「infocart(インフォカート)」とは、アフィリエイトサービスプロバイダー(ASP)です。この記事はinfocartを通じて、デジタル商品(主に情報商材)を購入する「購入者」のための、新規の登録方法を解説しました。
infocart(インフォカート)はデジタル書籍を扱うASPです、infotop(インフォトップ)とよく似た名前ですが別のASPです。infocartもinfotop同様に、取り扱う商品が「情報商材(デジタル商材)」に特化している点が特徴です。情報商材を扱うASPとしてはinfotopに次ぐ大手で、商品カテゴリーの多さや高額な報酬の案件が魅力的なASPです。
新規購入者登録の方法
infocart(インフォカート)を利用して商品購入をするためには、infocartの購入者登録をして購入者のIDとパスワードを所有する必要があります。
まず、新規で購入者登録する方法をご案内します
登録手続き画面を表示させる
以下のURLをクリックして、購入者の新規登録画面を表示させます。
↓↓↓↓↓↓↓↓
https://www.infocart.jp/buyer_entry/
購入者登録の「Step1 お客さま情報の入力」画面が表示されます
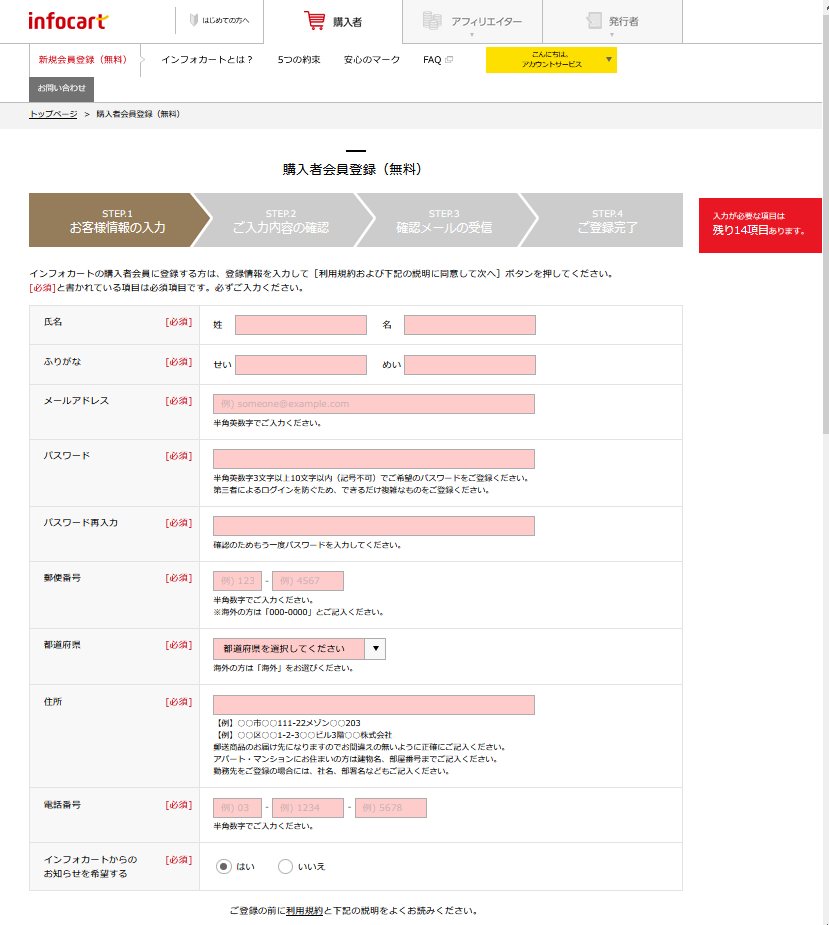
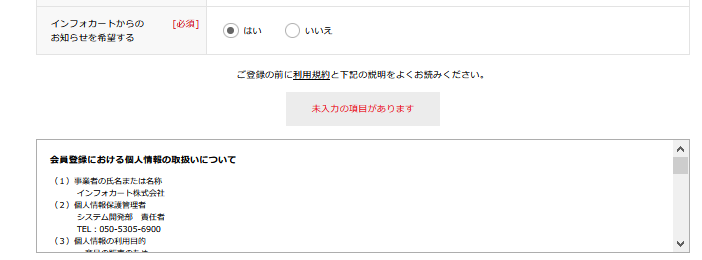
会員情報の入力
会員登録に必要な情報を入力します。
*全て必須項目なので本名、郵便の届く住所で入力します
(サンプルはダミーの情報が入力されています)
*正しく入力できるとOKのマークが表示されます
全ての項目がOKになるとそれまで「未入力の項目があります」となっていたボタンが、「入力が完了しました。次の画面にお進みください。」と赤い枠のボタンに変わります。
[利用規約および下記の説明に同意して次へ]のボタンをクリックします。
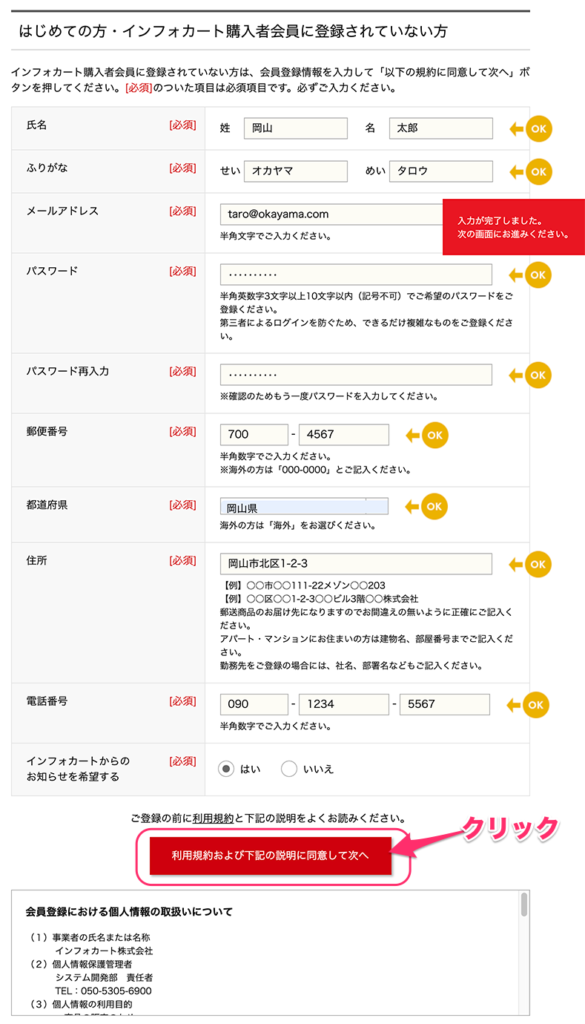
「Step2 購入者登録の確認画面」が表示されます。
入力内容を確認して、[確認メールを送信する]をクリックします。
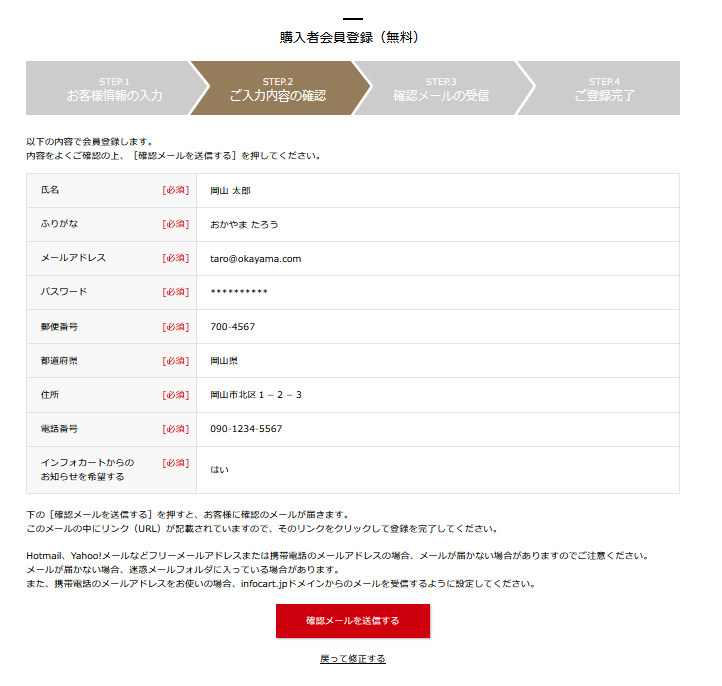
確認メールの受信
「Step3 確認メールの受信」操作の画面が表示されます。
仮登録を受け付けました、と表示されます。

登録したメールアドレスの受信画面を確認します。
「インフォカートより購入者登録のご確認(仮受付)」というメールが来ています。
メール文中の URLをクリックします。

「Step4 ご登録完了」画面が表示されます。
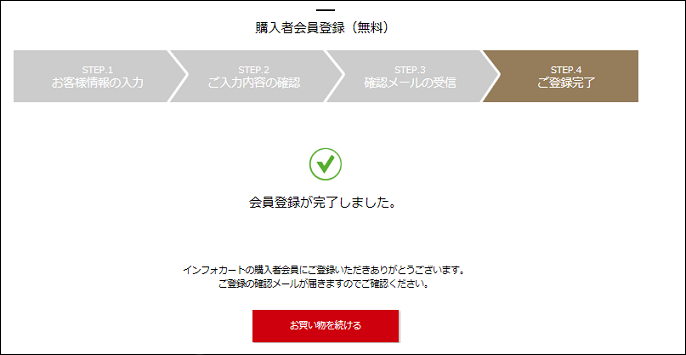
これで購入者の新規登録は完了です。
登録に使用したメールアドレスと、設定したパスワードを控えておきましょう。

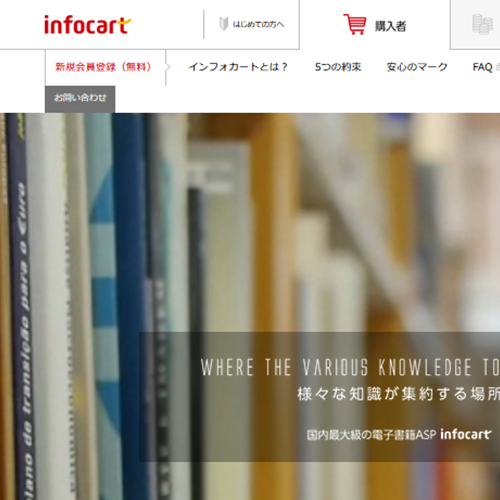


コメント