ブログの記事添削、1記事を添削するサポートです。
添削するのはブログ記事ですが、テーマやターゲットの設定もお伺いします(テーマやターゲットの内容についての添削はしません)。専用シートで誰に何を伝えたいブログなのかをしっかり確認したうえで、記事の構成や内容についての添削をします。
りんご自身の書いているブログの記事はGoogleの検索エンジンにて多数上位を獲得しています。つまりGoogleの高評価を受けたSEOに強い記事です、それは「ユーザーのためになる」とGoogleにお墨付きをもらっているということです。「ユーザ目線で、ユーザーの役にたつ記事を書く」これができれば、検索結果で上位に表示され、アクセス数ものび、成果をもたらす記事になります。それを踏まえてあなたの記事をしっかり添削します。りんごといっしょに「稼げるブログ」作りを学びましょう。
この講座は【有料】です 4,980円(1記事添削)
配信メール一覧
ブログ記事作成のポイントです、添削提出前に参考としてください。
↓↓↓↓↓↓↓
■ブログ作成の前に(準備編)
- 準備1ブログ本体のテーマとターゲットを記載(専用シート)
Googleのスプレッドシートのファイルです
*初めてでも入力は簡単です。 - 準備2添削するブログ記事の内容について(専用シート)
Googleのスプレッドシートのファイルです
- 記事提出添削するブログ記事のURLを送信(専用フォーム)
専用フォームから添削依頼を送信ください
↓↓↓↓↓↓↓↓
メールまたは、スプレッドシート内に専用フォームのURLが記載されています、
専用フォームにアクセスして【添削依頼】を送信ください。
- 結果確認1登録メールに添削結果をお知らせするメールが届きます
1週間を目安にお待ちください
*内容や状況により日程は変わりますあらかじめご了承ください - 結果確認2Googleファイルの確認
メールが届いたら、グーグルのスプレッドシートおよびGoogleドキュメントにて添削結果をお伝えします。
*アクセス用のURLはメールに記載しています。 - アンケートアンケートお願い
簡単なアンケートをご用意しています、記載は任意ですが感想やご意見をいただければ嬉しいです(^^)
Q&A

Googleのスプレッドシートは利用したことないのですが?
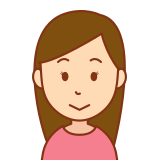
操作は簡単です、初めてでも無理なく入力できます、
基本の操作は以下を参照ください。
スプレッドシートの編集と表示形式の設定

記入シートをエクセルのファイルで貰えませんか?
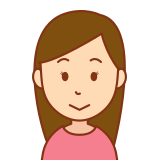
エクセルでのお渡しは基本お断りしています。
Googleファイルの操作はネットビジネスの中では頻繁に使われます、この機会に是非利用をマスターしてみてください。
*尚、ご事情でどうしてもという場合は遠慮なくご相談ください対応します(^^)

添削は1記事づつ、¥4,980かかるのですか?
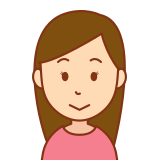
複数記事の添削をご希望の場合は【3記事添削】サポートをご利用ください、1記事づつ依頼いただくよりお得です(^^)
*尚1記事目~3記事目までの提出の期間は定めています。
↓↓↓↓↓↓↓詳細は専用ページでご確認ください
【3記事添削】サポート
申し込み
申し込みの流れ
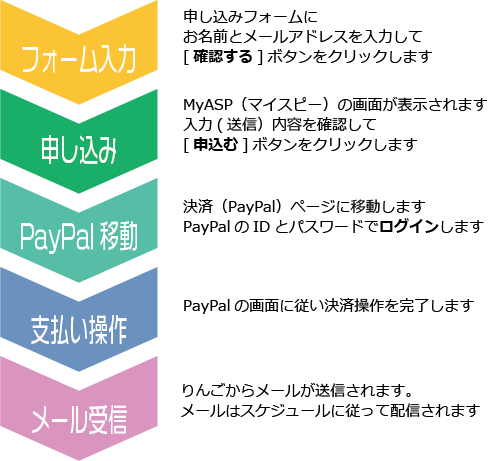
お支払いはPayPal(ペイパル)システムによるクレジット払いとなります。
*手続き方法の詳細は以下の[手続きの画面と手続き方法]をご確認ください。
以下のフォームにお名前とメールアドレスを入力して[確認する]ボタンのクリックをお願いします。
お支払い手続きの画面の流れ
上記の[確認する]ボタンをクリックした後の画面のながれをご紹介します、初めての方や不安な方はあらかじめご確認ください。
*尚、PayPalの新規登録手続きは末尾にあるリンクから専用記事にて解説しています。PayPal登録が未だの場合はあらかじめ登録いただくと手続きがスムーズです。
ペイパルによる支払い手続きとは
PayPal(ペイパル)とは、ネット上で利用できる、決済(支払い)の代行サービスです。
PayPalはPayPalのアカウントを取得し、クレジットカードや銀行口座を登録して利用します。
今回のような個人サイトでの支払いをはじめ、通販サイトやネットショプ等多くの場面で利用でき、各サイトの支払い画面からPayPalサイトにログインして決済(支払い)手続きを行います。
通販サイトなどに直接クレジットカード情報を入力しなくてよいので、安全に支払うことができるのが最大のメリットです。またあらかじめ登録しておくことで都度クレジットカードの情報等の入力の手間がかからず、スムーズでスピーディな支払い処理ができます。
PayPal(ペイパル)についての詳細はこちらの公式ページを参照ください
↓↓↓↓↓↓↓(画像をクリック)
PayPalの新規登録方法はこちらの記事を参照ください
↓↓↓↓↓↓↓
■PayPal(ペイパル)の新規登録方法を詳しく解説[初心者・シニア]


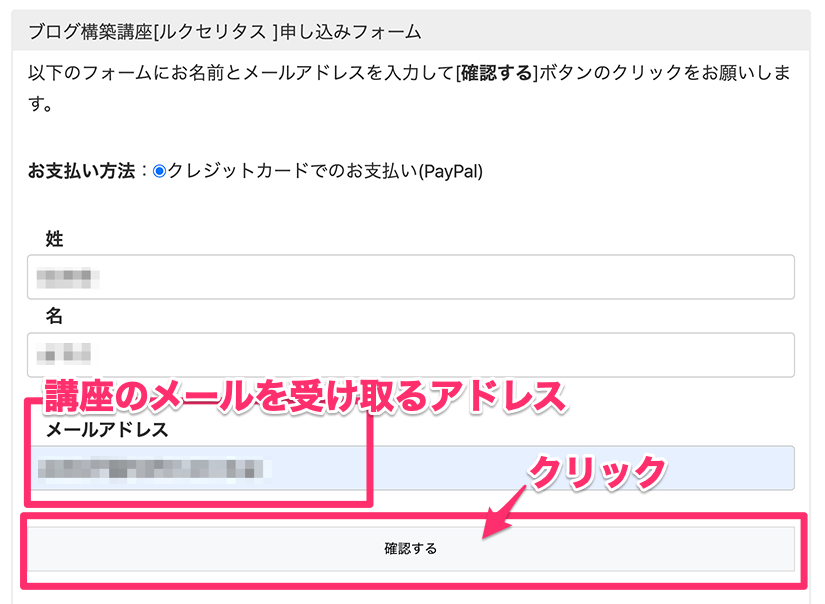
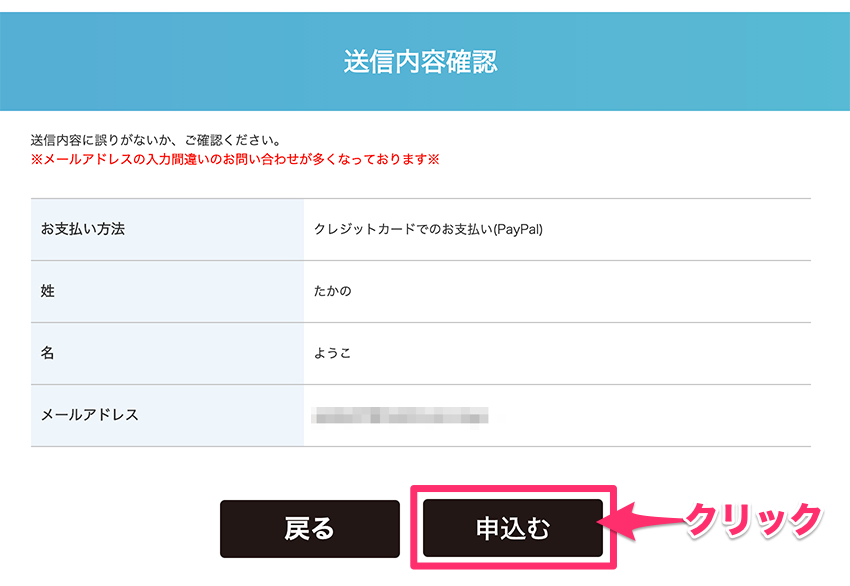
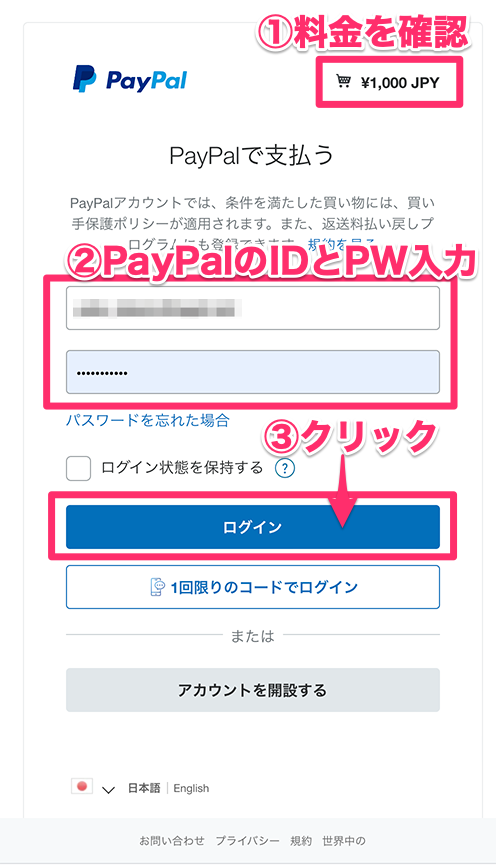
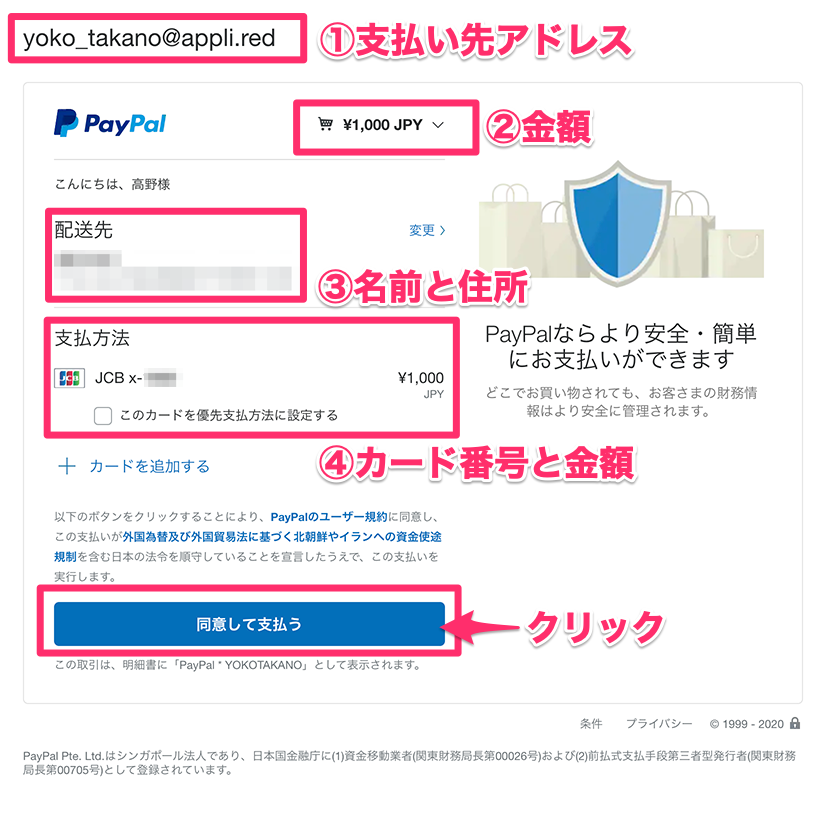
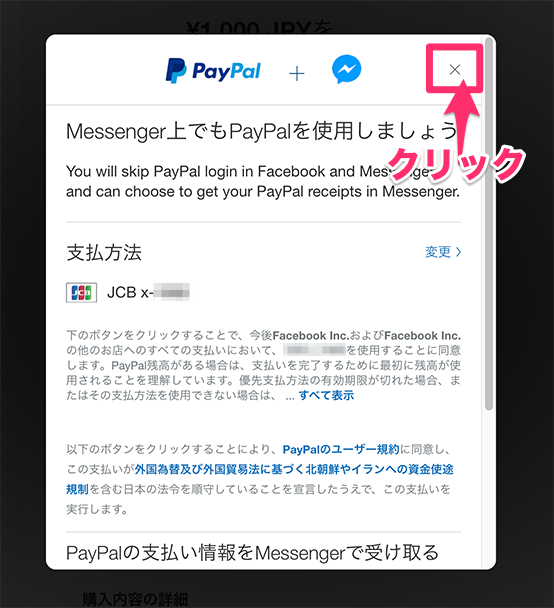
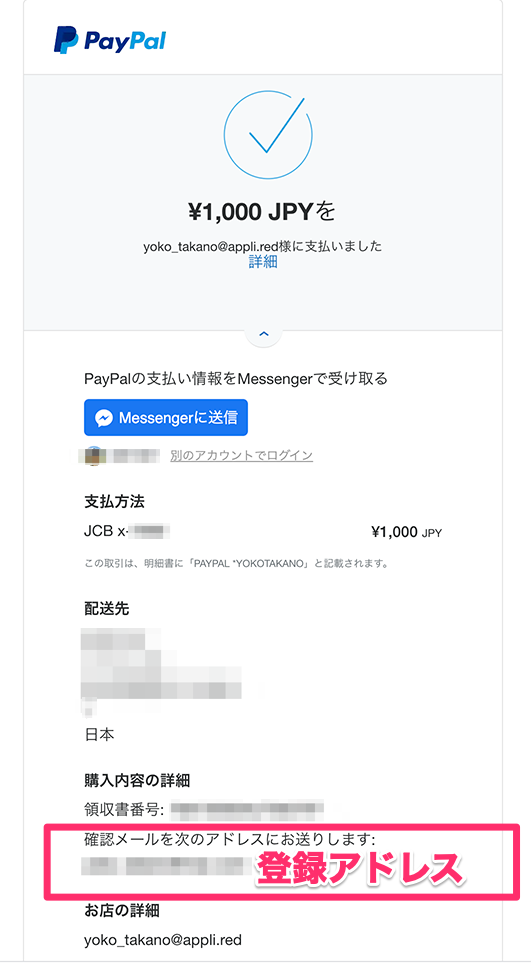
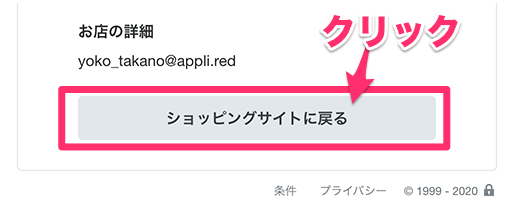
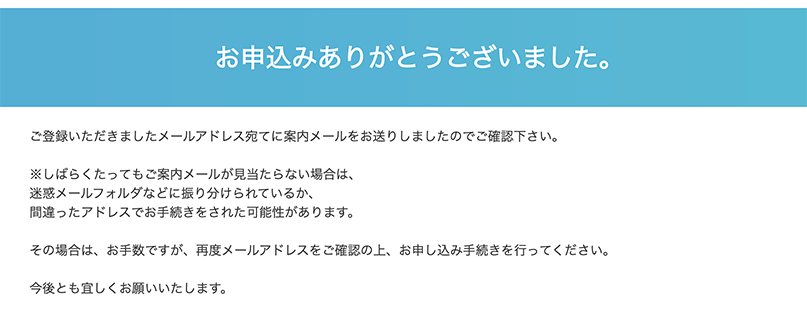
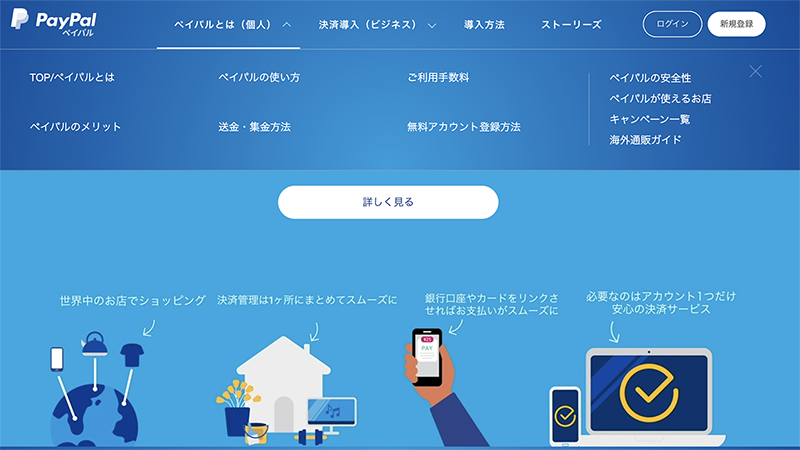

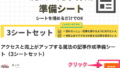
コメント