Google アカウントとは、新規作成方法について詳しく解説しました[初心者、シニア向け]
Googleアカウントの新規作成方法を、スマフォ版とPC版(パソコン版)でそれぞれ解説しました。初心者にもわかりやすいよう補足をいれながら説明しています。そもそもグーグルアカウントって何?やグーグルで利用できるサービスについてわかりやすく紹介。まだ登録していないなら是非この機会に取得しましょう、もう持っているよという場合でもプラス1アカウントで活用範囲が広がります(スマフォで複数アカウントのメールを使い分ける方法もご紹介)。またGoogleアカウントはネットビジネスには必須のアイテムです、使いこなせばビジネスも日常も更に快適になりますよ。
*以下の説明は読み飛ばしてさっさと作成方法へ進みたい方は→→→こちら(^^)
↓↓↓↓↓↓↓
Google アカウントの作成
Google アカウントの作成に関するよくある質問
主な使用用途は以下です。
<必須>
・Google Analytics(グーグルアナリティクス)の登録に必要→→→利用方法はこちら
・GoogleAdsense(グーグルアドセンス)の登録に必要
・無料レポートスタンド「めるぞう」,「Xam」の登録に必要
・各種ASPの登録に利用する
Googleアカウントの概要
そもそも、「Googleアカウント」って何? 「Gmailアカウント」とちがうの?、形はメールみたいで「Gmail」のメールアドレスとどう違うの?
と結構わけわからなくなりがちですね、あまりごちゃごちゃにならないようにまとめてみました。
まず「Googleアカウント」とは、GmailやGoogle Now、YouTubeといったグーグル社の提供する、さまざまなサービスを使用するためのアカウントです。
Googleについて 「ぐぐれ」はグーグルで検索して
アカウントの前にそもそもGoogleって? 詳しくは以下、またはググってください(笑)
ウィキペディア(Wikipedia)
Google LLC(グーグル)は、インターネット関連のサービスと製品に特化したアメリカの多国籍テクノロジー企業である。検索エンジン、オンライン広告、クラウドコンピューティング、ソフトウェア、ハードウェア関連の事業がある。
「ぐぐって」
「グーグル先生に聞いてみて」
と言われたことはありませんか?
これは、「Googleの検索システムを使って、調べてみて」つまり、もっと広い意味でいうと「インターネットの検索サービスで調べてみて」ということです。さらにもっと大きな意味でいうと「自分で調べろ(他人に聞くな)ボケ」という時にも使われたりします(りんごの主観ですかね?、ちなみに「ボケ」というのは広島弁かな?りんごがよく言われていたセリフです、いつも「ググれボケ」とひとつながりで浴びせられています)。*「ボケ」「アホ」は関西では愛情表現と認識して受け止めています。
Googleのもっとも有名といっていいサービスはこのインターネットで検索されたことに対し、検索結果を提供することです。
ウィキペディア(Wikipedia)
独自のプログラムが、世界中のウェブサイトを巡回して情報を集め、検索用の索引を作り続けている。・・・・・・2015年3月の報告によれば、自社ウェブサイト上の広告を通じた収益が全収益の69%以上を占め、3カ月で119億ドル以上に上った[19]。検索エンジンとしては後発であるものの、リンクの集まる重要なページを上位に表示したり、表示に備えて検索対象のウェブページを保存しておいたりと、それまでの検索エンジンにはない機能によって2002年には世界で最も人気のあるものになり、AOLなどのクライアントを通じてインターネット検索のトップを占めるまでになっている[要出典]。日本では、Yahoo! JAPANに次いでシェア2位であるが、Yahoo! JAPANはYahoo Search Technologyの開発終了に伴い、Googleの検索エンジンへ徐々に移行しているため、移行が完了すればGoogleの検索結果が日本国内の98%を占めることになる[20]。
つまり、インターネット(ホームページ)を使って、なにかを「調べる」ということをすると、裏でGoogleの検索エンジン(情報を検索するシステム、検索するためのプログラム)が一生懸命働いているということです(^^)

ちょっと単語を入れ間違えても「もしかして○○では」と正しい単語できちんと探してくれたり、「こんな情報もいかがですか?」と痒いところに手が届く追加情報も教えてくれたり、その仕事ぶりは本当におもわず「ありがとう」と頭の下がるサービスぶりです。りんごは毎日お世話になっています。
Googleのサービス
検索システムの他に、Googleはインターネットを利用した様々なサービスを提供しています、特にスマフォ版にはモバイル端末にはなくてはならないサービスがたくさんあります。
(Googleの提供するサービスは本当にたくさんあります、しかもどんどん増えています。全部把握するのは難しいかもしれません(汗))
興味があればこちらで
↓↓↓↓↓↓↓
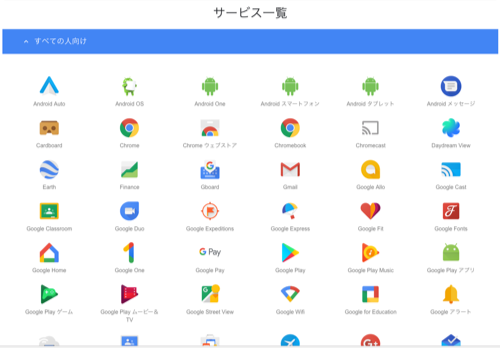
googleのサービス
Googleサービスを利用するにはGoogleアカウントを登録する
Googleサービスを利用するには、Googleアカウントの登録が必要です。アカウントはサービス毎に必要な場合もありますが、「Googleアカウント」はひとつでGoogleのほぼ全てのサービスを利用できます。
アカウントとは
アカウントはサービス上のあなたです。(え?なんかよくわからない〜?ですかね)
銀行でいうと開設した口座みたいなものですね〜、
グーグルのサービスを利用する→→→グーグルアカウントの登録が必要
◯◯銀行を利用する→→→◯◯銀行に口座を開設する必要がある
アカウントIDは銀行でゆうと「口座番号」にあたります、パスワードがその口座の暗証番号ですね。銀行に口座を作る際もあなたの情報(名前や住所や電話番号など)を登録しますね。その情報を含めた登録そのものがアカウントです。アカウントIDは口座番号と同じように、サービス内において唯一無二(他の人と重複しない)ことが条件です。
また、同じ銀行に複数の口座開設が可能なように、GoogleでもGoogleアカウントは一人で複数作成することができます。
GoogleアカウントとGmail
ざっくりいえば GoogleアカウントとGmailは同じものです。
正しくいうと、Googleアカウントにはほとんどの場合Gmailが使われます。
Gmail(ジーメール)はGoogleが提供するメールサービスです(メールアドレスが付与され、メールの送受信ができます)、Googleアカウントの登録をすると、Gmailのメールアドレスが自動的に作成されます。
つまり、Gmailアドレスを持っているということは、Googleアカウントを持っているということです。逆に言うとGoogleアカウントを持っているということは、Gmailアドレスも持っています。
*これはYahooサービスでも同様ですよね、Yahooアカウントを作成するということはYahooのメールアドレスを作って持っているということになります。
厳密にいうと同じではありません、別々にもできます。
以下興味のある方はどうぞ、そうでもない方は読み飛ばしてください。Q: Google アカウントのユーザー名は Gmail のユーザー名と同じですか?
A: Google アカウントのユーザー名は、Gmail を含め、すべての Google サービスで同じです。Google アカウントのユーザー名とパスワードを使用して、すべての Google サービスにログインできます。Q: Google ではユーザーのメールアドレスをどのように使用しますか?
A: Google では、Google サービスからのお知らせの送信に Gmail アドレスを使用します。ただし、パスワードを忘れたユーザーがアカウントへのアクセスを復旧できるようにする場合や、特定の通知(アカウントの不正使用が疑われる場合など)については、その他のメールアドレスを使用する場合があります。Q: Google アカウントを作成すると Gmail アドレスが作成される理由を教えてください。
A: Google が Gmail を気に入っているためです。お試しになれば、賛同していただけると思います。ただし、Gmail は利用せずに、Google アカウントを別のメールアドレスに関連付けたい場合は、Gmail アドレスを削除できます。Q: 現在使用している Gmail 以外のメールアドレスで、Google アカウントにログインすることはできますか?
A: 現在お使いのメールアドレスでログインしたい場合は、いつでも予備のメールアドレスをアカウントに追加することができます。こうすると、予備のメールアドレスかメインの Gmail アドレスのいずれかで、Google アカウントにログインすることができます。
Googleアカウントの作成(PC版)
新規でGoogleアカウントを作成する手順です、同時にGmailも作成されます。
Googleアカウントの作成画面を表示させる
以下をクリックしてアカウント作成画面を表示させます。
↓↓↓↓↓↓↓
Googleアカウントの作成
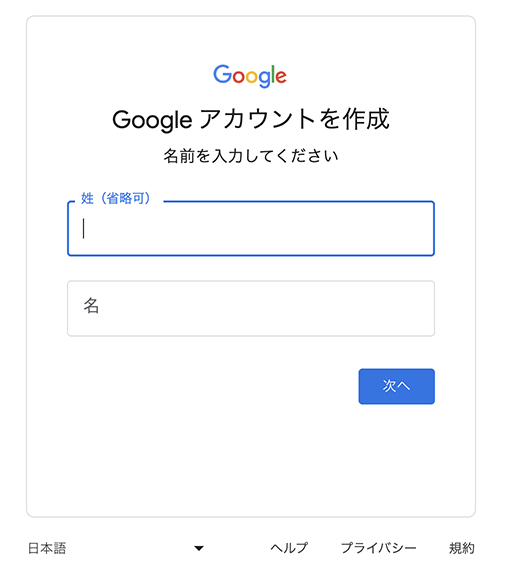
Googleアカウント作成の情報を入力する
名前の入力
名前を入力し、[次へ]をクリックします。
*本名(またはニックネーム)を入力します(漢字、英字やひらがなでもかまいません)
*姓の枠を省略(入力しない)できます
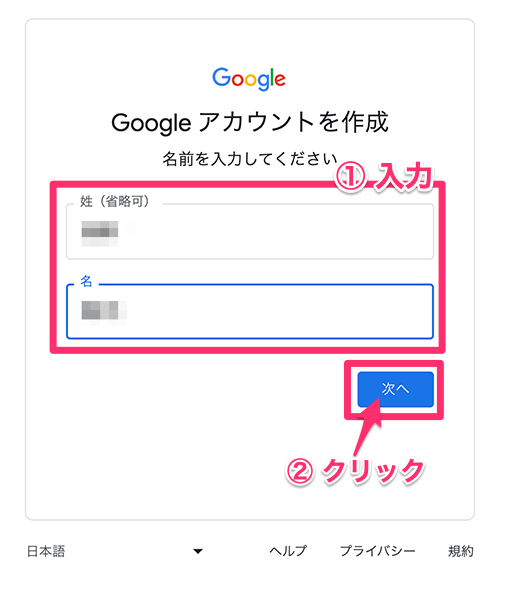
生年月日の入力
生年月日と性別の入力欄が表示されます。
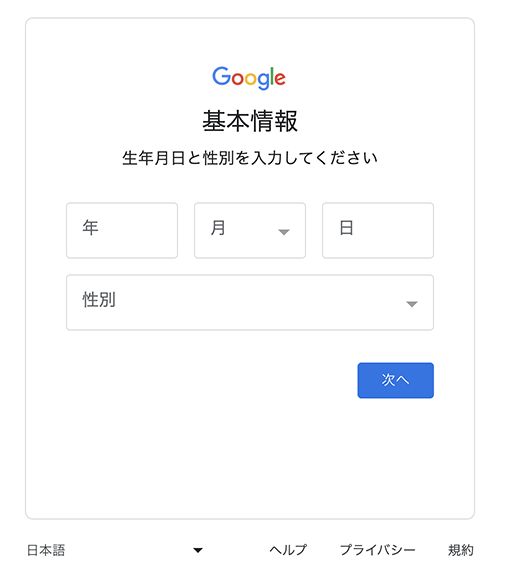
・生年月日と性別を入力します。(必須)
*年:西暦です →→→和暦西暦早見表(別のタブで開きます)
*月:▼をクリックして表示された項目から選択します。
*日:入力します。
*▼をクリックして表示された項目から選択します。
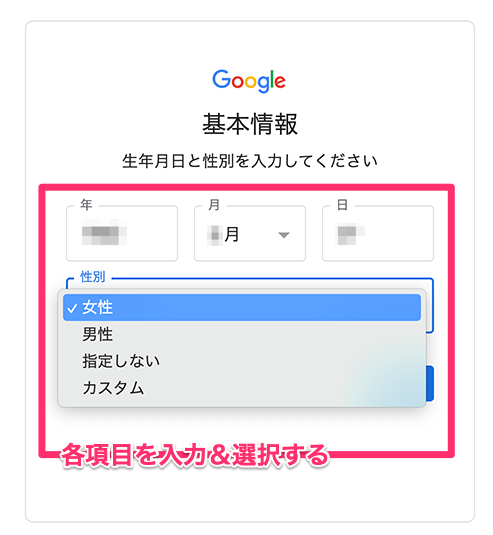
[次へ]をクリックします。
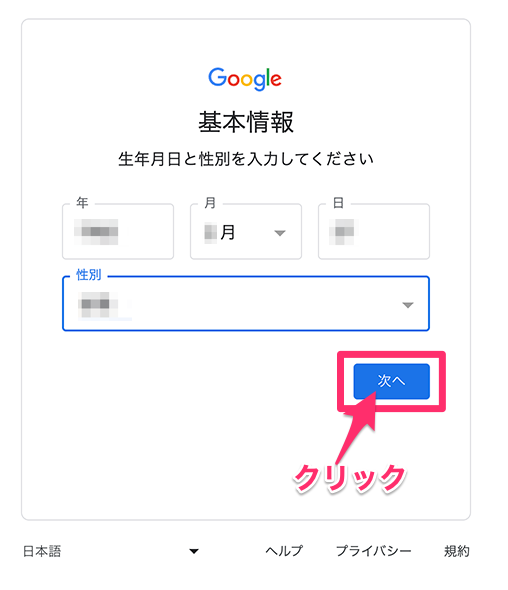
Gmailアドレスの選択
ここで入力した内容がGoogleアカウントのユーザー名、かつGメールのアドレスになります
①自分でGメールを作成を選択します。
②枠にユーザー名を入力します。
*半角英字、数字、ピリオドが利用できます。
*6文字以上30文字以内です
*英数の大文字も入力できますが、区別がさせれません小文字のみ使用する方が無難です。
③次へをクリックします。
既に使用されている場合、次へをクリックすると以下のメッセージが表示されます
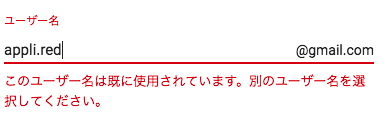
重複されないユーザー名を探すのはなかなか難しいです、
ユーザー名&パスワードを入力して次へのクリックしてみるという作業が何度か続きます。頑張ってトライしてください利用できない文字を使用すると、以下のエラーが出ます。
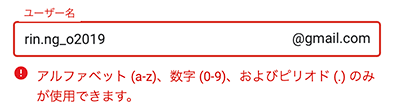
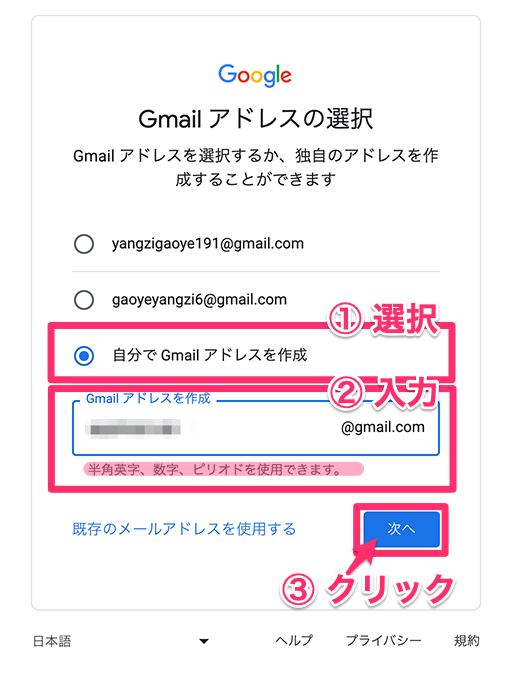
パスワードの生成
パスワードを考えて入力し、[次へ]をクリックします。
*両方の枠に同じものを入力します。
*パスワード:半角英字、数字、記号を組み合わせて8文字以上で入力します。
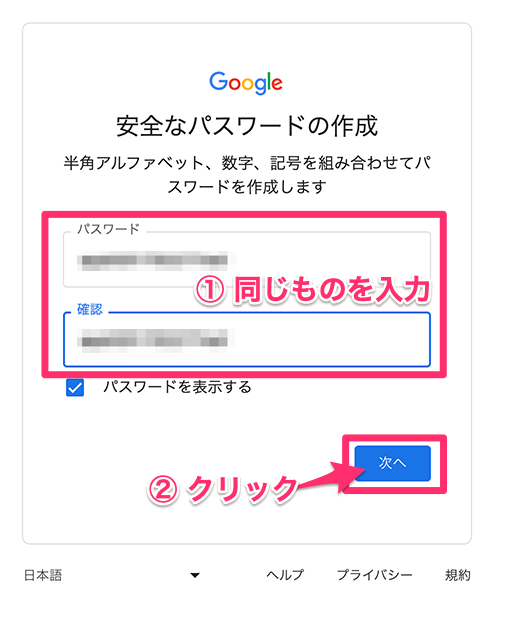
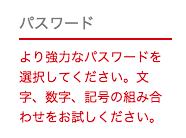
再設定用のメールアドレスの追加
次へをクリックします。
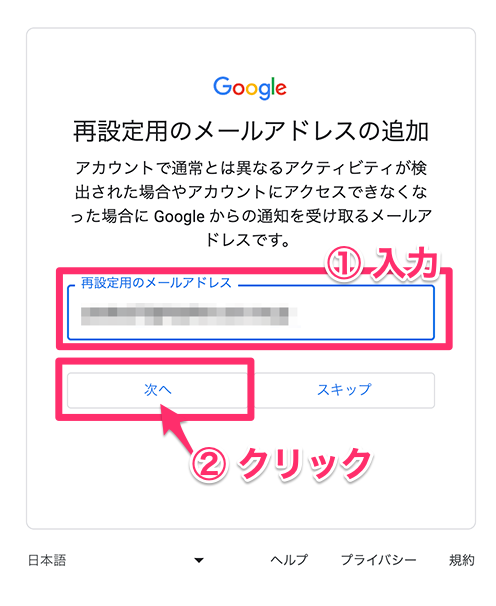
電話番号の入力画面
電話番号を入力して、[次へ]をクリックします。
①日本が選ばれていることを確認します。
②SMS(ショートメール)が受信できる携帯の電話番号を入力します。
*電話番号の入力は省略してもかまいませんが、後でアカウントの制限等を受ける場合があります。なるべく入力をしておきましょう。
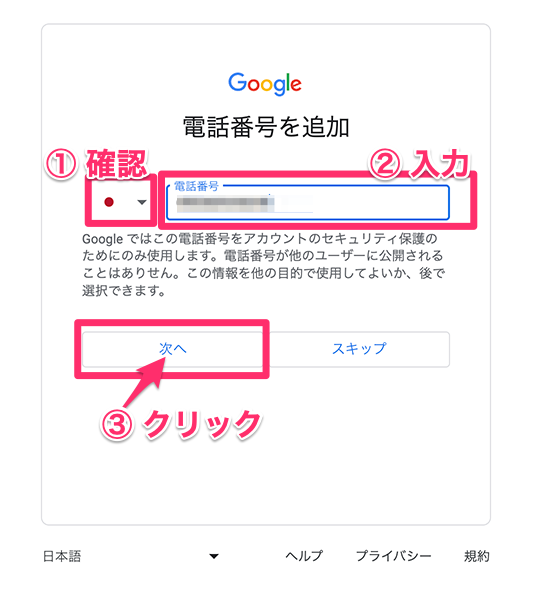
アカウント情報の確認
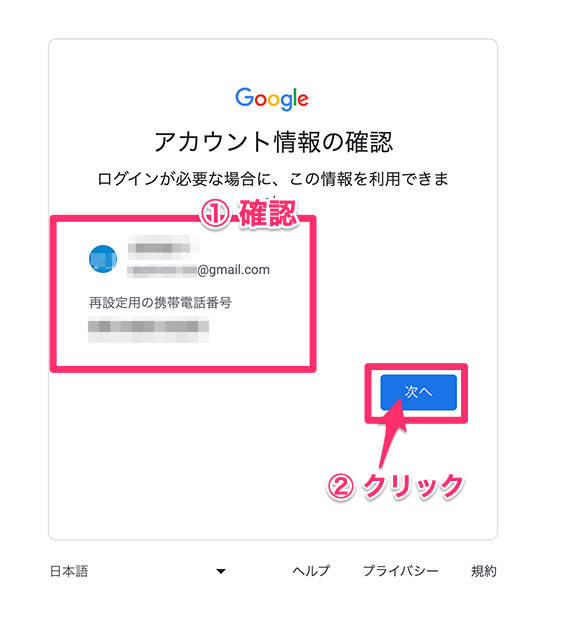
プライバシーと利用規約
プライバシーと利用規約が表示されます。
内容を確認して、[同意する]をクリックします。
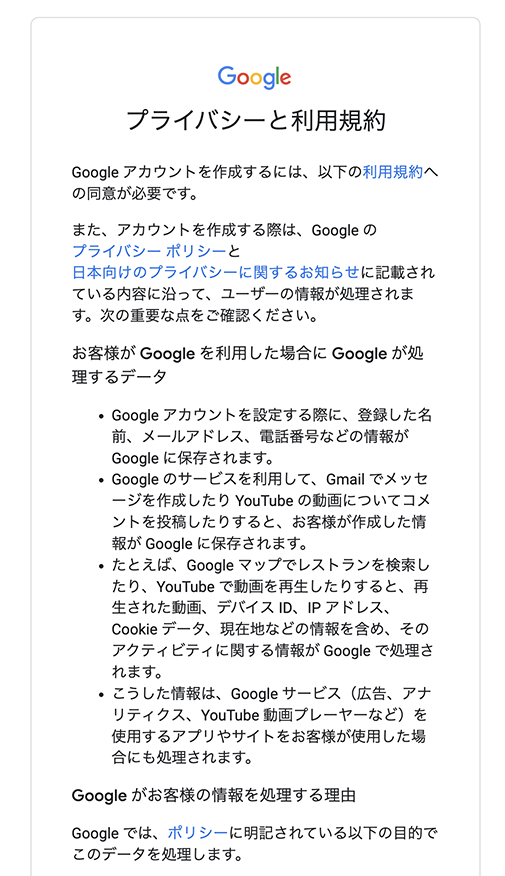
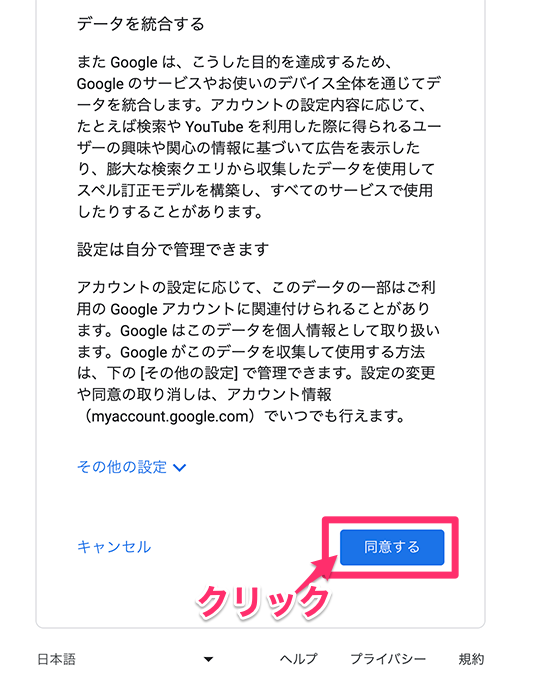
Google アカウントの作成時に個人情報の入力が必要な理由
Google アカウントを作成する際に、個人情報の入力が必要になります。この情報は、アカウントを安全に保ち、Google サービスの利便性を向上するために役立ちます。この情報が Google でどのように使用されるかについて詳しくは、Google プライバシー ポリシーをご覧ください。【必要となる個人情報】
■氏名
Google サービスで使用する名前を入力してください。ドキュメントや写真などのコンテンツを他のユーザーと共有するときに、コンテンツに名前が表示されます。■ユーザー名
Google アカウントにログインする際に使用するユーザー名
(例: myname@gmail.com)を入力します。
・Gmail アドレスを作成することも、すでにお持ちの Gmail 以外のメールアドレスを使用することもできます。
・半角英字、数字、ピリオドを使用できます。ユーザー名には大文字と小文字の区別がありません。どの文字が大文字または小文字であるかを覚えておく必要はありません。■パスワード
アカウントを安全に保つために、8 文字以上の安全性の高いパスワードを指定します。
・半角英字、数字、記号を組み合わせます
・住んでいる通りやペットの名前のように、推測されやすい個人情報や一般的な単語は使用しないでください。
・他のアカウントやウェブサイトと同じパスワードは使用しないでください。同様に、このパスワードは他のアカウントやサービスで使用しないでください。
詳しくは、安全性の高いパスワードの要件についての説明をご覧ください。■生年月日
生年月日を入力してください。一部の Google サービスでは、年齢要件が設定されています。詳しくは、年齢要件についての説明をご覧ください。
年齢はご自身で一般公開したり、特定のユーザーに公開したりしない限り、他のユーザーに表示されることはありません。■性別
性別を選択するか、回答しないことを選ぶこともできます。詳しくは、Google で性別がどのように使用されるかについての説明をご覧ください。
性別はご自身で一般公開したり、特定のユーザーに公開したりしない限り、他のユーザーに表示されることはありません。■電話番号
この項目は必須ではありませんが、モバイル端末をお持ちの場合は設定することを強くおすすめします。どのような方法で電話番号をアカウントに追加したかに応じて、電話番号はさまざまな Google サービスで使用できます。たとえば、再設定用の電話番号を追加しておくと、パスワードを忘れた場合にアカウントへのアクセスを復旧できます。
詳しくは、電話番号の用途についての説明をご覧ください。■現在のメールアドレス
すでにメールアドレスをお持ちの場合は、それを追加することをおすすめします。このメールアドレスは、次のようないくつかの用途に使用できます。
アカウントを安全に保つため
パスワードを忘れた場合など、ログインできなくなった場合にアクセスを復旧するため
Google サービスから通知を受け取るためこの情報を後で変更する
Google アカウントを作成した後、この情報の一部を変更して、誰に表示するかを管理できます。詳しくは、以下をご覧ください。
Google アカウント情報を編集する
他のユーザーに表示される自分に関する情報を管理する
アカウント作成完了
アカウント作成が完了し、アカウントのTop画面が表示されます。
*登録した自分の名前が表示されていることを確認します。
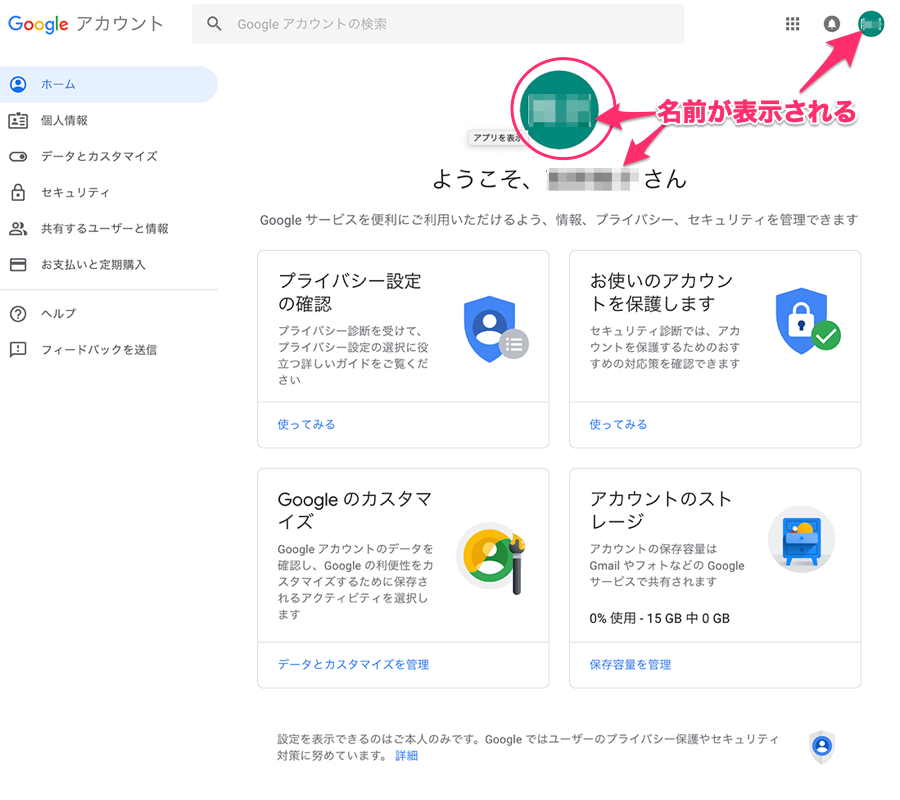
Gmailの画面を確認する
右上にある、①メニューボタンをクリックします。
表示されたウィンドウの中で ②Gmailのボタンをクリックします。
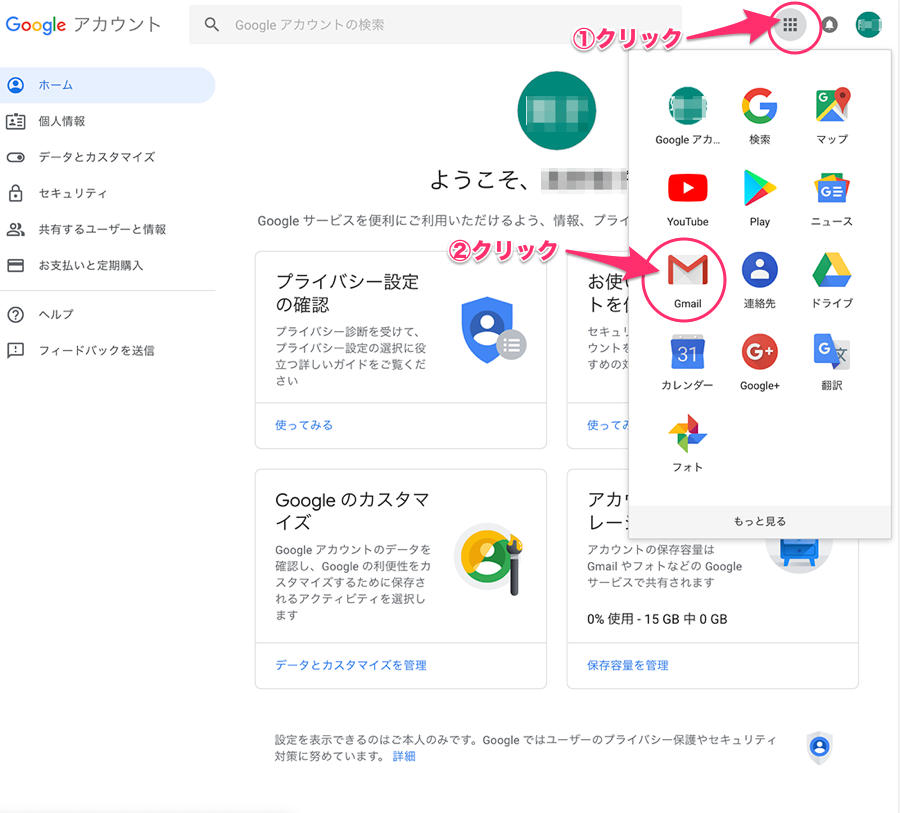
Gmailの画面が出ます、初回は「ようこそ」画面が表示されます、[次へ]をクリックします。
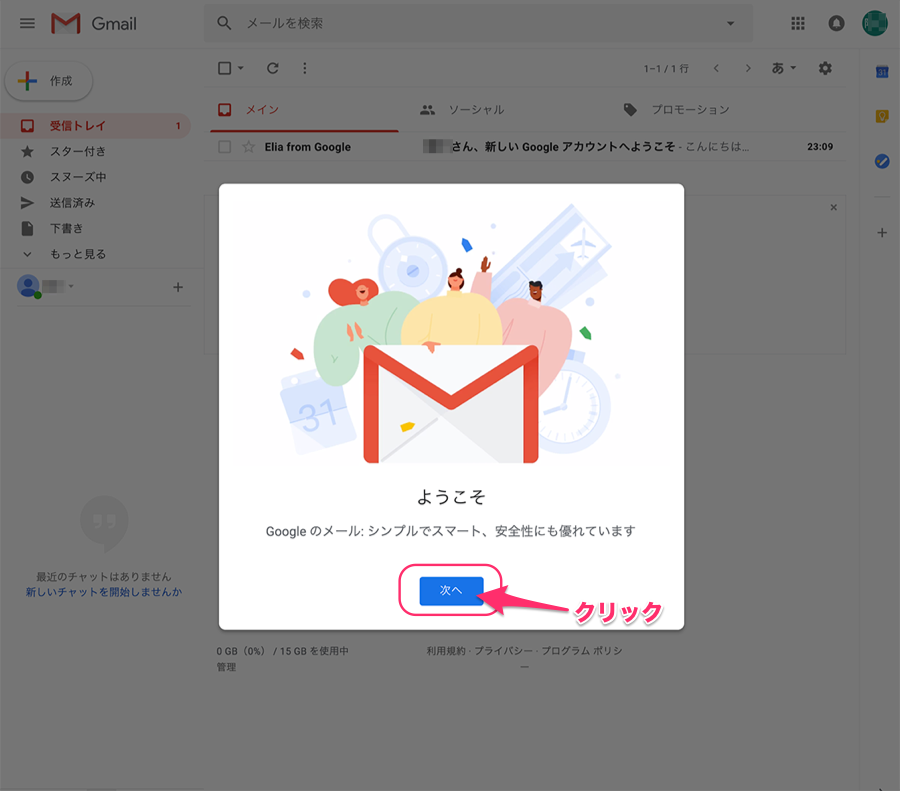
ビューの選択画面が出ます、デフォルトのままで大丈夫です。
[OK]をクリックします。
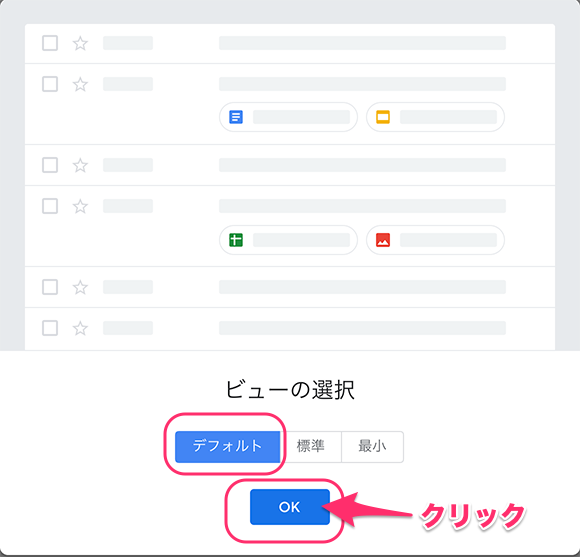
Gmailの受信トレイ画面になります。
ウエルカムメールが来ています。
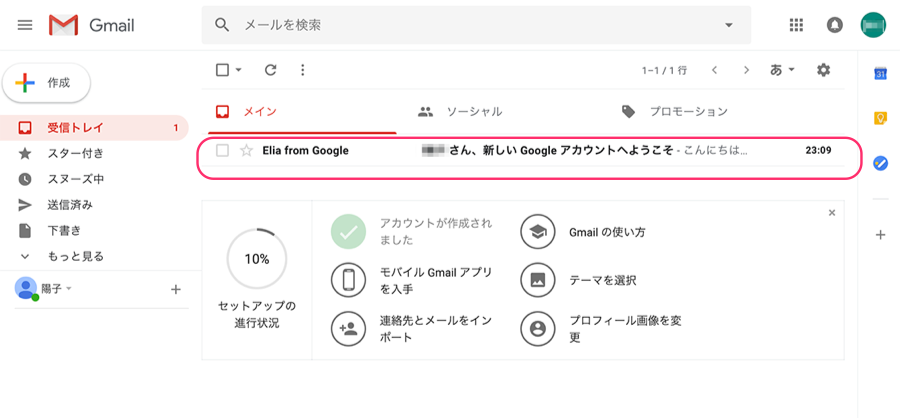
各ボタンをクリックすると各種のセットアップができます。
*セットアップは必須ではありません、現状で問題なく利用できます
*セットアップが進むと左の円グラフに進捗状況が表示されます(^^)
*設定をしなくてもグーグルアカウントは利用できます
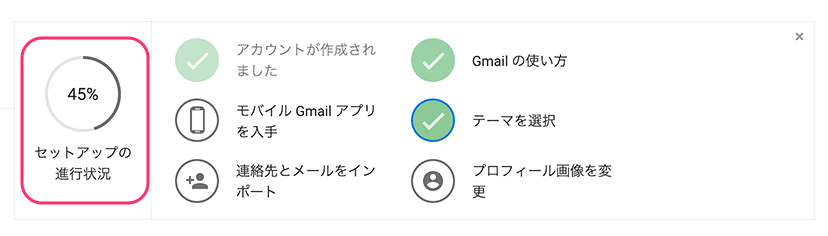
Gメールの利用方法は以下のサイトを参照してください
↓↓↓↓↓↓↓

これでアカウント作成は完了です。
作成したGmailアドレスとパスワードでGoogleのサービスにログインできます。
ちょっと一息(^^)
|
|
そのほかにも↓↓↓↓↓↓↓
■在宅ワーク便利グッズ紹介
では、ほぐれたところで(^^)、もうひと頑張りです!
Googleアカウントの作成(スマフォ版)
スマフォ版での登録方法です、アンドロイドとiPhonenに分けて説明します。
Android(アンドロイド)版での登録
GoogleはアンドロイドOSの提供元です。なので、Googleのこのアカウント登録はAndoroidスマホを使用する上へは必須と言っても過言ではありません。Googleアカウント登録をすると、新しい「アプリ」を公式サイトの「Google Play」からダウンロードできるようになります。
つまり、Andoroidスマホで新しいアプリを利用しようとすると、Googleアカウントを登録する必要があります。
「では」と、登録方法をご案内したいところですが、りんごはiPhoneユーザーです、アンドロイド端末の説明用画面が用意できません(涙。なので、ご案内は各社キャリアーのサポートページへのリンクです。
■Googleアカウントを設定しよう (docomo)
キャリアー(携帯電話会社)はこれ以外だよという方も、設定方法はほぼ同じです。どれかわかりやすいサイトを参考に登録してみてください。
iPhoneでの登録
iPhoneでは、アプリのダウンロードはAPPストアーから行います、なのでアンドロイド端末ほどGoogleアカウントに必要性はないかもしれません。でもGmaiが利用できたり、同じアカウトをパソコンと両方に設定することで情報の連携ができたりと便利な機能が沢山あります。
iPhoneでGmailを使う方法は大きく分て2通りあります。
●iPhoneの「mail」というアプリに設定する方法(他のメールアドレスといっしょに設定します)
●Gmailのアプリをインストールして、単独で設定する方法
*両方を利用して、それぞれに別々のGmailアドレスを設定することもできます。複数のGmailアドレスを持っている場合には便利です。
iPhoneの「mail」というアプリを利用する方法
登録と設定方法は以下のサイトを参照してください。
■【iPhone/iPad】 Googleアカウント(Gmail)の設定方法(AU)
*パソコンで既にアカウントを取得している場合は、設定方法に進んでください。
iPhoneでアプリを利用せずグーグルアカウント作成する方法
スマフォ(iPhon)でアプリを利用せずブラウザ(Safari)画面で、グーグルアカウントを作成する方法は以下の記事に記載しました参照ください
■Google アカウントを、スマフォ(iPhone)画面で作成する方法について[初心者、シニア向け]
Gmailアプリを利用する方法
アカウントの取得方法は上記の「mailを利用する方法」の冒頭に記載されています、そちらを参照して実施してください。
アカウントが取得できたら、Gmailをアプリで設定する方法です。
*GmailはMailというアプリの中に他のメールと一緒に設定することができます。(上記で紹介した方法です、一般的な使い方はこちらです。)
*Gmailアプリを使うと、メールアプリとは別のG-mailアドレスを設定できます。つまり、2個のGmailアドレスが使い分けできます。
設定方法は以下です。
↓↓↓↓↓↓↓
iPhoneのホーム画面(起動したときの画面)で[AppStore]のアイコンを探してタップします。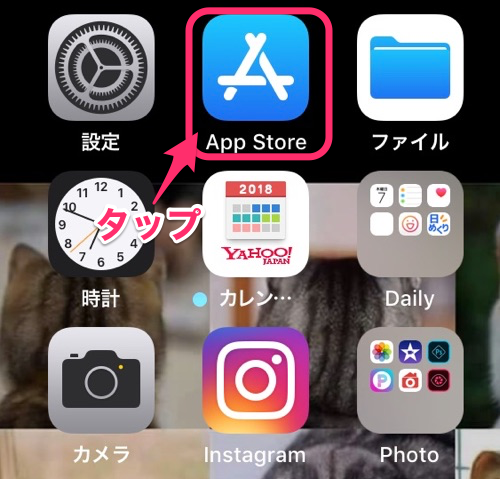
検索ウィンドウに「gmail」と入力します。
一覧にG-mailアプリが表示されるのhで、[入手]ボタンをタップします。
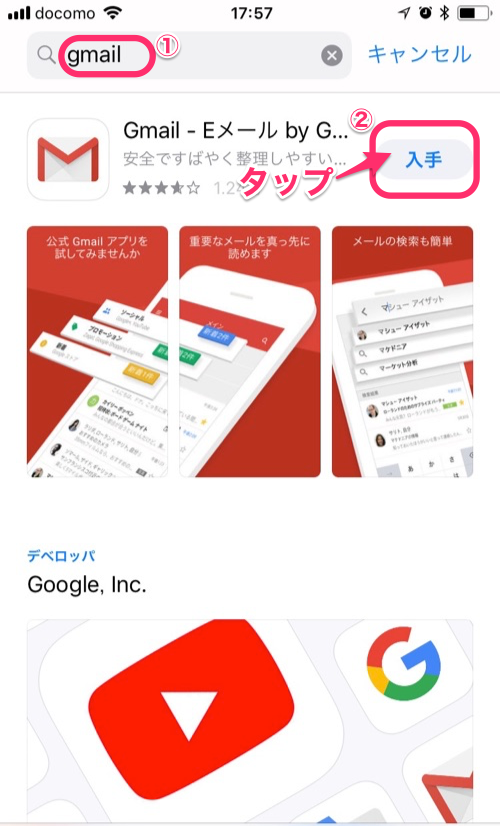
タッチIDまたは登録のAppleIDのPWを入力します。
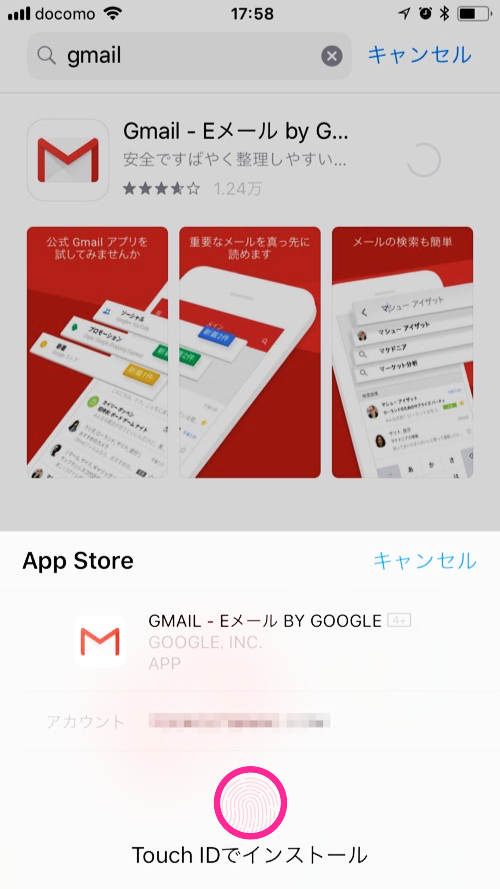
インストールが始まります。
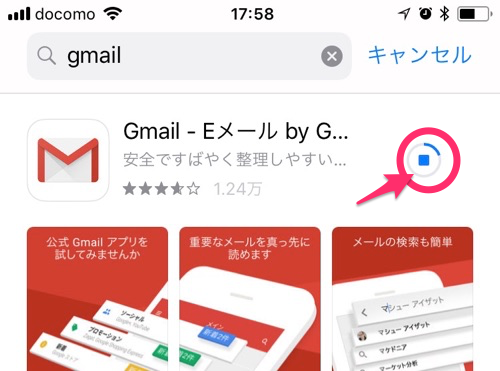
インストールが完了すると、ホーム画面に「Gmail」のアイコンが現れます。
[Gmail]アイコンをタップします。
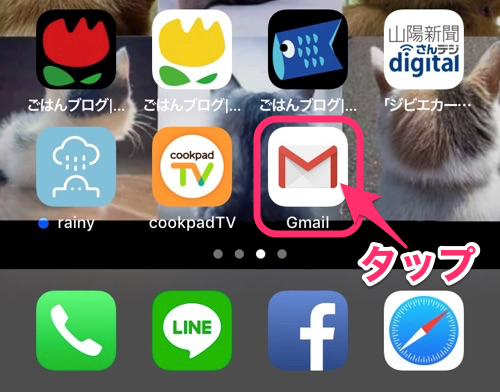
Gメールのログイン画面がでます、[ログイン]をタップします。
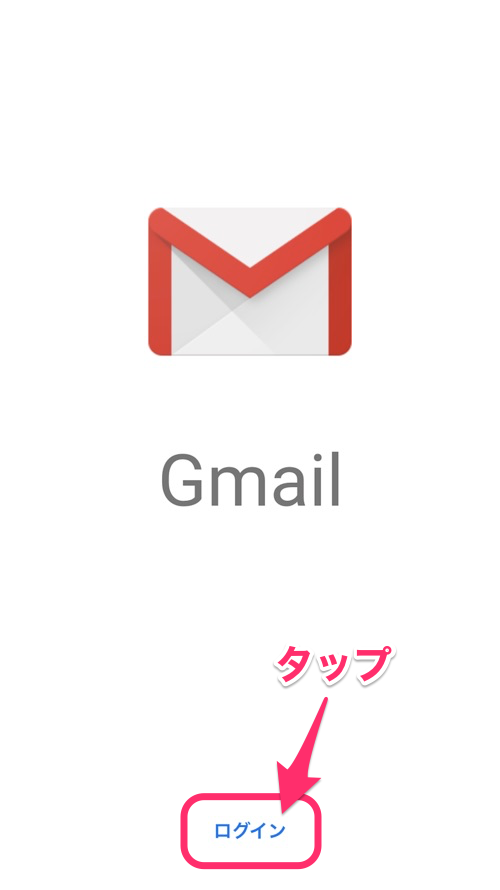
アカウントの追加画面が出ます。
「Google」のアイコンをタップします。
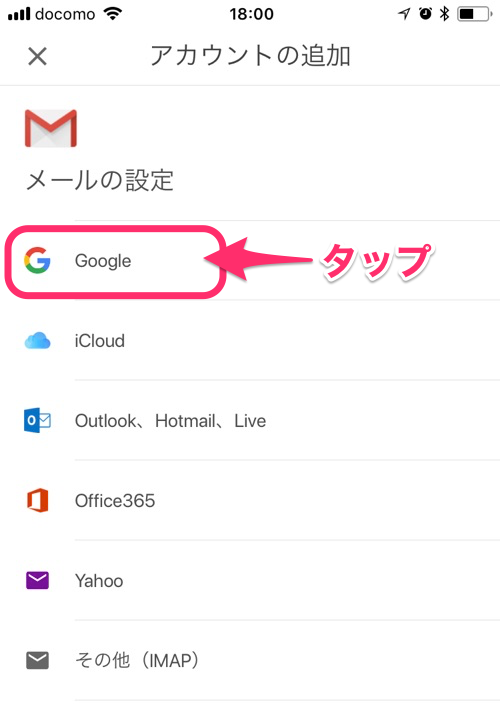
Gmailのサインインに対して確認の画面がでます[続ける]をタップします。
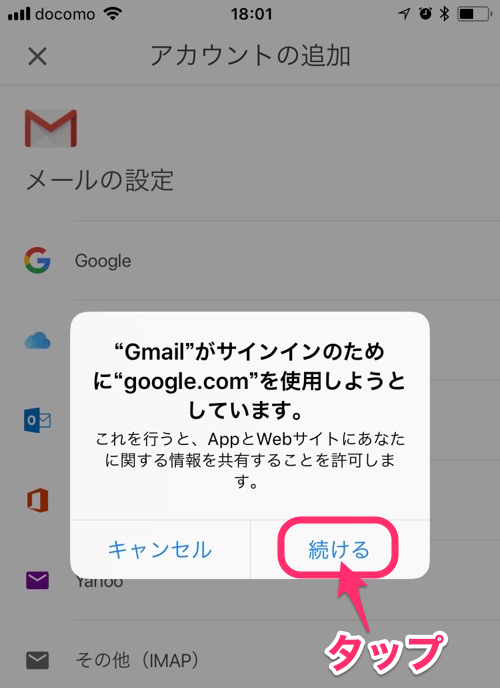
ログインの画面が出ます。
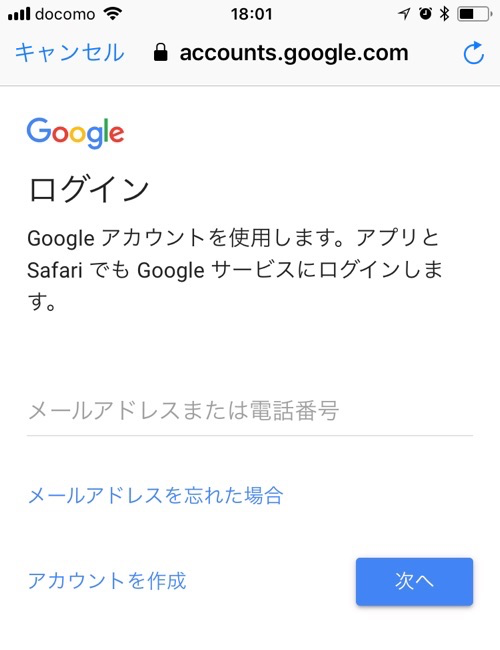
既にグーグルアカウントを作成済みの場合、作成したグーグルアカウント(グーグルのメールアドレス)を入力して、[次へ]をタップします。
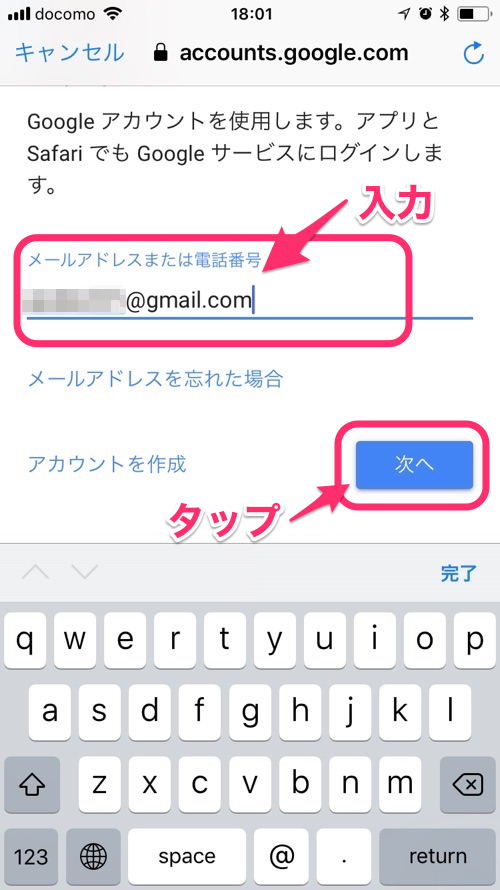
グーグルアカウント作成時に設定したパスワードを入力し、[次へ]をタップします。
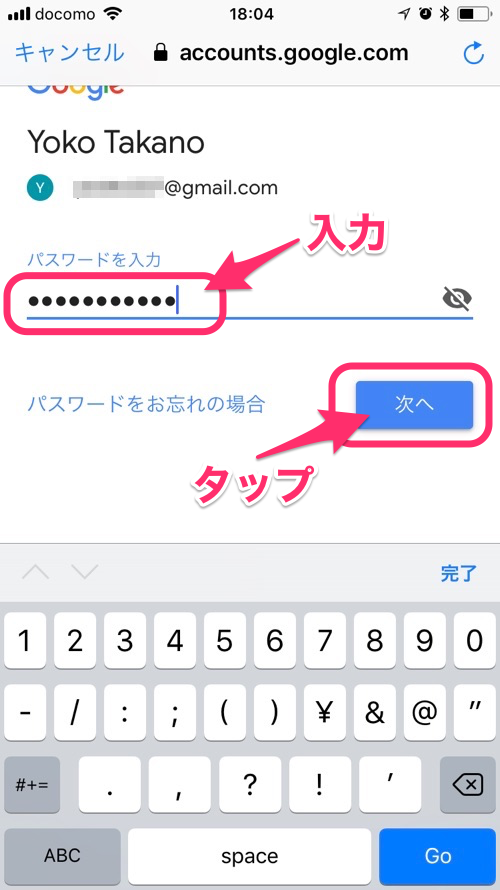
メールの受信等の通知設定です、どちらかを選びます。
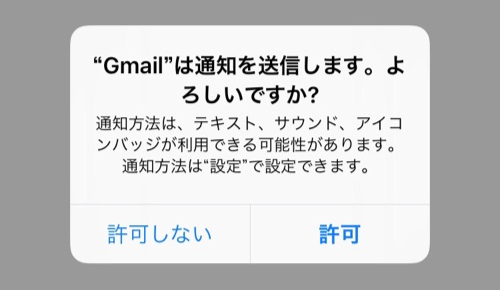
設定完了です、[OK]をタップします。
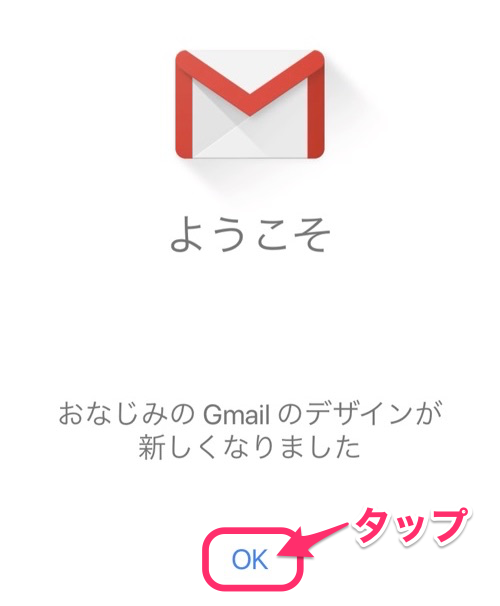
メールの受信フォルダ一覧です。
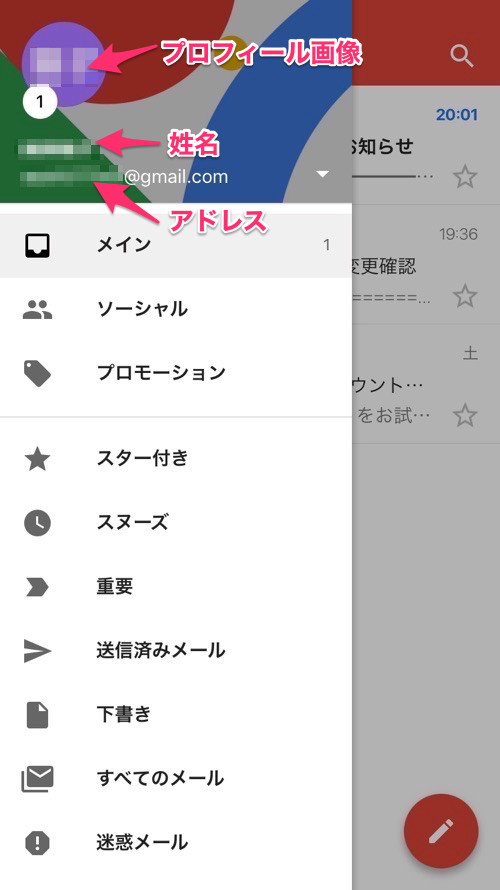
受信フォルダ内のメール一覧です。
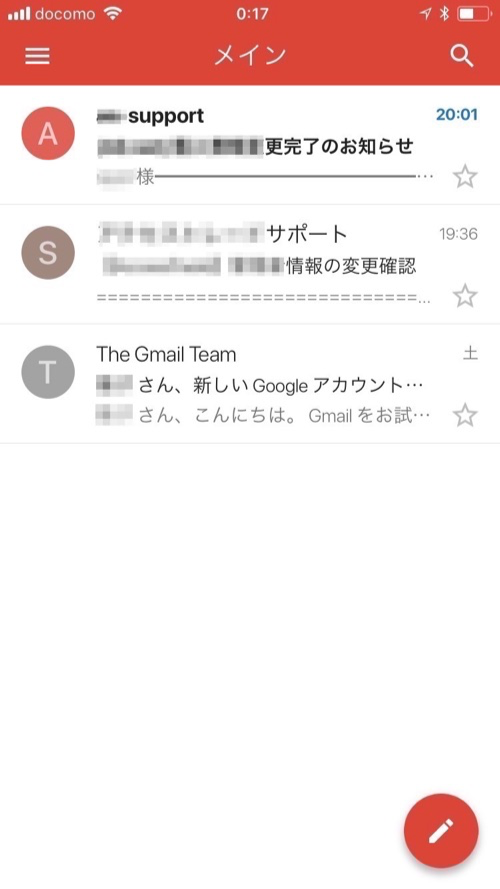
設定完了です。
アカウント作成ができたらちょっと一息
↓↓↓↓↓↓↓
この記事を読んでくださったあなた、在宅ワークで頑張っていらっしゃる、おしごとがテレワークになりそう、ノートパソコンを抱えて右往左往としていますか、ちょっと便利なお勧めグッズです!
その他の利用方法について
iPhoneで、Googleアカウントを使用する方法は以下のグーグルサポートのページにまとめられています、もっとずっと使いこなしたい方は是非チャレンジしてください。
↓↓↓↓↓↓↓
Google アカウント ヘルプiPhone または iPad で Google アカウントを使用する
モバイル端末で Google アカウントをさまざまな方法で使用できます。■Safari にログインする
お使いの端末に搭載されているブラウザ「Safari」で Google アカウントにログインできます。Safari にログインすると、次のことが可能になります。
- ウェブで Google のサービスを利用するときに、よりカスタマイズされた機能を使用できます。
- ウェブサイトやアプリに 1 回のタップでログインできます。
- プライバシー設定をより詳細に制御できます。
ログインしている場合、Google アカウントのアクティビティ管理と広告表示設定が自動的に Safari に適用されます。
■自動的にログインする
Google アカウントを使って Google アプリまたはサードパーティのサービスにログインすると、Safari でも自動的に Google アカウントにログインします。そのため、端末でアカウントに再度ログインする必要はありません。Google アカウントを使って Safari にログインしたくない場合は、いつでもログアウトできます。
ログインしているかどうか確認する
アカウントにログインする、アカウントを切り替える
ログアウトし、アカウントを削除する■Google アプリにログインする
Gmail や YouTube などお気に入りの Google サービスのアプリをダウンロードして、iPhone や iPad でご利用いただけます。まず、必要なアプリをダウンロードする
- iPhone または iPad で App Store を開きます。
- 必要なアプリを見つけてダウンロードします。Google Inc. のアプリであることを確認してください。
次に、Google アカウントを使ってログインする
ログインの手順はサービスによって異なります。ここでは、一般的な Google アプリについて、アカウントの追加、切り替え、削除の手順を説明します。
Google 検索アプリ
Gmail アプリ
YouTube アプリ■Apple のアプリとアカウントを同期する
特定の Google サービスのコンテンツを iPhone または iPad に付属の対応するアプリと同期することができます。たとえば次のような方法があります。
- Gmail のメールをメールアプリで取得する
- Google カレンダーのイベントをカレンダー アプリで表示する
Google アカウントと Apple のアプリを同期する
同期するコンテンツを変更する、アカウントを削除する
他のアプリにログインするGoogle アカウントを使って Google 以外のアプリやウェブサイトにログインできる場合があります。
重要: Google アカウントを使ってサードパーティのサービスにログインすると、自動的に Safari にもログインします。
Googleアカウントを作成したら、FaceBookの登録も簡単にできます。
登録方法については、以下にまとめました、ぜひ覗いてみてください。
↓↓↓↓↓↓↓
さらに
↓↓↓↓↓↓↓
メルマガ登録でSNSの活用方法がマスターできます。
「りんごのメルマガ」にご登録いただくと、
[りんごの実践講座]として上記のSNSの登録や活用を実施していただく実践講座を配信しています。
実施していただく内容はブログと同じですが、
メルマガを購読しながら実施していただくことで、SNS活用の目的や意味をしっかりと把握しながら実施できます。
目的と意味をしっかりと確認しながら実施することでより大きな成果が出ます。
そしてさらに
↓↓↓↓↓↓↓
メルマガ登録でオリジナルアイコンプレゼント
現在、下記の「りんごのメルマガ」にご登録いただくと、
ご登録のプレゼントで、TwitterやFaceBookのプロフィール写真(アイコン)に使えるオリジナルイラストをプレゼントしています。
■イラストはりんごのオリジナルです
■イラストはアルファベットやゆるキャラアイコン等ジャンルを選ばず使いやすいアイコンです
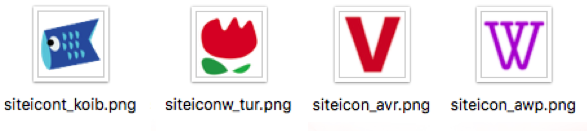
詳しくは以下のメルマガ登録の案内ページをご覧ください。
↓↓↓↓↓↓↓









![[商品価格に関しましては、リンクが作成された時点と現時点で情報が変更されている場合がございます。] [商品価格に関しましては、リンクが作成された時点と現時点で情報が変更されている場合がございます。]](https://hbb.afl.rakuten.co.jp/hgb/1b3122e2.3160c567.1b3122e3.d66b062f/?me_id=1319165&item_id=10004640&m=https%3A%2F%2Fthumbnail.image.rakuten.co.jp%2F%400_mall%2Ftbsshopping%2Fcabinet%2Fimg13%2F0092723_01.jpg%3F_ex%3D80x80&pc=https%3A%2F%2Fthumbnail.image.rakuten.co.jp%2F%400_mall%2Ftbsshopping%2Fcabinet%2Fimg13%2F0092723_01.jpg%3F_ex%3D240x240&s=240x240&t=picttext)




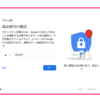

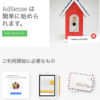
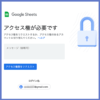

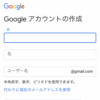

![画像[シニアでもできるネットビジネス!超入門]](https://applired.net/wp-content/uploads/2022/09/ringo-net_1280x670.png) 詳細はこちらのボタンをクリック(^o^)ノ゙
詳細はこちらのボタンをクリック(^o^)ノ゙
















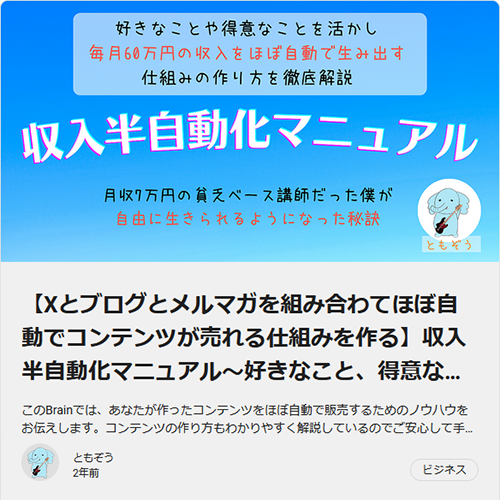






ディスカッション
コメント一覧
りんごさま
お世話になっております。 よこやま です。
スマホの設定でアカウント画面まで表示され
次え、が出てこなかった。
他にアカウントが有るので出なかったと思うのですが
設定間違いでしょうか。
下記ウェブサイトアドレスはスマホようです。
宜しくお願い致します。
横山 さま
お問い合わせありがとうございます、
このサイトに記載しているアカウント作成方法はPC(パソコン)版のため、スマフォの設定はリンクにある各携帯電話会社のサイトをご確認ください。ご質問の「次へ」の箇所がどの部分なのか、お使いのスマフォと電話会社のサイトのページでもよいので教えていただければ、アドバイスできるかもしれません。よろしくお願いします。
すみませんが、質問があります。
以下のような画面になってどうしたらいいかわからず困っています。
Google アカウントに Gmail を追加
N****
Y****
+81**********
tc*****@a****
このフォームの入力を完了すると、Google のメール サービスである Gmail にアップグレードされます。Gmail はどのデバイスでも使用でき、迷惑メールのブロックなどの機能を備えています。
新しい Gmail アドレスを使用してログインできるようになります。Gmail アドレスは、このアカウントに関連付けられるメインのメール アドレスになります。アカウントの最新情報や招待状などの通知は Gmail アドレスに送信されます。
tc****@a**** は、このアカウントの予備のメールアドレスとなりますが、引き続きそのメールアドレスでログインできます。
ご希望であれば、既存のメール アドレスで新しい Google アカウントを作成し、このアカウントはそのままにすることもできます。
初めてグーグルのアカウントを作ったのはドコモのスマホにしたときです。その時、携帯用にgメールアドレスを作りました。 しばらくしてから、いつものパソコンアドレスをGmailに転送して、パソコンメールをgメールで読むということをしていました。 が、パソコンでグーグルアカウントでこのような表示が出ます。 スマホのgメールとパソコンのアドレスが同じグーグルアカウントに紐づいているのでしょうか?いまいち関係がわからず、そのままにしています。どちらも別々のメールとして独立させていけど、スマホでもGmailを読んでいます。別々のグーグルのアカウントにしたいときはどうしたらいいのでしょうか? また、別々のアカウントにしてもスマホでパソコンの転送は読めますか? よろしければ教えてください。
すーさん さま、コメントありがとうございます。返信がおそくなりもうしわけありません。
お問い合わせの件、結論から申し上げると、すーさん(以下さまを省略させていただきますね)のご意向にかなう結果を構築することはできます。
ただ、現状では、もう少し確認しないとご意向がどのような結果なのかが決めきれないので、詳細な回答は難しいです。(どのような状況を希望されているのかで方法が変わります)
<結果想定1>G-mailは1個で運用(グーグルアカウントは1個)、そのG-mailアドレスでログイン、パソコンのアドレスにくるメールもそのG-mailでよめるようにする
<結果想定2>G-mailアドレスを2個つくる、(=グーグルアカウントを2個つくる)
・アカウント1 パソコンのメールアドレスでもログインできるようにする(G-mailでもログインできる)、かつこのアカウントのG-mailでパソコンメールアドレスにきたメールも読めるようにする
・アカウント2 もともと作成していたG-maril でログインする、このG-mailにはパソコンメールアドレスにきたメールは転送しない(このG-mailアドレスにきたメールのみ読めるようにする)
●上記、勝手に結果を想定してみましたが、これ以外かも知れませんね。結果を決めたら、設定を項目ごとにおこなう必要があります(できることが多いので迷います、関係性もしっかり整理してのぞまないと混乱します(汗))
以下のサイトの説明がわかりやすいと思いましたが、望まれていることが記載されれいれば幸いです
https://curio-shiki.com/blog/smartphone/gmail-multiaddress
*まずは、現在お持ちのg-mailアドレスを利用してグーグルにログインしてみて(ログインできるのか?も試す必要があります)現状の設定がどうなっているのかの確認が必要かとおもいます。
*この返信を書きながら、この返信のみで回答を記載することは無理だな〜と思いました。すみません差し支えなければ、再度お問い合わせください。yoko_takano@appli.red
りんごです、コメントありがとうございます
大丈夫ですよ(^O^)できます(^^)
Wordpressブログのためのドメインなら
レンタルサーバーも考える必要がありますか?
もし差し支えなければWordpressブログを作る目的をお聞かせください、ドメインとるのもピンキリなので、しっかり計画たててから動いた方が良いと思います。
↓↓↓↓↓↓↓(お気軽に、変な勧誘はありません(^-^))
yoko_takano@appli.red
ピンバック & トラックバック一覧
[…] Google アカウントとは、作成方法について詳しく解説しました[初心者、シニア向け] | RingoGoogleアカウントの新規作成方法を、スマフォ版とPC版(パソコン版)でそれぞれ解説しました。初 […]
[…] 作成方法がわからない場合はコチラをご覧ください。 […]
[…] 私ができるかどうかわからないのですが、 ドメインを取得して、Googleで新しくアカウントを作って、 Google Calendarを作ることが宿題になりました。 […]