Discordを使ってコミュニティ運営をしよう、サーバーを作成してメンバーを募集する手順を解説[初心者・シニア]
この記事ではDiscordのサーバーの作成方法を解説しています。Discordとは、アメリカで開発された文字や音声、動画でコミュニケーションを楽しめるサービスです。オンラインコのミュニティを作成&運営するために便利なアプリ(サービス)として、全世界で利用されています。
Discordはコミュニティ活動に利用すると大変便利です。メンバー間の交流や、情報の共有等利用範囲は広くクローズドな空間が作れることも大きなメリットです。
この記事では、Discordでサーバーを作成して、メンバーに参加してもらうための手順を解説します。
*この記事はサーバーの管理者となるための設定です。メンバーとして招待されたサーバーに参加する場合は以下の記事を参照ください。
↓↓↓↓↓↓↓
■Discordを使おう、登録方法とプロフィールの設定を優しく紹介[初心者・シニア]
Discordのアカウントを作成する。
Discordを利用するには、アカウントを作成し、自分が使いたい環境に合ったアプリをインストールする必要があります。Discordの利用環境はさまざまですが、主には「PC版:ブラウザを使用」,「PC版:アプリを使用」,「モバイル版:アプリを使用」などがあります。
*Discordは、Windows、Mac、Linux、Android、iOSで利用できます。
この記事では、「PC版:ブラウザを使用」する場合の登録方法を紹介しています。
Discordの画面でアカウント情報を入力する
以下のURLをクリックします。
Discordの画面が開きます。
右上の[ログイン]ボタンをクリックします。
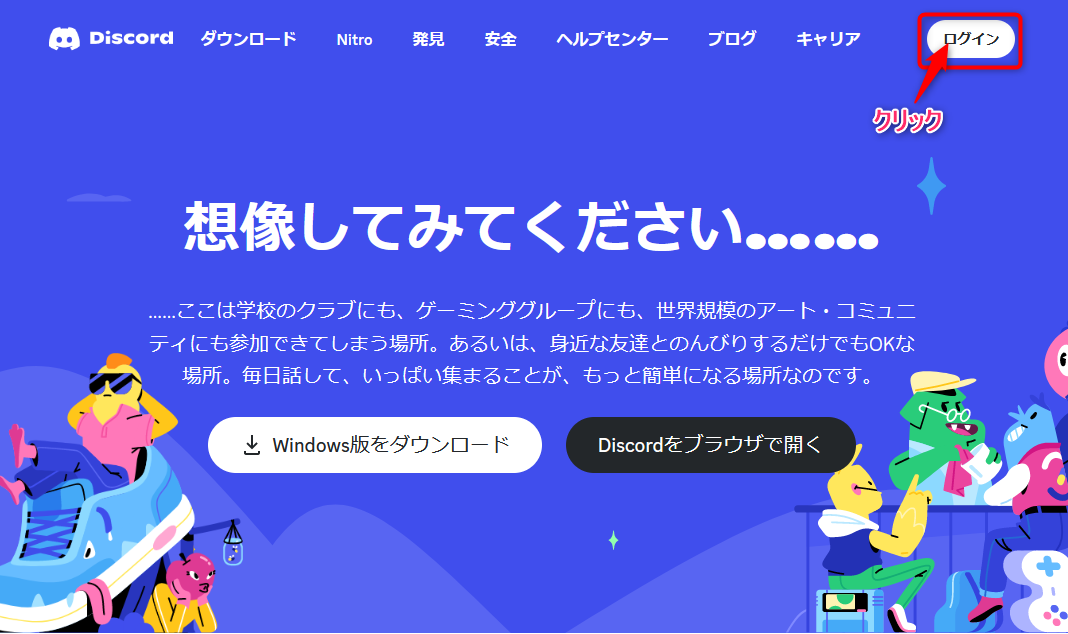
ログイン画面が表示されます。
画面下の「登録」の文字をクリックします。
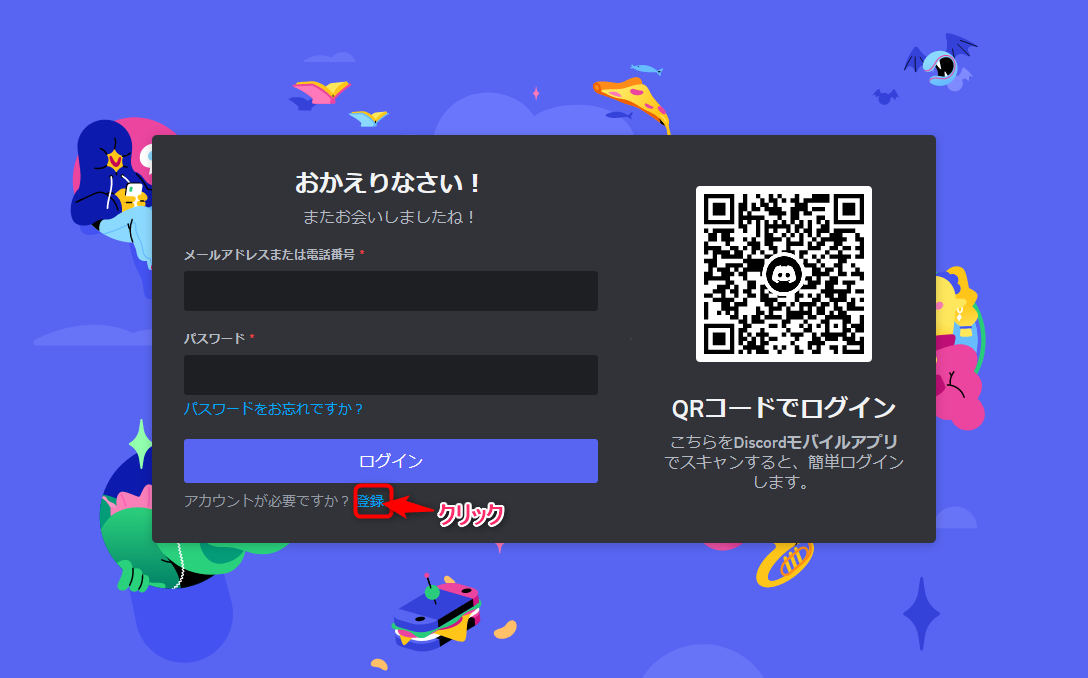
アカウント登録の画面が表示されます。
項目に必要事項を入力します。
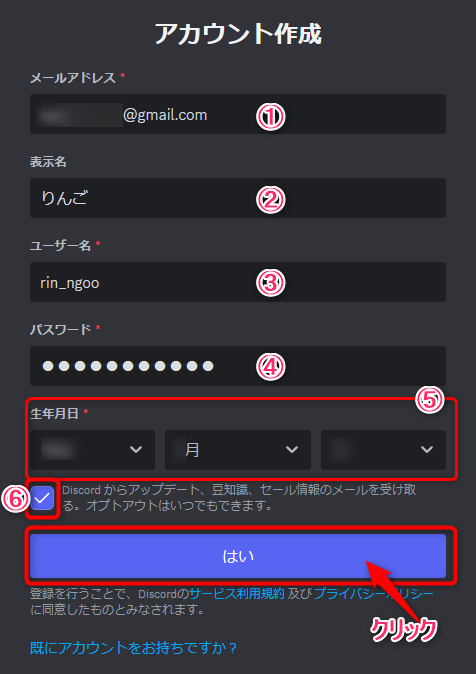
【入力項目の説明】
①メールアドレス:すぐにメールが受信できるアドレス。
②表示名:Discord内での表示名(他のユーザーから見える名前)になります。
*ひらがなや漢字もつかえます。英字でもOKです。
*ユーザー名は後から変更できます。
③ユーザー名:DiscordのIDになります。
*他のユーザーと重複しないことが必要です。
*他のユーザーと重複せず、取得可能な場合は、以下のように緑のメッセージが表示されます。
他のユーザーが使用している場合(取得NG)↓
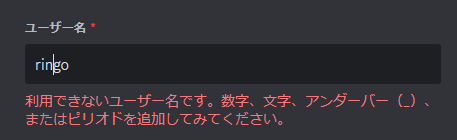
他のユーザーと重複しない場合(取得OK)↓
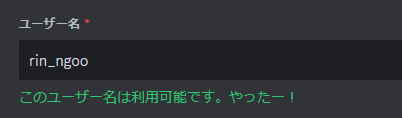
④パスワード:パスワードを入力します。
*パスワードは8文字以上が必要です。
*メールアドレスとパスワードは今後のDiscordのログインに使用します
⑤生年月日:生年月日を選択します。
⑥チェックを入れます(チェックは任意です)
[はい]のボタンをクリックします。
「私は人間です」の確認にチェックをいれます。
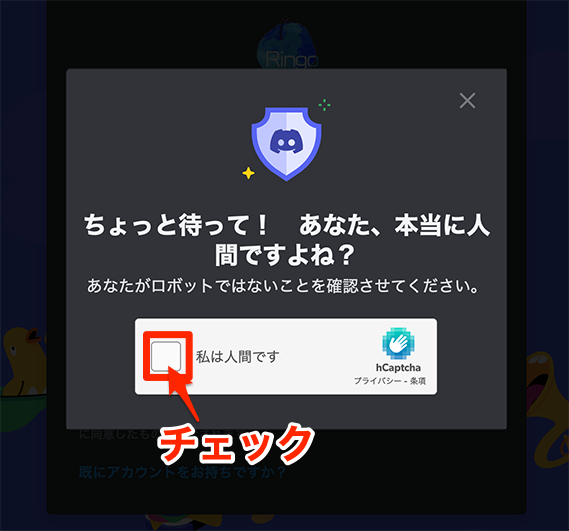
画像が並んだブロックが表示されるので、指示に従って画像をクリックします。
例)海に属さない動物→ぞうをクリックして×を付ける
[次へ]をクリックします。
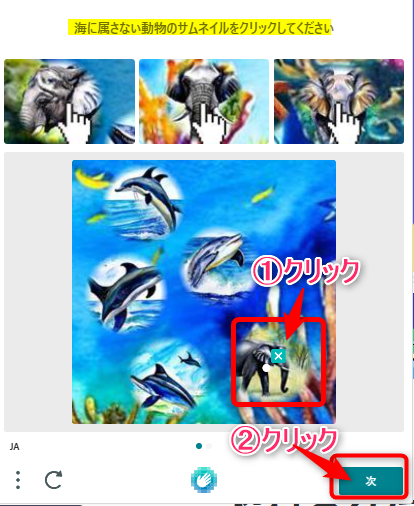
場合によってもう一度同じような画像が表示されるので、同様にチェックします。
メールアドレスの認証をする
登録したメールアドレスの受信フォルダを確認して、該当のメールを開きます。
メール画面内の[Verify Email]のボタンをクリックします。
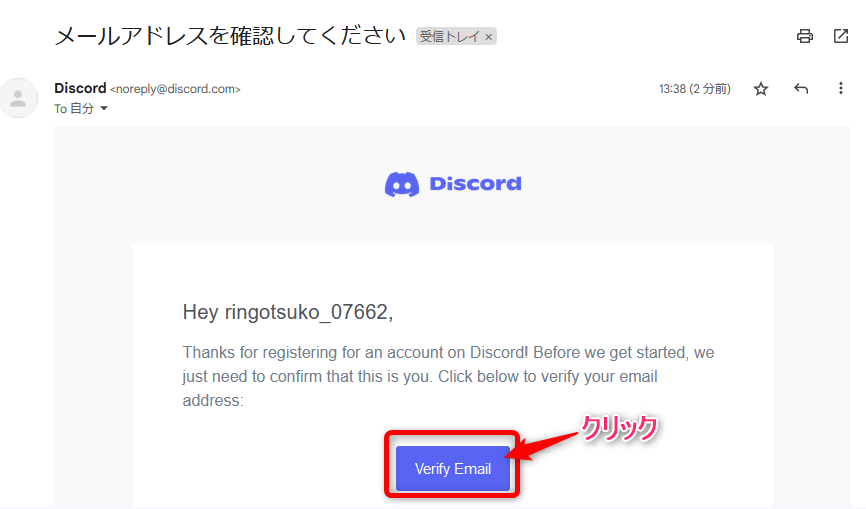
「メールが認証されました」と表示されます。
[Discordで開く]をクリックします。
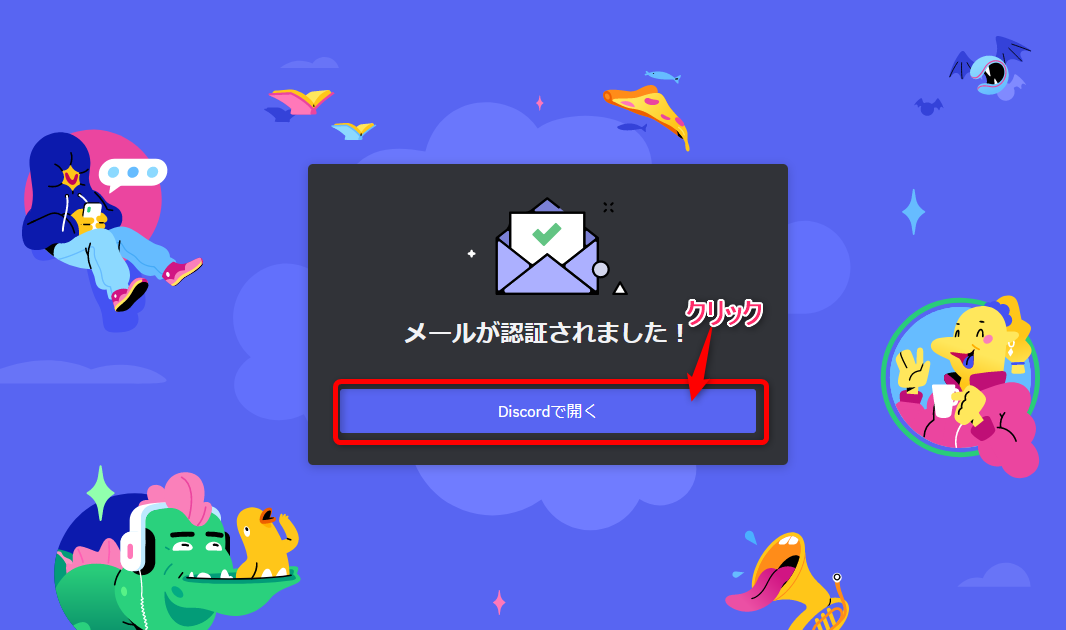
「このサイトにdiscordリンクをDiscordで開くことを許可しますか?」と表示されるので、
常に許可するのチェックボックスにチェックをいれて、[リンクを開く]をクリックします。
*リンクを開くの文字は黒く濃くなります。
*この画面はブラウザやパソコンの環境によって表示されない場合もあります。
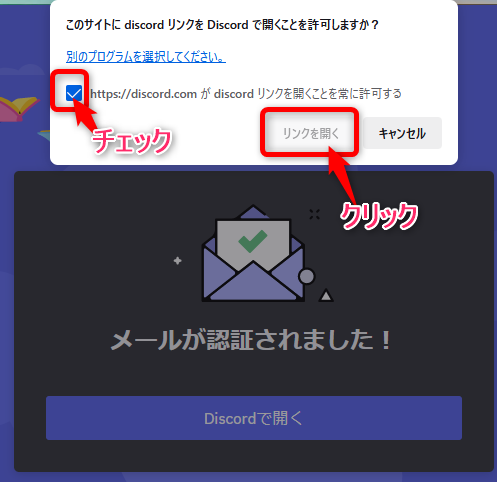
Discordの画面が表示されます。
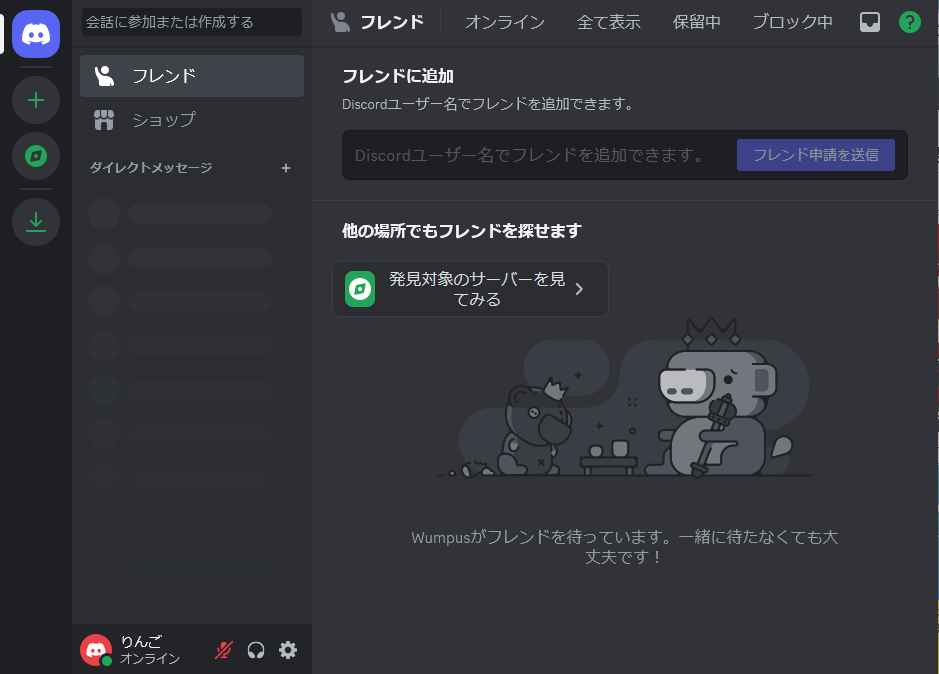
以上でDiscordのアカウント登録は完了です。
アカウントのプロフィール編集
まず、作成したアカウントのプロフィール編集をしましょう。
画面左下にある自分のアイコンの設定マーク(歯車マーク)をクリックします。
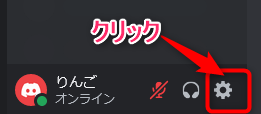
ユーザー設定の画面が表示されます。
ユーザー名の変更
自動設定されているユーザー名を変更します。
*この操作は任意です。そのままでも支障はありませんが、できればスッキリしたユーザーIDにしてみましょう。
ユーザー名の欄の[編集]をクリックします。
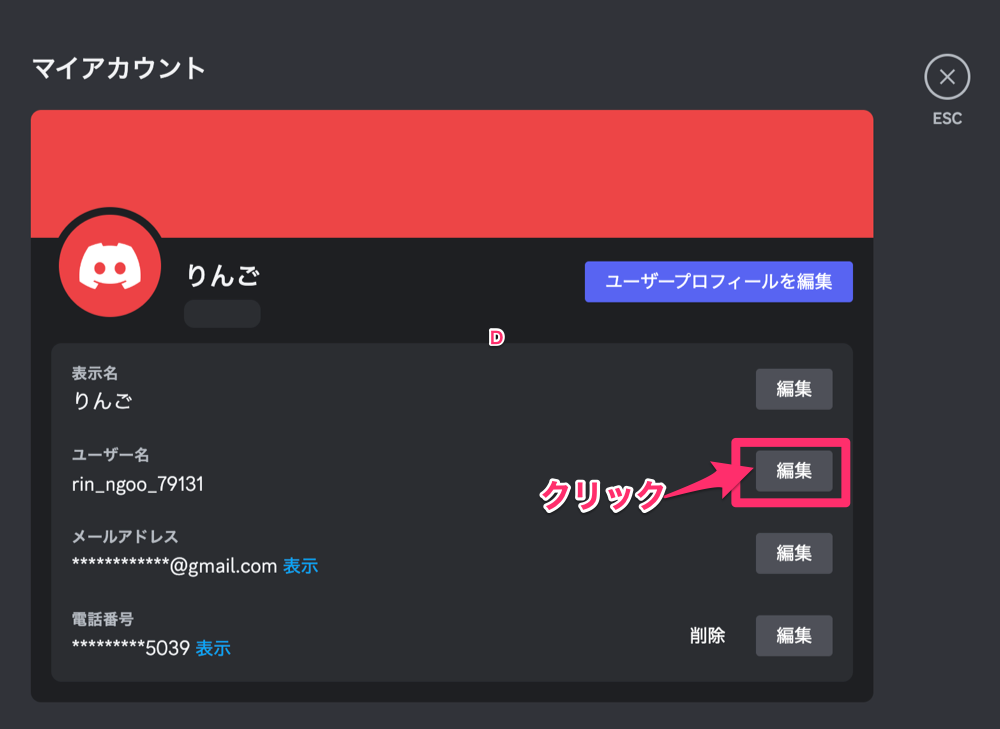
自動で入力されている不要な数字部分を消します。
緑色の文字で「このユーザー名は利用可能です」と表示されればOKです
*IDは他の人と重複NGなので、利用NGの場合は赤字でメッセージが表示されます。
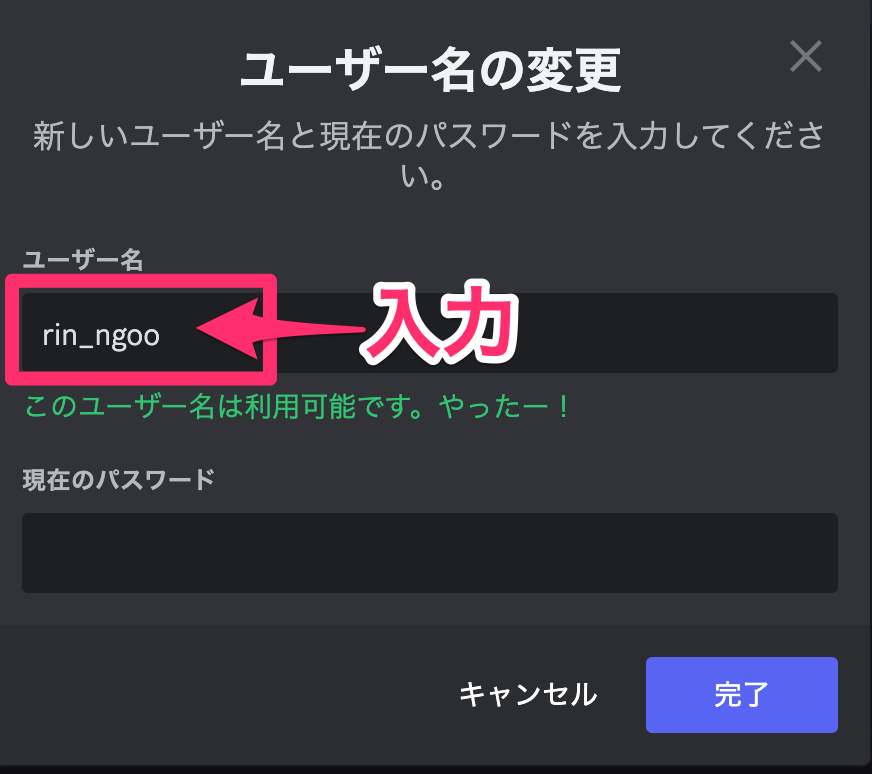
パスワードを入力して、[完了]ボタンをクリックします。
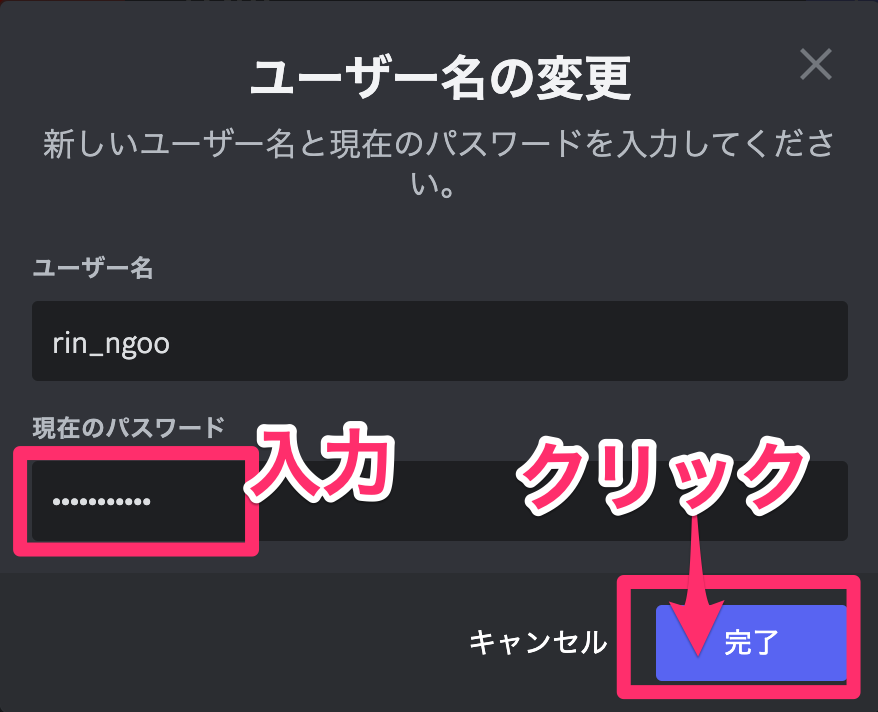
ユーザー名が変更されました。
プロフィールの設定
次に、プロフィールの編集をします。
[ユーザープロフィールを編集]のボタンをクリックします。
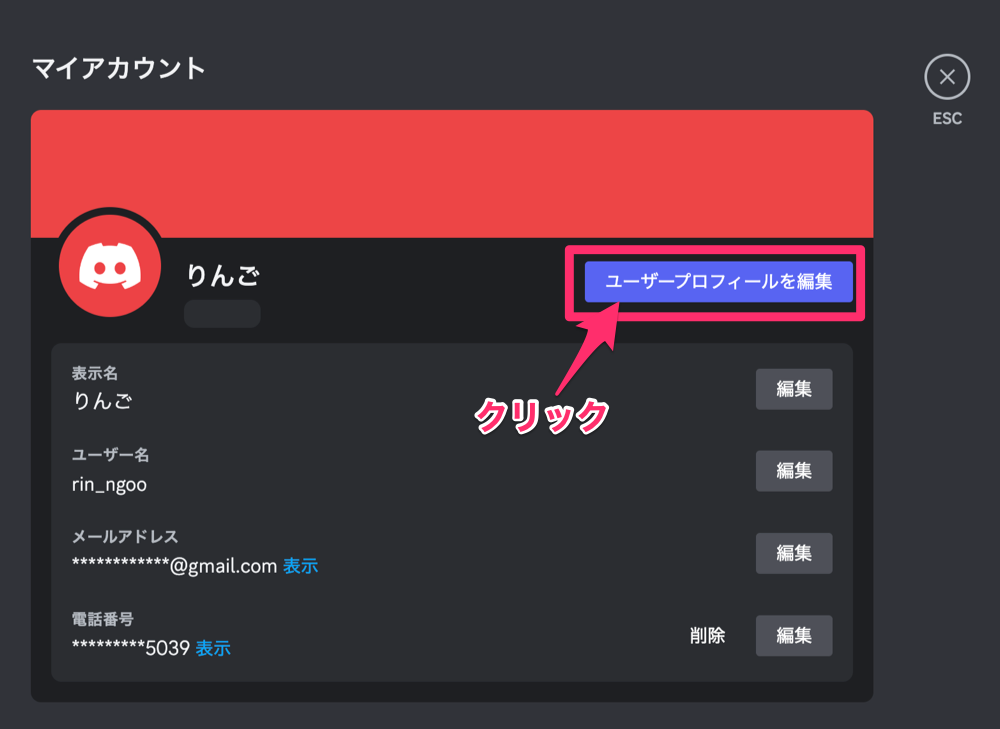
アバターをクリックします。
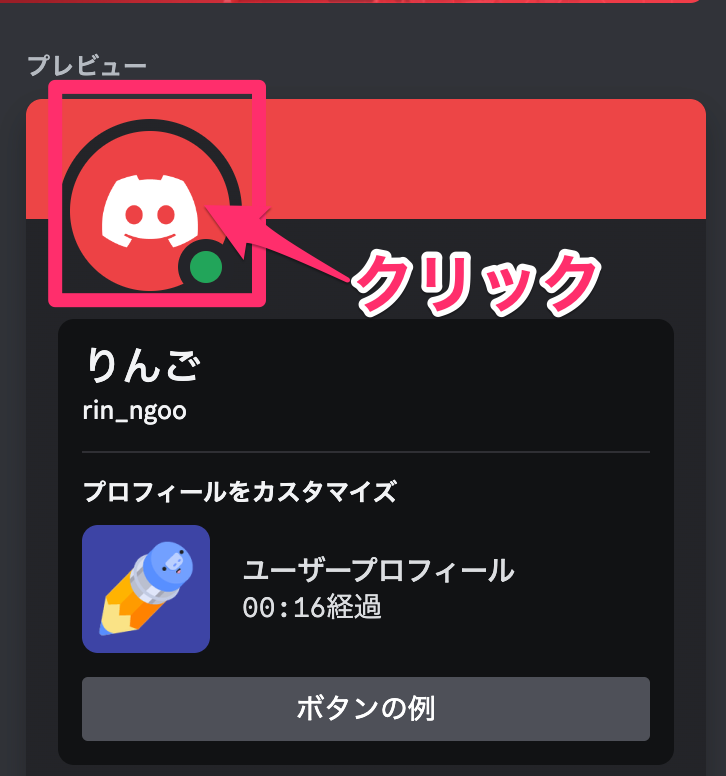
画像を選択の画面が表示されます。[画像をアップロード]をクリックします。
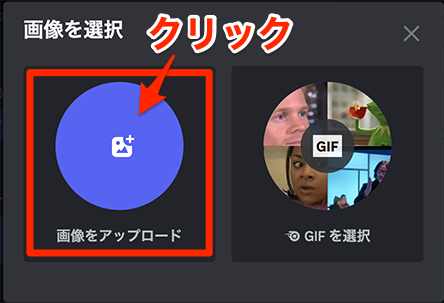
あらかじめ用意した画像を選択します。
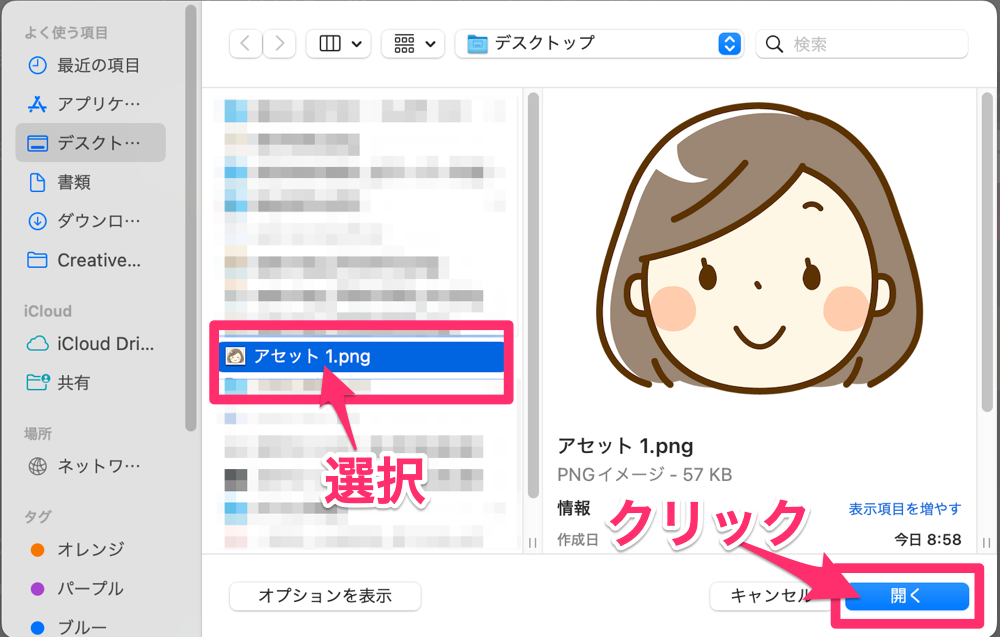
スライドバーをドラッグすると、イラストの大きさ調整できます。
イラストの上にマウスを持っていくと手のマークになって、ドラッグでイラストの位置を調整できます。
[適用]をクリックします。
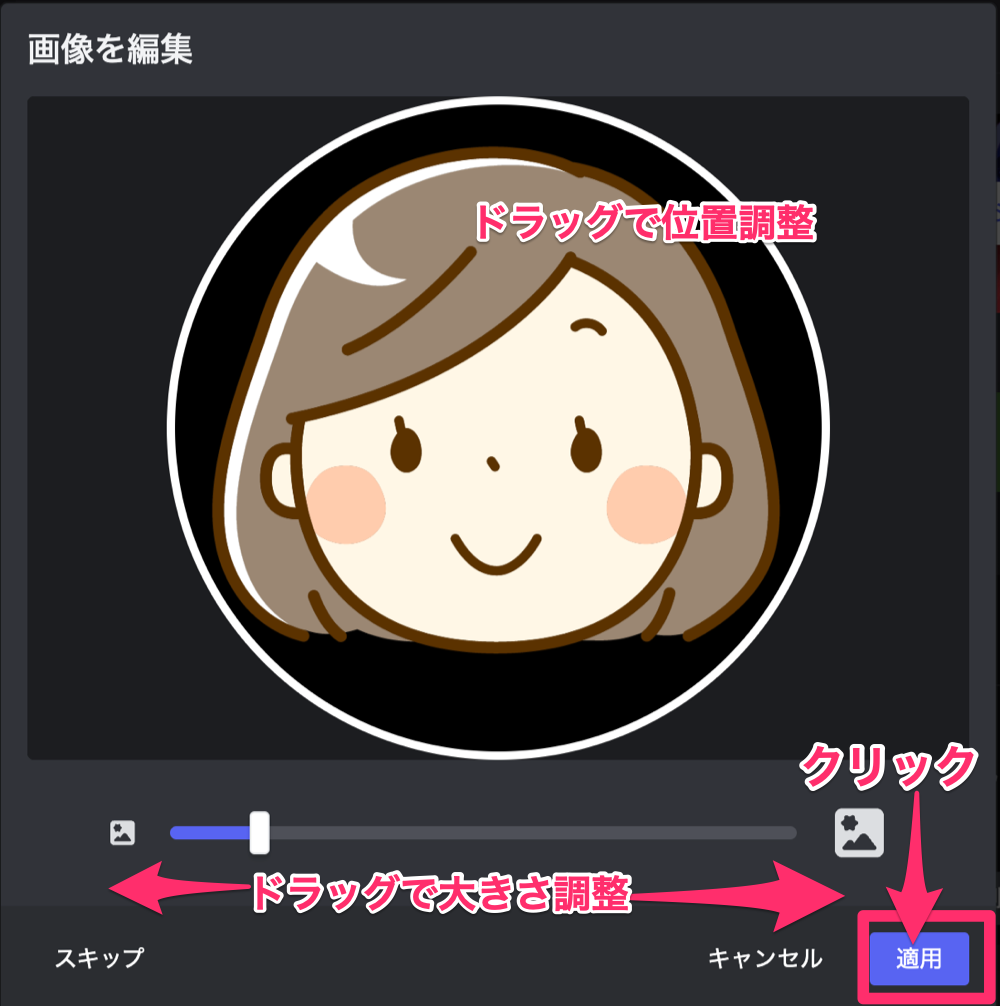
アバターが変更されました。
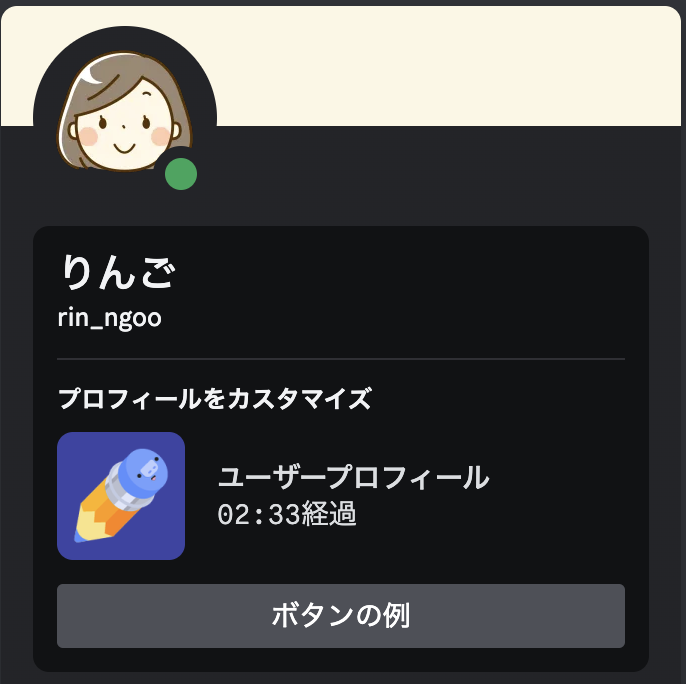
続いて、自己紹介を入力します。
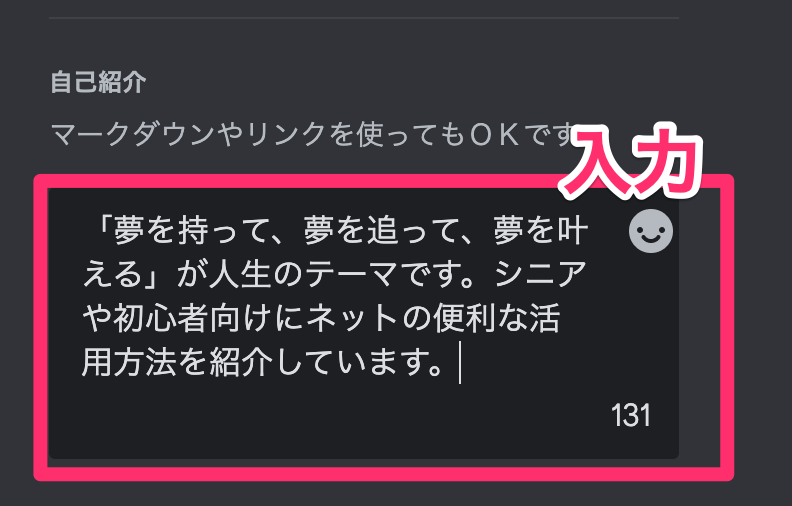
画面右下の[変更を保存する]をクリックします。

右上にある[X(ESC)]ボタンをクリックして、終了します。
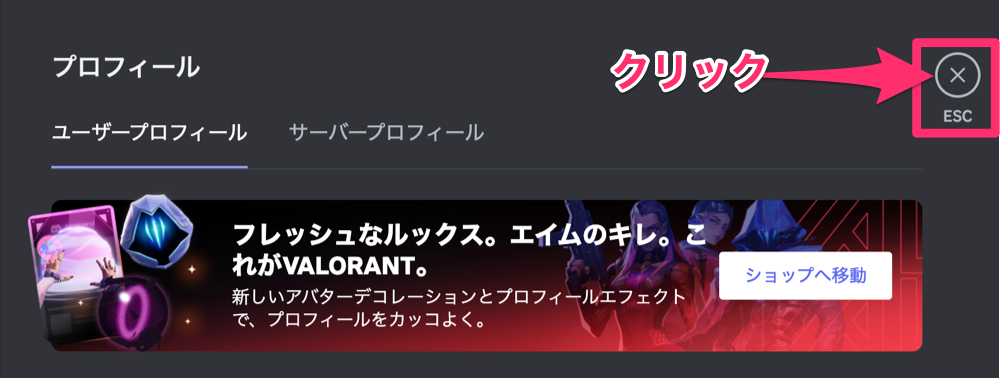
では、いよいよサーバーの作成です(^^)。
Discordでサーバーを作成する。
作成したアカウントでDiscordにログインします。(上記の操作の続きでログインしたままの状態ならこの操作は不要です)
以下のURLをクリックします。
Discordの画面が開きます。
右上の[ログイン]ボタンをクリックします。
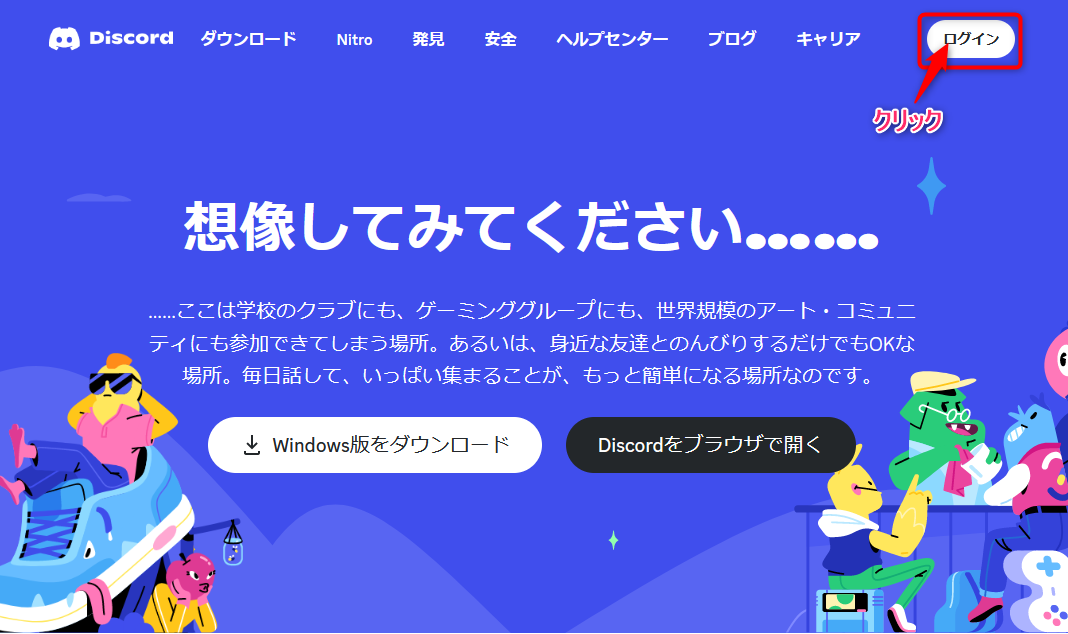
ログイン画面が表示されます。
作成したアカウントのメールアドレスとPWを入力して[ログイン]をクリックします。
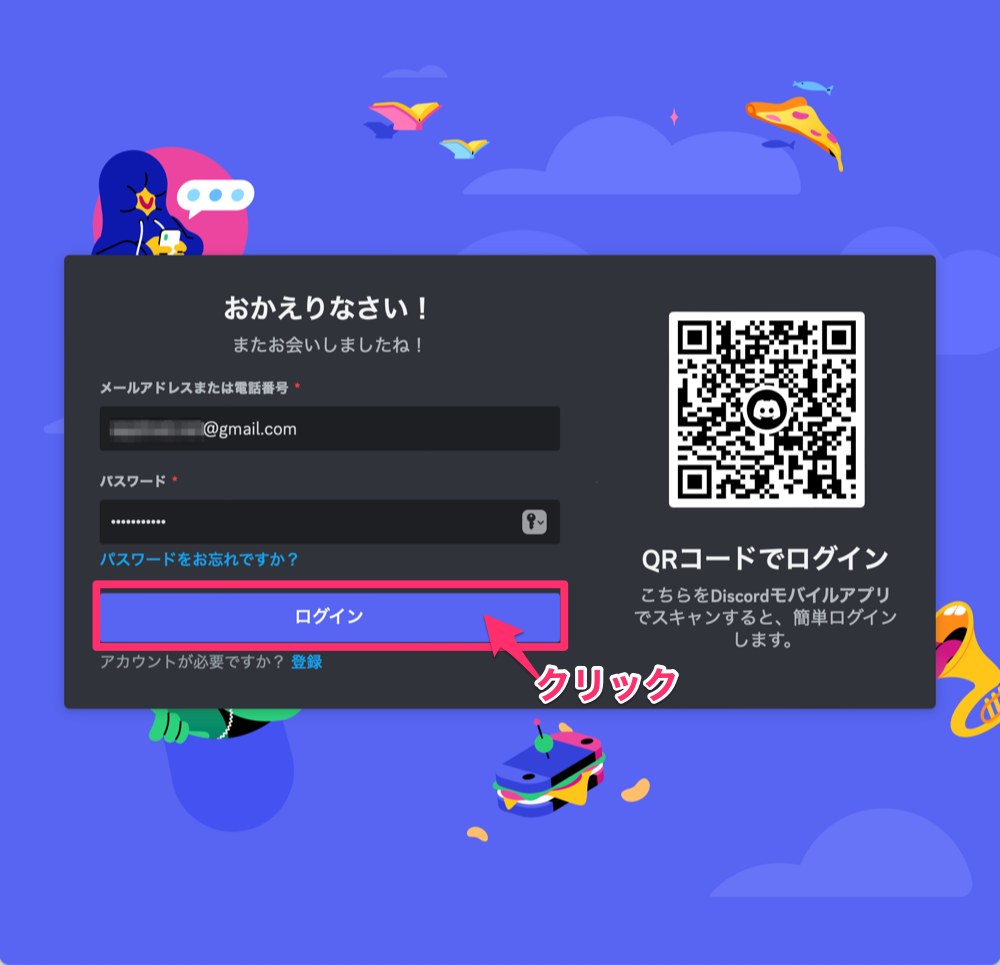
Discordの画面が開きます。
*以下のような画面が表示された場合は[同意する]をクリックします。
(ポリシーアップデートのタイミングによって表示されることがあります)
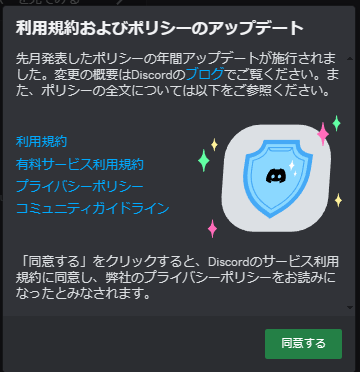
ログインできたら、サーバーを作成していきましょう。
左側のツールバーから[+]のボタンをクリックします。
(マウスを近づけると緑色のボタンになります)
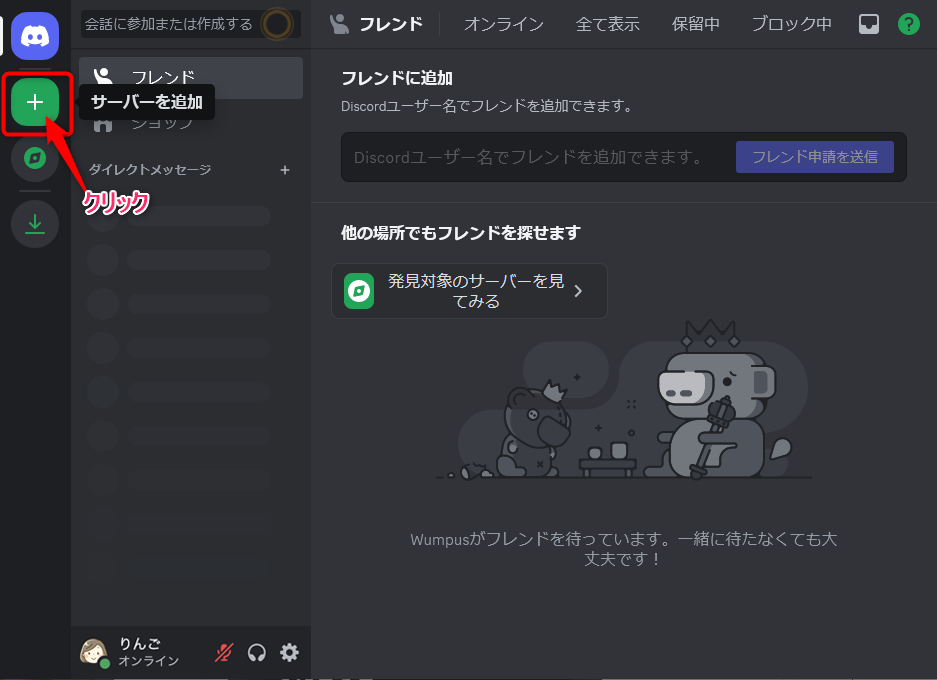
サーバーの作成画面が表示されます。
「オリジナルの作成」をクリックします。
*テンプレートの中に利用できる項目があれば選択します。
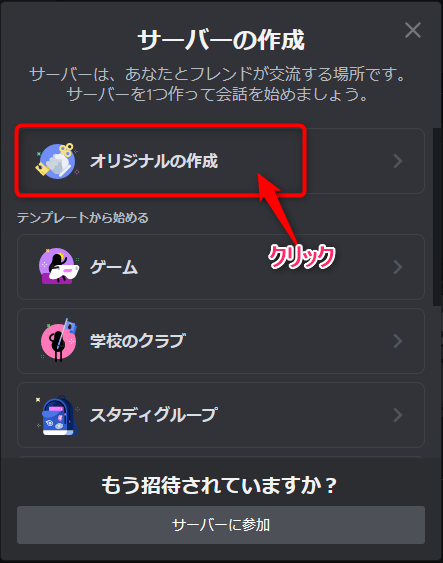
サーバーを利用するの目的を選択します。
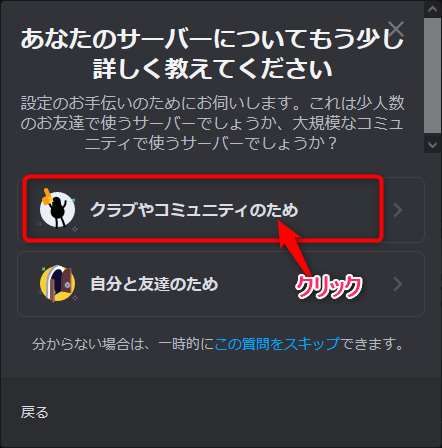
サーバーのアイコンを選択します。
[UPLOAD]の丸い領域をクリックします。
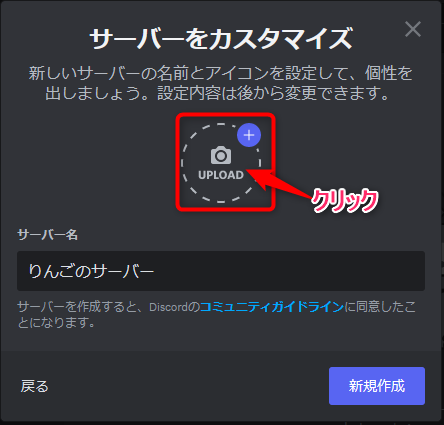
あらかじめ用意した画像を選択し、[開く]をクリックします。
*画像ファイルをディスクトップ等に用意しておきましょう。
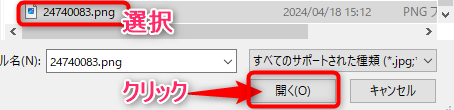
サーバー名を決めて入力します。
(事前に入っている「表示名+のサーバー」名前でよければそのまま)
[新規作成]のボタンをクリックします。
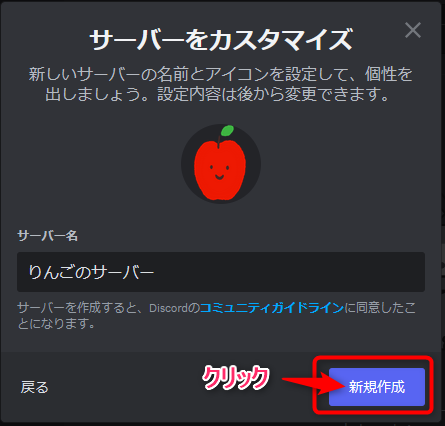
左メニューに作成されたサーバーのアイコンが表示されます。
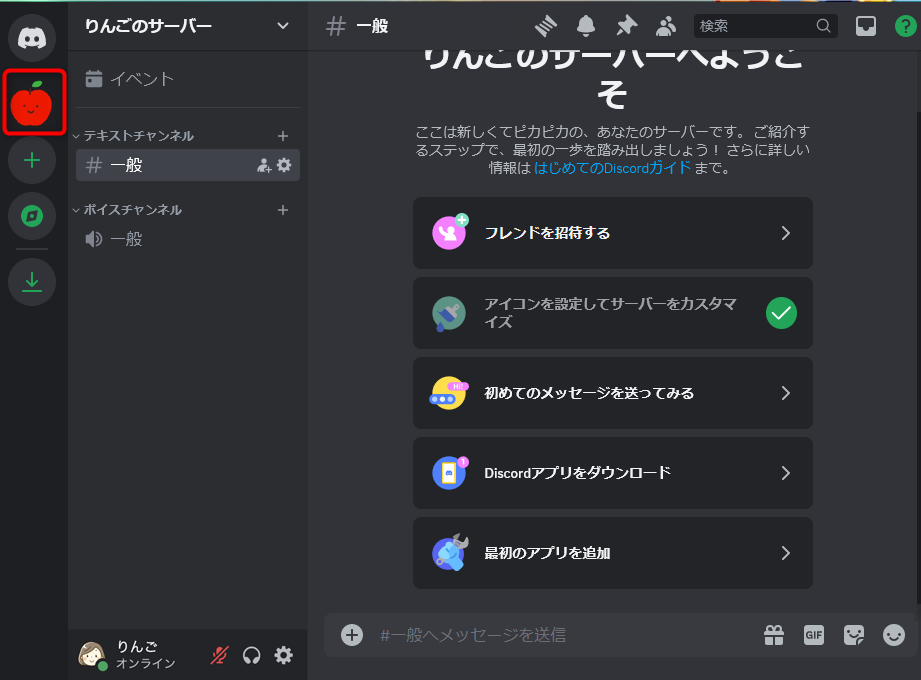
これで、サーバーの作成は完了です。
サーバーの設定
サーバーの作成ができたら、必要な設定をしておきましょう。
以下に「とりあえずこれだけは」という内容をご紹介していますので、参考にしてください。
*設定はデフォルト(既存設定)のままでも大丈夫だとは思いますので、「どう設定したら良いかわからない」と思った場合はとりあえずそのままで、必要ができた時に必要な箇所を設定すれば良いかと思います。
ロール(役職)の設定
Discordではサーバーのメンバーに、複数の[役職]を設定することができます。[役職]はユーザにタグ(ラベル)のような感じで付けることができます。
*一人のユーザーに対して複数の[役職]を付与することが可能です。
*役職にはそれぞれの役割に応じて権限を与えることができます。
<デフォルト(既存)で用意されている役職>
■管理者:サーバーの作成者
■@everyone :サーバーに参加している全ユーザ(この役職は初期から存在しており、消すことはできません。)
<作成する役職の例>
■サポートスタッフ:管理者のサポートとして運営に関わる
■◯◯メンバー:特典のイベントやチャンネルに参加できる会員
役職(ロール)の作成
*ロール(役職)は必ずしも作成をする必要はありません、サーバーの運用に応じて必要になった場合に作成すれば良いと思います。
作成方法は以下です。
画面左上にあるサーバーの名前の右にある「∨」をクリックすると、メニューのウィンドウが表示されます。
表示されたメニューの中から「サーバー設定」をクリックします。
表示されたサーバー設定の画面で左メニューから[ロール]をクリックします。
ロールの画面で、[ロール]を作成をクリックします。
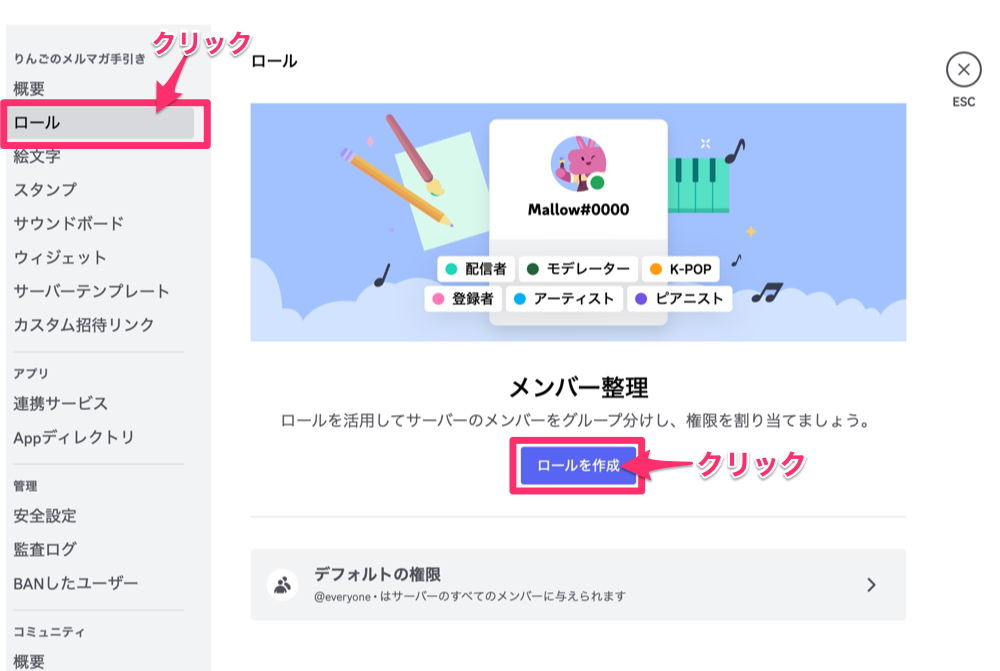
[表示]のタブで、ロール名等を設定します。
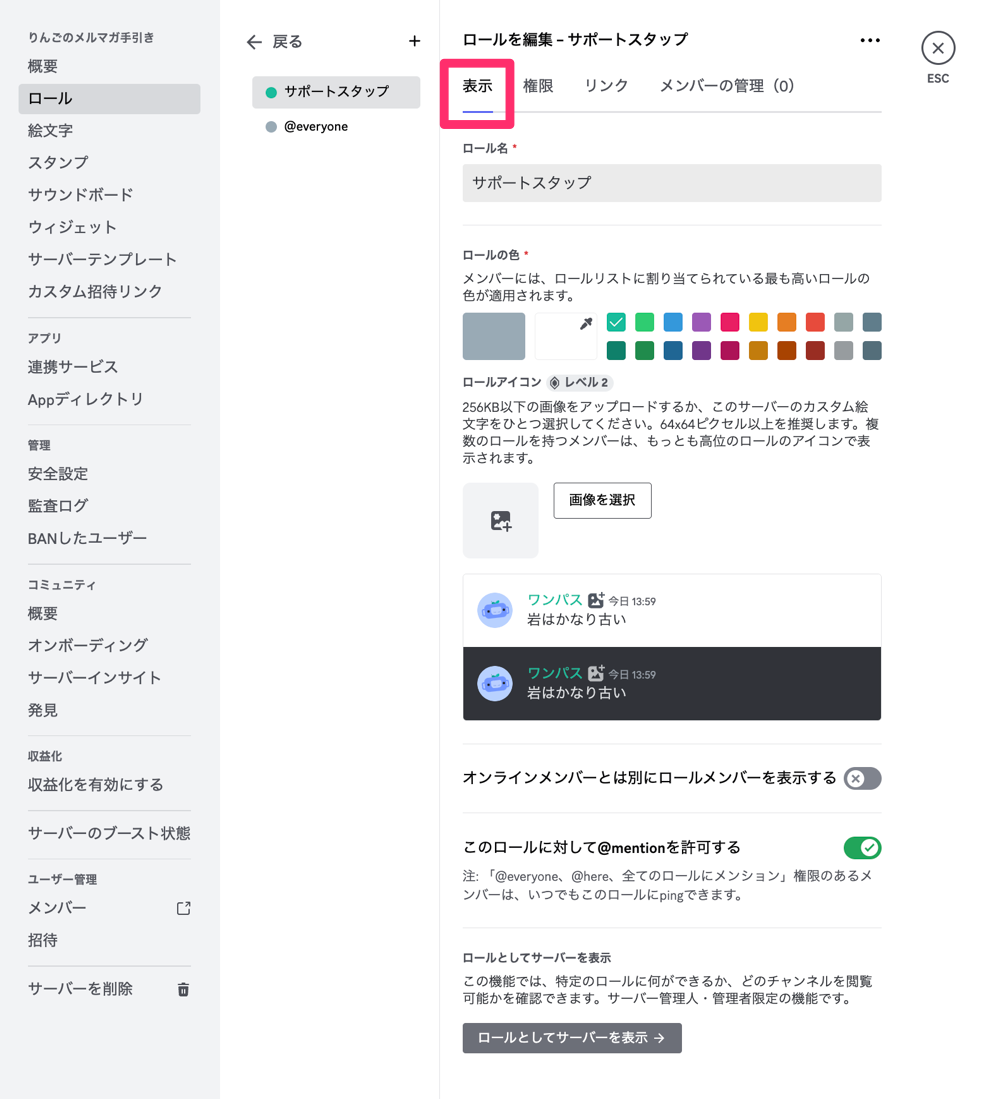
[権限]のタブで、この役職の権限を設定します。
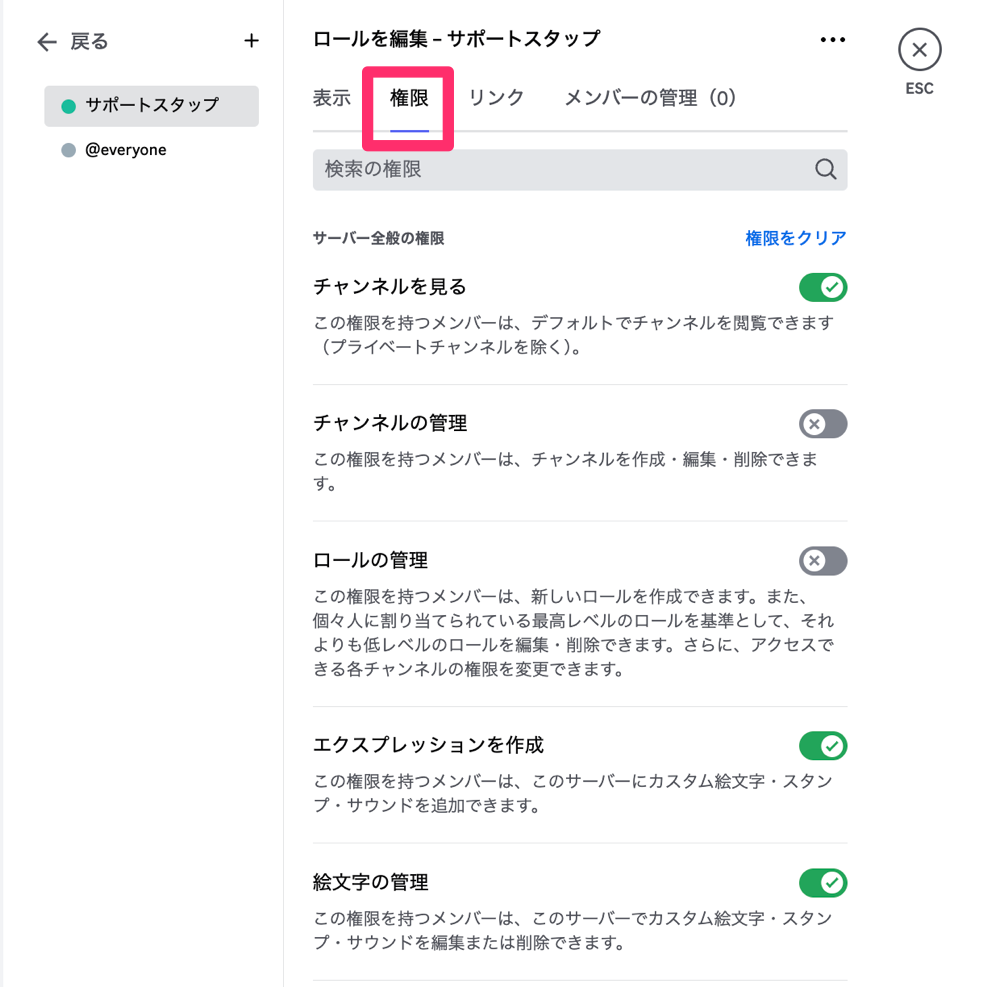
メンバー管理のタブでメンバーを追加します。
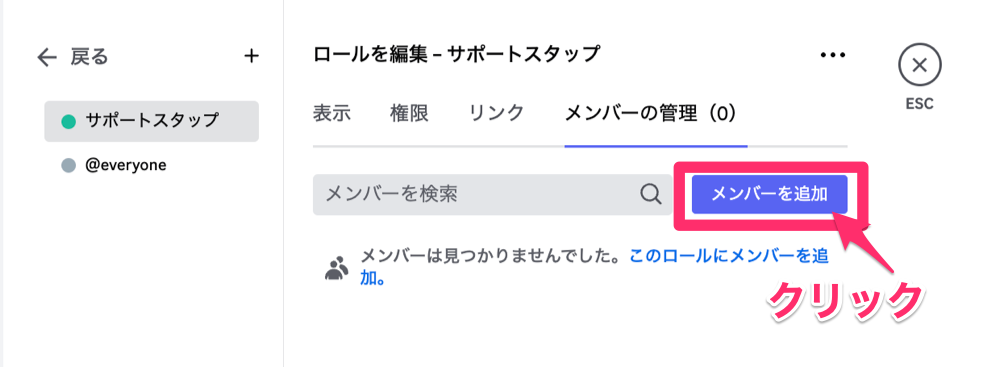
@everyone 権限の設定
上記のようにDiscordでは「役職」毎に細かい権限の設定が出来ます。@everyone (既存の役職=全ユーザー)にはデフォルトで権限の設定がされていますが、サーバーの運用に合わせて変更することができます。
*@everyone の権限は、すべての役職や後述するカテゴリーやチャンネルに付与する権限の元になります。
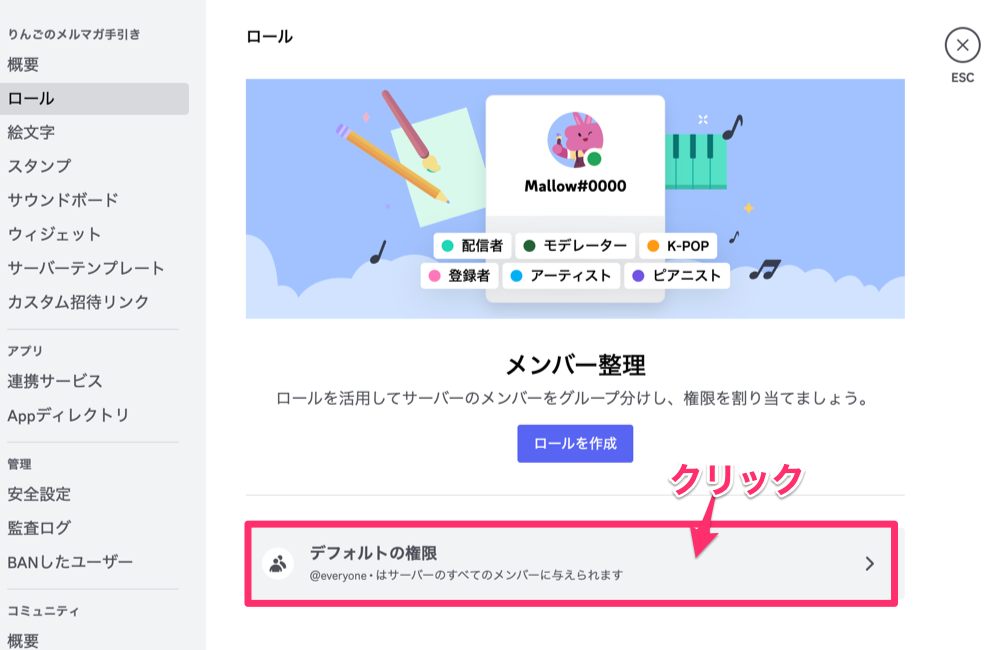
@everyoneの権限設定の画面が表示されます。
デフォルト(初期設定)のままでも差し支えありませんが、一通り目を通して必要な箇所があれば設定変更をしておきましょう。
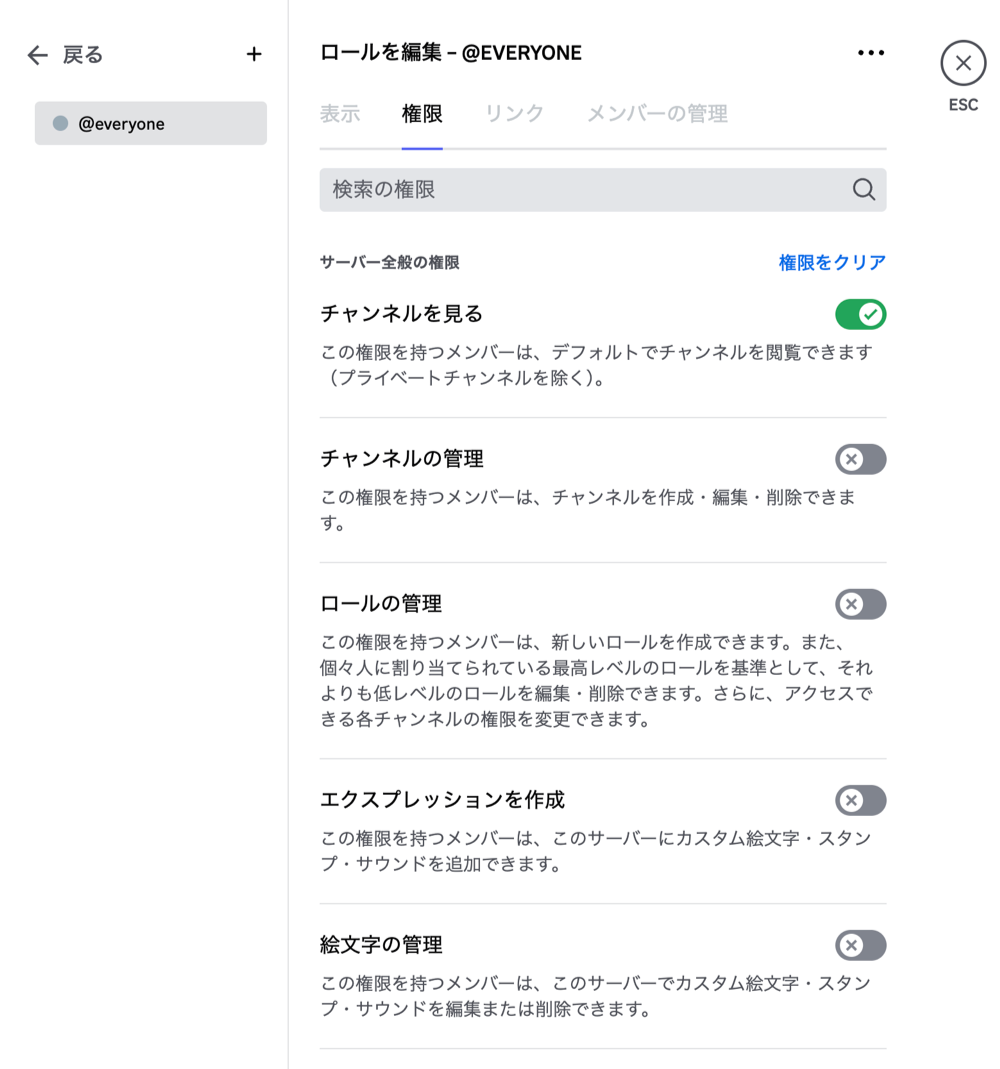
チャンネルの作成
Discordのチャンネルとはあるテーマを決めて、そのテーマに関心のある人が音声やテキストチャットでそのテーマについての情報や意見の交換などをすることができるコミュニティのための部屋といった感じです。
チャンネルはサーバーの管理者や参加するメンバーの利用用途に合わせて作成すると良いと思います。ご紹介している作成例では、ネットビジネスのコミュニティとして活用することを想定して、チャンネルを作成してみました。
画面左上にあるサーバーの名前の右にある「∨」をクリックすると、メニューのウィンドウが表示されます。
表示されたメニューの中から「チャンネルを作成」をクリックします。
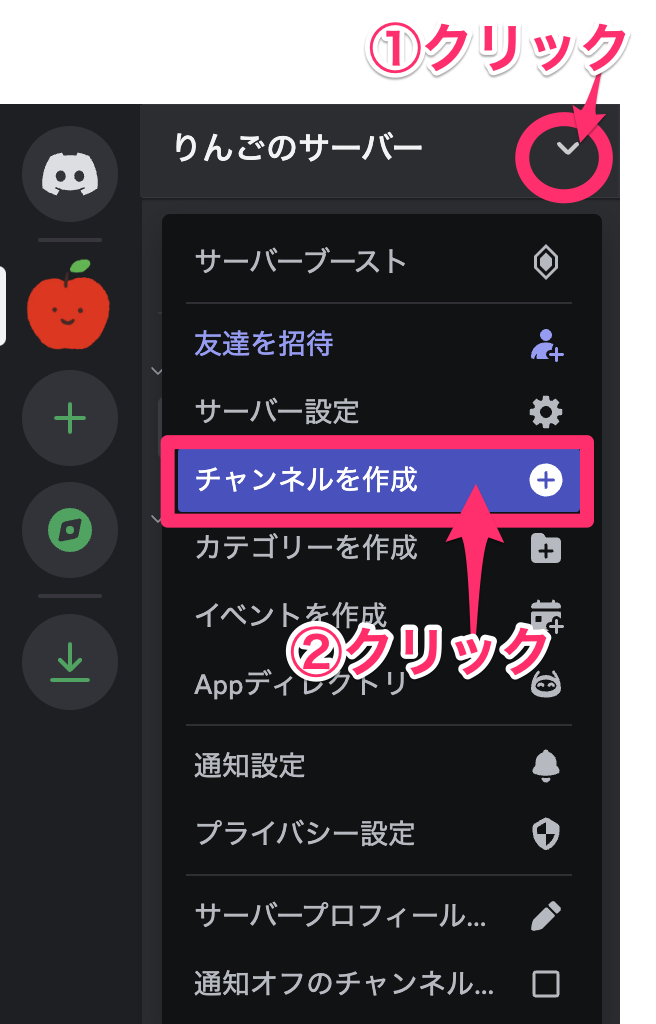
チャンネルの作成ウィンドウが表示されます。
チャンネルの種類:テキストを選択
*用途に応じて選択します
チャンネル名:名前を入力
*最初に必ず「#」を入力します
*誰がみても用途がわかる名前にします
[チャンネルを作成]をクリックします。
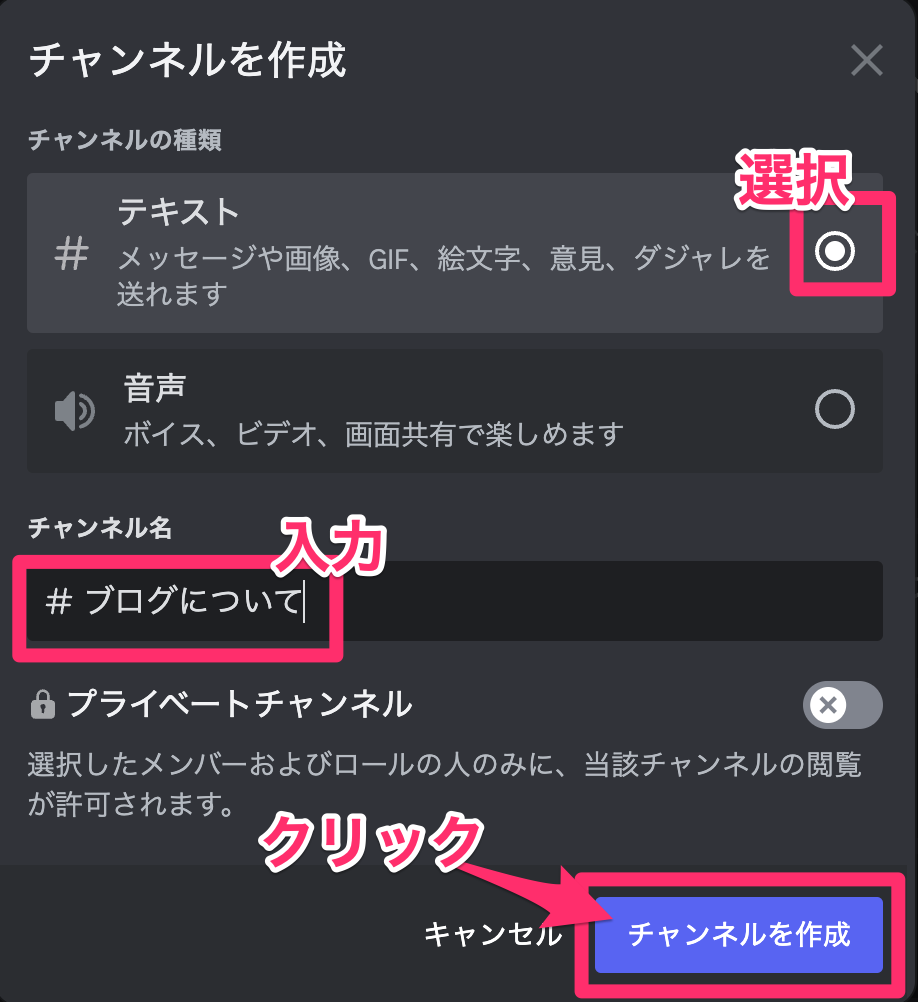
チャンネルが作成されました。
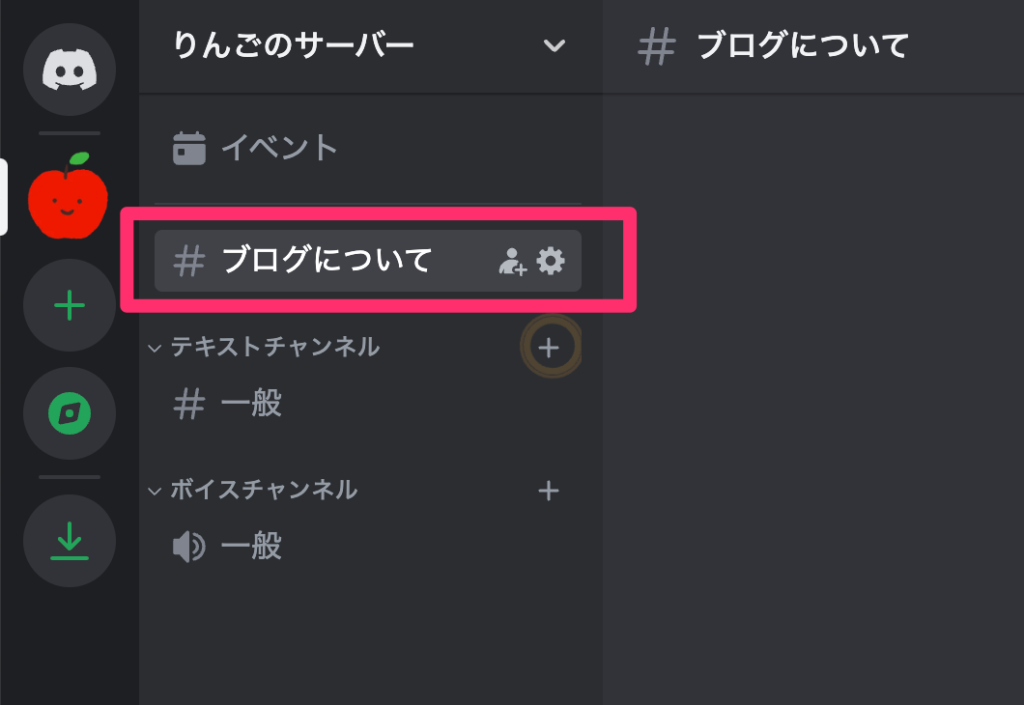
同様の操作を繰り返して必要なチャンネルを作成します。
*チャンネルはいつでも追加や削除ができます、運用しながら必要なものを作成していきましょう。
作成したチャンネルは、ドラッグすることで並べ替えができます。
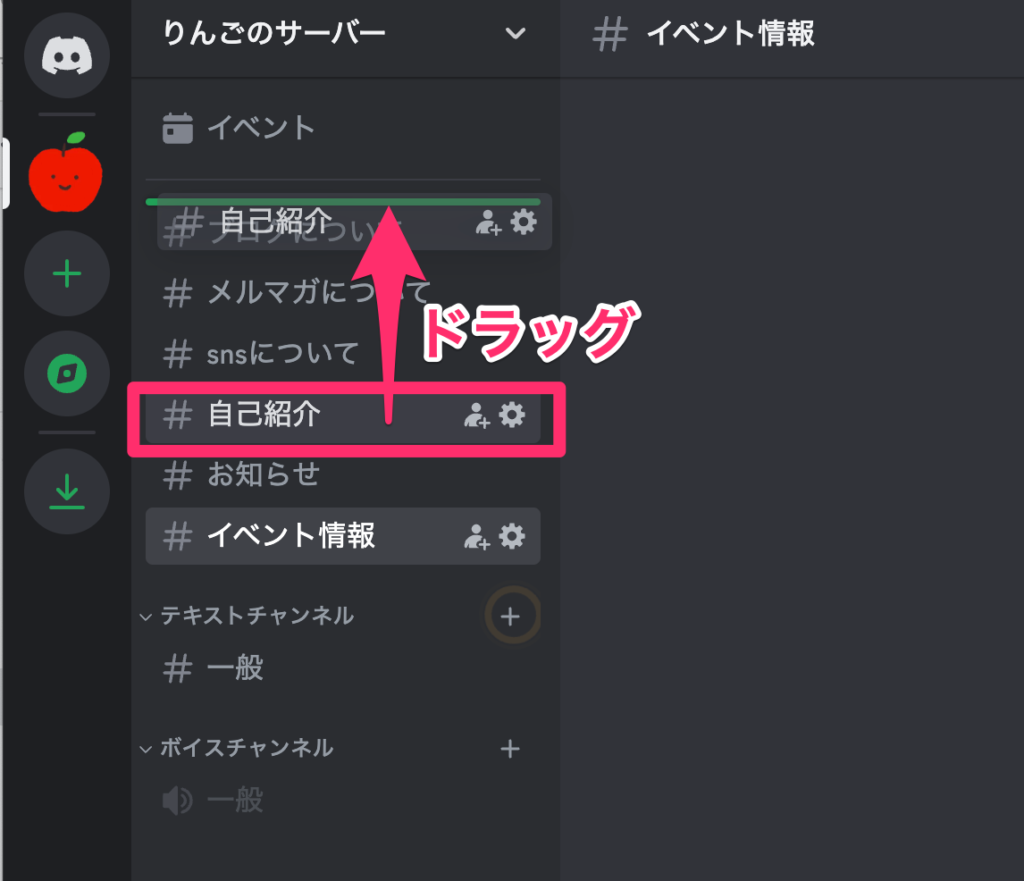
ひとまず完成したチャンネルの例です。
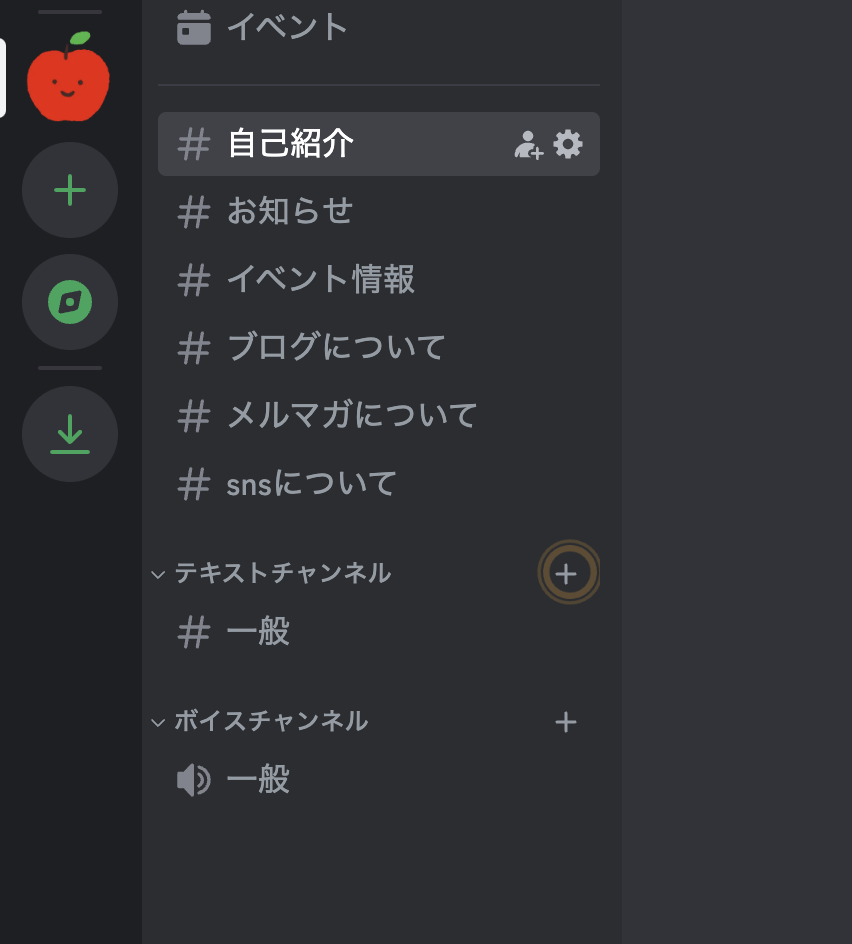
お勧めするチャンネル例
コミュニティ活動にお勧めのチェンネル例です。
■#利用のルール(はじめに)
管理者がメンバーに利用方法や利用のルールを知らせるためのチャンネルです。
サーバー利用のルールやサーバーのテーマ,目的等どのような利用をしてほしいかを記載します。
*登録したメンバーが最初に必ず読んでくれるチャンネル名にします。
例)
#はじめに必ずお読みください
#必読•ルールについて
■#自己紹介
メンバーの自己紹介用のチャンネルです。
投稿は、時系列で流れていくので後から入った人が最初に投稿した人の自己紹介を読むのは困難です。専用のチャンネルを作ることで、いつでも新規で入った人が既存メンバーの自己紹介にアクセスできます。
■#商品、サービス、イベント紹介
メンバーが各々の商品やイベントを紹介できるチャンネルです。
*紹介のルールや禁止事項などはしっかり明記しましょう。
■#雑談場
ビジネスに関係ない、雑談もOKのチャンネルです。
*メンバーの交流が生まれる工夫をいろいろ考えてみましょう。
サーバー設定に必要なチャンネル
■ルールまたはガイドのチャンネル
上記で紹介した「#利用のルール(はじめに)」を使用すると良いでしょう。
■アップデート情報のチャンネル
「#アップデート情報」のチャンネルを作成します
■セーフティ情報のチャンネル
「#セーフティ情報」のチャンネルを作成します
以下が設定画面です、既存のチャンネルの中から選択する必要があるので、各チャンネルの説明を参考にあらかじめチャンネルを作成しておきましょう。
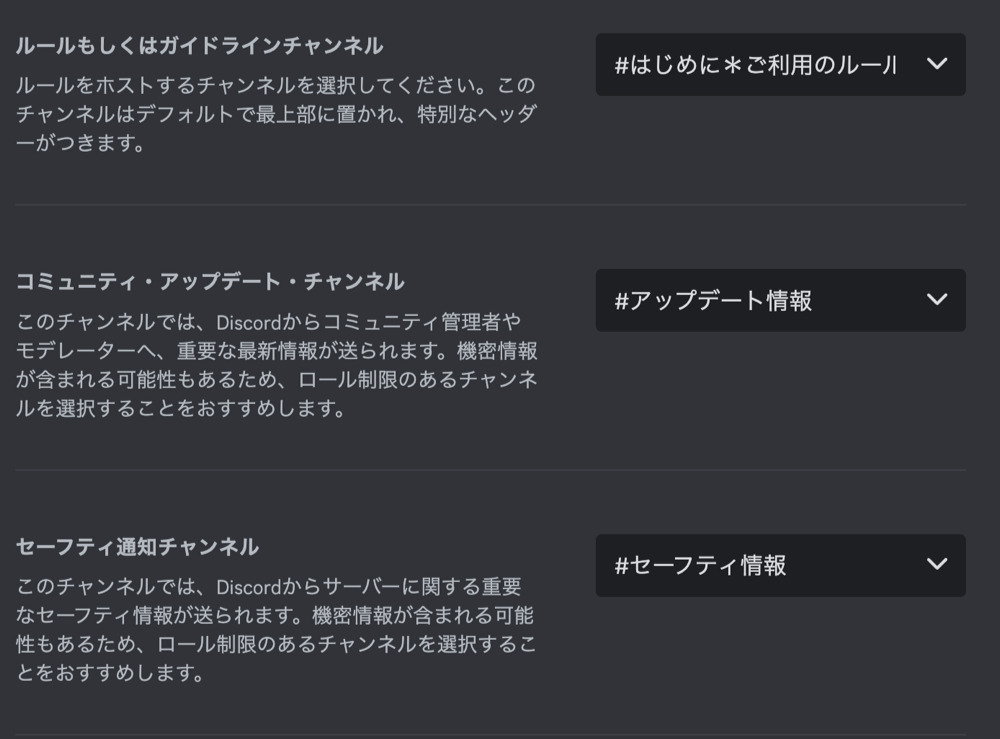
カテゴリーの作成
チャンネル数が多くなり整理が必要な場合には、カテゴリーを作成し目的別に分類することができます。該当のチャンネルが探しやすくなりとても便利です。
画面左上にあるサーバーの名前の右にある「∨」をクリックすると、メニューのウィンドウが表示されます。
表示されたメニューの中から「カテゴリーを作成」をクリックします。
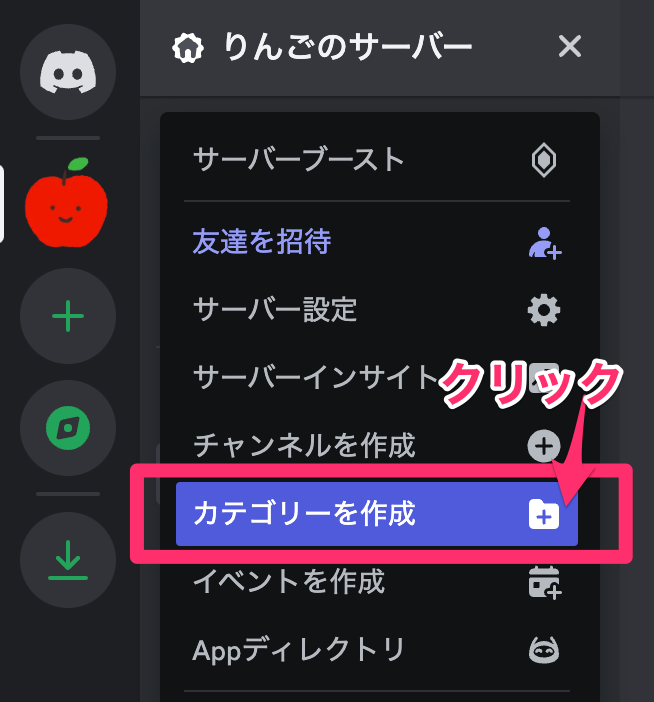
カテゴリー作成の画面が表示されます。
カテゴリーの名前を入力して[カテゴリーを作成]をクリックします。
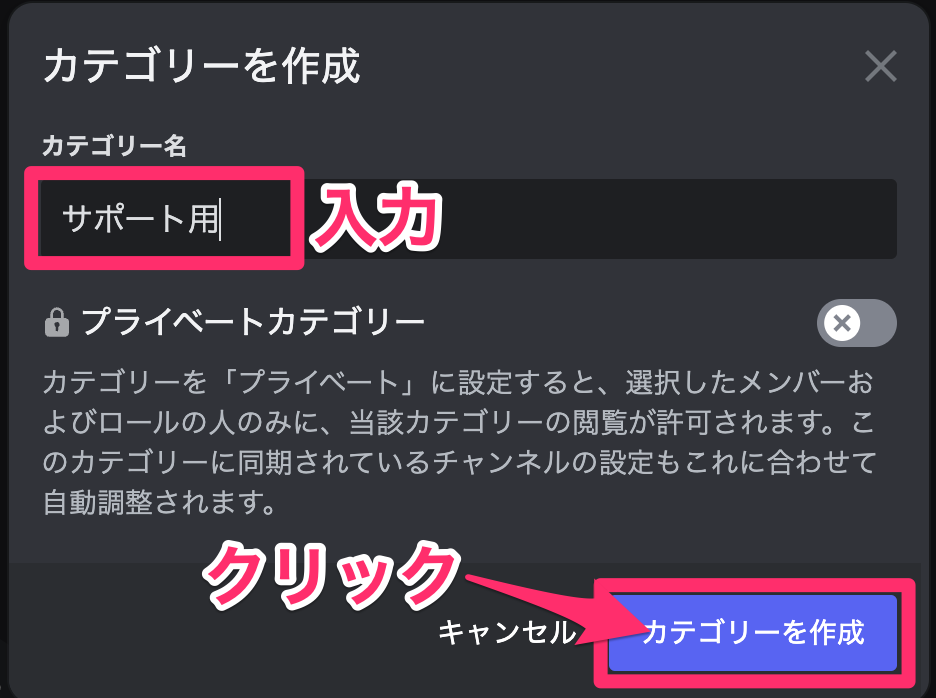
カテゴリーが作成されました。
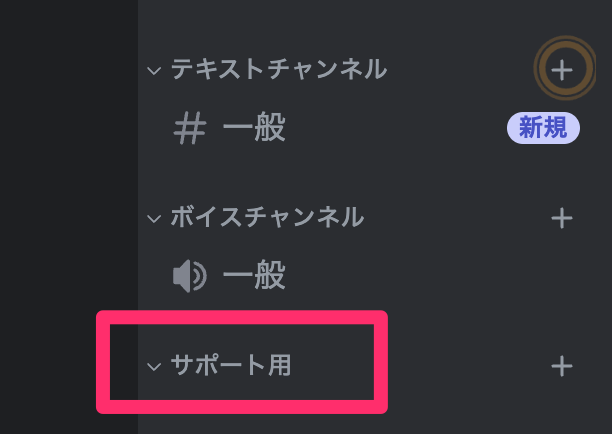
既存のチャンネルをドラッグして、作成したカテゴリーに入れることができます。
*作成したカテゴリーの右にある[+]ボタンをクリックすると、そのカテゴリーにチャンネルを追加できます。
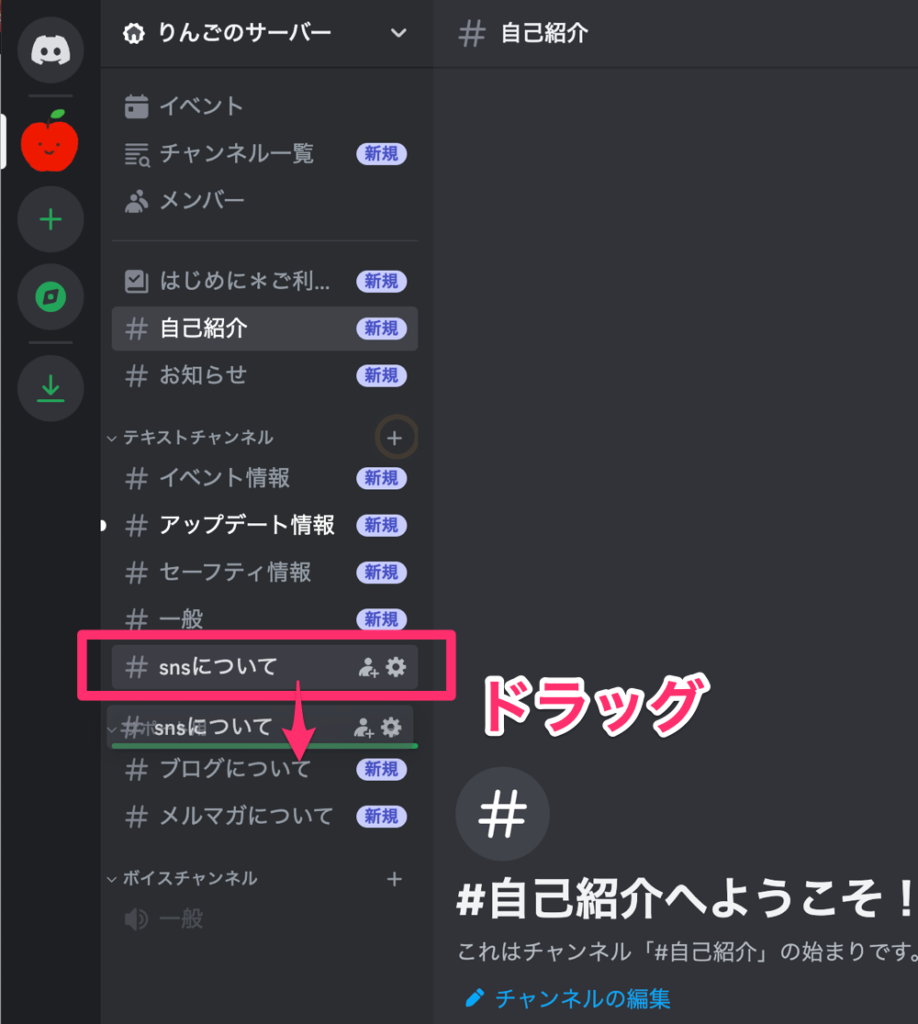
カテゴリーを作成した例です。

カテゴリー(またはチャンネル)の権限を設定する
カテゴリーを作成したら権限の設定をしておきましょう。
*カテゴリーの権限はその配下にあるチャンネルの権限として反映されます。
*権限はチャンネル毎に設定もできます。(カテゴリーを作成していない場合や、チャンネル特有の権限を設定したい場合は、個別にチャンネルの権限を設定しましょう)
設定は以下のように上書きされます。
*everyone権限設定のままで差し支えなければ、この設定は不要です。
チャンネル設定>カテゴリー設定>everyone権限設定
設定するカテゴリー名を右クリックします。
表示されたウィンドウ内の[カテゴリーの編集]をクリックします。
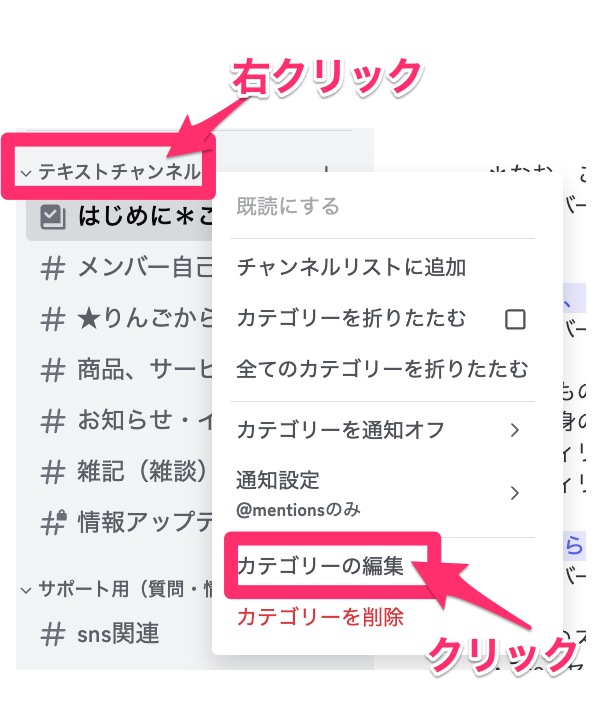
カテゴリーの設定画面が表示されます。
左メニューから[権限]をクリックします。
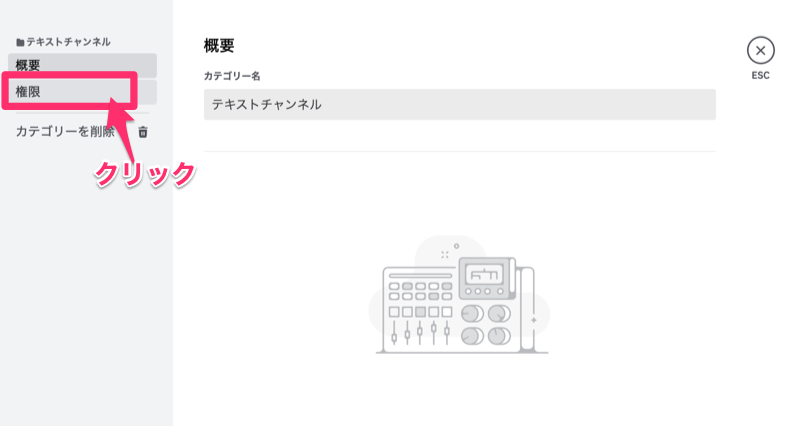
表示された画面で、カテゴリー専用の権限設定をすることができます。
設定内容は以下です。
[レ]=許可する
[X]=禁止する
[/]=上位設定のまま(everyoneの権限に合わせる)
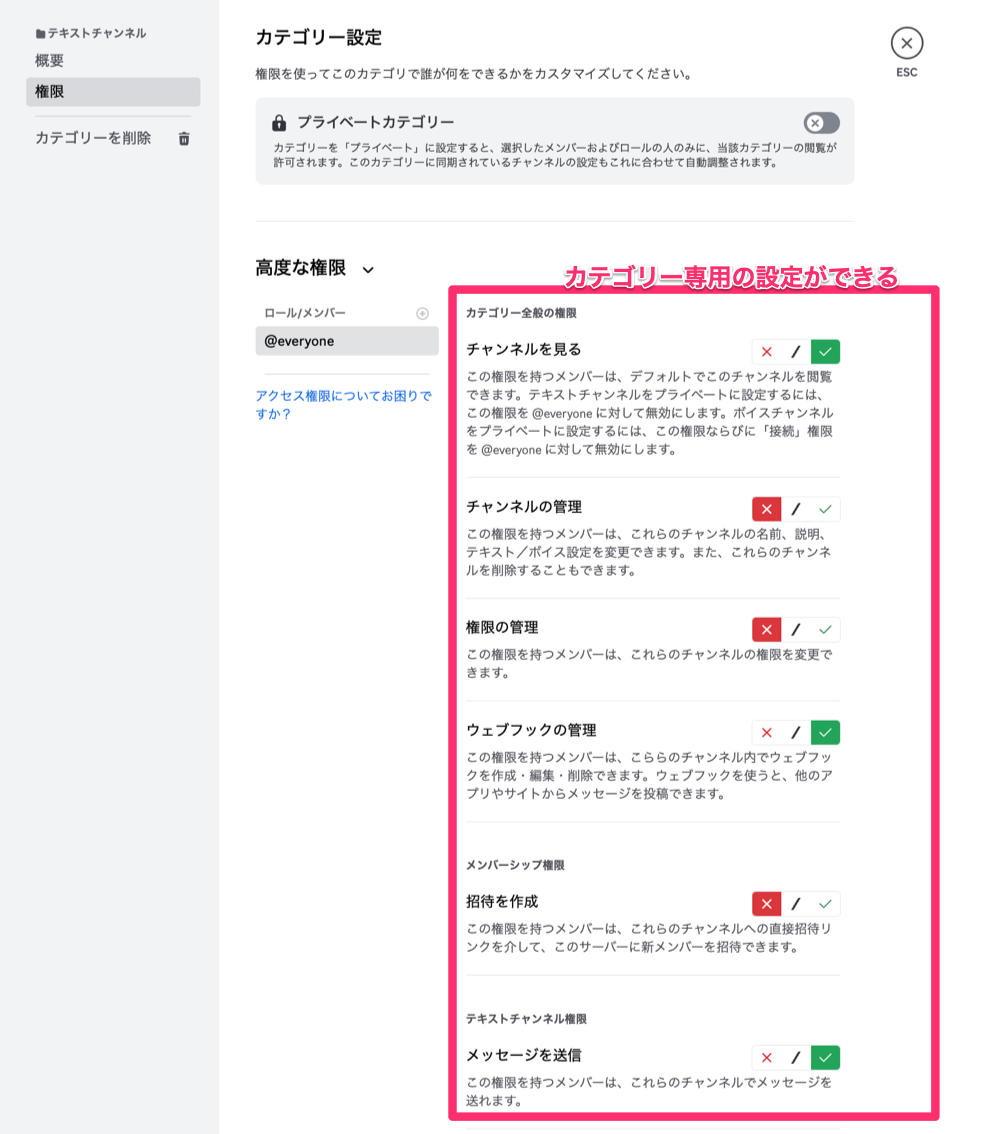
*同様にチェンネルの設定もできます。
「コミュニティを有効に」する
コミュニティに利用するためのサーバー設定をしておきましょう。
画面左上にあるサーバーの名前の右にある「∨」をクリックすると、メニューのウィンドウが表示されます。
表示されたメニューの中から「サーバー設定」をクリックします。
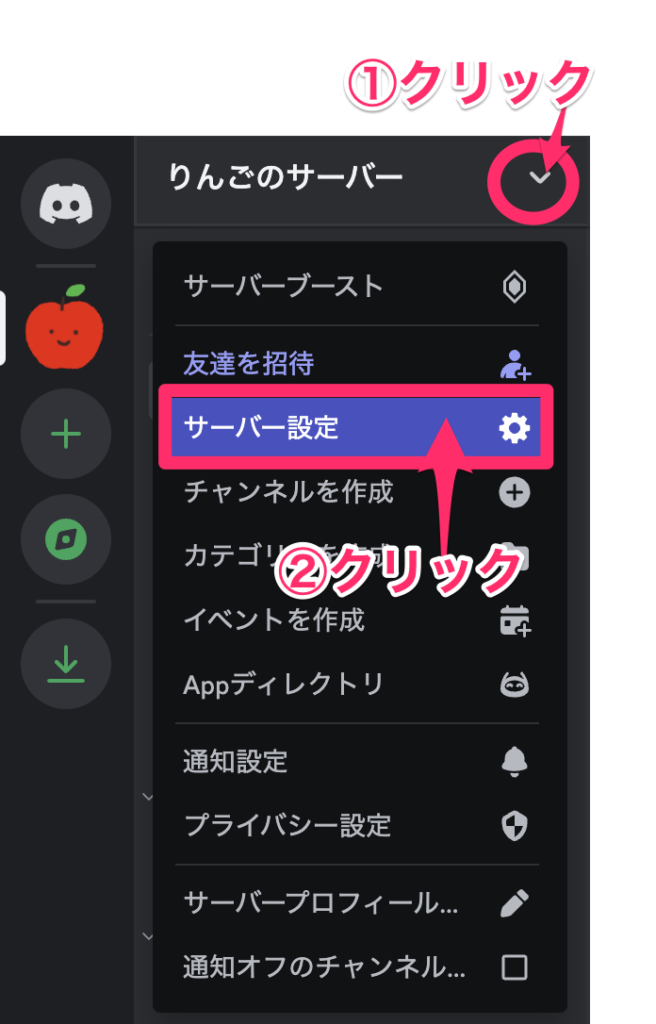
サーバー設定のウィンドウが開きます。
[コミュニティを有効に]をクリックします。
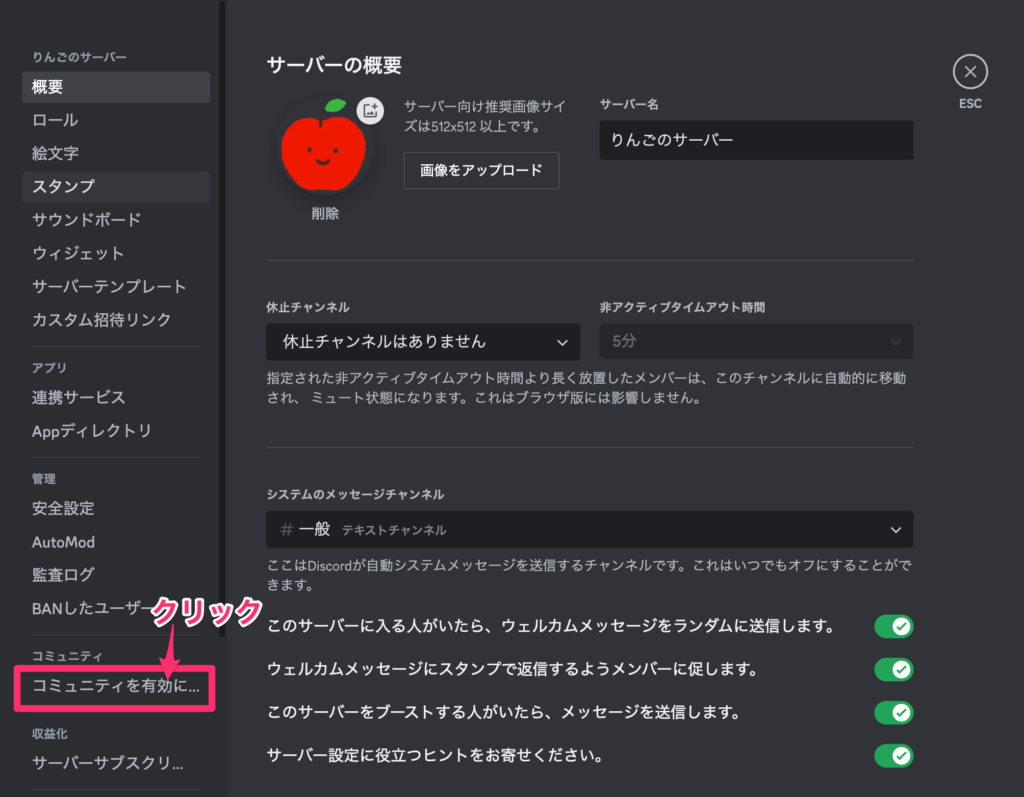
コミュニティを管理しているあなたへ!の画面が表示されます。
[始めましょう]をクリックします。
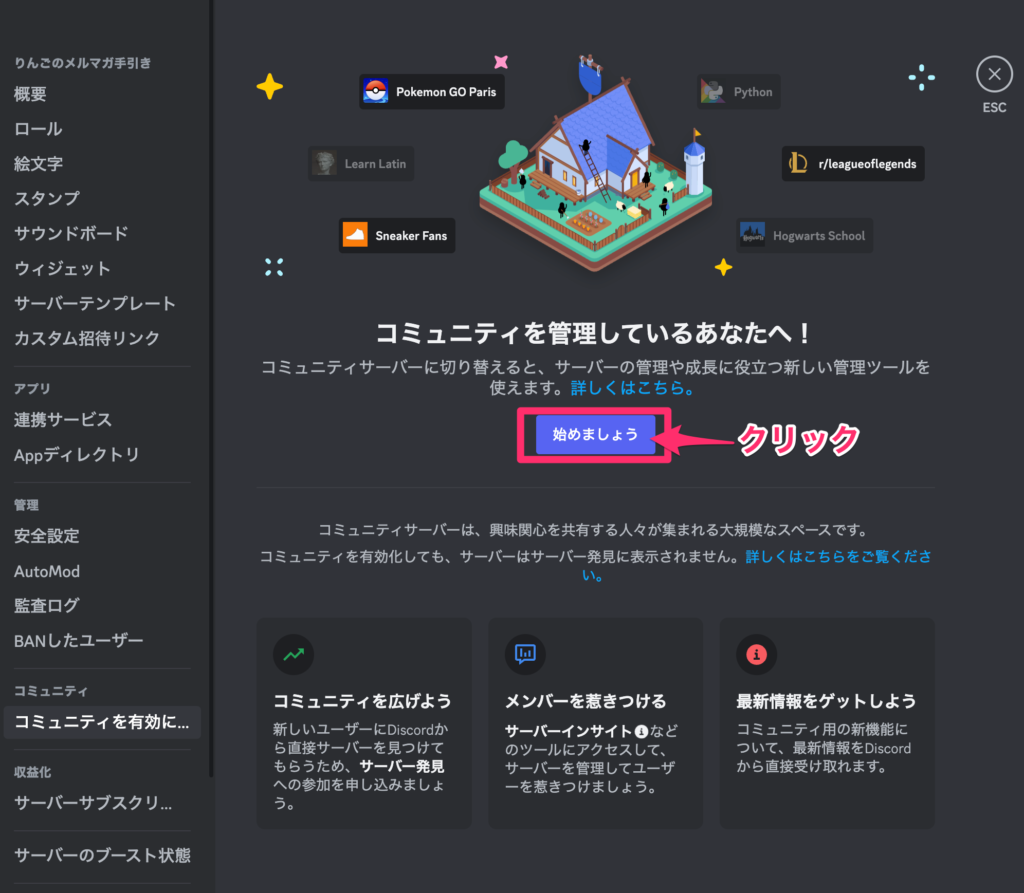
セーフティチェックのの画面が表示されます。
チェックは任意ですが、差し支えなければチェックをしておきましょう。
[次へ]をクリックします。
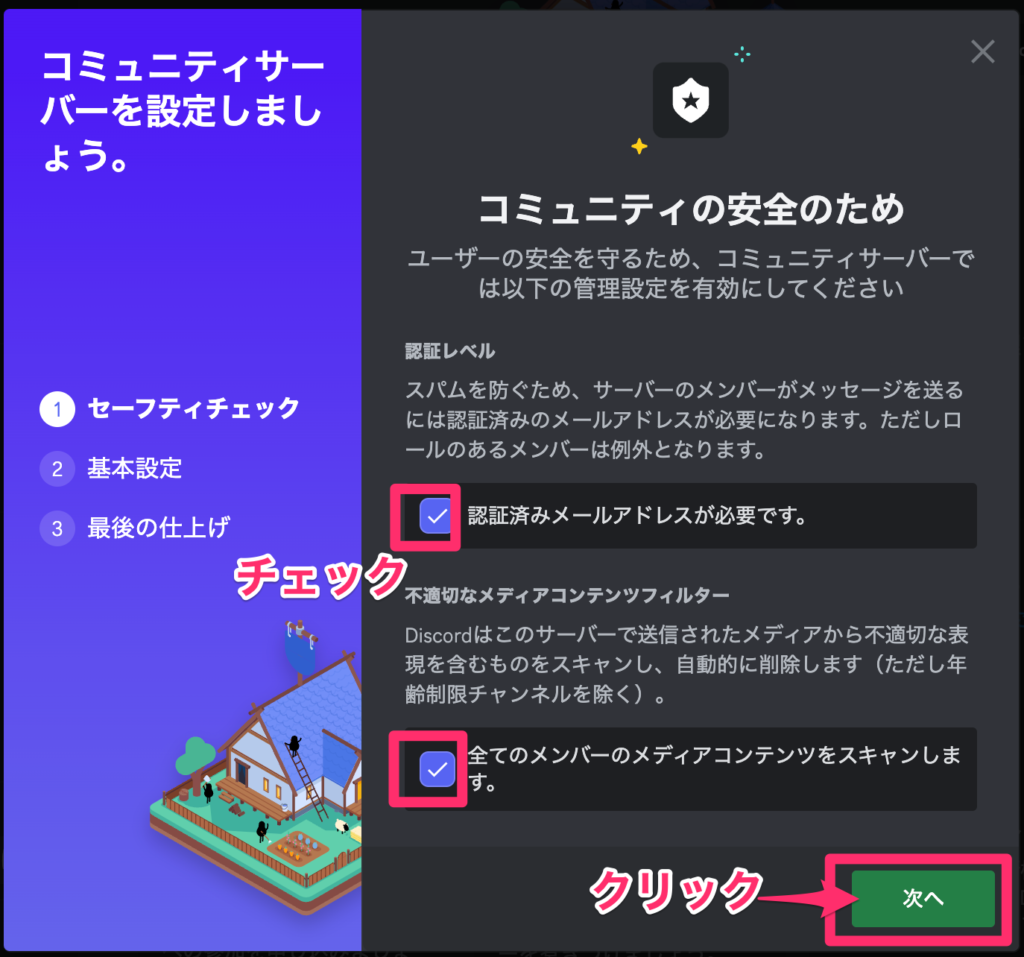
基本設定の画面が表示されます。
前項(チャンネル作成)で作成したチャンネルの中から、ルール用のチャンネルと、アップデート用のチャンネルを選択します。
[次へ]をクリックします。
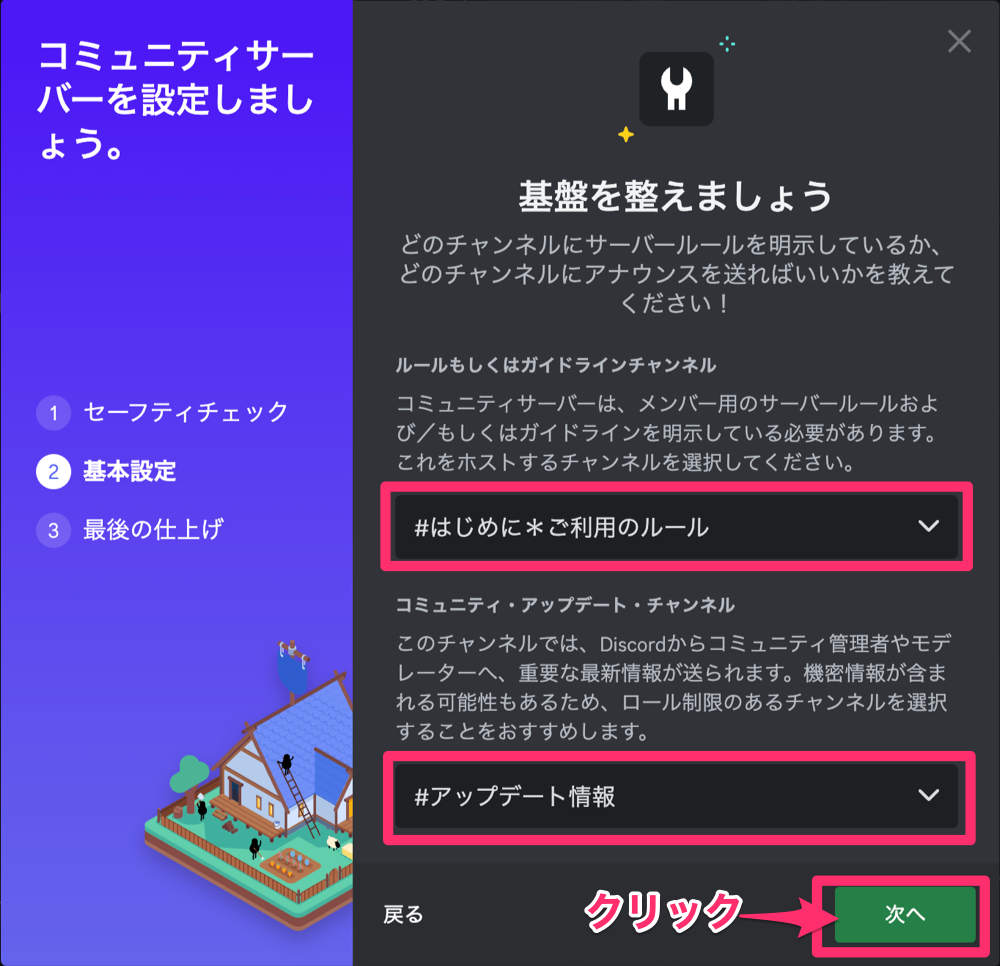
「最後の仕上げ」の設定画面が表示されます。
設定内容を確認して、同意のチェックを入れます。
[設定を終了]をクリックします。
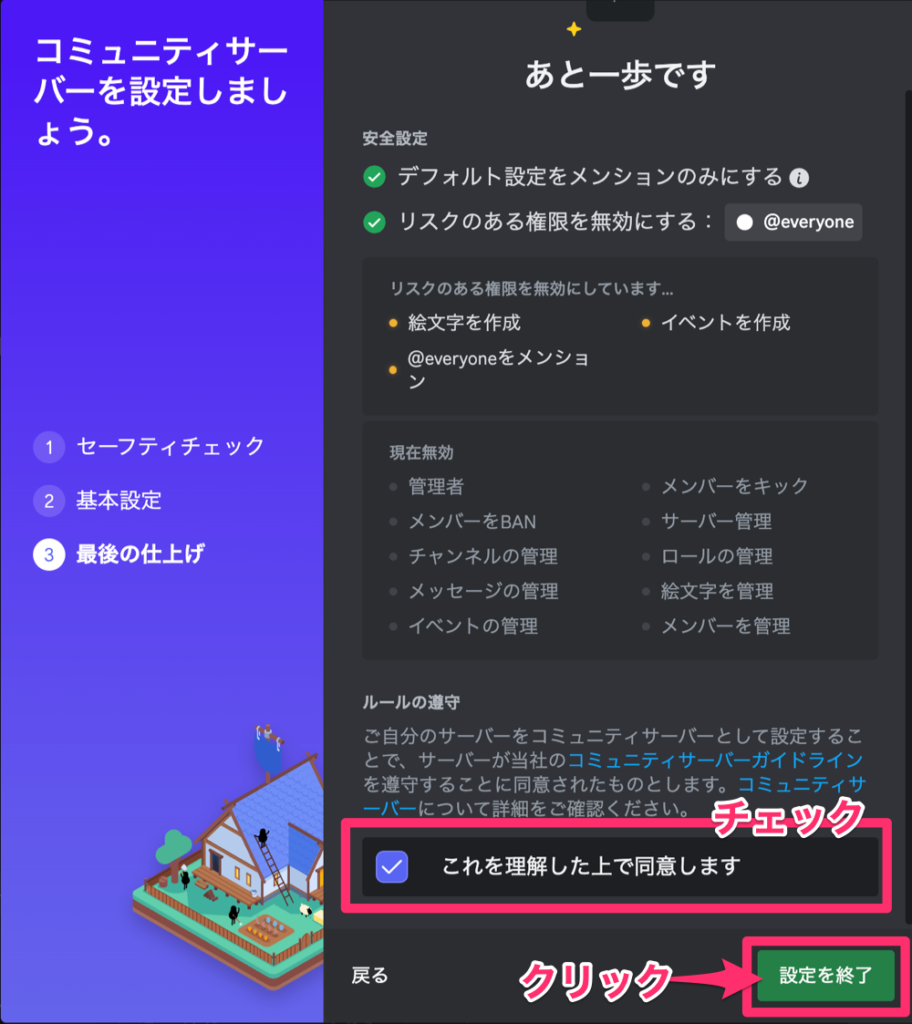
「あなたのサーバーがコミュニティサーバーになりました!」と表示されます。
右上の[ESC]のボタンをクリックして画面を閉じます。
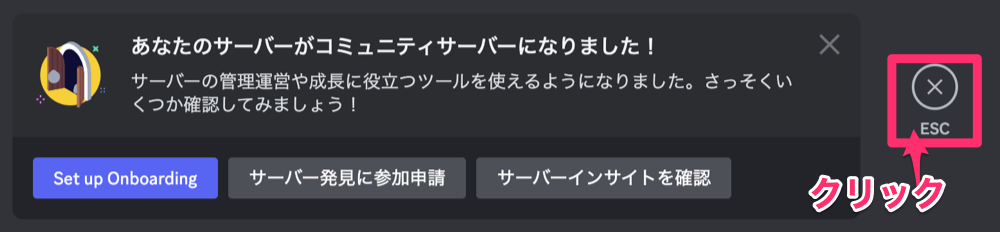
これで、とりあえずの設定は完了です。
サーバープロフィールの設定
プロフィールは、個人用(他のサーバーに登録するとき用)とは別に、サーバー用(運営するサーバー毎に、サーバーのメンバーに表示する用)の作成ができます。
*詳細は以下のサイトを参照ください。
↓↓↓↓↓↓↓↓
サーバープロフィール
メンバーを招待する
ではいよいよ、参加予定の人へ作成したDiscordサーバーを紹介して、メンバーとして登録してもらいましょう。
招待用のリンクを作成する
画面左上にあるサーバーの名前の右にある「∨」をクリックすると、メニューのウィンドウが表示されます。
表示されたメニューの中から「友達を招待」をクリックします。
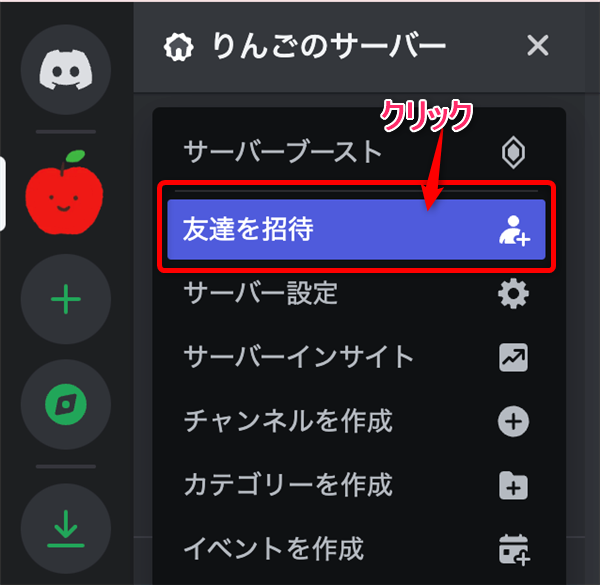
招待用のURLが表示されます。
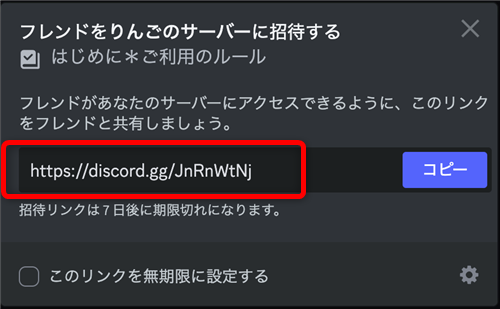
なお、既存の状態ではこのリンクには期限(7日後)が設定されています。
画面右下の歯車マークをクリックします。
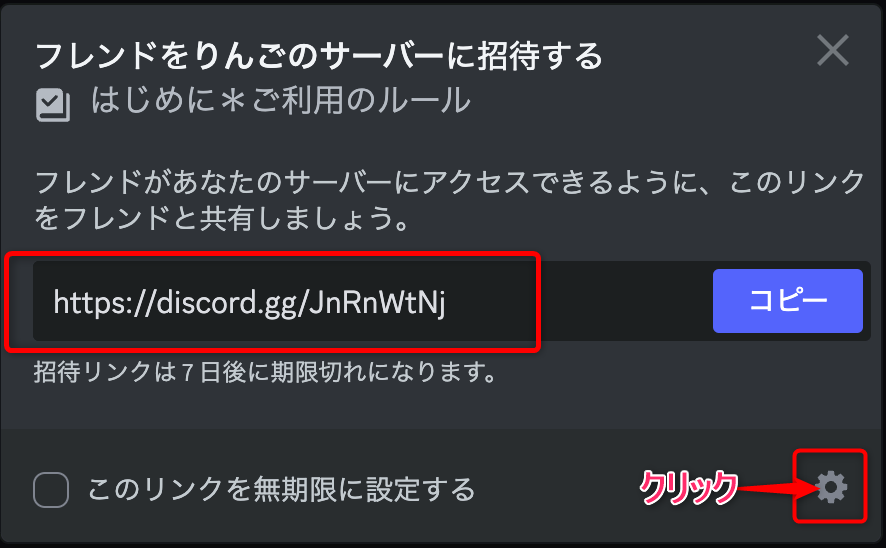
招待リンクの期限を設定する画面が表示されます。
リンクの有効期限または、期限を設定しないを選択します。
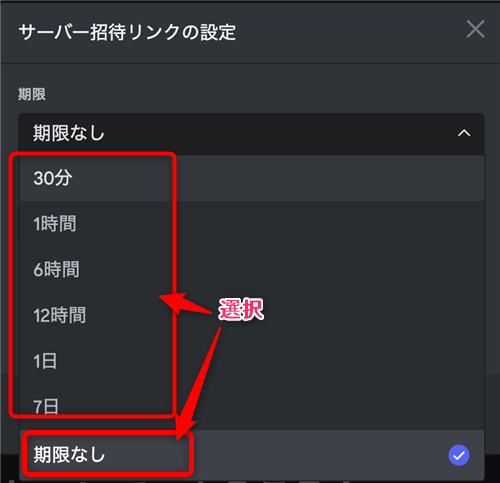
*無期限にする場合は、設定ボタンをクリックせず、「このリンクを無期限にする」にチェクを入れればOKです。
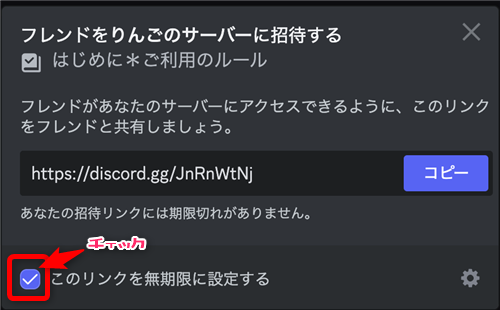
期限(または無期限)が設定できたら、[コピー]ボタンをクリックします。
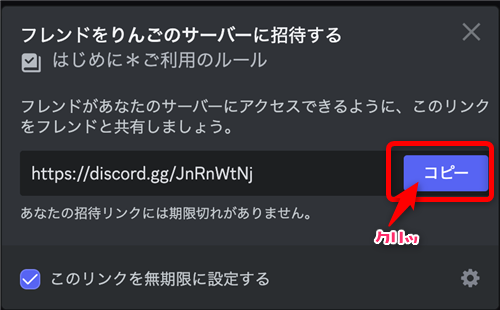
これで招待用のリンクがコピーできました。
作成したリンクをコピーして告知する
コピーしたリンクを案内用のメルマガ等に貼り付けて、コミュニティに参加してほしい人に告知し、参加を促します。
*サーバーの用途によりますが、商品購入者用のサポート用に活用するのであれば、購入者用のメルマガ等で告知するのがお勧めです。
例)以下案内文章の例です。
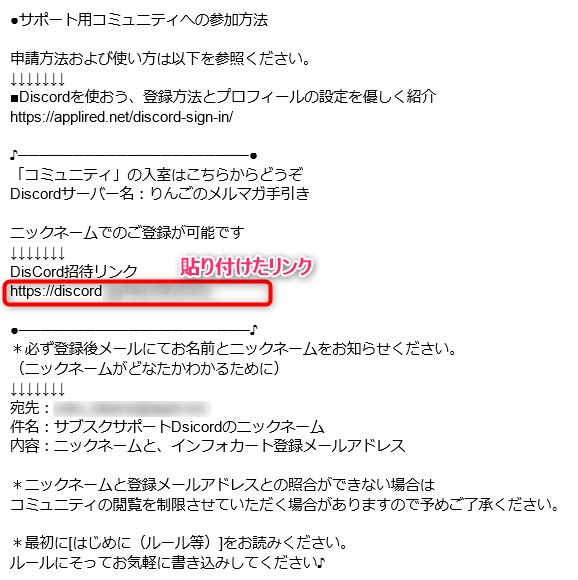
ユーザーが登録されたときの対応
ユーザーがメンバー登録(サーバーへの参加)をしてきたらアップデート情報にメッセージがでます!。
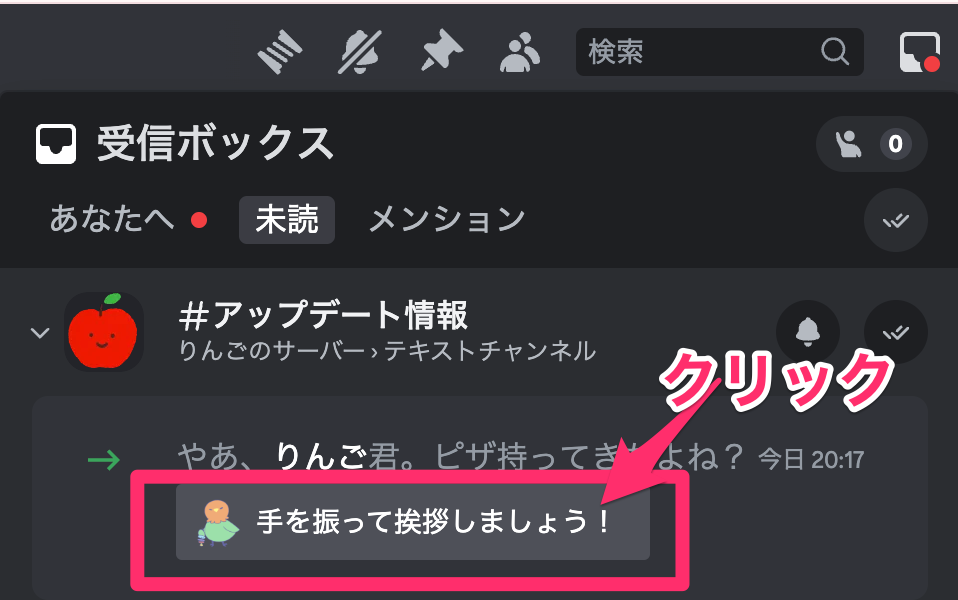
メッセージをクリックすると、
(手を振る動画で)返信が表示されます。

右上のメンバーアイコンをクリックすると、メンバーリストが表示されます。
*サンプルは、管理者もメンバーも「りんご」です(^^)が。管理者には王冠マークが付きます
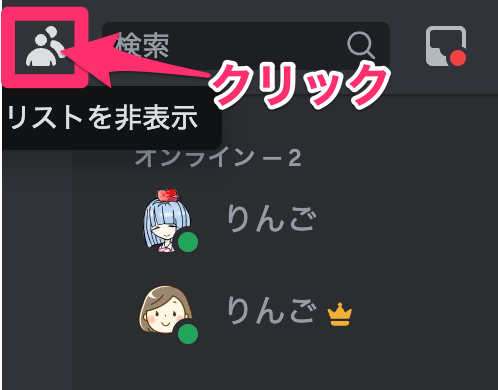
発行した招待コードの管理
一度発行した招待コードの、有効期限や利用回数は変更できません。
編集操作でできることは以下です。
●一時的にコードの利用を停止状態にする
●コードの削除
画面左上にあるサーバーの名前の右にある「∨」をクリックすると、メニューのウィンドウが表示されます。
表示されたメニューの中から[サーバー設定]をクリックします。
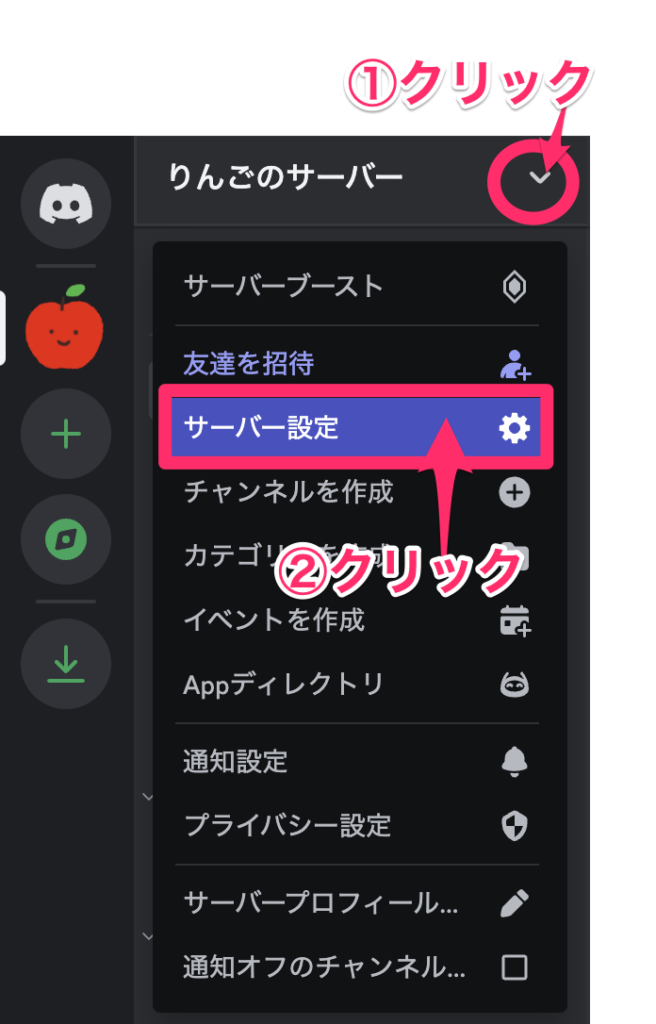
サーバー設定の左メニューから[招待]をクリックします。
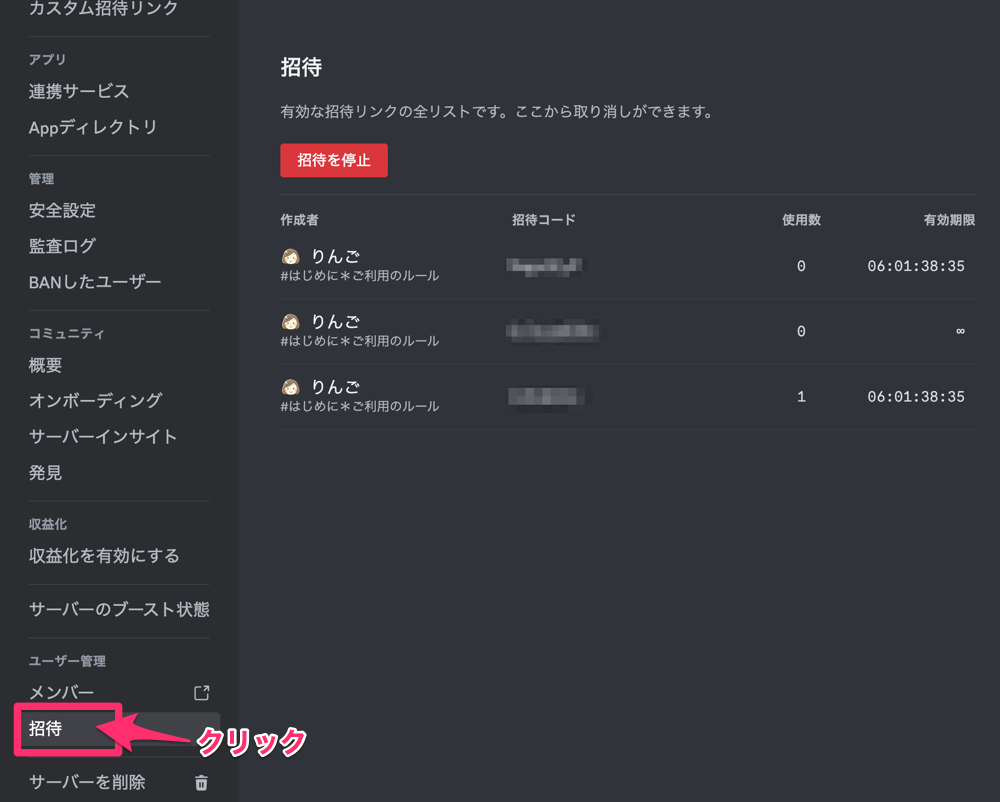
●一時的にコードの利用を停止状態にする
[招待の停止]ボタンをクリックすると、一定時間(2時間〜24時間)招待を停止できます。
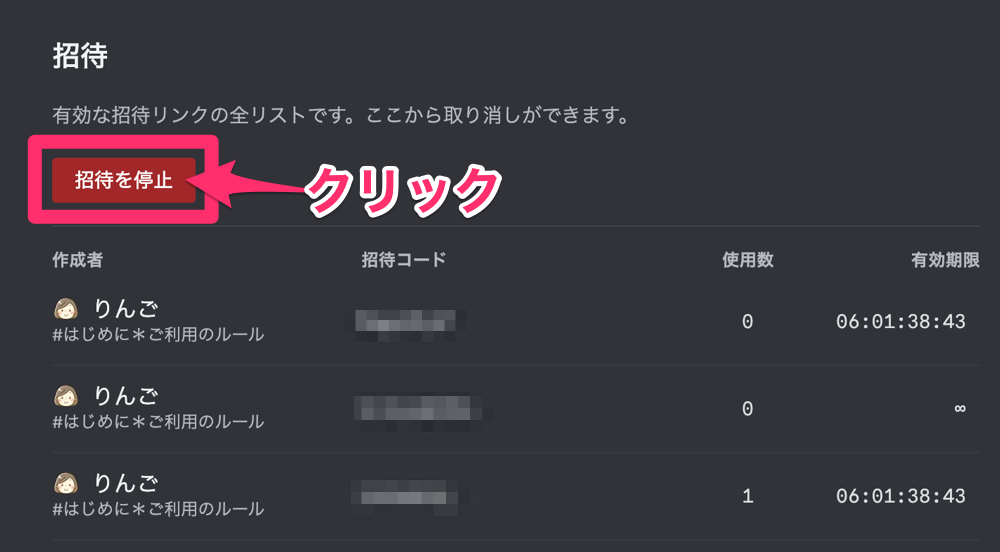
●コードの削除
コードの右端にマウスを持っていくと出現する[x]をクリックすると、そのコードが削除されます。
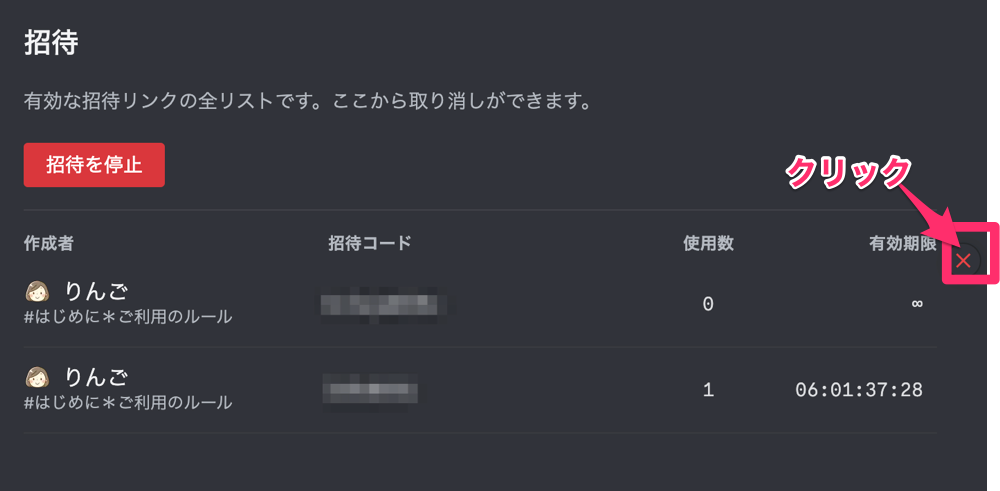
メンバーの管理
既存メンバーの管理についての解説です。
メンバーの登録状況のは以下の画面で確認できます。
画面左上にあるサーバーの名前の右にある「∨」をクリックすると、メニューのウィンドウが表示されます。表示されたメニューの中から[サーバー設定]をクリックします。
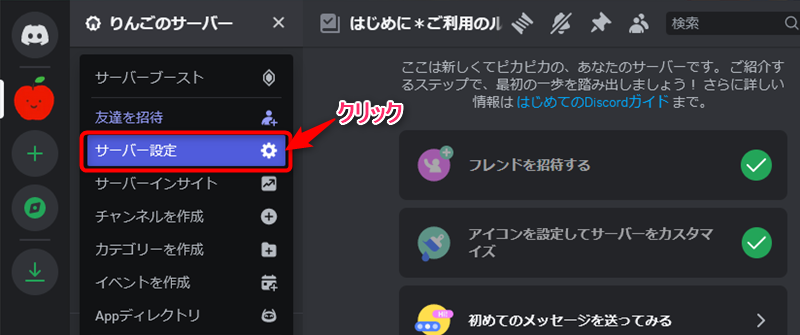
サーバー設定の左メニューから[メンバー]をクリックします。
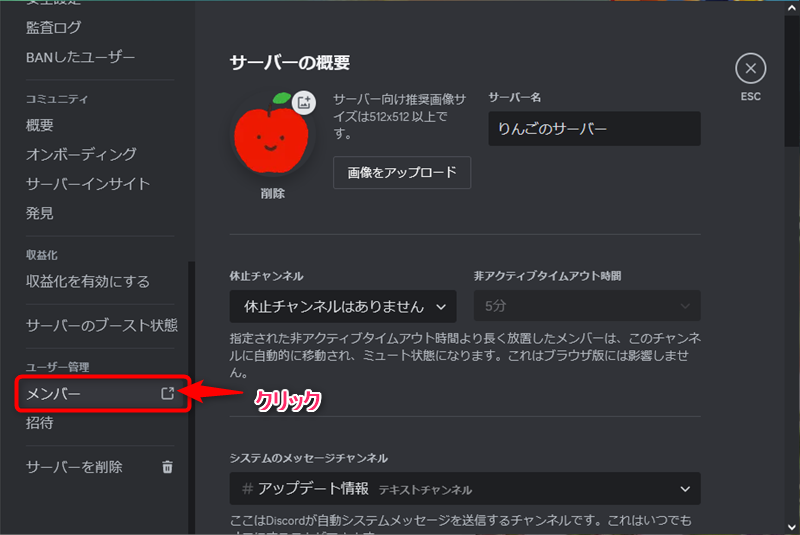
登録されているメンバーの一覧が表示されます。
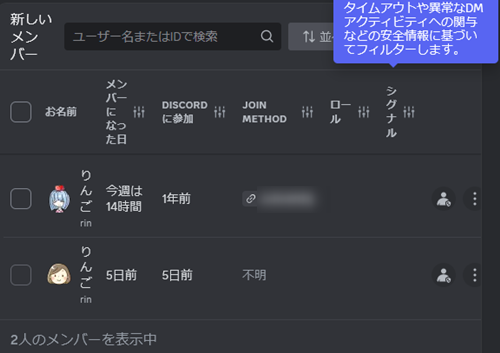
操作したいメンバーの右端にある[縦3つの点]をクリックします。
メンバーへの操作メニューが表示されます。
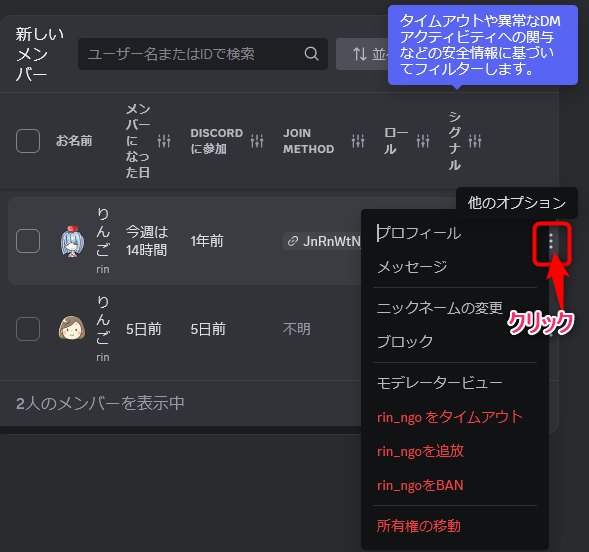
タイムアウト
メンバーを一定時間操作不能な状況にします。
タイムアウトにする期間を選択して、[タイムアウト]をクリックします。
*任意で理由を記載します。
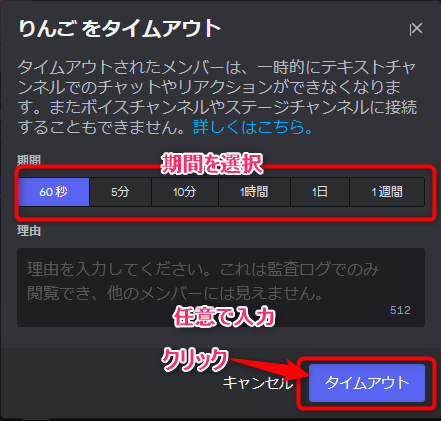
キック(追放)
キックはサーバーから追放(メンバーとして削除)されます。
*該当のサーバーの参加権利を失った(購入していたサブスクサービスを解約した等)の 場合、この処置をします。
*追放されたユーザーは、再度サーバーに参加することが可能です。
理由を入力して[キック]をクリックします。
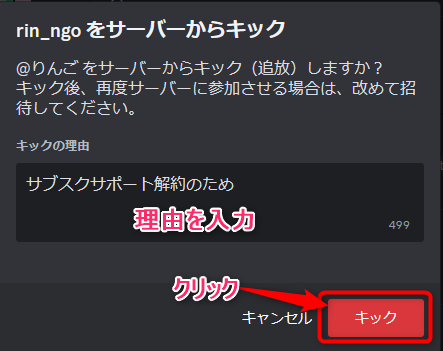
BAN
BANは、追放よりも厳しい処置です。なんらかの理由でサーバーに参加してほしくないユーザーを排除するための方法です。
BANされると、そのユーザーは管理者が許可するまでそのサーバーに再登録できなくなります。
BANする理由を選択します。
メッセージを削除する場合は、その期間を選択します。
[BAN]をクリックします。
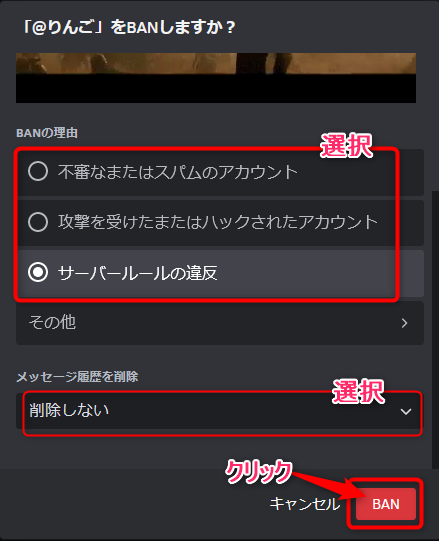
BANした人の復活(BANの解除)
サーバー管理のメニューで、[BANしたユーザー]をクリックします。
サーバーのBANリストが表示されます。
該当のユーザーをクリックします。
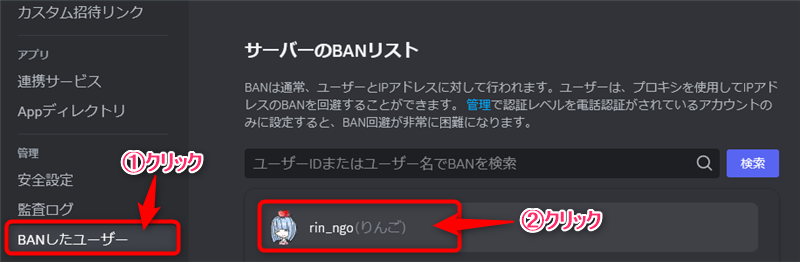
「BANを取り消す」をクリック。
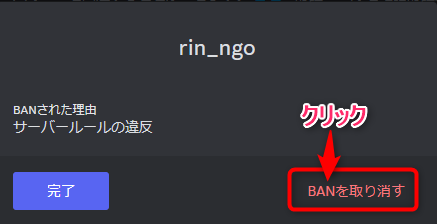
この操作をすると、BANのリストから消えて再度サーバーへの登録ができるようになります。
以上で、サーバー作成とサーバー運営に関する操作を一通りご紹介しました。
Discordの機能はまだまだたくさんあります。
運営するサーバーの利用目的やメンバーの状況によって、適宜ご活用ください。
今回の解説では、コミュニケーションの方法等については省略していますので、操作については以下のマニュアルを参照ください。
↓↓↓↓↓↓↓↓
■Discord 初心者ガイド












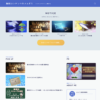


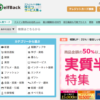
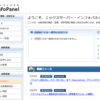

![画像[シニアでもできるネットビジネス!超入門]](https://applired.net/wp-content/uploads/2022/09/ringo-net_1280x670.png) 詳細はこちらのボタンをクリック(^o^)ノ゙
詳細はこちらのボタンをクリック(^o^)ノ゙






















ディスカッション
コメント一覧
まだ、コメントがありません