決済システムのStripe(ストライプ)新規登録(アカウント作成)の方法
この記事ではStripe(ストライプ)の新規登録(アカウント作成)方法を解説します。Stripe(ストライプ)は世界最大級のオンラインでの決済サービスを提供するシステムです。
Stripe(ストライプ)の魅力
Stripeの一番の魅力は、必要な料金が決済手数料の3.6%のみというわかりやすさです。またアカウント取得後すぐに利用できるのも嬉しいです。
また、PayPalは販売者と購入者の両方にPayPalアカウントが必要ですが、Stripeは購入者がStripeのアカウントを持っていなくても利用できます。
Stripeの特徴
- 最短1日で利用が可能
- 複数の決済手段が利用できる
クレジットカードを始めとしてApple PayやGoogle Pay、AliPayなど、複数の決済手段からの支払いを一括して受け取ることができる。 - サポート体制の充実
メール、チャット、電話での24時間365日のサポート体制 - 世界で多くの企業が利用、海外への対応もしやすい
135以上の通貨の支払い方法、50 カ国以上のユーザーへの法定通貨または仮想通貨による入金に対応している。世界で数百万以上の企業が利用 - 支払い以外の機能も充実
手数料
| 項目 | 手数料 |
|---|---|
| 初期導入費用 | 無料 |
| 月額費 | 無料 |
| 決済成立ごと | 3.6% |
登録方法(アカウントの開設方法)
Stripeの開設のために用意するもの。
*身分証明書が登録完了後本人性確認のために求められることがあります
(個人の場合は必要なことが多い)
●メールアドレス
●銀行口座
●SMS認証のできる端末(ショートメールが受け取れる)
●SSL対応のWebサイト(https://ではじまるURLのサイト)
●身分証明書(運転免許証、パスポート等、その他政府機関発行の身分証明書)
基本項目の入力
以下のURLをクリックします。
↓↓↓↓↓↓↓
https://stripe.com/jp
Stripeのページが開きます。
[今すぐ始める]のボタンをクリックします
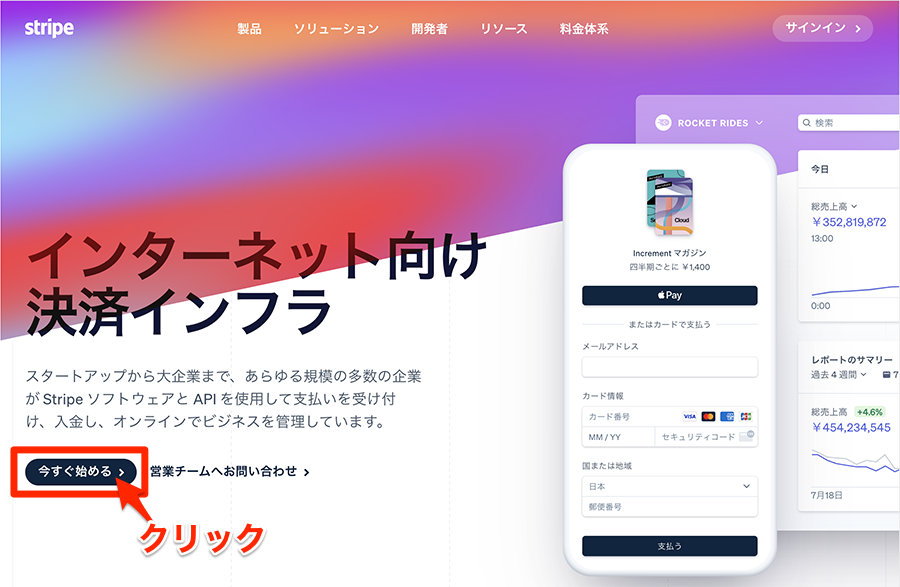
アカウント作成の作成の画面が開きます。
①メール:メールアドレスを入力します。
②氏名:氏名を入力します。
③国籍:国籍を選択します。
④パスワード:パスワードを決めて入力します。
*パスワードは10文字以上で設定します。
*入力すると、安全性のアドバイスが表示されます。
[アカウントを作成]のボタンをクリックします。
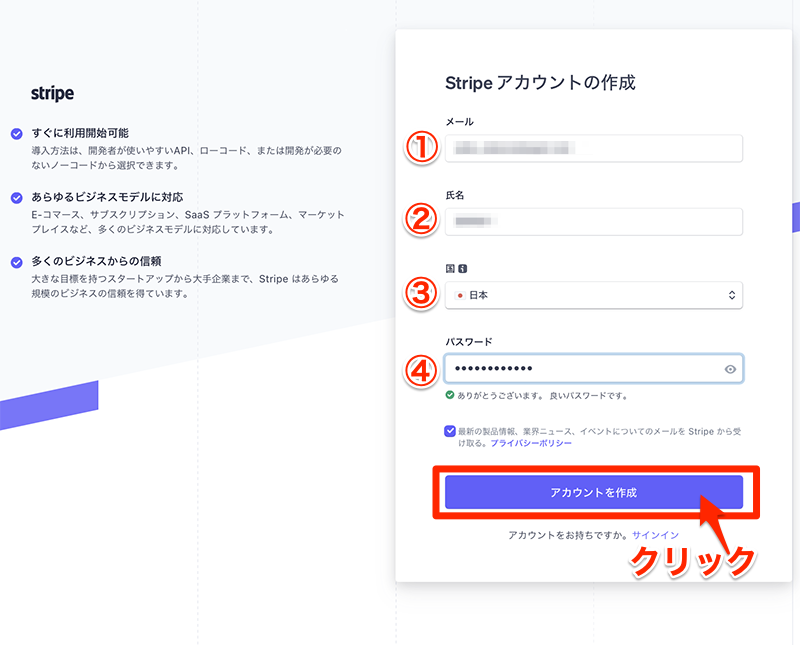
■パスワードの安全性のアドバイス(例)
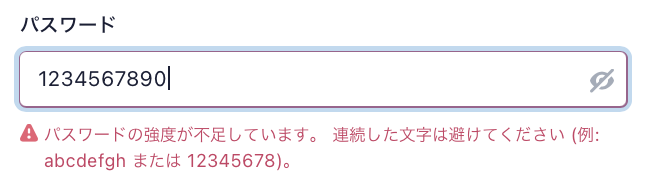

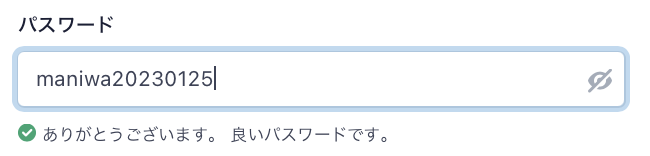
メールアドレスの確認
登録したメールアドレス宛に確認メールが送信されます。
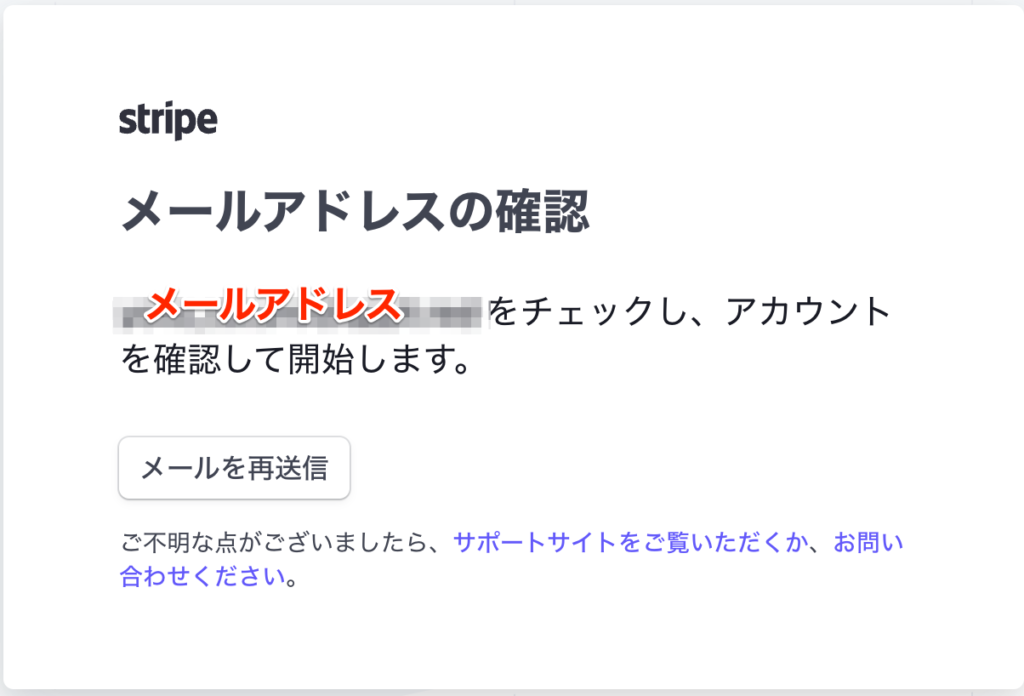
登録したメールアドレスの受信フォルダで、該当メールを開きます。
メール内の[メールアドレスを確認]をクリックします。
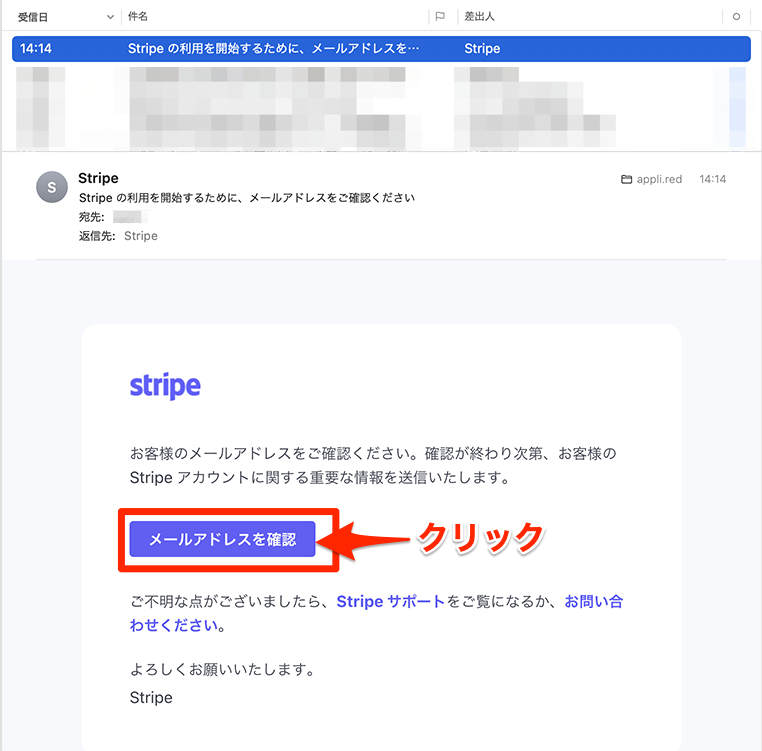
設定したパスワードの入力をします。[続ける]をクリックします。
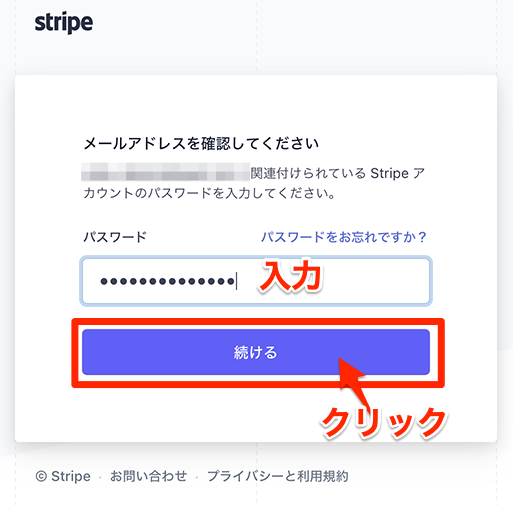
プロフィールの入力
「支払いの受け取りを始めましょう」の画面が表示されます。
[支払いの受け取りを設定する]をクリックします。
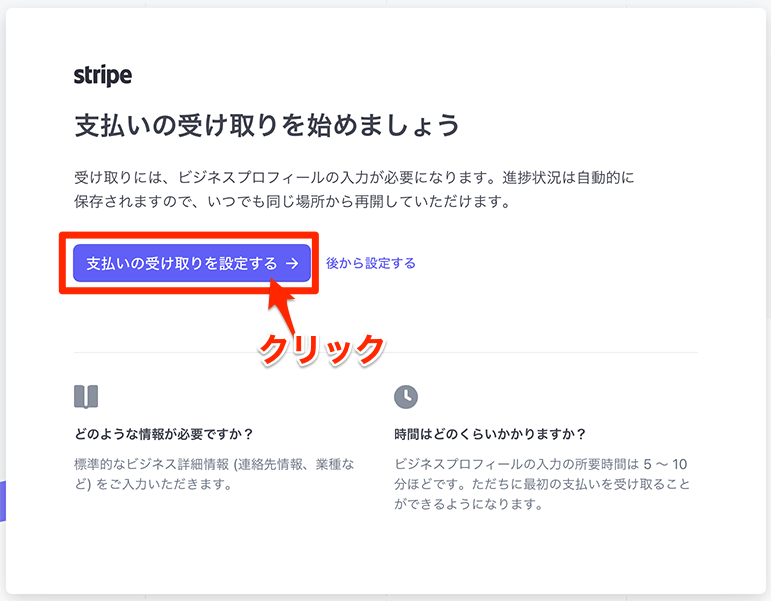
場所とビジネスのタイプを選択します。
①所在地を選択します。
②事業形態を選択します
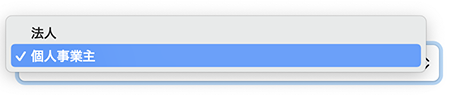
[続ける]をクリックします。
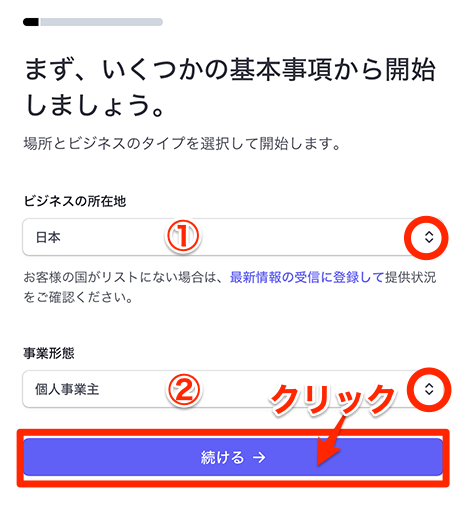
個人情報の確認の画面が表示されます。
①姓名(漢字)で入力します。
②姓名(カタカナ)で入力します。
③生年月日を入力します(西暦)
*和暦西暦早見表
④郵便番号、住所を入力します。
⑤電話番号を入力します。
[続ける→]をクリックします。
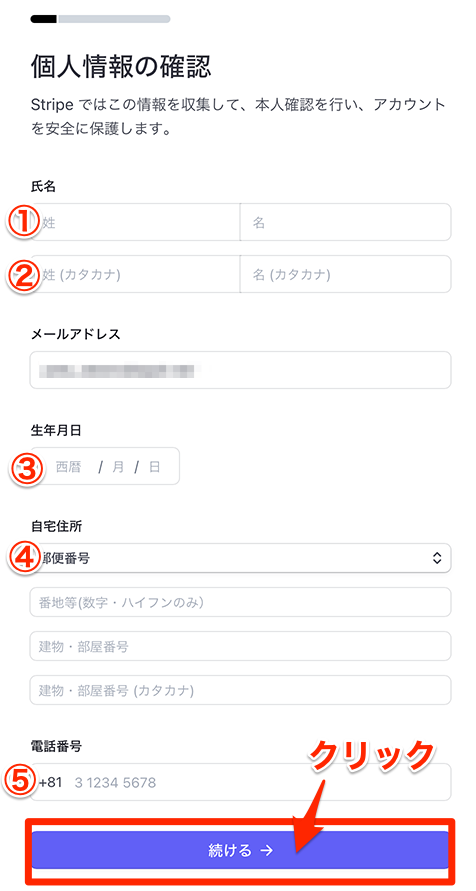
ビジネス詳細についての画面
①業種を選択します。
②事業用に運営しているWEBサイトまたはSNSのURLを記載します。
③商品やサービスの内容を記載します。
[続ける→]をクリックします。
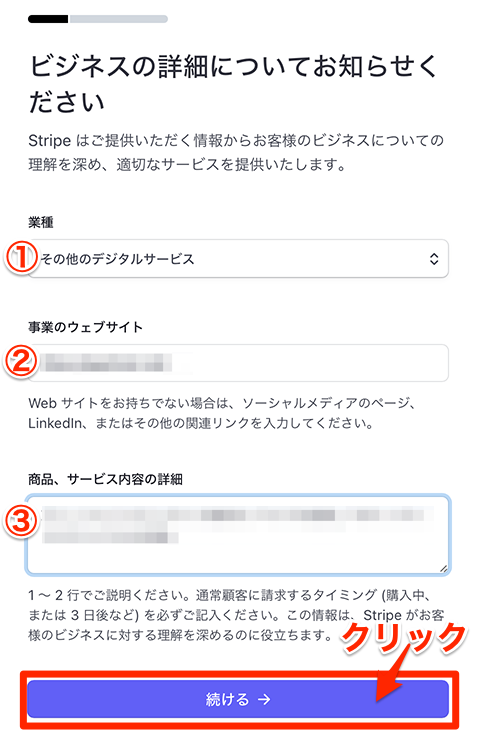
改正還付法に関連する質問
「改正還付法に関連する質問」の画面が表示されます。
予定する決済の状況に合わせて選択します。
[続ける→]をクリックします。
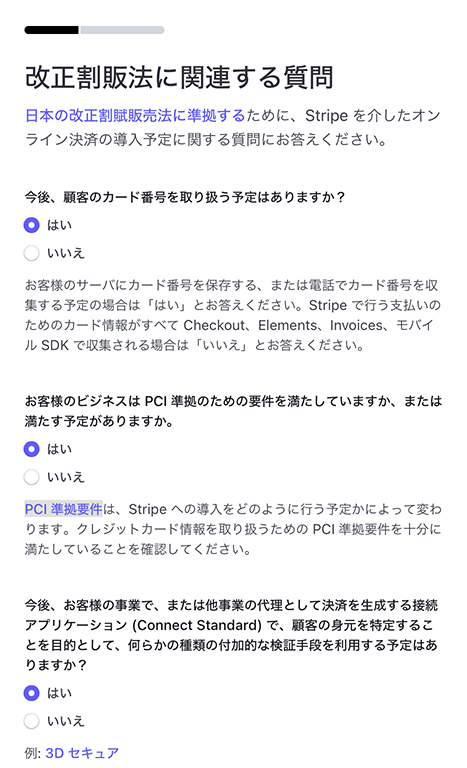
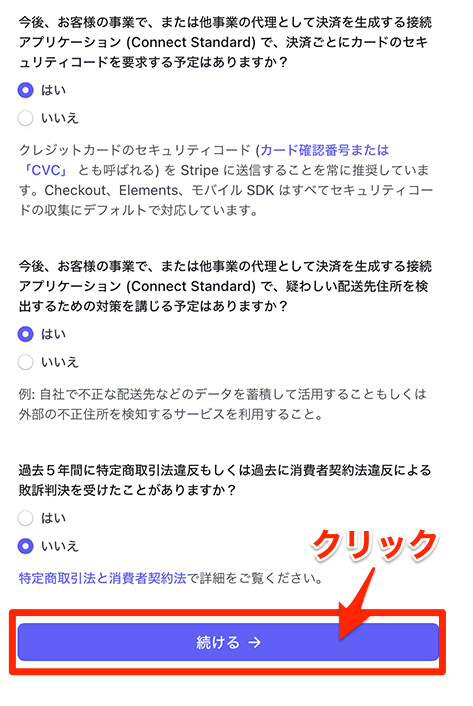
顧客向けの表示情報
顧客向けの表示情報:お店やサービス名を顧客向けに表示させる設定です。
①お店(サービス)の名前
②お店(サービス)の名前:カタカナで
③お店(サービス)の名前:ローマ字で
④短い表記:漢字で
⑤短い表記:カタカナで
⑥短い表記:ローマ字で
⑦電話番号:問い合わせの電話番号
[続ける→]をクリックします。
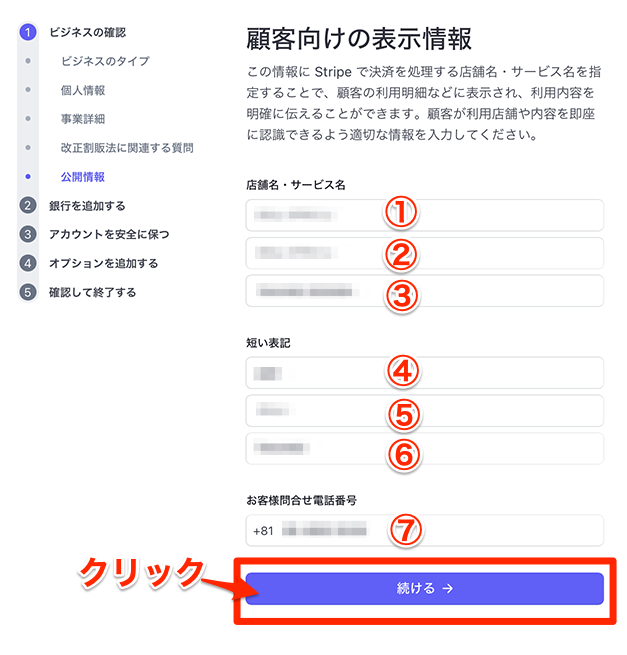
銀行を追加する:入金口座の登録
「銀行を追加して入金を受け取る」の画面が表示されます。入金のための口座情報を入力します。
①口座名義を入力:カタカナで
②金融機関を選択:一覧の中から選びます
③入力をすると候補が表示されるので、その中から選びます。
④口座番号:2箇所に入力します。
[続ける→]をクリックします。
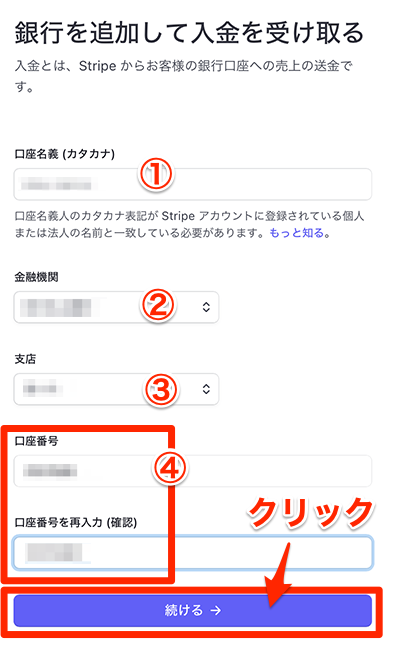
アカウントを安全に保つ:2段階認証の設定
2段階認証の方法を選択します。
*SMS認証の場合で紹介します。
SMS認証を選んで[続ける→]をクリックします
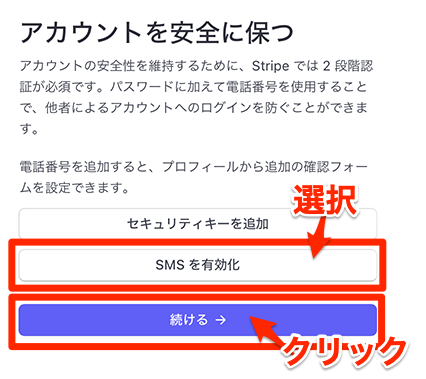
2段階認証に使う電話番号を入力します。[電話番号を確認]をクリックします。
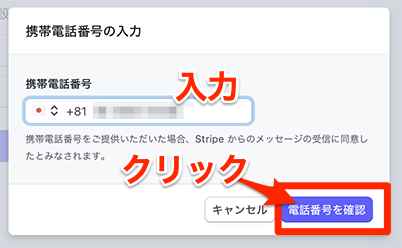
電話番号の端末に送られてきたコードを入力します。
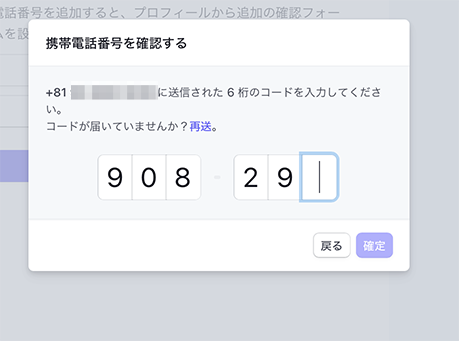
バックアップコードの保存
SMS認証に使用する端末等の紛失で、2段階認証ができなくなった時のバックアップ用のコードです。
[ダウンロード]をクリックして、ダウンロードします。
*なくさないように保管しておきましょう
[バックアップコードを保存しました]をクリックします。
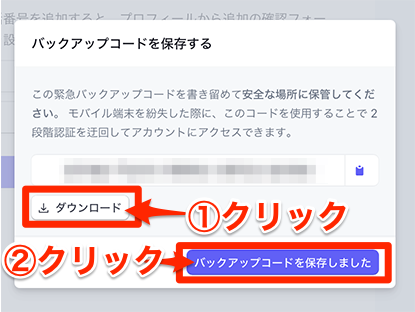
2段階認証の設定が完了しました。[完了]をクリックします。
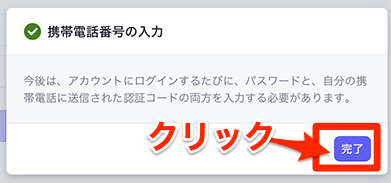
追加のセキュリティ機能の設定です。
*スマホなどの端末を紛失した時のために備えて、設定が勧められています。できればどちらかの設定をしておきましょう(後でもできます)。
*設定をしない場合は[続ける→]をクリックします。
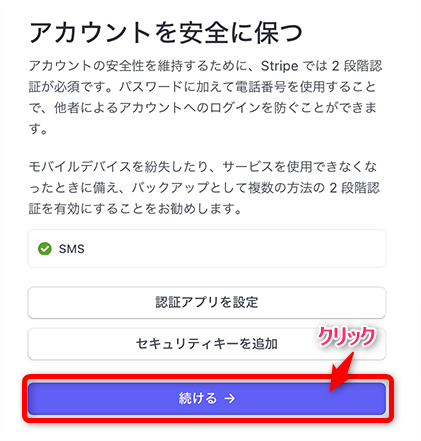
オプション:売り上げ税の自動計算設定
オプション:売り上げ税の自動計算設定、[不要]をクリック。
*必要であれば後で設定できます。
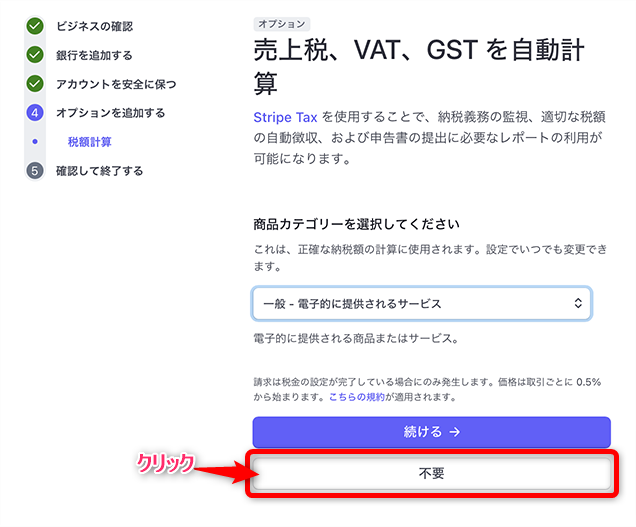
確認して完了する。
入力内容を確認します。問題無ければ、[同意して送信する]をクリックします。
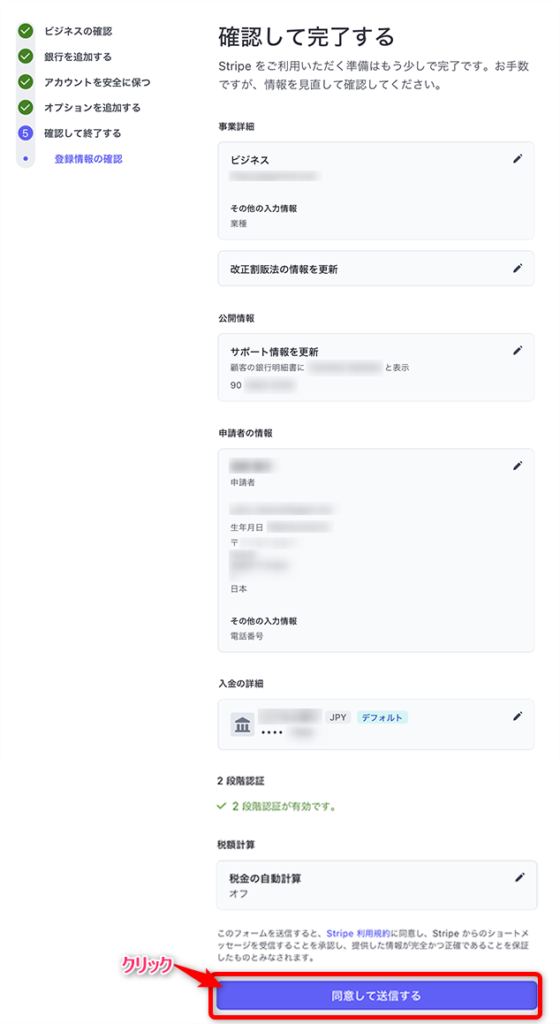
Stripeのダッシュボード(管理画面)が表示されます。
「アカウントが有効になりました。」と表示されます。
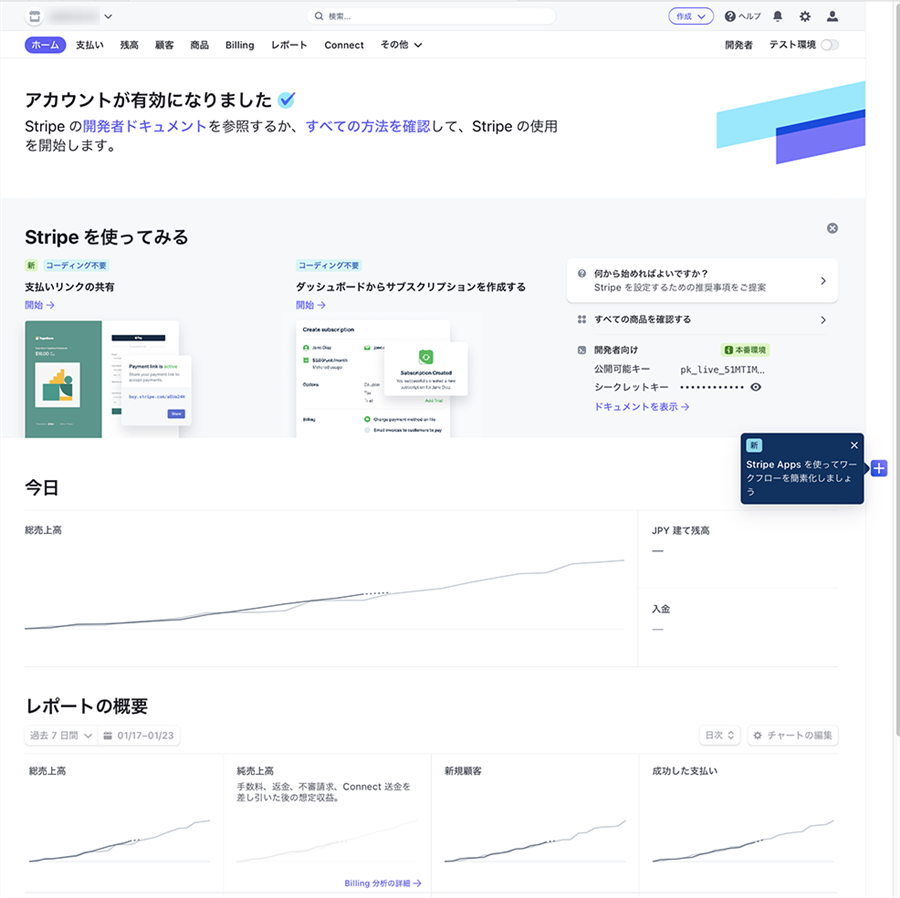
これでアカウント登録の作業は完了です。
ログイン作業
通常、Spriteの管理画面(ダッシュボード)にログインする時の方法です。
以下のURLをクリックします。
↓↓↓↓↓
https://stripe.com/jp
Stripeの画面が表示されます。
右上の[サインイン]のボタンをクリックします。
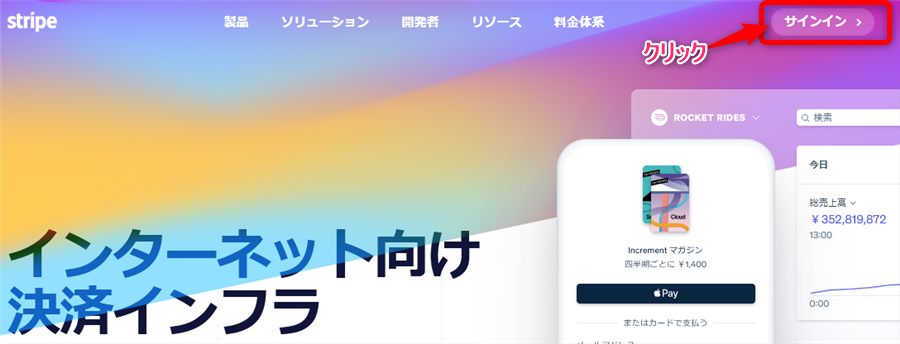
サインインの画面が表示されます。
*頻繁に使用する場合はこの画面をお気に入りに登録しておきましょう。
登録したメールアドレスとパスワードを入力して、[続ける]をクリックします。
*1週間サインインしたままにするのチェックは運用にあわせて設定してください。
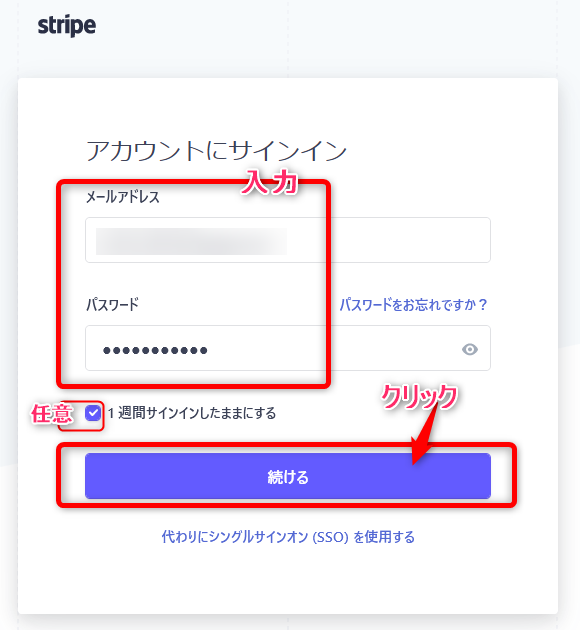
2段階認証のために、登録した電話番号の端末に6桁のコードが送信されます。
端末のSMSを確認して、コードを入力します。
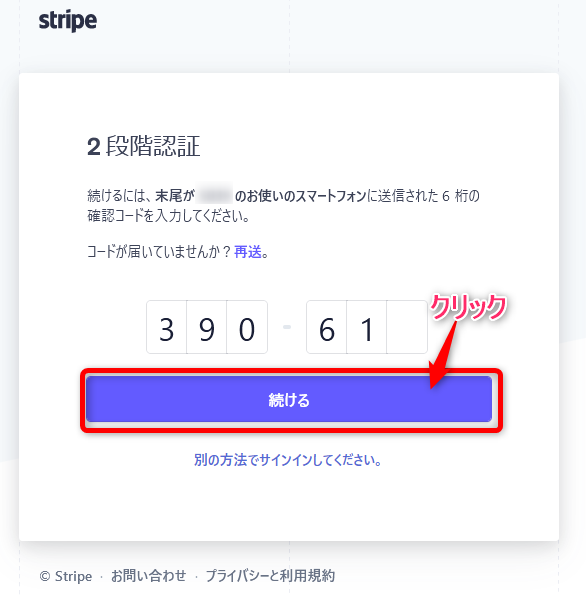
reCAPTCHAの確認画面が表示されます。
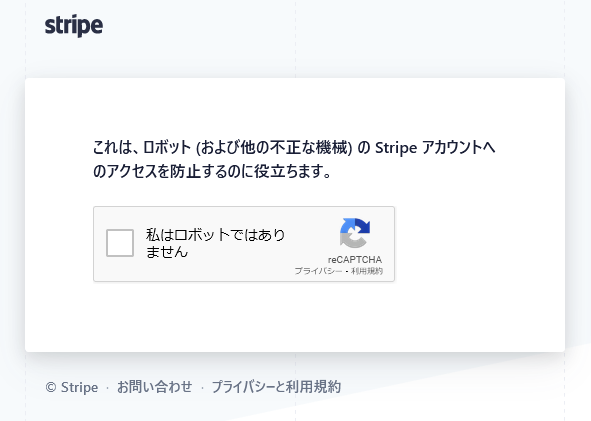
①□(私はロボットではありません)にチェックを入れます。
②指示された画像の枠をクリックて選択します。
③[確認]をクリックします。
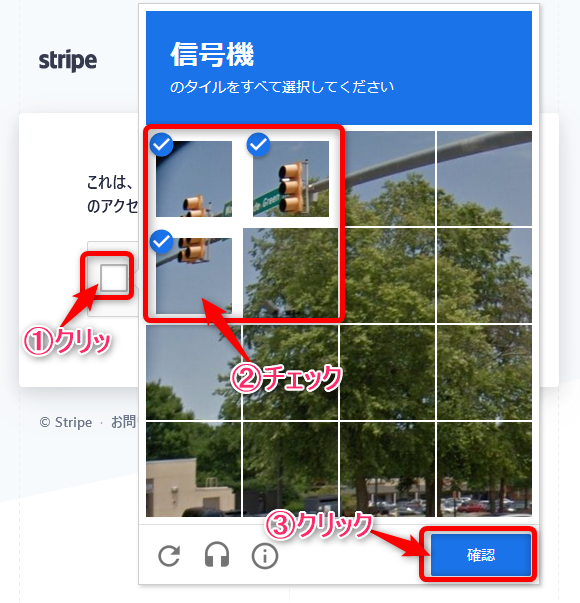
ログインされて、管理画面(ダッシュボード)が表示されます。
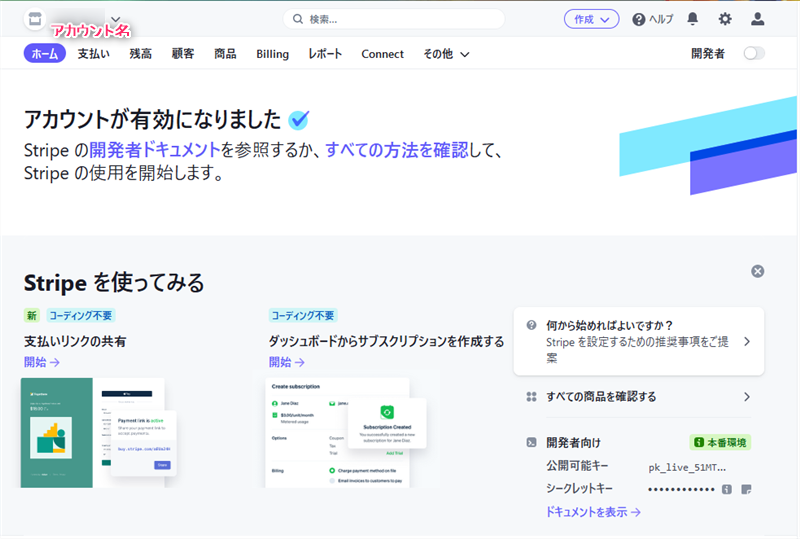
本人性確認追加の対応
登録後、本人確認の証明のための追加書類の登録を求められる場合があります。
ログインした画面のアカウント名の横に表示された「ご対応を必要です」をクリックします。

表示された指示を確認します。「政府発行の身分証明書」を用意します。
アップロードの方法を選択し、[次へ]をクリックします。
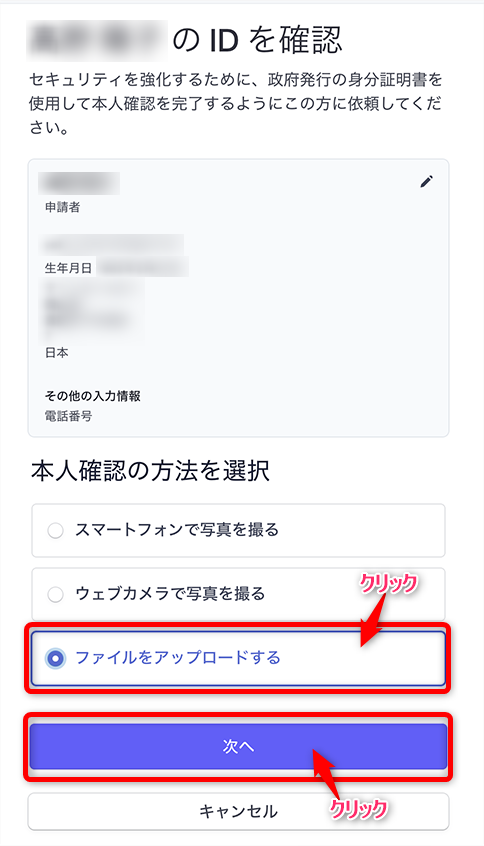
アップロードする証明書の種類を選んで、[次へ]をクリックします。
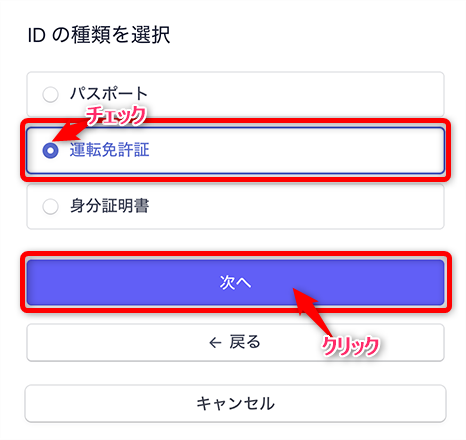
*以下は「ファイルをアップロードする」を選んだ場合の画面です。他の方法を選んだ場合は、画面の指示に従ってください。
データファイルを以下の枠にドラッグアンドドロップします。(または「ファイルを選択」をクリックして、該当ファイルを選択します)
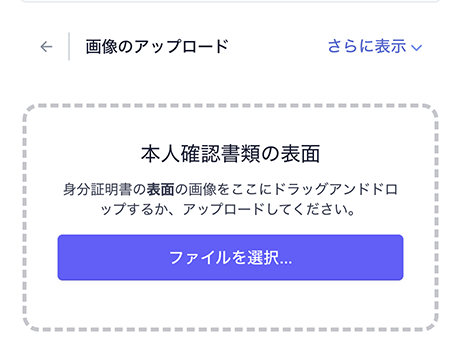
ファイルをアップロードして、[問題ありません]のボタンが表示されればOKです。
*画像に不備がある場合はその旨のメッセージが表示されますので、メッセージにしたがって画像を修正します。
[問題ありません]をクリックします。
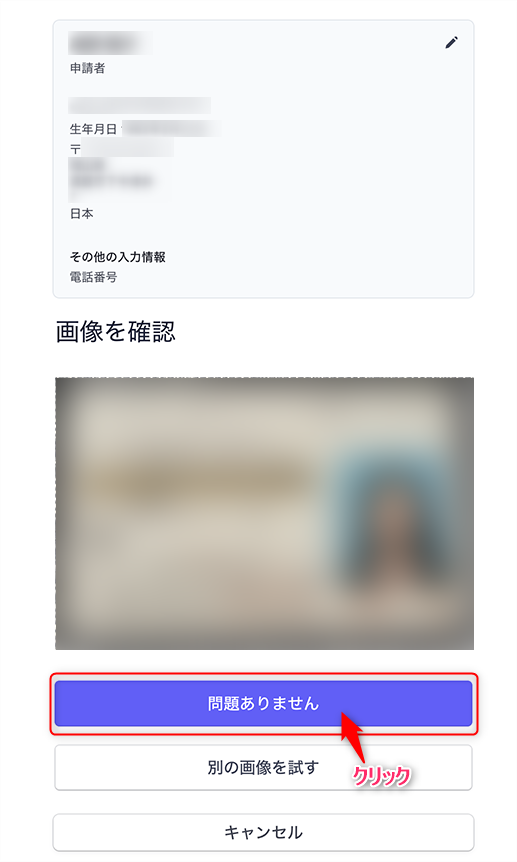
続けて裏面もアップロードします。
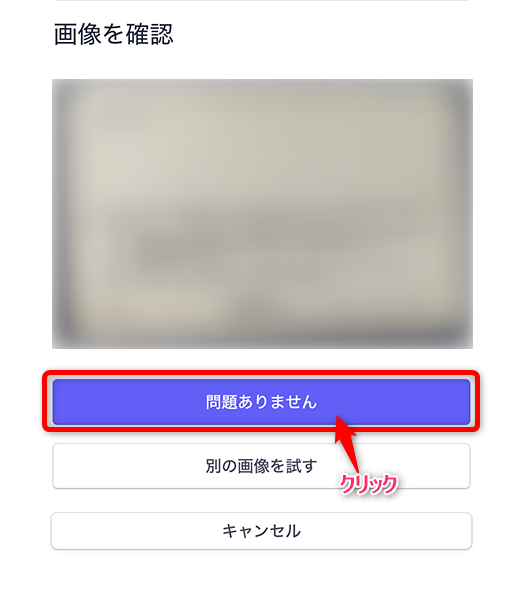
データーのアップロードが完了すると、
「設定が完了しました」と表示されます。
*申請者の欄に「確認待ち」と表示されます。
[ダッシュボードに移動]をクリックします。

アカウント名の右の表示が[審査中]に変わります。
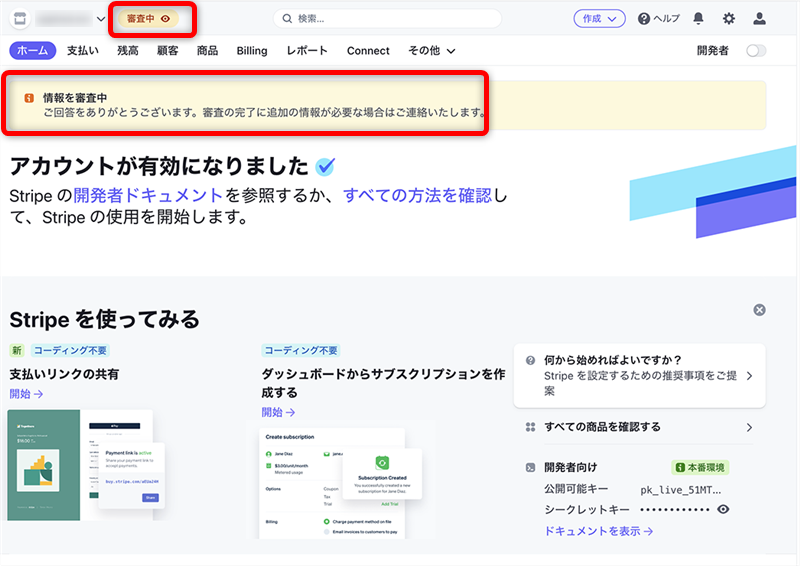
数日後、問題がなければ上記の表示が消えます。
*この状態でも問題なく利用はできます。
早速使ってみましょう。
StripeをMyASPと連携する方法は以下の記事を参照ください。
↓↓↓↓↓↓↓↓
■MyASP(マイスピー)で直接販売、決済システムStripe(ストライプ)と連携する方法。












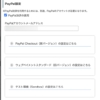

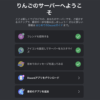
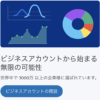

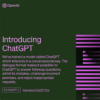
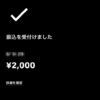
![画像[シニアでもできるネットビジネス!超入門]](https://applired.net/wp-content/uploads/2022/09/ringo-net_1280x670.png) 詳細はこちらのボタンをクリック(^o^)ノ゙
詳細はこちらのボタンをクリック(^o^)ノ゙
















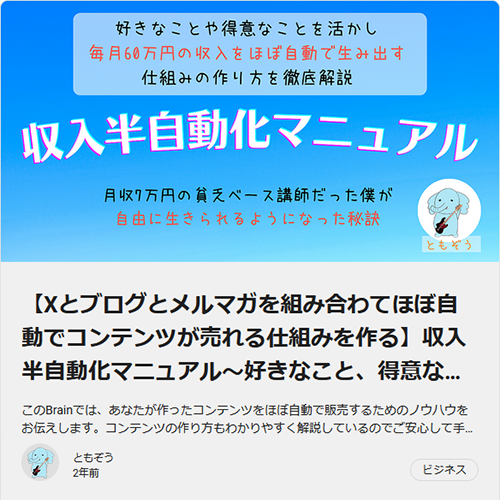






ディスカッション
コメント一覧
こちらの投稿を見てstripeの導入を考えています。
【顧客向けの表示情報】の⑦電話番号:問い合わせの電話番号は携帯番号・固定電話どちらで申請されましたか?携帯でいいのであれば、すぐに申請かけれるのですが…
教えていただけたら幸いです。
ちひろさん、コメントの確認が遅くなってすみませんm(_ _ )m
電話番号は携帯の電話番号で登録できます。
登録してみてください。(^^)