MyASP(マイスピー)で直接販売、決済システムPayPal(ペイパル)と連携する方法。
メルマガ配信スタンドのMyASP(マイスピー)で、決済システムのPayPal(ペイパル)と連携する方法を解説します。
MyASPでは、さまざまな決済システムとの連携が可能です。これらの決済システムを利用することで、自分のコンテンツやサービスの直接販売(ASPを通さない販売)が可能です。ビジネスの運用や販売の可能性を広げるMyASPの決済システム連携を是非利用しましょう。
MyASPで連携できる決済システム
決済システムとは、商品を購入いただいたお客様にその購入代金を支払っていただくために利用するシステムです。決済システムはクレジットカード等と連携しているのでこれを利用することによって商品代金の支払いでクレジット支払いが可能になります。
現在、MyASPでは多くの決済システムの利用が可能です。例)PayPal, PayPay, Stripe, Amazon Payなど
詳細は以下の記事を参照ください。
MyASPによる決済代行システムの紹介ページです
↓↓↓↓↓↓↓(画象をクリックすると移動します)

MyASPのマニュアル
↓↓↓↓↓↓↓
MyASPの契約がまだの場合や基本的な設定は以下ページを参照ください。
↓↓↓↓↓↓↓
MyASPとPayPalとの連携方法
この記事では、情報商材の購入や、ネットでの商品購入で頻度の多い[PayPal(ペイパル)]を利用した決済システムの作成について解説します。
PayPalビジネスアカウントの用意
PayPal(ペイパル)には、以下の2種類のアカウントがあります。
・パーソナルアカウント
・ビジネスアカウント
MyASPと連携して、商品の販売に利用する場合は、ビジネスアカウントの契約が必要です。
■PayPalのビジネスアカウントの取得については以下の記事を参照
↓↓↓↓↓↓↓
MyASP側の設定(PayPalを連携させる)
MyASPでPayPal決済を行うには、[決済の連結設定]を行います。
■設定に必要な情報
●メールアドレス:PayPalの契約時に登録したメールアドレス
Top(全体操作メニュー)の画面で、[基本設定]の枠の中にある[▼]をクリックします。
表示された画面の中から[決済連携設定]をクリックします。
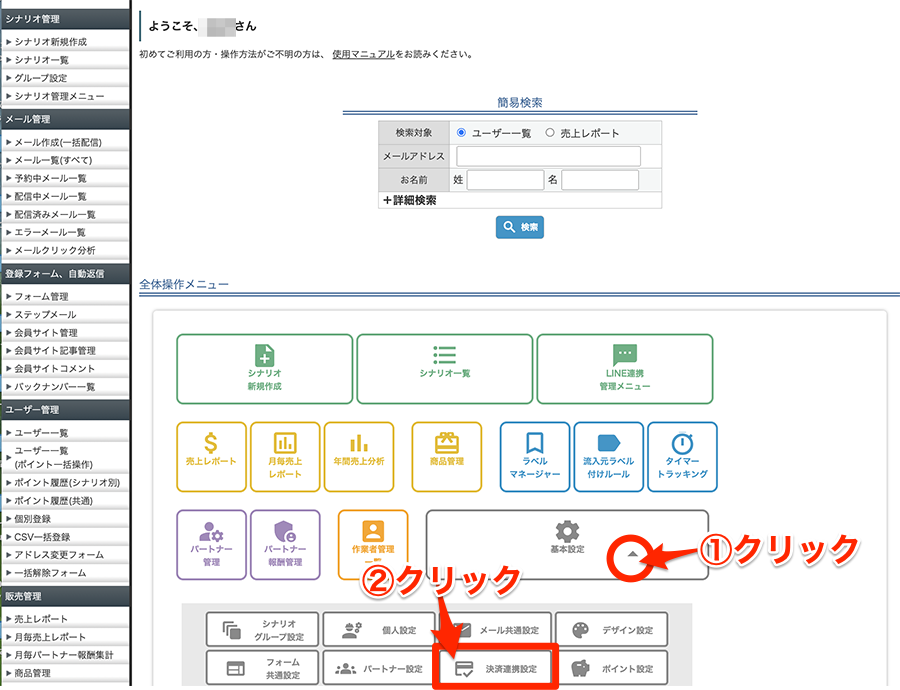
決済連携設定の画面が開きます。
PayPal設定の欄で
①PayPal決済の使用にチェックを入れます。
②PayPalのビジネスアカウント契約時に登録したメールアドレスを入力します。
[更新する]をクリックします。
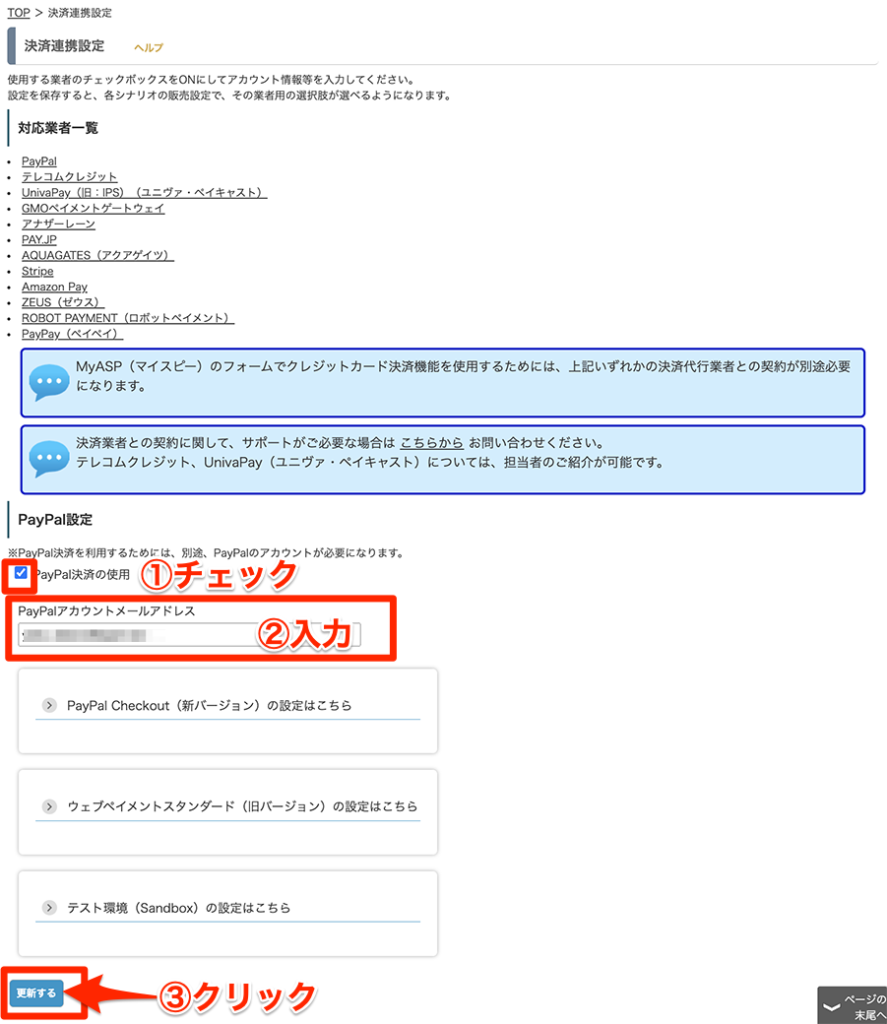
MyASP側の設定はこれで完了です。
次のPayPalでの操作のために、以下のURLをコピーして(控えて)おきましょう。
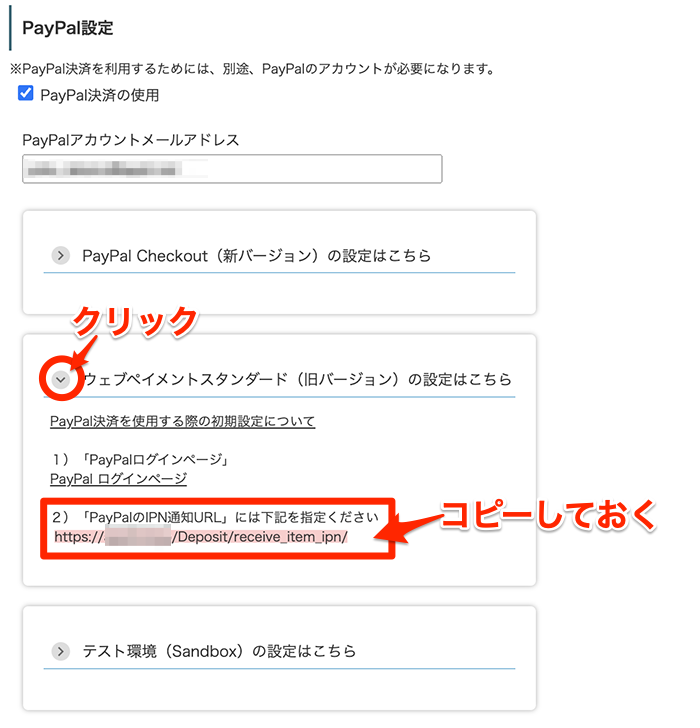
続いてPayPal側の設定をします。
PayPal側の設定(IPN通知URL設定)
PayPalの管理画面にログインします。
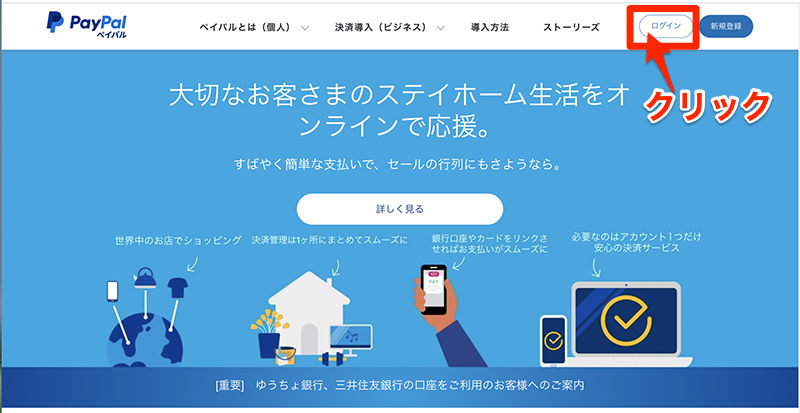
ログインページが表示されます。
PayPaslのビジネスIDでログインします。
ビジネス登録したメールアドレスとパスワードを入力して[ログイン]ボタンをクリックします。
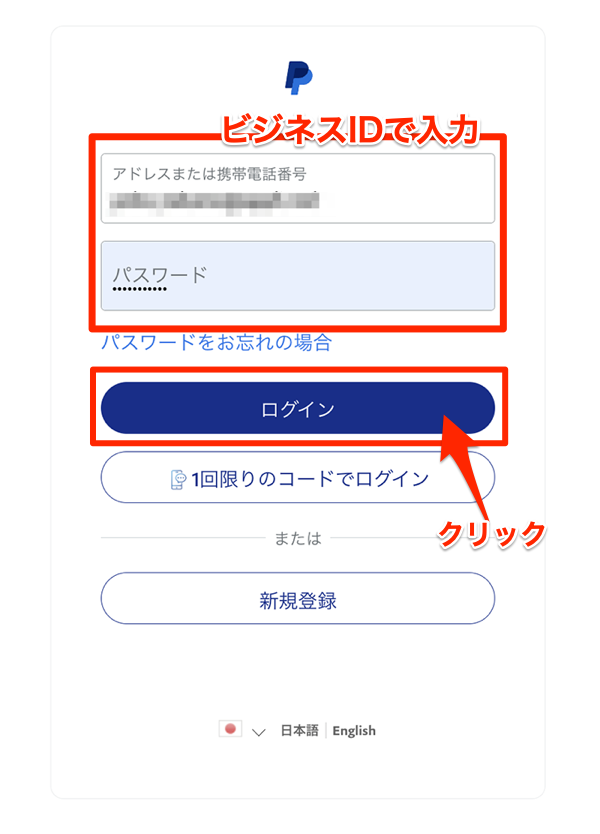
「私はロボットではありません」にチェックを入れます。
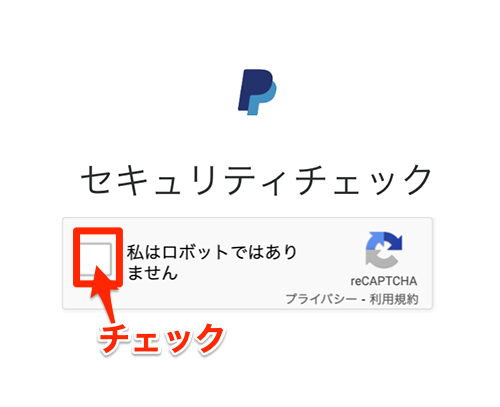
PayPalの管理画面が表示されます。
画面右上の設定ボタン(歯車マーク)をクリックします。
アカウント設定の画面が表示されます。
画面上部のメニューバーで[売り手向けツール]をクリックします。

売り手向けツールの画面が表示されます。
即時支払い通知の欄で[更新]をクリックします。
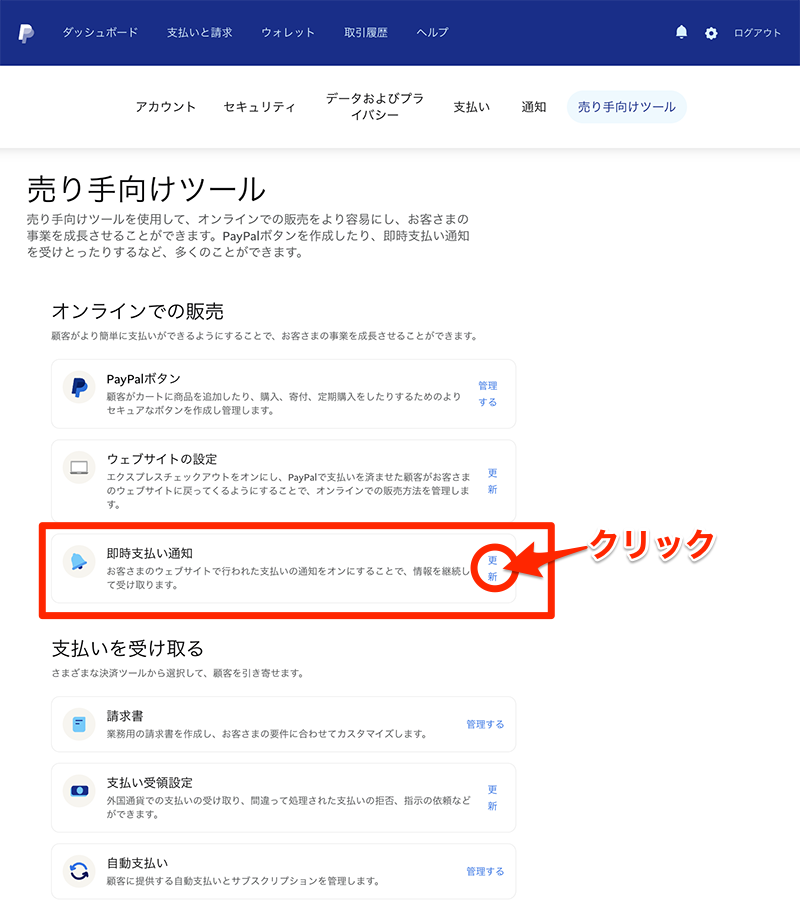
即時支払い通知(IPN)の設定画面が表示されます
[IPN設定を選択]のボタンをクリックします。
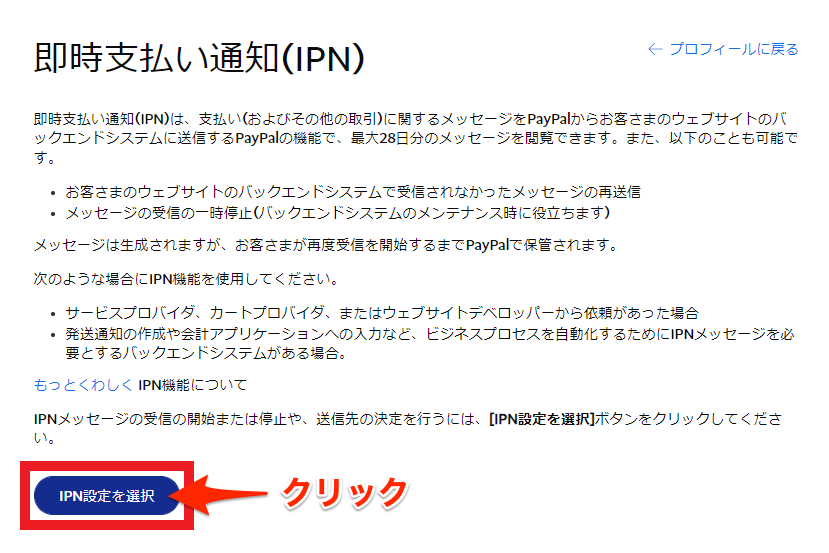
設定画面が表示されます。
①上記のMyASPでコピー(控えた)URLを入力します。
②IPNメッセージを受信する(有効)をクリックして選択します。
[保存]をクリックします。
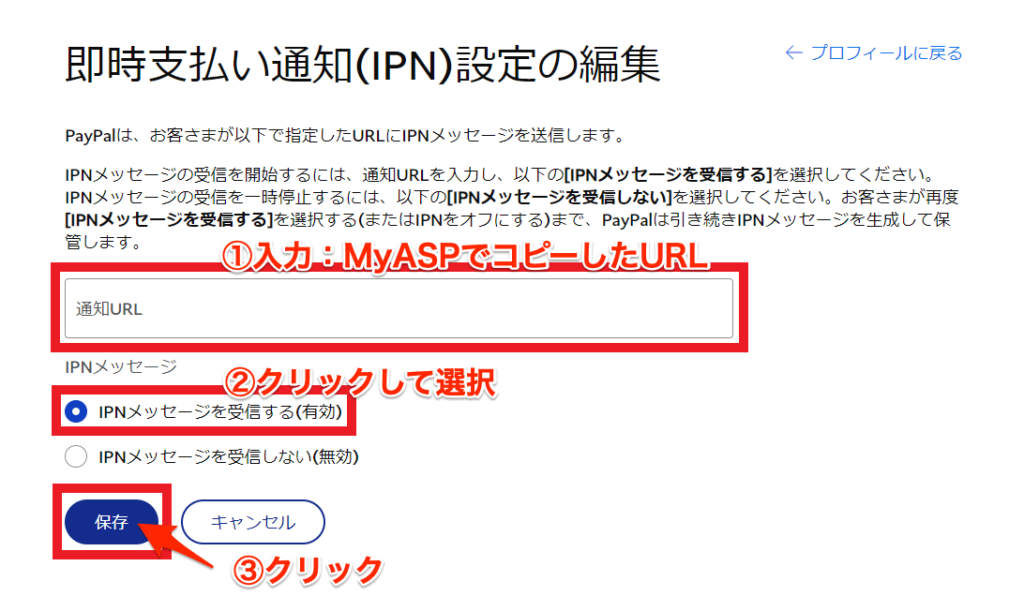
「IPN機能がオンになりました。」と表示されます。
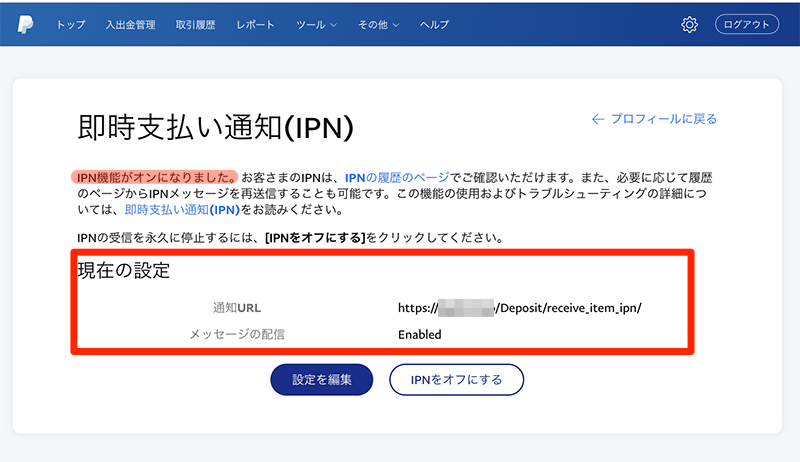
これで設定は完了です。
IPNとは、PayPalのサポートにある説明は以下です
↓↓↓↓↓↓↓
上記を読んでも何のこと?となるので、噛み砕いて説明すると
PayPalでのの決済完了が自動でMyASP側で確認できるようになるよ。ということです。
PayPalで支払いが完了すると、その情報が自動でMyASPに送られる。MyASP側では自動で決済処理が完了(受領済)の状態になり、支払い完了時に設定されているメールが送信される。つまり販売者がいちいち決済完了ボタン(受領済にする)を押して支払い完了メールの送信操作をする必要が無くなるということです。めちゃ便利ですよね。
*銀行振込の場合は各口座の振込状況を自分で確認して、手動でMyASPの決済ボタンを押す必要がありますが、それと比較して上記のシステムではこの手間がなくなります。購入者も入金即時に商品を受け取ることができるので嬉しいですよね。
以上で、MyASPの支払いでPayPalが利用できるようになります。(^^)
MyASPでの商品販売及び、決済にPayPalを利用する設定については以下の記事を参照ください。
↓↓↓↓↓↓↓









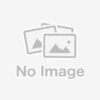

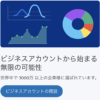
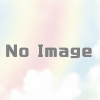






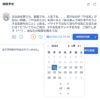
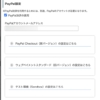
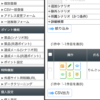
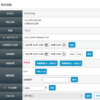

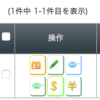
 ブログを作ったけどアクセスが無い!、アフィリエイトの成果が出ない!そんなあなたは必見ですよ。
ブログを作ったけどアクセスが無い!、アフィリエイトの成果が出ない!そんなあなたは必見ですよ。 
![画像[シニアでもできるネットビジネス!超入門]](https://applired.net/wp-content/uploads/2022/09/ringo-net_1280x670.png) 詳細はこちらのボタンをクリック(^o^)ノ゙
詳細はこちらのボタンをクリック(^o^)ノ゙



















ディスカッション
コメント一覧
まだ、コメントがありません