メール配信システムMyASP(マイスピー)のユーザー登録とユーザー管理[初心者向け]
メルマガへのユーザー登録、最初の登録はまず自分。メール配信システムMyASPを利用してメルマガ配信するための手順を初心者向け(はじめてメルマガを運用する人向け)に紹介しています。この記事では、MyASPのシナリオ(メルマガ)を作成したのち。メルマガへのユーザー登録や、登録されたユーザーの確認方法を解説しています。メルマガ運用の初期段階は、メルマガ登録はなかなか発生しません、そこで自分で登録して登録の流れや管理方法を確認しましょう。もちろんその間にユーザーさんから登録があるかもしれません(^^)
ユーザー登録とユーザーの管理
ユーザー情報の管理といっても、ユーザーさんがいないとできません(汗
そこで、まずは自分自身で登録してみましょう。色々な流れがよくわかりますし、実際にメール配信しても自分に届くので大丈夫、失敗を恐れずチャレンジできます(笑。
メルマガ登録のための、リンクを設置させる方法については、以下の記事を参照ください。
↓↓↓↓↓↓↓
■メール配信システムMyASP(マイスピー)でメルマガ登録フォームを設置する
メルマガ登録をする
ブログのリンクから、メルマガの登録フォームを表示させます。
登録フォームが表示されます、登録内容を入力して登録します。
①名前(ニックネーム)を入力します
②メールアドレスを入力します。
[確認する]をクリックします
送信内容確認の画面が表示されます、内容に間違いがなければ[登録する]をクリックします。
「お申し込みありがとうございました」と表示されれば、登録完了です。
ユーザー目線でチェックしましょう
これらの画面遷移は、実際に登録してくれるユーザーさんが見る画面です
登録操作をしながら、不具合やわかりにくい箇所がないかしっかりチェックしましょう
では、MyASPで登録状況を確認します
MyASPで登録確認
MyASPの管理画面で、登録状況の確認をしましょう。
MyASPの管理画面にログインします(ログイン画面は)は登録完了メールに記載されています。
↓↓↓↓↓↓↓(不明な場合は以下の記事を参照ください)
■メール配信システムMyASP(マイスピー)から届くメール色々、アカウント設定完了メールがきたらログインしよう
↓↓↓↓↓↓↓(ログイン情報の変更は以下の記事を参照ください)
■メール配信システムMyASP(マイスピー)初期の全体設定と、メルマガ新規作成の基本設定
設定したIDとPWを入力しログインします。
①ID(自身で決めたメールアドレス、変更していない場合はinfo@ドメイン名のメールアドレスです)
②変更したパスワードです
③ログインボタンをクリックします。
MyASPのTop画面が表示されればログイン完了です。
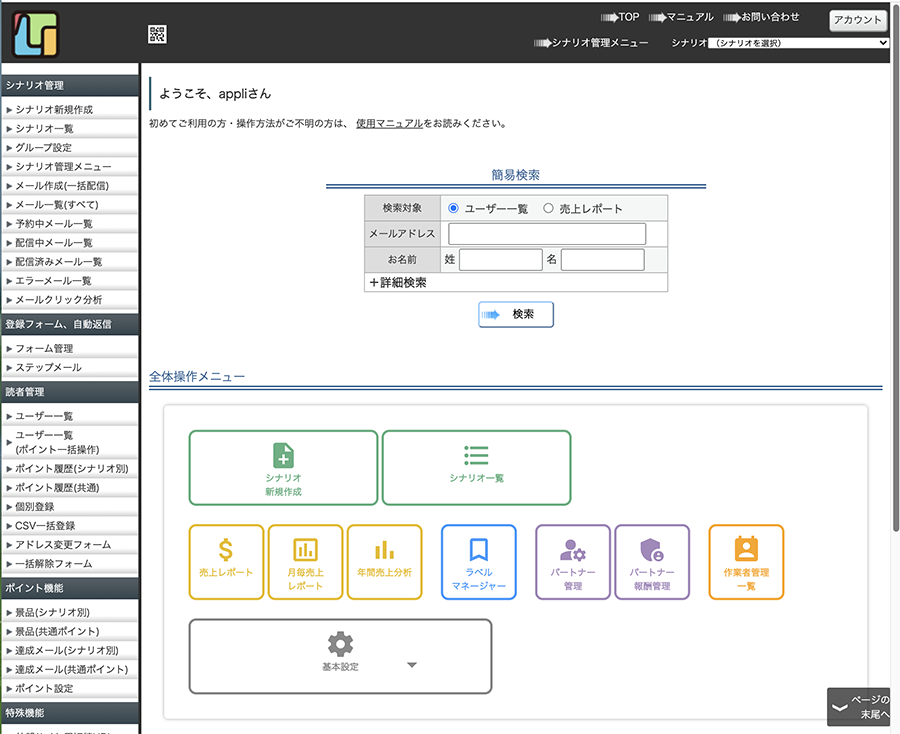
Topg画面の左サイドバーで、[シナリオ管理]>>[シナリオ一覧]をクリックします。
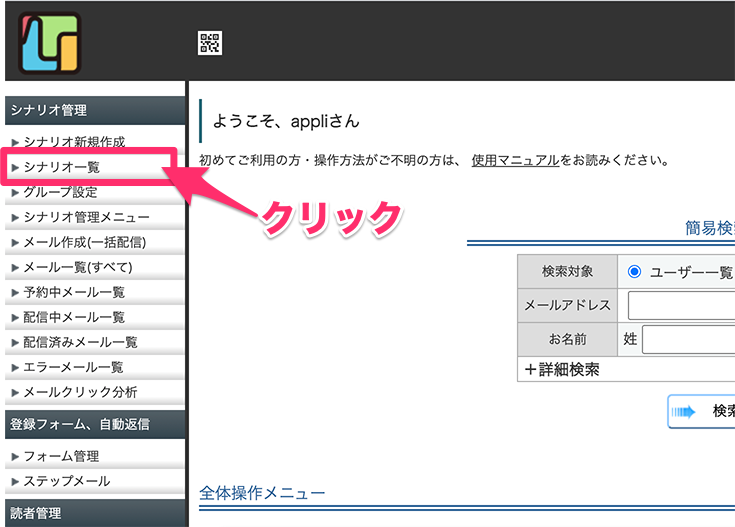
作成しているシナリオ一覧が表示されます、自身を登録したシナリオ名の文字の上でクリックします。
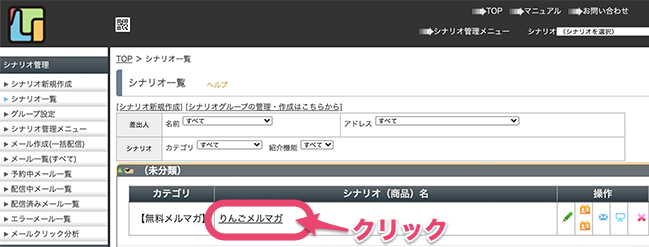
メルマガ(シナリオ)の管理画面が表示されます、管理メニューのなかから、[ユーザー管理]>>[ユーザー一覧]をクリックします。
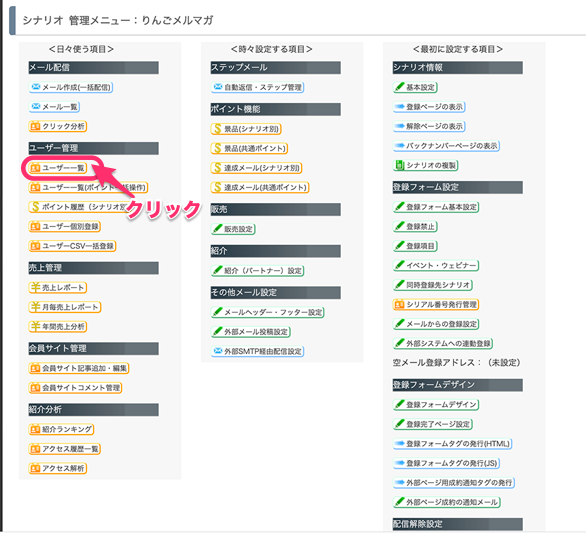
ユーザー一覧の画面が表示されます、登録されたユーザーが表示されています。
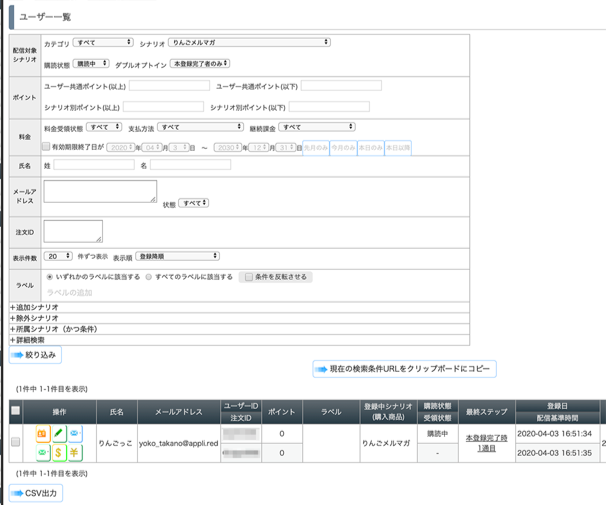
これで、ユーザー登録は完了です。
ユーザーには、あらかじめ設定した「登録時完了メール」が送られています。
■ユーザーに届いたメール
*メルマガ登録時配信メールの設定 で設定したメールです
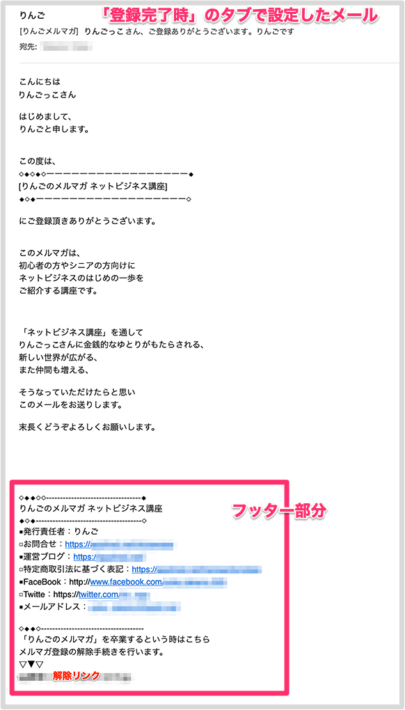
お返事がくるかもしれません(^^)
できればこちらから、メールを出してみましょう。
つづきはこちら
↓↓↓↓↓↓↓
個別メールを配信してみましょう!
■メール配信システムMyASP(マイスピー)でメール配信、最初は個別で送信がお勧め[初心者向け]
メルマガのまとめページはこちら
*メルマガの構築&運用方法についてのまとめサイト
↓↓↓↓↓↓↓
メルマガアフィリエイト:伝わるメルマガのポイントを徹底解説









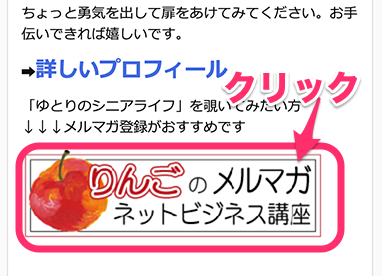
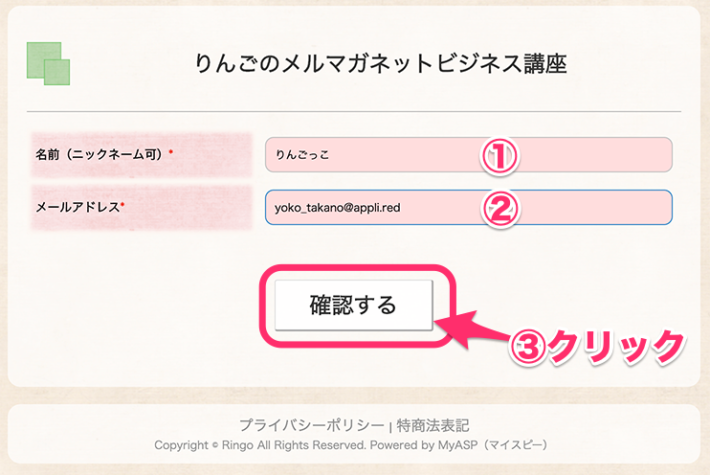
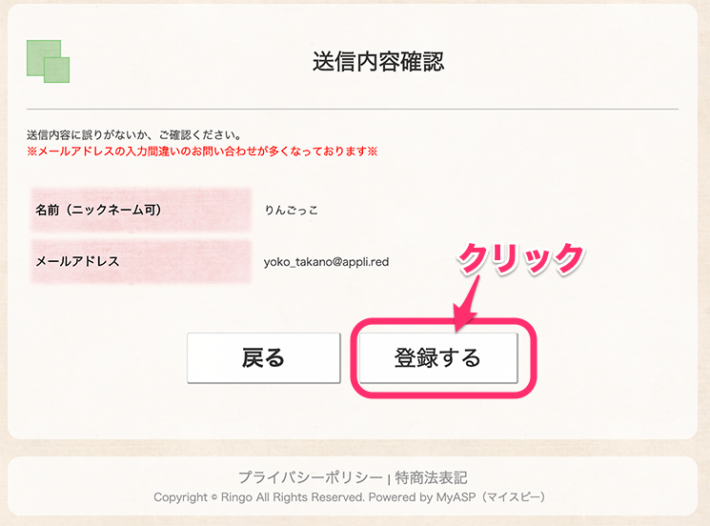

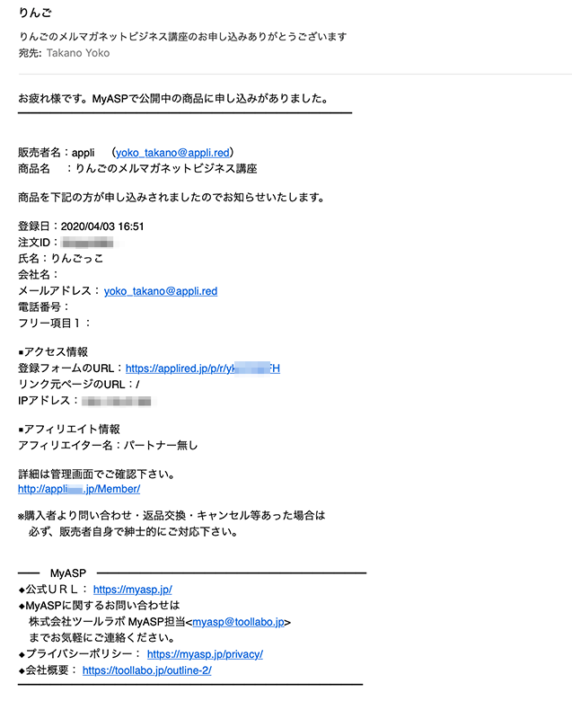
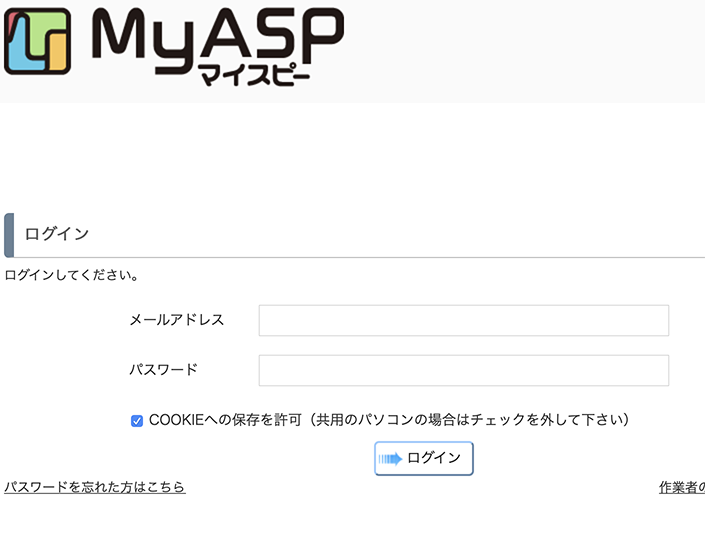







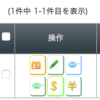
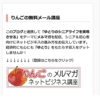
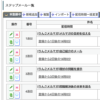

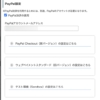

 ブログを作ったけどアクセスが無い!、アフィリエイトの成果が出ない!そんなあなたは必見ですよ。
ブログを作ったけどアクセスが無い!、アフィリエイトの成果が出ない!そんなあなたは必見ですよ。 
![画像[シニアでもできるネットビジネス!超入門]](https://applired.net/wp-content/uploads/2022/09/ringo-net_1280x670.png) 詳細はこちらのボタンをクリック(^o^)ノ゙
詳細はこちらのボタンをクリック(^o^)ノ゙



















ディスカッション
コメント一覧
まだ、コメントがありません