画像に矢印やモザイクを入れるMac用「Skitch」のインストール
Skitch(スキッチ)は画像に矢印,図形(丸や四角)を描き込んだり、説明の文字を入力したりができる画像加工用のアプリケーションです。また個人情報等公開したくない部分に簡単にモザイク処理を行うことが出来るので、非常に便利です。
ブログの掲載内容に、「パソコンで作業したことを説明したい」「道具の使い方や使用感を紹介したい」と言うのがあります。
特別なことや高度なことでなくてもかまいません。やってみたら出来た。「忘れないうちに自分のために備忘録として残しておこう」というつもりで、記事を書いてみてください。Skitch(スキッチ)はその時のと〜っても強い味方となります。
*注意:Skitch(スキッチ)はMacの専用ソフトです、Windowsでは使用できません
Windowsをお使いの方は以下を参照ください。
↓↓↓↓↓↓↓
■パソコンの画面を保存して矢印とか説明を入れる「Screenpresso」の使い方入門編
「Skitch」ってどんなことが出来るの
「Skitch」は、スキッチと読みます。現在はMac専用のソフトです。
よく、解説用のサイトでみる画像には
●クリックするボタンが四角やまるで囲んであったり
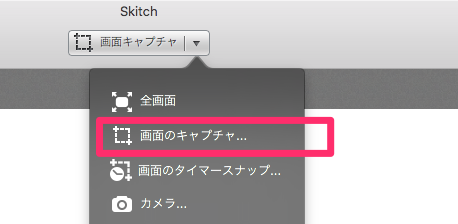
●ここをという矢印があったり
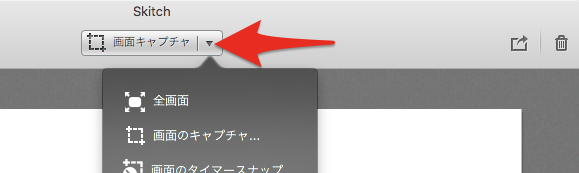
●操作の補助説明があったりしますよね
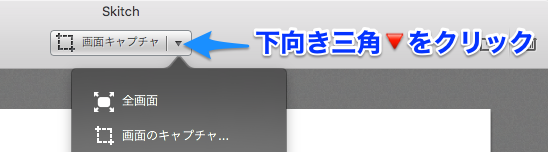
上記はワードやパワーポイントでもできますが、
特に役に立つのがプライベートな情報は公開したくない場合
●公開したくない箇所にモザイクをかけることができます
(Photoshopや高度な画像処理がなくても、あっという間に出来るんです)
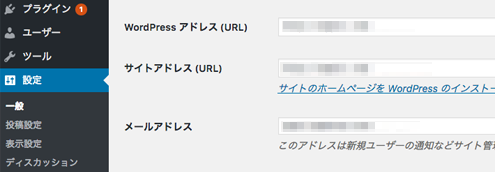
どうですか、
説明や解説を書きたい場合は強力な武器になりそうですよね。
パソコンの作業説明のみならず、お料理ブログの写真にポイント説明を入れたり。趣味のプラモ作りの解説を入れたりと、用途は色々ありそうです。
でも
「え〜こんな難しそうなこと出来ない!」
としり込みしているあなた、
大丈夫ですよ。
それを超簡単な操作で出来るように手伝ってくれるのが「Skitch」なのです
Windowsでは、「Screenpresso」といるソフトが有名で、評判が良いです。
「Screenpresso」のインストール方法や使い方は以下のサイト等を参照ください。■機能はSkitch超え!画像に美しい注釈を加えられる「Screenpresso」がスゴい
※「Screenpresso」はWindows専用ソフトで現在Mac版はありません
※「Skitch」はWindows版はサポート終了しており、現在は新たに利用できません
さあ、それでは、インストールしましょう。
「Skitch」のダウンロード
「Mac」へのインストール方法です。
Skitchの公式サイトにいきます。
次のURL(アドレス)をクリックしてください。
https://evernote.com/intl/jp/products/skitch
以下の画面が出ます。
緑色のボタン [ Mac版をダウンロード] をクリックします。
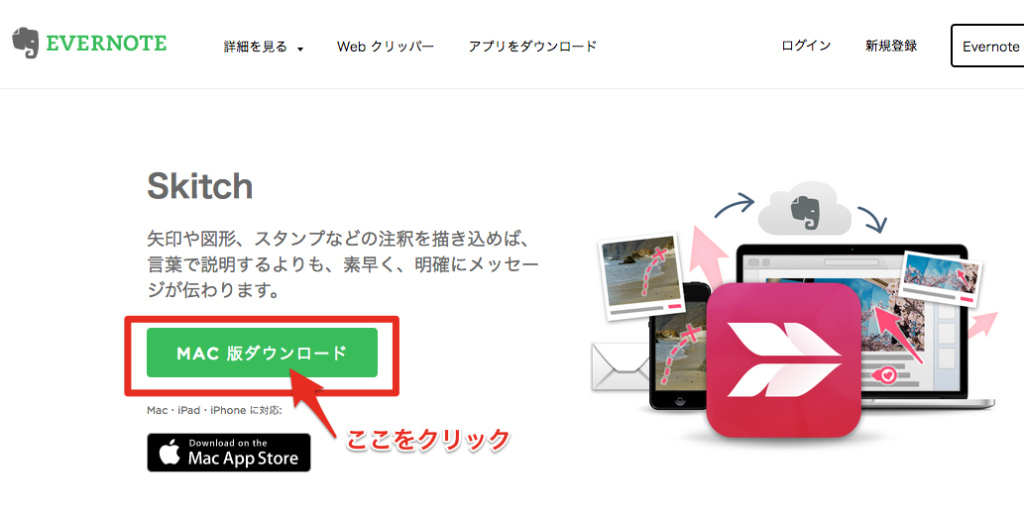
保存&解凍 ほぼ自動です
【ブラウザ:FireFoxの場合】
ブラウザの画面右上にダウンロード状況を示す矢印が現れます。矢印はダウンロードの状況にしたがって、グレーから青色に変化していきます。
矢印が、全部青くなったらダウンロード完了です。
マウスを矢印に重ねると「ダウンロードの進行状況を表示します」と表示されます。
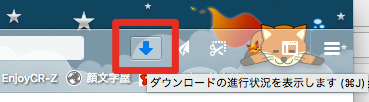
矢印をクリックすると、ダウンロードされたファイルの一覧が表示されます。状態が「完了しました」となっていたら、ダウンロード完了しています。
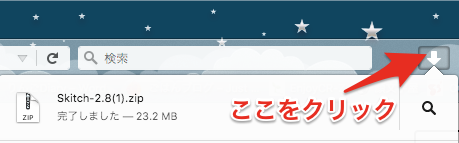
マウスを当てると、「ファイルを開く」となるので、そのままクリックします。

ファイルをどうしたいのかを選択する画面が開きます。[ファイルを保存する]を選び[OK]ボタンをクリックします。
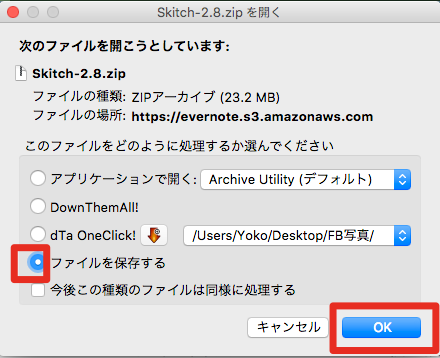
注意喚起の画面が出ます。「インターネットからダウンロードされたファイルなので、ウィルス等の危険性があります、本当に開いてもいいですか?」という念押しの画面です。無視せず念のため、小さい字で書いてあるブラウザやダウンロード時間、ダウンロード元を確認しましょう。
OKなら[開く]をクリックします。(クリックは自己責任ですよ!)
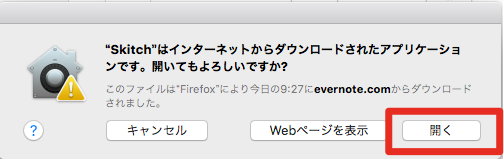
完了です。
【ブラウザ:Chromeの場合】
ブラウザの画面左下に、ダウンロードされたファイルが表示されます。
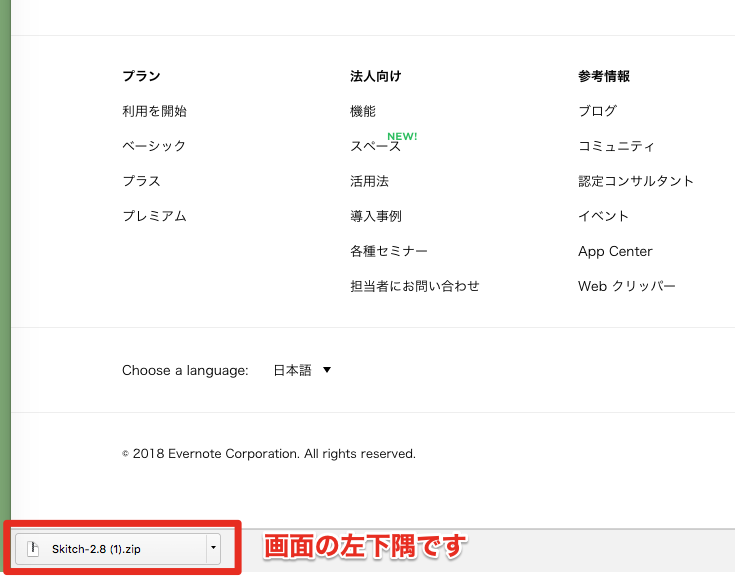
下向き矢印🔻をクリックして、[開く]をクリックします。
*またファイル名をクリックすると、ウィンドウが出ずに[開く]操作が実行されます。
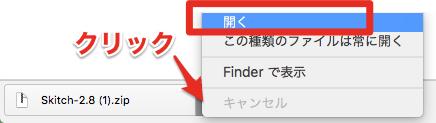
自動的にダウンロードファイルが開き、Skitchのアイコンが確認出来ます。
【ブラウザ:Safari の場合】
ダウンロードが始まると、ブラウザの画面右上に、ダウンロード中のバーが表示されます。
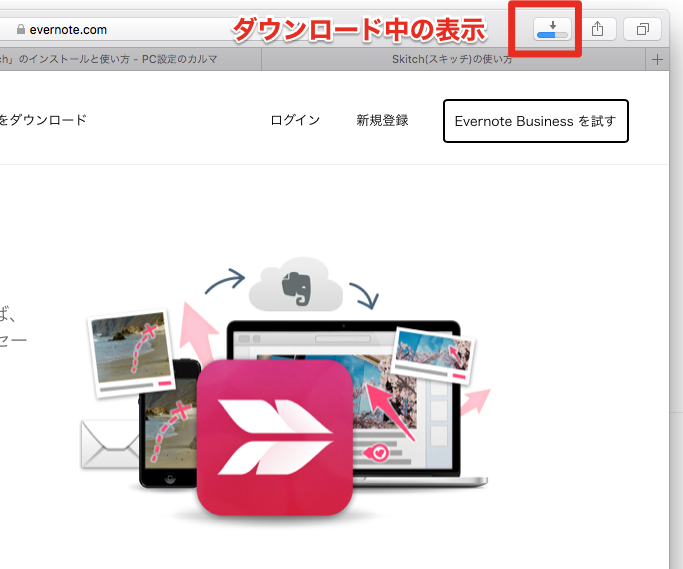
ダウンロードが終了すると、矢印の表示になります。
矢印をクリックすると、ダウンロードされたファイルが表示されます。ファイルの上でクリックすると自動的にダウンロードファイルが開き、Skitchのアイコンが確認出来ます。
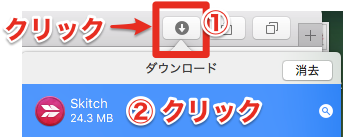
ダウンロードフォルダ内のSkitchのアイコンを確認する
ダウンロードされたファイルはどこに?
ダウンロードフォルダという専用フォルダに保存されています。
ダウンロードフォルダは以下の方法でアクセス出来ます。
<方法その1>
ハードディスクまたはフォルダを開いたウィンドウの左メニューから、パブリックフォルダ(お家のアイコン、名前はユーザー名)>ダウンロード
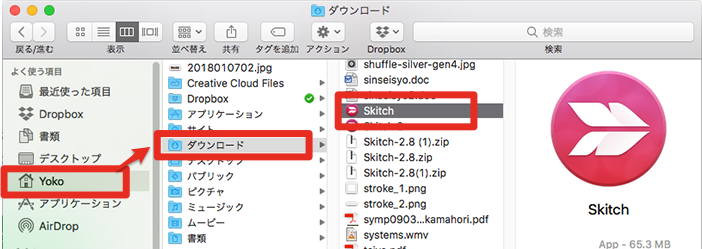
<方法その2>
Finderのメニュー>移動>ダウンロード
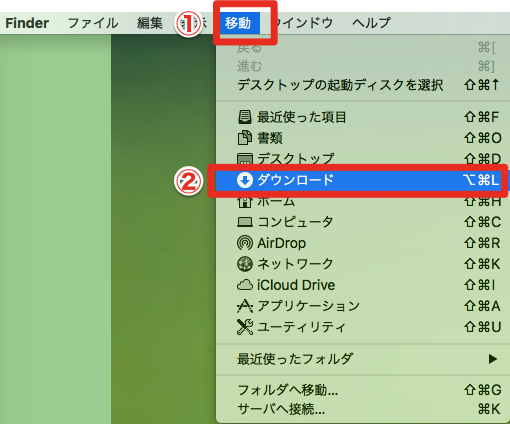
ダウンロードフォルダを開いてみると、Skitchのアイコンが出来ています。
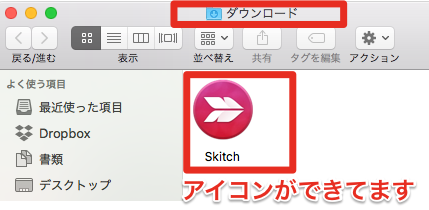
実はダウンロードされたときは「Zip」というファイル形式の圧縮ファイルですが、自動的に解凍されているのです。
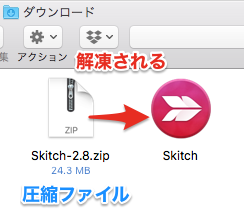
Skitchのアイコンをアプリケーションフォルダに入れる
アイコンはダウンロードフォルダにあってもSkitchは起動して使用可能ですが、Macでは、アプリケーションフォルダの中に入れるのが決まりです。
やり方は、ちょっとびっくりする方法です。以下のように、アプリケーションフォルダのウィンドウとダウロードフォルダのウインドウを並べて表示させ、「Skitch」のアイコンをドラッグアンドドロップでアプリケーションフォルダ内に移動させます。
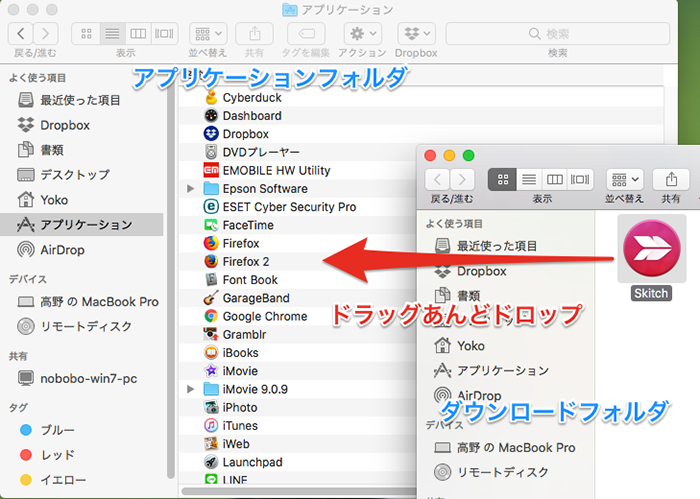
アプリケーションフォルダに入りました。
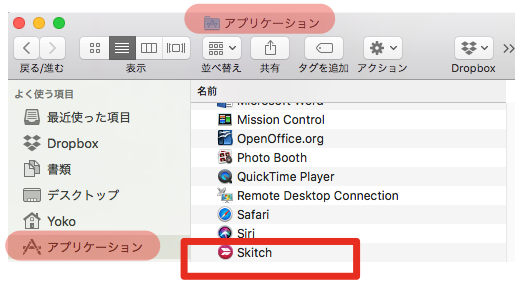
Skitchのアイコンをドッグに登録する
必要なときにいちいち、アプリケーションフォルダを開いて、アイコンをダブルクリックするのはとても面倒ですよね、そこで手軽に起動できるようにアイコンを「Dock(ドック)」に登録しましょう。
これもとても簡単です。
アプリケーションフォルダを開きます。
Skitchのアイコンをドラッグ&ドロップでDockの好きな場所に入れます。
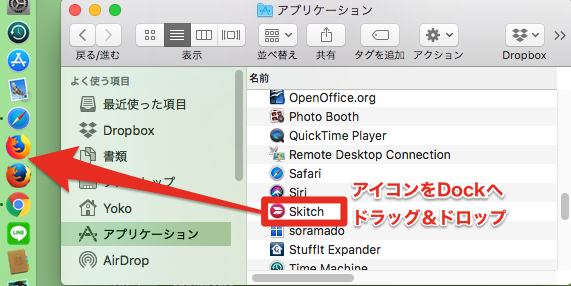
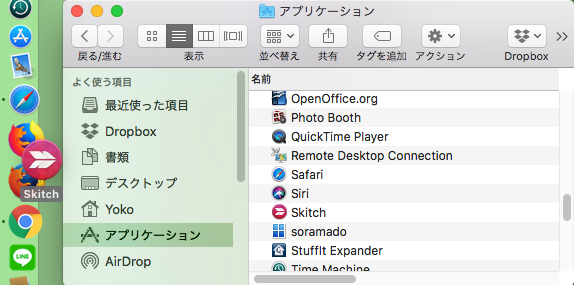
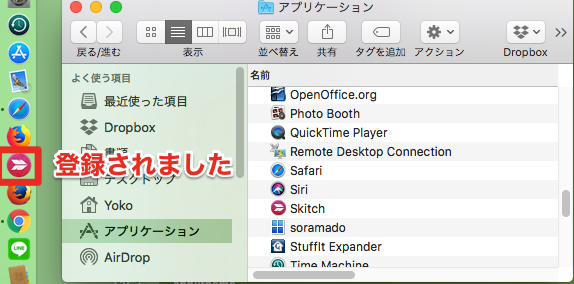
では使って見ましょう。
使い方はこちらです↓↓↓↓↓↓↓
■スクリーンショットに説明を入れるソフト Mac用 「Skitch」の使い方












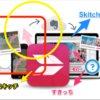

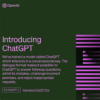
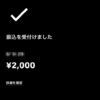

![画像[シニアでもできるネットビジネス!超入門]](https://applired.net/wp-content/uploads/2022/09/ringo-net_1280x670.png) 詳細はこちらのボタンをクリック(^o^)ノ゙
詳細はこちらのボタンをクリック(^o^)ノ゙






















ディスカッション
コメント一覧
まだ、コメントがありません