Slackの登録方法、パソコン版アプリのインストールと初期設定[初心者・シニア向け]
チャットコミュニケーションツールのSlackをパソコンで利用するには、ブラウザを使う方法のほかに、パソコン用のアプリをインストールする方法があります。専用アプリを使用することで、アクセスが簡単で使い勝手がよい面も多くお勧めです。この記事ではパソコン専用アプリのインストールと登録、初期設定について解説しています。
Slackをブラウザで利用する方法については以下の記事を参照ください。
パソコン用Slackのアプリを入手&インストール
パソコン用のアプリケーションにはWindows版とMac版があります。
Windows版Slackのダウンロードとインストール
以下のURLをクリックして、Slackのダウンロードページを表示させます。
↓↓↓↓↓↓↓(クリック)
https://slack.com/intl/ja-jp/downloads/windows
ダウンロード用のページが開きます。
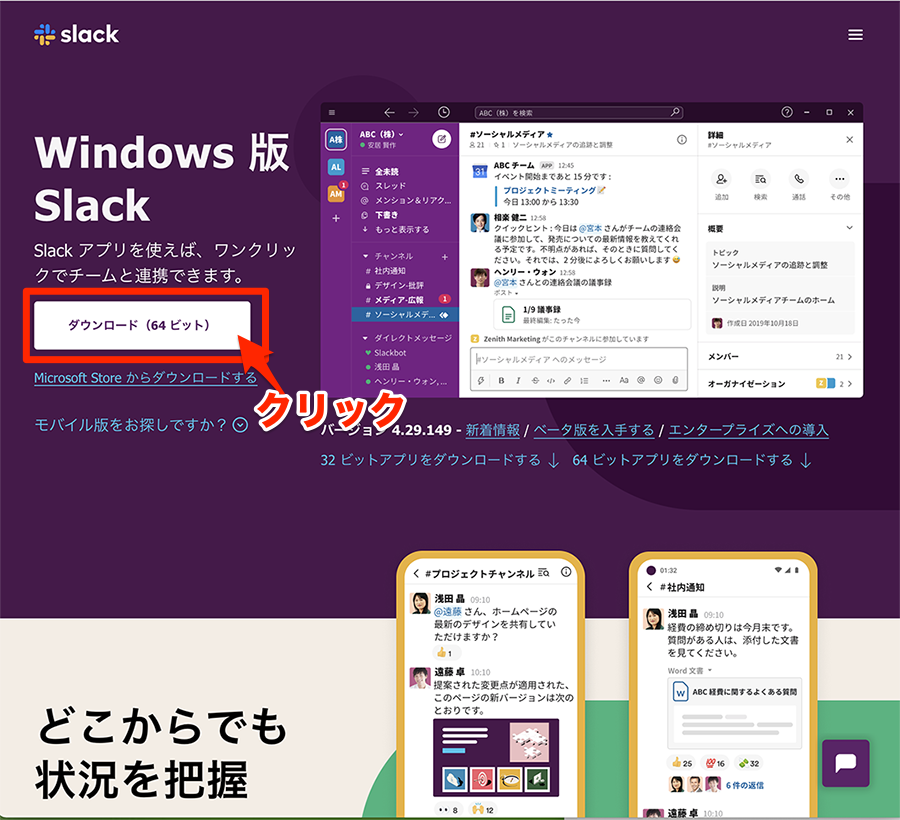
Mac版Slackのダウンロードとインストール
ダウンロード
以下のURLをクリックして、Slackのダウンロードページを表示させます。
↓↓↓↓↓↓↓(クリック)
https://slack.com/intl/ja-jp/downloads/mac
ダウンロード用のページが開きます。
[ダウンロード]のボタンをクリックします。
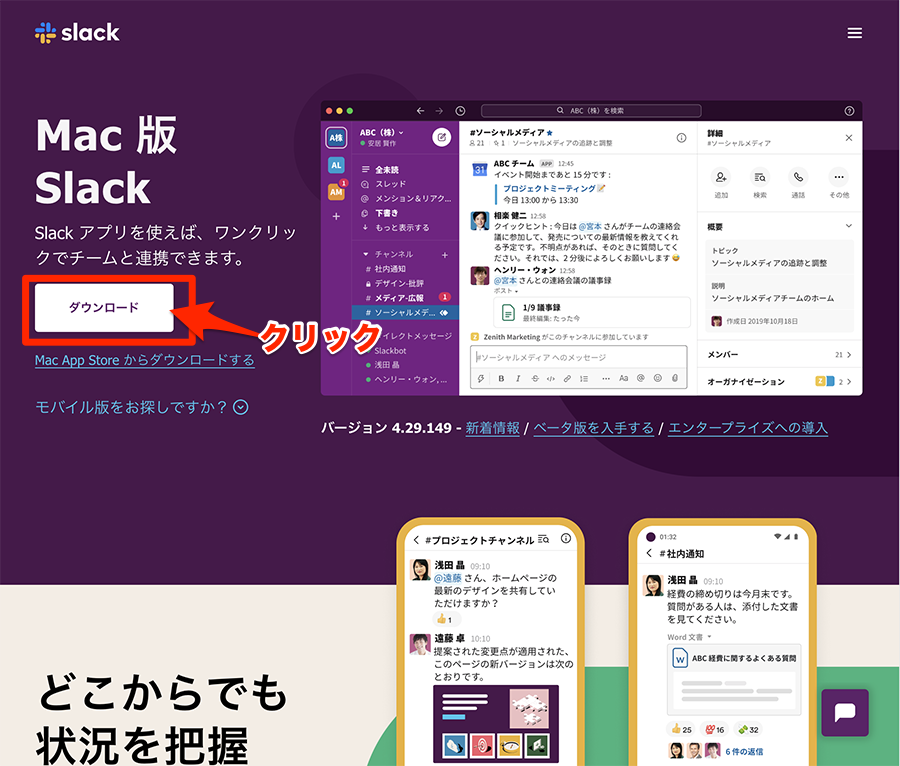
自動的にダウンロードが始まります。
ダウンロードが完了したら、ファイルをデスクトップ等へ移動すると操作がやりやすいです。
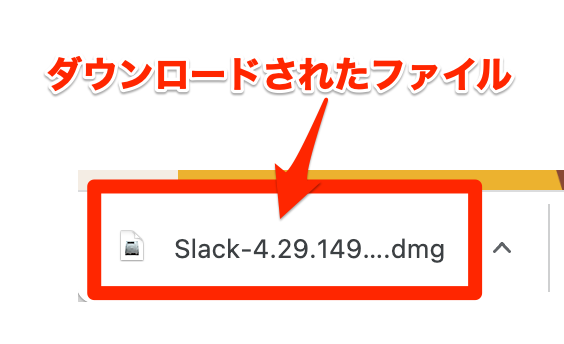
*【補足】ブラウザ版で設定後に以下のような画面が表示されていれば、[macOS版をダウンロードする]のボタンをクリックします。結果は上記と同じです。
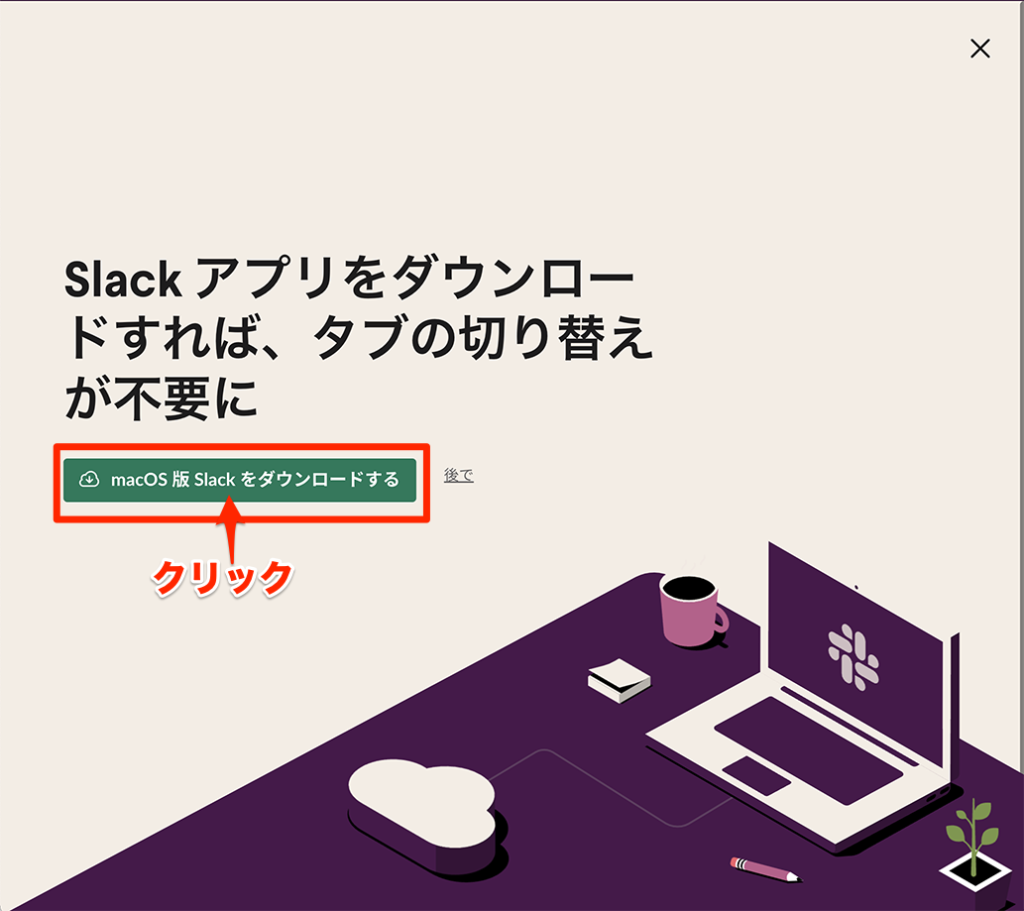
インストール
ダウンロードされたファイルをダブルクリックします。
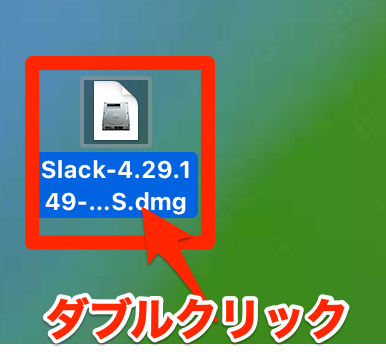
インストール用のアプリケーションが起動します。
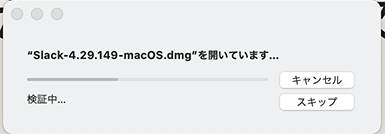
完了すると、以下のようなウィンドウが表示されます
図のとおり、Slackのアイコンを右のApplicationフォルダにドラッグ&ドロップします。
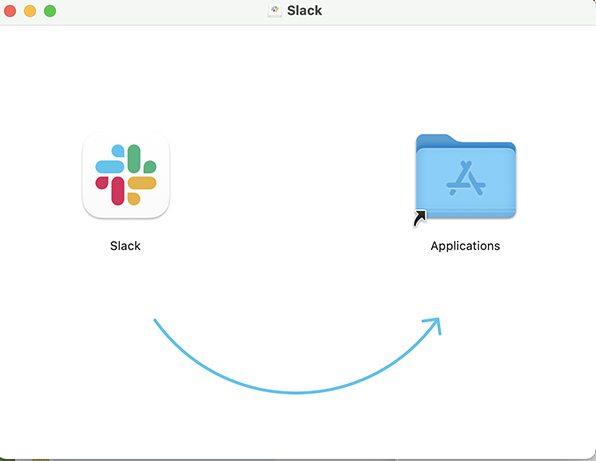
アプリケーションにコピー中となります。
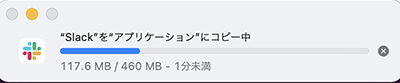
アプリケーションフォルダにコピーされます。
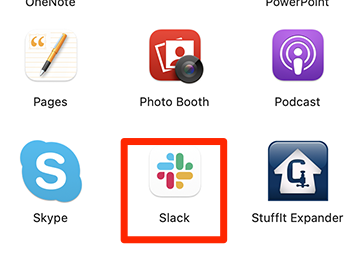
インストールはこれで完了です。
起動のために、dockに登録するか、デスクトップにエイリアスを作成しておきましょう。

Slackアプリの起動とアカウント接続
アプリのインストールが完了したら、ワークスペースへ接続します。
以下の画面が表示されていれば、[アカウントを接続する]をクリックします。
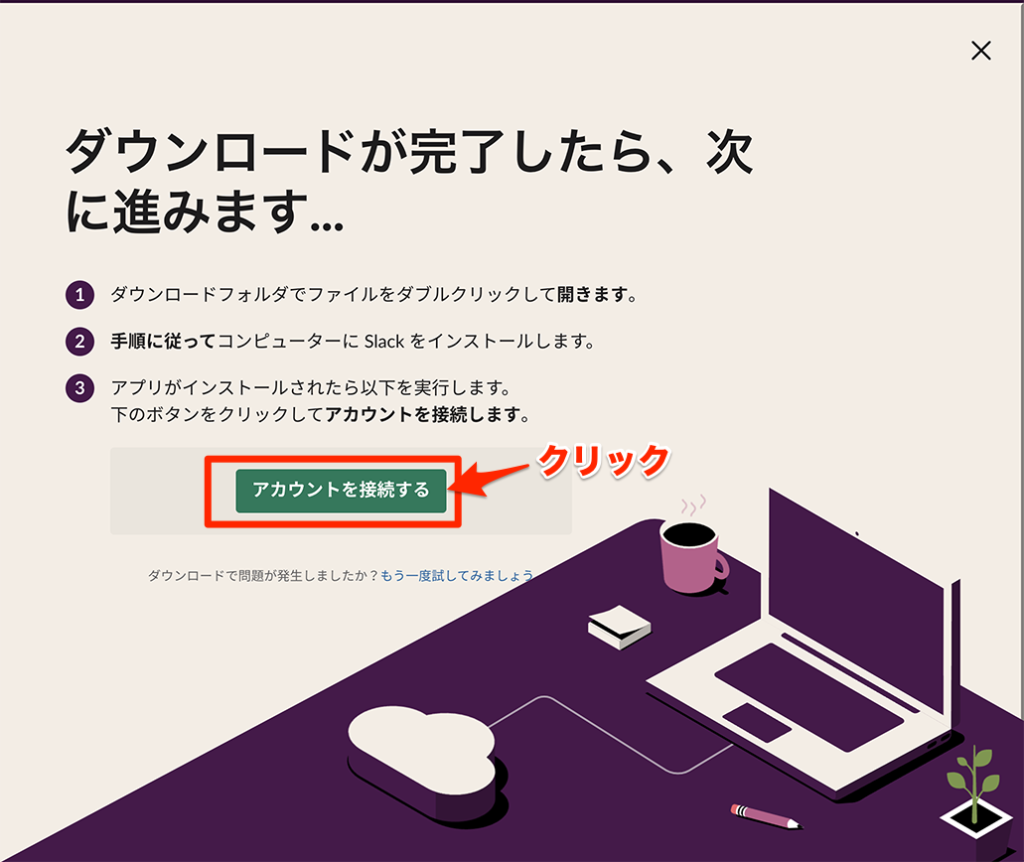
*上記画面がない場合はインストールしたアイコンをダブルクリックして、アプリを起動させます。
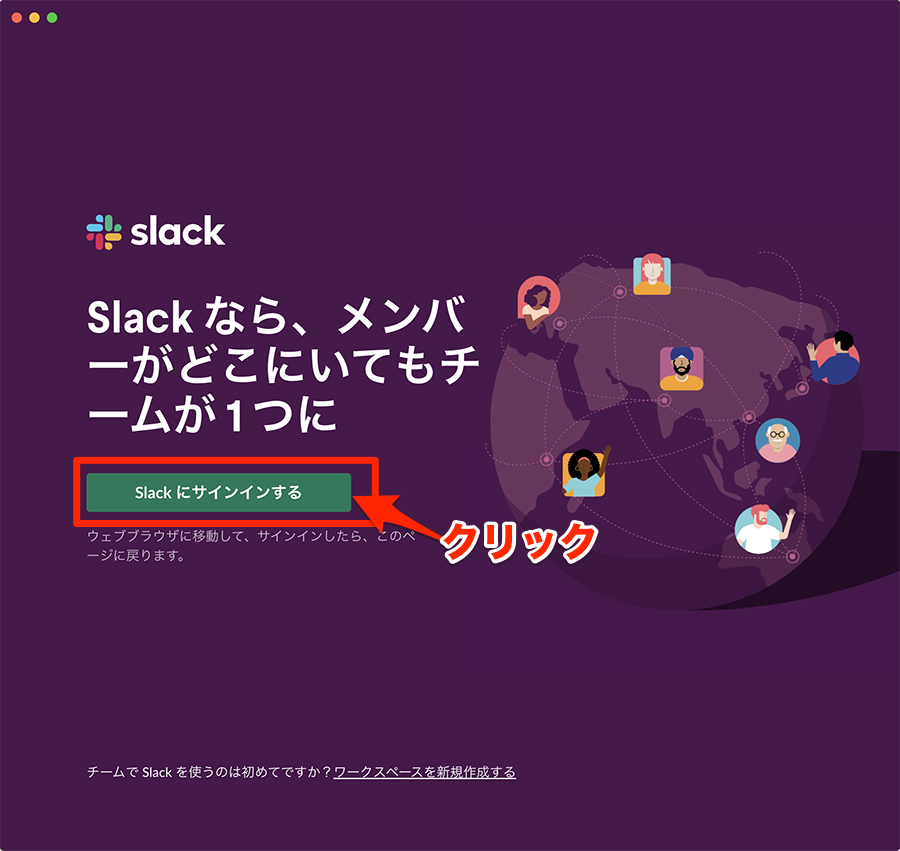
Slackのアプリはブラウザのサファリに対応していません。
上記のボタンをクリックすると、規定のブラウザがサファリだった場合に以下の画面が表示されます。
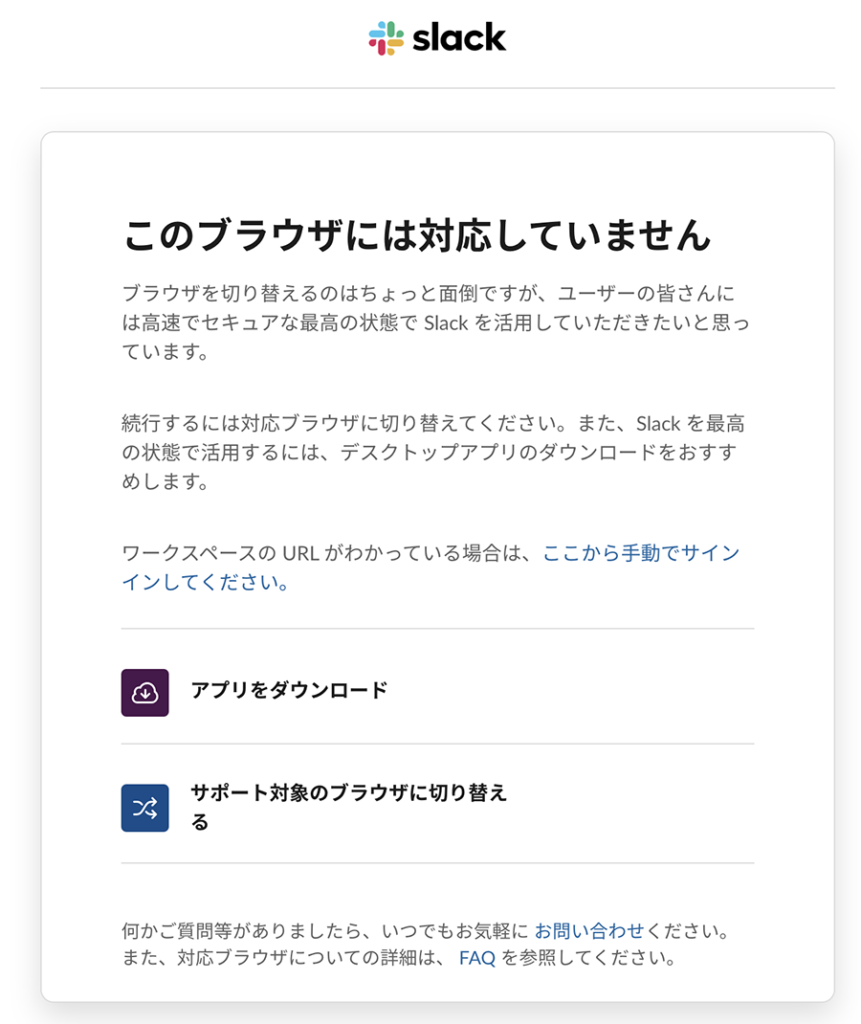
↓↓↓↓↓↓↓(対処方法)
サファリのアドレス欄に表示されているURLをコピーして、別のブラウザ(Chrom等)で開き直してください。
サファリのアドレスバーのURLをコピーして、クロムで開く。

Slackにサインインする画面が表示されます。
メールアドレスを入力して[メールアドレスでサインインする]をクリックします。
*ブラウザで登録したメールアドレスを入力します。
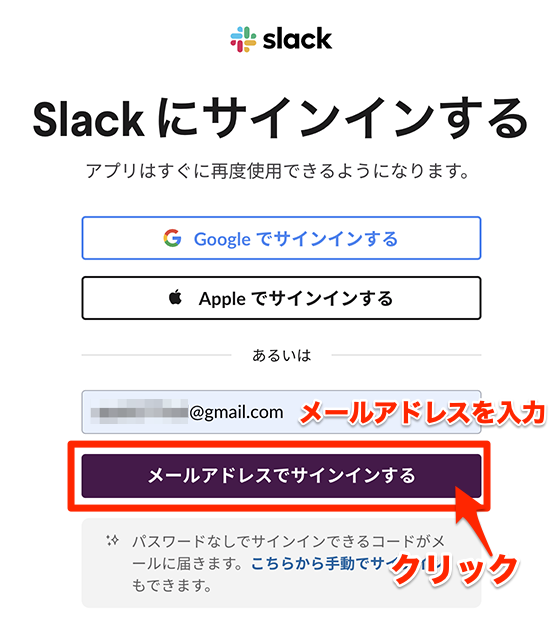
入力したメールアドレスに認証コードが送信されます。
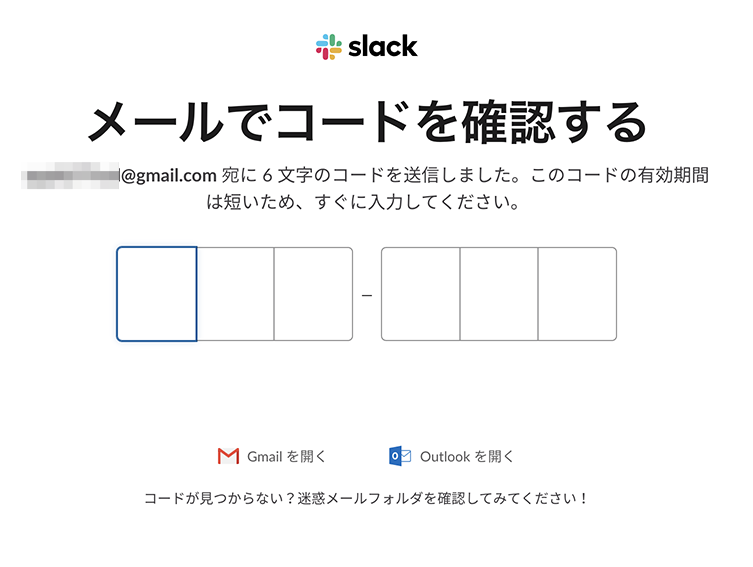
メールアドレスの受信ボックスを確認して、該当のメールに記載されているコードを入力します。
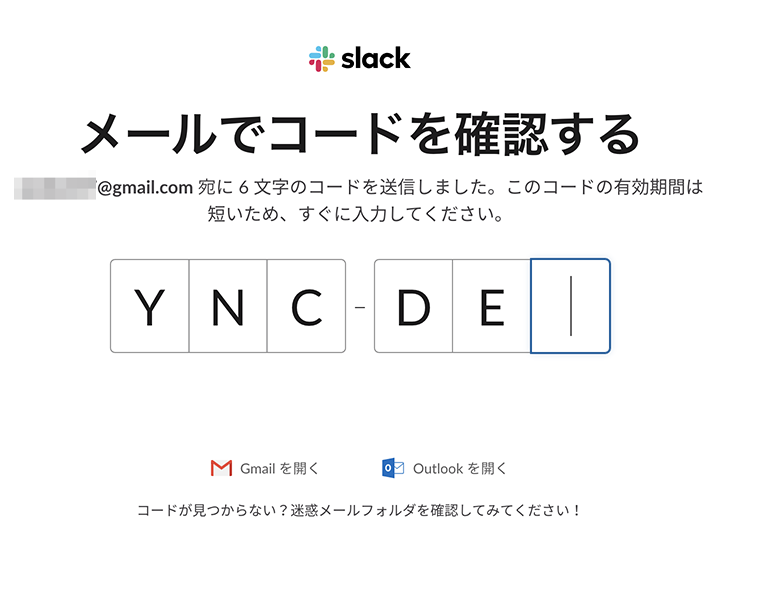
ブラウザで登録したワークスペースが表示されます。
[開く]をクリックします。
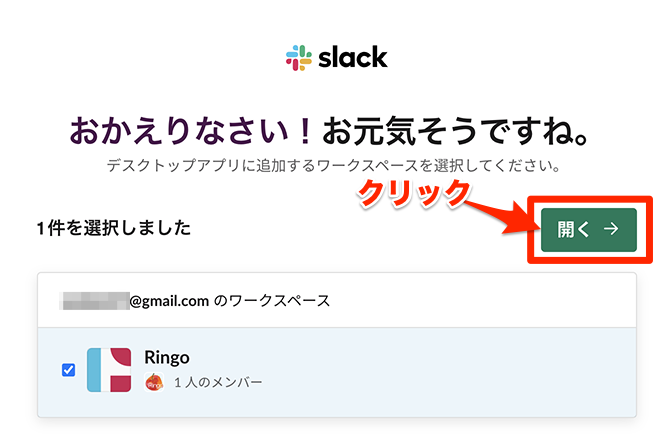
「***(ワークスペースの名前)を立ち上げています」と表示されます。
【注意】以下の画面はダミー用の画面です。「Ringo」の部分には招待を受けたSlackの名前が表示されます。
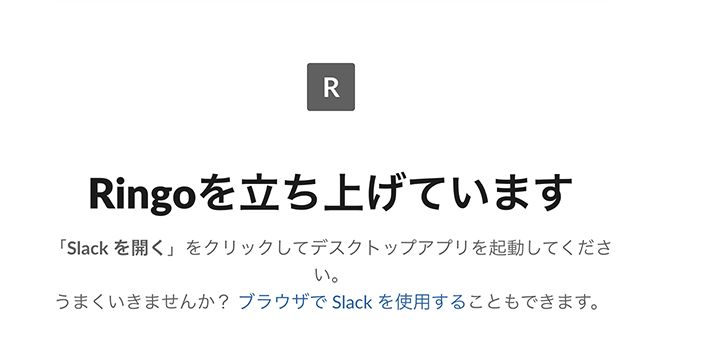
Slackを開きますか?と記載されたウィンドウが表示されます。
[Slackを開く]をクリックします。
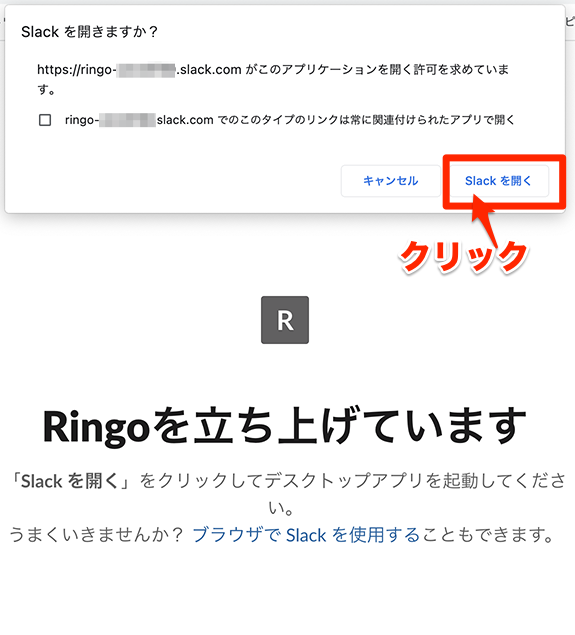
Slackのアプリが起動して、ワークスペースが開きます。
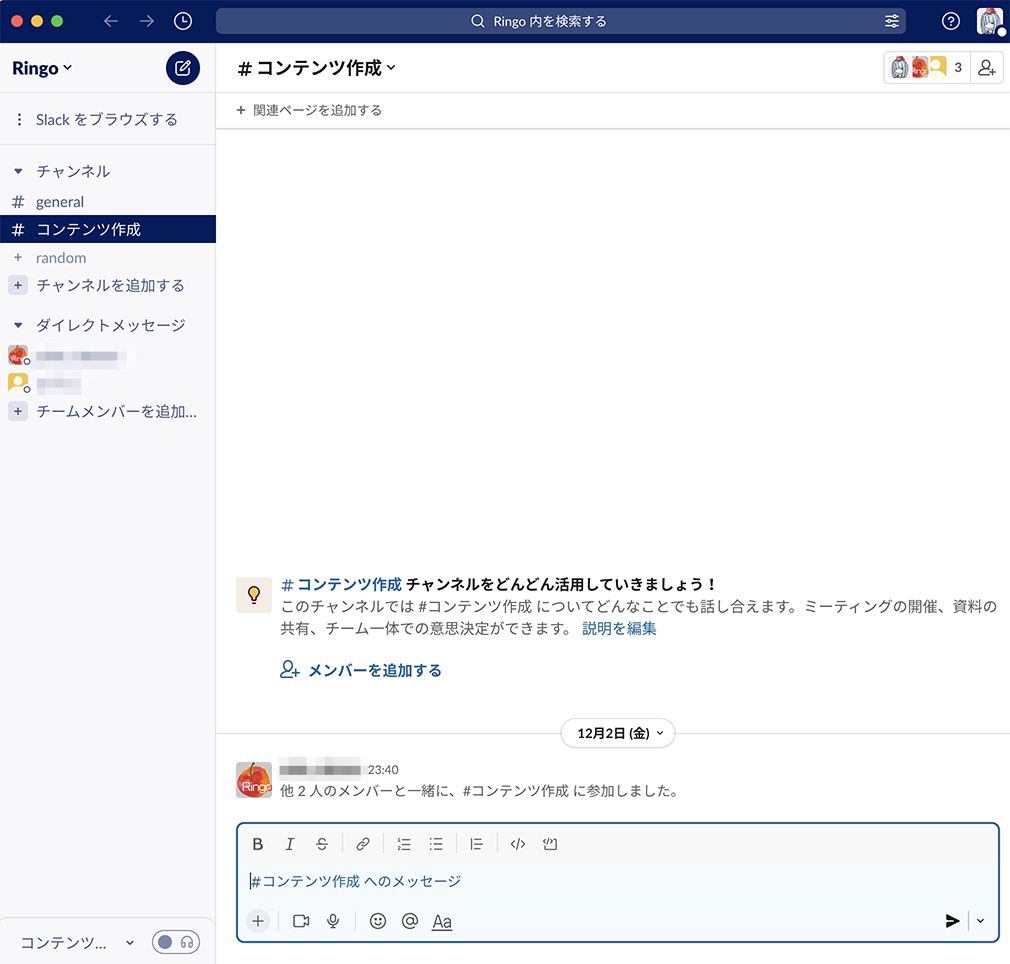
今後は、Slackアプリを起動すると直ぐにこの画面が表示されます。
プロフィールや初期設定は、設定済の内容が反映されています。
*このアプリで変更した内容もブラウザ版の画面でも同期(反映)されます。
パソコンでの利用については、このアプリを使う方法とブラウザを使う方法どちらでも利用できます。(両方使っても大丈夫です)自分なりに使い勝手のよい使い方をしてみてください。
では次にスマホへもインストールしましょう、外出時などのチェックに便利です
↓↓↓↓↓↓↓
Slackの利用(スマホ版:iPoneとアンドロイド)ワークスペースに招待を受けた場合のアプリのダウンロードと登録方法













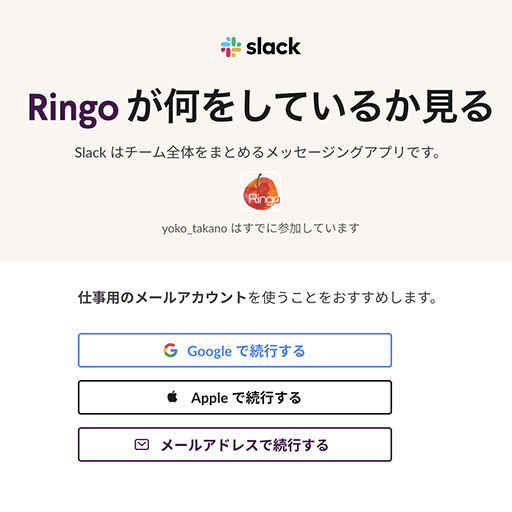
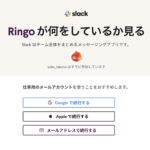
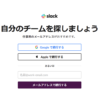
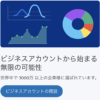
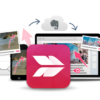
![画像[シニアでもできるネットビジネス!超入門]](https://applired.net/wp-content/uploads/2022/09/ringo-net_1280x670.png) 詳細はこちらのボタンをクリック(^o^)ノ゙
詳細はこちらのボタンをクリック(^o^)ノ゙






















ディスカッション
コメント一覧
まだ、コメントがありません