Slackの利用、他のパソコンでブラウザを使ってサインインする方法(ワークスペースのURLが不明、メールで確認コードを受け取る)
SlackはWebで管理されているため、外出先などどこからでもアクセスできるのが魅力です。自宅のパソコンやスマートフォン、さらにはノートパソコンや事務所のパソコンなどどこからでもアクセスできます。この記事ではパソコンのブラウザを使用して外出先のパソコンからアクセスする方法をご案内します。
*条件として、登録のメールアドレス、登録のワークスペースのURL(または登録のメールアドレスへのメールが確認受信できる環境)があれば大丈夫です。
Slackのワークスペースを他のパソコンで利用する
Slackのワークスペースにアクセスする
今回は、パソコンのブラウザを使用してSlackのブラウザ版にアクセスする方法をご案内します。アプリのインストール等不要なので、自分のパソコンではない場合などに便利です。
パソコンのブラウザを起動して検索サイトを表示させます。
①「Slack」と入力して②検索します。
検索結果の中から、「ワークスペースにサインインする」を見つけると早いです。これをクリックします。
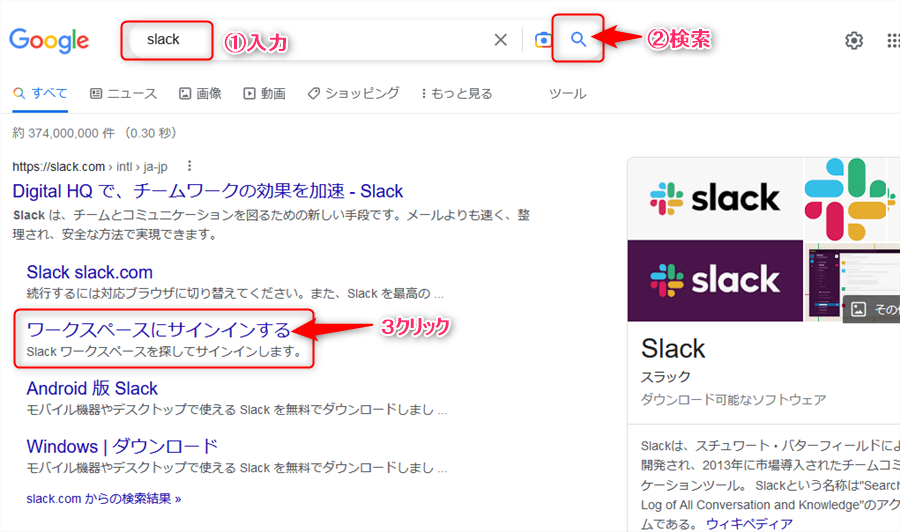
ワークスペースのURLがわからない場合の、[こちらを参照してください]をクリックします。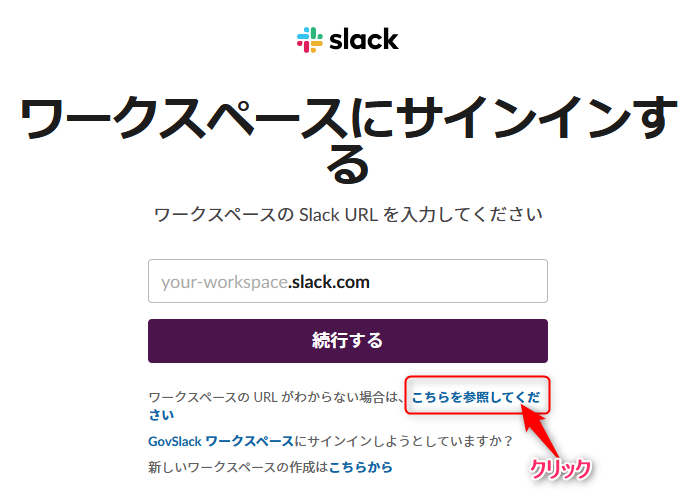
登録のメールアドレスを入力して、[メールアドレスで続行する]をクリックします。
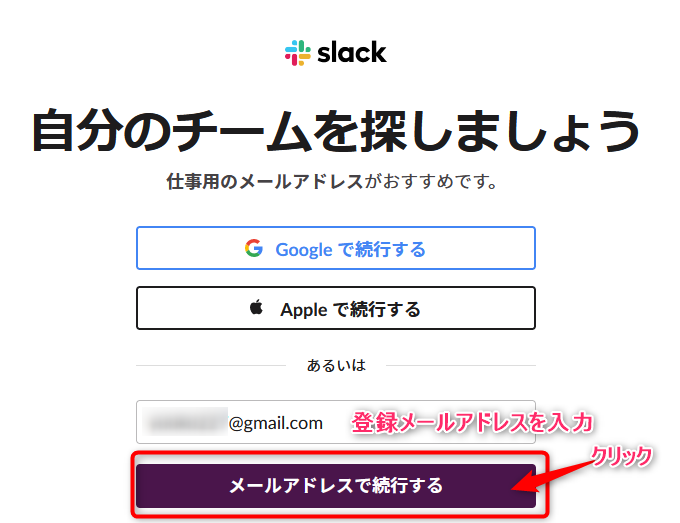
メールでコードを送信しましたと表示されます。
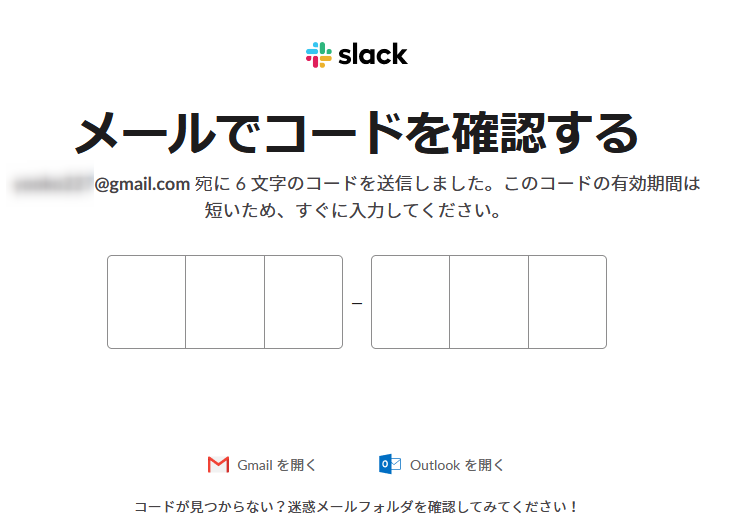
該当のメールアドレスの受信Boxを確認します。「件名:Slackの確認コード」のメールで、コードを確認します。
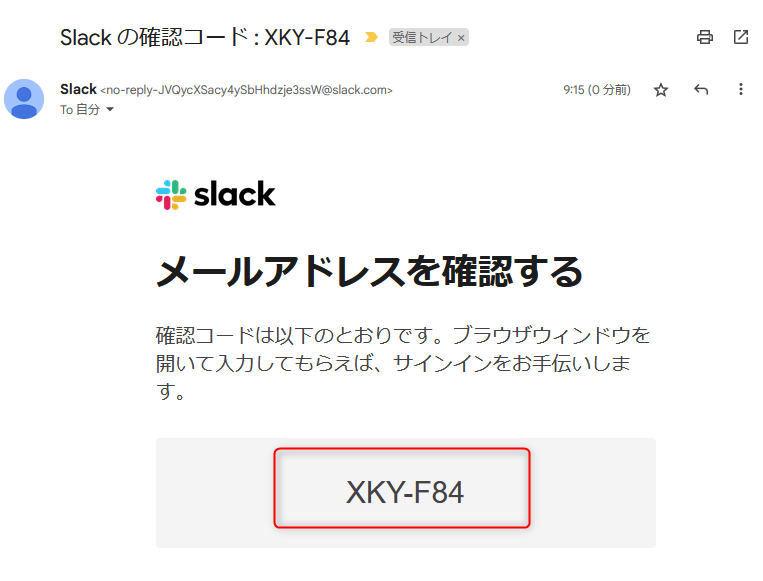
コードを入力すると、自動的に画面が変わります。
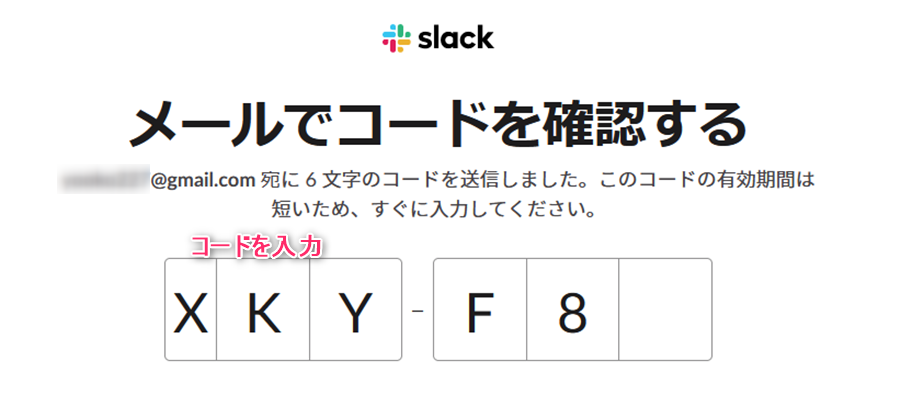
「***(ワークスペース名)を立ち上げています」の表示が出ます。
[ブラウザでSlackを使用する]の文字をクリックします。
【注意】以下の画面はダミー用の画面です。「Ringo」の部分には招待を受けたSlackの名前が表示されます。
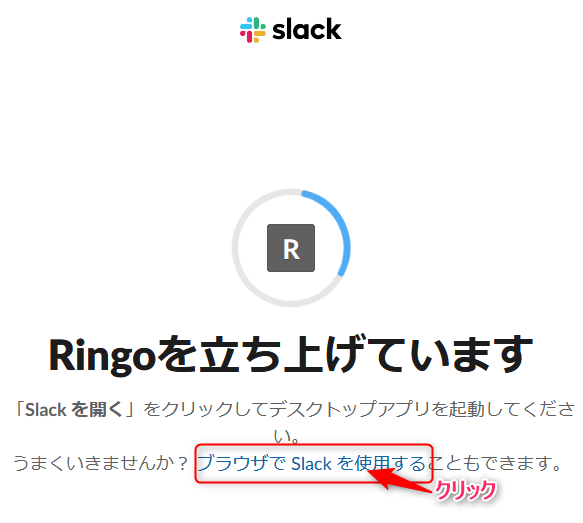
目的のワークスペースが表示されます。
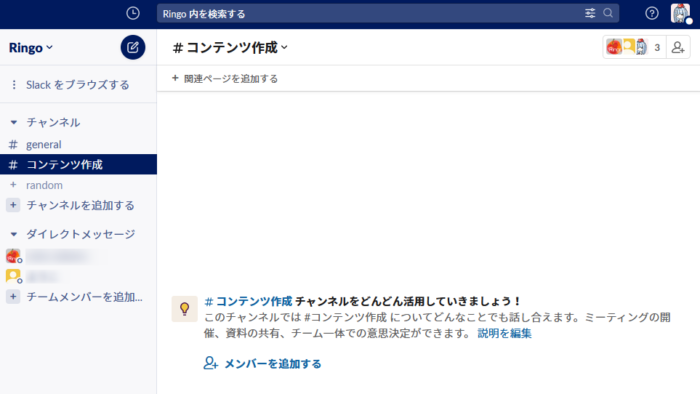
同じSlackの画面に他のワークスペースを追加表示させる
Slackでは同じメールアドレスで登録している場合、複数のワークスペースに同時にサインインして使い分けることができます。
他のワークスペースを追加して表示させる方法を紹介します。
画面左上の現在表示されているワークスペース名の右にある[∨]マークをクリックします。
表示されたウィンドウから[ワークスペースの追加]の右にある[>]マークをクリックします。
さらに表示されたウィンドウから[他のワークスペースにサインインする]をクリックします。
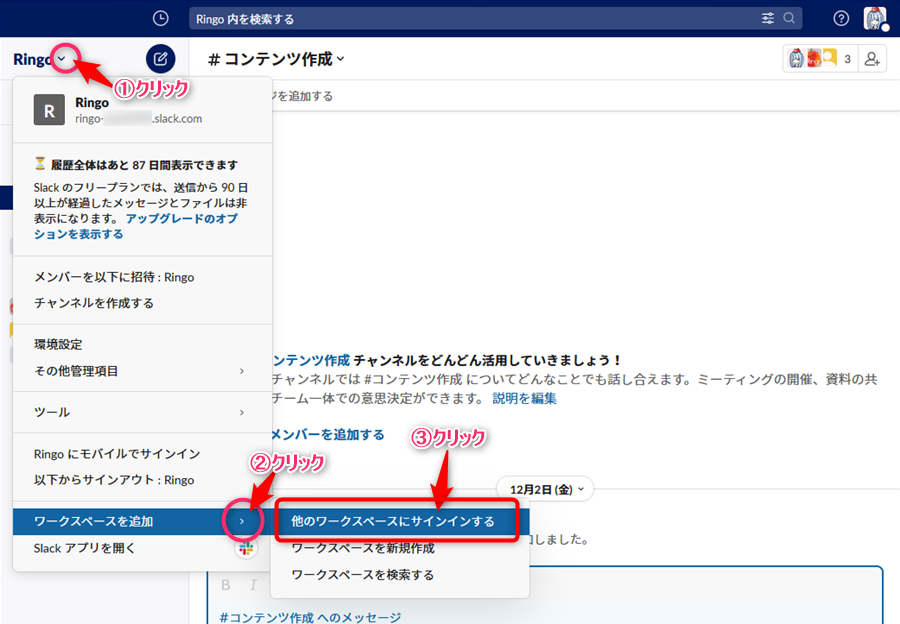
ワークスペースのURLがわからない場合は、[こちらを参照してください]の文字をクリックします。
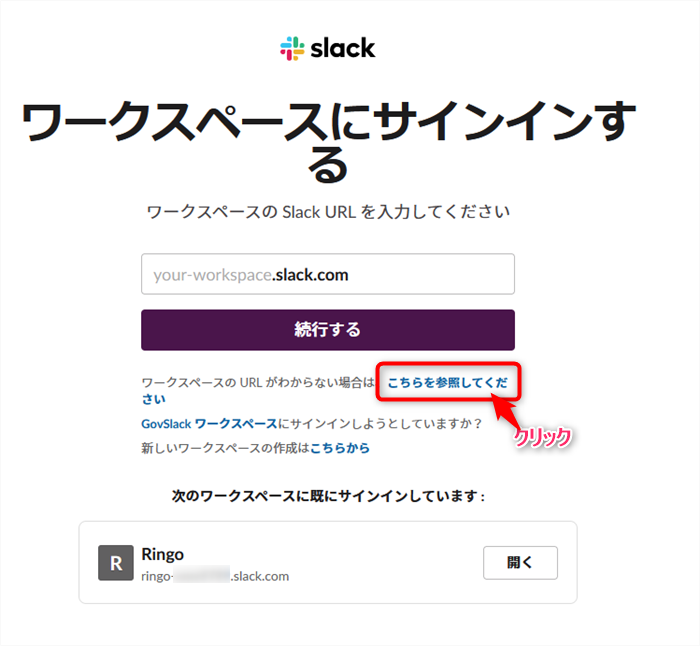
メールの認証がもとめられます。
登録のメールアドレスの受信ボックスで、「確認コード」を探して、表示されたコードの確認画面に入力をします。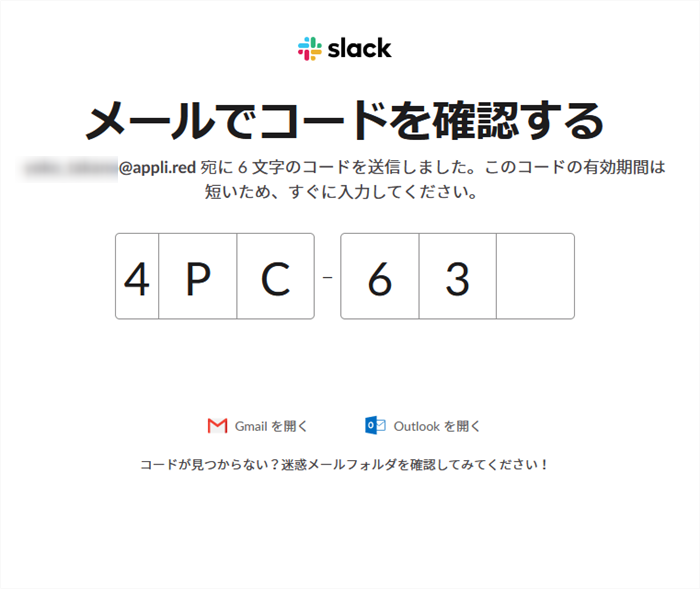
今表示されているワークスペースと同じメールアドレスで登録している、他のワークスペースが表示されます。追加したいワークスペースの右にある[→]記号をクリックします。
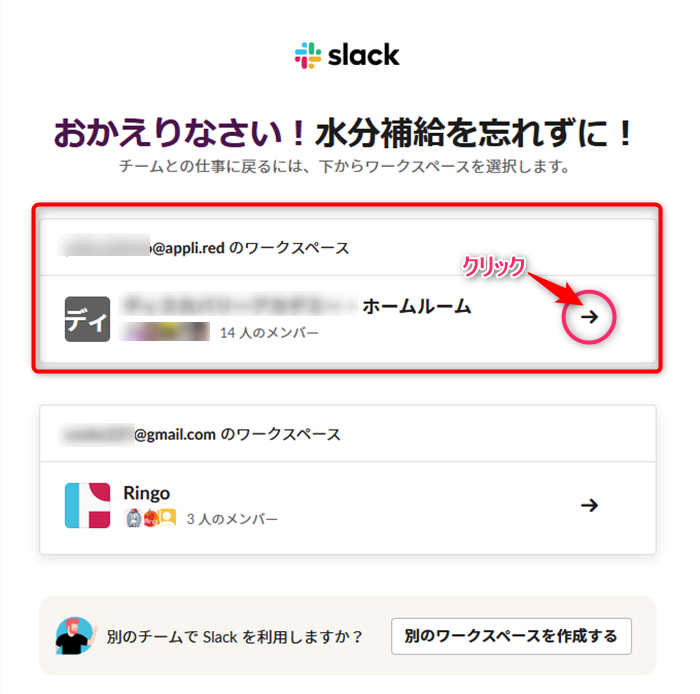
別のワークスペースが表示されます。
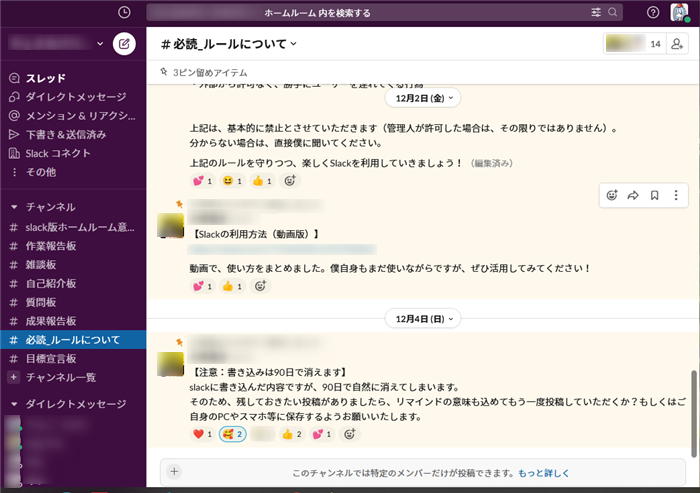
ワークスペースの切り替え方法
ワークスペースを複数登録した場合の切り替え方法です。
画面左上の現在表示されているワークスペース名の右にある[∨]マークをクリックします。
表示されたウィンドウから[ワークスペースを切り替える)]の右にある[>]マークをクリックします。
さらに表示されたウィンドウから[***(ワークスペース名)]をクリックします。
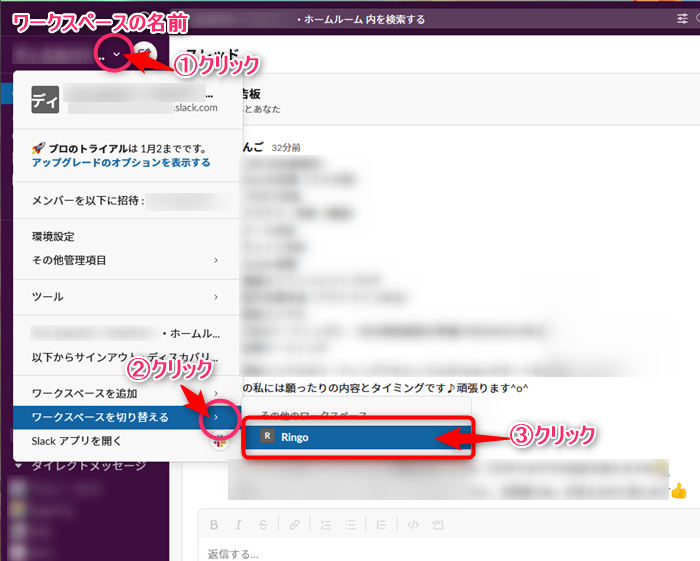
切り替わったワークスペースが表示されます。
お気に入りへの登録
利用したパソコンで今後も頻繁にこのワークスペースを開きたい場合は、このページをお気に入り登録をしておきましょう。
ブラウザのお気に入り登録ボタンをクリックします。(Chromeの場合はアドレスバーの右端にある★マークをクリックします)
表示されたブックマークの編集画面で、登録の名前を入力、保存場所の選択をして、[保存]をクリックします。
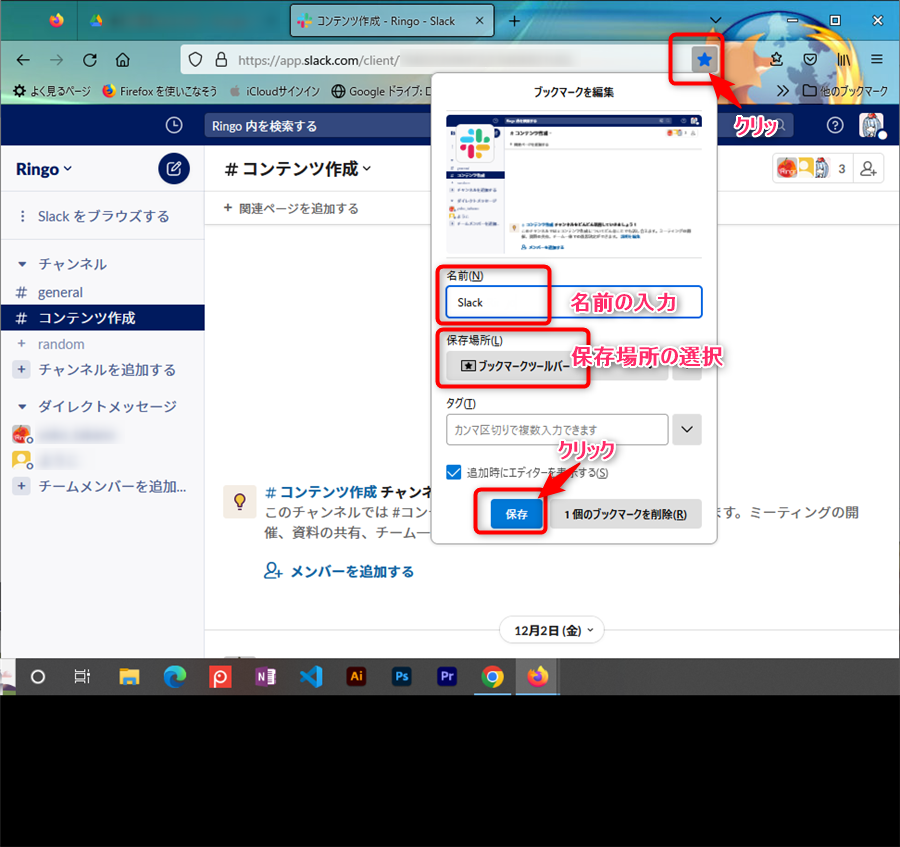
お気に入りバーに登録がされました。
今後はこの登録をクリックすると、すぐにワークスペースが表示されます。
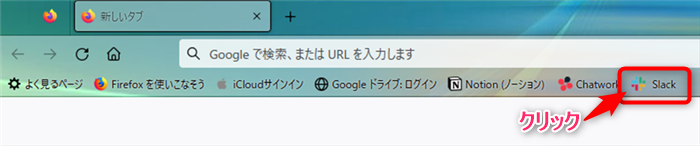












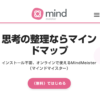

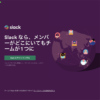
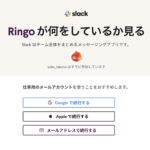

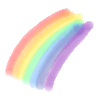
![画像[シニアでもできるネットビジネス!超入門]](https://applired.net/wp-content/uploads/2022/09/ringo-net_1280x670.png) 詳細はこちらのボタンをクリック(^o^)ノ゙
詳細はこちらのボタンをクリック(^o^)ノ゙






















ディスカッション
コメント一覧
まだ、コメントがありません