Discordを使おう、登録方法とプロフィールの設定を優しく紹介[初心者・シニア]
この記事では、Discordをはじめて使う場合のアカウントの作成方法やプロフィールの設定作業を初心者向けに解説しています。Discordとは、アメリカで開発された文字や音声、動画でコミュニケーションを楽しめるサービスです。オンラインコのミュニティを作成&運営するために便利なアプリ(サービス)として、全世界で利用されています。
Discordを利用するには、アカウントを作成し、自分が使いたい環境に合ったアプリをインストールする必要があります。Discordの利用方法はさまざまですが、主には「PC版:ブラウザを使用」,「PC版:アプリを使用」,「モバイル版:アプリを使用」などがあります。
*Discordは、Windows、Mac、Linux、Android、iOSで利用できます。
この記事では、「PC版:ブラウザを使用」して特定のサーバーから招待コード受け取った場合の登録方法を紹介しています。
Discordの利用(PC版:ブラウザを使用)
Discordでは「サーバー」と呼ばれる招待制のコミュニティ単位で運用されます。
一般的に最初にDiscordを使用するのは、コミュニティの管理者またはメンバーに招待を受けてそのコミュニティに参加する場面かと思います。ここでは、会員制のコミュニティに招待をうけた場合を想定して、その参加方法をご紹介します。
Discordのサイトを開く
招待を受けたDiscordのリンク(URL)をクリックします。
↓↓↓↓↓↓↓↓

Discordのページが表示されます。招待者の名前と招待されたサーバー名が表示されます。
[紹介を受ける]をクリックします。
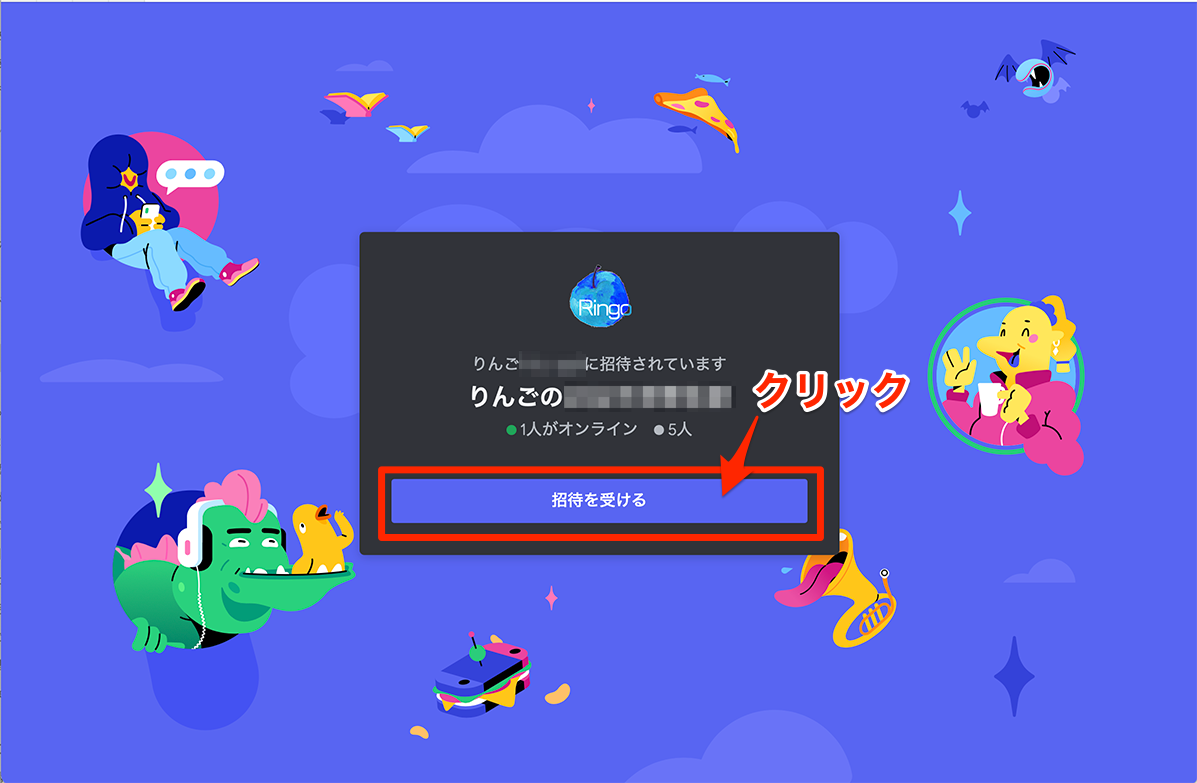
ユーザー名を入力する欄が出てくるので、好きな名前(ニックネーム)を入力して[はい]をクリックします。
*Discord内での表示名(他のユーザーから見える名前)になります。
*ひらがなや漢字もつかえます。英字でもOKです。
*ユーザー名は後から変更できます。
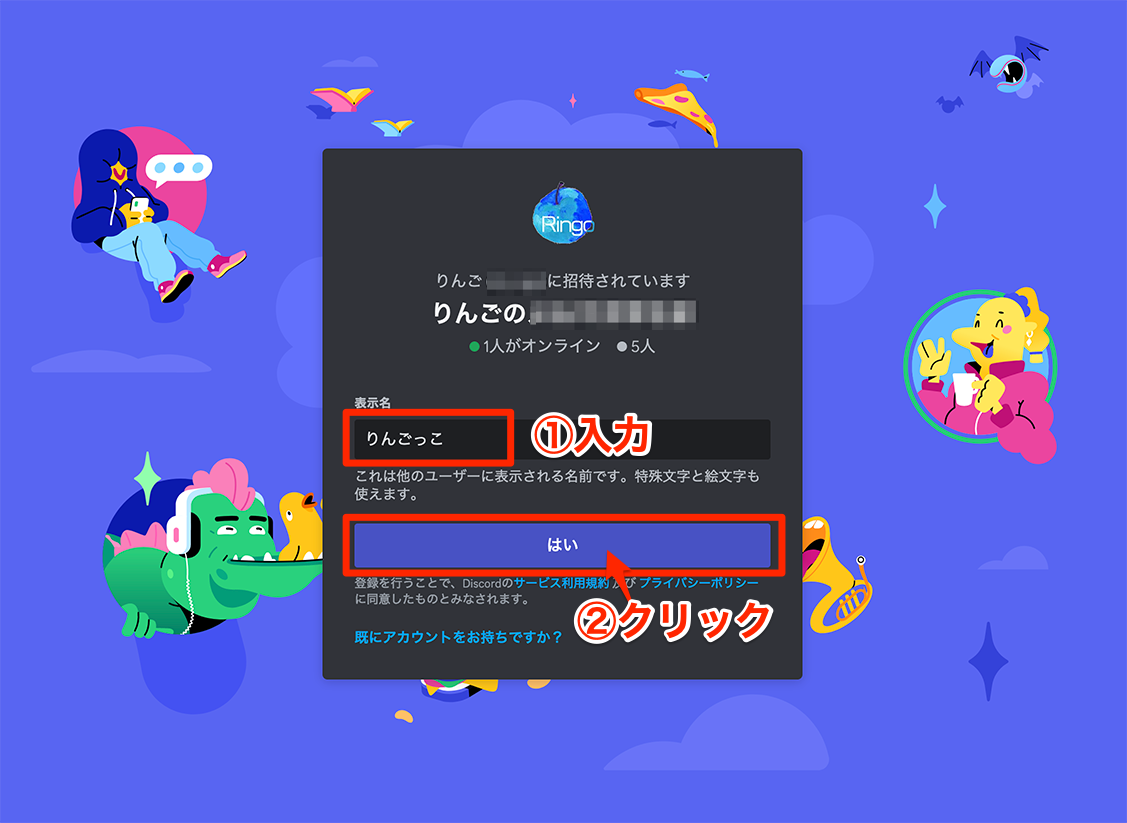
「私は人間です」の確認にチェックをいれます。
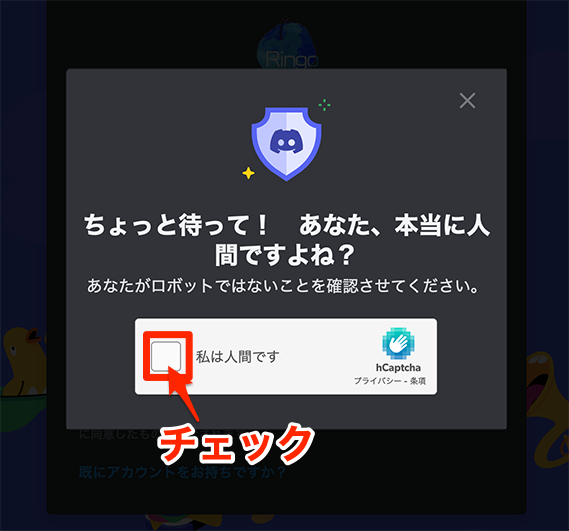
画像が並んだブロックが表示されるので、指示に従って画像をクリックします。
例)海に属さない動物→ぞうをクリックして×を付ける
[次へ]をクリックします。
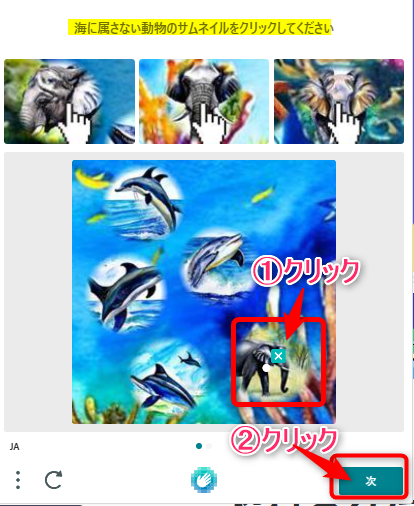
場合によってもう一度同じような画像が表示されるので、同様にチェックします。
サインアップの画面が出ます。
メールアドレスとパスワードを入力して、[アカウントを作成する]をクリックします。
*メールアドレスはメールがすぐ受信できるアドレスを入力しましょう。
*パスワードを決めて入力します。パスワードは8文字以上が必要です。
このメールアドレスとパスワードは今後のDiscordのログインに使用します
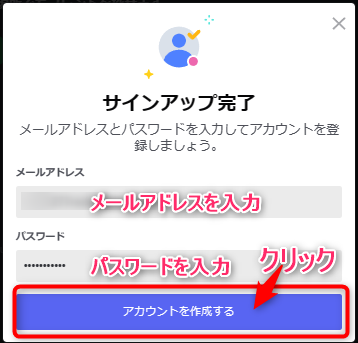
ありがとうございます!確認リンクを次へ送信いたしました。と表示されます。
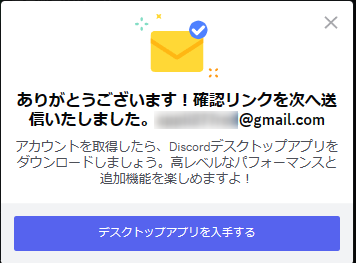
メールの確認をする
登録したメールアドレスの受信フォルダを確認して、該当のメールを開きます。
メール画面内の[Verify Email]のボタンをクリックします。
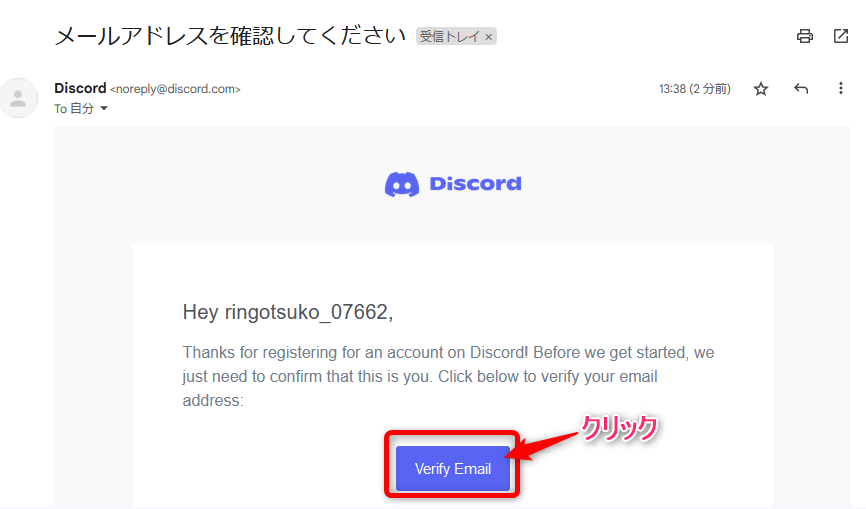
「メールが認証されました」と表示されます。
[Discordで開く]をクリックします。
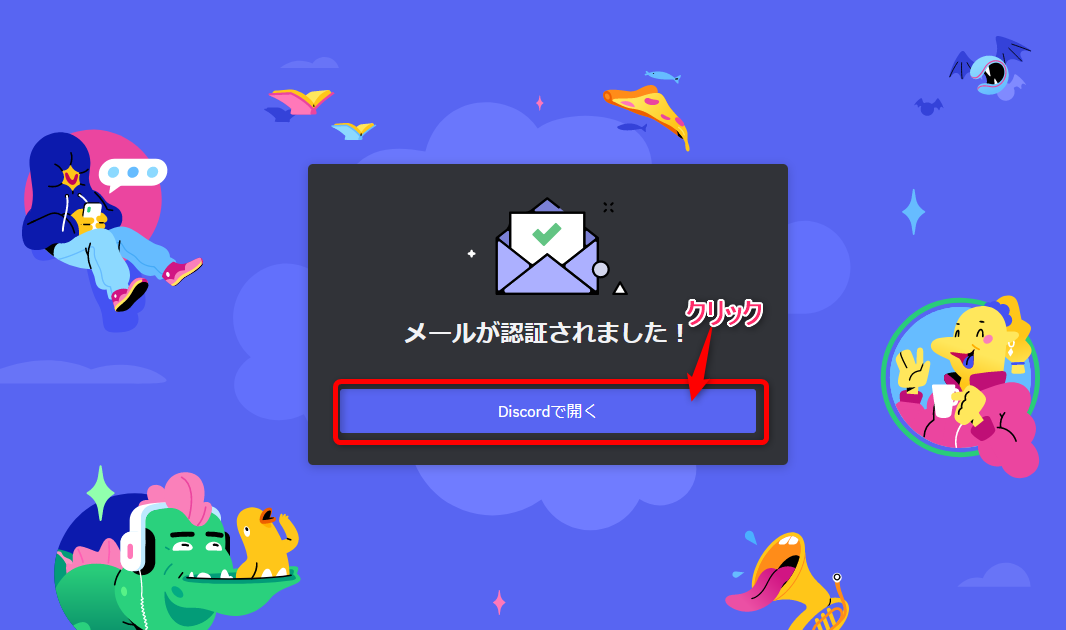
「このサイトにdiscordリンクをDiscordで開くことを許可しますか?」と表示されるので、
常に許可するのチェックボックスにチェックをいれて、[リンクを開く]をクリックします。
*リンクを開くの文字は黒く濃くなります。
*この画面はブラウザやパソコンの環境によって表示されない場合もあります。
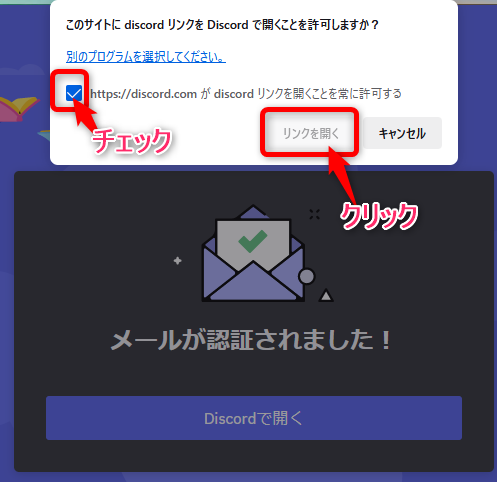
Discordにログインした画面
Discordの画面が表示されます。
左端のバーに参加した(招待された)サーバーのアイコンが表示されているので、クリックします。
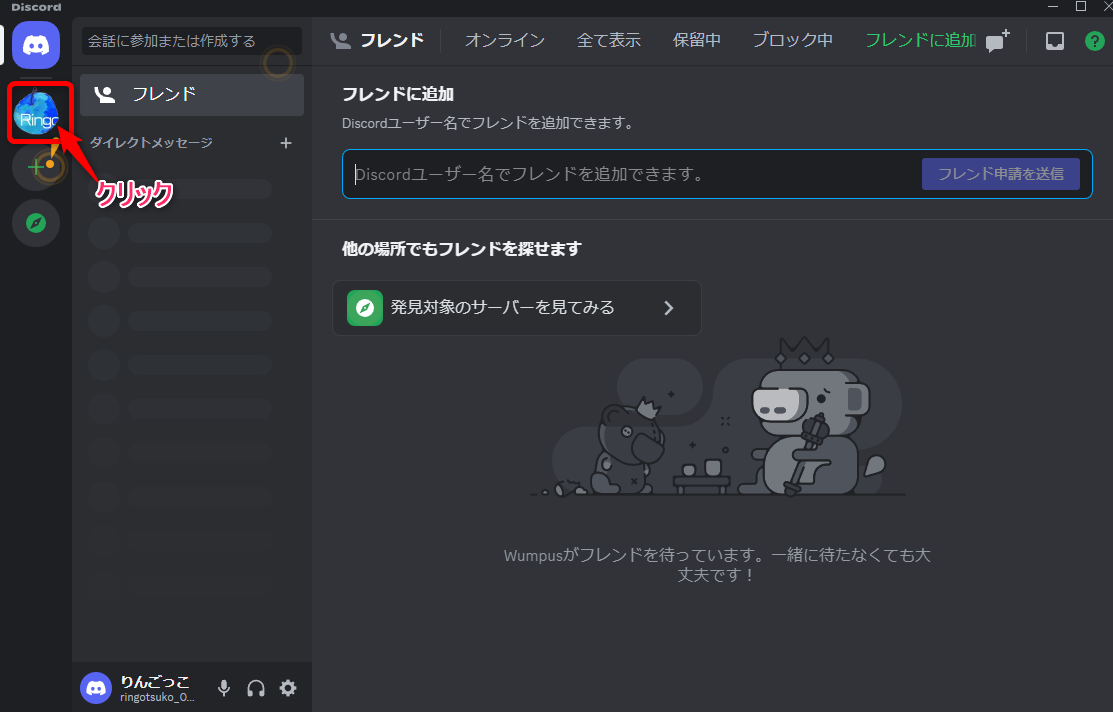
招待されたサーバーの専用画面が表示されます。
左のチェンネル一覧から、それぞれのチャンネルをクリックして、内容を確認します。
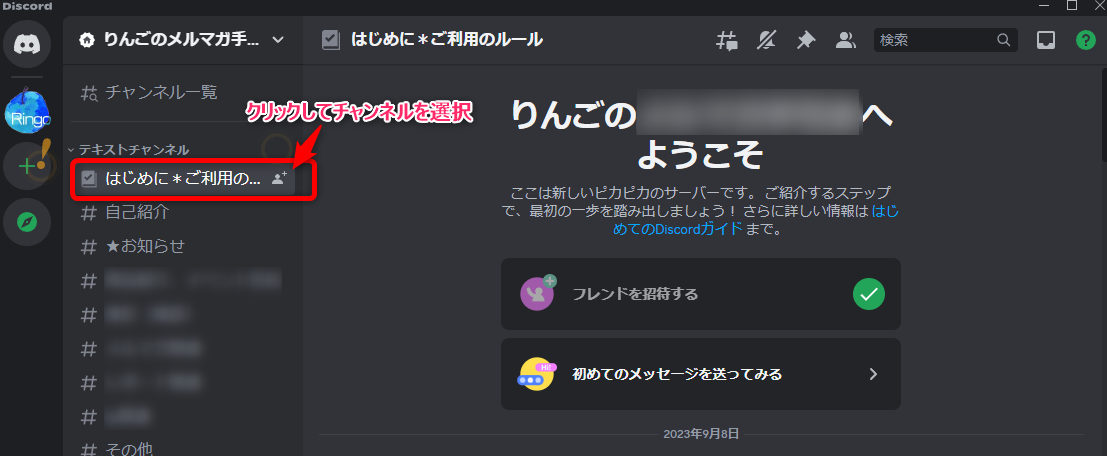
Discord画面でプロフィール設定
Discordへ参加できたら、プロフィールの編集をしておきましょう。
画面左下のユーザー表示の設定マークをクリックします。
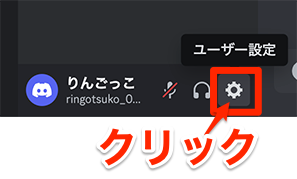
マイアカウントの編集画面が表示されます。
[ユーザープロフィールを編集]のボタンをクリックします。
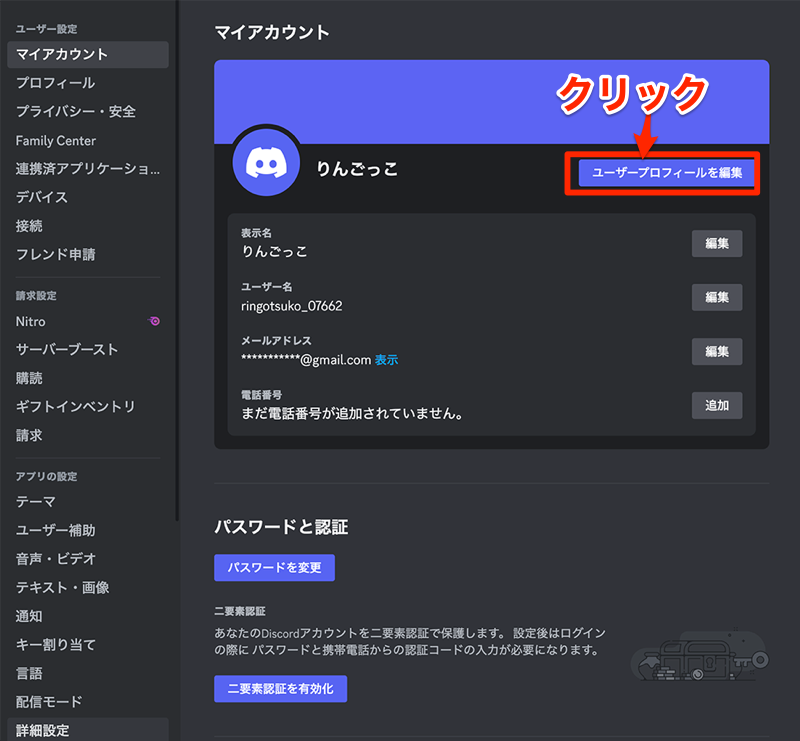
プロフィールの編集画面が表示されます。
アバターの領域にマウスをあてると[アバターを変更]と表示されます。そのままクリックします。
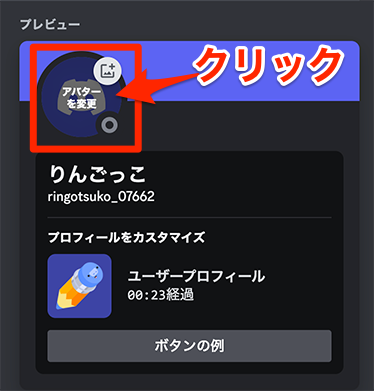
画像を選択の画面が表示されます。[画像をアップロード]をクリックします。
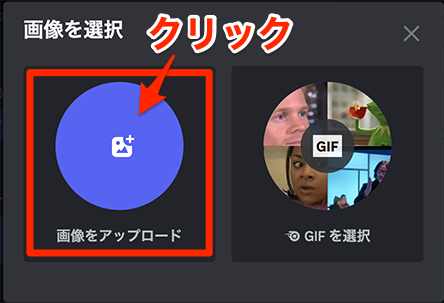
用意した画像のある場所で該当の画像を選択します。
*あらかじめプロフィール用の画像を用意しておきます。
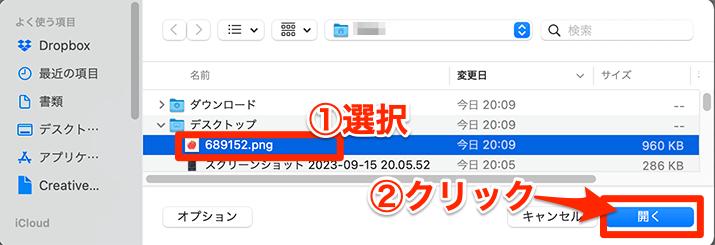
画像の大きさを調整します。
OKなら[適用]をクリックします。

プロフィール画像が適用されました。
[ESC]のボタンをクリックして、マイアカウントの画面に戻ります
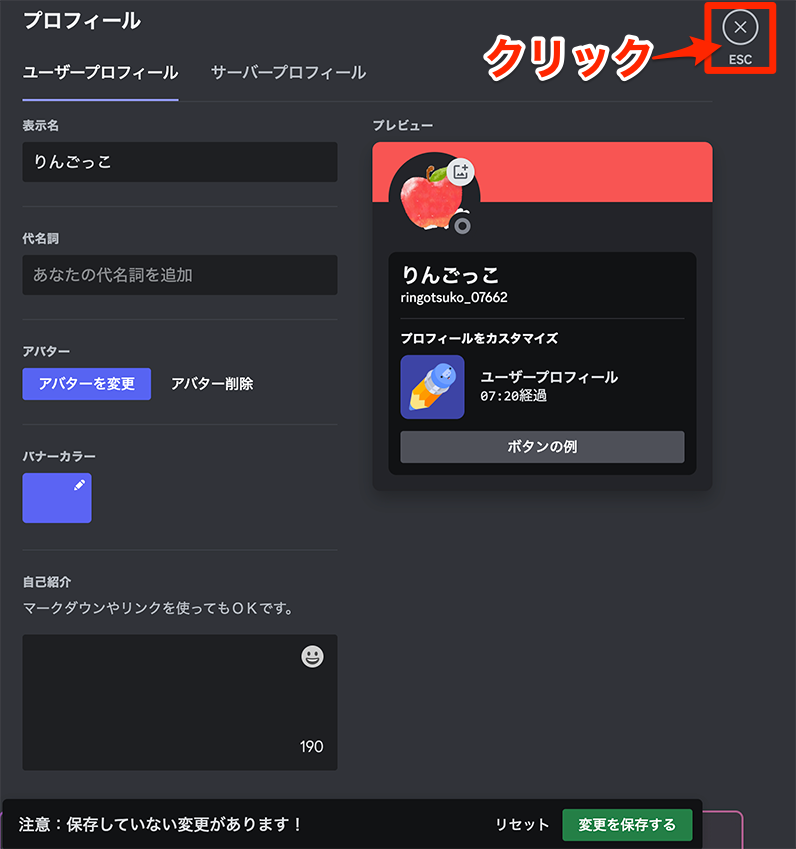
次に自動設定されているユーザー名を変更します。
ユーザー名の欄の[編集]をクリックします。
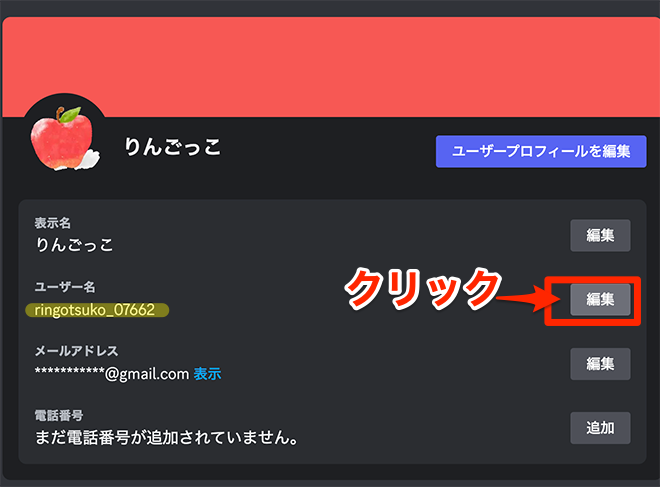
ユーザー名の変更画面が表示されます。
ユーザー名の欄に希望のユーザー名を入力します。
*ユーザー名は他のユーザーと重複できないため、利用できない場合は下に赤字が出ます。
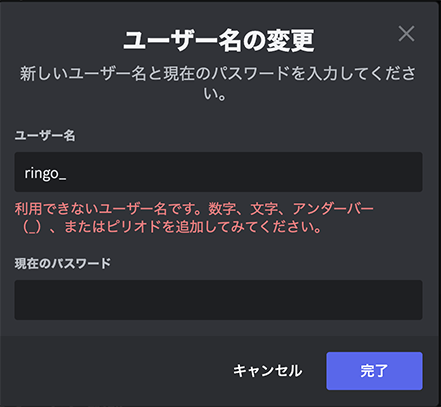
OKの場合は緑の文字で「利用可能です」と表示されます。
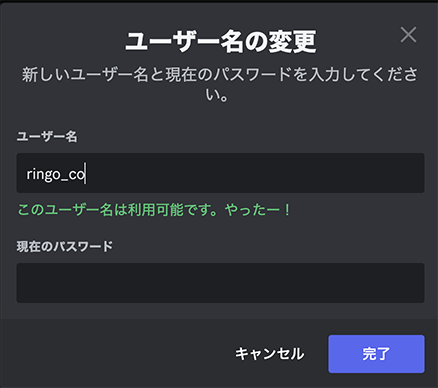
パスワード(ログイン時のパスワードです)を入力して[完了]をクリックします。
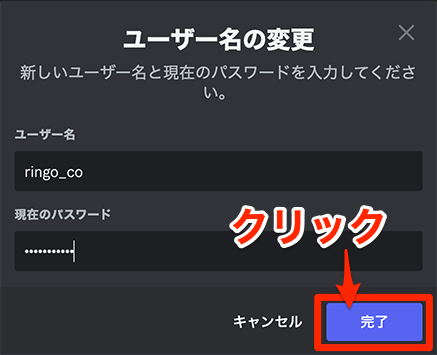
ユーザー名が変更されました。
[ESC]のボタンをクリックして、マイアカウントの画面に戻ります
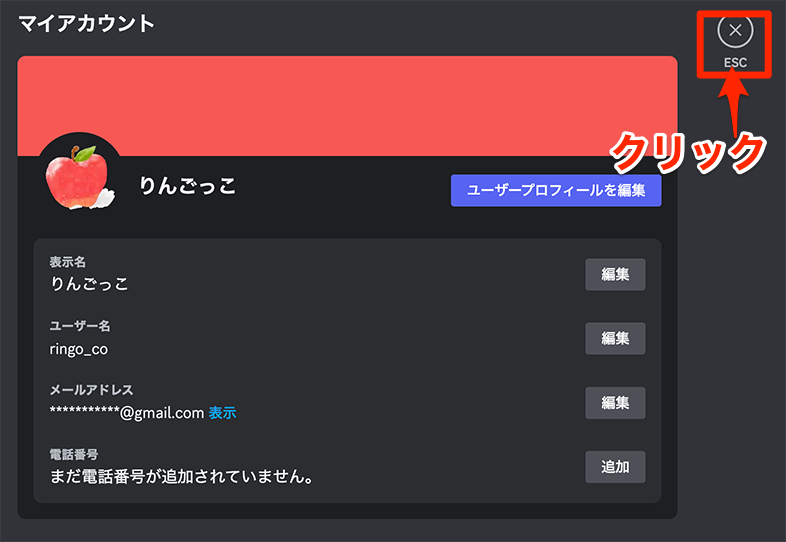
プロフィールのアバター画像とユーザー名が変更されました。
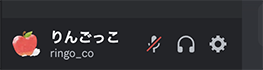












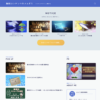
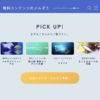

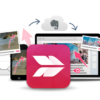
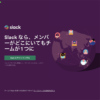


![画像[シニアでもできるネットビジネス!超入門]](https://applired.net/wp-content/uploads/2022/09/ringo-net_1280x670.png) 詳細はこちらのボタンをクリック(^o^)ノ゙
詳細はこちらのボタンをクリック(^o^)ノ゙






















ディスカッション
コメント一覧
まだ、コメントがありません