Notion(ノーション)のサインアップ方法:パソコンのブラウザ版とアプリケーション版[初心者・シニア]
この記事ではNotionの導入方法(サインアップ)について解説します。Notion(ノーション)は、メモやタスク管理、スケジュール管理、ドキュメント管理、データベースなど、仕事で使うさまざまなツールを1つにまとめたオールインワンワークスペースと言われるアプリケーションです。Notinoの利用方法は、パソコンのブラウザで利用する方法、パソコン専用のアプリを利用する方法、スマホのアプリを利用する方法があります。アカウント(ID)を作成すれば、どの方法でログインしても同じワークスペースにアクセスできます。ここではパソコンで、ブラウザを利用する場合とアプリケーションを利用する場合の導入方法について紹介しています。
Notionのサインイン
以下のURLをクリックしてNotionの公式サイトを表示させます。
画面の中にあるオレンジ色の[Notionを無料で使ってみる]のボタンをクリックします。
*右上のボタンでも同じです。
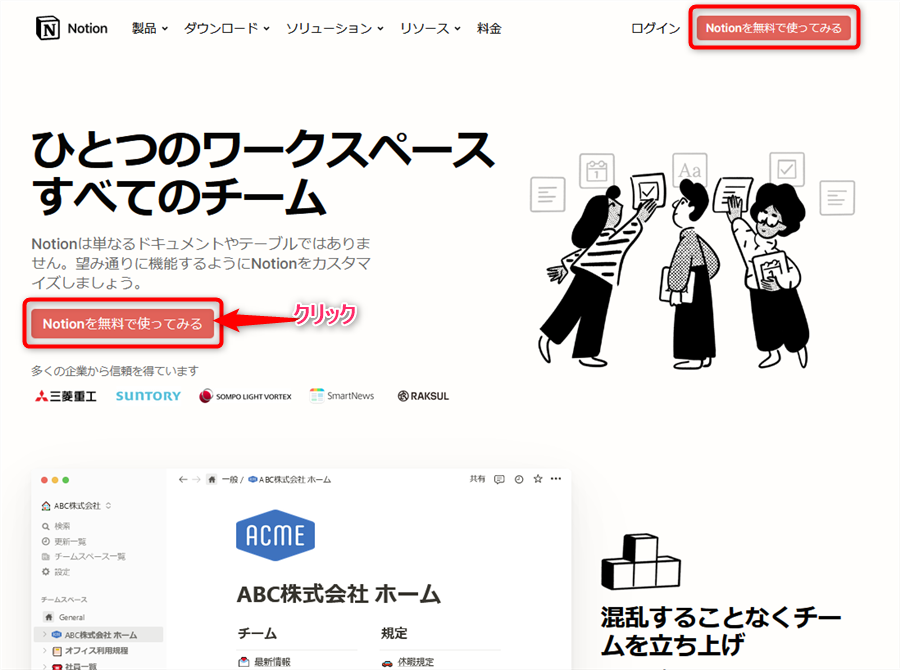
サインアップの画面が表示されます。
メールアドレスを入力して[メールアドレスでログインする]をクリックします。
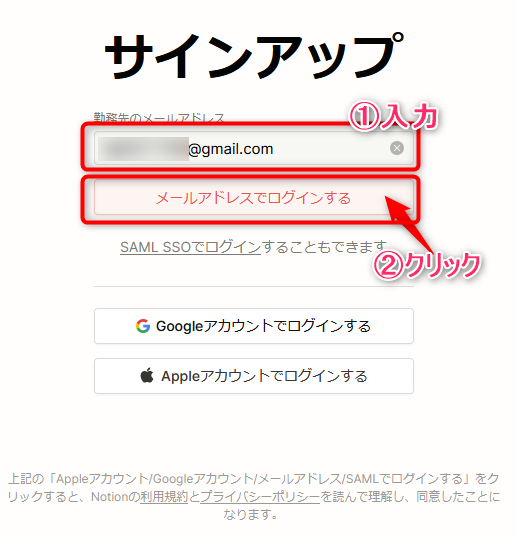
入力したメールアドレスにサインアップコードを送信した旨のメッセージが表示されます。
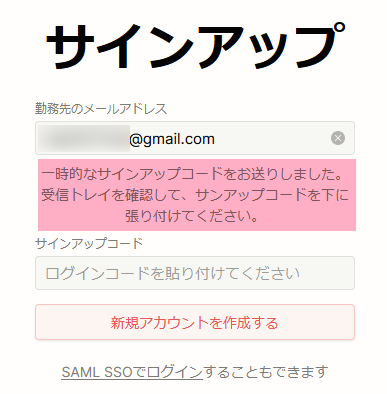
メールアドレスの受信フォルダにアクセスして、該当もメールを開きます。
メールの中にある「このマジックリンクでサインアップするには、ここをクリックしてください」の青い文字をクリックします。
*または表示されているサインアップコードをコピーして、入力します(結果はどちらでも同じです)。
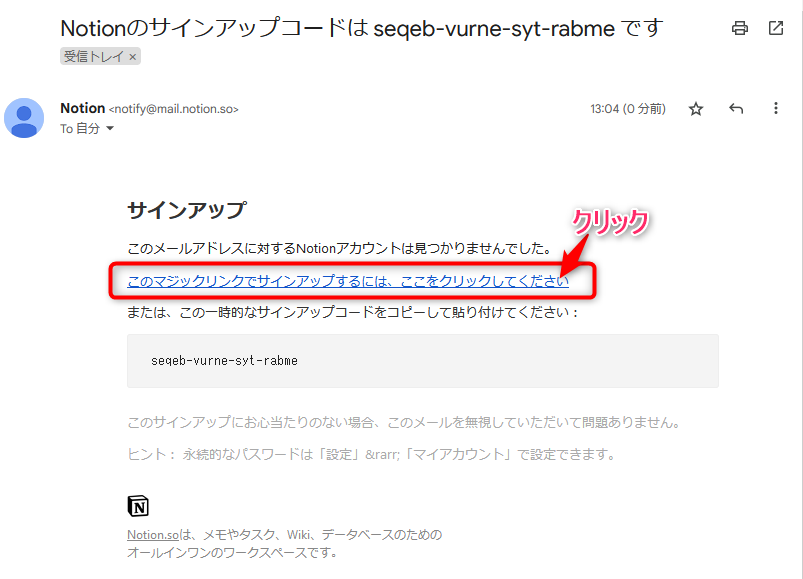
Notionへようこその画面が表示されます。
表示名とパスワードを入力して[続ける]をクリックします。
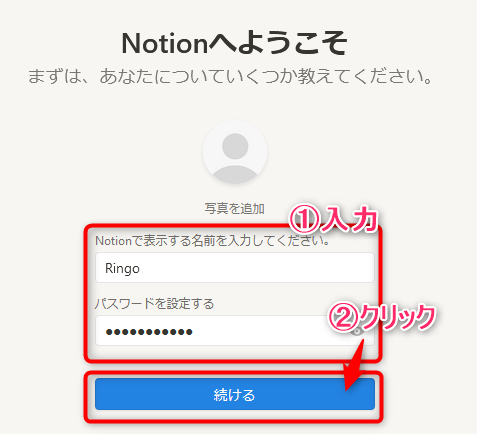
Notionの用途を聞かれる画面が表示されます。
用とに合わせてチェックをいれます。[続ける]をクリックします。
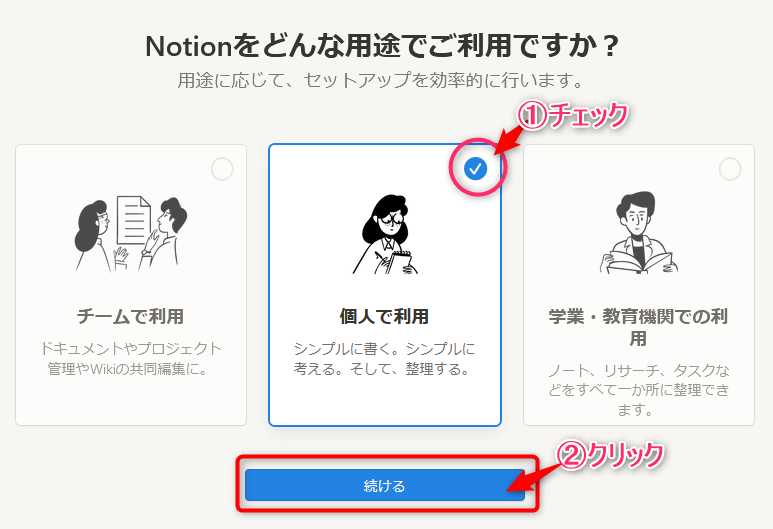
「あなたについて教えてください」の画面が表示されませう
仕事、役職、を選択項目のなかから選びます。
目的はチェックを入れます。*複数選択できます
[続ける]をクリックします。
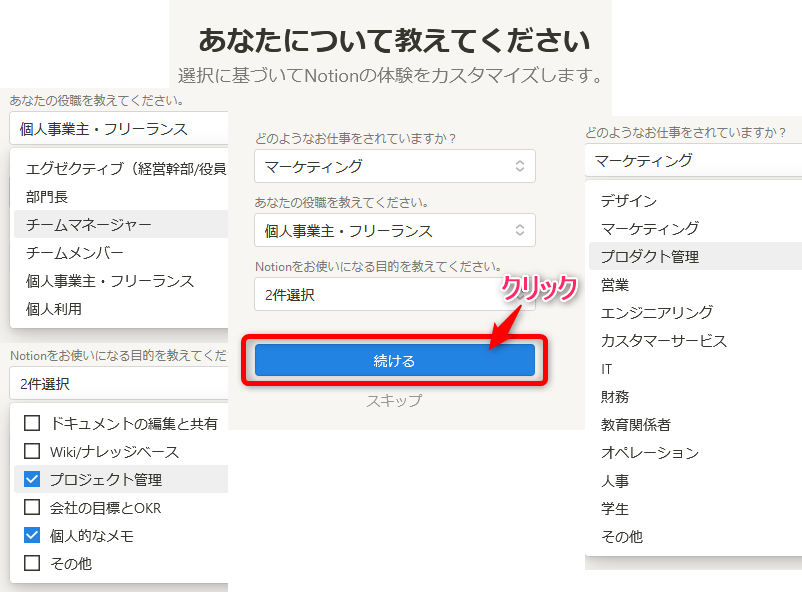
Notionの操作画面が表示されます。
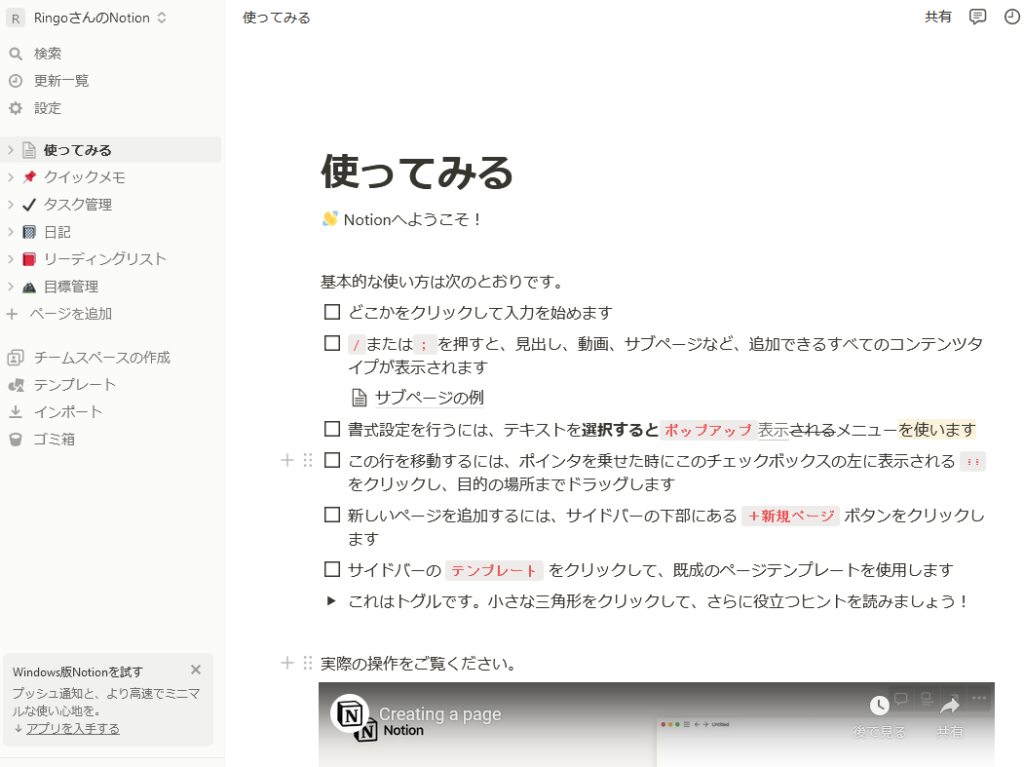
以上でサインアップは完了です。
サインアップ後のログイン
サインアップ後にログインする方法は、
以下のURLをクリックしてNotionの公式サイトを表示させます。
↓↓↓
https://www.notion.so/ja-jp
表示された画面の右上にある[ログイン]のボタンをクリックします。
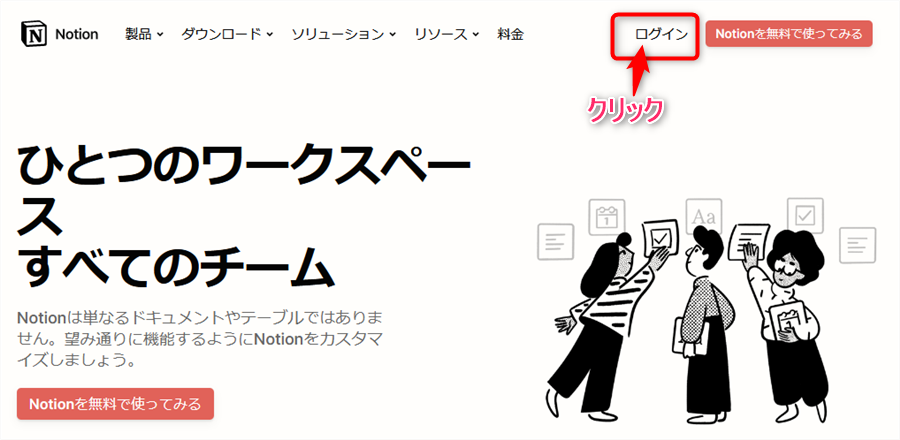
ログイン画面が表示されます。
登録したメールがアドレスを入力し、[メールアドレスでログインする]をクリックします。
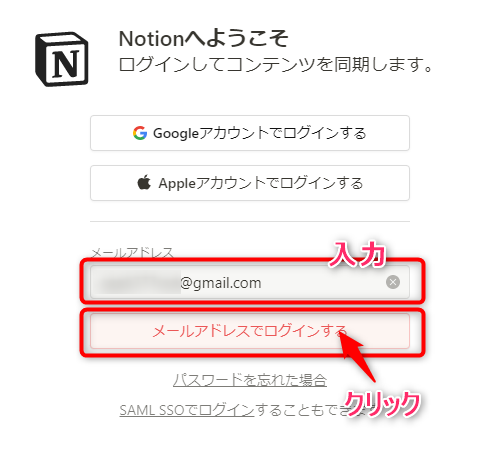
パスワードを入力して、[ログイン]ボタンをクリックします。
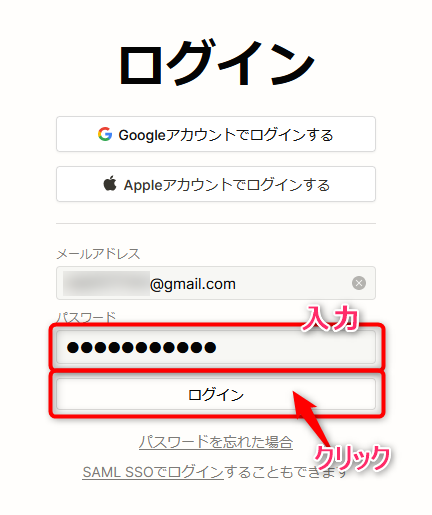
Notionが開きます。
パソコンのNotionアプリを利用する方法
Notionにはパソコンで利用できるアプリケーションがあります。ブラウザを利用する方法とは別にアプリケーションを利用することで素早いアクセスができて便利です。どちらで使っても同じアカウント(メールアドレス)でログインすれば内容は共有できます。
Notionアプリケーションのダウンロードとインストール
アプリケーションのダウンロードとインストール方法を解説します。
以下のURLをクリックします。
↓↓↓
https://www.notion.so/ja-jp/desktop
アプリをダウンロードする画面が表示されます。
[Windows版をダウンロードする]をクリックします。
*Macの場合はMac版のボタンをクリックします。
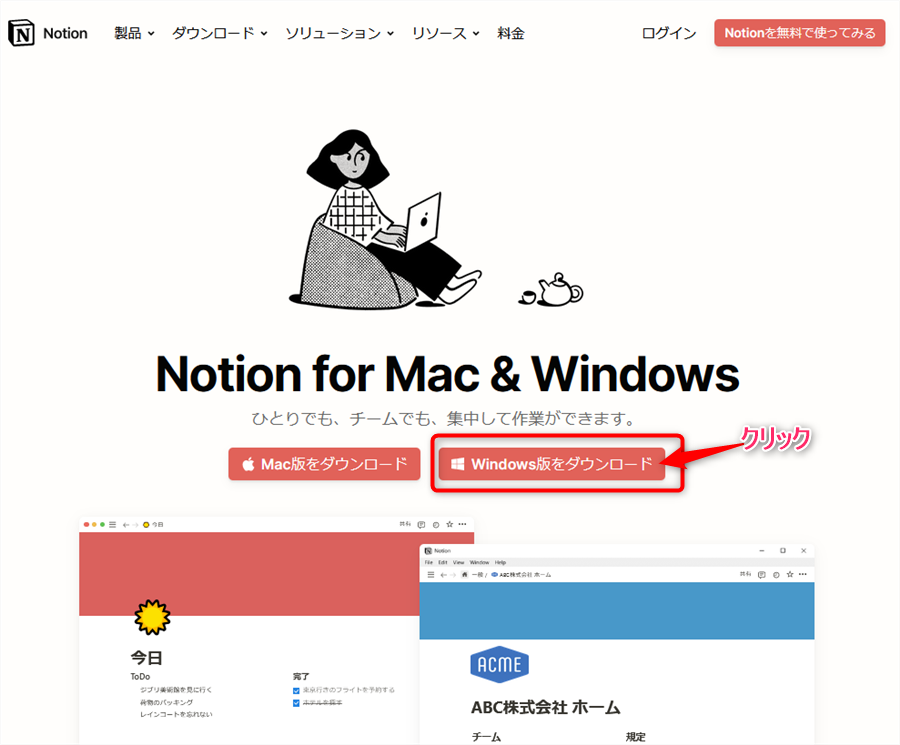
ファイルがダウンロードされます。ダウンロードフォルダを開いてセットアップ用のファイルを確認します。
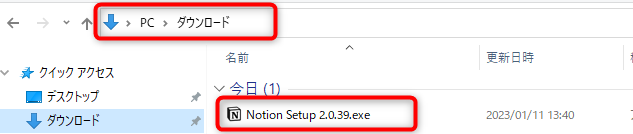
ファイルをディスクトップに移動します。
*そのままでも大丈夫ですが、操作がわかりやすいです。
ファイルをダブルクリックします。
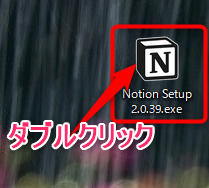
自動的にインストールされます。
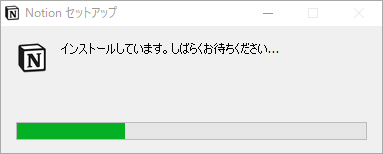
インストールが終わると、Notionのサインアップ画面が開きます。
すでにサインアップ済であれば、サインアップしているメールアドレスを入力します。
[メールアドレスでログインする]をクリックします。
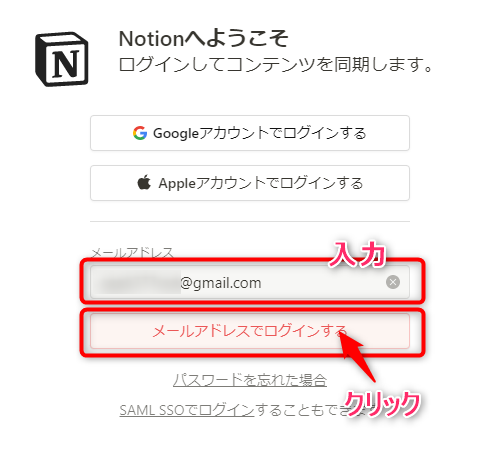
ログイン画面が表示されます。
パスワードを入力して、[ログイン]をクリックします。
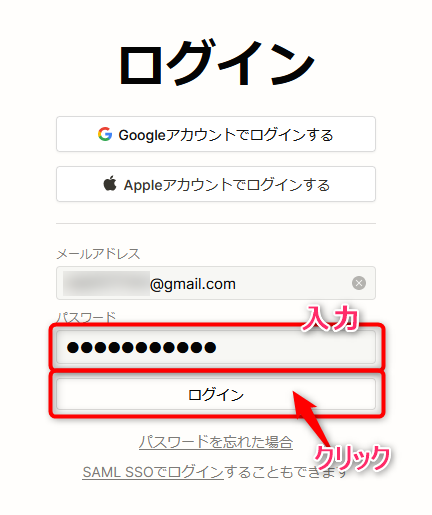
Nortionが開きます。
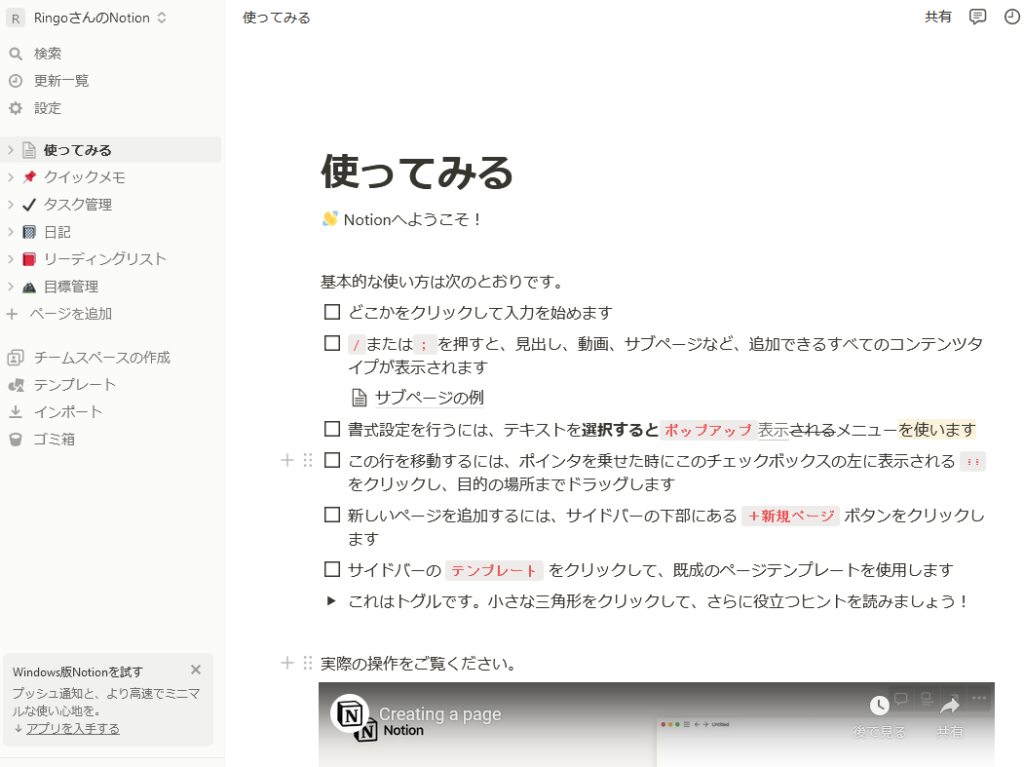
アプリケーションの再ログイン操作
アプリケーションをインストールした時にディスクトップにアプリケーションのショートカットが作成されています。通常のログインはこのショートカットアイコンをダブルクリックします。
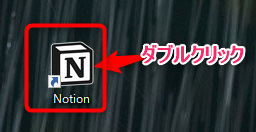
そのほかにも、スタートメニューから起動させたり。
*スタートメニューにあるアイコンを右クリックすると表示されるメニューから、[スタートにピン留めする]や[タスクバーにピン留めする]を選んで好みの設定をすることができます。
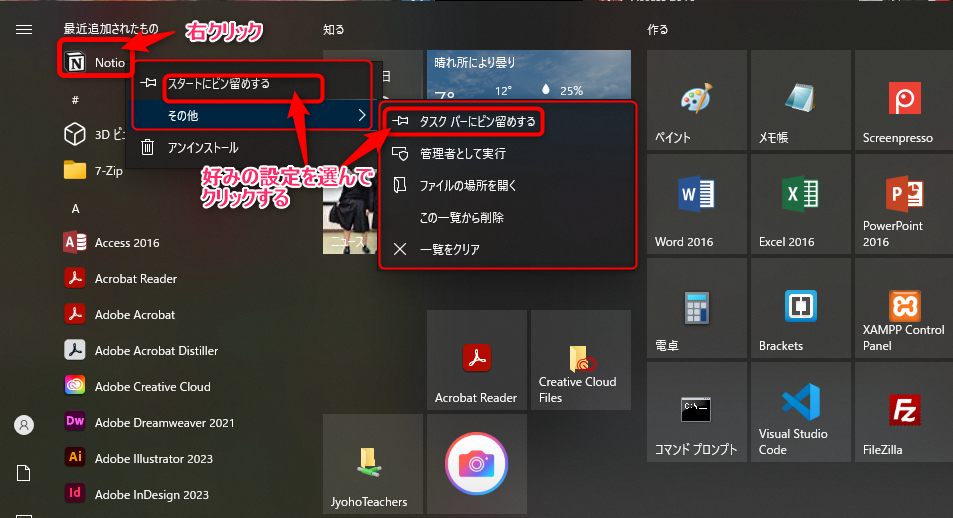












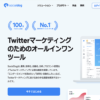
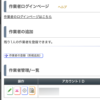

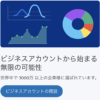
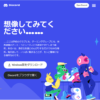

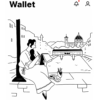
![画像[シニアでもできるネットビジネス!超入門]](https://applired.net/wp-content/uploads/2022/09/ringo-net_1280x670.png) 詳細はこちらのボタンをクリック(^o^)ノ゙
詳細はこちらのボタンをクリック(^o^)ノ゙























ディスカッション
コメント一覧
まだ、コメントがありません