Slackの登録方法PC版(ブラウザを使用)[初心者・シニア向け]、ワークスペースに招待を受けた場合の参加方法と初期設定
便利なチャットツールの「Slack」の登録方法を、初心者向けに解説します。登録には自分でワークスペースを作成する方法と、既存(誰かが作成した)のワークスペースに参加する方法があります。この記事では、既存(誰かが作成した)のワークスペースに招待を受けて参加する方法を紹介しています。
Slackとは
Slackはコミュニケーションのためのチャット用ツールです。スマホではアプリケーションをインストールして使用します。パソコンではブラウザで使用する方法とアプリケーションをインストールして使用する方法の両方が利用できます。同じアカウントでログインしていれば、全ての画面や内容は同じです。またどこからでも閲覧&編集ができます。
Slackではコミニュケーションの場をワークスペースと呼びます、イメージとしては文字通り「仕事場」です。同じ目的をもったメンバーが仕事(作業)をしていくための作業内容や、情報共有・意見交換などを行います。
Slackの登録方法(招待を受けてワークスペースに参加する)
一番最初に出会うSlackの利用方法は、おそらく既存のワークスペースに参加する方法です。一般的にはそのワークスペースの管理者(作成者)やメンバーから招待を受けて参加します。
招待用のURLを使って登録する
ワークスペースの管理者(やメンバー)から配布される招待用のURLがあればそれを使って登録をします。
配布されたURLをクリックします。
(以下はメール文の例です)
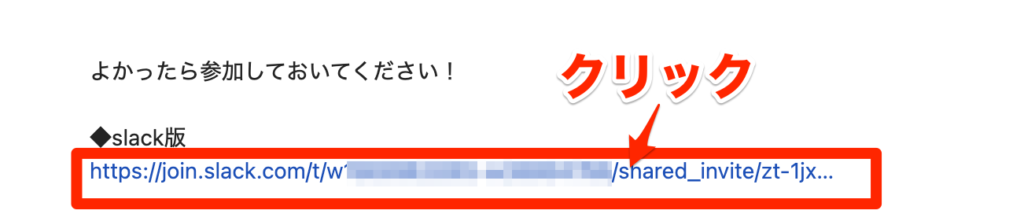
ワークスペースの名前と、管理者(作成者)のアイコンや名前が表示されます。
【注意】以下の画面はダミー用の画面です。「Ringo」の部分には招待を受けたSlackの名前が表示されます。
確認して問題なければ、参加登録をします。
[メールアドレスで続行する]をクリックします。
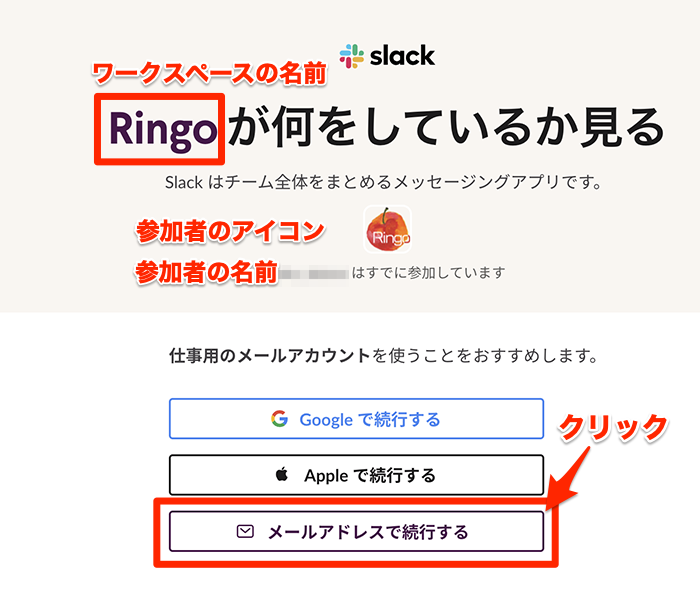
メールアドレスと名前を入力して[メールアドレスで続行する]をクリックします。
*「slackに関するお知らせメールを受け取る」は任意でチェックを入れます。
●メールアドレス
・メールアドレスは今後ログイン等に使います(いわゆるアカウントIDになります)
・ログイン時や他の操作で認証コードを受け取る場面が多いので、受信ができることが必須です
●名前
・ニックネーム等でもかまいせん(日本語でも設定できます)
・必要であれば後で名前とは別に表示名(Slick内で他の人に見える名前)を設定できます
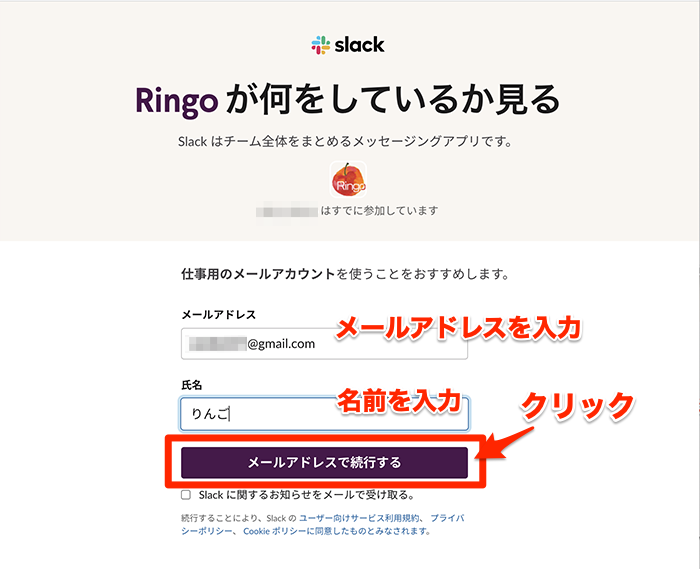
登録したメールアドレスに確認コードが送信されます。
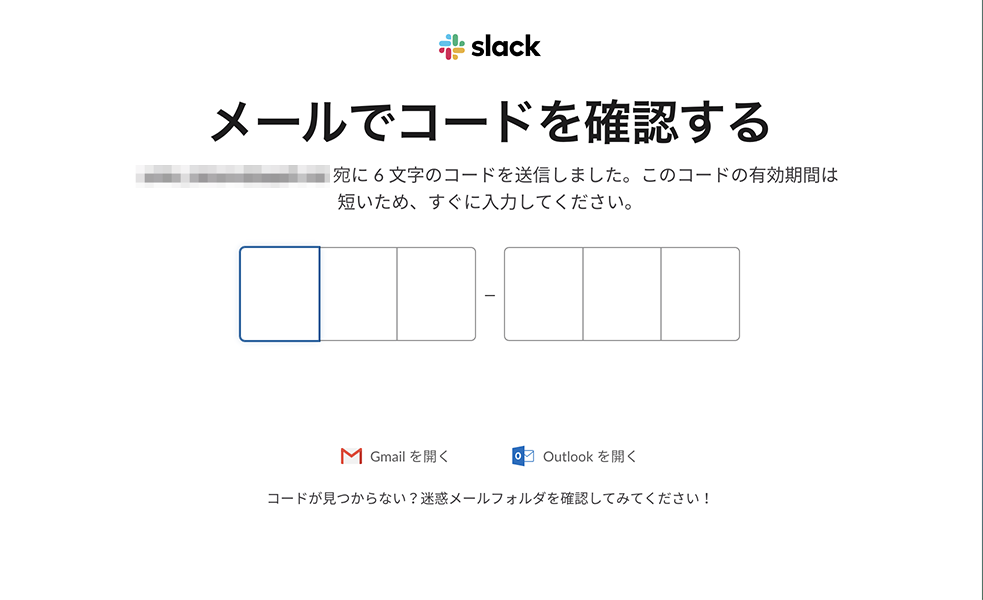
メールアドレスの受信フォルダを確認し、該当メールを探します。
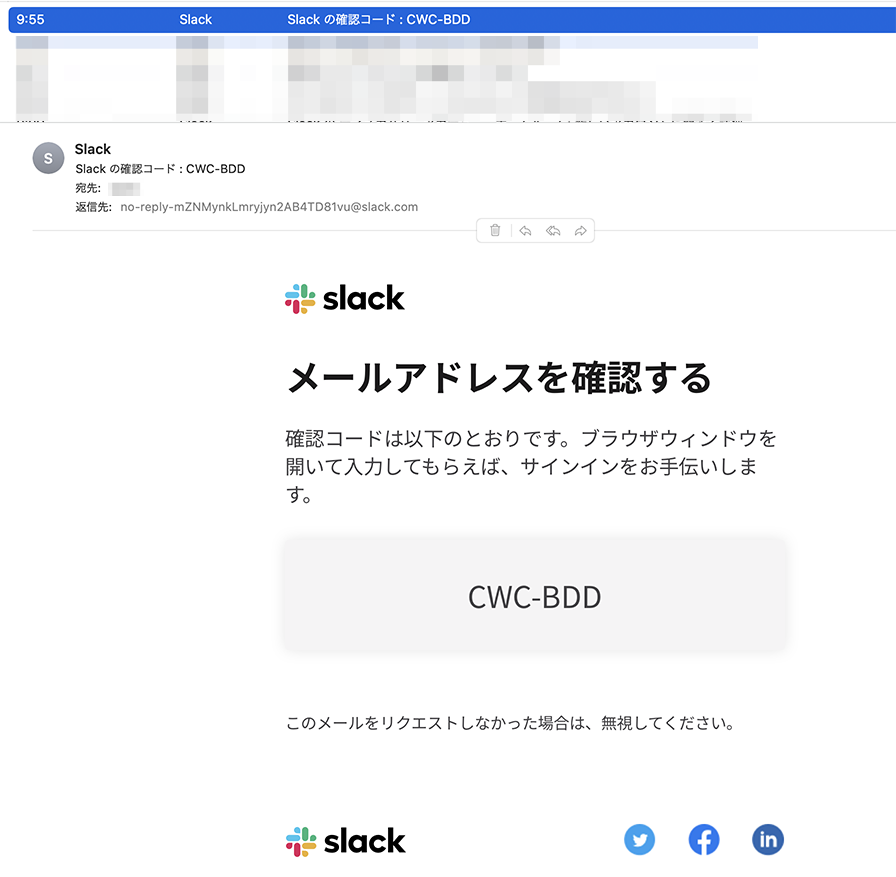
確認コードを入力します。
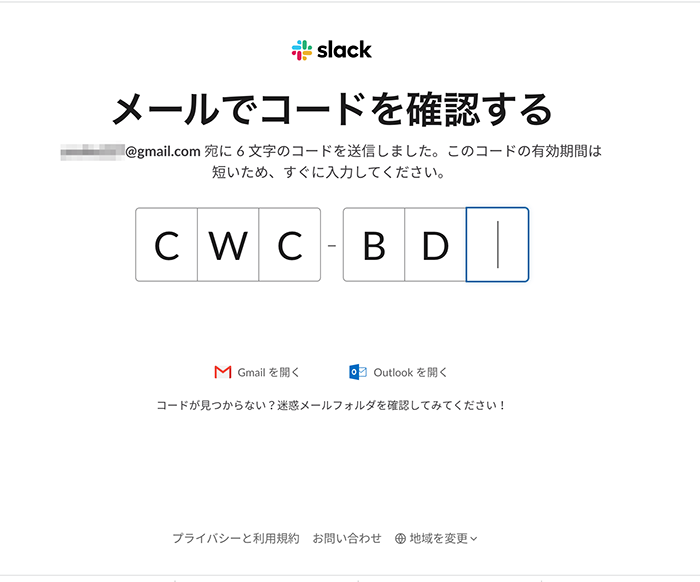
「***(ワークスペース名)**を立ち上げています」と表示された画面が出ます。
[ブラウザでSlack]を使用するの青い文字をクリックします。
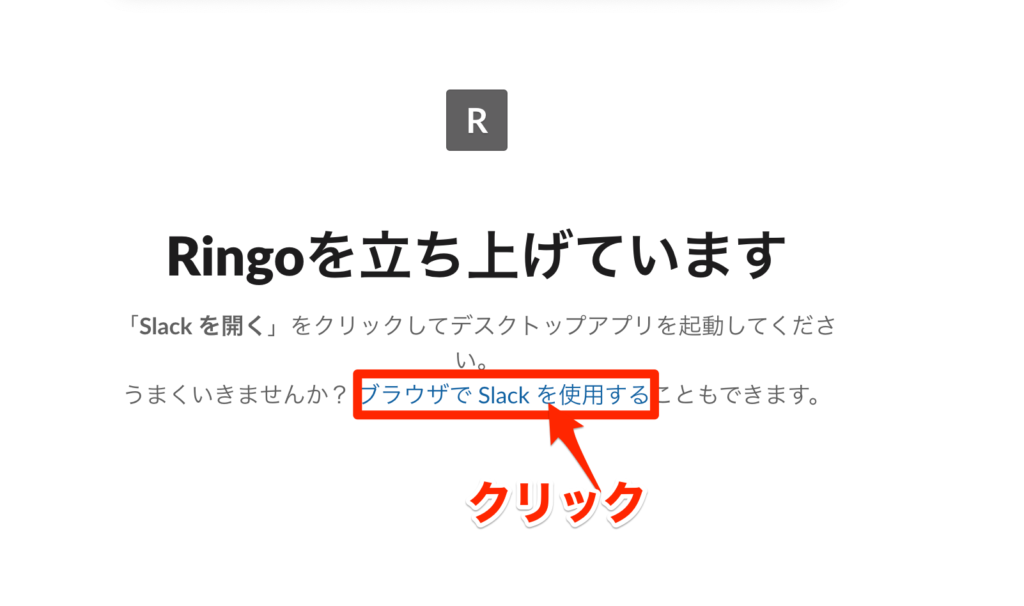
Slackの画面が開きます。
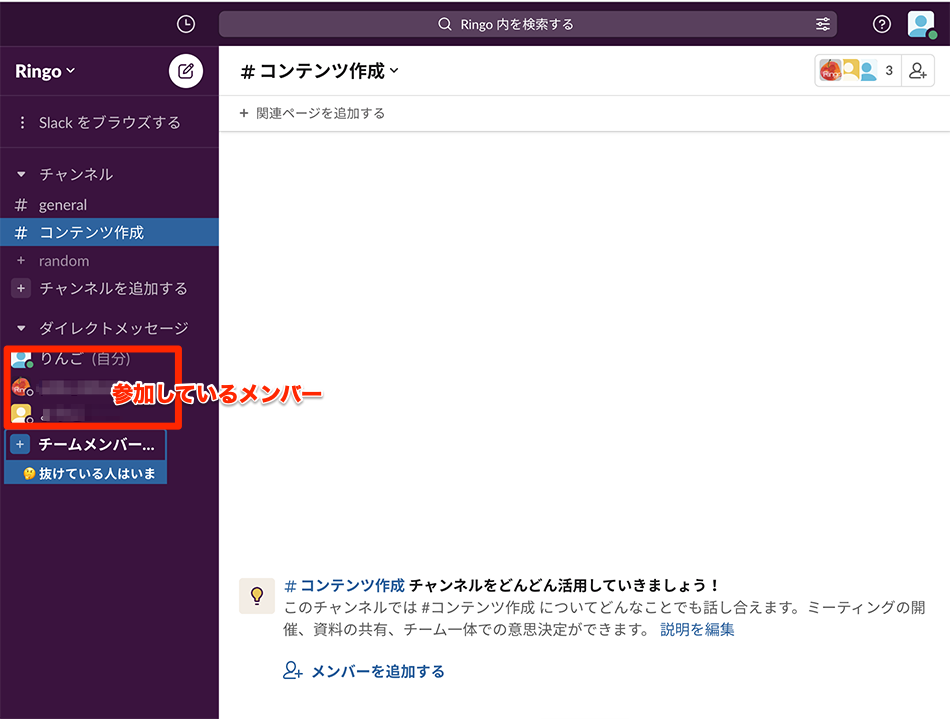
これで登録は完了です。
この状態で利用できます。
最初に行う設定
登録できたら、以下の作業をしておきましょう。
プロフィール設定
画面右上の人型アイコンをクリックします。
表示された一覧から[プロフィール]をクリックします。
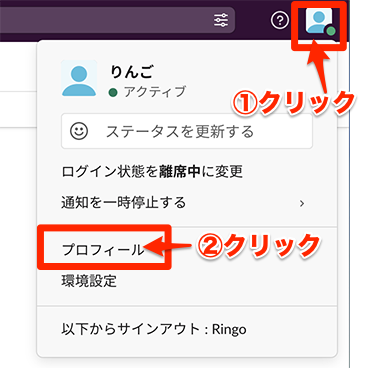
[編集]をクリックします。
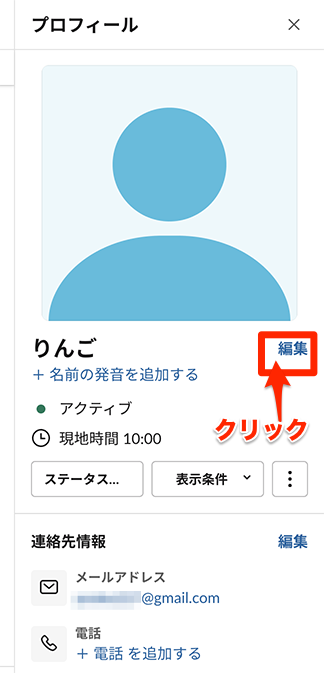
まず、プロフィール写真の設定をします。
写真でなくても、アイコンやイラストでも構いません。
[写真をアップロード]をクリックします。
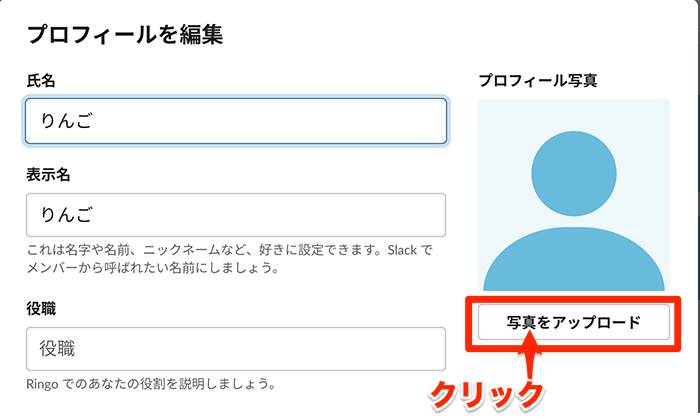
あらかじめ用意した画像ファイルを選択します。
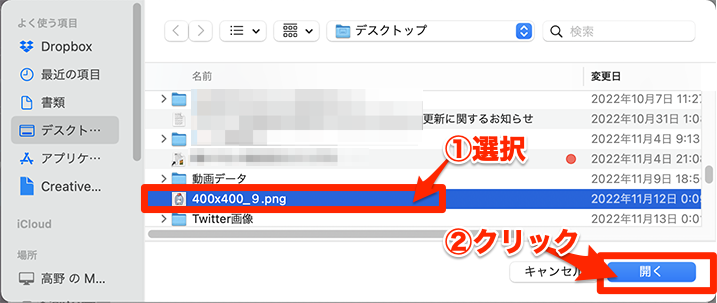
プレビューを確認しながら写真の切り取りをして、[保存する]をクリックします。
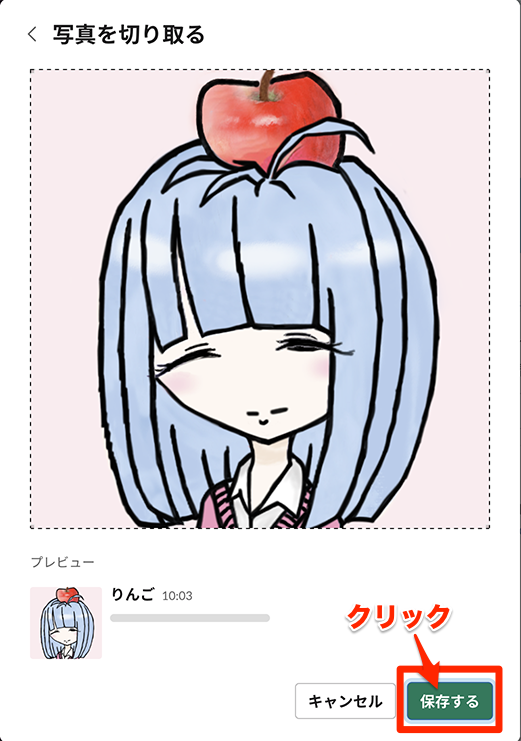
プロフィールの項目を設定します。
設定が完了したら、[変更を保存]をクリックします。
●表示名(任意)
・ワークスペース内での表示名を設定します。
●役職(任意)
・ワークスペース内での役職名を設定します。
●名前の発音(任意)
・表示名が漢字等で読み方が紛らわしい場合は設定します。
●タイムゾーン
・確認します。
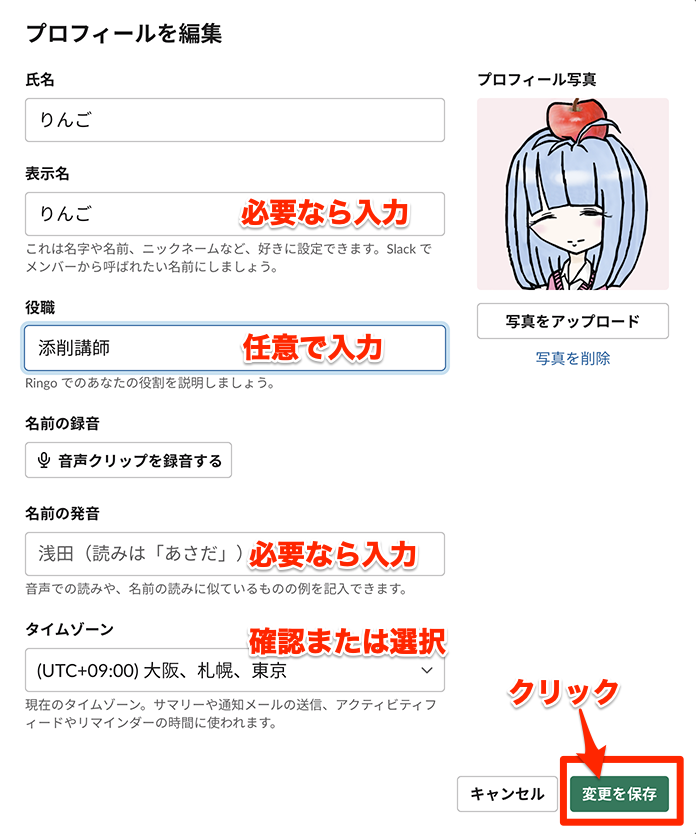
環境設定
右上のアイコンをクリックして、表示された一覧から[環境設定]をクリックします。
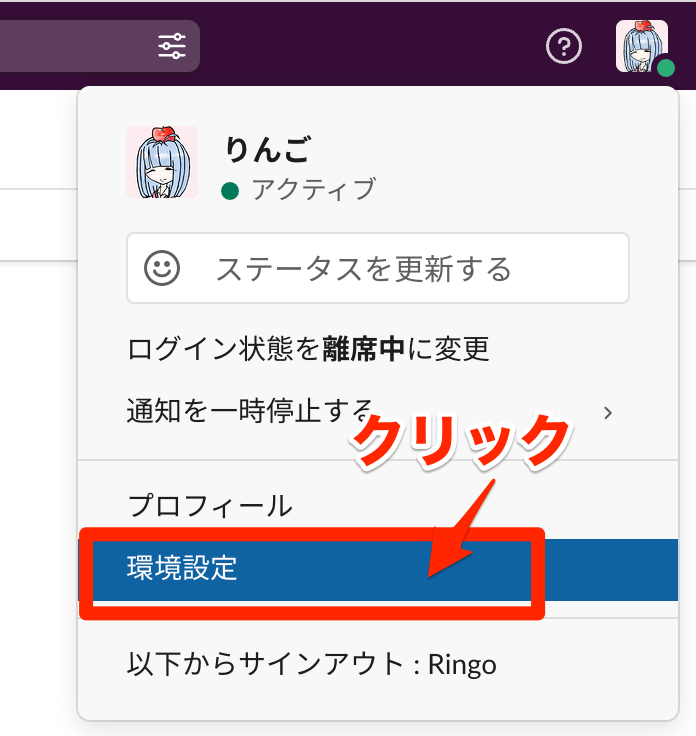
通知:ディスクトップの通知を有効にする。
ディスクトップの通知を有効にしておくと、メッセージが入力された時にお知らせしてくれるので便利です。
左メニューから[通知]を選択して、右画面の[デスクトップ通知を有効にする]をクリックします。
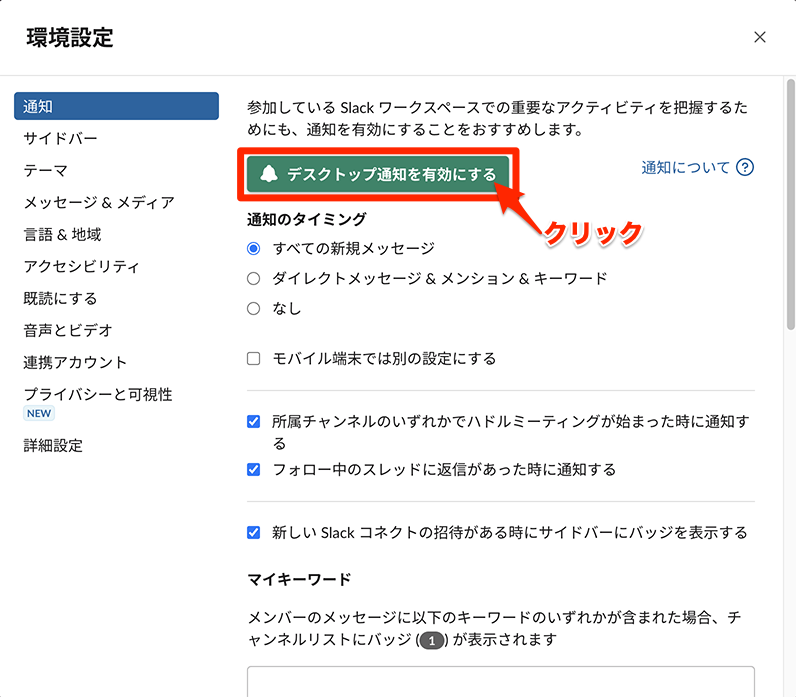
通知の許可を求めるウィンドウが出たら、[許可]をクリックします。
*状況は利用するブラウザやパソコンの環境によって異なります
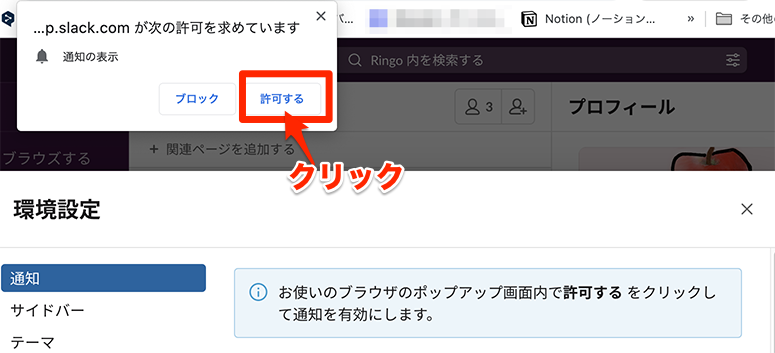
テーマ
左メニューでテーマ(ライトorダーク)とカラーの設定ができます。
好みに合わせて設定しましょう。
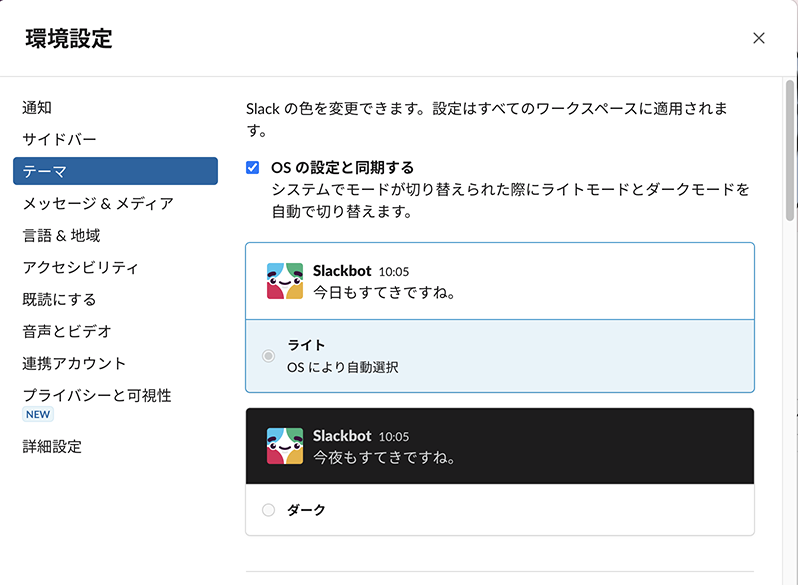
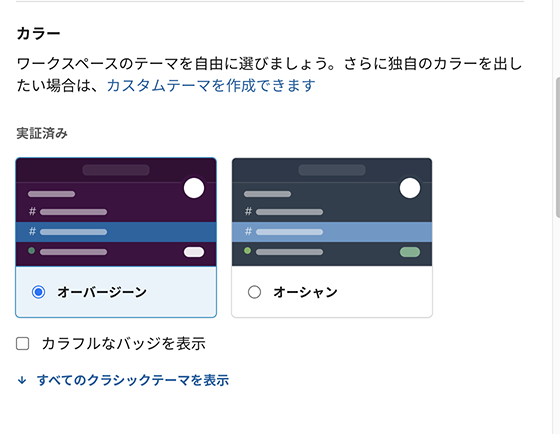
メッセージ&メディア
ここでは、メッセージの表示スタイルや、肌の色などが設定できます。
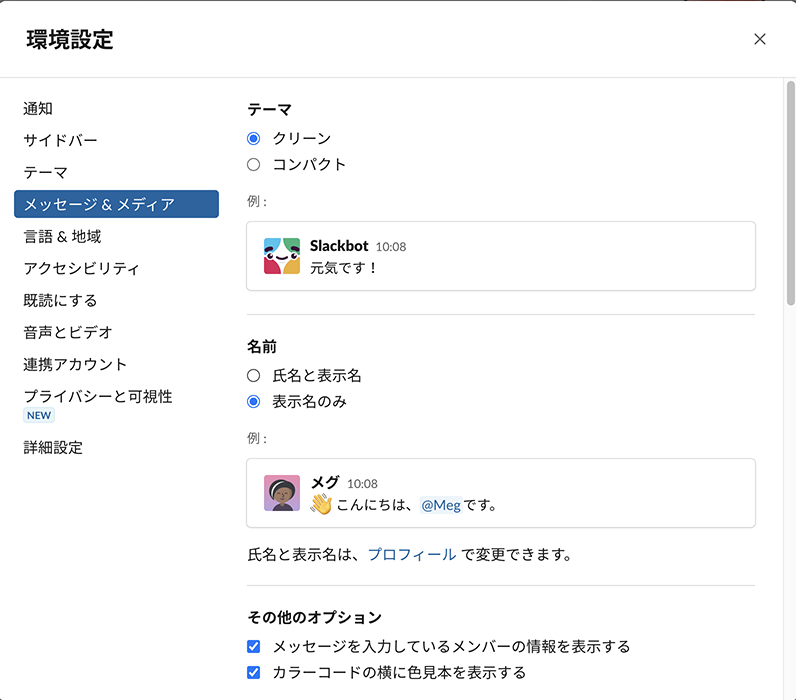
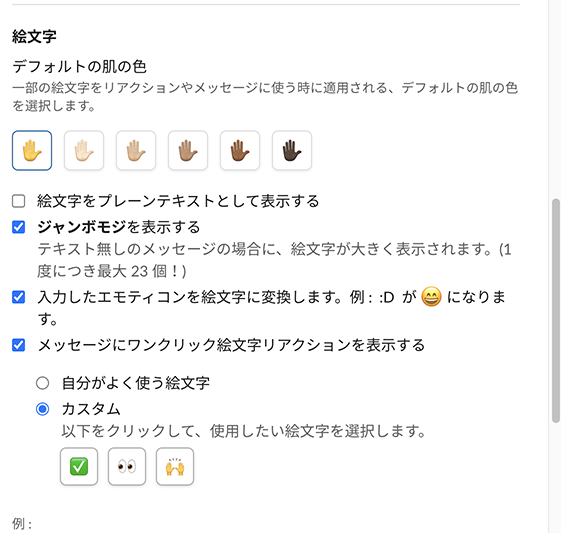
その他の環境設定はデフォルト(初期値)のままでもかまいませんが、一通りみて必要な項目があれば任意で設定をしておきましょう。
パスワードの設定
招待URLから登録したりして、登録時にパスワードが設定されていない場合はパスワードの設定をしておきましょう。
*パスワードを設定する理由
Slackのワークショップから一旦ログアウトして再ログインする場合は、メールアドレスとパスワードが求められます。パスワードがなくてもメールの認証コードを利用してログインができますが、自分のパソコンでない環境でログインする場合や、メールが受け取れない状況でログインする場合にはパスワードがあると便利です。
また、メールが受け取れてもメール認証では認証コードの受け取りや入力と少し手間がかかります。パスワード入力のほうが若干早いです(^^)。(但し、パスワードの管理が必要です)
まず、プロフィールの設定画面を表示させます(右上のアイコン>>プロフィール)
プロフィールの画面のから3つの縦並びのドットアイコンをクリックします。
表示された画面から[アカウント設定]をクリックします。
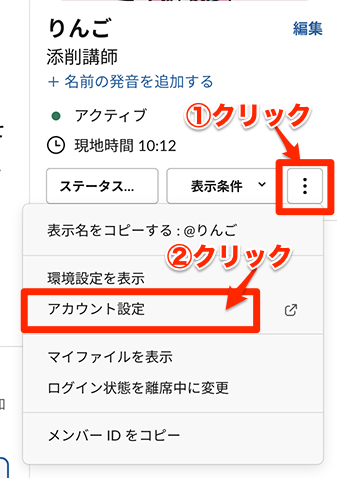
パスワードの欄の[開く]をクリックします。
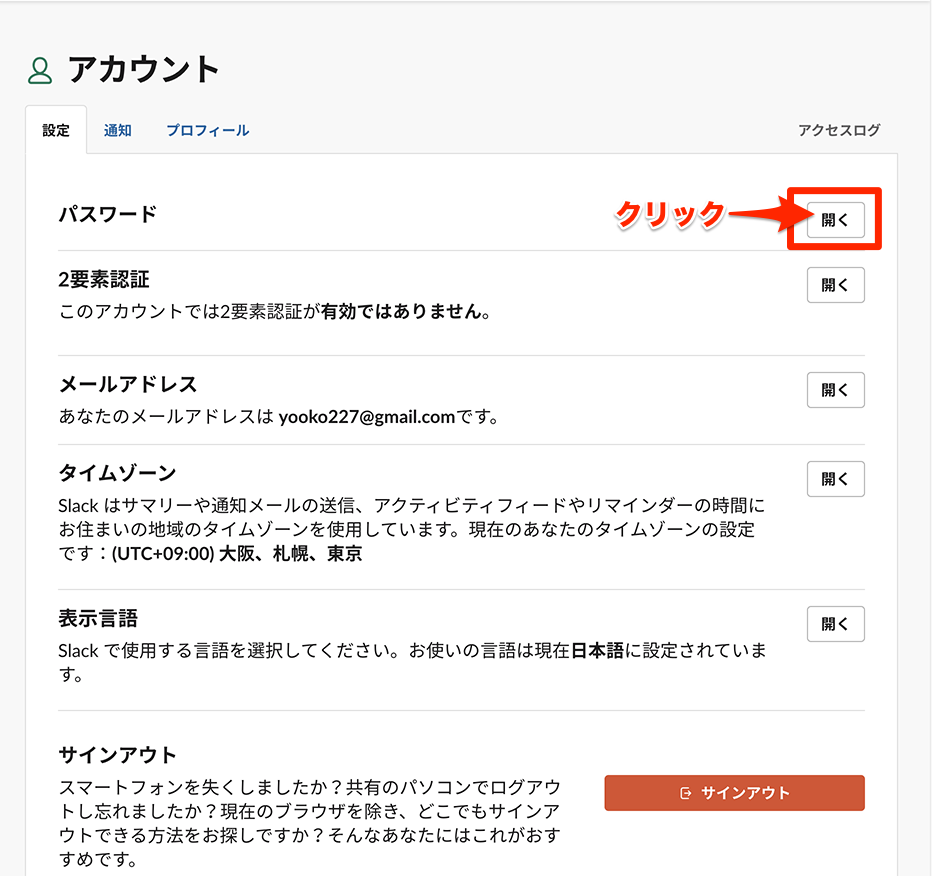
パスワードの画面が表示されたら、[メールでパスワードをリセットする]をクリックします。
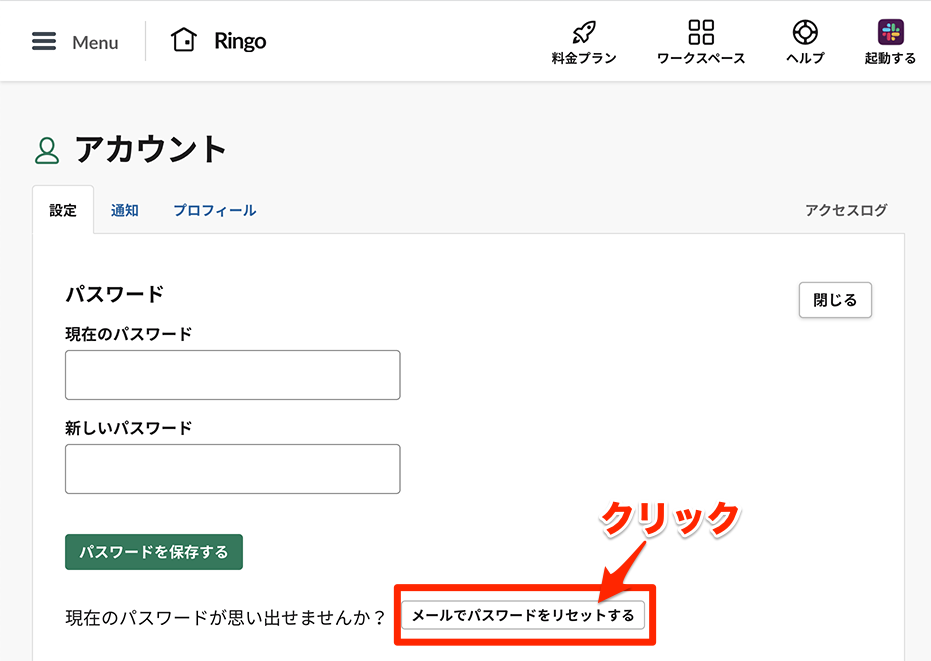
「新しいパスワードの作成用リンクがメールで送信されました」と表示されます。

メールの受信ボックスで、該当のメールを探して開きます。
*件名:パスワードをリセットする
メールの中にある[新しいパスワードを選択する]のボタンをクリックします。
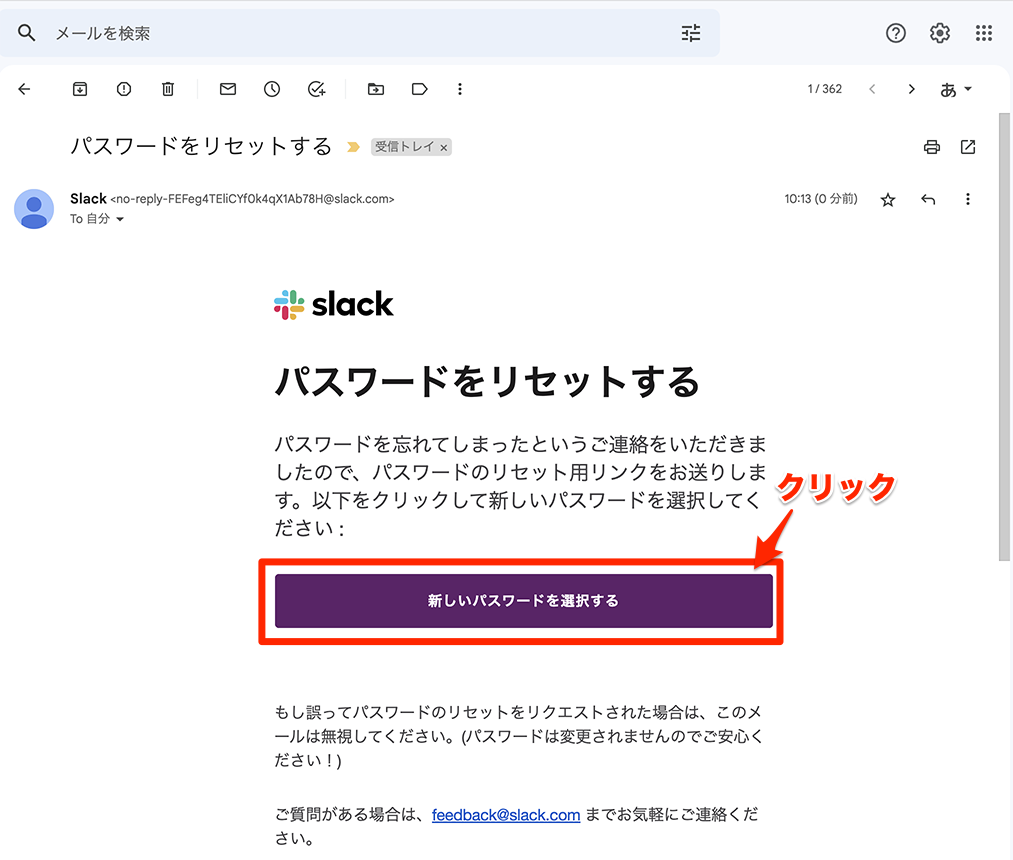
設定するパスワードを2回入力します。
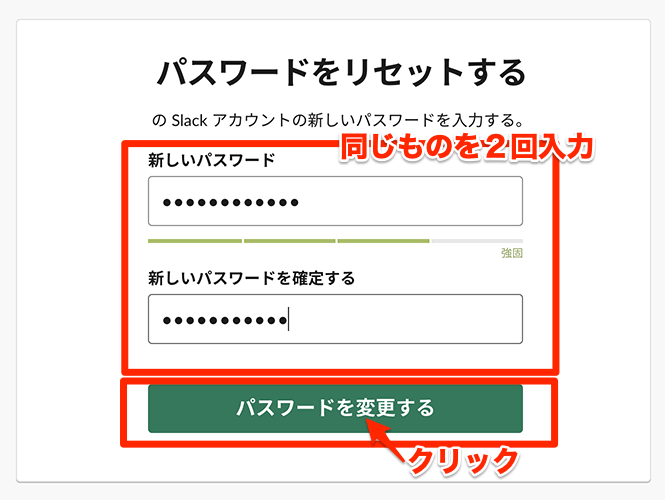
パスワードの条件:6文字以上
*一度設定したことがあれば、以前のパスワードは利用できない
パスワードが正常に更新されたました。と表示されます。
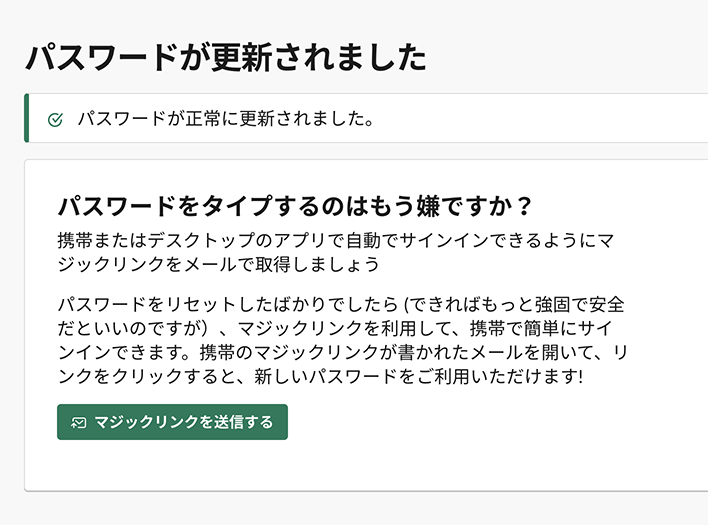
これでパスワードの設定は完了です。
*この画面からワークスペースに戻る方法。
パスワード設定が完了した画面からワークスペースに戻る方法は以下です。
右上のメニューボタンをクリックします。

表示されたメニューから、[Slackに戻る]をクリックします。
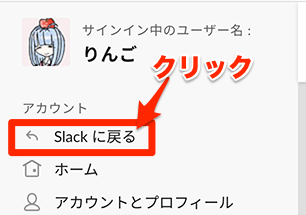
Slackのワークスペースが表示されました。
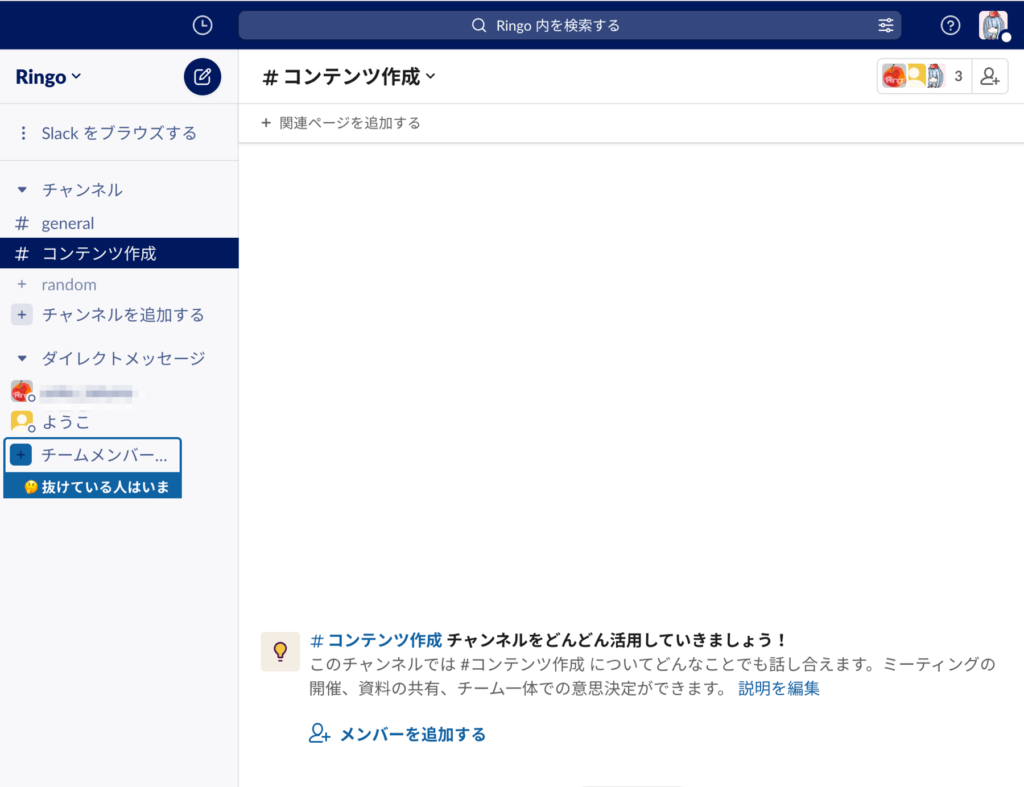
これで基本的な設定は完了です(^^)。
お気に入り(ブックマーク)に登録
ワークスペースはお気に入り登録しておきましょう。
毎回配布用のURLをクリックして、メール認証して、は流石に面倒ですよね。 ブラウザのお気に入りに登録しておけば、サインアウトしない間はログインの必要もなく表示が簡単にできます。
一番よく使うチャンネルを表示させて、お気に入り登録します。
*登録方法は、ご利用のブラウザの登録方法に準じてください。
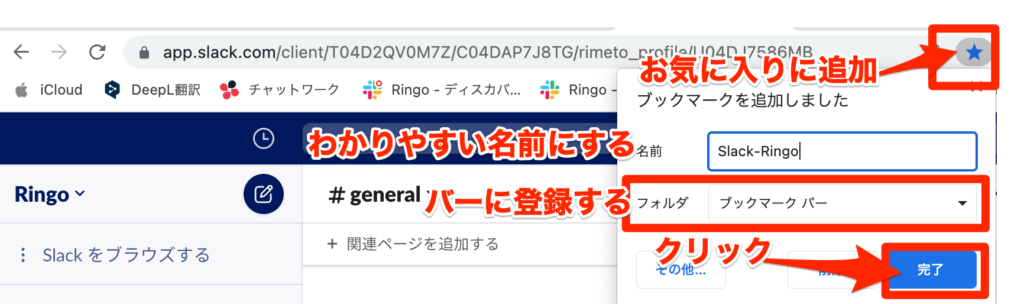
表示させる時は、バーに登録されたアイコンをクリックすると、Slackの該当画面が表示されます。
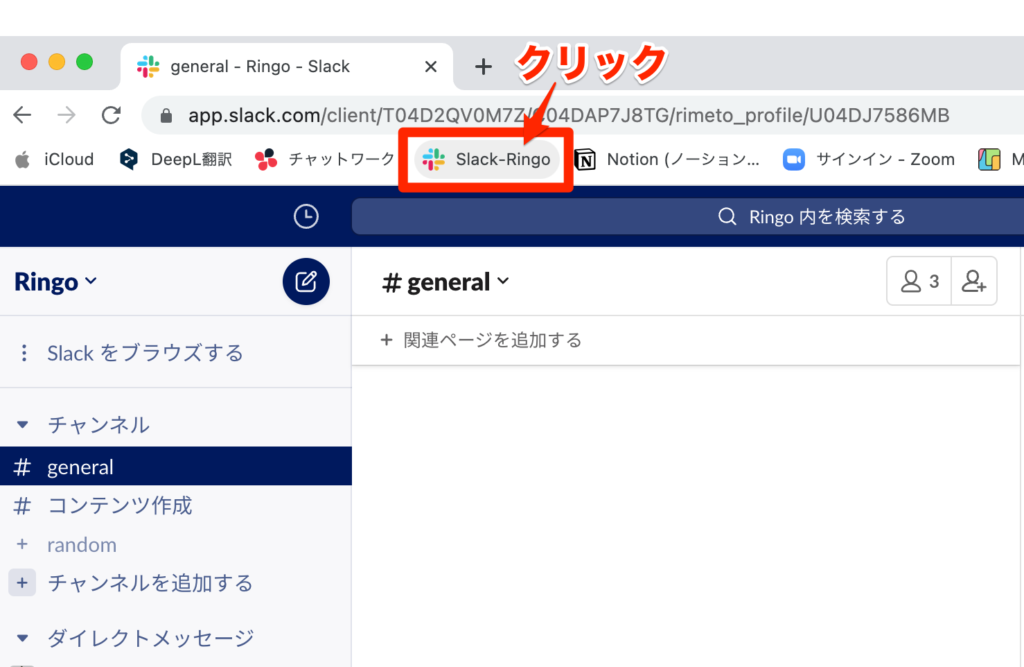
お疲れさまでした〜、ではこの勢いで投稿しましょう。
また、この記事でご紹介したブラウザを利用する方法のほかに、パソコン用のアプリ(ソフト)を利用する方法もあります。起動がスムーズで楽なのでお勧めです。
どちらが良いかを使ってみて決めるのもよいかとお試しください(^^)。
↓↓↓↓↓↓↓












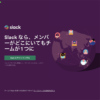
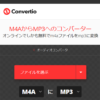

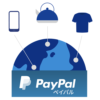
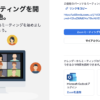
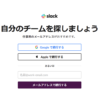
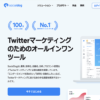
![画像[シニアでもできるネットビジネス!超入門]](https://applired.net/wp-content/uploads/2022/09/ringo-net_1280x670.png) 詳細はこちらのボタンをクリック(^o^)ノ゙
詳細はこちらのボタンをクリック(^o^)ノ゙






















ディスカッション
コメント一覧
まだ、コメントがありません