Tips(ティップス)で商品を購入する方法、クレジットの利用が便利
この記事ではTipsで商品を購入する方法と、支払い手続きの設定について解説します。
SNSやメルマガで紹介されているTipsの商品を購入する場面が一般的ですが、自分で商品を探して購入する方法も解説しています。Tipsの支払い方法にはいろいろありますが、事前にクレジットカードを登録しておくと購入がスムーズにできて便利です(JCBカードも利用できます)。
*Tipの簡単な機能紹介はこちら:
https://tips.tayori.com/q/tips-helpcenter/detail/1570
Tipsのアフィリエイト方法の記事はこちら
■Tips(ティップス)で商品をアフィリエイトする方法、売上管理、出金申請まで
購入の準備
Tipsアカウントの登録
Tipsの記事を購入するためには、Tipsのアカウント登録が必要です。
Tipsのサービス紹介とアカウント作成については、こちらの記事を参照ください
↓↓↓↓↓↓↓↓
■Tips(ティップス)の始め方、サービス内容とアカウント作成の方法を紹介
コンテンツ購入時に使うクレジットカードを登録
Tipsの記事の購入は、クレジットカード ポイントやクーポン(Tipsの中で発行されているもの)、銀行振込やコンビニ決済で支払いができますが、クレジットカードを登録しておくと購入がスムーズにできて便利です。
■利用できるクレジットカードの種類
「Visa」「Mastercard」「American Express」に対応「JCB」もOKです!。
*「Vプリカ」や「バンドルカード」などのプリペイドカードも利用できます。
クレジットカードに加えて、記事・セット販売の購入時に「コンビニ決済」「銀行振込」が利用できるようになりました!(2023年10月)
詳しくはこちらの記事を参照ください
↓↓↓↓↓↓↓↓(画像をクリック)
参照:https://tips.jp/u/tipsinfo/a/Y2U0nFXY
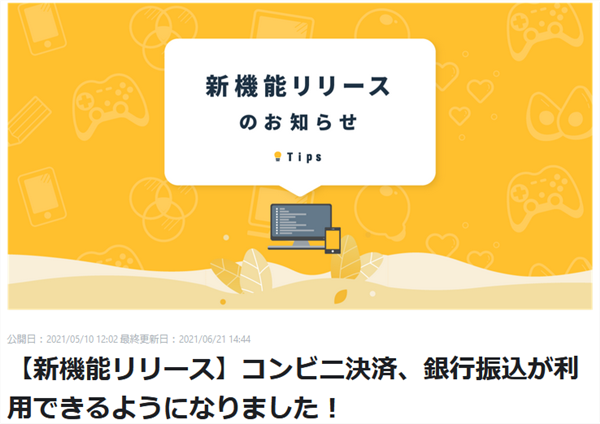
【注意】銀行振込は決済完了まで時間がかかります。
銀行振込でお支払いいただいてから決済が完了するまで、最大30分程度のタイムラグが発生することがあります。
※振込元によっては翌営業日になることがあります。お急ぎの場合は、クレジットカード決済をご利用くだ
あらかじめクレジット登録をしておくと、購入操作がスムーズにできるのでお勧めです。
ここでは記事の購入に使うクレジットカードの登録方法を解説します。
Tipsにログインします。
TipsのHPを表示させます。以下のURLをクリックします。
↓↓↓↓↓↓↓↓
https://tips.jp/
TipsのHPが表示されたら、画面右上の[ログイン]ボタンをクリックします。
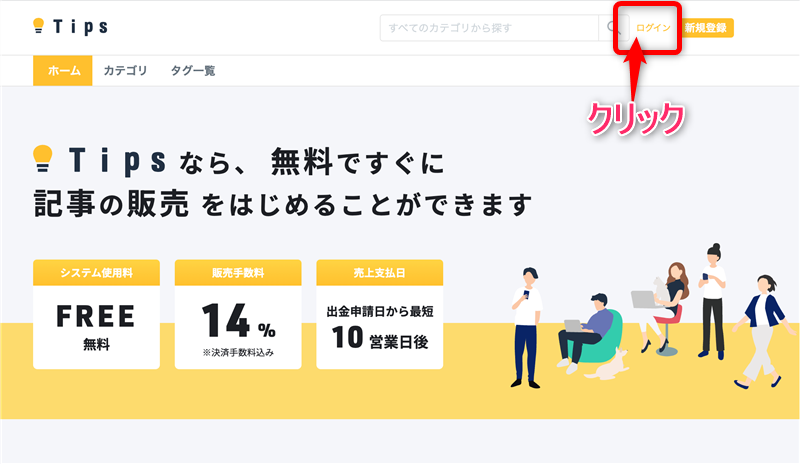
アカウント作成で登録した、メールアドレスとパスワードを入力します。
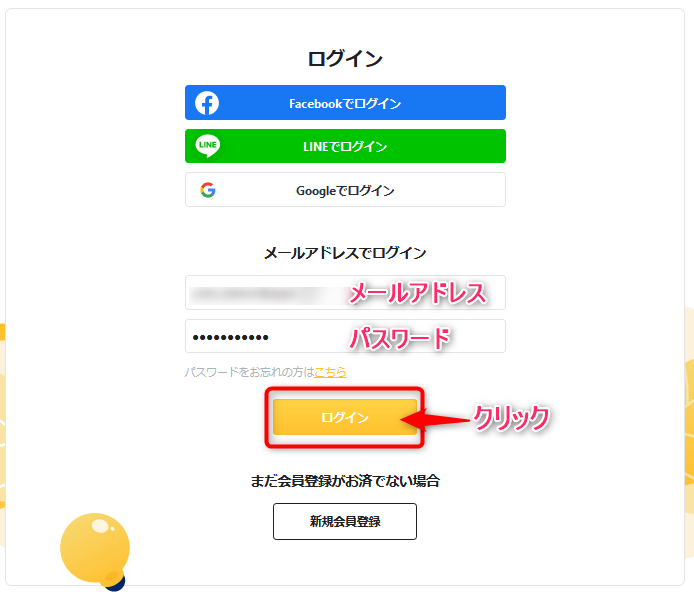
TipsのTop画面が表示されます。
画面右上のアイコンをクリックして、表示されたメニューから[アカウント設定]をクリックします。
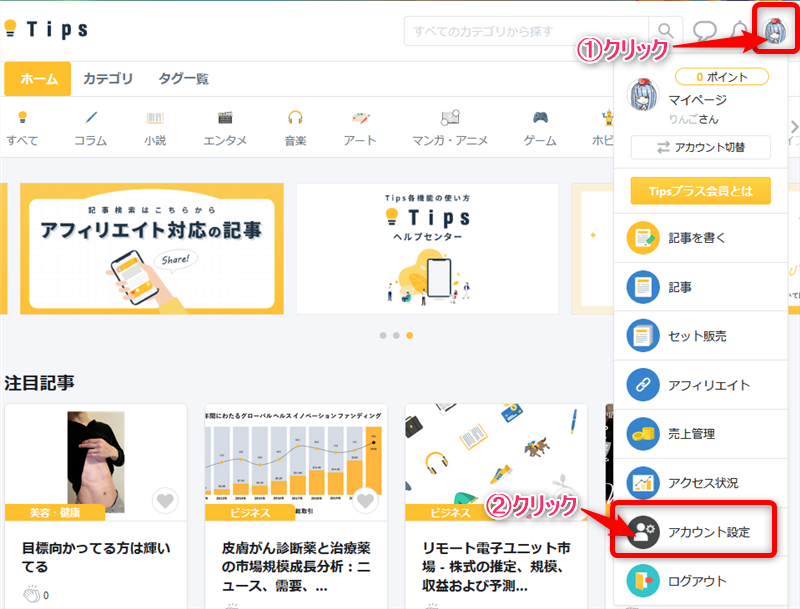
表示された画面をスクロールして、お支払い管理の欄で[記事・セットのお支払い]の文字をクリックします。
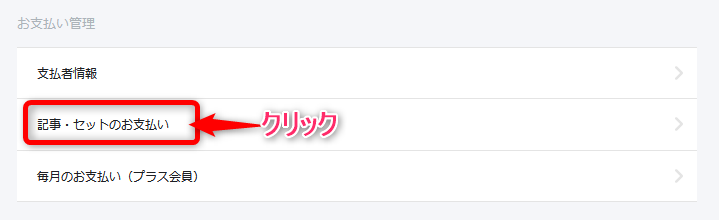
[記事・セットのお支払い]を選択した状態で、[クレジットカードを新規登録]をクリックします。([*記事・セットのお支払い]ボタンが黄色くなっていることを確認します、黄色でない場合はクリックします)
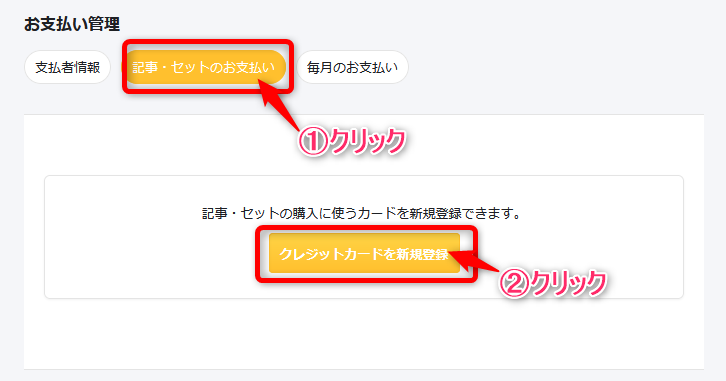
クレジットカードの登録画面が表示されます。
使用するクレジットカードの情報を入力して、[登録する]をクリックします。
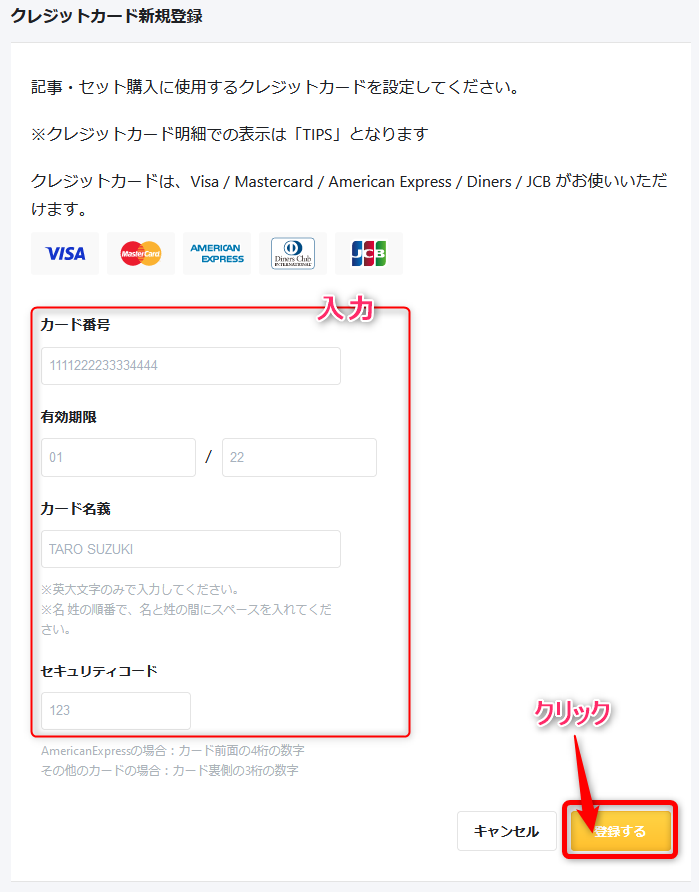
お支払い管理の[記事・セットのお支払い]欄に、現在利用中のお支払い方法が表示されます。(カード名義等の内容を確認しましょう)
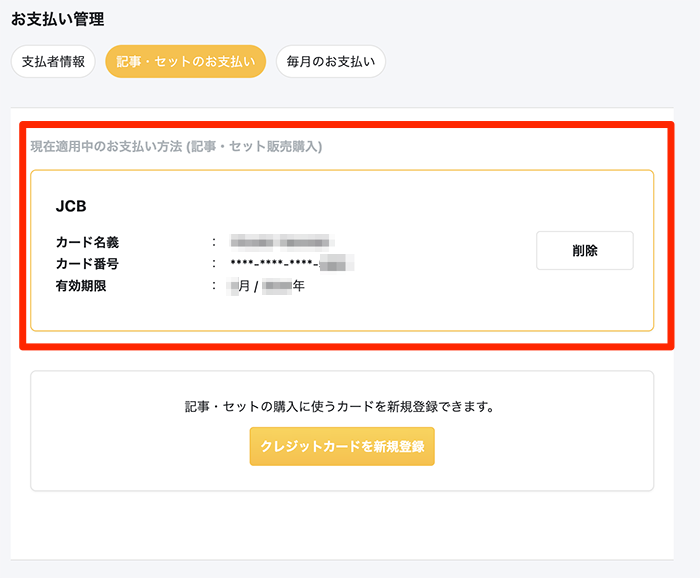
これでカードの登録は完了です。
決済方法の種類
記事の購入には以下の決済方法があります。
■クレジット決済(カード会社の指定あり)
*プリペードカードも可(指定あり)
●Tipsのクーポン払い
販売者さんの設定によりクーポンでの支払いが可能です。
*料金の全額ではなく一部をクーポンで支払うことも可能です
●Tipsのポイント払い
ポイントが溜まっていればポイントでの支払いも可能です。
*料金の全額ではなく一部をポイントで支払うことも可能です
■銀行振込
■コンビニ払い
*記事購入の支払い方法のメインはクレジット払いです。
*銀行振込とコンビニ払いが新しく(2023年10月)可能になりました。
Tipsの記事を購入する
Twitterやメルマガで紹介されいる記事の購入方法
Twitterやメルマガで紹介されている記事を購入する方法は簡単です。
紹介されているリンクをクリック(タップ)するだけ!
(このリンクは多くの場合、紹介者のアフィリエイトリンクになっています)
例)Twitterで紹介されている商品
*このTwitterを見るには:https://twitter.com/rin_ngo/status/1675736908192944128
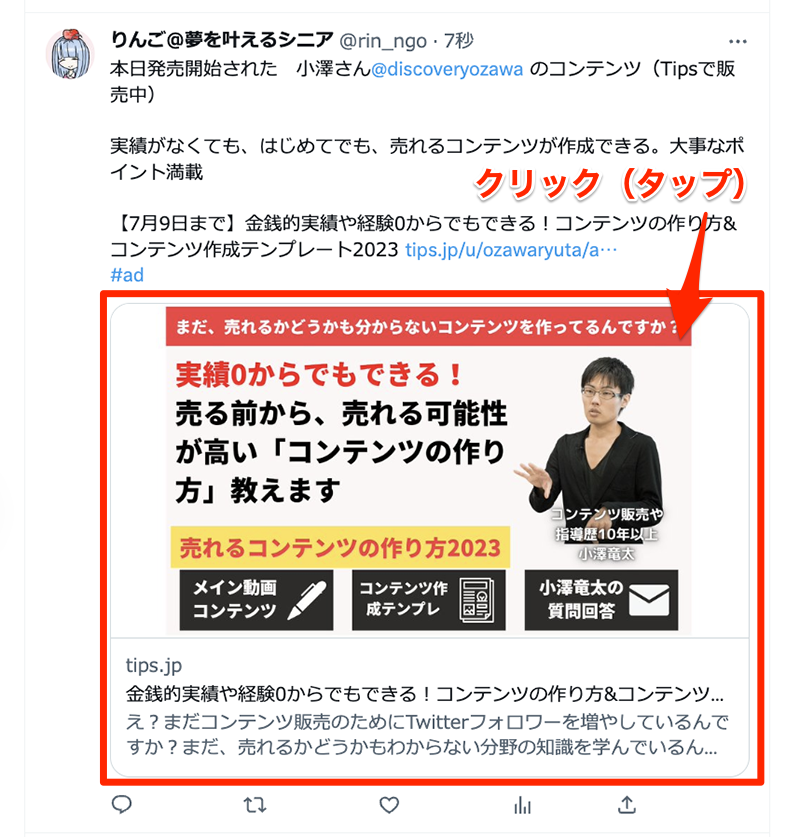
例)メルマガで紹介されている商品
*以下のサンプルはメルマガ内で利用される短縮URLに置き換わっています。
メール内のURLをクリックします。
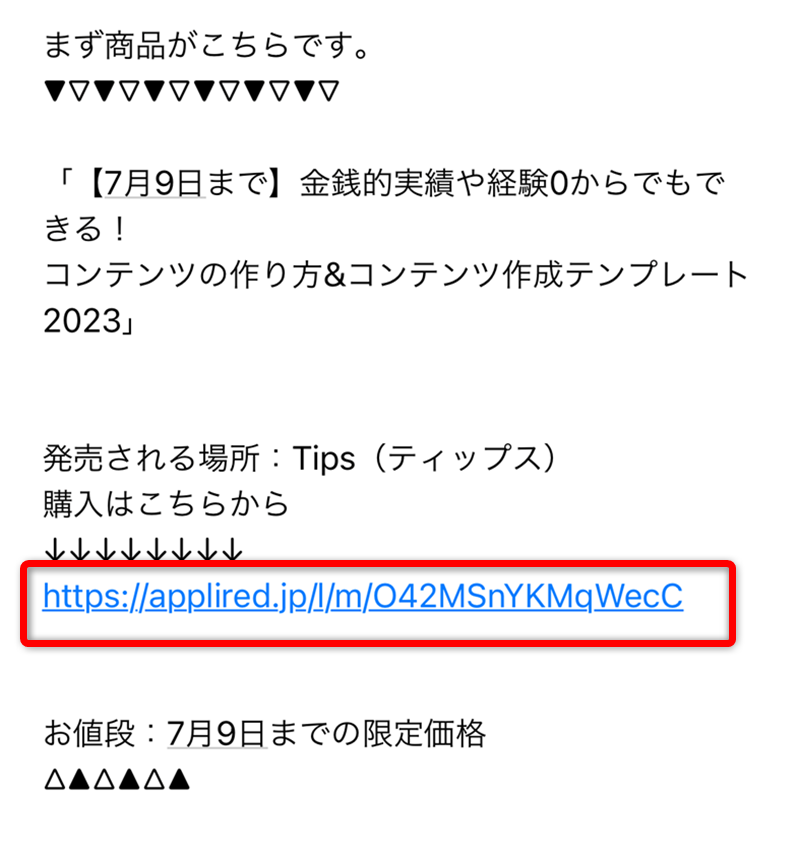
いずれの場合もTipsが開いて、該当の商品の紹介画面が表示されます。
画面右上の[ログイン]をクリックしてTipsにログインしましょう!
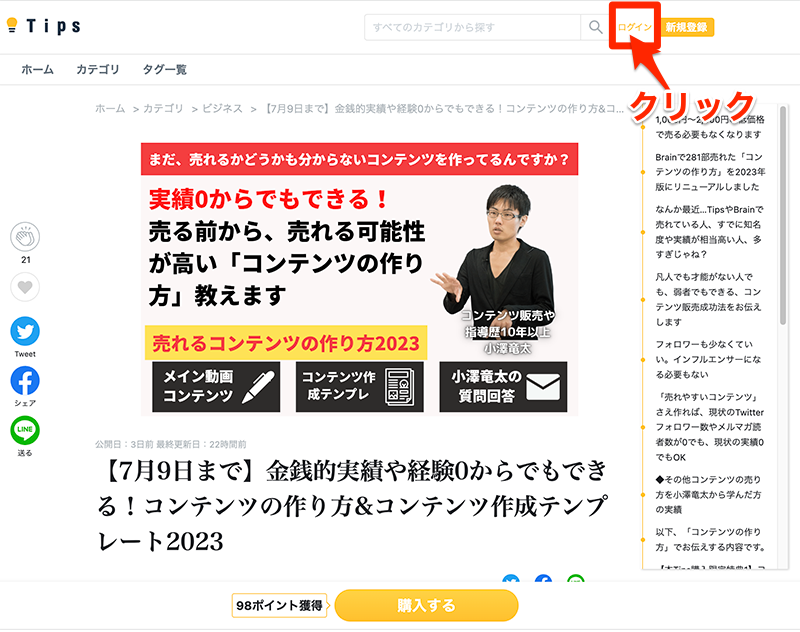
*アカウント作成で登録したメールアドレスとパスワードを入力し[ログイン]をクリックします。
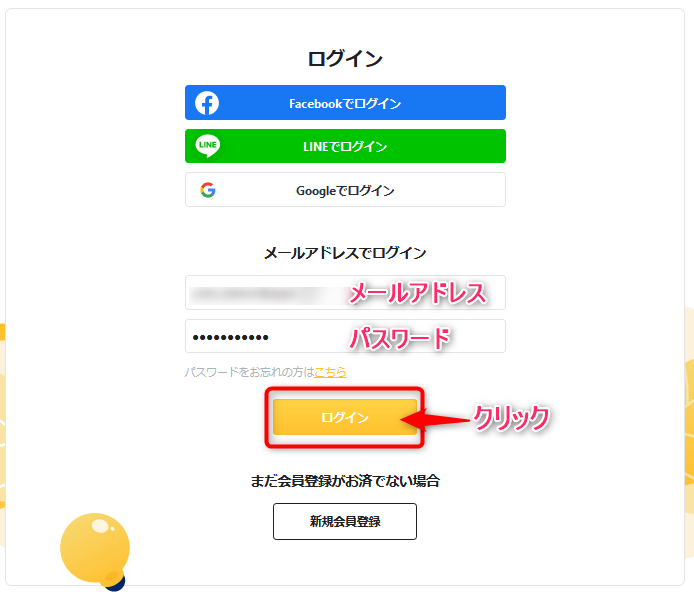
ログインすると再度商品紹介のページが表示されます。
*右上に自分のアイコン(登録していれば)が表示されます。
記事を読んで、商品の内容や購入特典を確認します。
紹介された商品を購入する場合は、画面下の欄外にある、[購入する]ボタンをクリックします。
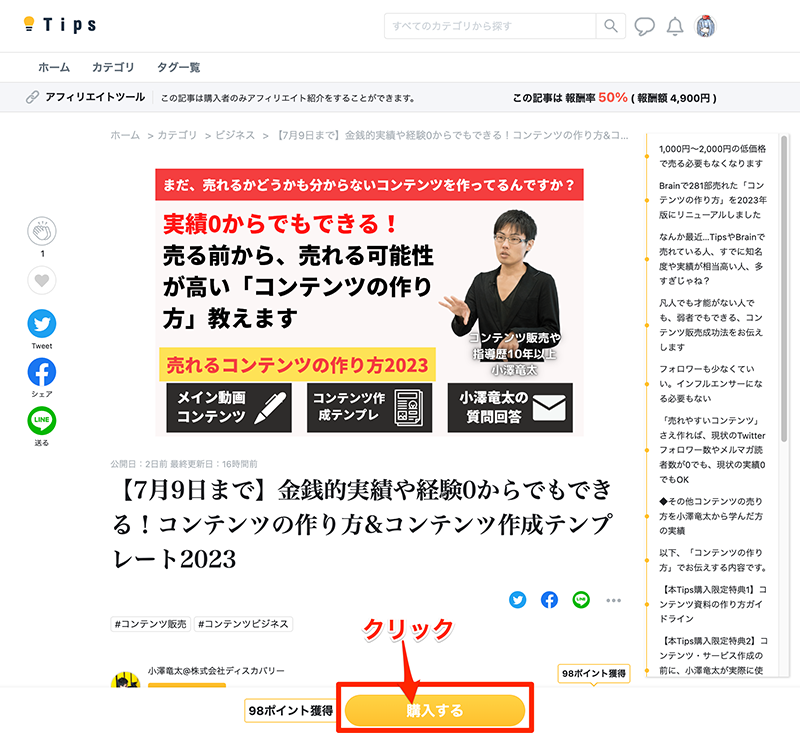
購入用の画面が表示されます。
金額や、決済方法を確認します。
(利用できるクーポンや、ポイントを使う場合はそれぞれの画面を開きます)
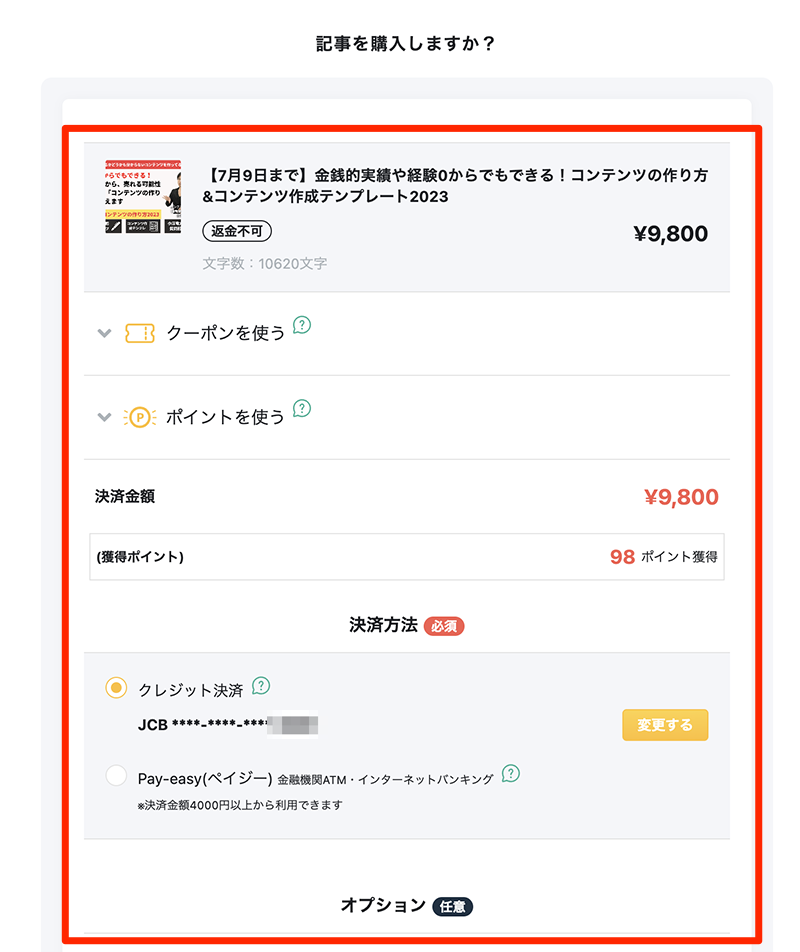
参照:https://tips.tayori.com/q/tips-helpcenter/detail/197076/
入金確認はシステムで自動判定されるため、個別の入金確認依頼には対応できかねます。予めご了承ください。銀行振込でお支払いいただいてから決済が完了するまで、最大30分程度のタイムラグが発生することがあります。
※振込元によっては翌営業日になることがあります。お急ぎの場合は、クレジットカード決済をご利用ください。
お支払いを銀行振込にする場合は以下を参照ください。
決済方法の画面で、銀行振込を選択します。
*名前の情報が表示されるので確認します。
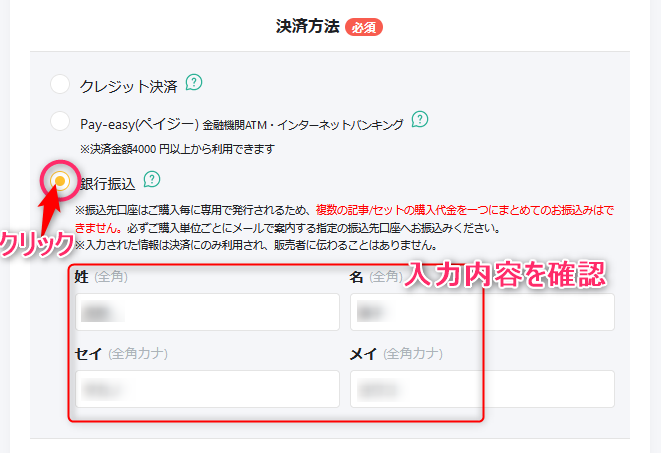
②ご登録のメールアドレス宛に、お支払い情報が記載されたメールが届くので、銀行でお振込みに進んでください。
銀行でお振込み
①メールに記載している口座へ、3営業日以内に代金をお振込みください。
※お振込みの際の手数料はお客様のご負担となります。
②お支払いが完了しますと、決済完了メールが届き、記事の閲覧が可能になります。
※入金確認はシステムで自動判定されるため、個別の入金確認依頼には対応できかねます。予めご了承ください。
※支払期限は購入から3営業日です。支払期限を過ぎても代金のお支払いが確認できない場合は、自動的に注文はキャンセルされます。
*購入をキャンセルする流れは以下の記事を確認ください
https://tips.tayori.com/q/tips-helpcenter/detail/197076/
・オプションの内容を確認して、希望があればチェックを入れます。
・アンケートに回答します。
[記事を購入する]をクリックします。
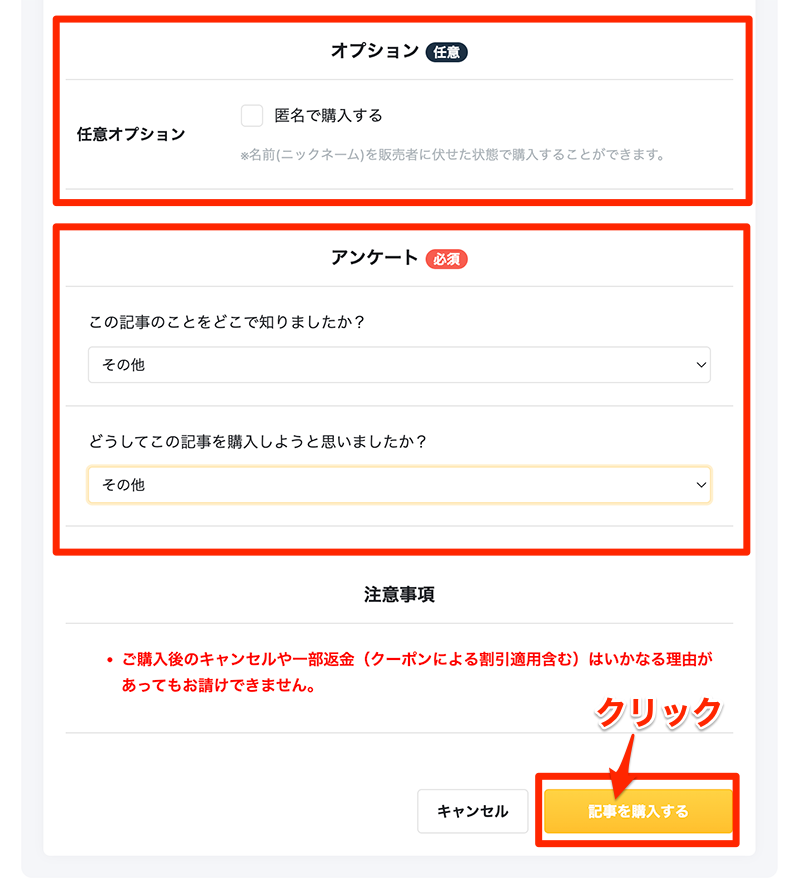
「記事の購入が完了しました!」と表示されれば、購入完了です。
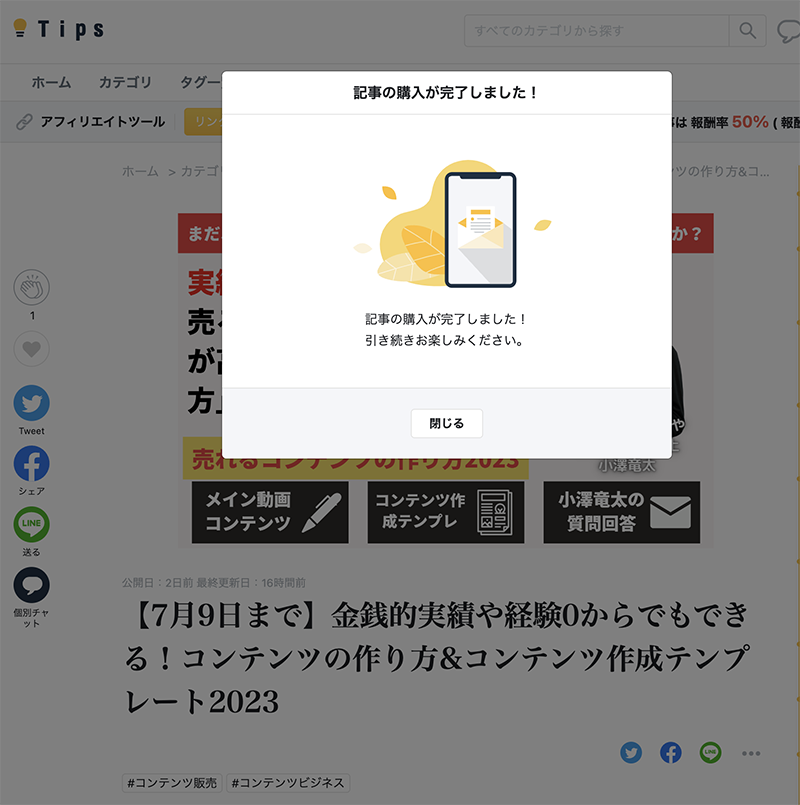
購入済みの記事のタイトル下に[購入済み]と表示されていることを確認します。
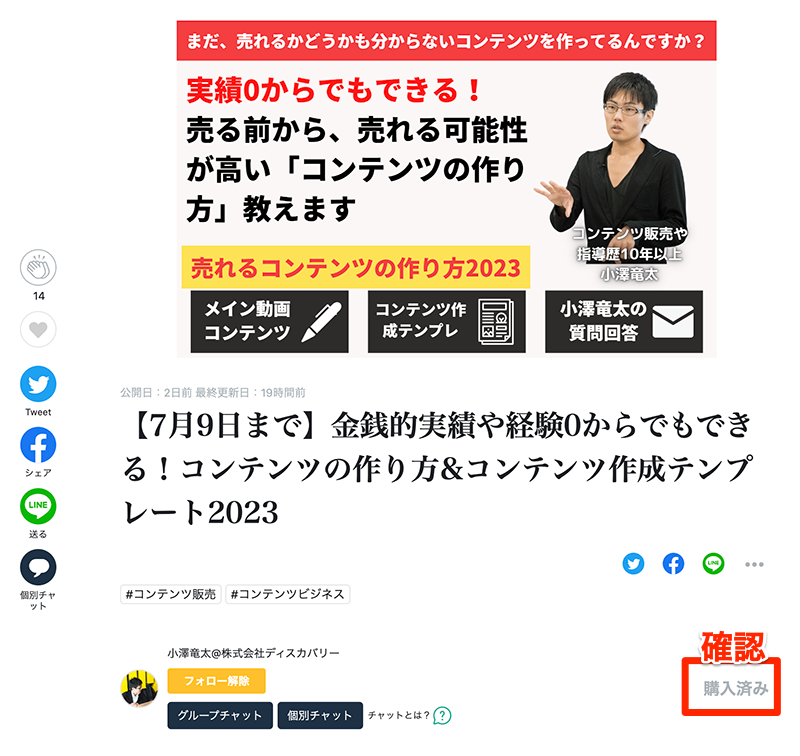
アフィリエイトツールの表示もされていてアフィリエイトが可能になっています。
*アフィリエイト方法については別記事でご紹介しています。
購入によるポイント獲得のお知らせが表示されています。
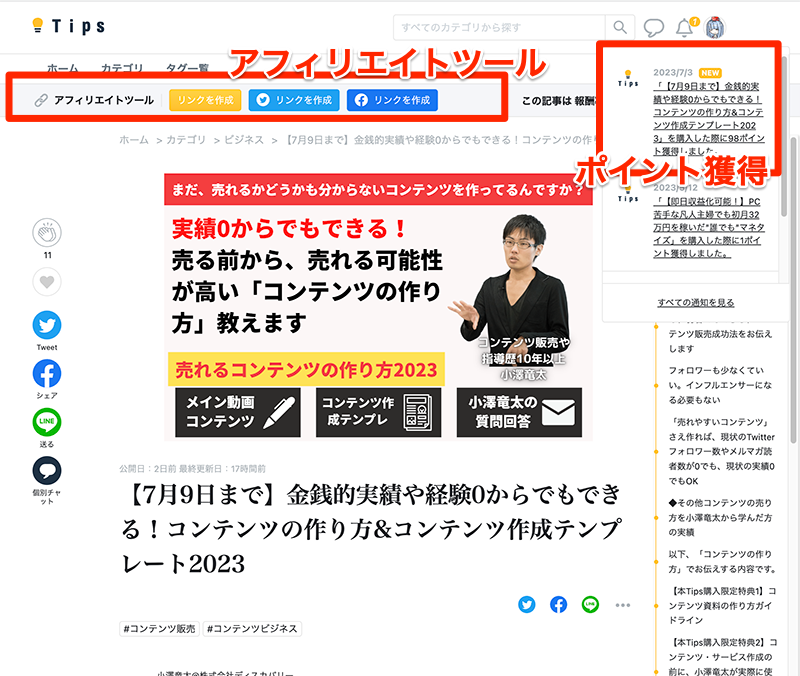
購入後の画面では、購入者用の専用部分を閲覧することができるようになっています。
本編を閲覧しましょう。
*特典の受け取り方を確認して、特典の申請をしましょう。
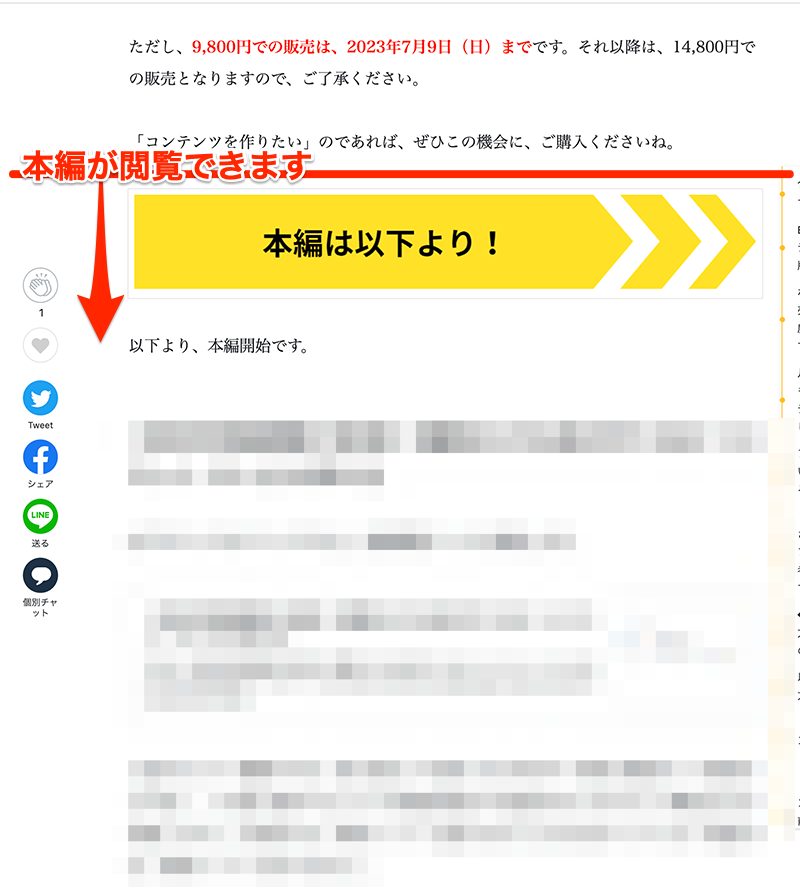
*購入した記事を後から見る方法や記事のダウンロード方法は、この記事の後半に記載しています。
買いたい記事が決まっていないときの、記事の探し方
Tipsの記事には無料で閲覧できる記事と有料で購入して閲覧できるようになる記事があります。記事の探し方と閲覧方法について解説します。
TipsのHPを表示させます。以下のURLをクリックします。
↓↓↓↓↓↓↓↓
https://tips.jp/
TipsのHPが表示されたら、画面右上の[ログイン]ボタンをクリックします。
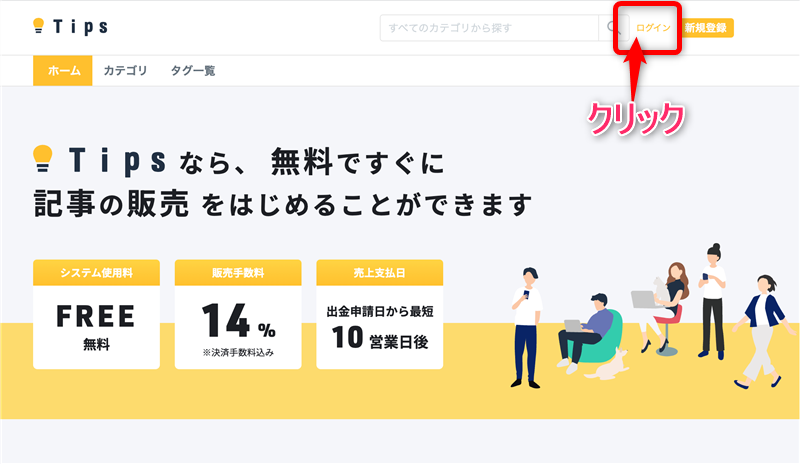
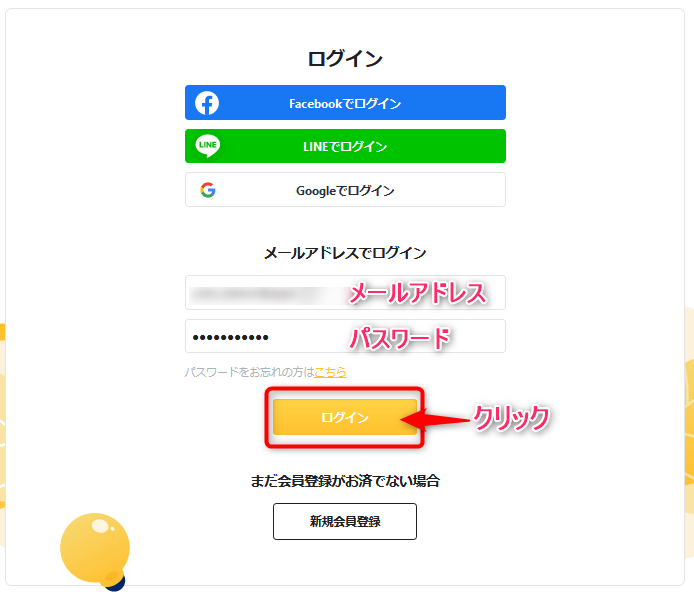
TipsのTop画面が表示されます。
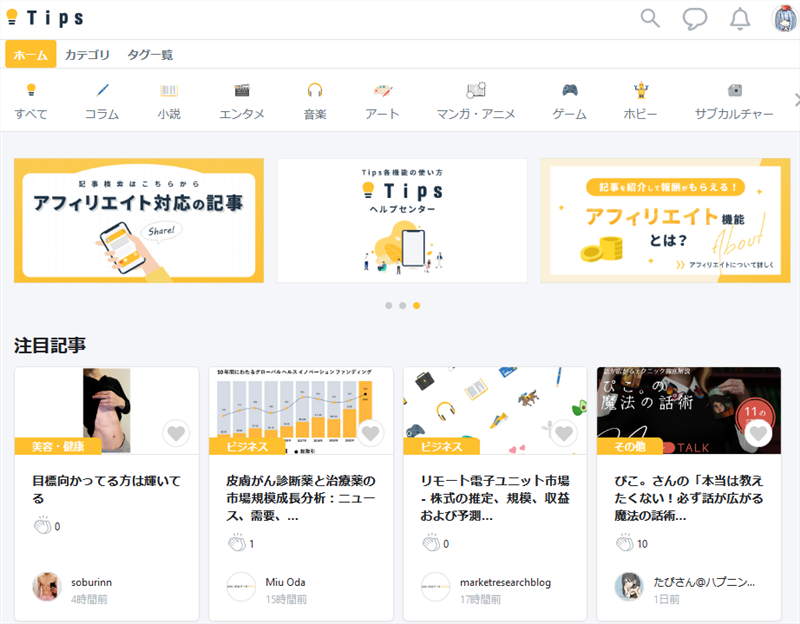
注目記事、人気記事から探す
Topページに表示されている、[注目記事],[人気記事]の中から気になる記事を探します。
欄の右下にある[もっとみる]ボタンをクリックすると、さらに記事が表示されます。
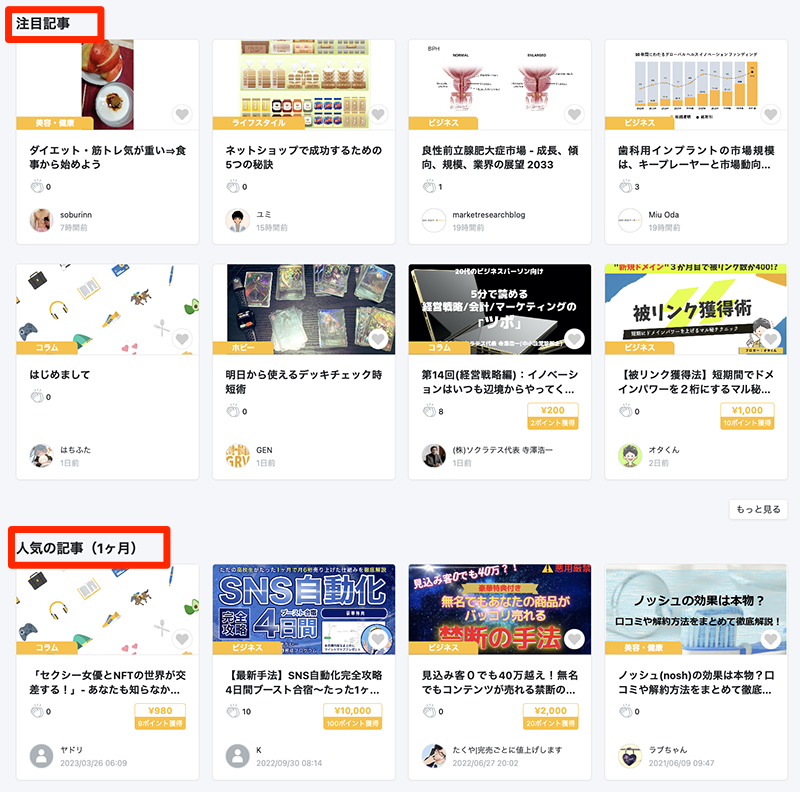
ジャンルを絞って探す
まずカテゴリーを選択します。選択方法は以下の2つ
■画面上部のバーをスクロールさせて、カテゴリーのアイコンをクリックする

もう一つは、
■上部のタブで[カテゴリー]をクリックし、カテゴリーページでアイコンをクリックする
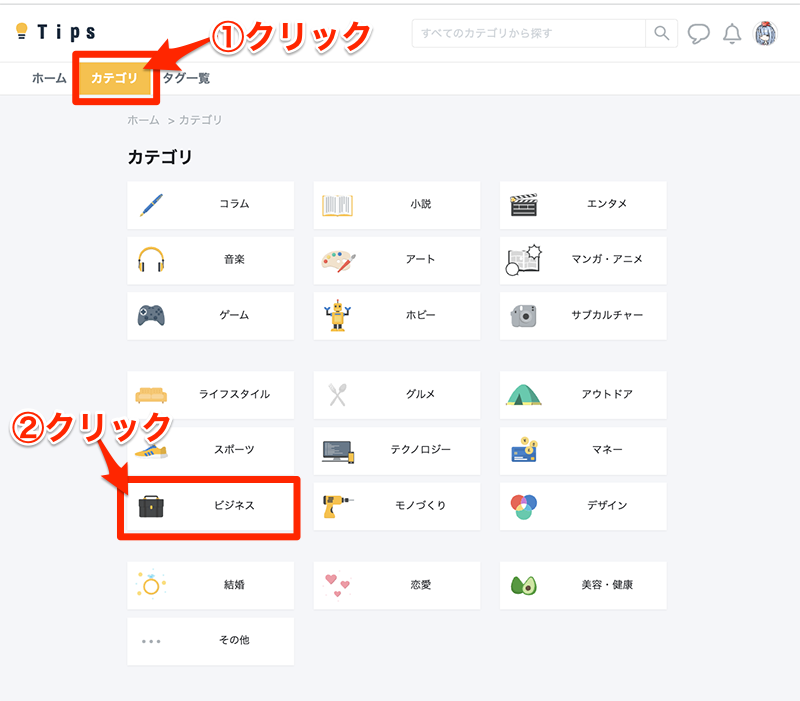
どちらの方法からでも該当のカテゴリーが表示されたら、その中から興味ある記事を探します。
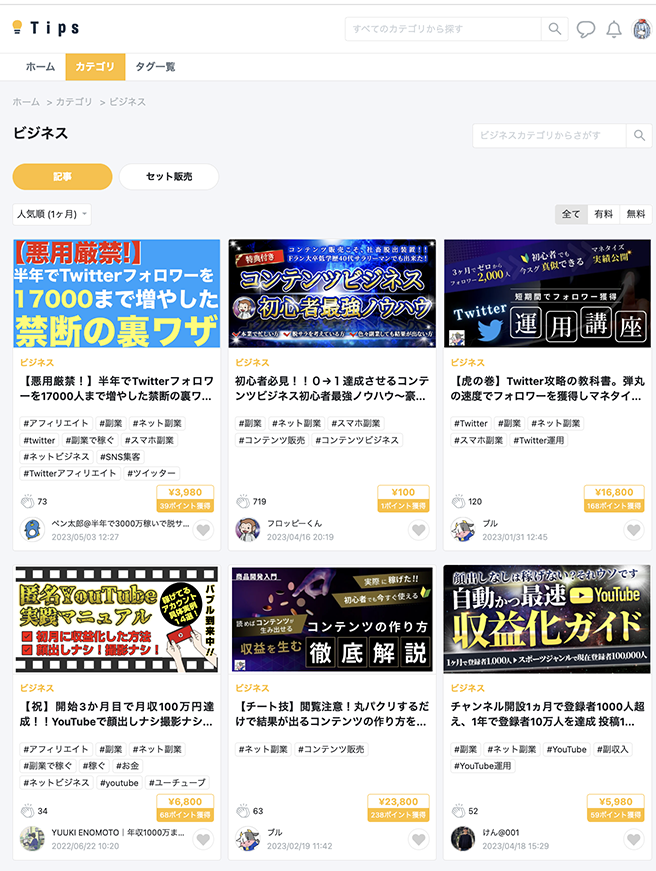
記事の料金の見方
記事の枠の中に黄色い枠で料金が記載されている記事は有料です。
料金の記載されていない記事は無料です。
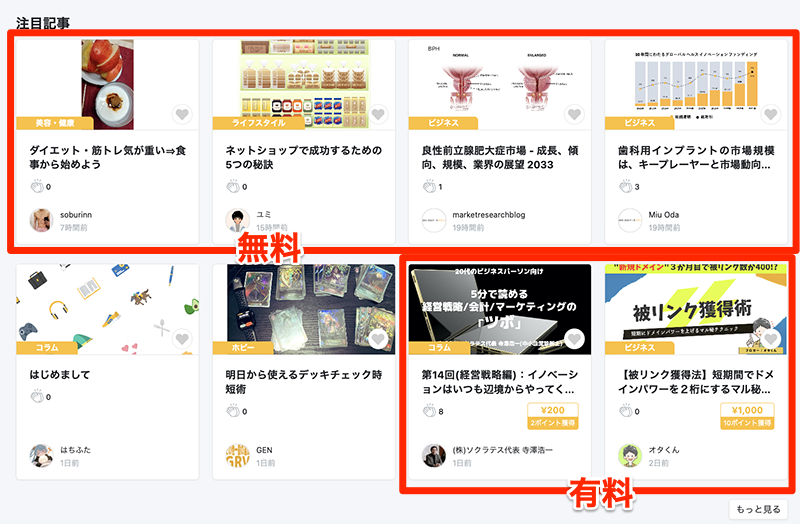
Tipsの有料記事の購入方法
では、有料の記事を購入してみましょう。
*あらかじめ購入時に使うクレジットカードの登録を済ませて置いてください。
上記の方法で記事を探し、購入する記事を決めたらクリックします。
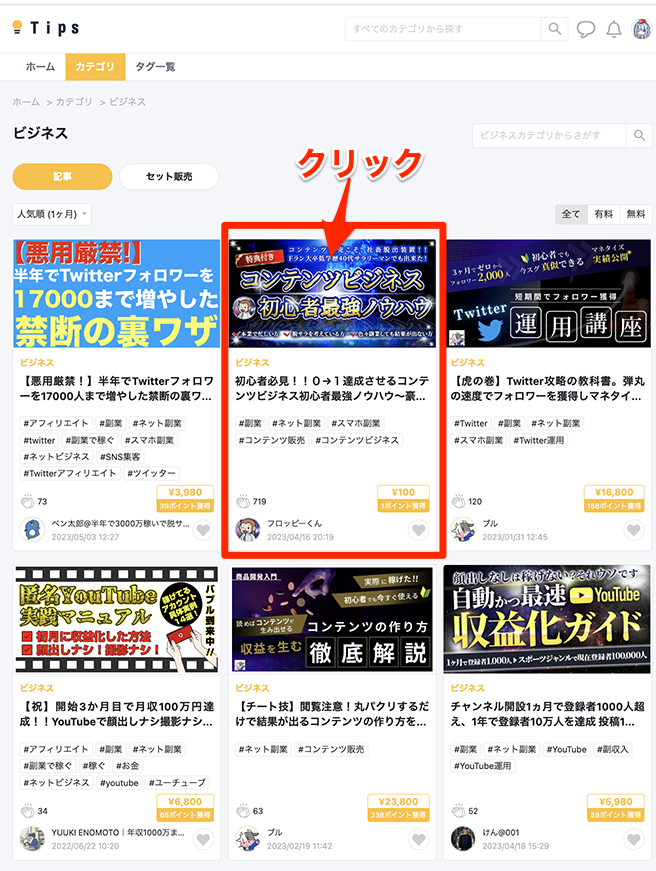
その記事の専用ページが表示されます。ページをスクロールして内容を確認します。
無料で閲覧できる領域には、記事の内容のや購入特典の紹介が記載されています。
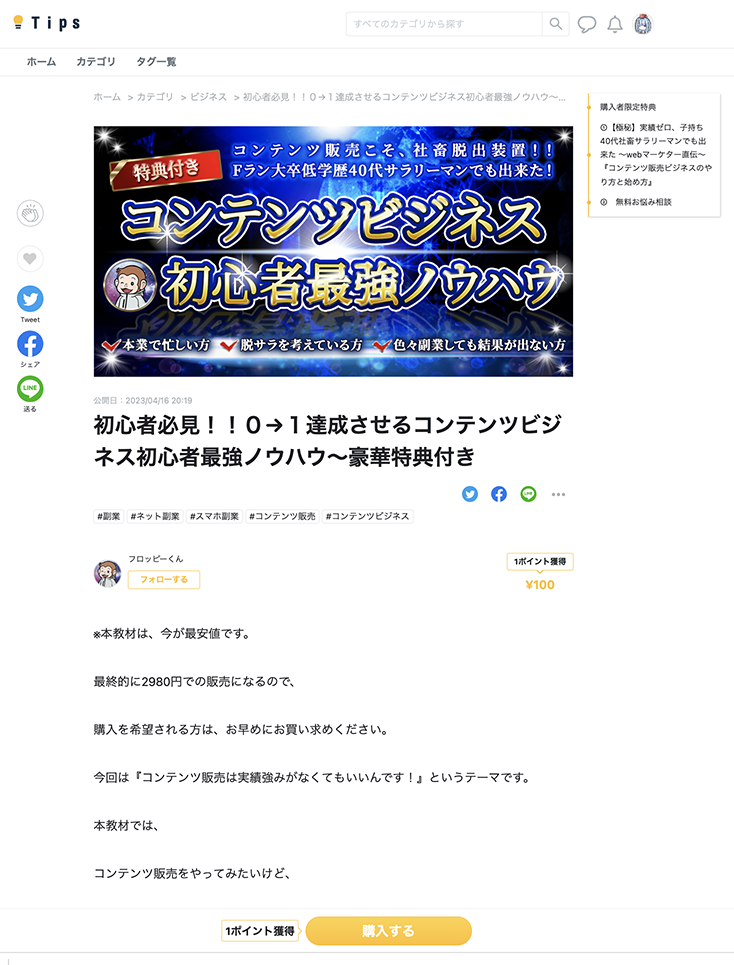
無料で閲覧できる領域の最後には、[この続きを観るには記事の購入が必要です]と表示されています。
続きの有料部分の文字数や画像数、ファイル数などが記載されています。
内容を確認して、購入する場合は、
[記事を購入する]のボタンをクリックします。
*ボタンフッター部分にも表示されています。どちらをクリックしても結果は同じです。

購入確認の画面が表示されます。
*クーポンや、ポイントがあれば利用できます
内容を確認して、問題なければ[記事を購入する]のボタンをクリックします。
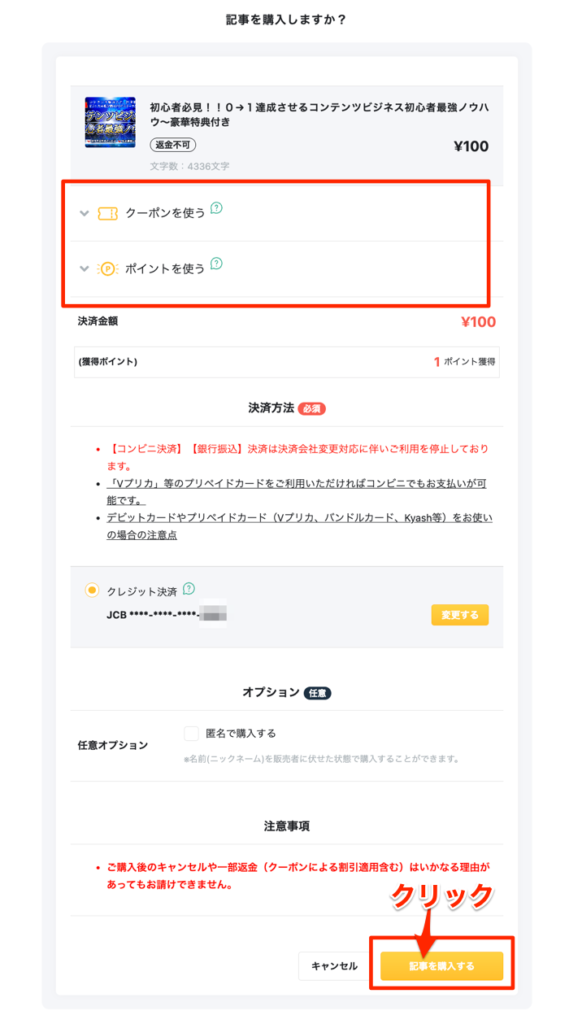
「記事の購入が完了しました」と表示されます。この画面を閉じます。
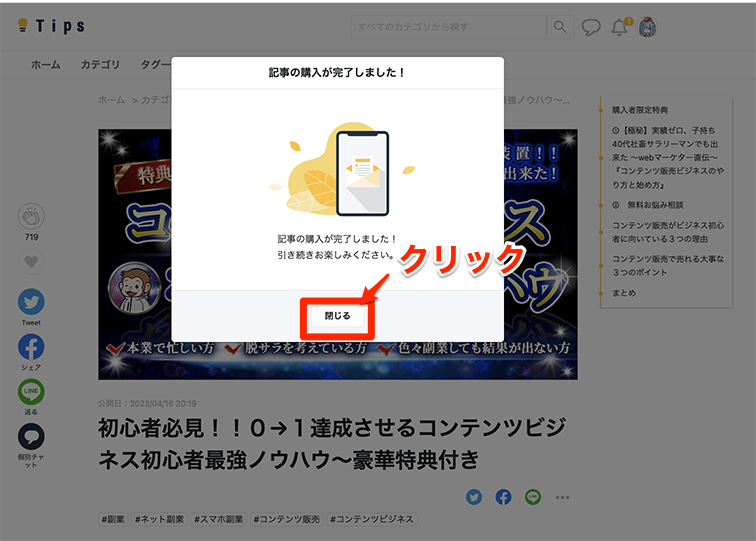
お知らせ欄にポイント獲得のお知らせが表示されます。
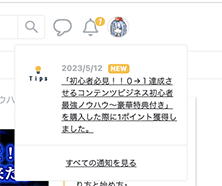
記事が購入済となり有料部分の閲覧が可能となります。
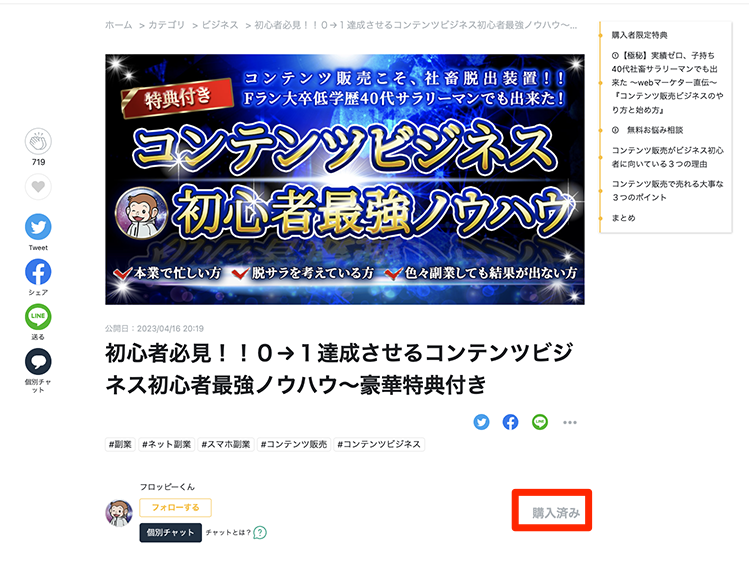
購入した記事を後から見る方法
購入した記事を見るには、画面右上のアイコンをクリックして、表示されたメニューの最上部にある[マイページ]の枠をクリックします
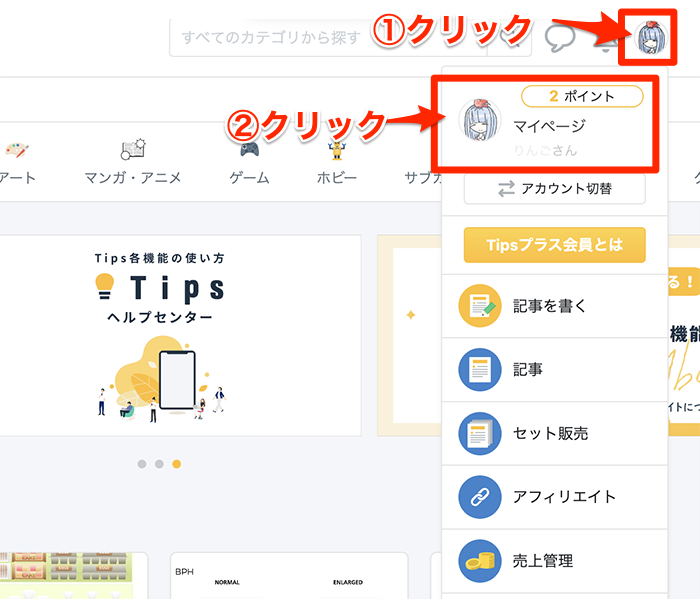
マイページが表示され、購入した記事の一覧が見えます。
該当の記事をクリックして開きます。
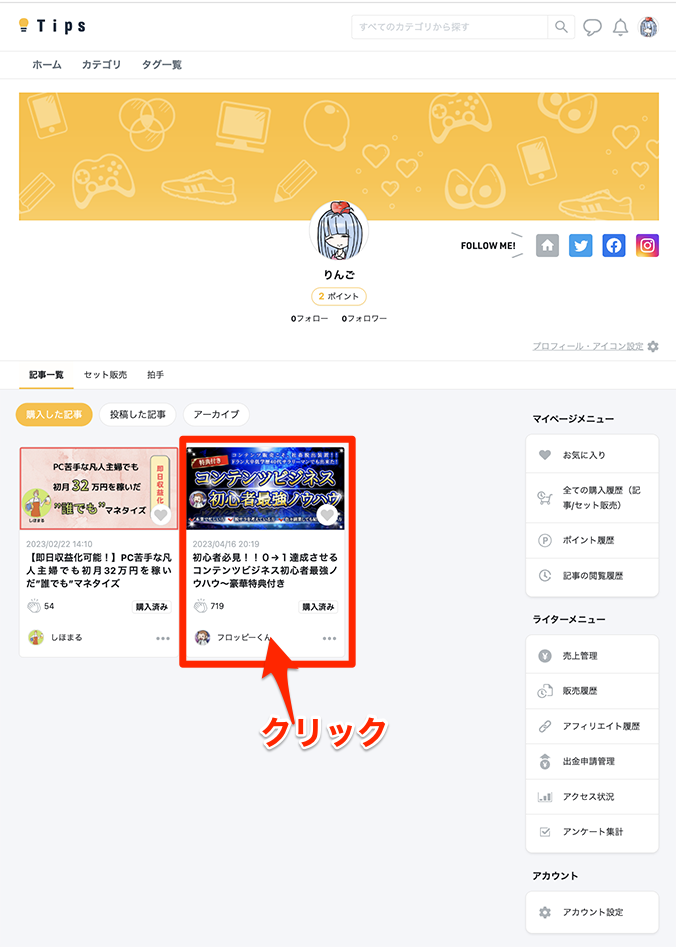
購入した記事のPDFファイルをダウンロードする方法
Tipsでは、購入した記事のPDFファイルをダウンロードすることができます。
マイページまたは記事のページを開いて、[購入した記事]が選択されていることを確認します。
購入した記事の右下にある[・・・]ボタンをクリックして表示されたメニューから[PDFをダウンロード]をクリックします。
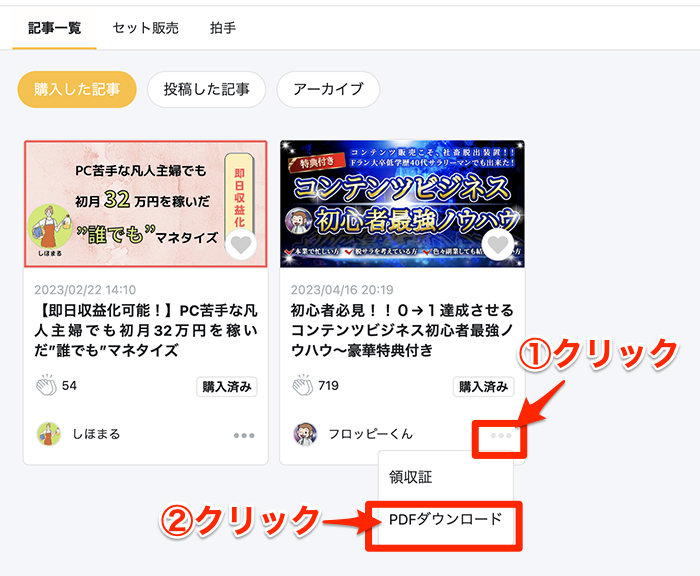
ダウンロードフォルダーにPDFファイルが保存されます。
*PDFファイルの保存場所はブラウザやパソコンの環境によって異なります。
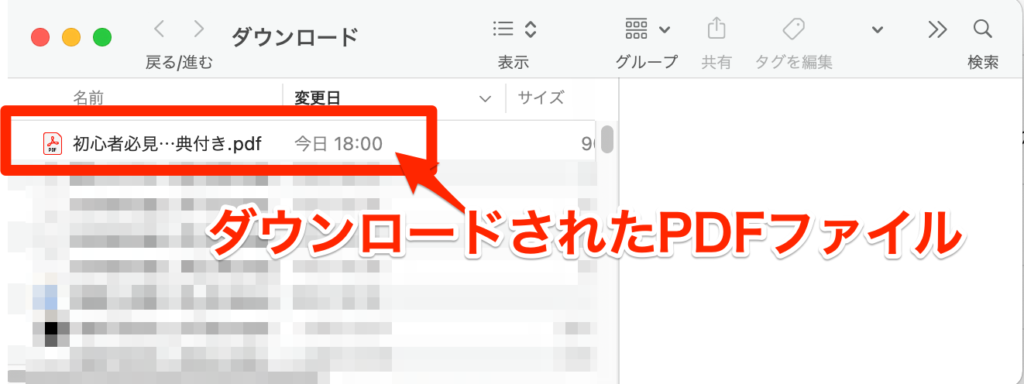
以上がTips記事の購入方法です。是非よい記事を見つけて活用ください(^^)
記事を購入したら次は、いよいよアフィリエイトに挑戦しましょう。
↓↓↓↓↓↓↓↓
りんごのSEO対策、このTipsの記事がたった1ヶ月で検索Topの理由!
りんごのブログ記事、特に今ご覧いただいている「Tips(ティップス)で商品を購入する方法」の記事は、[Tips 購入方法]の検索語句でGoogle検索上位をゲットしています(掲載当初からほぼTop表示です)。また[Tips アカウント作成]も同様にTopページに表示されています。その他[Cocoon]関連の検索結果やネットビジネス系の多くの記事でGoogle検索上位を獲得しています。
■実際の結果

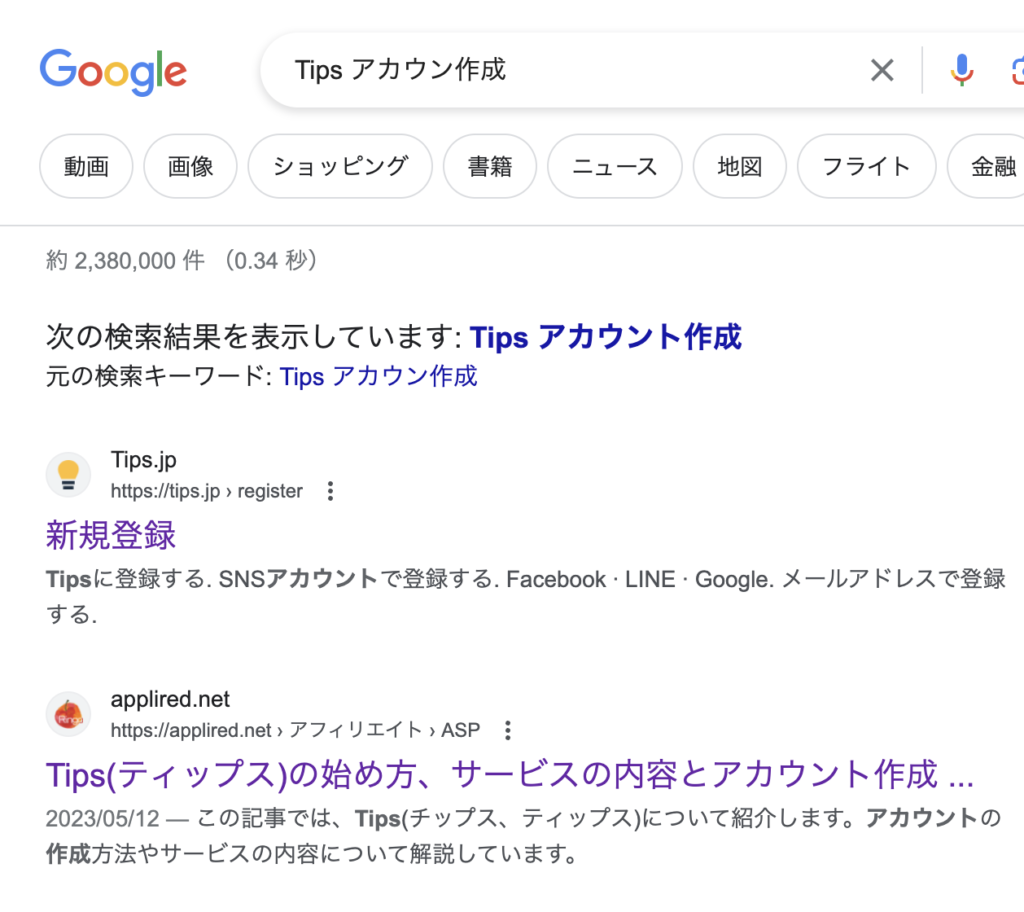
あなたもグーグル検索で、りんごの記事を見つけてくれたのではないでしょうか?
この「検索Topを多数出した、りんごのSEO対策の全て」をお伝えする企画をご案内中です。
SNSからの流入もなかなか伸びない、グーグル検索は難しいと諦めている。
そんなあなたに、しっかり対策をして良い記事を書けば結果は出ます。SEO対策で結果を出したいあなた。
検索で上位表示され、PV数が伸びて、売り上げが発生する(^^)前向きなイメージを抱いて頑張ってみませんか、そんなあなたに
是非お伝えしたい情報です。
興味があるよ!是非知りたい!!ということであれば、
以下の【りんごの無料メルマガ】へご登録ください。
*今なら、りんごのSEO対策の全容を丁寧に解説したレポートプレゼント!
↓↓↓↓↓↓↓









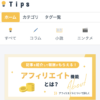
 ブログを作ったけどアクセスが無い!、アフィリエイトの成果が出ない!
ブログを作ったけどアクセスが無い!、アフィリエイトの成果が出ない!





![画像[シニアでもできるネットビジネス!超入門]](https://applired.net/wp-content/uploads/2022/09/ringo-net_1280x670.png) 詳細はこちらのボタンをクリック(^o^)ノ゙
詳細はこちらのボタンをクリック(^o^)ノ゙



















ディスカッション
コメント一覧
まだ、コメントがありません