Yahoo!カレンダー(スマフォアプリ)のインストールと使い方[初心者&シニア向け]スケジュール登録方法を丁寧に解説
「Yahoo!カレンダー」は Yahoo!IDと連携して使うことのできるスジュール管理のアプリです。特にその機能の凄いところは、他のカレンダーやアプリと連携して自動的にスケジュールを登録してくれるところです。祝日情報や、友人の誕生日情報、仕事のスケジュール などなど、今運用しているスケジュール管理アプリを一括してくれます。
スケジュールの登録や、編集、も楽々! 楽しいスタンプやテンプレートも充実で使うのが楽しくなること請け合いです(^^)
是非、この機会にあなたのスマフォにインストールして、日々の協力(強力)なパートナーとして活用してください。
Yahoo!カレンダーとは
↓↓↓↓↓↓↓
https://calendar.yahoo.co.jp/info/guide/
(Yahoo!カレンダー使い方ガイド)Yahoo!カレンダーでは、自宅やオフィスからスケジュールを管理できるだけでなく、iPhoneなどで入力した予定と同期させることができます。
登録した予定を忘れないように、事前にお知らせを受け取れたり、予定を友人と共有することもできます。
Yahoo!カレンダーの入手方法
Yahoo!カレンダーは、パソコンでも、タブレットでもスマフォでも利用できます。インストールした端末毎に同じIDでログインすれば、簡単に同期(全ての端末で同じ内容に保ってくれること)でき。ご自宅でも外出先でもいつでも同じ情報にアクセス、どこからでも編集(予定追加や変更)ができます。
インストール方法を、スマフォ(iPhone&アンドロイド),パソコンに分けてご案内します。それぞれにインストールして同期して利用するととても便利です。お持ちのパソコンおよび端末に入れてみてください。
iPhone,iPadへのインストール
*今回はiPadの画面で紹介します。(iPhoneとは若干表示が異なります)
ホーム画面で、[App Store] のアイコンをタップします。
「ようこそApp Storeへ」の画面が出たら「続ける」をタップします。
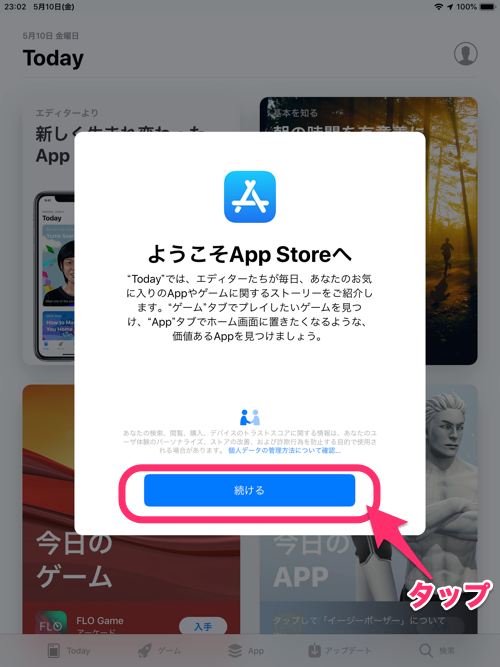
検索欄に、検索するアプリ名を入力します。
「ヤフーカレンダー」と入力し、検索一覧から「ヤフーカレンダー」をタップします。
*検索語句は英字でも、ひらがなでも大丈夫です。
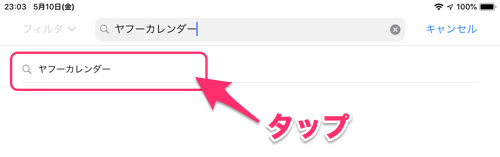
アプリの一覧が表示されます、「Yahoo!カレンダー」をタップします。
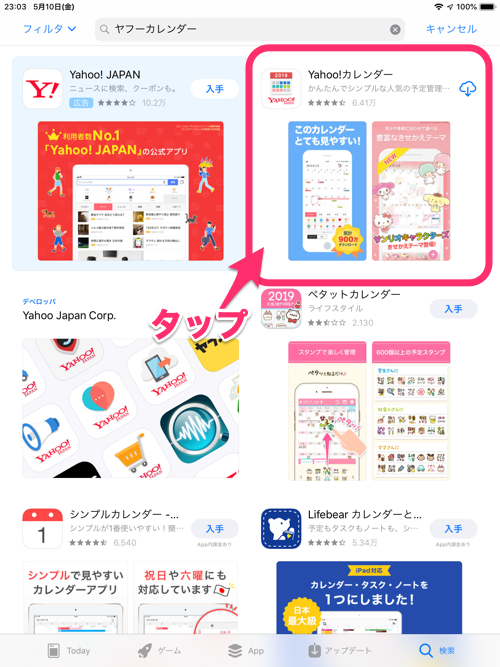
Yahoo!カレンダーの詳細画面が表示されます、
ダウンロードのボタンをタップします。
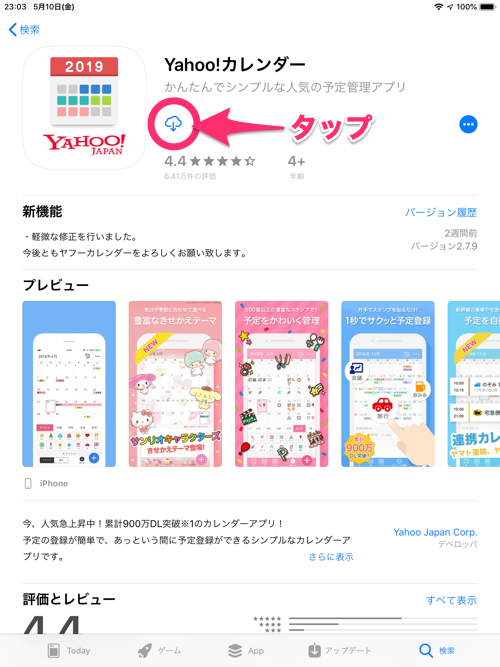
ダウンロードが始まります、アイコンがダウンロード中の状態になります。
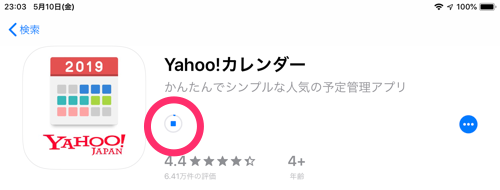
ダウンロードが完了すると、アイコンが開くボタンになります。[開く]をタップします。
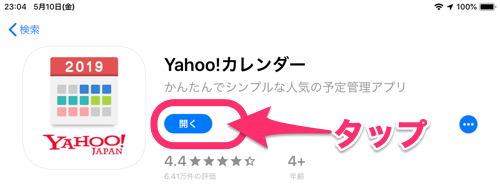
↓↓↓↓↓↓↓
続きは初期設定(共通)へ
アンドロイドスマフォへのインストール
ホーム画面にある、[Playストア]のアイコンをタップします。
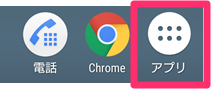
アプリの一覧が表示されるので、[Playストア]のアイコンを探してタップします。
パソコンでの利用
パソコンで利用する場合は、Web画面での利用になります。
*アプリケーションのインストールはしません
*サイトの閲覧と同じくインターネットに接続した状態で専用画面にアクセスして利用します。
↓↓↓↓↓↓↓使い方については記事の最後に記載してます。
パソコンでの利用方法
Yahoo!カレンダーの初期設定(iPhone&アンドロイド共通)
①テーマを選択します、②「このテーマに決定」をタップします。
*テーマとは、カレンダー画面の背景です
カレンダーに天気予報を表示させるかどうかの設定です。表示させる場合は[現在地の天気を表示]をタップします。(表示させない場合は[スキップ]をタップします)
*カレンダーに1週間先までの天気マークが表示されます、とても便利です(^^)
*天気予報は、現在地の天気が表示されます

位置情報の利用許可の有無を聞かれます、[許可]をタップします
*現在地の天気を表示させるためには必要です
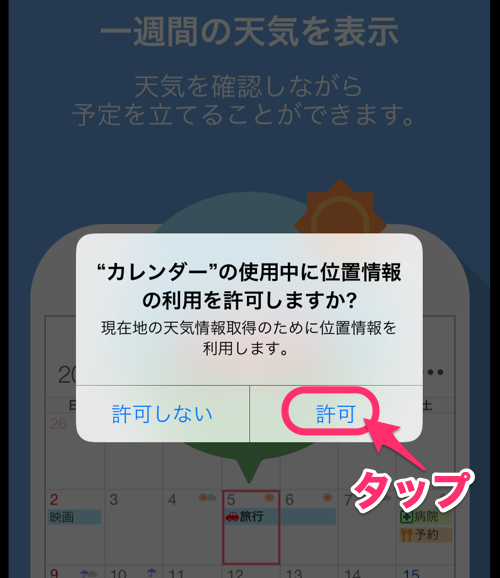
iOSに標準でインストールされているカレンダーの予定を読み込むかを聞いてきます。読み込む場合は「読み込む」を読み込まない場合ば[スキップ]をタップします。
*iOSで仕事専用の予定やその他の予定等を管理している場合、自動的に読み取って表示してくれます。
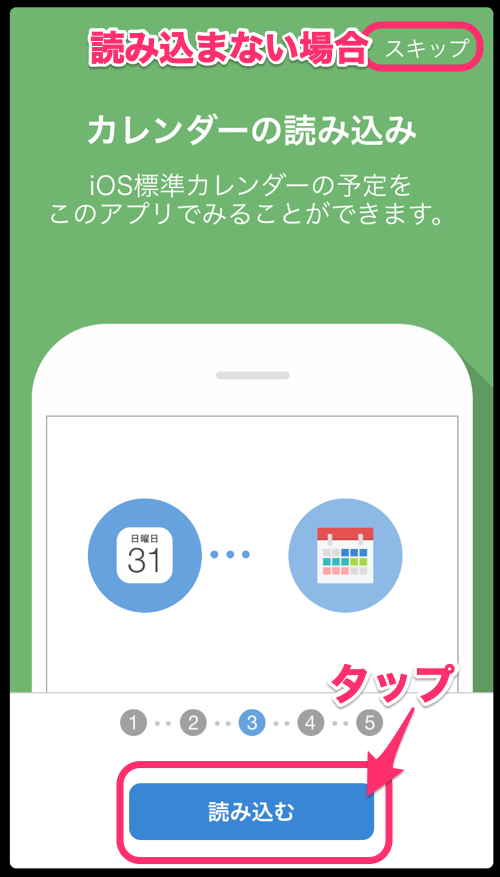
iOSカレンダーへのアクセス許可を聞かれます[OK]をタップします。
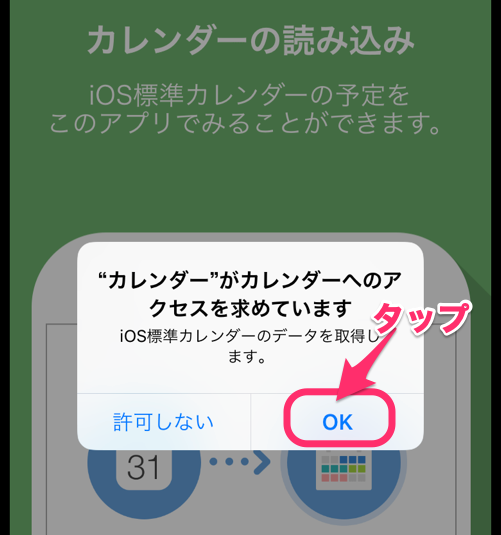
カレンダーの予定を通知させる設定です、[通知を受け取る]をタップします。
*通知を受け取るタイミングは、後で設定できます
*通知を受け取らないように変更することもできます
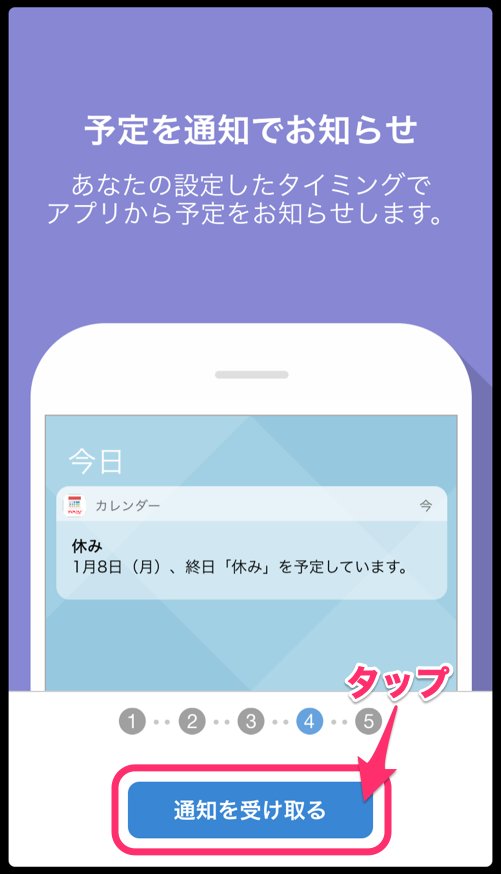
通知の許可を聞いてきます、[許可]をタップします。
*通知方法は後で[設定]画面で設定できます。
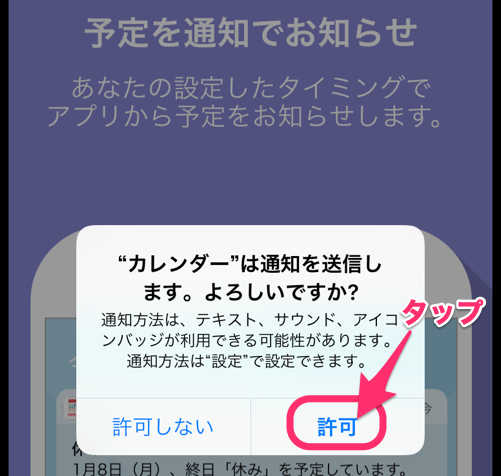
予定の自動バックアップの画面表示されます、「はじめる」をタップします。
カレンダーをYahoo!IDと紐づけることによって、入力した予定内容がクラウド(インターネット上)に保存されます。他のデバイス(スマフォやタブレット)やパソコンで同じ予定をいつでも確認できたり、編集できたりします。
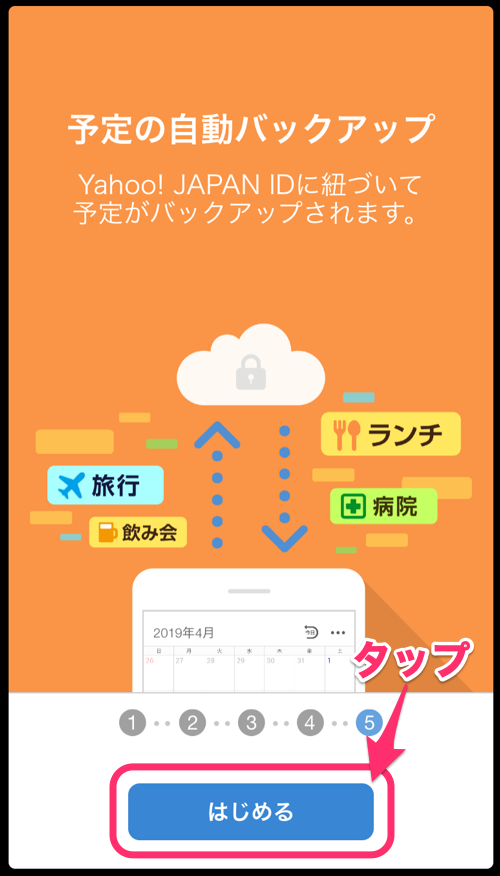
Yahoo!へのログイン画面になります、[ログイン]をタップします。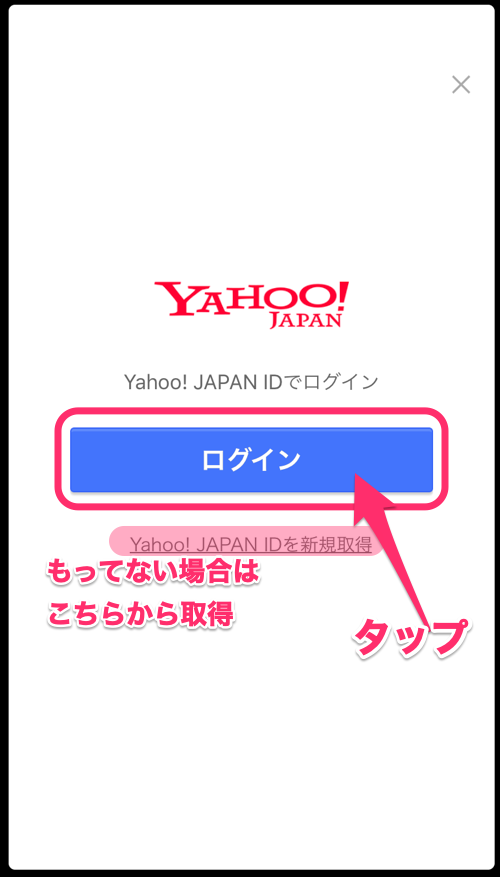
Yahoo!ID,登録している携帯電話番号やメールアドレスどれかを入力します。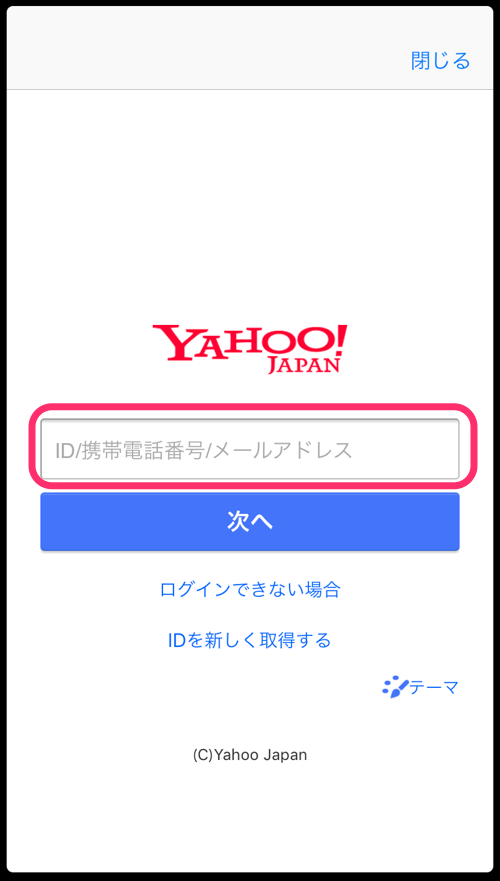
上記のいずれかを入力し、[次へ]をタップします。
Yahoo!IDでログイン中の画面になります、続いてカレンダースケジュールの同期(インターネット上の情報をダウンロードしてカレンダーに書き込む)中の画面になります。
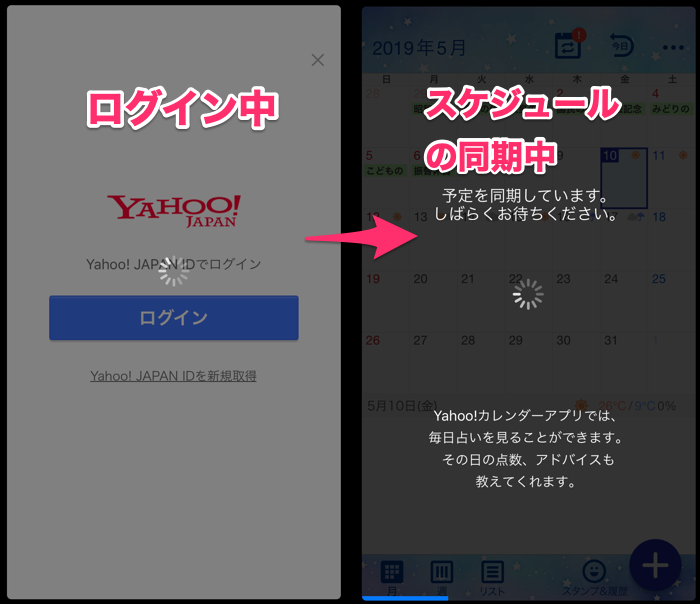
カレンダーが表示されます、[今は予定を登録しない]をタップします。
*背景が、選択したテーマになっています。
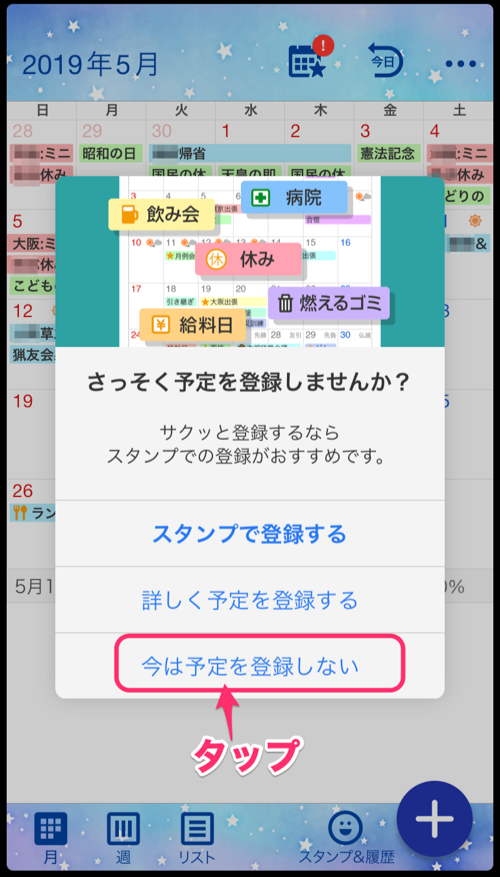
これで、初期設定は完了です。
スケジュールの登録方法
では、早速スケジュールを登録してみましょう。
時間指定の登録(繰り返しなし)
単発で発生する、時間指定の(終日でない)予定の登録方法です。(一番頻度の多い登録方法です)
ここでは、各種のスケジュール登録において基本となる設定方法を解説します。
月日の指定
①まずカレンダーをスワイプして登録する月のカレンダーを表示させます。
②次にスケジュールを入力する日をタップして選択します。
③右下の[+]ボタンをタップします。
スケジュールの入力画面が表示されます、
スタンプの設定
*豊富なスタンプから選択できます
*スタンプの設定は任意です、指定しなくてもかまいません
スタンプの一覧が表示されます、スタンプには以下のジャンルがあります。
「イベント」「仕事」「学校」「生活」「記号」
件名の入力
件名欄の冒頭にスタンプが表示されています。
スケジュールの件名を入力します
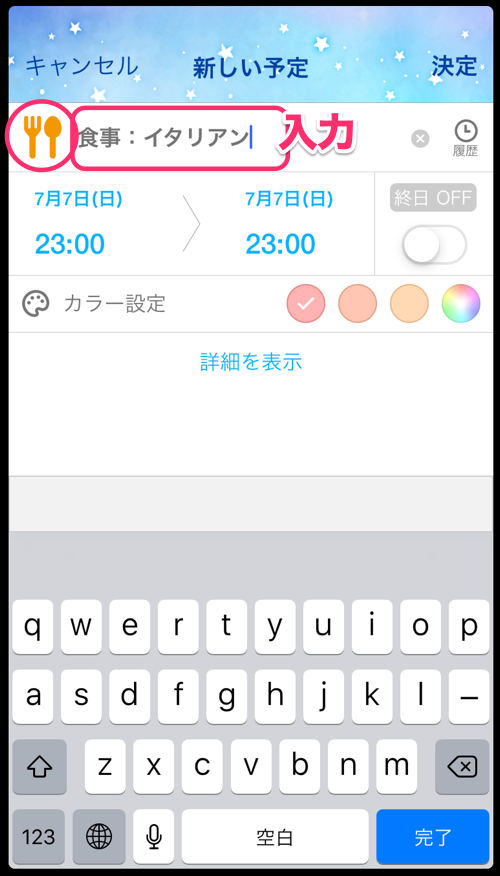
開始時刻と終了時刻の設定
開始時刻と終了時刻を設定します。(設定する項目の枠をタップします、背景色が変わります)
*時間と分にわけて、直接数字を入力します。
*中程のボタンを使って,表示されている時間との差を選んで設定することもできます
カラーの選択
カラーを選択します。
一番右のカラー選択ボタンをタップすると、カラー一覧が表示されます。カラーを選択します。
*カラーに名前をつけることができます(仕事や行事の種類に名前をつけておくと次回の選択に便利です)
*カラーを長押しすると、名前入力の画面が出ます。名前を入力して保存します。一覧に名前が表示されます。
*同期しているカレンダーがあれば、カレンダーごとに色を指定することもできます。
詳細の入力
「詳細を表示」をタップします。「通知」や「繰り返し」、「場所」、「コメント欄」が表示されます。
■通知
通知欄の右端にある[>]をタップします。
時間の一覧が表示されます、通知したい時間を選択してチェックをいれます。
*通知時間は複数選択できます。
*初期値は、「予定時間」と「10分前」に設定されています。
■繰り返し
予定の繰り返し設定ができます、今回は単発の予定なので「なし」をチェックします。
*初期設定は「なし」が選択されています。
■場所、コメント
欄内をタップして、直接入力します。完了したら、右上の[決定]をタップします。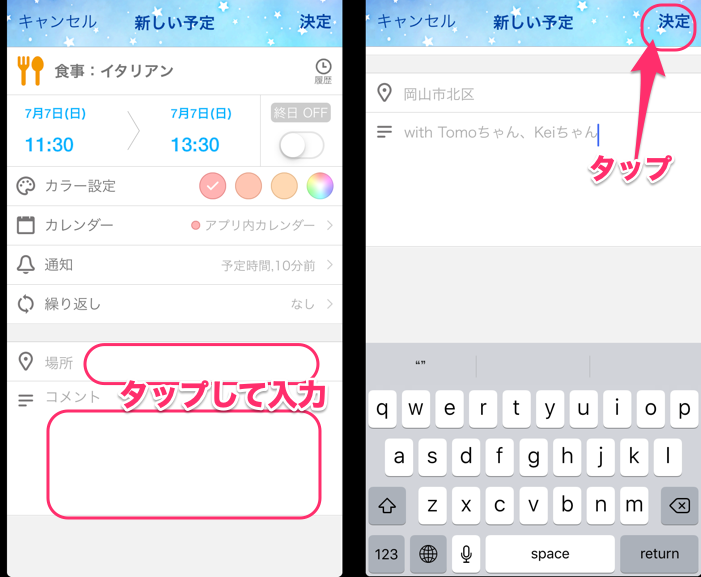
完了です、カレンダーに予定が記入されました。
カレンダー内でその日を選択すると、下段に詳細な内容が表示されます。
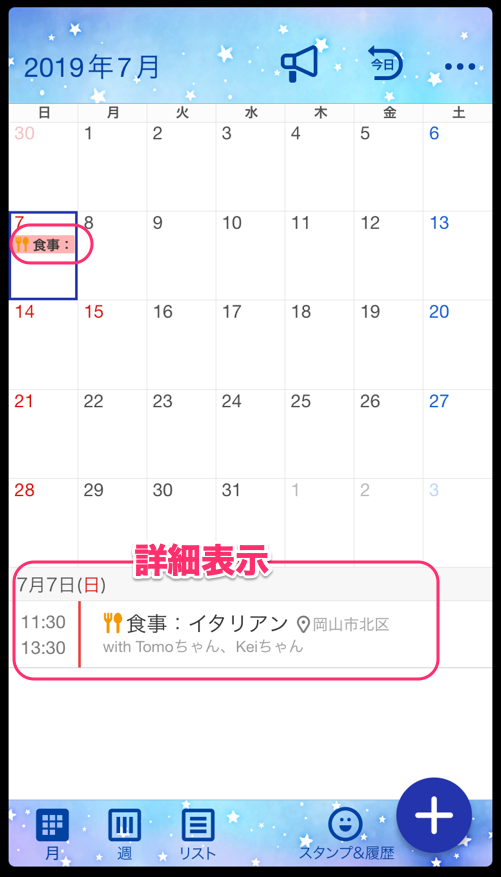
終日、または日を跨いだ登録
終日、または数日間のスケジュールの設定方法です。
上記操作と同様にして、開始日を選択しプラスボタンをタップします、スタンプや件名を入力します。
①終了日時の欄をタップします。
*単日の予定の場合はそのままです。
②下に表示されるカレンダーで終了日をタップします。
③画面右上の[完了]をタップします。
カラー設定をします、
[決定]をタップします。カレンダーに数日間の連続スケジュールが記載されました。
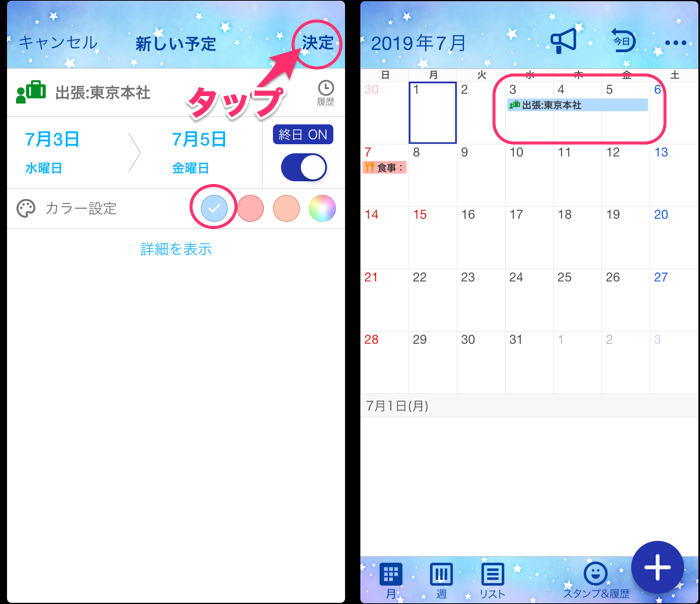
繰り返しのスケジュール登録
習いごとや、休日など、曜日等が決まっていて繰り返されるスケジュールも一括で登録できます。
*設定後、個別で編集したり削除することもできます。
以下のスケジュールを登録してみます。
例)毎週火曜日に連続20回ある英会話コースのスケジュール
開始日を選択し、スケジュール[+]をタップします
新たしいスケジュールの内容を入力します(方法は上記の基本操作と同じです)
繰り返しの欄をタップし、繰り返しの詳細を設定します。
①繰り返し条件を一覧から選択します
②繰り返しに終わりがある場合は期限を設定します。
(休みや記念日等期限がない場合は設定しません)
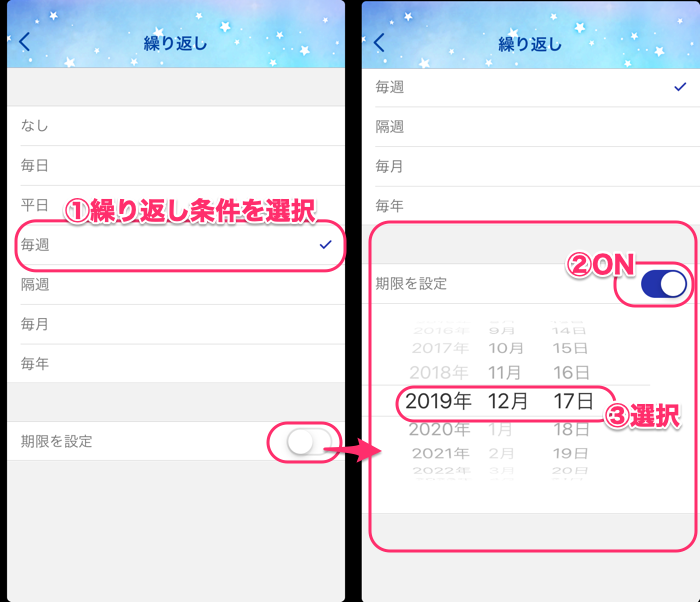
スケジュールの他の項目を設定し、[決定]をタップします。
カレンダーにスジュールが登録されました。
*スケジュールが終了するまで翌月&翌々月等のカレンダーにも同様に表示されています。
*終了日は自動的に計算され、それ以降の登録はされません。
スケジュールの変更や削除
登録したスケジュール内容の変更や削除方法を解説します。
スケジュール内容の変更
①変更するスケジュールをカレンダーのなかから選択します。
②下段のスケジュール詳細部分をタップします。
③画面右上の [・・・] をタップします。
件名等変更したい内容を編集して、[決定]をタップします。
*基本操作と同様の操作で、その他の項目(日時やカラー等)も全て変更できます。
スケジュールの削除
①変更するスケジュールをカレンダーのなかから選択します。
②下段のスケジュール詳細部分をタップします。
③画面右下のゴミ箱アイコン(削除) をタップします。
④削除の確認画面が表示されます、[OK]をタップします。
カレンダー表示にもどり、削除した予定が消えています。
予定に繰り返し設定をしている場合、編集や削除を決定した際に以下の確認画面が表示されます。状況に応じて処理を選択します。
全ての予定:繰り返し設定している全ての日のスケジュールに反映されます
この予定のみ:選択した日のスケジュールのみ反映されます
以降の予定:選択した日以降のスケジュールに全て反映されます
*編集操作をして全てのスケジュールに反映した場合、過去に削除した日程の日にも反映されるので、変更したスケジュールの内容が削除した日にも表示されます、その場合は再度削除操作が必要です。
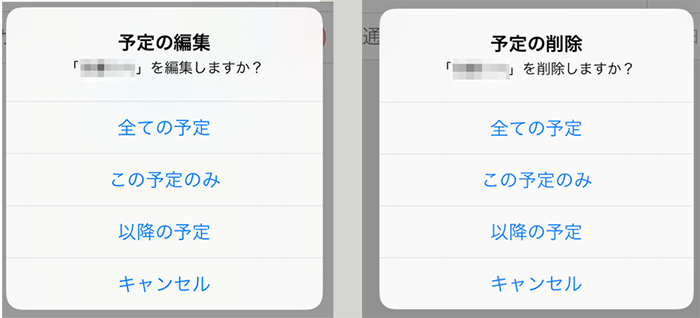
日常的に利用する基本的な設定内容は以上です、まずは利用して自分なりの使い方を見つけてください。
同日に複数設置した場合の表示
同日に複数のスケジュールを設定した場合の表示結果は以下のようになります。
*時間の早いものや、終日&数日設定した予定が上部に表示されます。
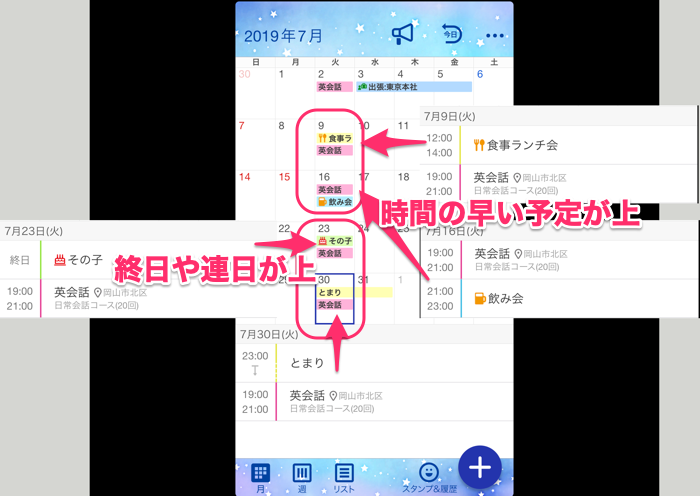
カレンダーの表示形式
カレンダーの表示形式は下段のボタンをタップするだけで、変更できます。
「月」「週」「リスト」の3パターンを切り替えて表示できます。
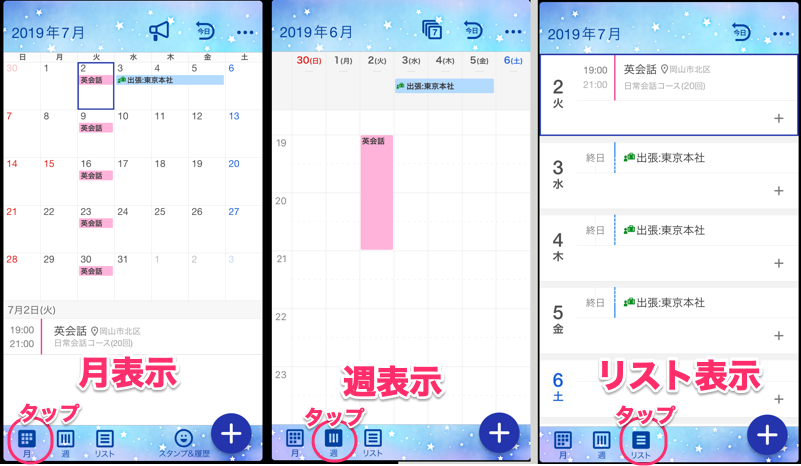
設定 画面の各種設定
メニューの設定画面で設定できる内容を紹介します。
まず、[・・・(メニュー)]ボタン>[設定] とタップして 設定画面を表示させます。
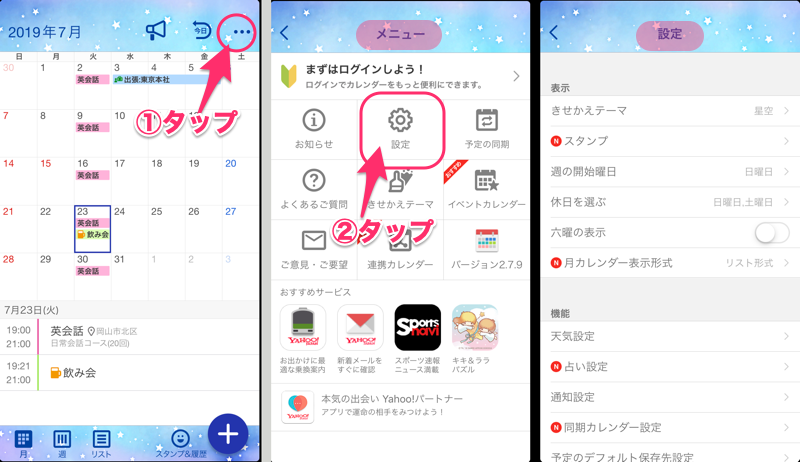
主な設定を紹介します。
スタンプ
既存で表示されているスタンプ以外にも、以下のスタンプ一覧の画面から選択&ダウンロードして、スタンプ一覧に追加できます。
気になるスタンプをタップします。
スタンプの中身が一覧で表示されます、気に入って利用したい場合は[ダウンロード]をタップします。
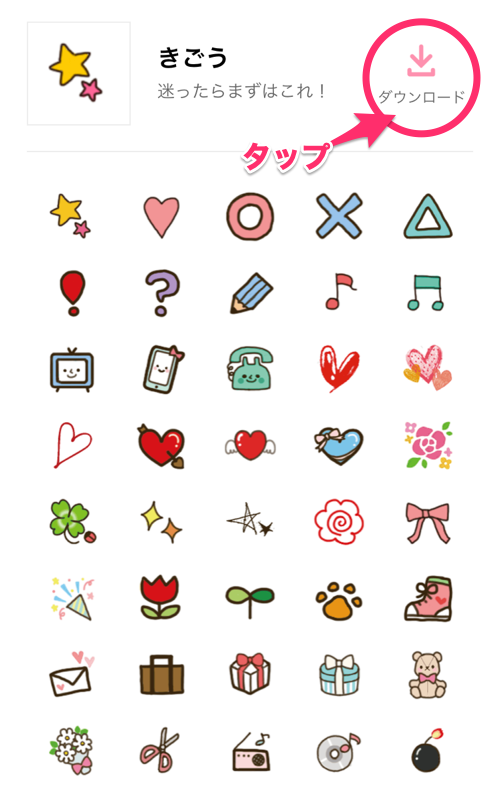
[スタンプ表示設定]のタブをタップすると、利用できるスタンプ一覧が表示されます。
表示の有無(左のチェックボックス)や表示順の変更(右の[三]を掴んで移動)ができます。
週の開始日時
カレンダーの1週間の開始曜日を設定できます。
*デフォルト(初期設定)は日曜日になっています
*月曜日始まりにすると、カレンダーの右端に土&日が並び、連続した予定が見えやすくなります
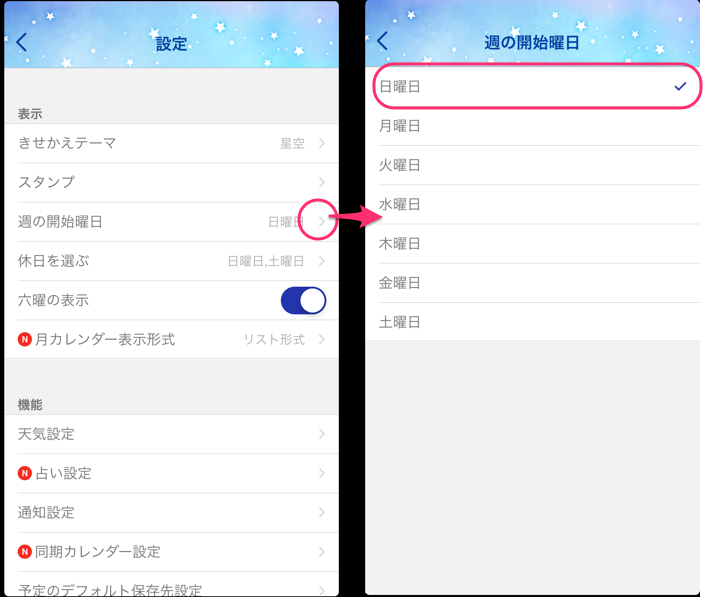
休日を選ぶ
週の中で休日が決まっている場合は設定をすることで、日付の色が変わります
*土曜日は青字で表示されます
*日またはその他の曜日は赤字で表示されます
六曜の表示
六曜の表示をONにします、「大安」や「仏滅」等が表示されます。
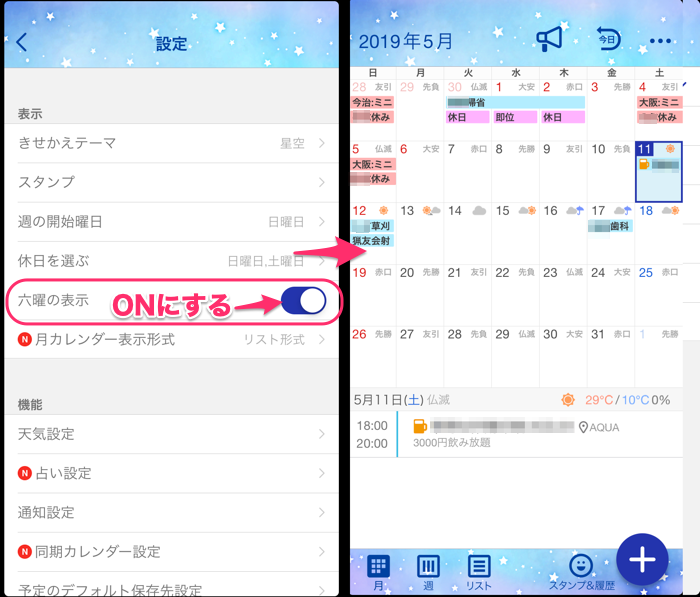
天気設定
カレンダーに1週間後までの、天気予報が表示されます。
*初期設定で設定した内容を変更することができます
*初期設定で表示をスキップした場合もこの画面で設定できます
①地域指定:現在地、または地域を指定できます。
②表示指定:表示のON,OFF設定です。
③通知設定:通知の有無や通知時間の指定をします。
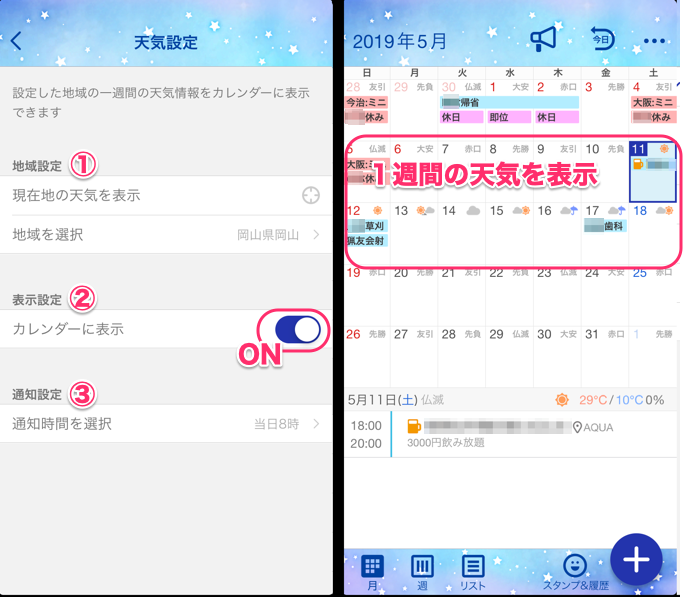
通知設定
通知設定をしておくと、前日や当日の予定時間の前に知らせてくれます。
*通知される回数や時間を設定できます。
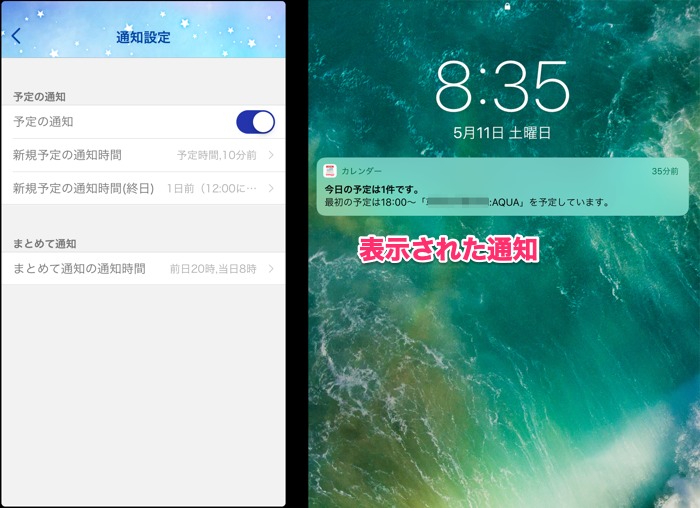
その他のメニュー
Yahoo!カレンダーには、その他にも便利な設定や利用方法があります。是非公式サイトや他の解説サイトで検索してみてください。
ここでは主なもののみ紹介します。
画面の右上にある[・・・(メニュー)]ボタンをタップします
メニュー画面が表示されます。
予定の同期
インストール直後の初期設定で同期しなかった場合や別のIDでログインし直したい場合等の、同期設定が出来ます。
[予定の同期]をタップします、
[ログインして同期する]をタップします。Yahoo!IDでログインします。
設定についての詳細は以下を参照ください
↓↓↓↓↓↓↓
Yahoo!カレンダーアプリヘルプ(iOS):予定の同期について
①同期のON,OFF
②カレンダーに表示させる情報の期間を設定
③同期しているスケジュールをカレンダーに表示させるかどうかの設定
④同期しているスケジュール毎のカラー設定
⑤同期させるスケジュールの保存先設定
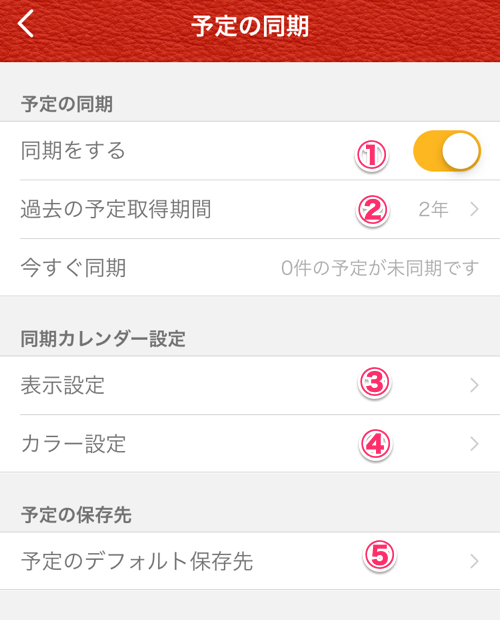
イベントカレンダー
[イベントカレンダー]をタップ [+]ボタンをタップしてカレンダーに表示させるイベントを選択。
連携カレンダー
Yahoo!メールと連携すると、対応のサービスから予約完了メールが届くとその内容を自動登録してくれます。大事な予約が確認できるのでとても便利で安心です。
↓↓↓↓↓↓↓詳細はこちら
予約メールから予定を自動登録
[連携カレンダー]をタップ、[設定を開始する]をタップ。
パソコンでの利用方法
パソコンで利用する場合は、Web画面での利用になります。
*アプリケーションのインストールはしません
*サイトの閲覧と同じくインターネットに接続した状態で専用画面にアクセスして利用します。
Yahoo! のTopページを表示させます。
こちら:https://www.yahoo.co.jp/をクリックしてください。
左メニューの上部にある [一覧] ボタンをクリックします。
主なサービス一覧が表示されます。
ツールのカテゴリーから「カレンダー」をクリックします。
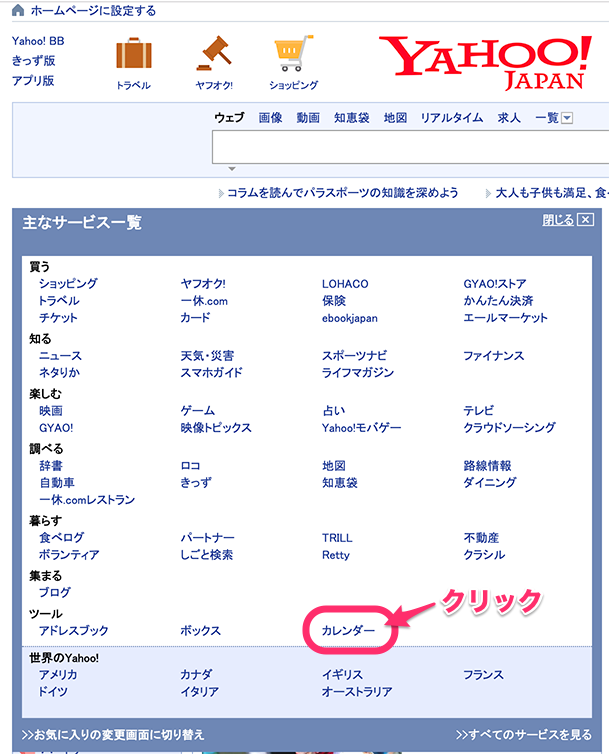
Yahoo!ログイン画面が表示されます
Yahoo!ID(またはメールアドレス,電話番号)を入力し、[次へ]をタップします
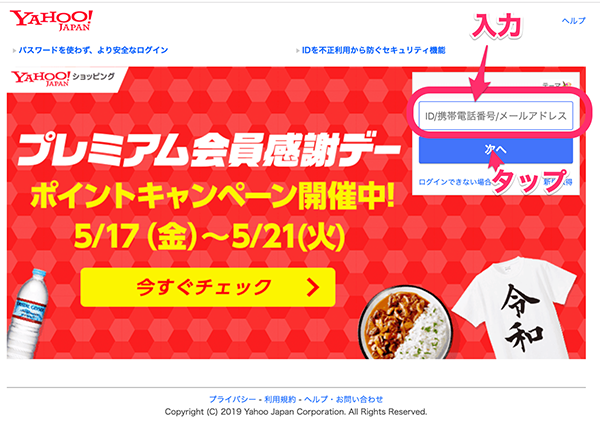
Yahoo!のPWを入力します。[ログイン]をタップします。
スケジュールの登録
新しい予定の追加方法は、予定を追加する日をカレンダー上で選択し、画面右上の [+予定を追加] のボタンをクリックします。
予定の追加用画面が表示されます。
1画面で一度に設定ができます。
①件名
②開始日時と終了日時(終日の場合は 「終日の予定」にチェックを入れる)
③場所
④アイコン(▼をクリックして選択する)
⑤詳細
⑥予定に関するURL
⑦繰り返し設定(繰り返し方法は▼をクリックして選択する
⑧入力が完了したら、[保存] ボタンをクリックします。
スケジュール内容の変更や削除
該当のスケジュールをクリックすると、詳細な内容のウィンドウが表示されます。画面下にある[編集]ボタンをクリックして、内容を変更します。または[削除]ボタンでスケジュールを削除します。
ひとこと
いかがですか、登録も比較的簡単で、スケジュールの表示もわかりやすく使いやすいカレンダーです。
りんごは、iPadやMacに標準で入っているカレンダーを利用していましたが、iPhoneを使うようになってから、画面サイズの関係で,カレンダー内のイベントが「・」で表示されてしまい、月表示のカレンダーで詳細を確認することができなくなりました。(かなり不便)
代わりのカレンダーを探して、「Yahoo!カレンダー」に辿り着き利用しています。もちろんiCalのスケジュールも同期できとても便利です。
iPadを持つまでは、毎年手帳を購入しスケジュールを記載していましたが、数年前から手帳の購入はしなくなり現在はこのカレンダーのみです。FaceBookやこのカレンダーのデーターの中に日常の記録の全てがあります(^^)、消えてしまうといつ何をしたか確認するすべが無くなりちょと大変かもしれません。
写真も、スケジュールも、お金の管理(通帳や財布)もiPhoneの中に全部あります。(というかネットの中にあります)10年前はまだ映画やアニメの中の話でしたが、もはやIDやアカウントでリアル(現実)世界も管理される世の中になったと感じるこのごろです。
便利な恩恵を受けつつも、自分でちゃんとそれらを管理できることを大切にしたいと思います。
そのためには安全なところも危ないところもしっかり把握して、登録内容を吟味し対策をおこたらない。常に最新の情報を入手し、アプリ任せにせず積極的に知る努力が必要です。
自分で書いておいてなんですが、サイト(ネット)情報は古くなっていたり、出どころが不明だったりするものもありませす。複数のサイトの情報を確認し、利用にあたったては自己責任(^^)
是非、いろんな意味も含めて使いこなしてください。
さらに
↓↓↓↓↓↓↓
メルマガ登録で老後の「ゆとり」を生む資金をゲットしませんか
この記事を参考いただきyahoo!IDをご利用いただけたなら、せっかくなのでさらにIDを活用して、老後の資金をゲットしてみませんか?
今だけ無料で『資金づくりの種類や手法をわかりやすくまとめたレポート』をお渡ししています。無料で受け取りたい!ということであれば、今すぐ「りんごのメルマガ」にご登録ください。
↓↓↓↓↓↓↓









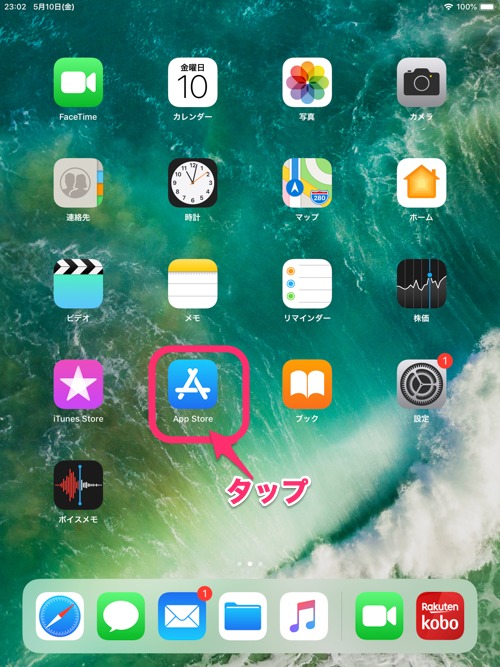
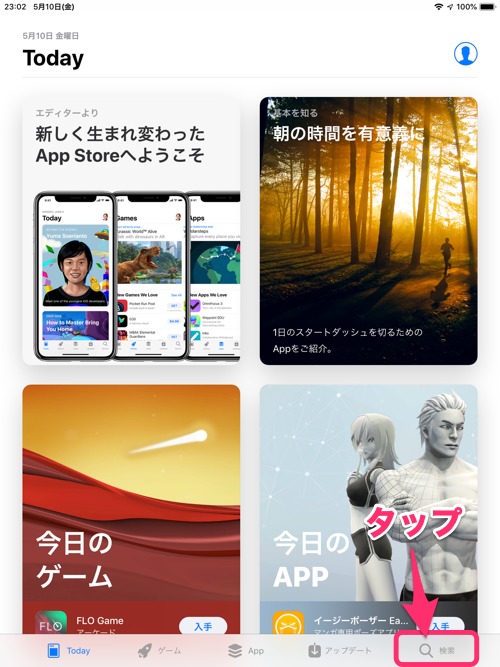
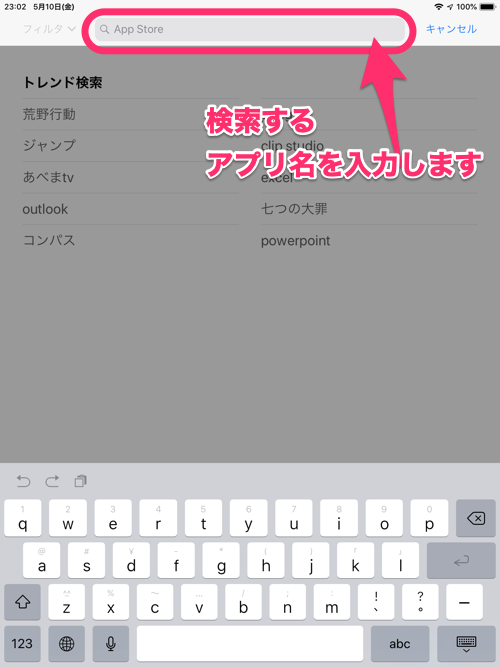
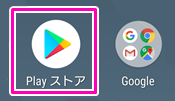
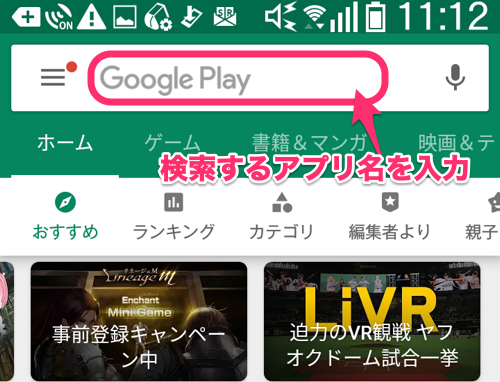
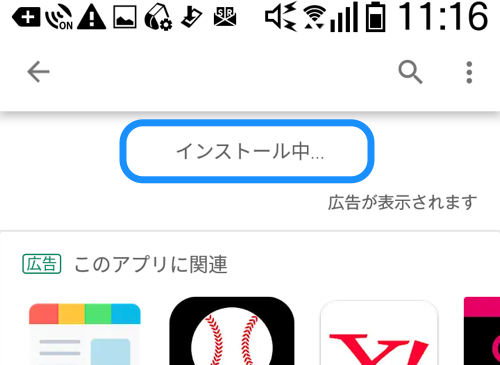
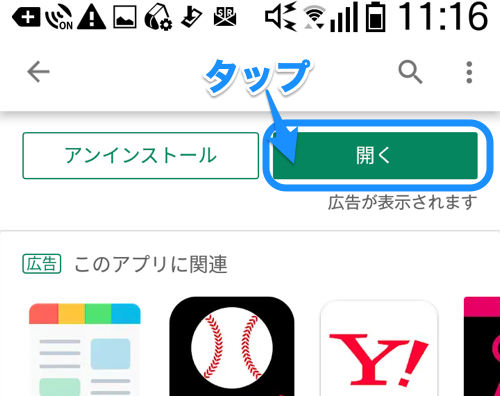
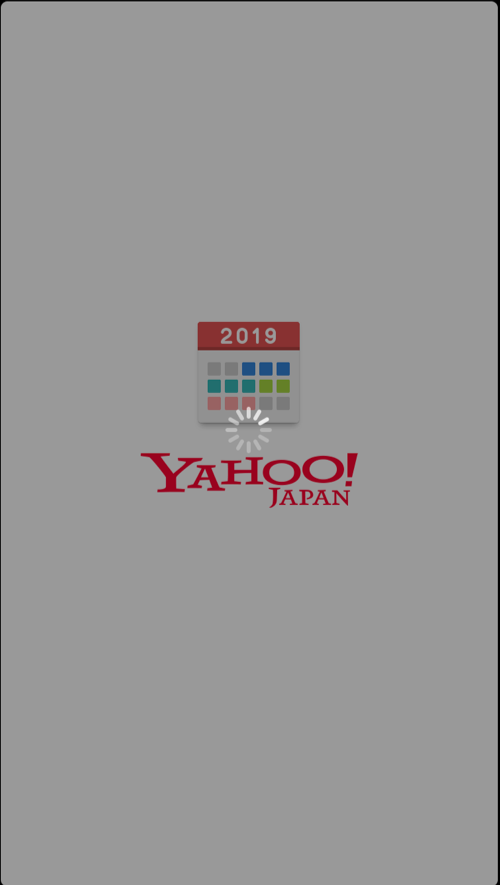

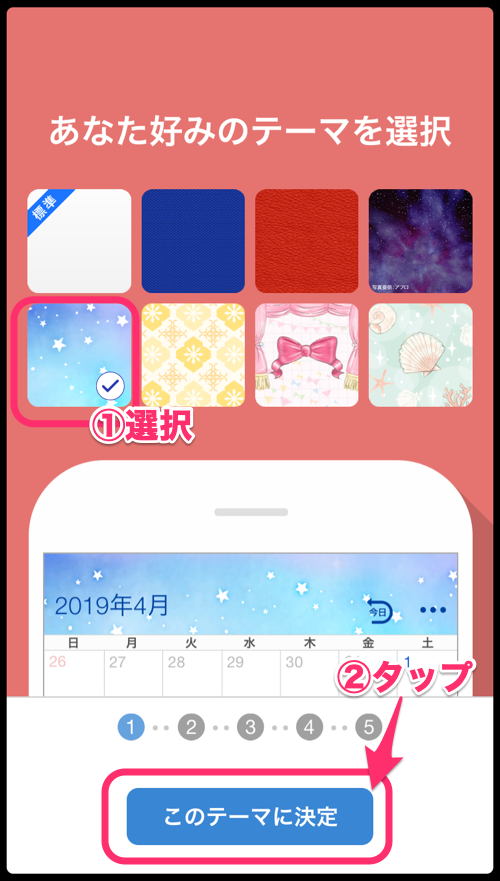
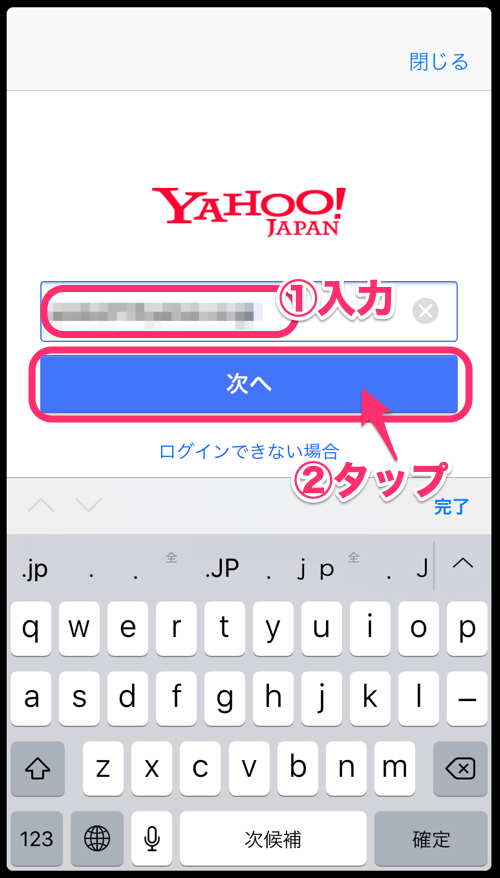
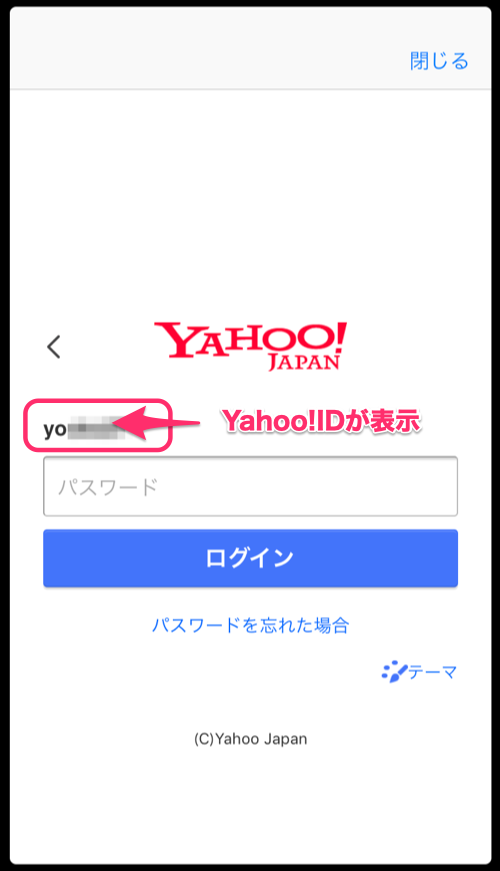
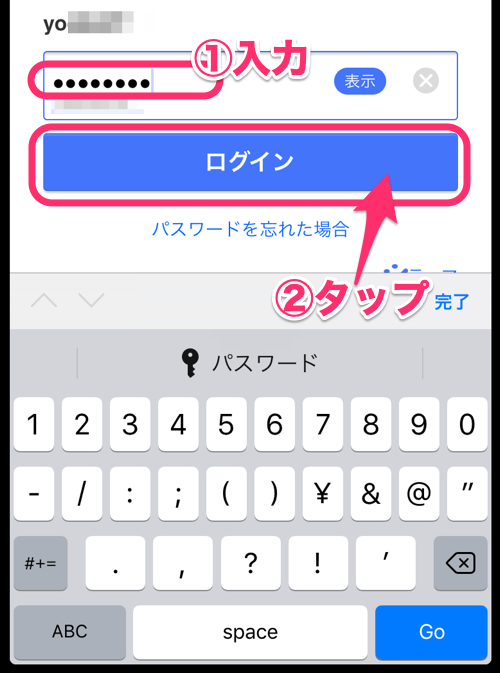
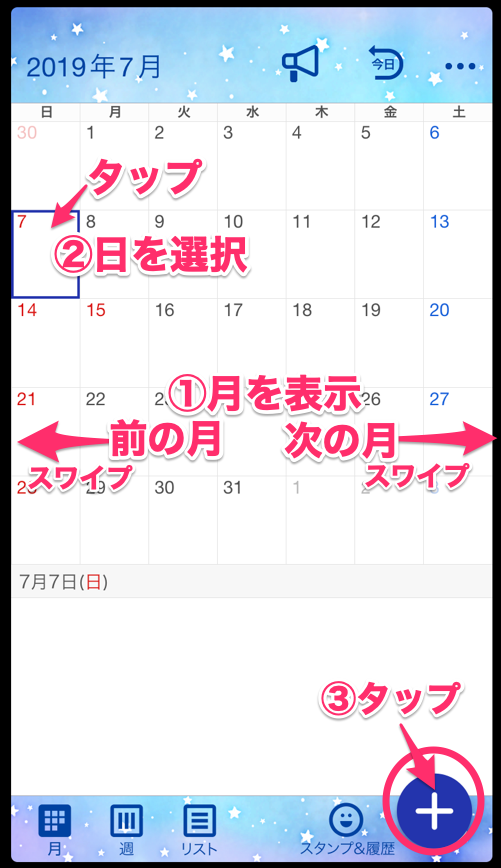
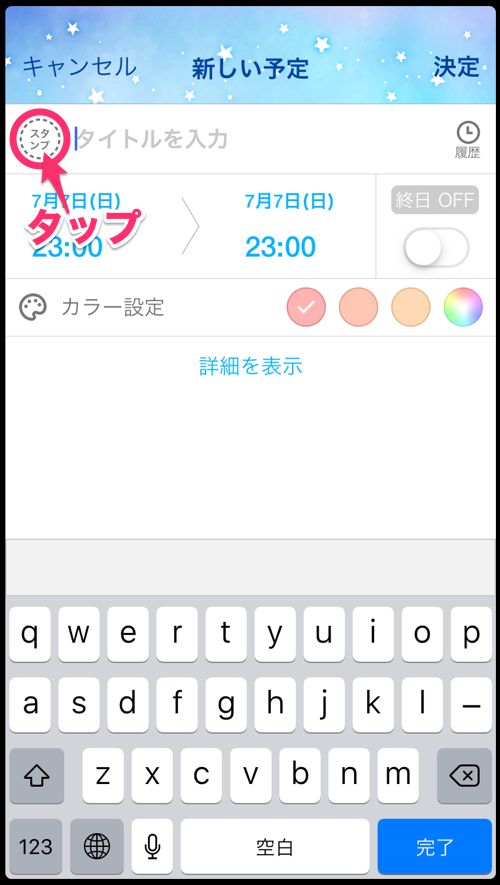
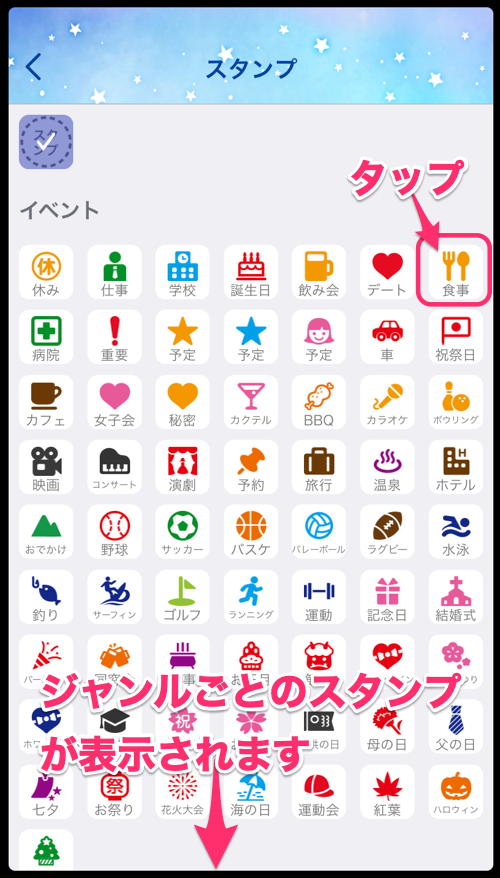
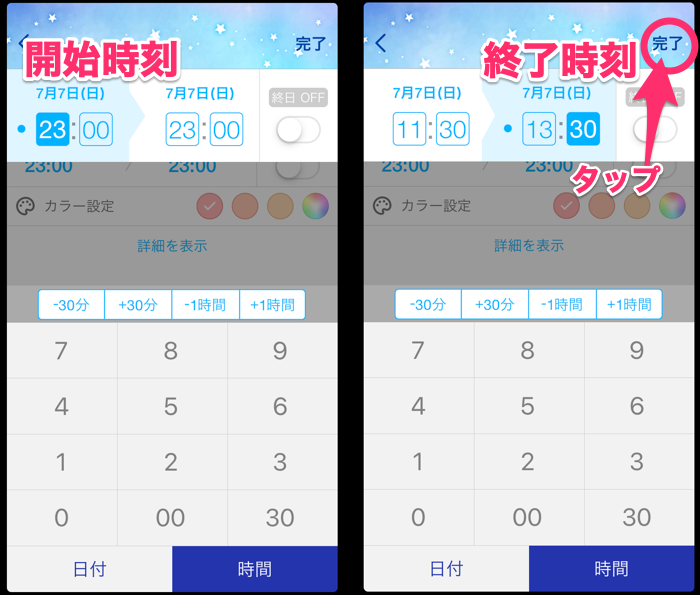
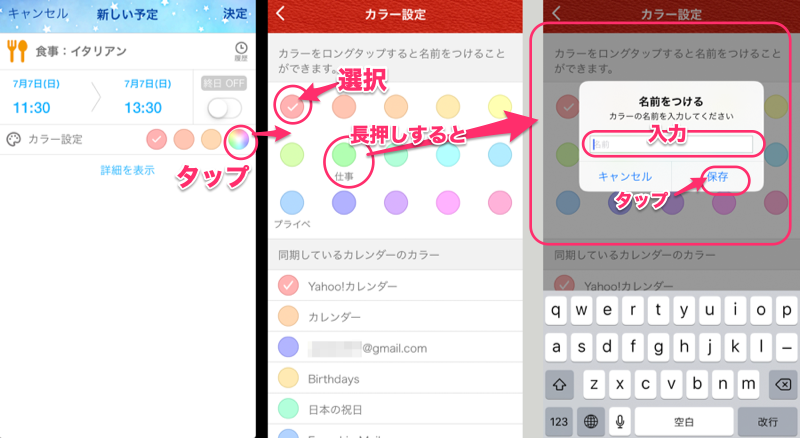
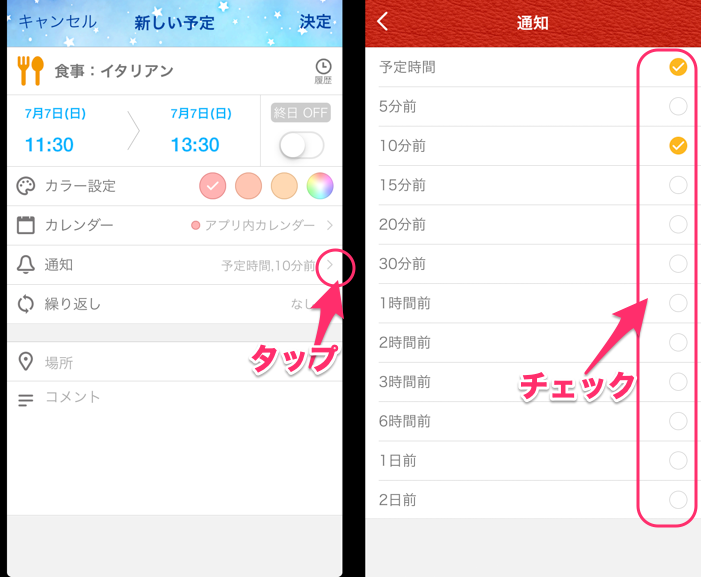
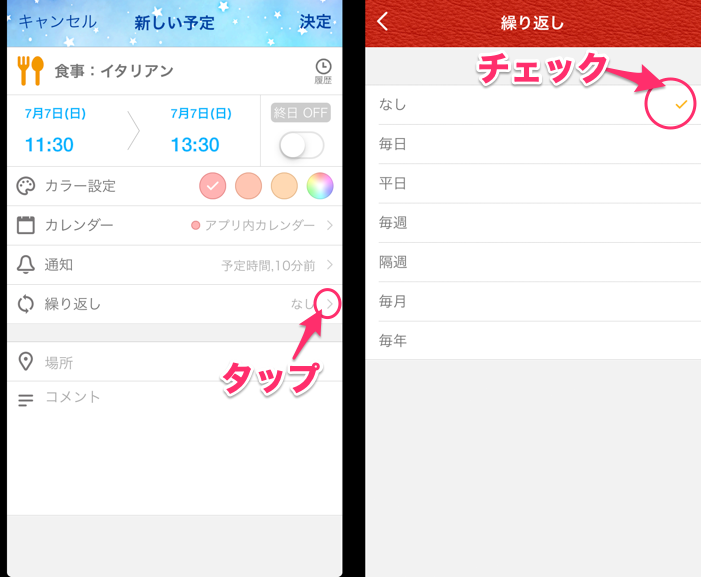
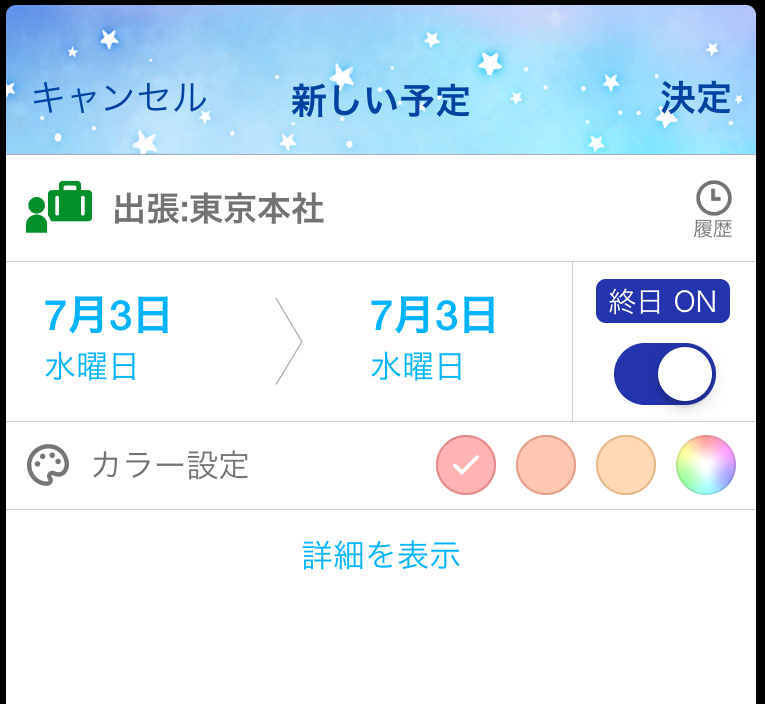
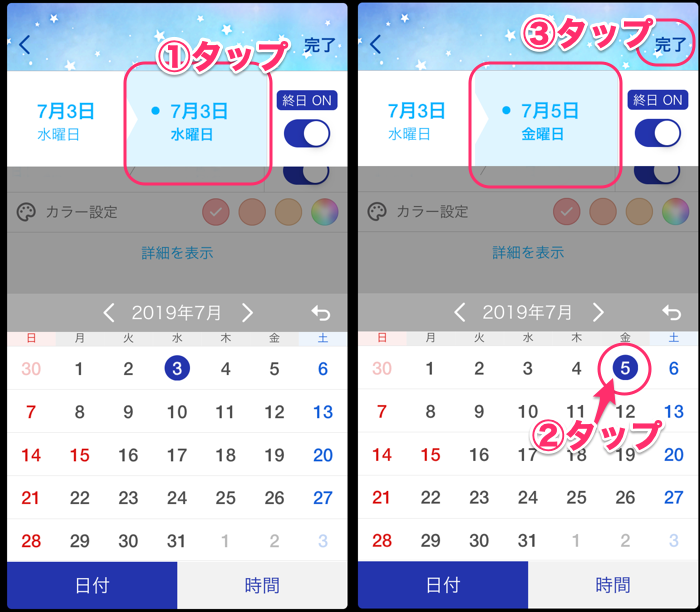
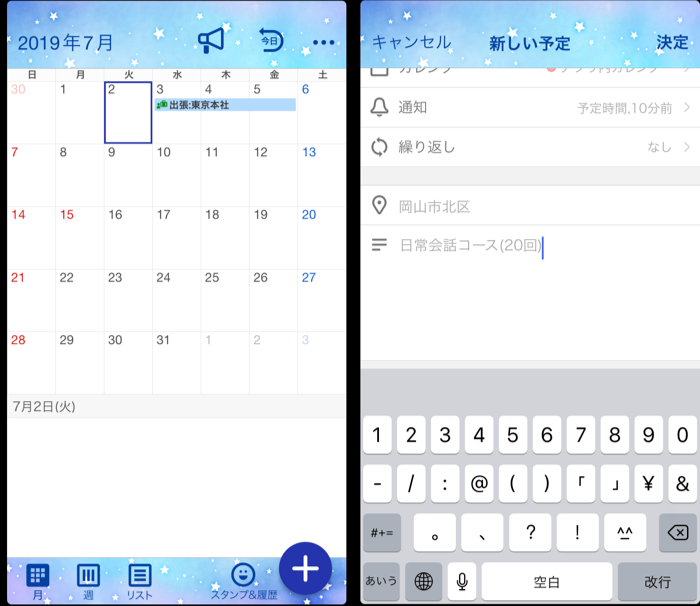
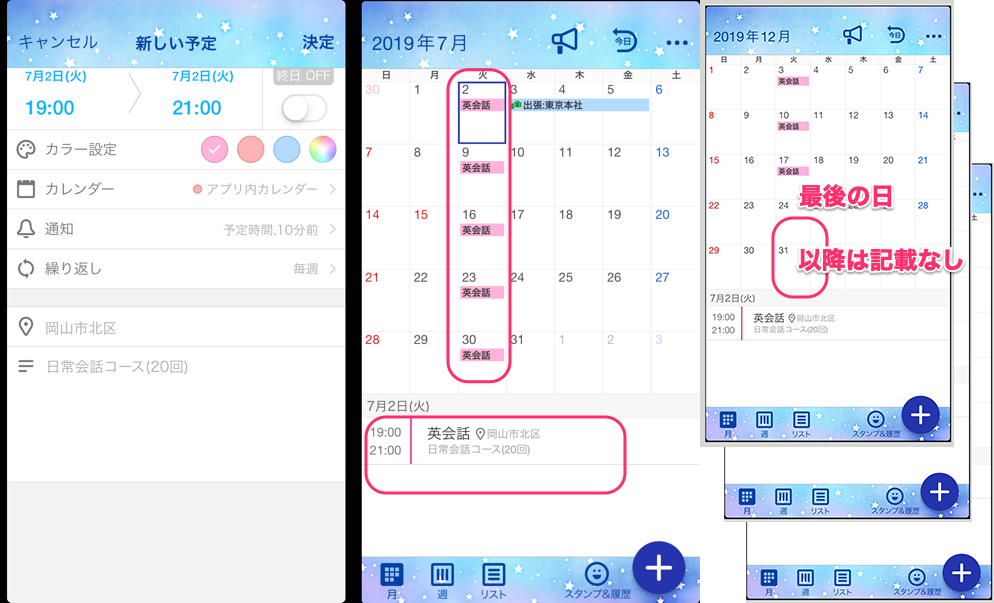
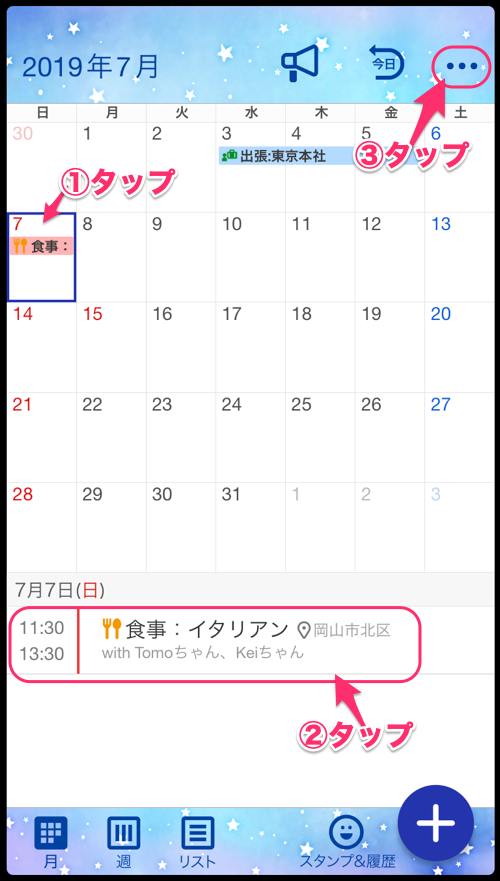
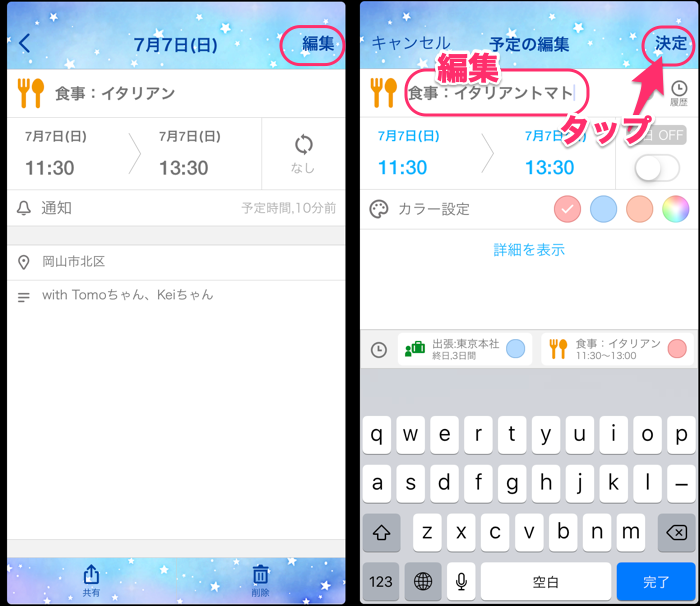
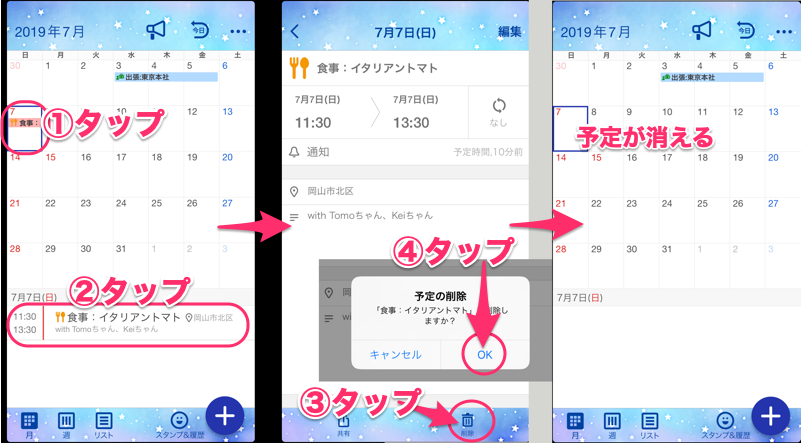
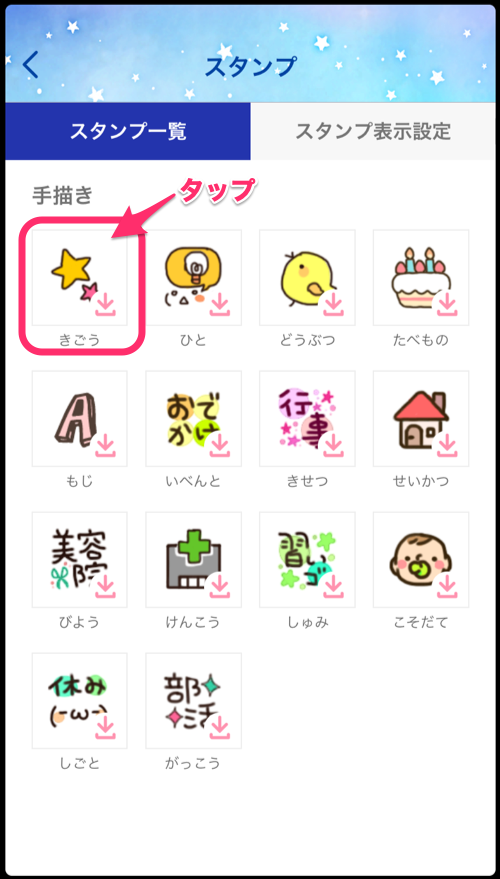
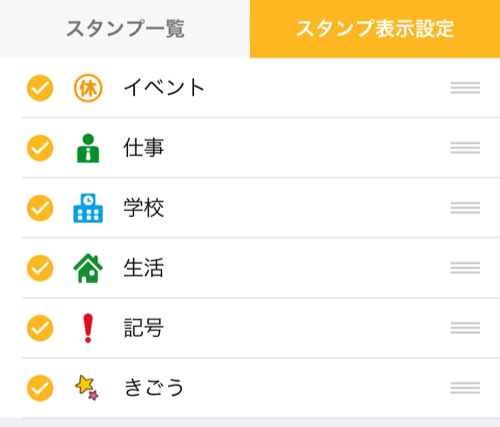
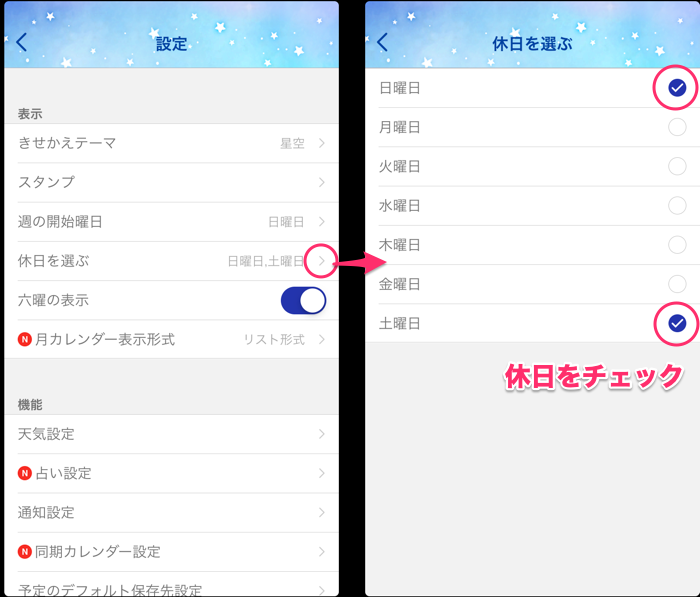
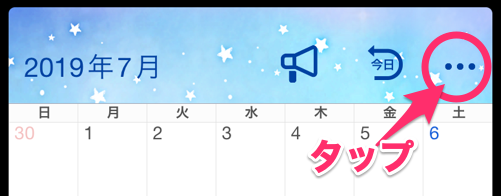
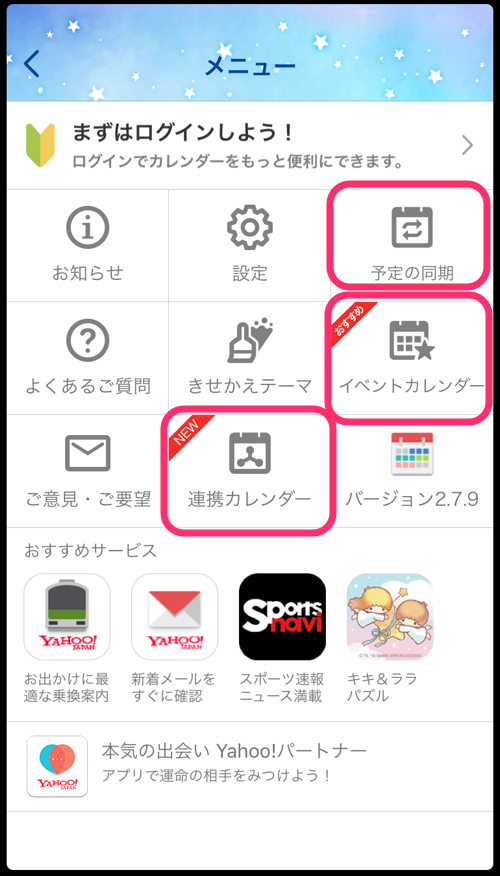
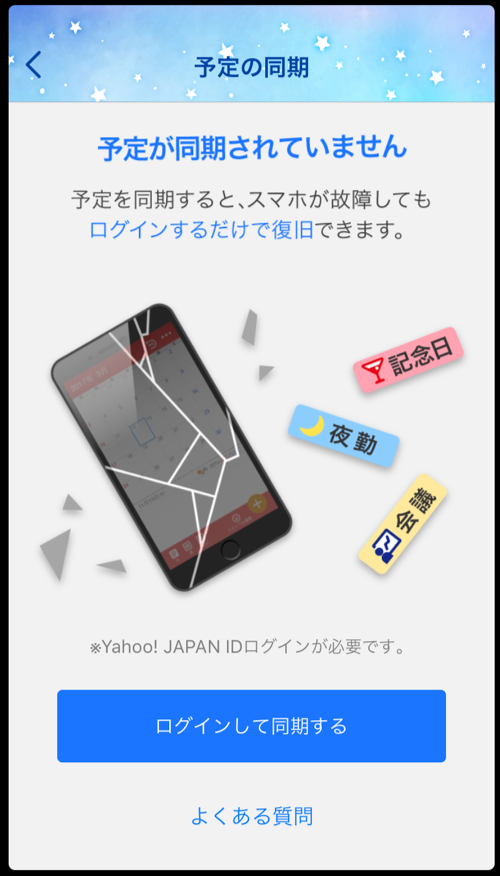
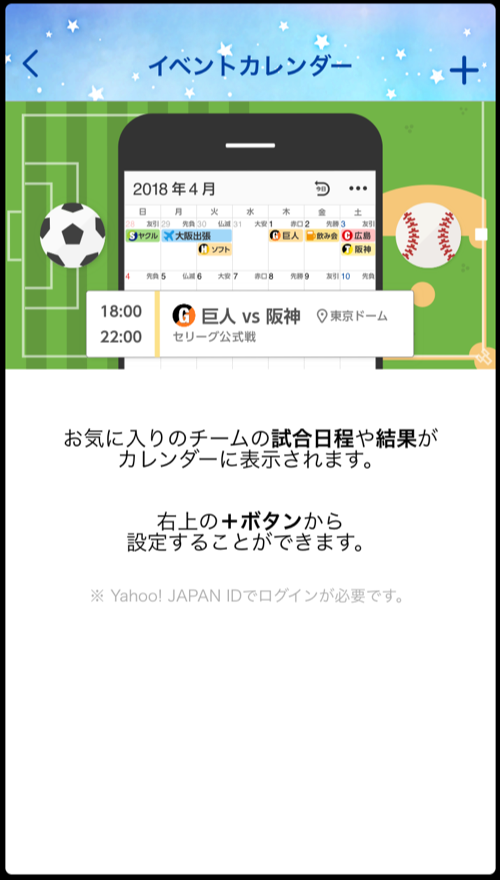
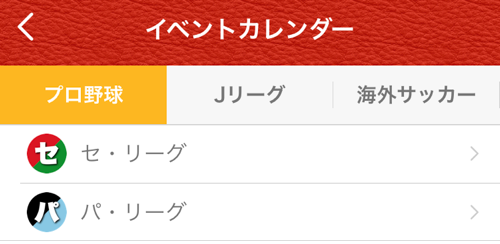
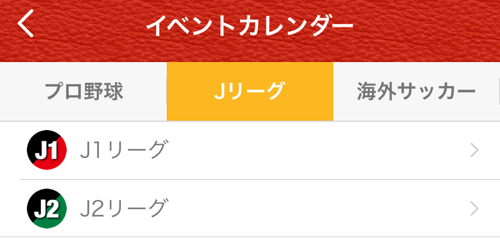
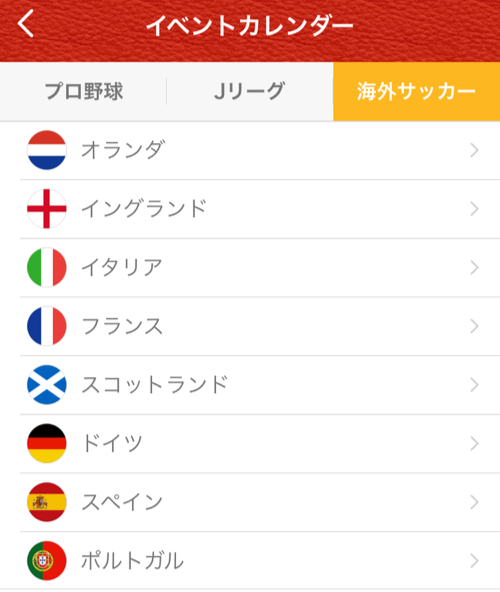
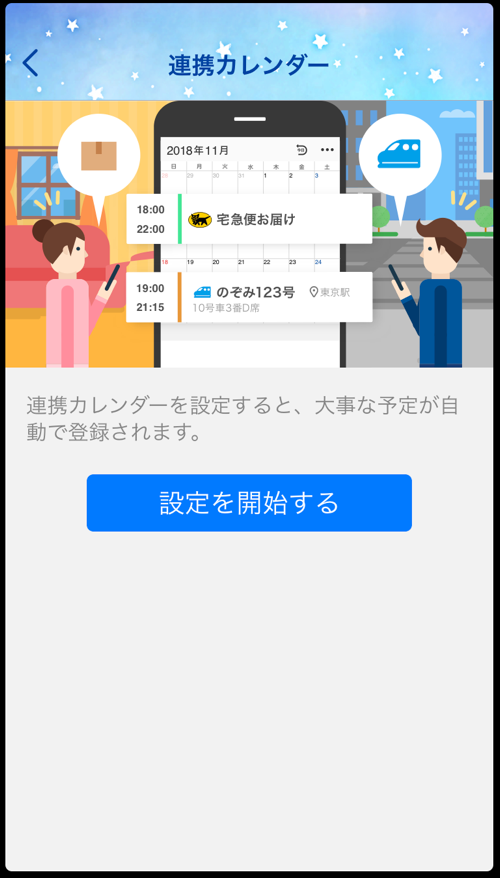
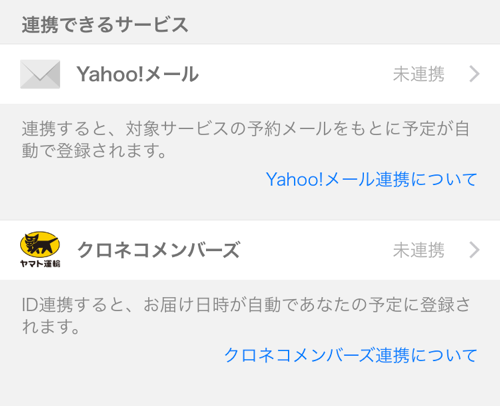
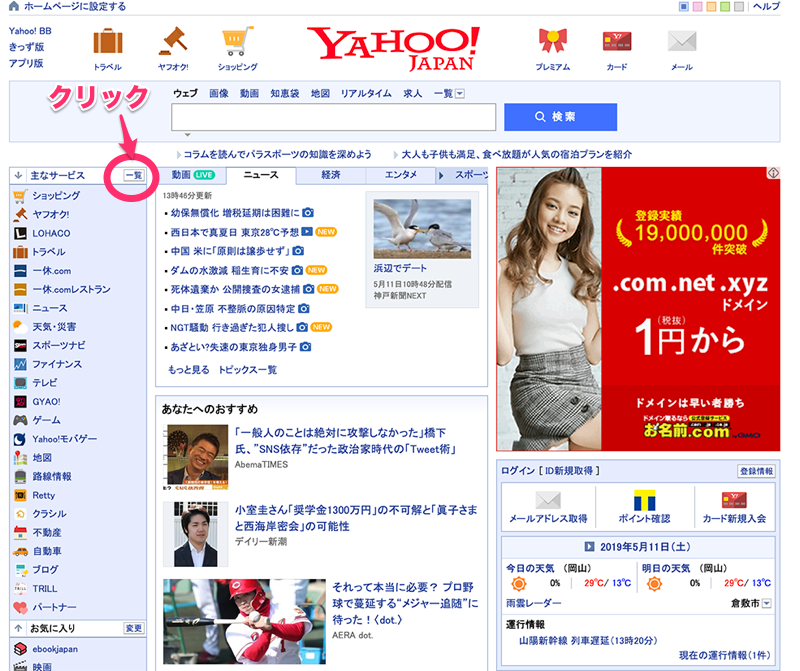
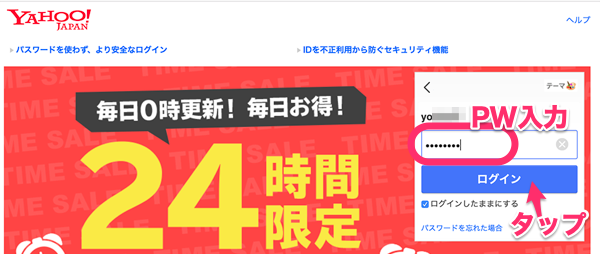
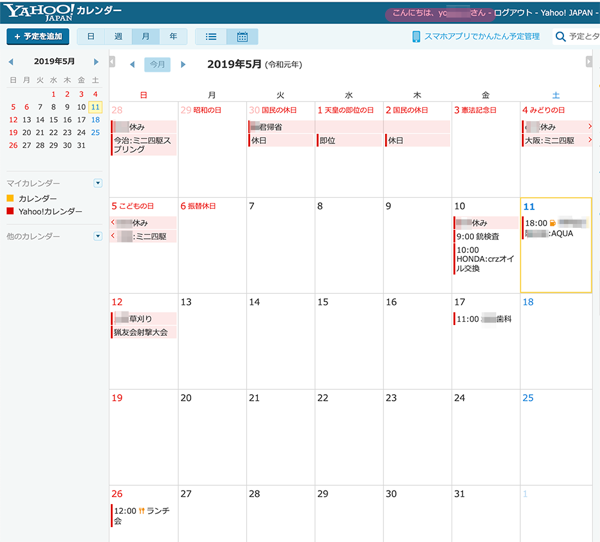
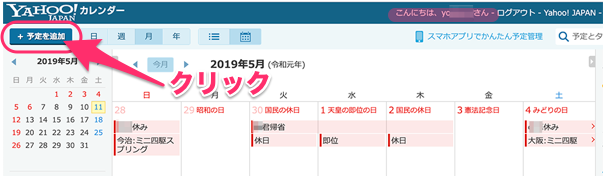
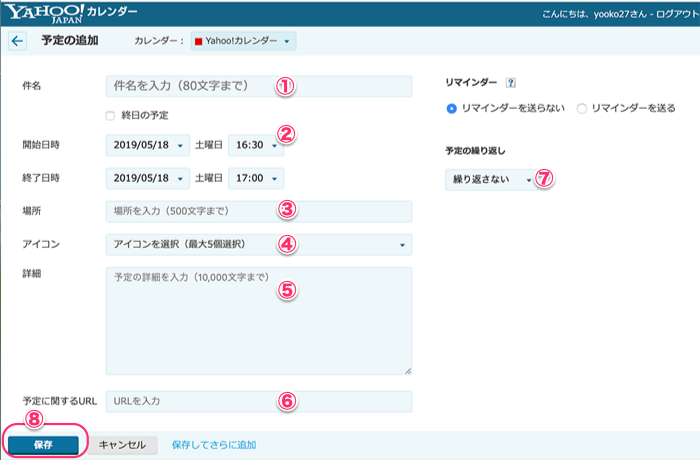
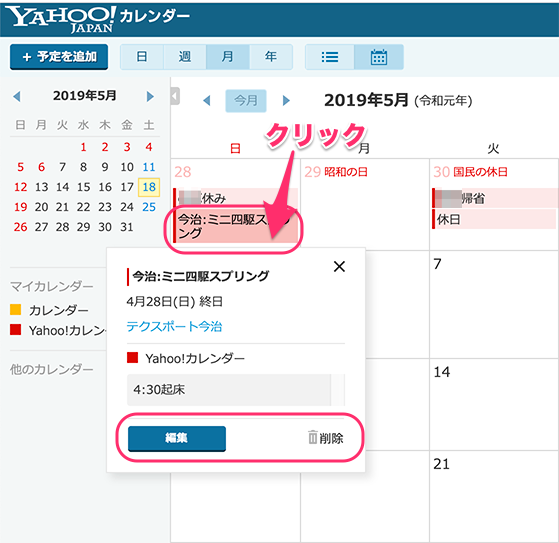




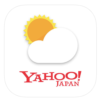
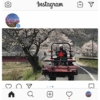
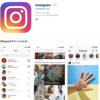


![画像[シニアでもできるネットビジネス!超入門]](https://applired.net/wp-content/uploads/2022/09/ringo-net_1280x670.png) 詳細はこちらのボタンをクリック(^o^)ノ゙
詳細はこちらのボタンをクリック(^o^)ノ゙
















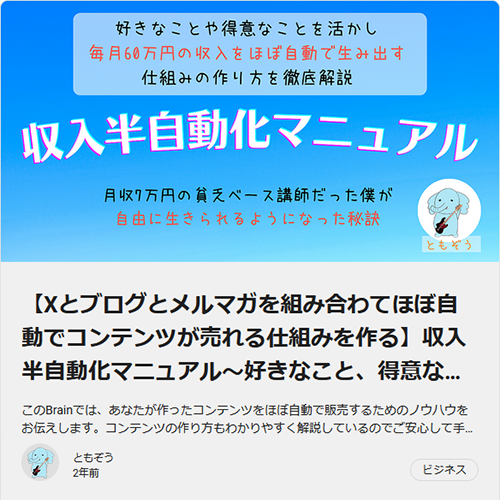






ディスカッション
コメント一覧
omokawa12@yahoo.co.jp
ヤフーカレンダーの予定の履歴を消し方を
教えて下さい。
お問い合わせありがとうございます。
「ヤフーカレンダーの予定の履歴を消し方」について、スケジュールの削除のことでよろしいでしょうか?
まずは、こちらの内容をご確認ください
↓↓↓↓↓↓↓
https://applired.net/yahoo-calendar/#toc_id_4_2
ご質問の内容が上記の説明で足らない、また主旨が違うよということであれば、お知りになりたい内容の詳細をお教えください。よろしくお願いします。