Zoom(ズーム)のアカウントを作成する(新規登録する)方法
この記事ではパソコン(PC)を使って、Zoomのアカウントを作成する(Zoomに新規登録する)方法を解説します。
Zoomのミーティングに参加するだけなら、アプリをダウンロードすればアカウントの登録は必要ありませんが、自分でミーティングを作成する(主催)する時にはアカウントの登録が必要となります。
Zoomの基本プランは無料で利用できます。(有料プランもあります)この記事は無料プラン(基本のプラン)の登録方法を紹介します。
Zoomの基本プラン(無料プラン)へ登録する
以下のURLをクリックします。
↓↓↓↓↓↓↓
https://zoom.us/
Zoomのホームページ を開きます。
画面右上の[サインアップは無料です]をクリックします。
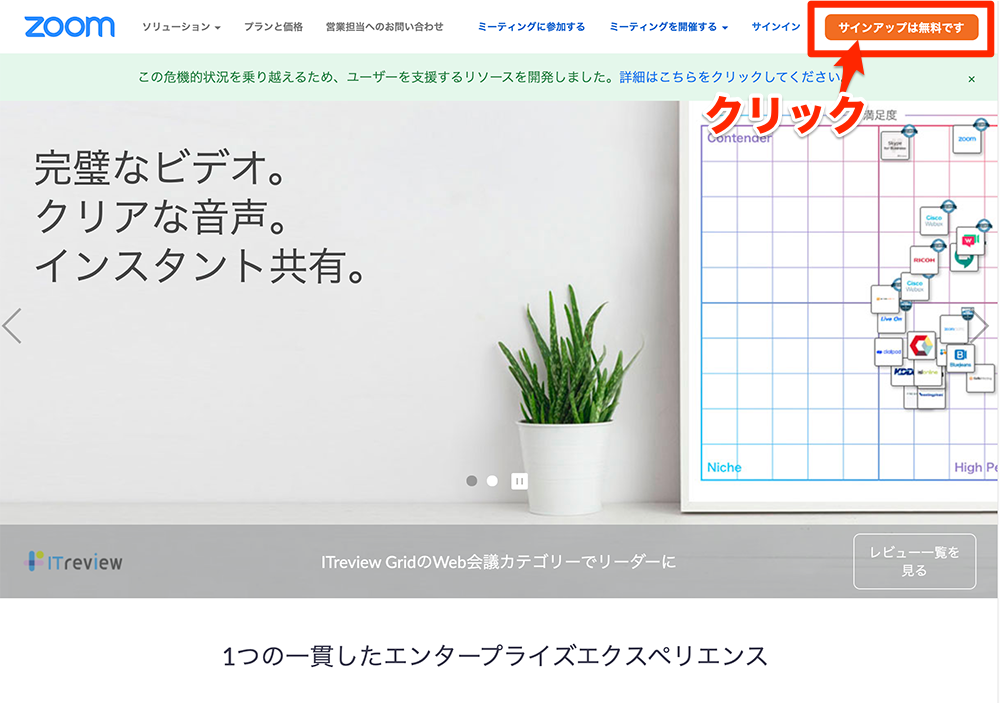
生年月日を選択して[続ける]をクリックします。
生年月日は西暦で選択します。
↓↓↓
和暦→西暦早見表
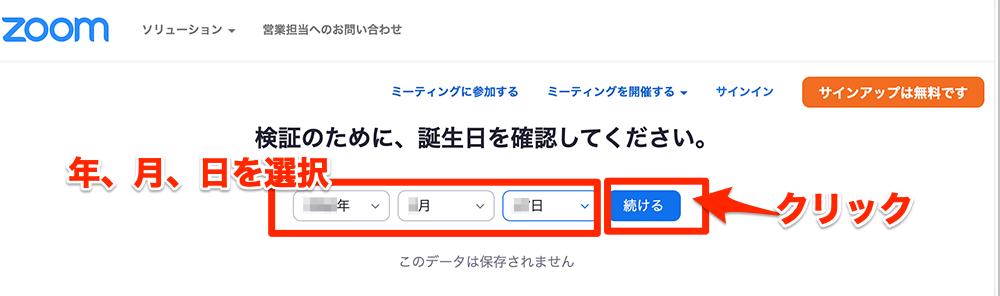
メールアドレスを入力して、[サインアップ]をクリックします。
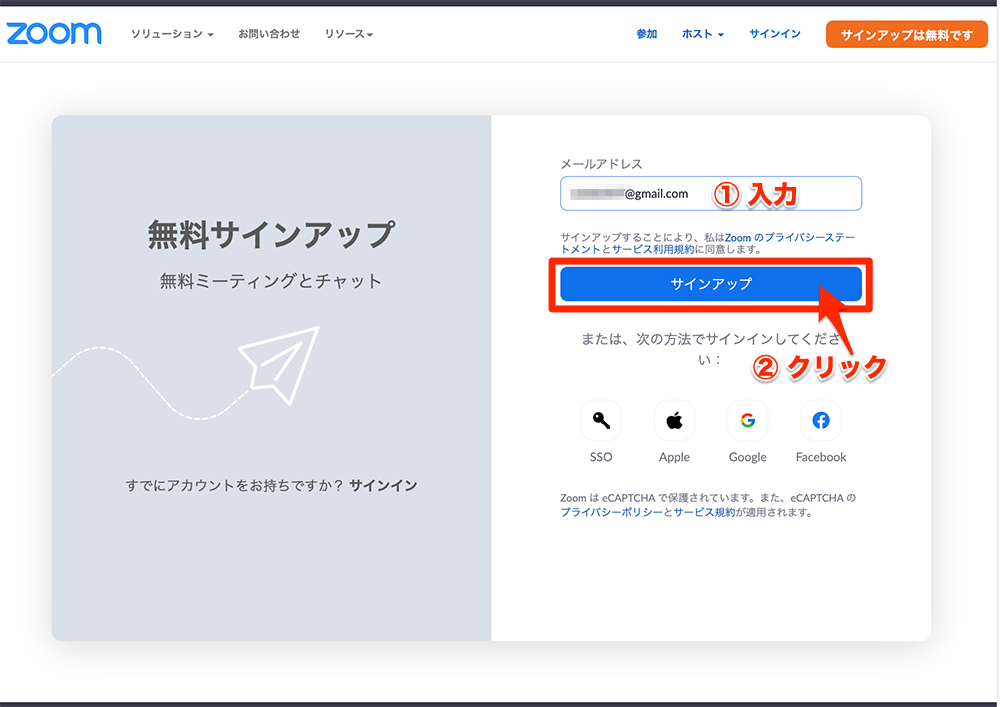
メールが送られましたのメッセージが表示されます。
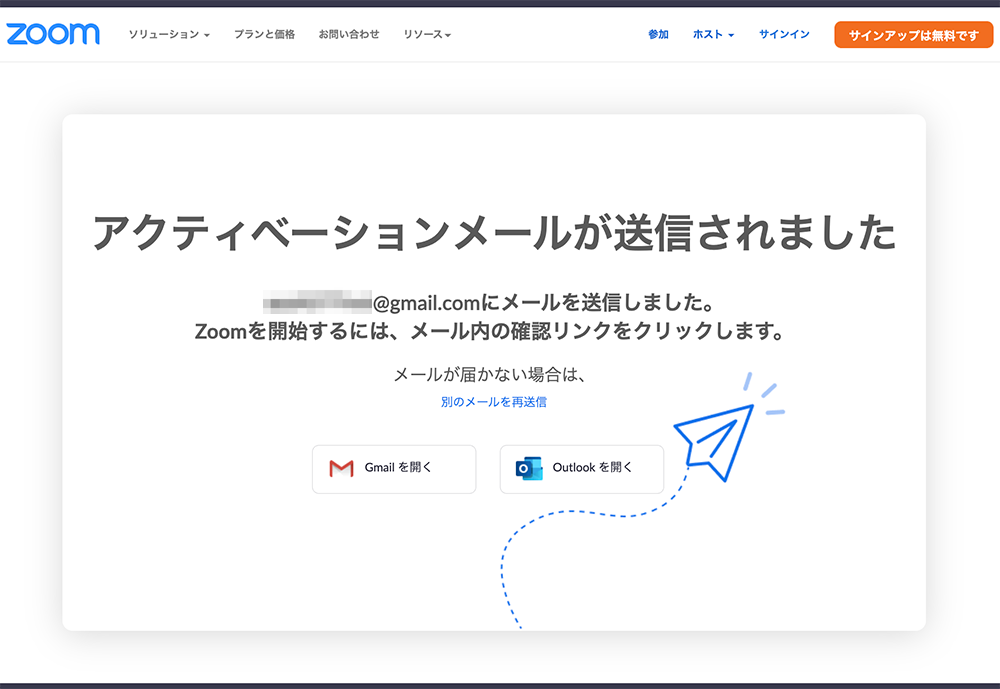
登録したメールアドレスの受信Boxを確認します。
該当のメールを開いて、[アカウントをアクティベート]のボタンをクリックします。
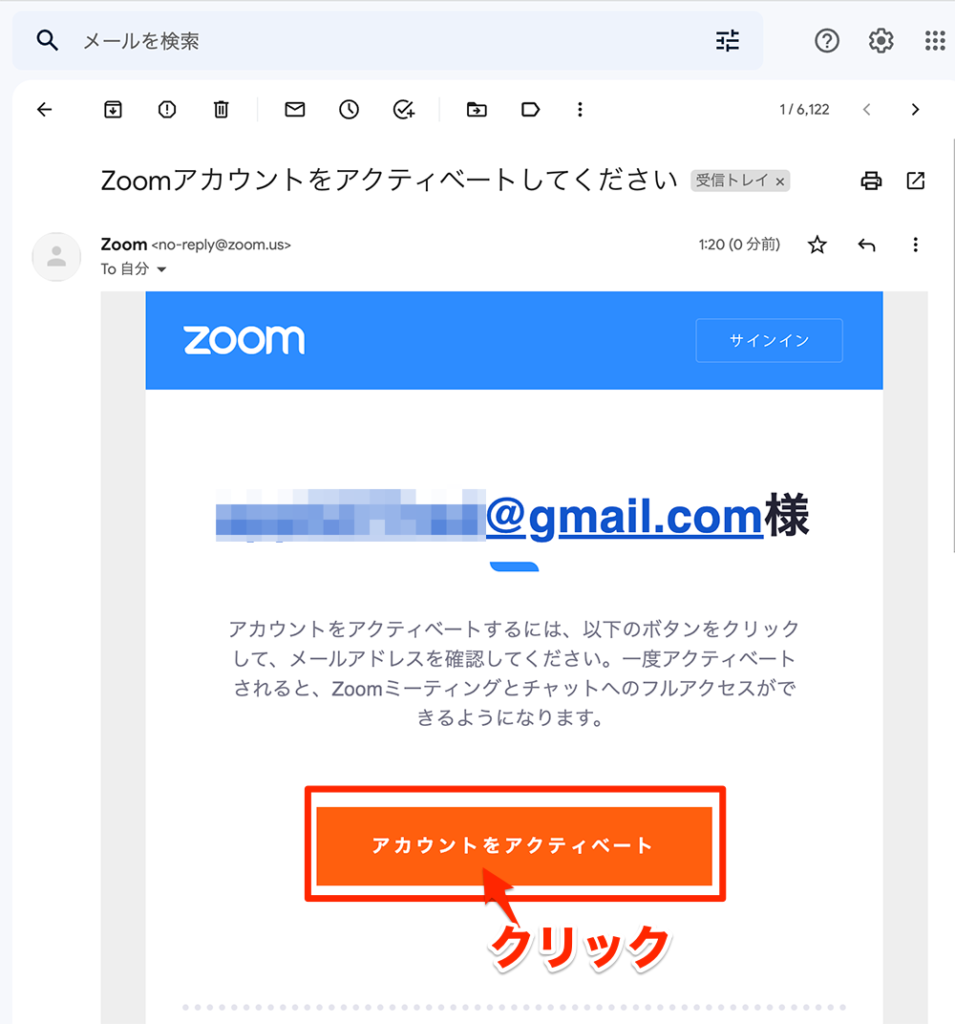
「Zoomへようこそ」の画面が表示されます。
名前(姓名)とパスワードを入力します。
●8文字以上
●1文字以上の英字(a,b,b、、、)を含む
●英字は大文字と小文字の両方を含む
●1文字以上の数字(1,2,3、、、)を含む
★4つの連続文字を含まない(NG:1111,12345,abcde 、、、)
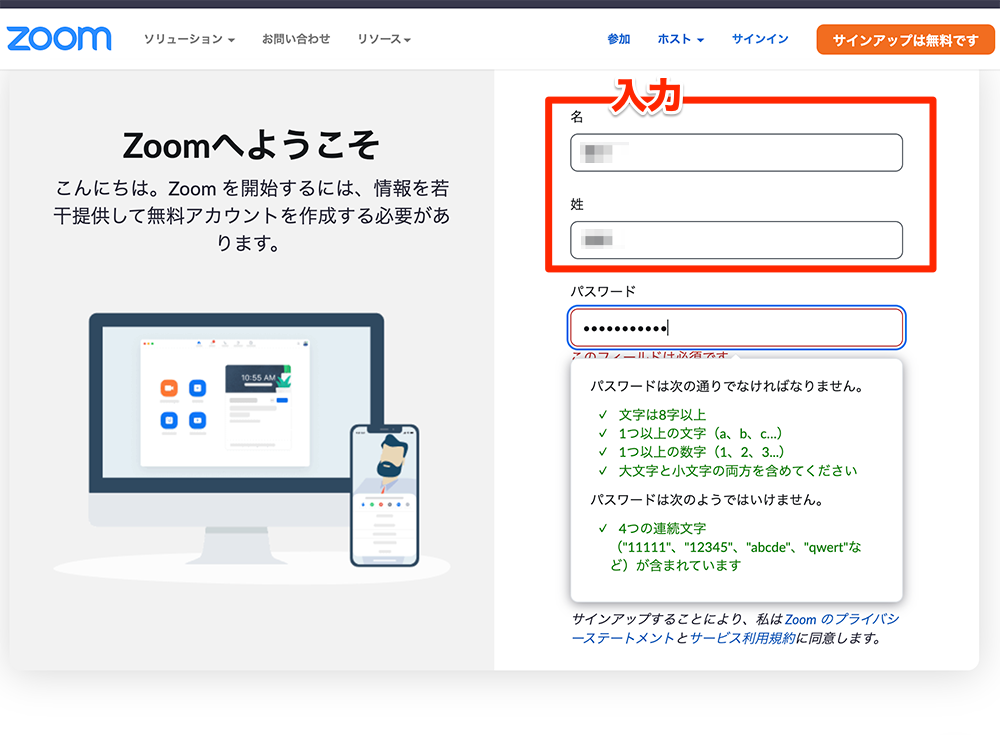
もう一度同じパスワードを入力する。
[続ける]をクリックします。
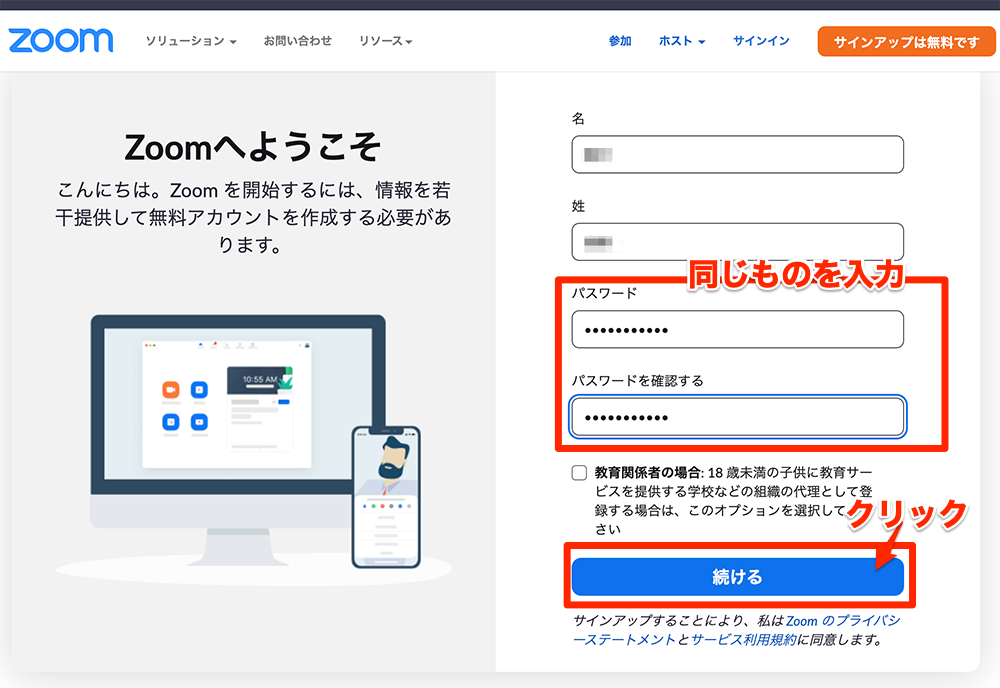
メンバーを招待する画面が表示されます
私はロボットではありませんにチェックを入れる。
[手順をスキップする]をクリックします。
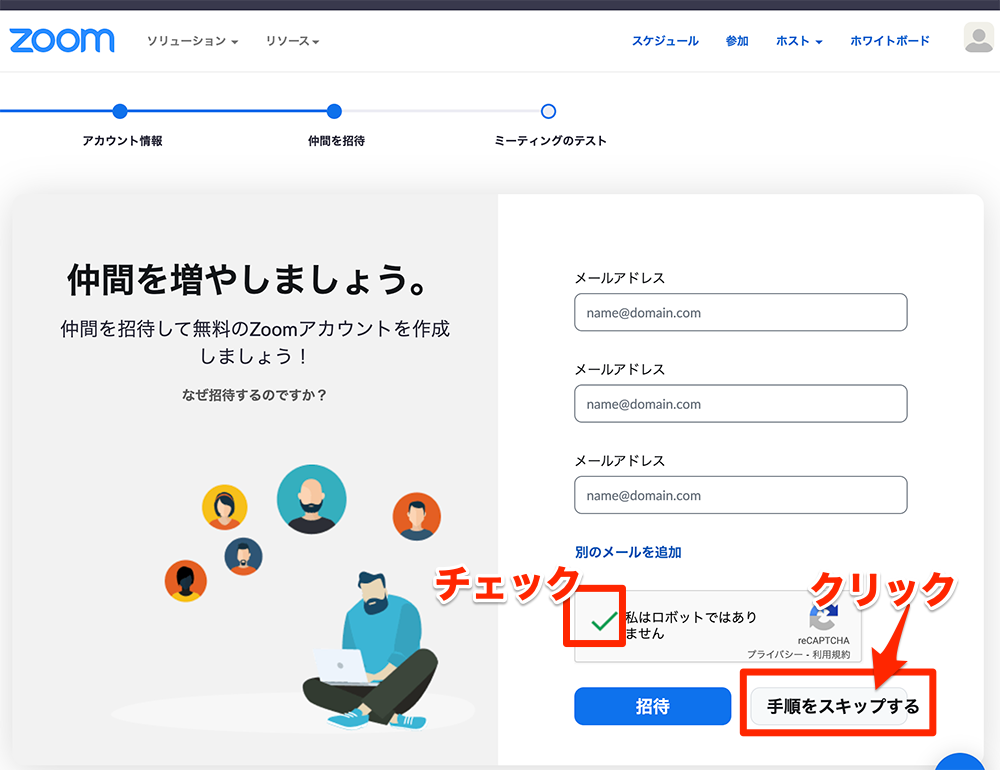
ミーティングのテスト画面が表示されます。
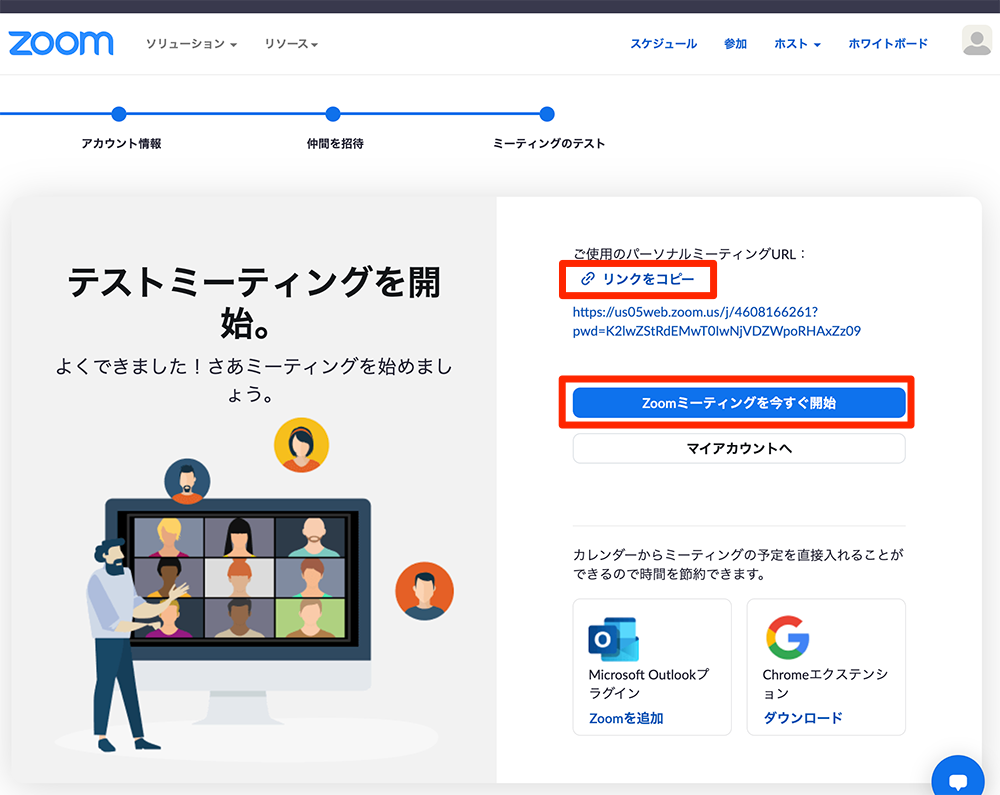
登録操作はこれで完了です。
ミーティングテストをしてみましょう(^^)













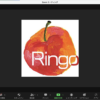
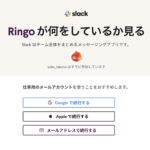
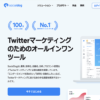
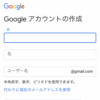
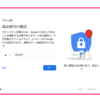
![画像[シニアでもできるネットビジネス!超入門]](https://applired.net/wp-content/uploads/2022/09/ringo-net_1280x670.png) 詳細はこちらのボタンをクリック(^o^)ノ゙
詳細はこちらのボタンをクリック(^o^)ノ゙






















ディスカッション
コメント一覧
まだ、コメントがありません