Web(ウエブ)ページ全体を保存するスクリーンショットを撮る方法(Cromeの拡張機能:FireShotを使う)
長い画面を一度に保存したい。スクリーンショットで画面全体を撮りたい。その場合にブラウザの拡張機能を使うと簡単です。この記事ではChome(クロム)の拡張機能「FireShot」を利用した方法をご紹介します。
*一般的にパソコン(MacやWindows)には、スクリーンショットのためのショートカットキーが標準で用意されていますが、スクリーンショットが撮影できるのは表示中の画面に限られます。(スクロールして表示される画面を一度に撮影することはできません)。
*画面全体(ページ全体)をキャプチャー(スクリーンショットを撮る)方法はいろいろあります。またご紹介する「FireShot」の他にもさまざまな拡張機能があります。
「FireShot」はChromeの拡張機能です。使いやすく撮影したスクリーンショットの保存方法も、「PDF」「画像(PNG)」「メールで送る(PDF,PNG,JPEG)」と使い勝手がよく、便利でお勧めです。
FireShotをChromeに組み込む
まずは、Chromeに拡張機能「FireShot」を組み込みます。
Chromeを起動します。
以下のURLをクリックします。
https://chrome.google.com/webstore/detail/take-webpage-screenshots/mcbpblocgmgfnpjjppndjkmgjaogfceg?hl=ja
以下のような画面が表示されます。
画面右上の[Chromeに追加]のボタンをクリックします。
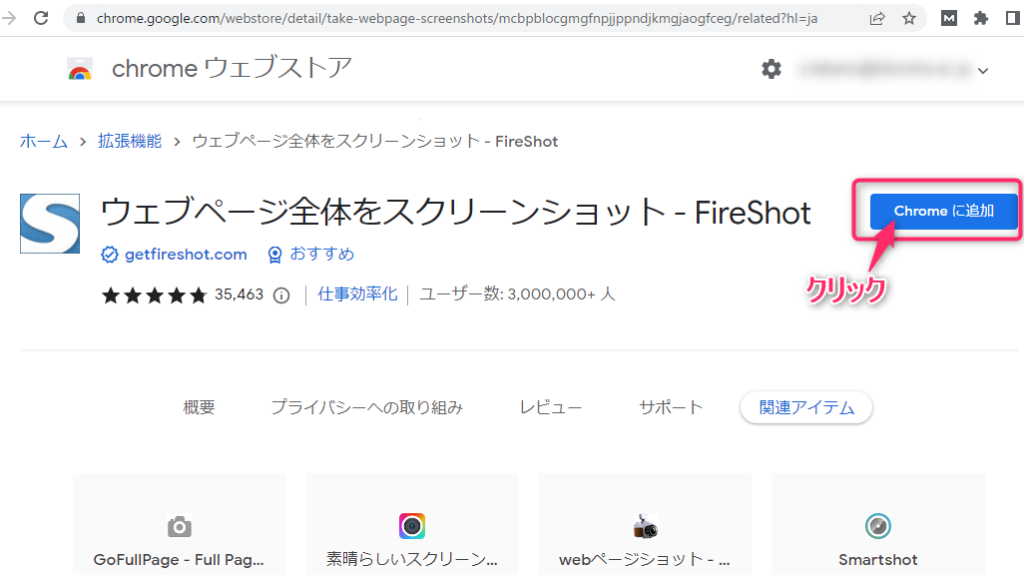
確認画面が出ます。
[拡張機能を追加]のボタンをクリックします。
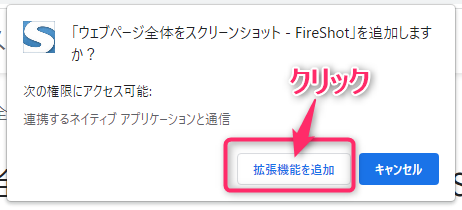
拡張機能が追加がされます。
追加が完了すると、以下のような画面が表示されます。
英語画面の場合は日本語に切り替えましょう。
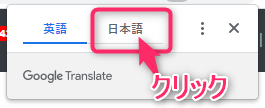
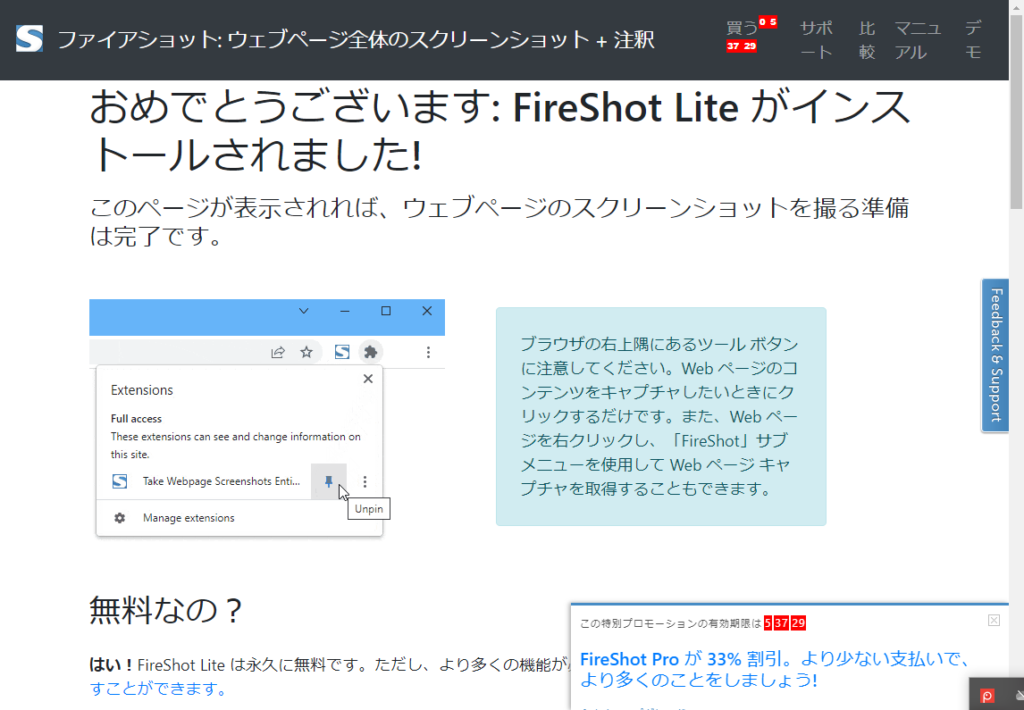
これで、FireShotの追加は完了です。
*FireShotには有料の「Proプラン」がありますが、無料の「Lightプラン」で大丈夫です。
スクリーンショットの撮影方法
では、FireShotを使って、実際の画面の撮影をしてみましょう。
ここでは、「Brain」の編集画面を撮影する様子をご紹介します。
「Brain」は無料(購入しなくても)で見える領域と、購入しないと見えない(有料)領域に分かれています。ご紹介するのは、購入していない誰かと内容を共有したい(添削してもらったり、意見をもらいたい)場合に利用した方法です。
*勿論、全フィールドを無料部分に設定すれば購入しなくても全ての内容の共有は可能ですが、それだと全ての人にも内容が無料公開されてしまいますよね。
*Brain以外にも公開前のLPを共有したい等のキャプチャー保存や共有にも利用できて便利です。(^^)
Webページ全体のスクリーンショットを撮る
Brainの編集画面からプレビュー表示します。
保存したいページが表示されたら、画面右上にある拡張機能のアイコン(ジグソーパズルのピースの形)をクリックします。
表示されたメニュー一覧から[ウェブページ全体をスクリーンショット]の文字をクリックします。
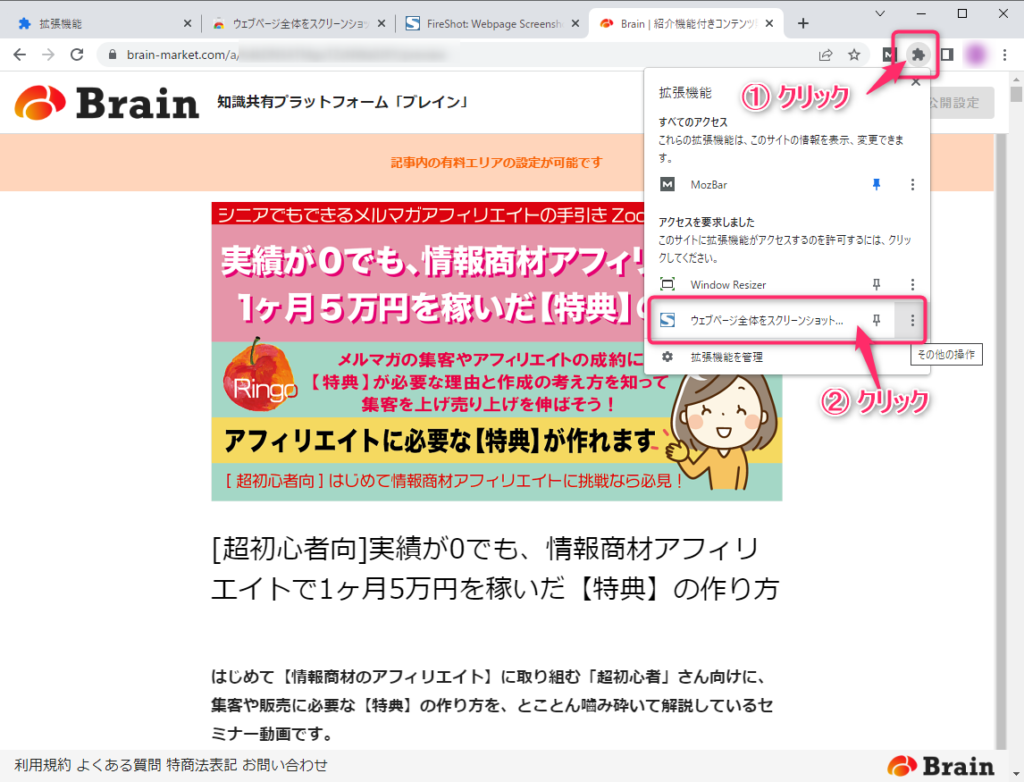
さらにメニューが表示されるので、[ページ全体をキャプチャー]の文字をクリックします。
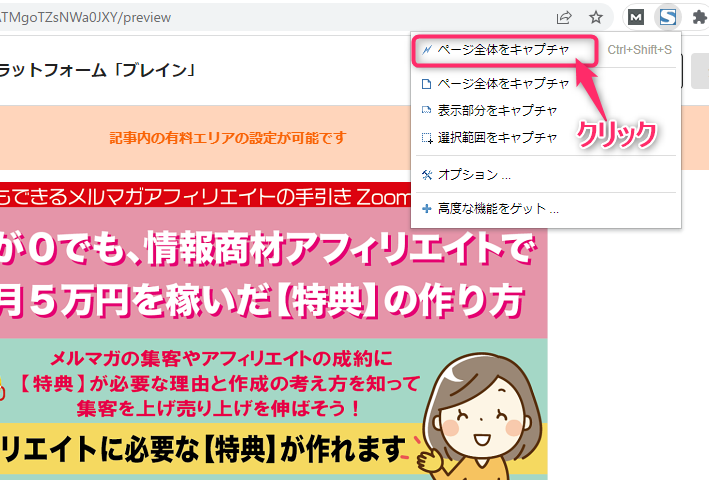
スクリーンショット撮影が完了すると、FireShotの画面が表示されます。
撮影されたスクリーンショットデータの保存方法を選択します。
ここでは、「PDFとして保存」を選びます。[PDFとして保存]のボタンをクリックします。
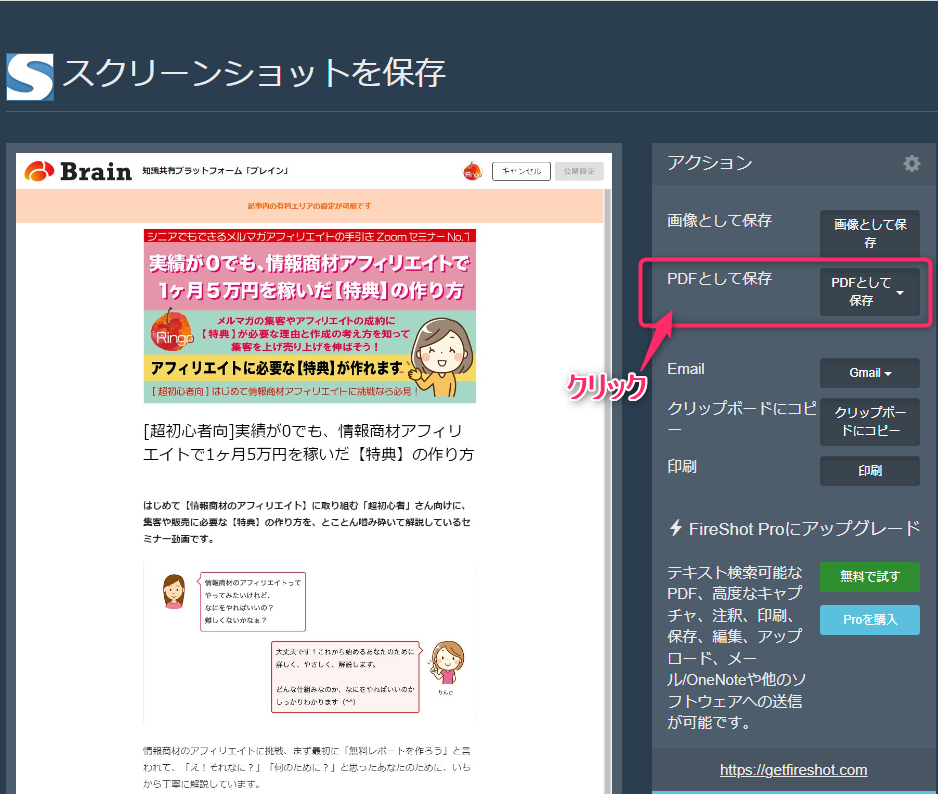
「PDFとして保存」のボタン内にある「▼」をクリックすると、保存のオプションが表示されます。保存したPDFの利用用途に応じて添削してください。
*特に問題なければ既存のままでかまいません。
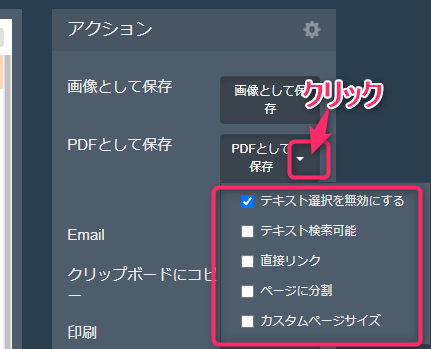
確認画面が出るので[許可する]をクリックします。
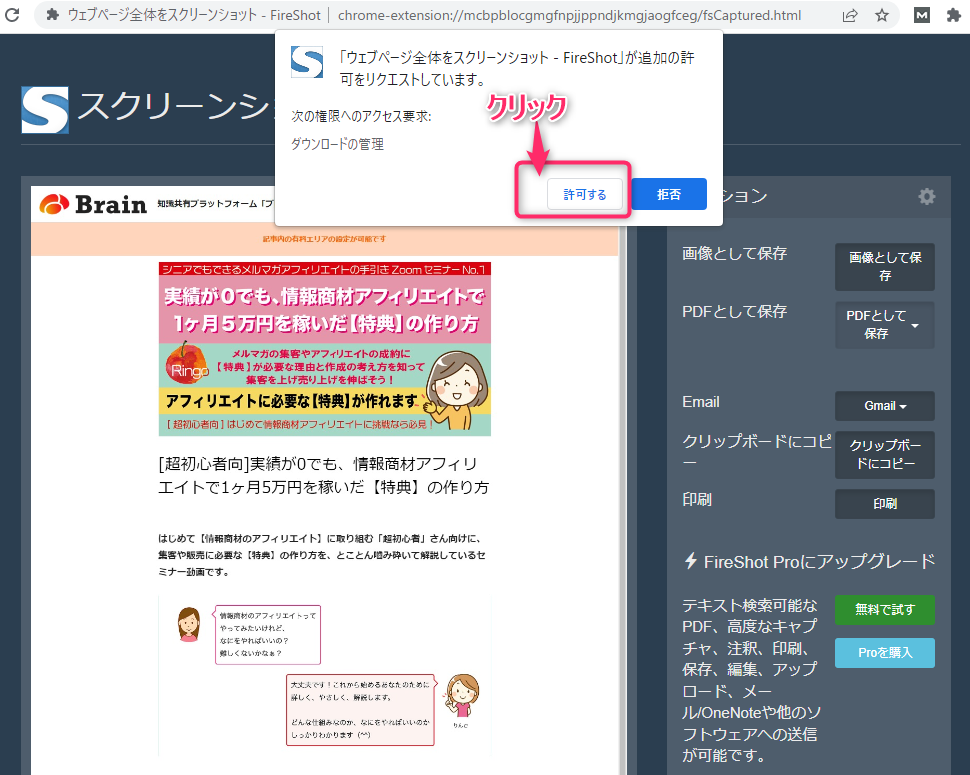
保存場所と、保存するファイル名を確認します。
*保存場所はダウンロードフォルダの「FireShot」という名前のフォルダになります。
問題なければこのままで大丈夫です。
[保存]ボタンをクリックします。
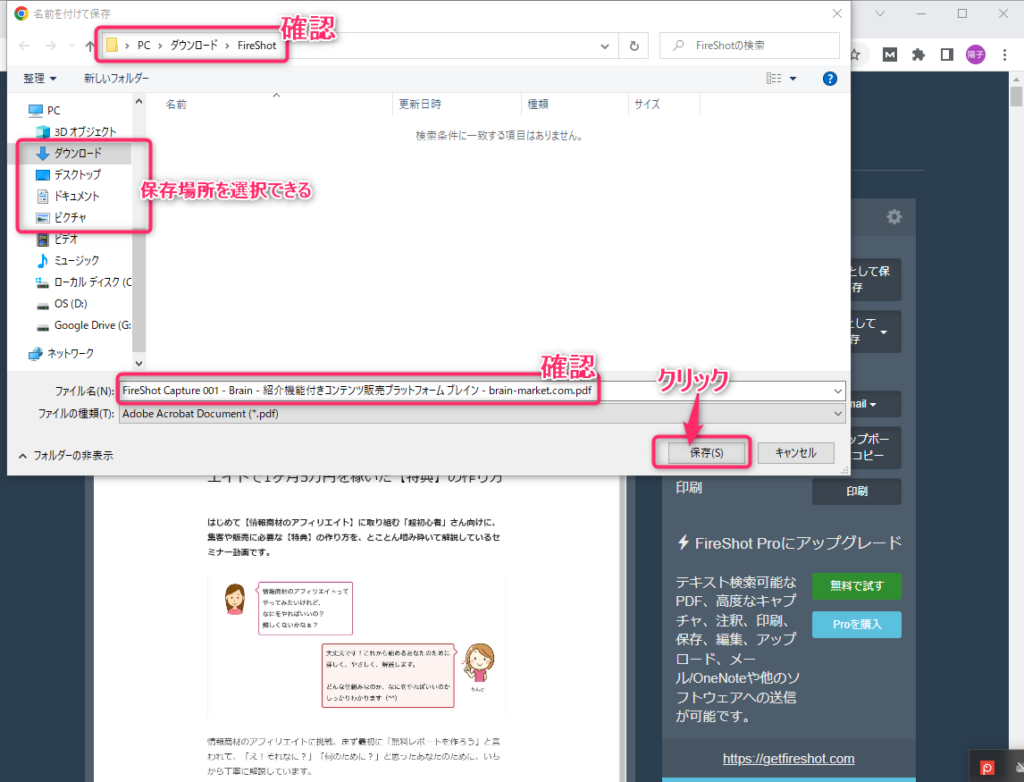
保存したファイルの確認とアクセス方法
保存したファイルのアクセスと確認方法です。
ダウンロードアイコンからアクセス
まず、保存操作が完了すると画面右下にダウンロードされたファイルのアイコンが表示されます。これをクリックすると該当ファイルが開きます。
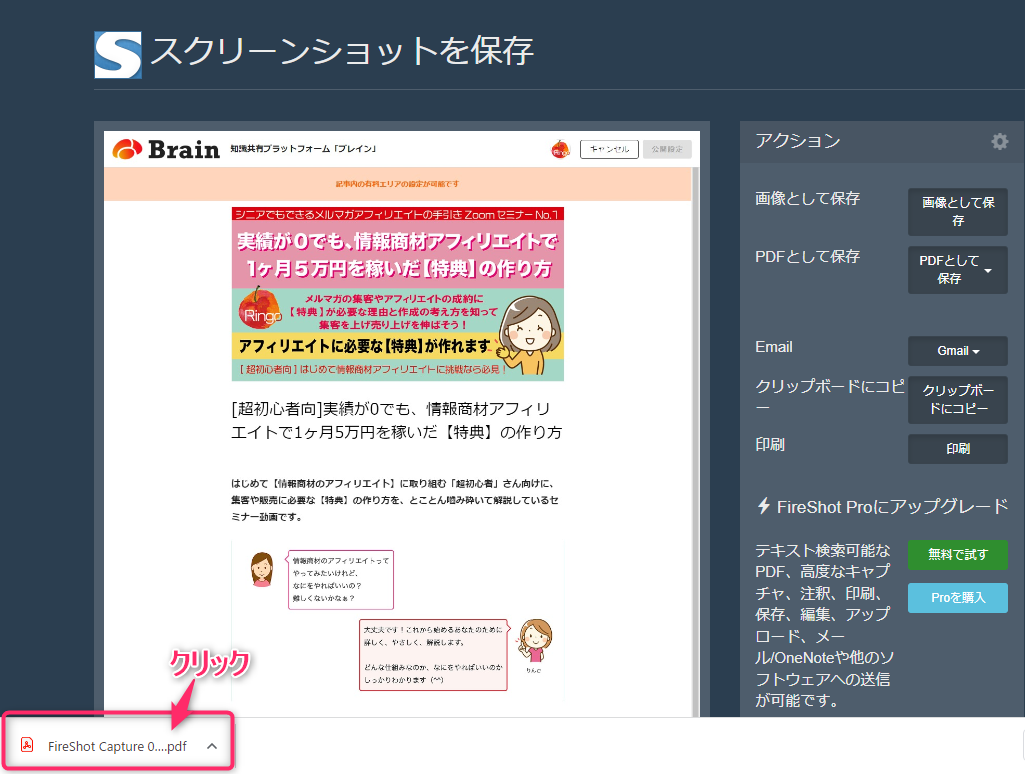
保存されたフォルダーを開いてアクセス
パソコンのダウンロードフォルダを開き、その中にある「FireShot」のフォルダを開きます。保存されたPDFファイルを確認します。
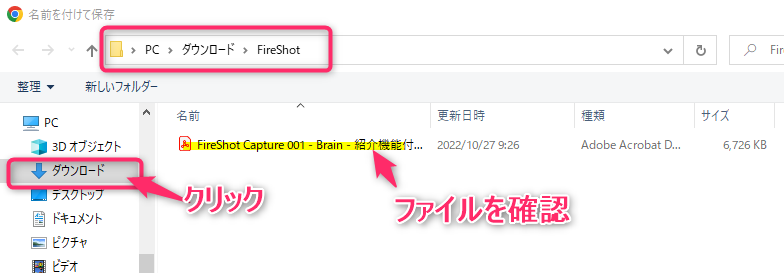
該当ファイルを開いてPDFファイルの状態を確認します。
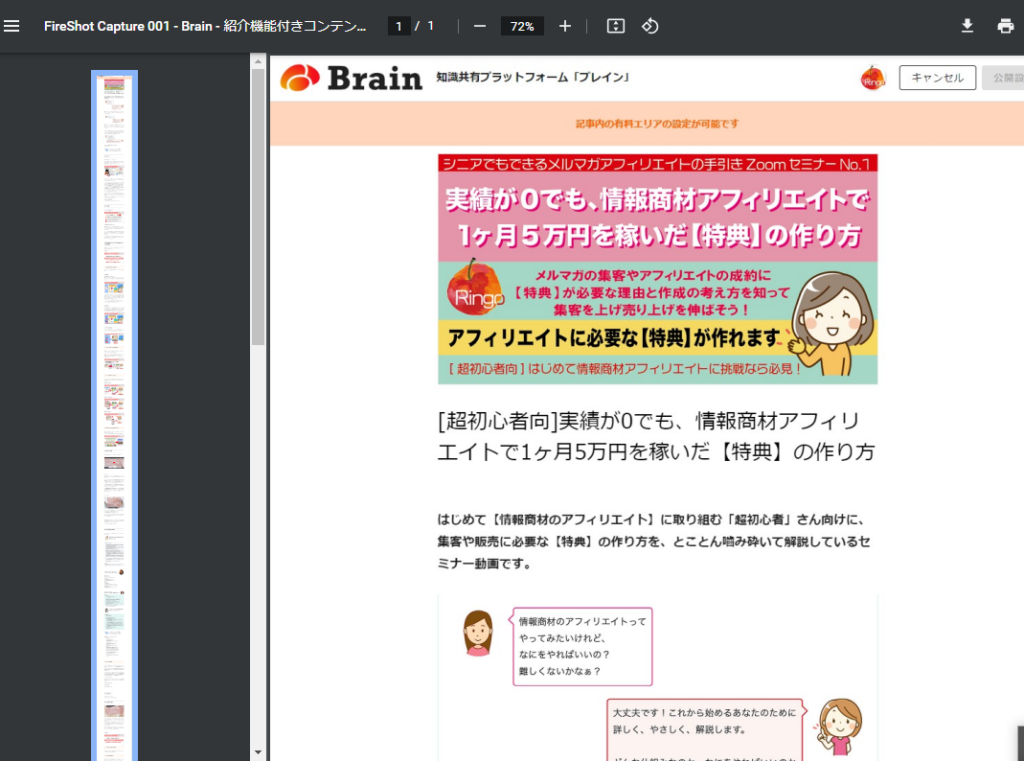
以上が、Web画面全体のスクリーンショットを撮って(キャプチャーして)PDFファイルとして保存する方法です。
PDFファイルにすることで、リンクのクリックができたり、数ページの冊子状にできたりと活用が広がりますので、LPだけにとどまらずブログ記事などのPDF化にも使えて便利な方法です。是非活用してみてください。
このデータを他の人と共有する方法について、Googleドライブを利用する方法を以下の記事でご紹介しています。合わせて活用ください。
↓↓↓↓↓↓↓
■PDFファイルをGoogleDrive(グーグルドライブ)で共有する方法









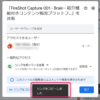



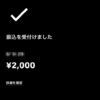
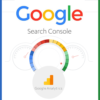
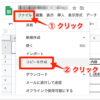
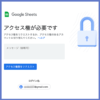
![画像[シニアでもできるネットビジネス!超入門]](https://applired.net/wp-content/uploads/2022/09/ringo-net_1280x670.png) 詳細はこちらのボタンをクリック(^o^)ノ゙
詳細はこちらのボタンをクリック(^o^)ノ゙






















ディスカッション
コメント一覧
まだ、コメントがありません