グーグルドライブでファイル(スプレッドシートやドキュメント、グーグルスライド等)のコピーを作成する方法
この記事は、グーグルドライブにある原本ファイル(他の人のGoogleドライブ内にある共有ファイル)を自分用にコピーして、自分のグーグルドライブのフォルダに保存する手順を解説しています。コピーして自分用のファイルを作成することで、自由に内容を変更したり書き込みができるようになります。
*共有ファイルのコピーや変更は、そのファイルの管理者が設定しているアクセス権限によって制限されるため、ファイルのコピーができない場合もあります。
*共有ファイルの操作については、配布する管理者の注意事項を守りましょう。
グーグルアカウントを用意する
ファイルをご覧いただくだけなら、グーグルアカウントは必要ありません。自分用のファイルを作成して記載いただくためには、グーグルアカウントが必要になります。まだお持ちでない場合は以下の記事を参照いただき作成をお願いします。
■Google アカウントとは、作成方法について詳しく解説しました[初心者、シニア向け]
ファイルに記載する方法
サンプルファイルはグーグルスプレッドシートで作成しています。Microsoft Excel(マイクロソフトエクセル)をお持ちでない方も利用できます。 グーグルドキュメント(マイクロソフトワードのような文書ファイル)でも、その他のファイルでも操作は同じです。
メールからファイルを開く
まずは、送られてきているメール(その他の媒体)内のURLをクリックしてください。ブラウザが起動して自動的にファイルが表示されます。
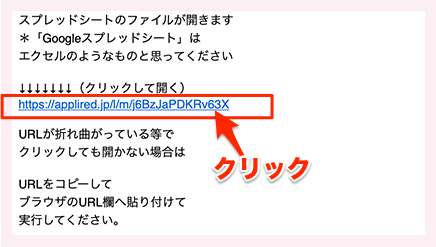
*メール以外にもSNSやブログ等色々な方法で、URL共有はできます。提供されているURLをクリックしてください。
ファイルが開きます。(これは原本です)
★このファイルには記入や編集はしないでください。
*サンプルはグーグルスプレッドシートのファイルです
*この他にも色々な種類のファイル(ドキュメントや、グーグルスライド等)があります
*操作方法は概ね同じです(^^)
■グーグルスプレッドシートのファイル
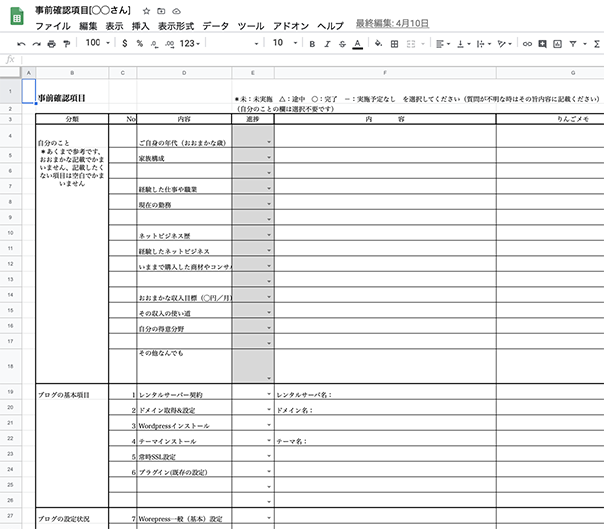
グーグルにログインする
コピー操作の前にグーグルにログインします。
画面右上の青い[ログイン]ボタンをクリックします。
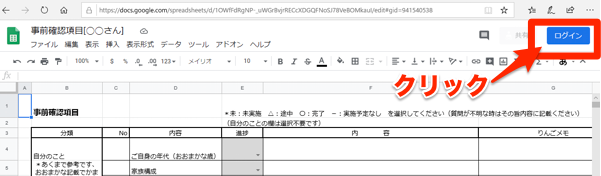
ログイン画面が表示されます。
グーグルのメールアドレスを入力して[次へ]をクリックします。
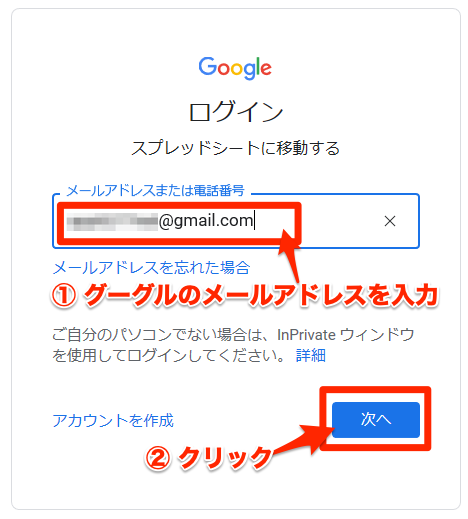
グーグルアカウントのパスワードを入力して[次へ]をクリックします。
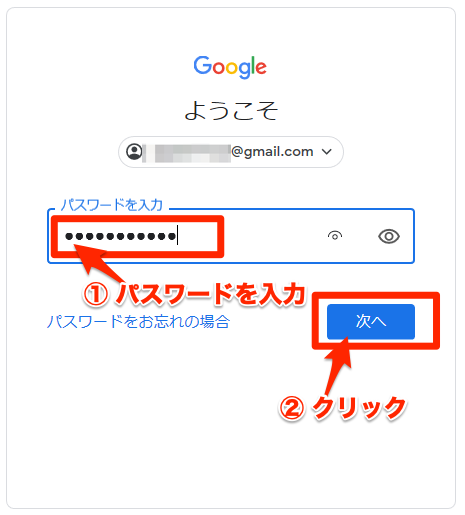
再度ファイルが表示されます、画面の右上にはログインしたアカウントのアイコンが表示されます。
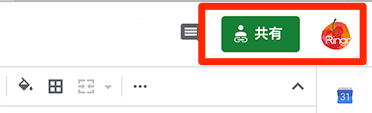
ファイルのコピーを作成する
表示されているファイルは元本です。(みんなが最初にアクセスするファイルになります)
これに書き込んでしまうと、後日このファイルにアクセスした人に内容が閲覧されてしまうことになるので注意してください。
なので、コピーを作成してあなただけの専用ファイルを作成します。
■グーグルスプレッドシートのファイル
画面上部のメニューのなかから[ファイル]をクリック、表示された一覧から[コピーを作成]をクリックします。
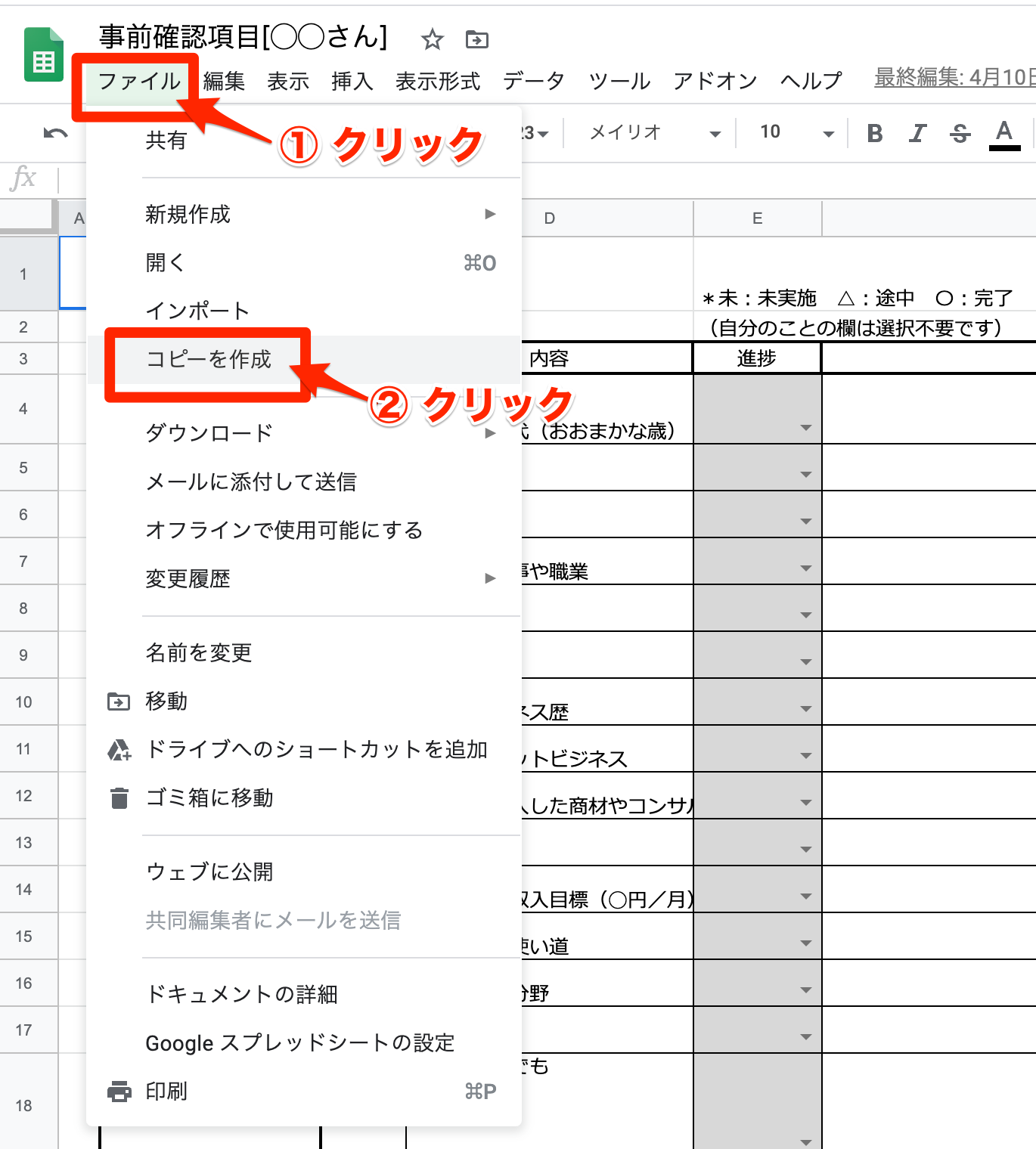
■グーグルスライドのファイル
*グーグルスライドは、[ファイル]>[コピーを作成]>[プレゼンテーション全体]を選択します。
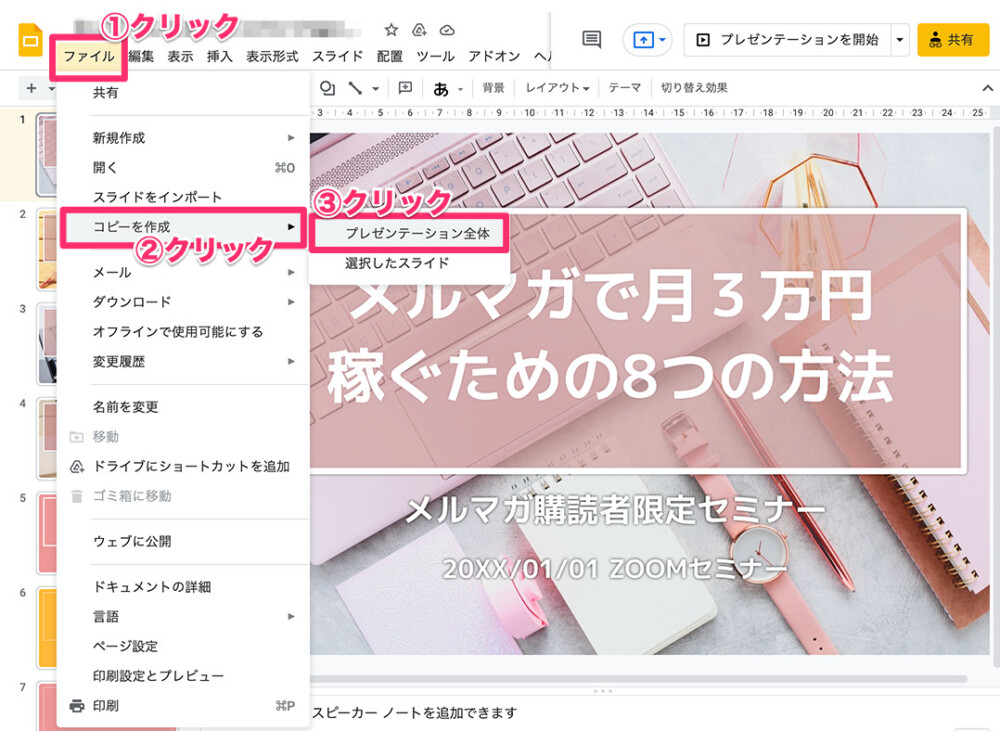
編集権限のあるファイルのコピー画面
ドキュメントをコピーの画面が表示されます
*画面内の項目はファイルの種類によって異なります。
①コピー後のファイルの名前を入力します
*そのままでもかまいませんが自分の名前をプラスするなど、原本とコピーした自分のファイルを区別できる名前がお勧めです。
例)の画面では[◯◯]を自分の名前に変更
② フォルダがマイドライブとなっていることを確認(大事)
③ 同じユーザーと共有する 等のチェックは通常は入れません
*提供側から指示があった場合はチェックします。
④ [OK]をクリックします
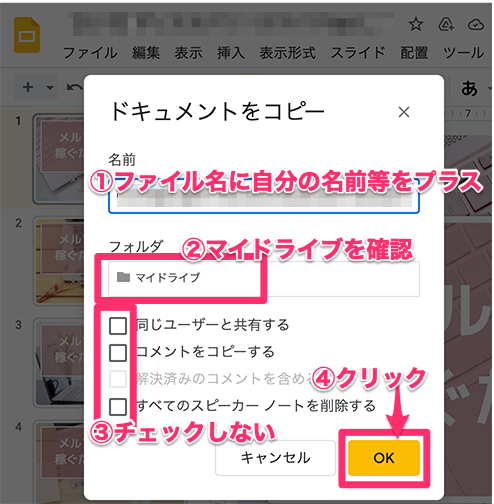
*[同じユーザーと共有する]のチェックは提供側から指示があった場合はチェックします(通常はチェックしません)。
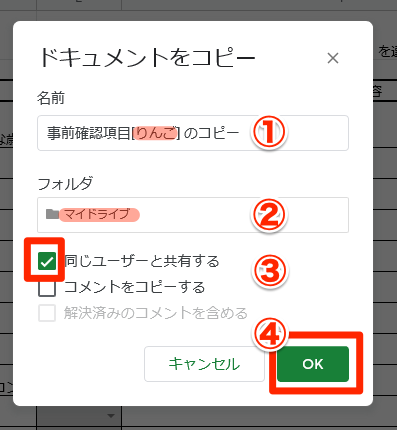
OKをクリックすると、再度ファイルが表示されます。
ファイル名を変更した場合は、変更した自分のファイルの名前になっていることを確認してください。
ファイル名が確認できたら、記入や編集をします。
閲覧権限のみのコピー画面
閲覧権限のみのファイルだと以下のような画面になります。操作は同じです。
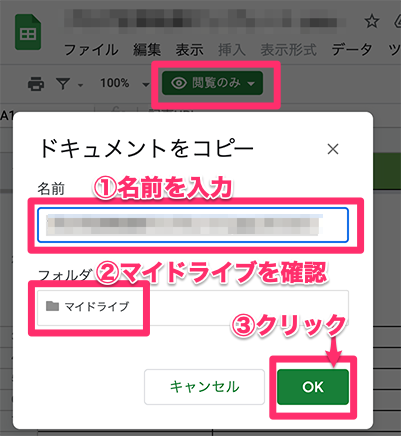
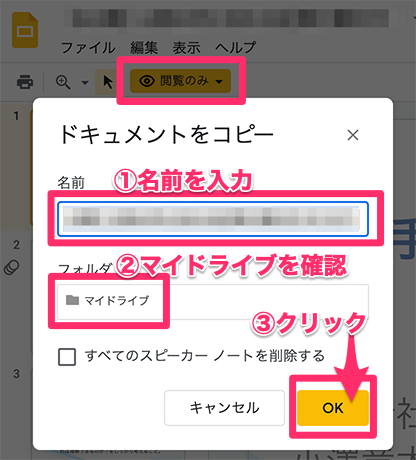
OKをクリックすると、再度ファイルが表示されます。
ファイル名を変更した場合は、変更した自分のファイルの名前になっていることを確認してください。
ファイル名が確認できたら、記入や編集をします。
保存操作と保存状態の確認
保存操作
保存は自動的にされるのであえて保存操作をする必要はありません。
保存状態の確認
保存状態を確認することができます。
ファイル名の右にならんでいるアイコンから雲のマークをクリックします。
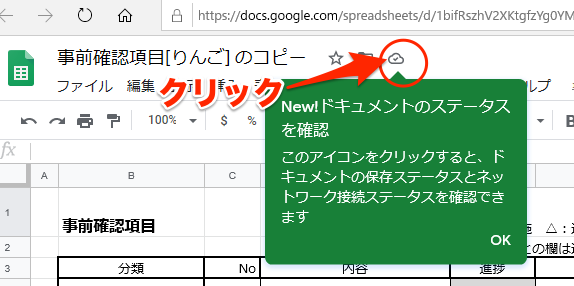
「すべての変更をドライブに保存しました」と表示されていれば保存は完了しています。
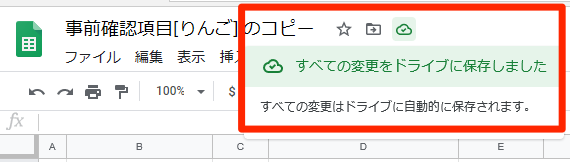
再度ファイルにアクセスする方法
メール等の(配布された)URLでアクセスできるのは、コピー元のファイルだけです。
コピーした自分のファイルはグーグルのクラウド(グーグルのインターネット上にある保存用のサーバー)内の自分のグーグルドライブに保存されています。アクセスはいつでもできます。
一番簡単なアクセス方法は「クロム」を利用する方法です
*クロムはグーグルが提供するブラウザ(ホームページを見るためのソフトの名前)です。
クロムがパソコンにインストールされていない(一度も使ったことがない)場合は以下を参照ください。
■クロムをダウンロード
以下のURLをクリックしダウンロードサイトを表示させます。[Chromeをダウンロード]をクリックします。
https://www.google.com/chrome/
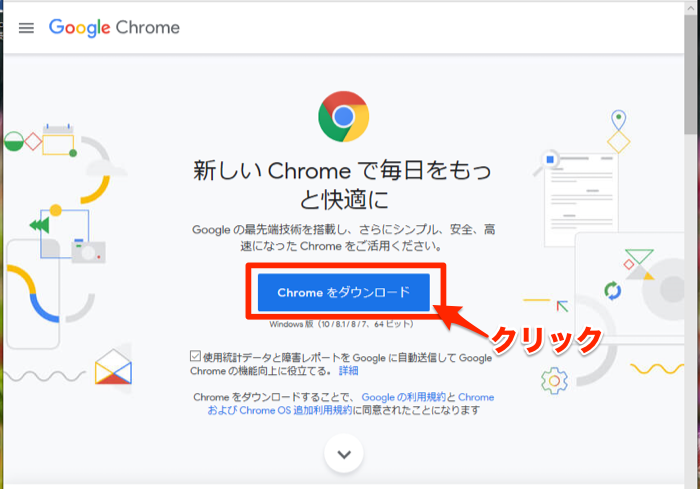
画面下にダウンロードしたファイルの操作を選ぶ画面が表示されます。[実行]をクリックします。
*表示の状況は使用するOSやブラウザによって異なります。

「Chromeをダウンロードしていただきあがとうございます」と表示されダウンロードがはじまります。
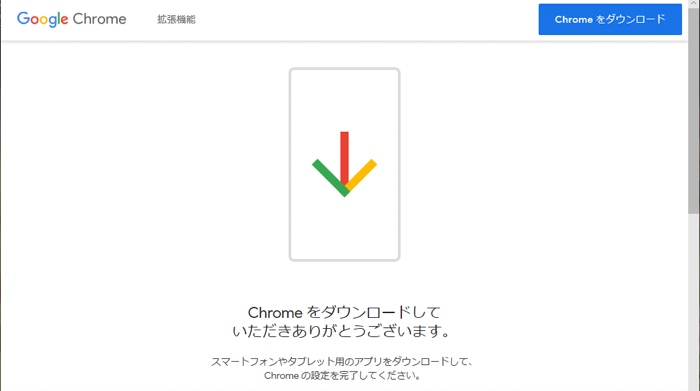
ダウンロードしています。
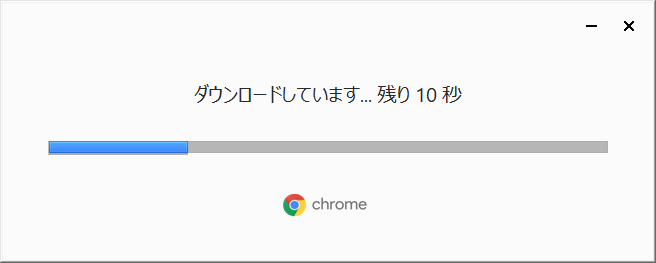
インストールしています。
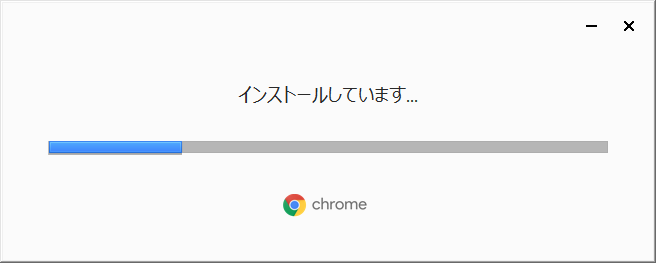
終了すると、クロムが開きます。
<クロムがインストール済みの場合はここから>
クロムを起動させます。
*グーグルアカウントでログインしていない場合はログイン操作をします(上記参照)
*ログインすると右上(■が並んだアイコンの横)に自分のアカウントアイコンが表示されます(初期は名前が表示されます)
*アカウントアイコンは自由に設定ができます。
参照サイト:https://www.howtonote.jp/google-account/setting/index8.html
画面右上の■が並んだアイコンをクリックします。
アイコンの一覧が表示されます、「ドライブ」のアイコンをクリックします。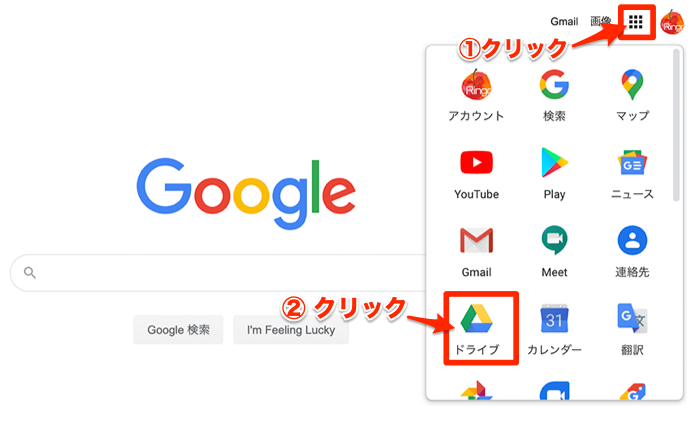
マイドライブが開いていることを確認。
該当のファイルをダブルクリックします。
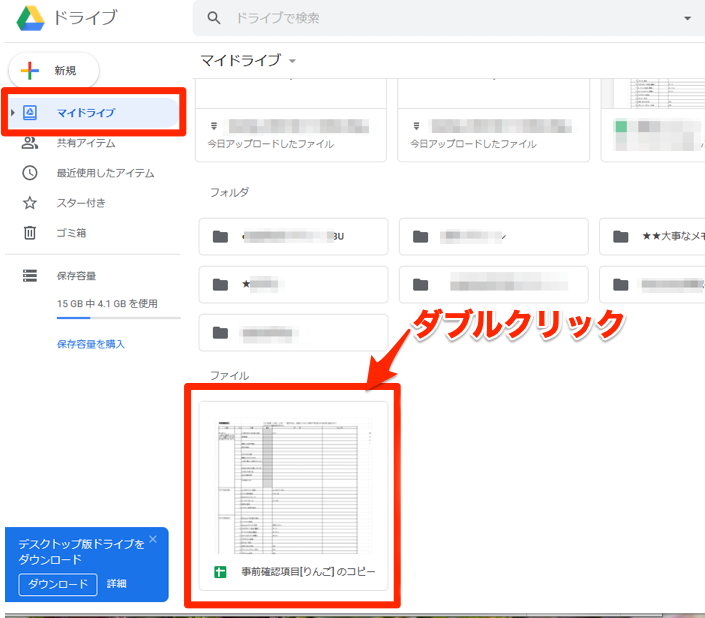
いつでも内容を確認できます。また書き直しもできます。












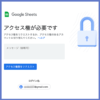



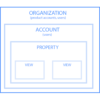
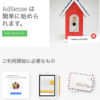
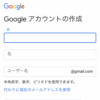
![画像[シニアでもできるネットビジネス!超入門]](https://applired.net/wp-content/uploads/2022/09/ringo-net_1280x670.png) 詳細はこちらのボタンをクリック(^o^)ノ゙
詳細はこちらのボタンをクリック(^o^)ノ゙






















ディスカッション
コメント一覧
まだ、コメントがありません