Zoomの録画(レコーディング)機能を使った動画データ(MP4)と音声データ(M4a)の作成方法[初心者・シニア向け]
この記事では、Zoomの録画機能を利用して動画データ(音声データ)の作成をする方法をご紹介します。
動画データ(音声データ)を収録してブログやその他の媒体(メディア)で配信したり共有する機会が多くなりました。動画データ(音声データ)の収録にはたくさんの方法があります。一般的にはスマホの録画機能やパソコン用のキャプチャーソフトの録画機能を使うことが多いですが、この記事では思いのほか簡単で使い勝手のよいZoomの録画機能を利用した動画データの作成方法を紹介します。
この方法では動画データ(MP4)と同時に音声データ(M4a)も保存されます。それぞれのデータを利用の用途に応じて使い分けるとよいですね。
■Zoomの録画にはアカウント登録が必要です。録画機能は無料の契約で利用可能です。
*アカウント登録が必須な理由は、録画するにはミーティングを主催(作成)する必要があるためです。
↓↓↓↓↓↓↓アカウントの登録方法はこちら
Zoomのミーティングスケジュールを作成する
まず最初の作業は、Zoomのミーティングスケジュール 作成です。
とはいえ、Zoomミーティングを主催(開催)する必要はありません。ご安心ください。
Zoomのミーティングを1人で実施して、その内容を録画するという方法です。Zoomミーティングは本来参加者さんを募って複数人(最低限2人)で行うものですが、なんと1人(自分だけ)でも開催できます。
一人(独り)でミーティングを開催して、そのデータを収録します。
では、まずミーティングのスケジュールを作成します。
Zoomにログインします。
左サイドにある項目欄から[ミーティング]を選択します。
表示されたウィンドウで、[+ミーティングをスケジューリング]の青いボタンをクリックします。
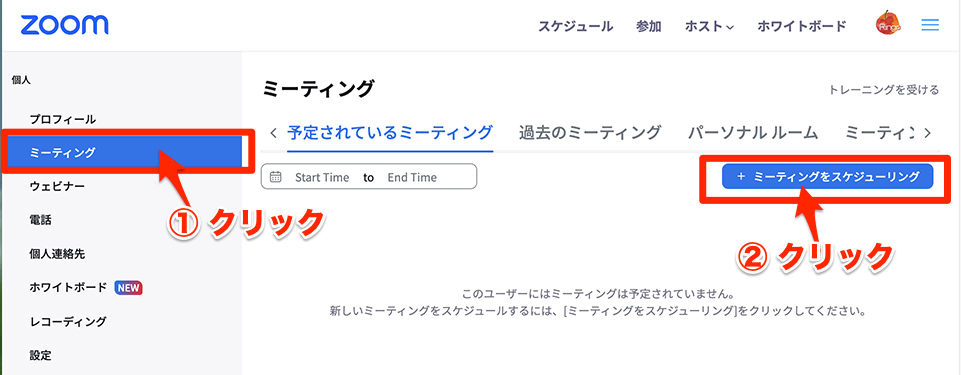
ミーティングのスケジュール画面が表示されます。
*基本このままでも大丈夫ですが以下に設定内容について解説します。
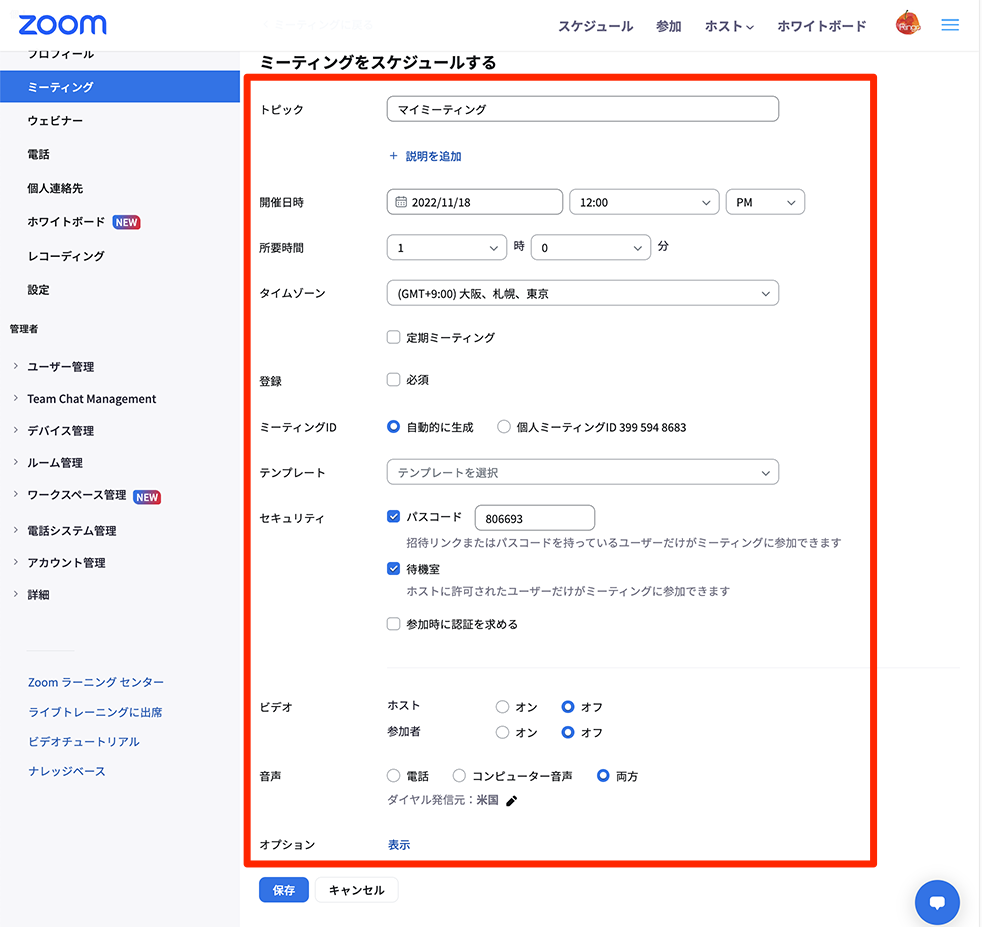
■トピック:ミーティングの名前を記載します。
後で録画された動画を見分けるために 特典の名前や収録年月日等を名前に盛り込むとわかりやすいです。

■日時:ミーティングの開始時間と所要時間を指定します
すぐ開始するのであれば、そのままで構いません。指定した時間前でもミーティング開始はできます。
*所要時間は何度か取り直しになることも想定して、長めに設定しておきましょう。(終了時刻より前であれば、一旦ミーティングを終了してもスケジュール一覧からそのミーティングを何度でも開催することができます)
*なお、ミーティングの終了時刻が過ぎると予定の一覧からミーティングスケジュールが消えるので、あとから実施する場合は、終了時刻までに開始できるように開催日時と所要時間を設定しておきましょう。
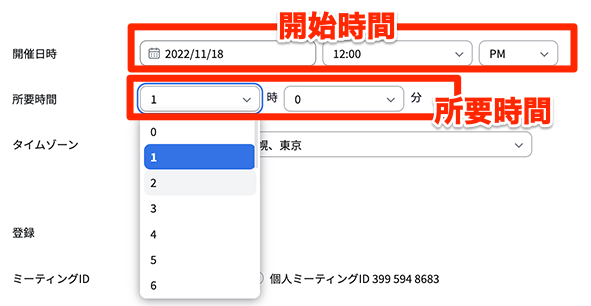
一人で開催するので(招待はしないので)後の項目はそのまま(既存設定のまま)でかまいません。
[保存]ボタンをクリックします。
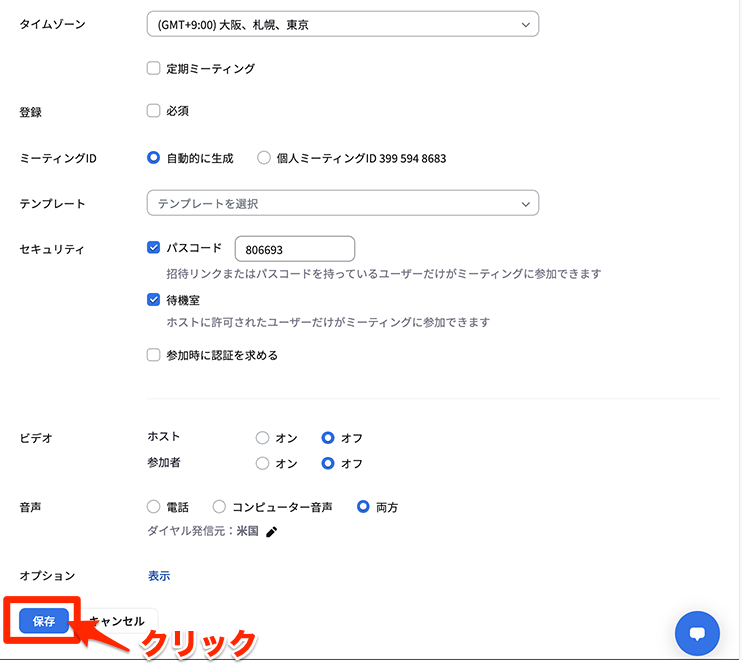
ミーティングのスケジュールが作成されました。
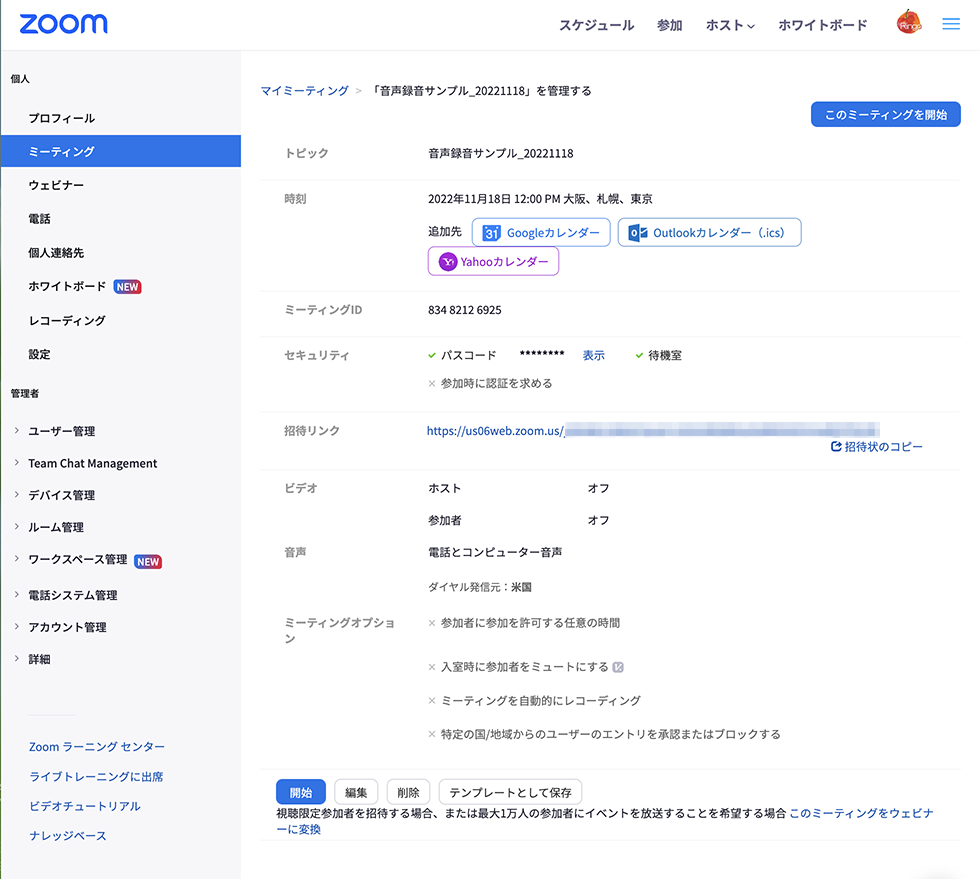
ミーティングの開始と録画操作
ミーティングのスケジュールができたら、いよいよ収録を開始します。
Zoomミーティングの起動
画面右上にある[このミーティングを開始]の青いボタンをクリックします。
*画面下の[開始]のボタンでも同じです。
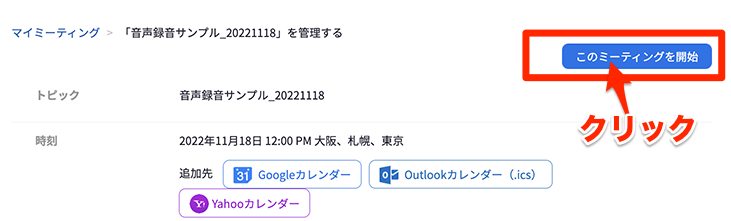
ミーティングの起動画面が表示されます。
[ミーティングを起動]のボタンをクリックします。
*設定によっては、自動的に接続が開始される場合もあります。
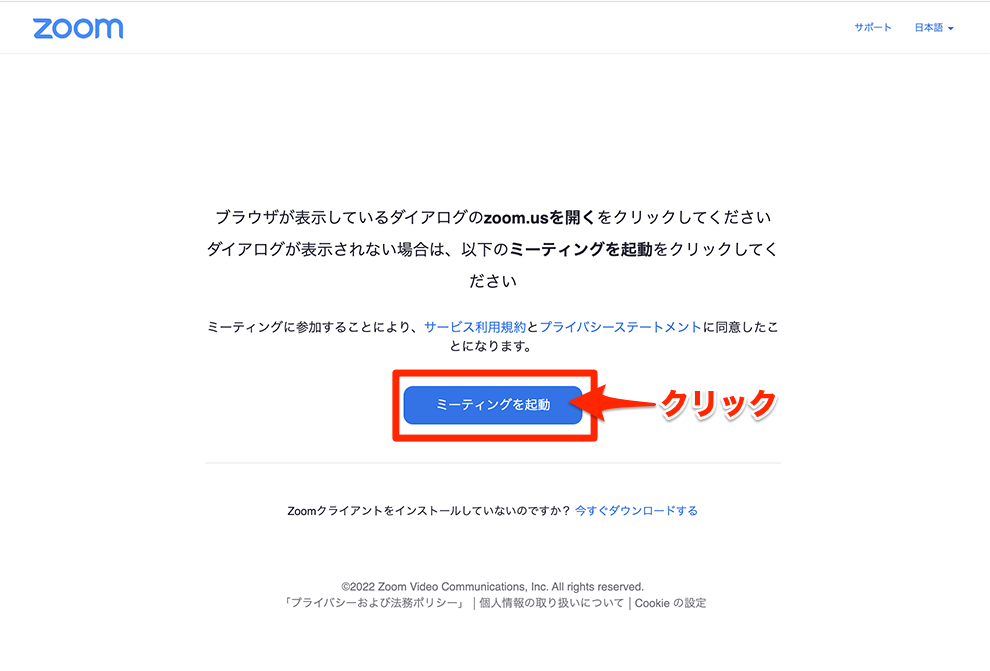
以下の画面が表示されたら、[Zoom.usを開く]をクリックします。
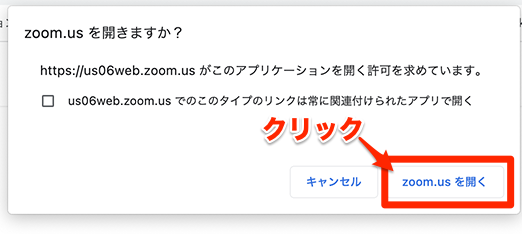
接続操作が始まるので待ちます。
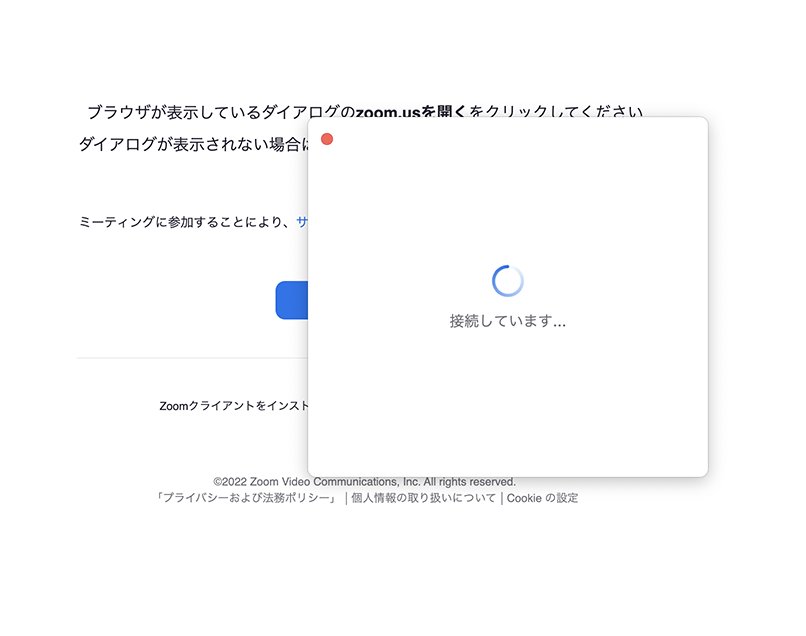
接続が完了すると、Zoomの操作画面が表示されます。
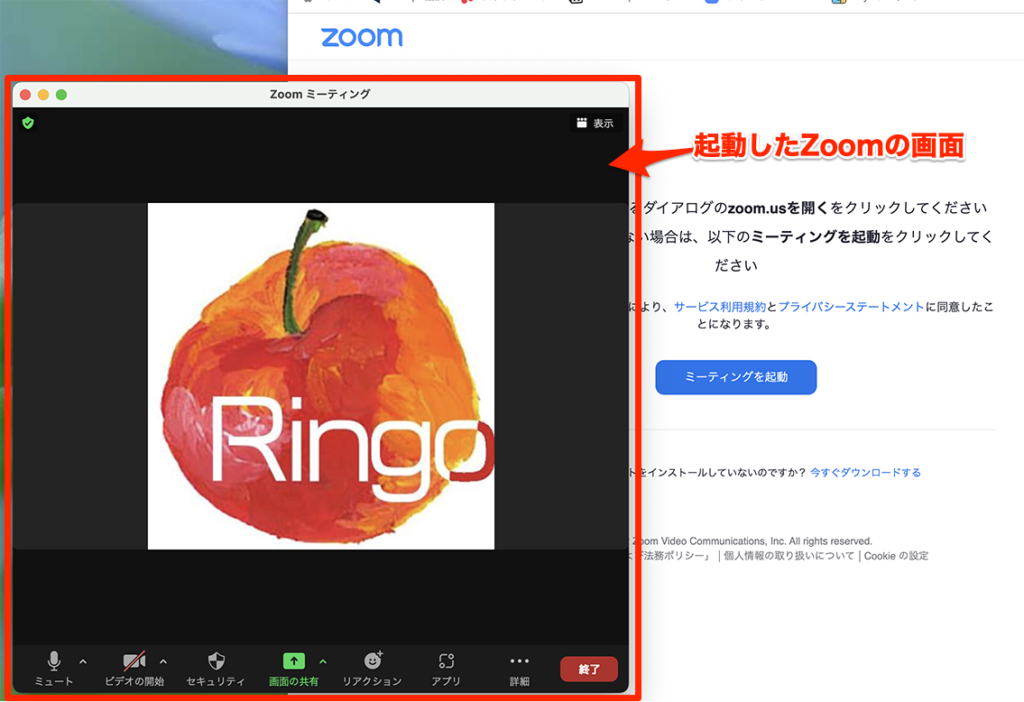
レコーディング(収録)の開始
Zoomが起動したら、早速レコーディング(収録)を開始します。
(別ウィンドウで、収録用原稿等を開いておくと便利です)
録画操作すると動画データ(画象+音声)とは別に音声のみのデータ(画象なし、音声飲のみ)も保存されます。
まず、操作パネルの横幅を調整して、Zoomの操作パネルが全て表示されるようにします。
(表示されていないボタンがある時は左端に[・・・]のマークが表示されています)
●マイクをONにします
●ビデオはOFFでOKです(自分の映像を追加したい場合はONにする)
*映像は画面共有するスライドの画象や、説明用のパソコンの画面が主です。自分の映像を入れたい場合はONにします
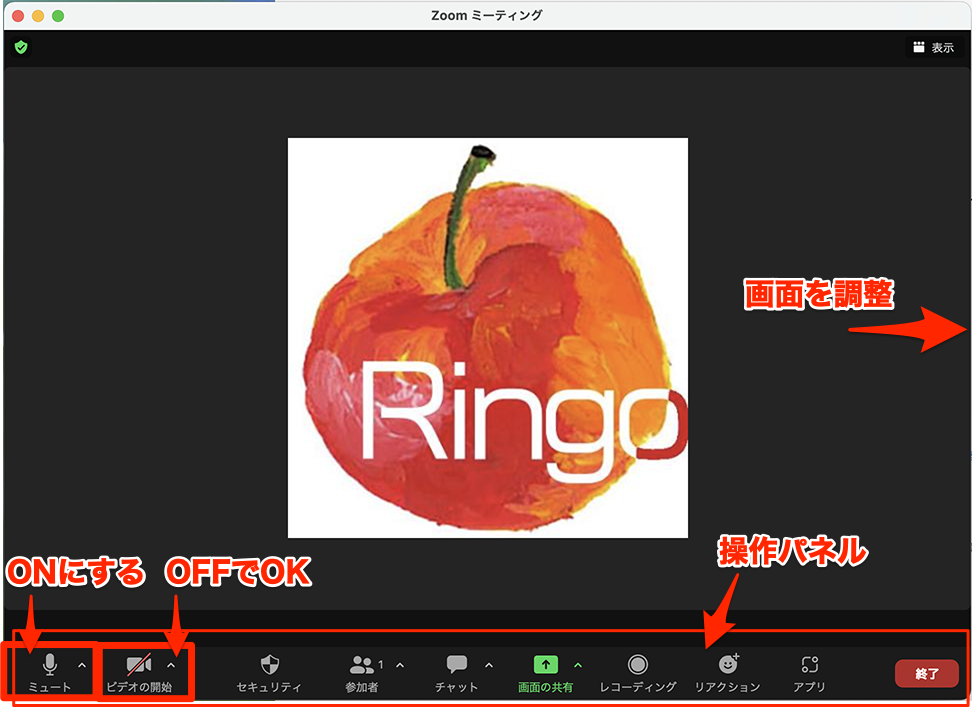
[レコーティング]のボタンをクリックして、表示されたメニューから[このコンピューターにレコーディング]をクリックします。
*クラウドにレコーディングするには有料契約が必要です。
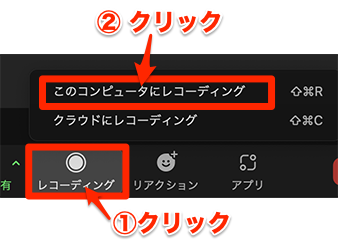
「Recording in progress(このミーティングは録音されていますの意味)」のアナウンスが流れます。
画面左上にレコーディング中のマークが表示され、赤い●が点滅します。
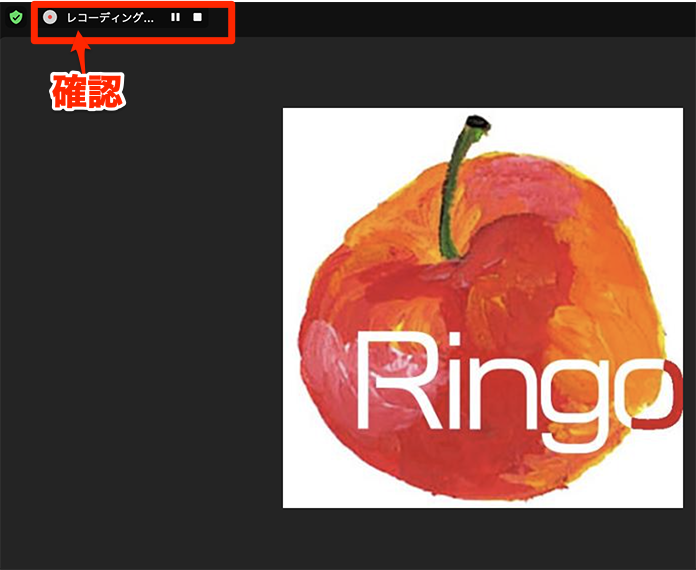
*本番前にどのように録画&録音されるか短いテスト録画をしてみることをお勧めします。
画面共有
説明用のスライドや、パソコンの画面を共有します。
*画面共有後に録画を開始すれば(スライドのタイトル画面を共有した状態でスタートする)あとで、動画の編集(不要部分のカットが不要になる)が楽です。
レコーディングの一時停止や再開
途中一時停止や再開ができます。(音声は連続して録音されます)
一時停止ボタン[■]をクリックします。
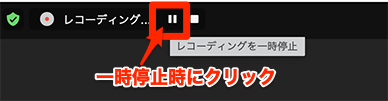
一時停止の状態です、再開する時に再開ボタン[▶︎]をクリックします。

*基本的には収録後にデータの編集(切り貼りをして繋ぐ)をしますが、編集操作がむずかしい場合は一時停止等を上手に活用して編集しなくてよい動画を撮ることも可能です。
レコーディングの終了
内容を喋り終えたら、レコーディングの終了をします。
画面左上の停止ボタン[■]をクリックします。
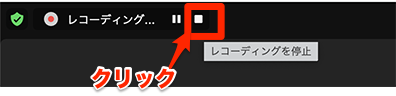
ミーティングの終了と保存データーの確認
録画(レコーディングが終了したら)ミーティングそのものを終了します。
*ミーティングを終了しないとデータは確認できません。
ミーティングの終了操作
画面右下の赤い[終了]ボタンをクリックします。
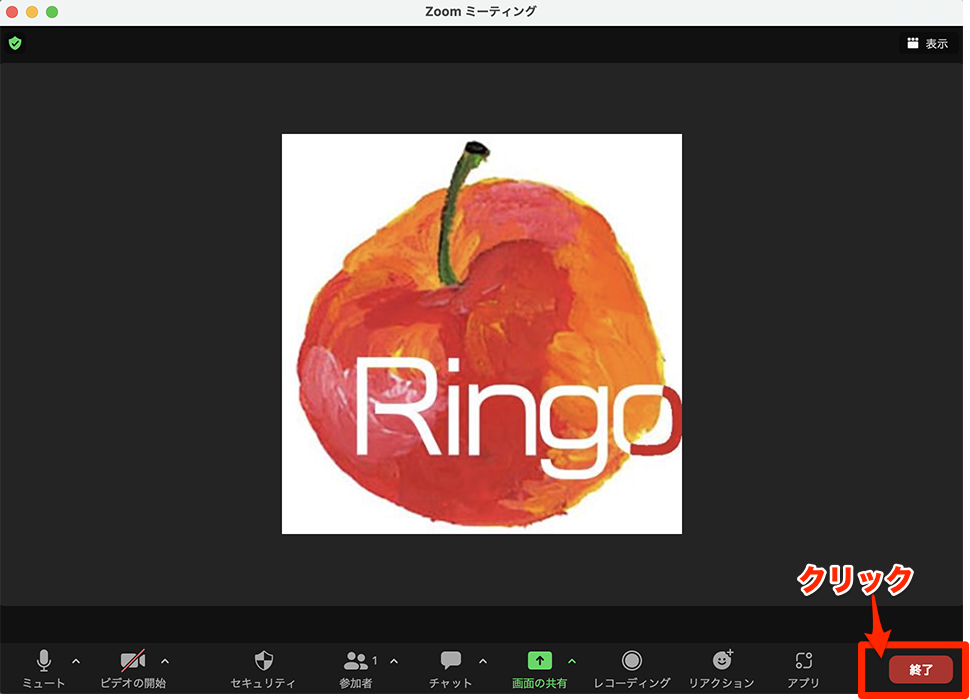
終了ボタンをクリックすると以下の表示が出ます。
[全員に対してミーティングを終了]をクリックします。
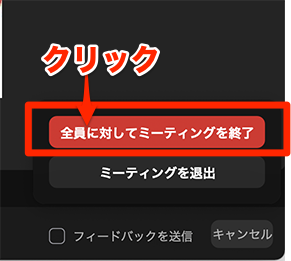
ミーティングが終了します。
録画データーの保存操作
ミーティングを終了すると、自動的に録画データの保存操作(データ変換操作)が始まります。
以下のような画面が表示されるので、完了するまで待ちます。
*収録時間が長い場合は、変換操作にも時間がかかります。(パソコンの性能によって時間はことなります)
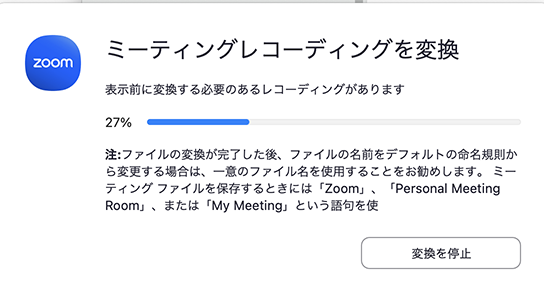
変換操作が終了すると、以下の画面に変わります。
レコーディングの保存先を確認して[保存]ボタンをクリックします
*保存先は後でデータにアクセスできるように控えておきましょう
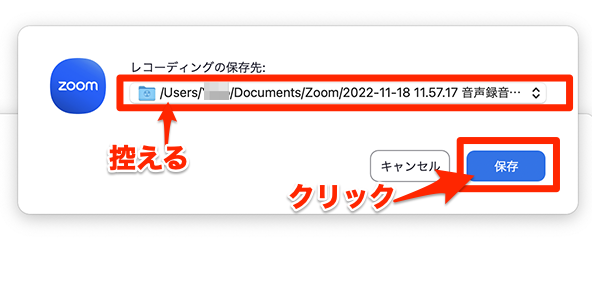
保存が完了すると、自動的に保存先のフォルダが開きます。
保存した動画ファイル、音声ファイルを確認する
上記で控えた保存先に行き該当のファイル名のフォルダを探します。
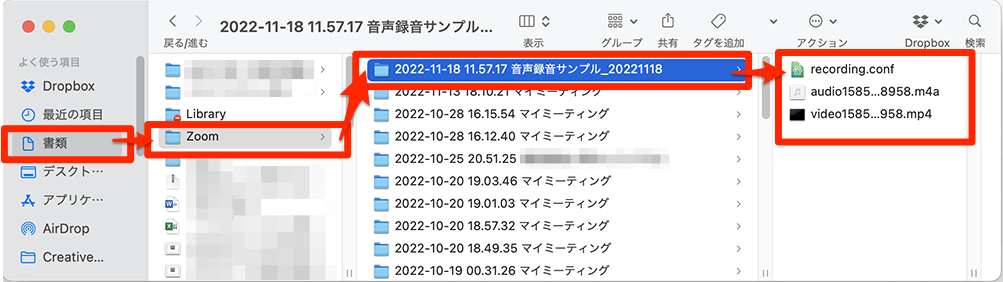
動画ファイル
開いたフォルダの中にある 「video******.mp4」(****は任意の数字)となっているファイルが動画ファイルです。
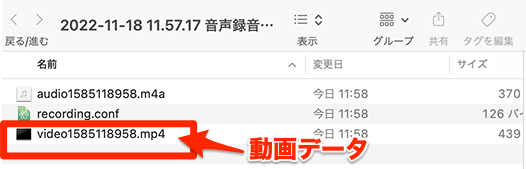
音声のみのファイル
開いたフォルダの中にある 「audio******.m4a」(****は任意の数字)となっているファイルが音声のみのファイルです。
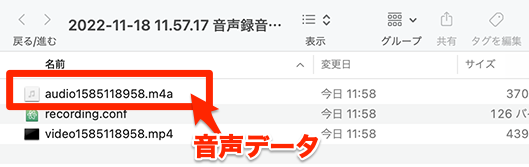
以上でZoom録画を利用した、動画ファイル(音声ファイル)の作成は完了です。
では、次はこのファイルを配布する方法(ブログ記事に埋め込んで ブログ記事のURLを共有)を解説します。
↓↓↓↓↓↓↓









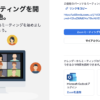




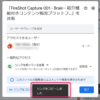

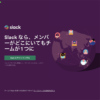

![画像[シニアでもできるネットビジネス!超入門]](https://applired.net/wp-content/uploads/2022/09/ringo-net_1280x670.png) 詳細はこちらのボタンをクリック(^o^)ノ゙
詳細はこちらのボタンをクリック(^o^)ノ゙






















ディスカッション
コメント一覧
まだ、コメントがありません