Instagram( インスタグラム)を始めよう![初心者&シニア向け]に優しく解説、アカウント作成と初期設定
Instagramの始め方を 初心者向けに優しく解説しました。アカウントの取得方法から最低限の初期設定まで、「とりあえず始めてみたい方」の入門編です。
Instagramとはとあえて説明は必要ないほど有名になったSNSです。「インスタ映え」という言葉ももう定着しましたよね。 Instagramのアカウントを持っていない人でも写真を撮るときは「インスタ映え」を気にするほどです(^^)。
Instagram(インスタグラム)は、Facebook, Incが提供している無料の写真共有アプリケーション。日本では略して「インスタ」とも呼ばれることもある。Facebookとの連携機能に強みがあり、利用者データの共有やFacebookと同じターゲット広告の仕組みを持つ。
言わずもがな、SNSの中で写真をメインにしているところが特徴です。ツイッターはタイトルや内容の面白さでアクセスを集め、 Instagramは写真のインパクトでフォロワーを集める。どちらも、写真を載せることができ、文章を書くことができるので全く同じ内容を掲載することもできるのですが、やはり投稿する側も閲覧する側も、「いいね」を送るポイントは区別されてるような気がします。
アカウント作成(スマフォ版)
Instagramの登録や投稿はパソコン(PC)でも可能ですが、一般的にはスマフォが手軽です。今回はiPhoneの画面で説明をします
*アンドロイド版では若干ボタン名称や画面の内容が異なる箇所があります。
アプリの入手(ダウンロードとインストール)
スマフォホーム画面で、APPストアーのアイコンを起動しインストールします。
iPhoneでアプリをインストールする方法は以下です
- 「App Store」を起動します
- [検索]をタップします
- 検索ボックスをタップします
- アプリ名を入力します(「インスタグラム」または「Instagram」)
- [入手]をタップします
- [インストール]をタップします
- Apple IDとパスワードを入力します
- アプリがインストールされます
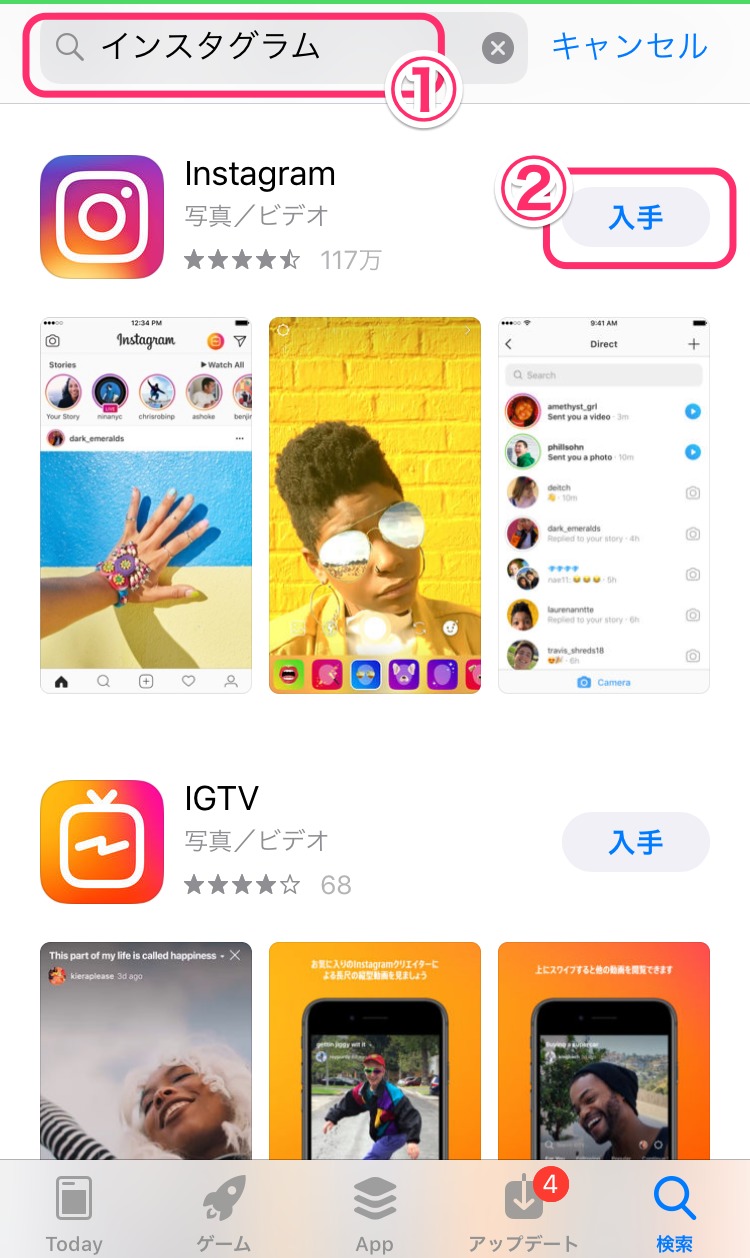
インストールが完了すると、ボタンが[開く]に変わります。
[開く]をクリックします。
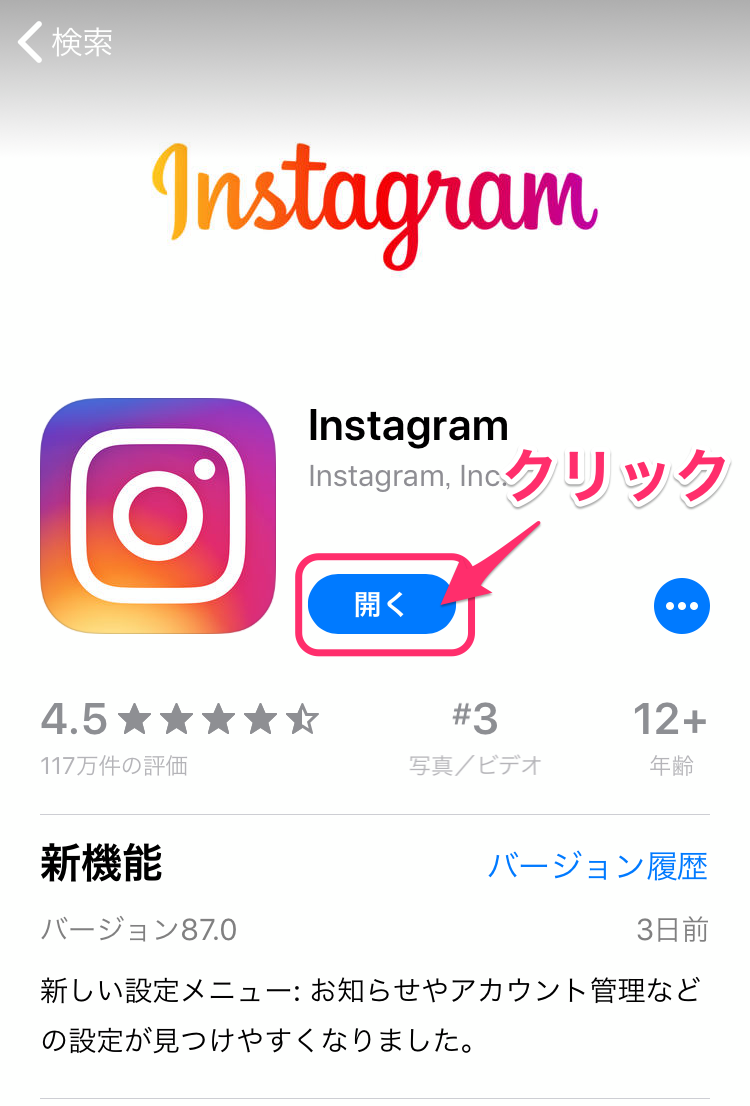
アカウント登録
Instagramのアプリが起動して、Instagramの画面が表示されます。
「電話番号またはメールアドレスで登録」をクリックします。
*今回はメールアドレスを利用して登録する方法をご紹介します。
*Facebookを利用して登録することもできます。
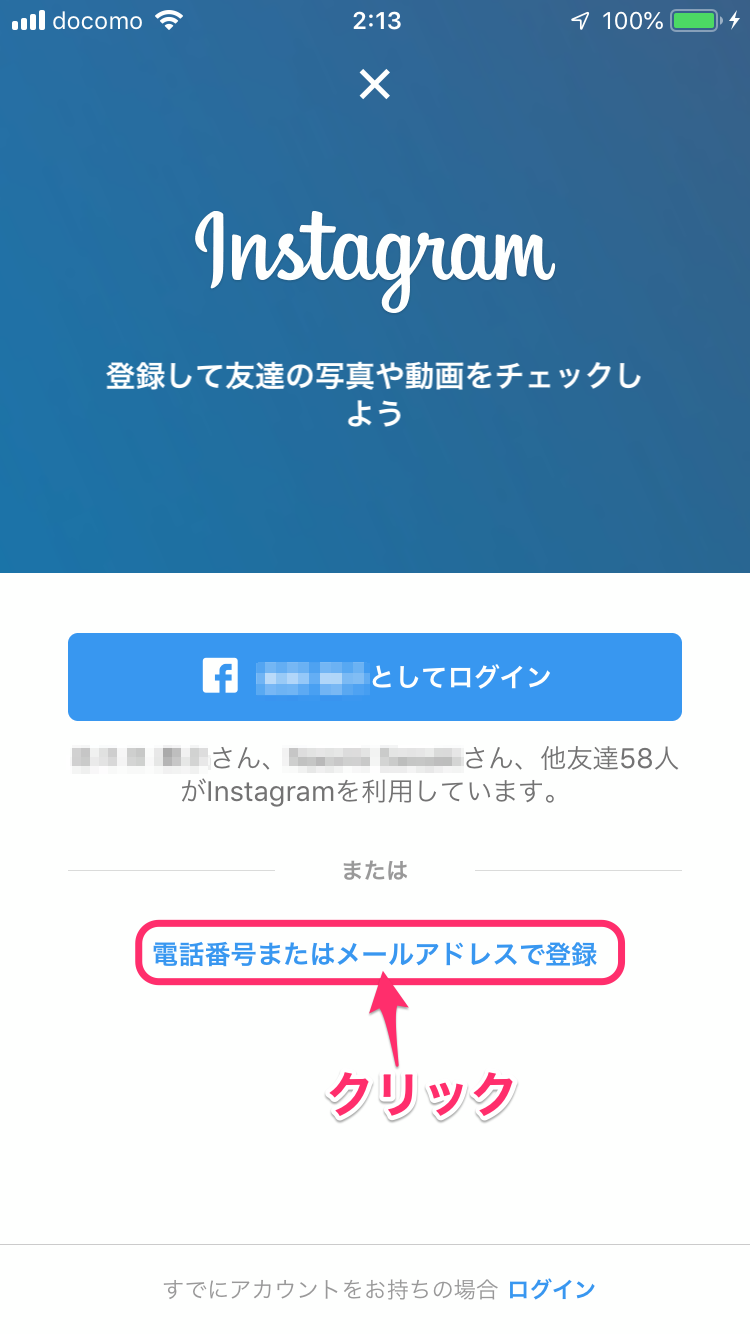
①メールの文字をクリックします。
②メールアドレスを入力します。
③[次へ]をクリックします。
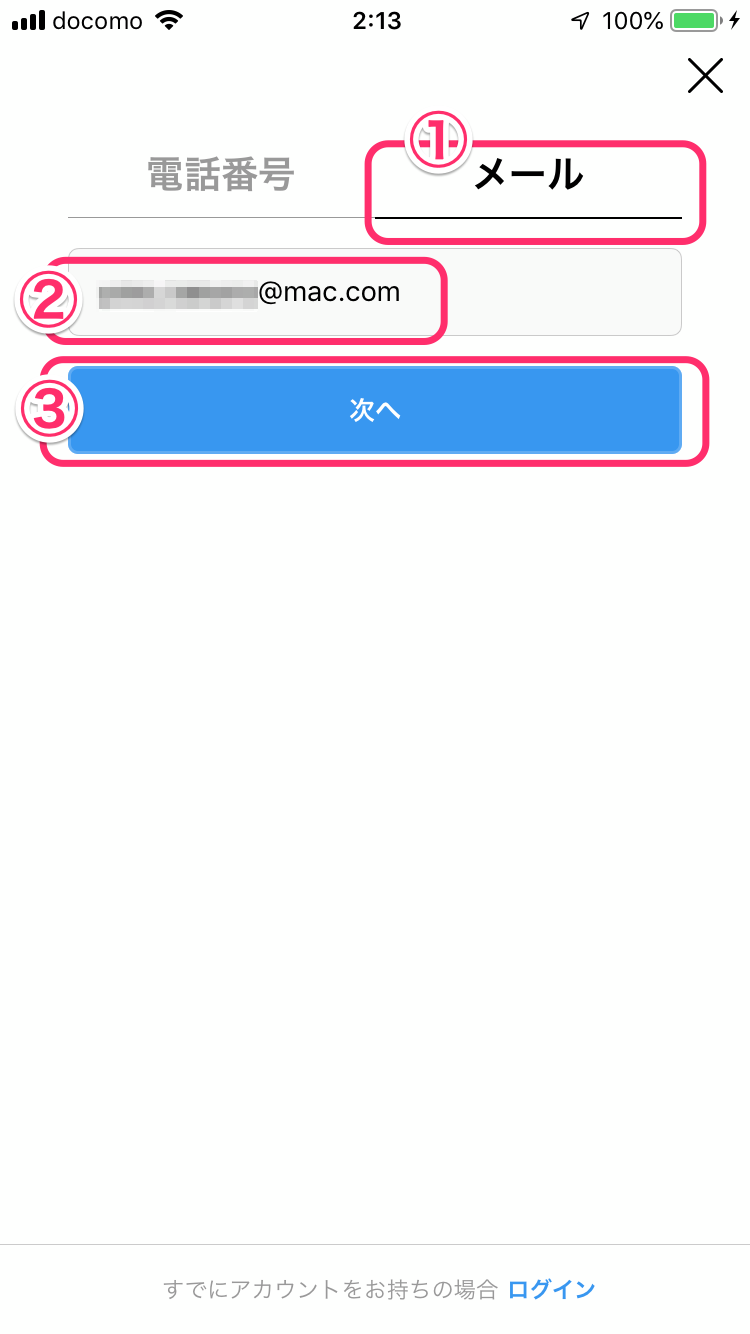
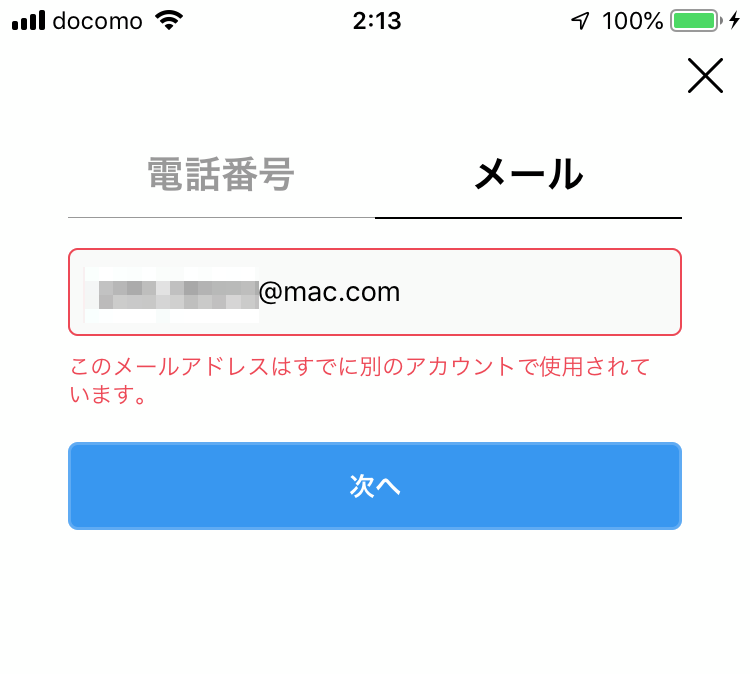
メールアドレスを入力して、OK(エラー表示されなければ)ならば、[次へ]をクリックします。
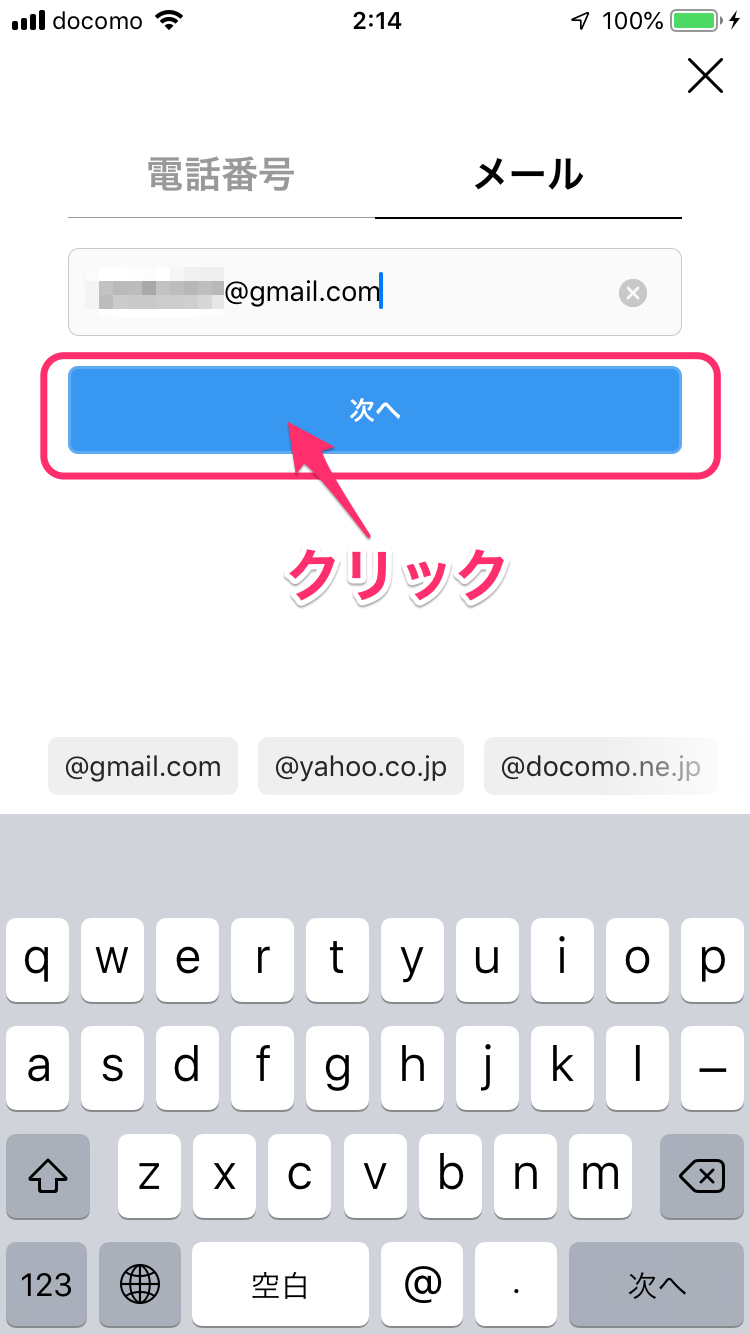
名前を追加の画面が表示されます。
名前を入力し、[次へ]をクリックします。
*名前入力は任意です
*入力はアルファベットや漢字、ひらがなでも構いません

パスワードを作成の画面になります。
パスワードを入力して、[次へ]をクリックします。
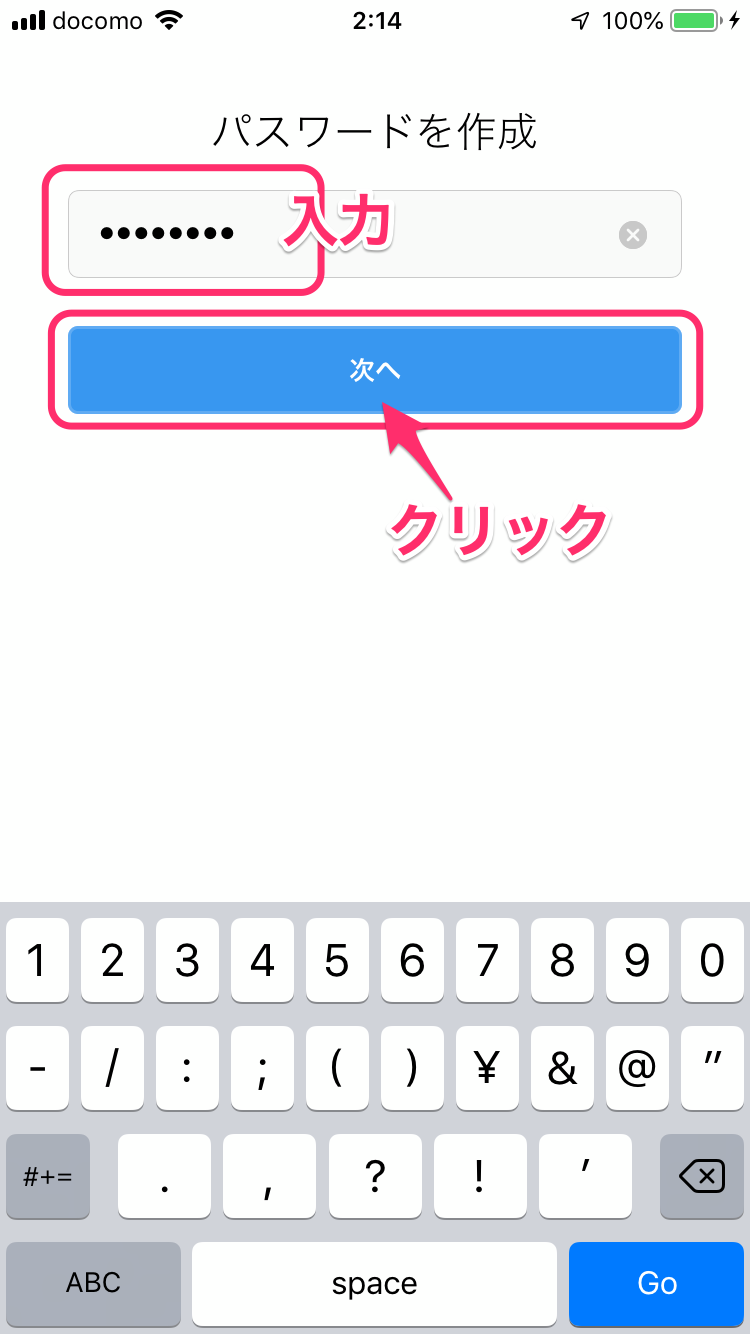
「〇〇さんInstagramへようこそ!」と表示されたら、アカウント作成完了です。
ユーザーネームの変更
「〇〇」の部分がInstagramのユーザーネームです、メールアドレスの@マーク前で設定されています(他の人と重複する場合は自動的にランダムな英数字が入っています)。このままでも構いませんが、別のユーザーネームに変更することができます。
*ユーザーネームはInstagramにログインする時に使用します
*ユーザーネームは他の人と重複することができません
*ユーザーネームは、投稿した際に投稿者名欄に表示されます。
*InstagramのURLの末尾になります
「https://www.instagram.com/**(ユーザーネーム)**/」
*かなや漢字、ハイフンやスペースといった一部の記号も使えません(URLと同じ)
「ユーザーネームを変更」をクリックします。
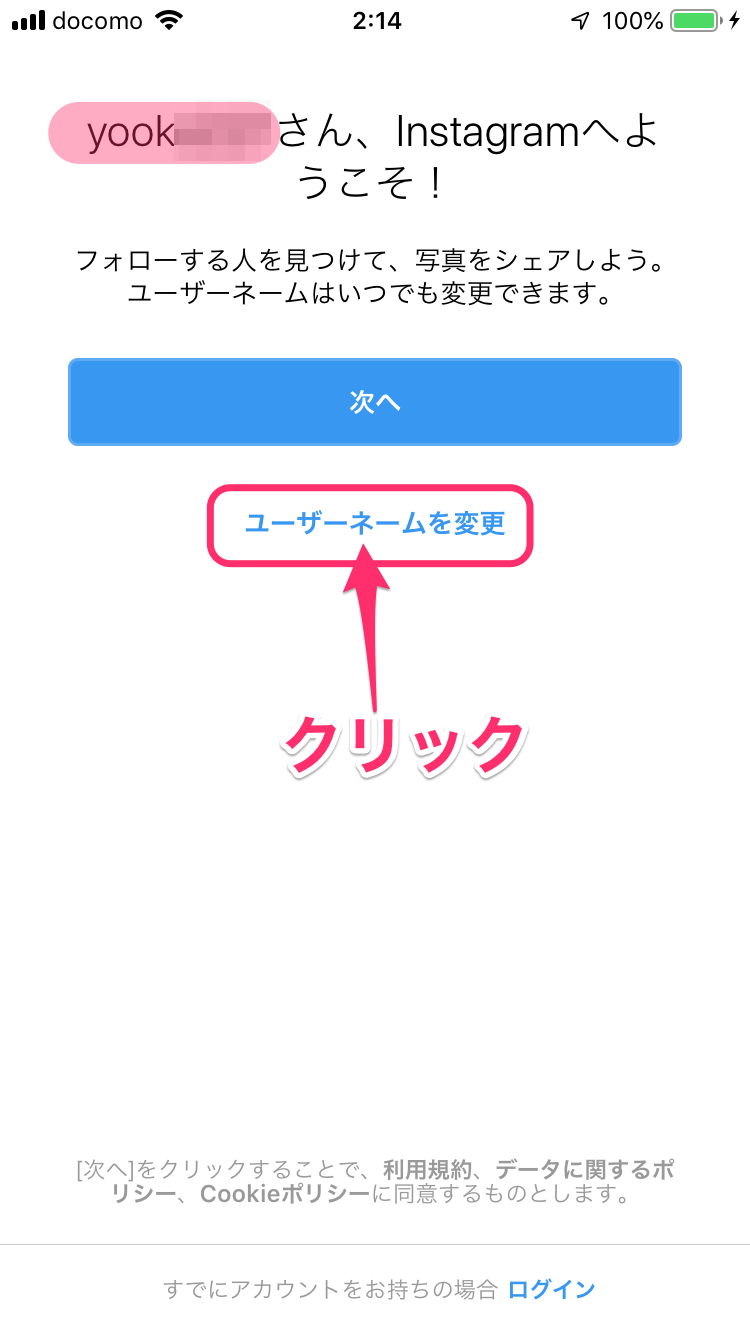
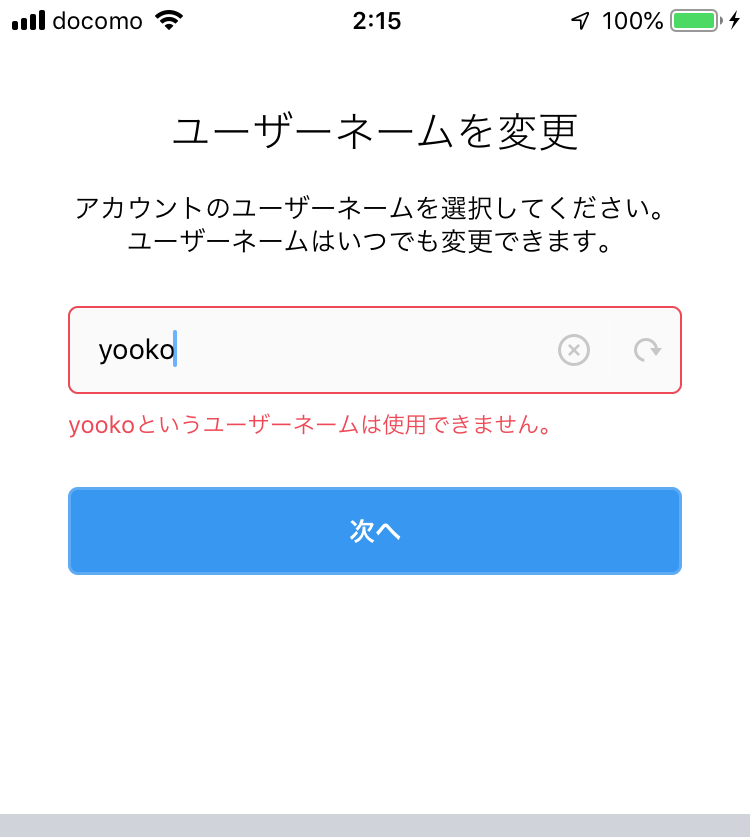
ユーザーネームとして使用可能な場合(他と重複しないユーザーネームの場合)は、右側に緑色のチェッマークが表示されます。[次へ]をクリックします。
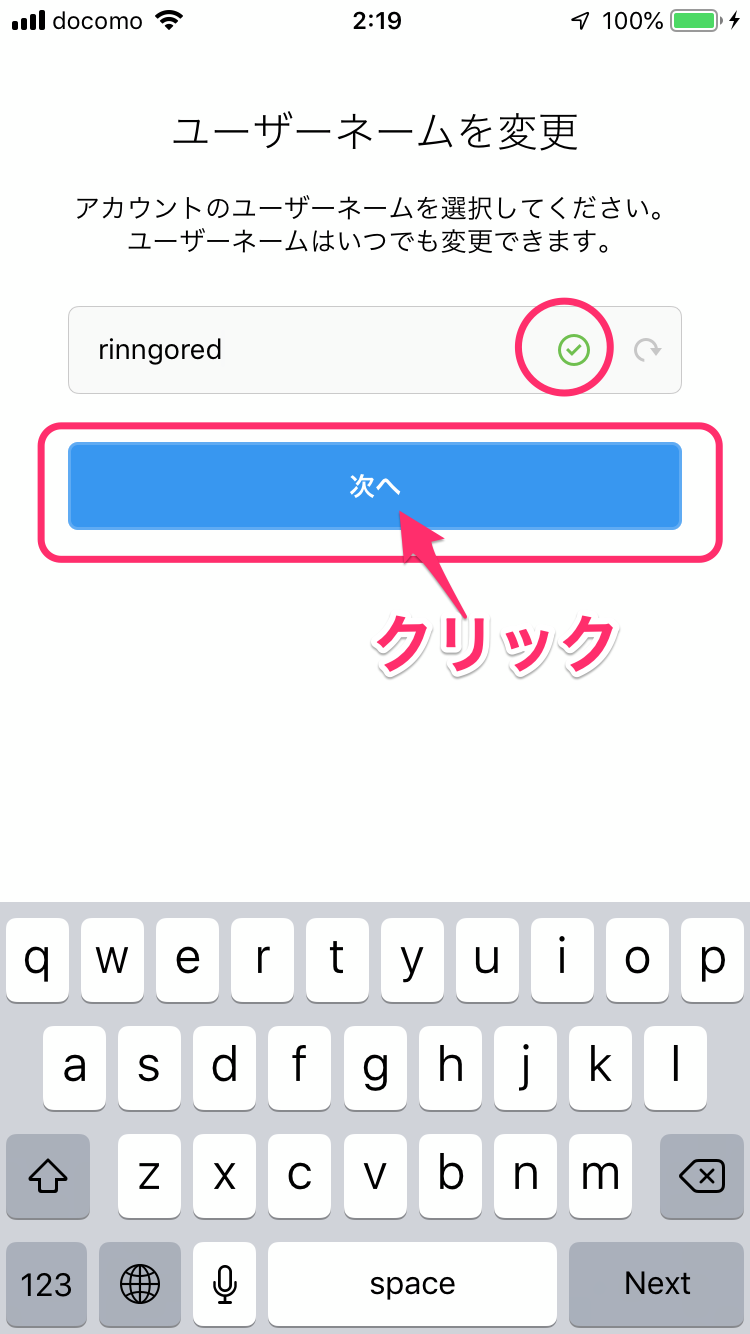
フォローする人の検索
フォローする人を探すための画面が出ます。「Facdbookの友達を検索」して、Instagramのアカウントを所有している人を探すことができます。
現状でフォローする必要がなければ[スキップ]をクリックします。
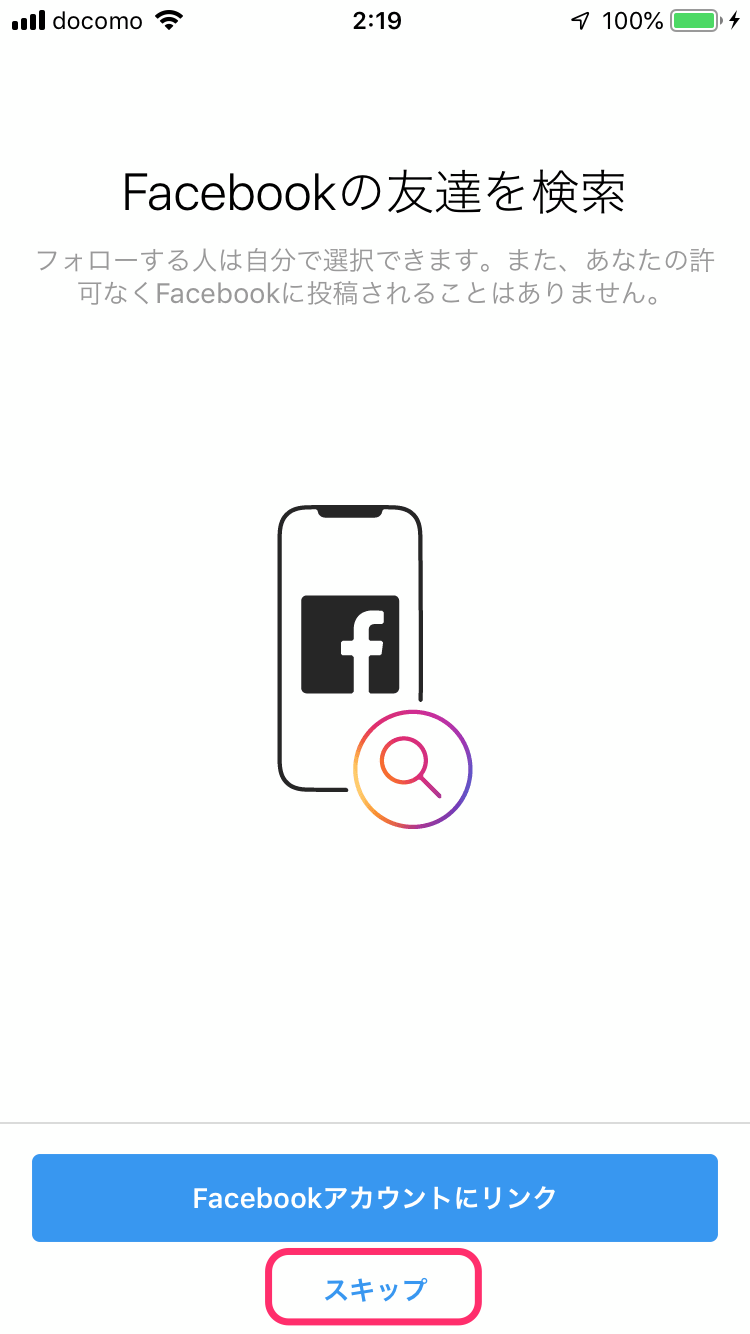
本当にスキップしてもいいですかという主旨の確認画面が出ます。
「スキップ」をクリックします。
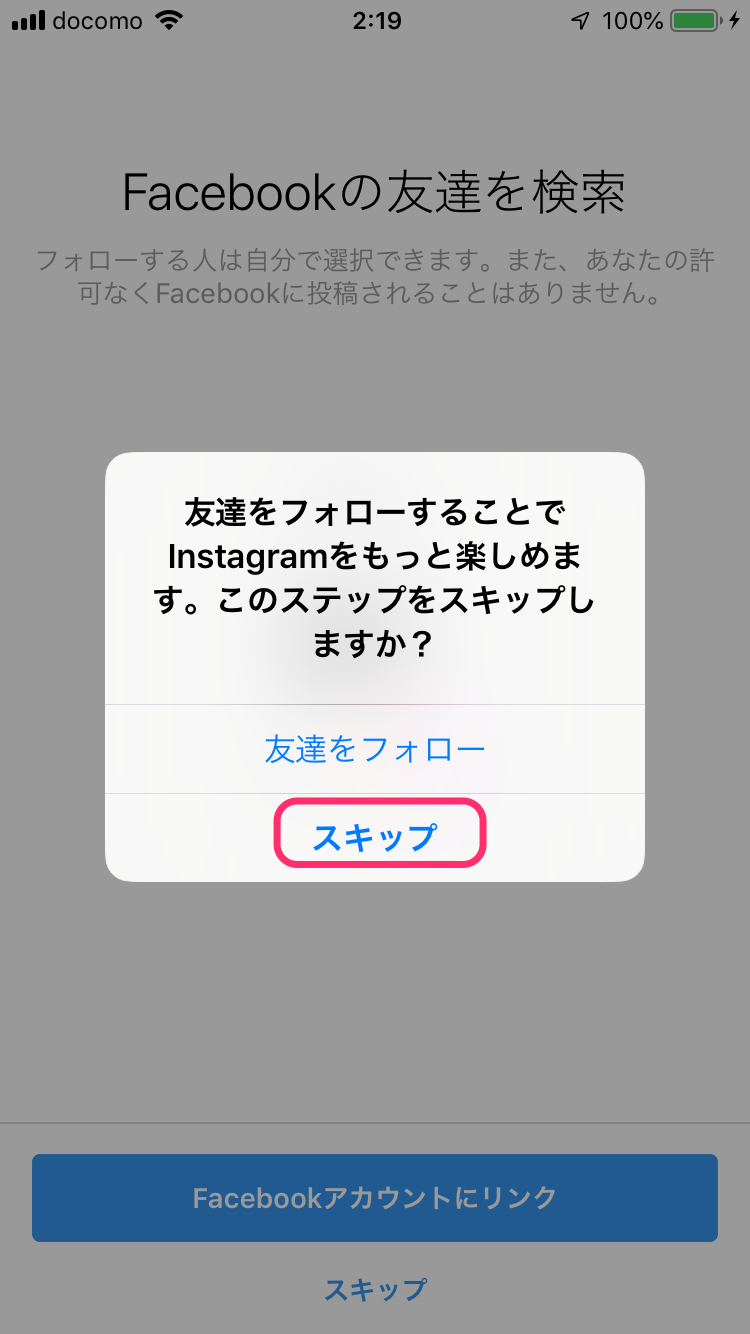
さらに、フォローする人を見つけるために連絡先の検索を促す画面が表示されます。
スマフォの連絡先に登録している人の中から、Instagramのアカウントを所有している人を検索します。
*その人がInstagramに連絡先にある電話番号を登録している場合検索結果として表示されます。
検索の必要がなけれが「スキップ」をクリックします。
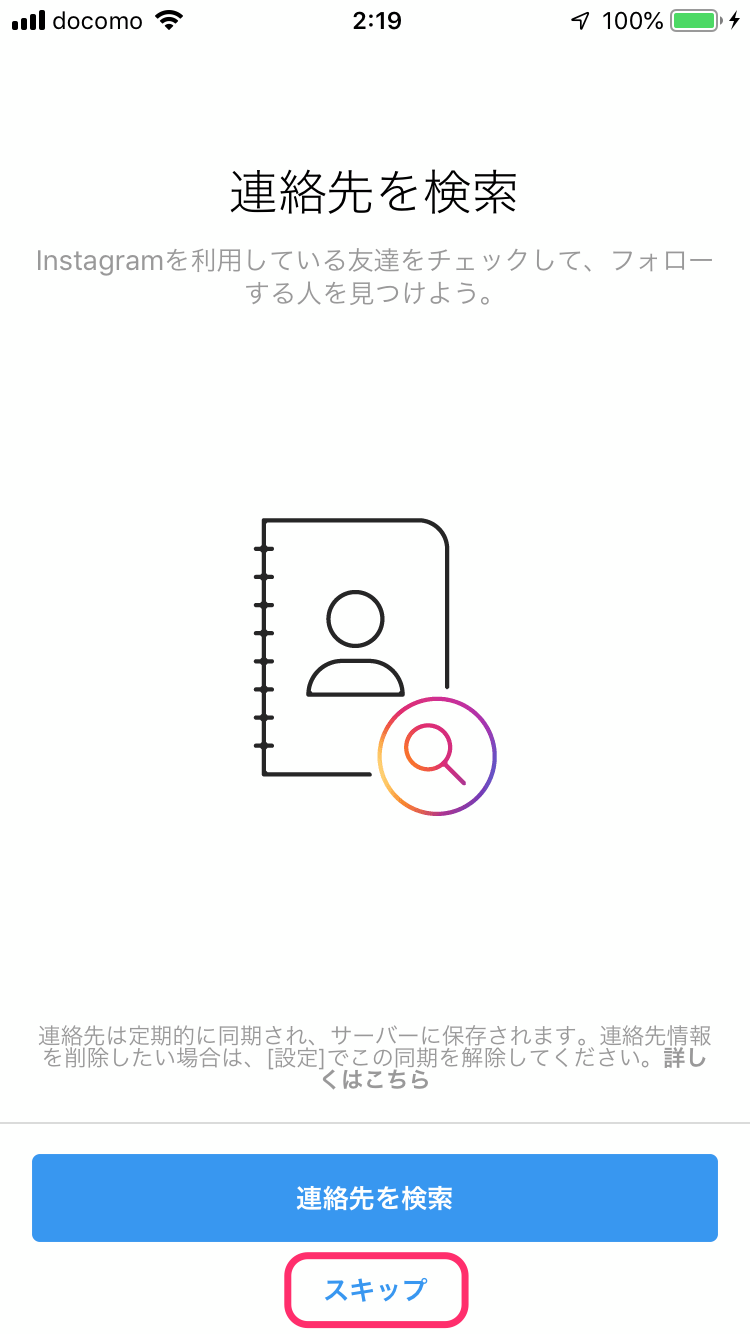
先ほどと同様に本当にスキップしてもいいですかという主旨の確認画面が出ます。
「スキップ」をクリックします。
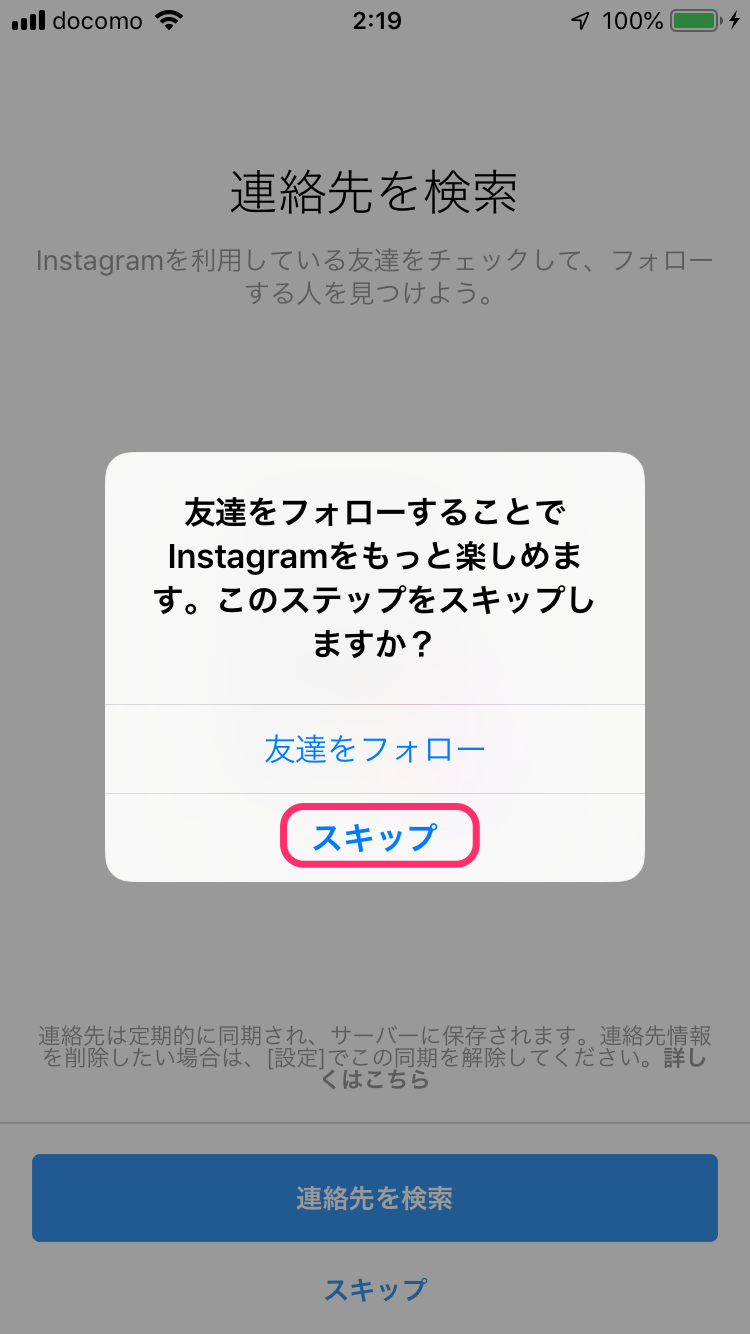
プロフィールの設定
プロフィール写真の設定
プロフィール写真の設定画面がでます。
[写真を追加]をクリックします。
*スキップすることもできます
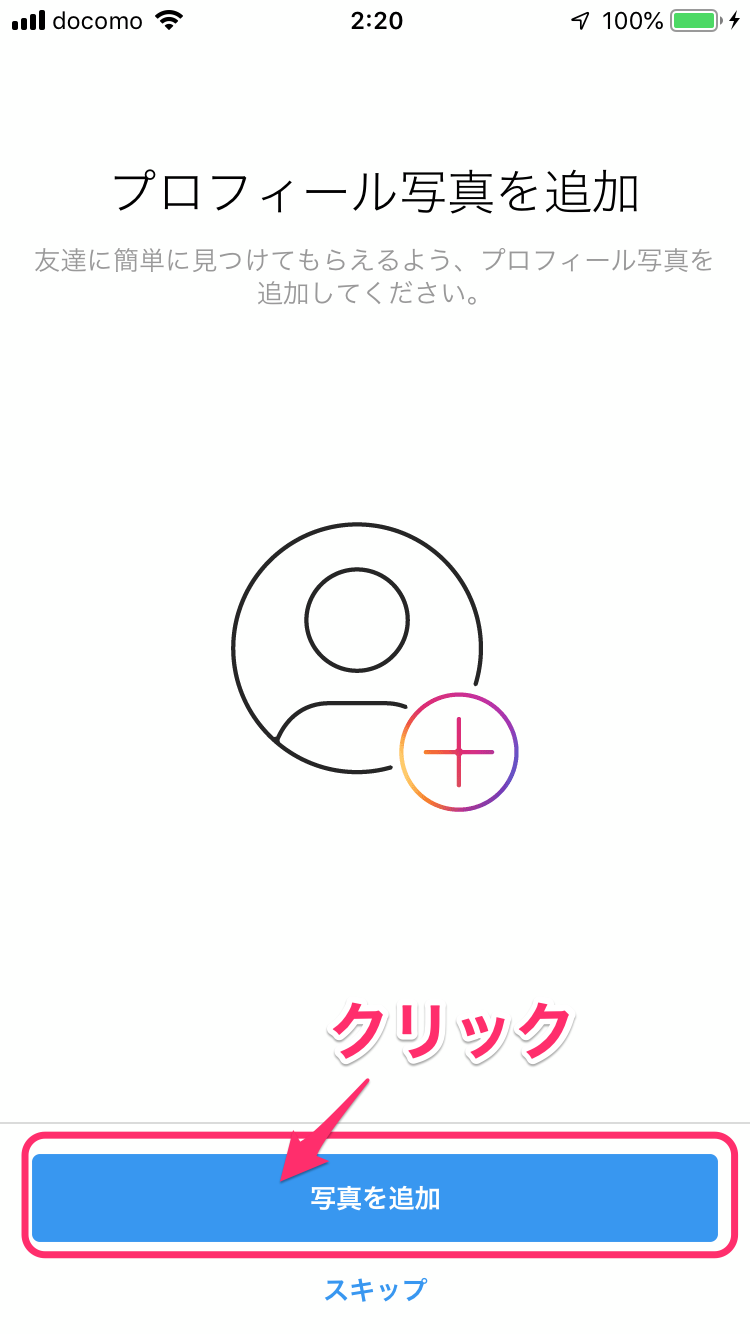
写真を入手する方法を選択します。
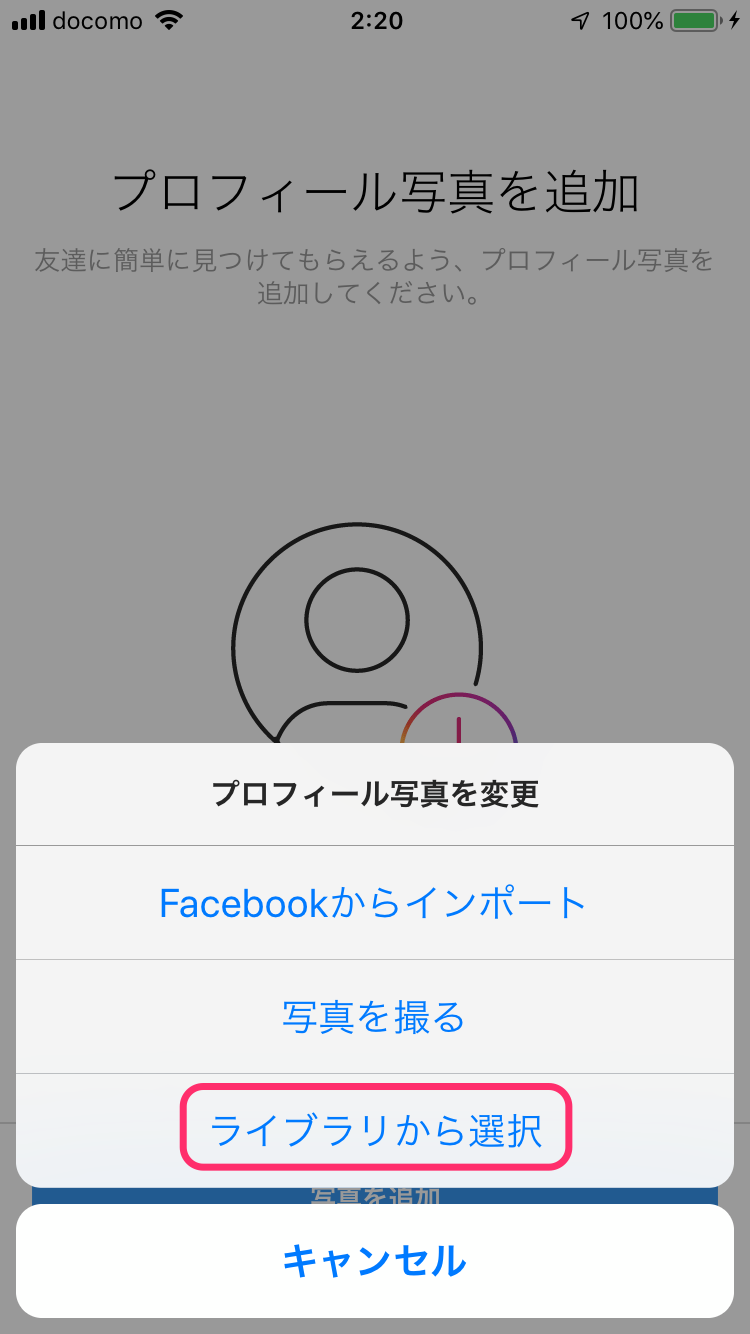
スマフォの写真ライブラリーから設定する写真を選択します。

中央の画像がはっきりした円の中が、設定される画像になります。
画面を、スクロールしたり、スワイプすると位置調整や拡大縮小ができます。

画像の調整が確定したら[完了]をクリックします。
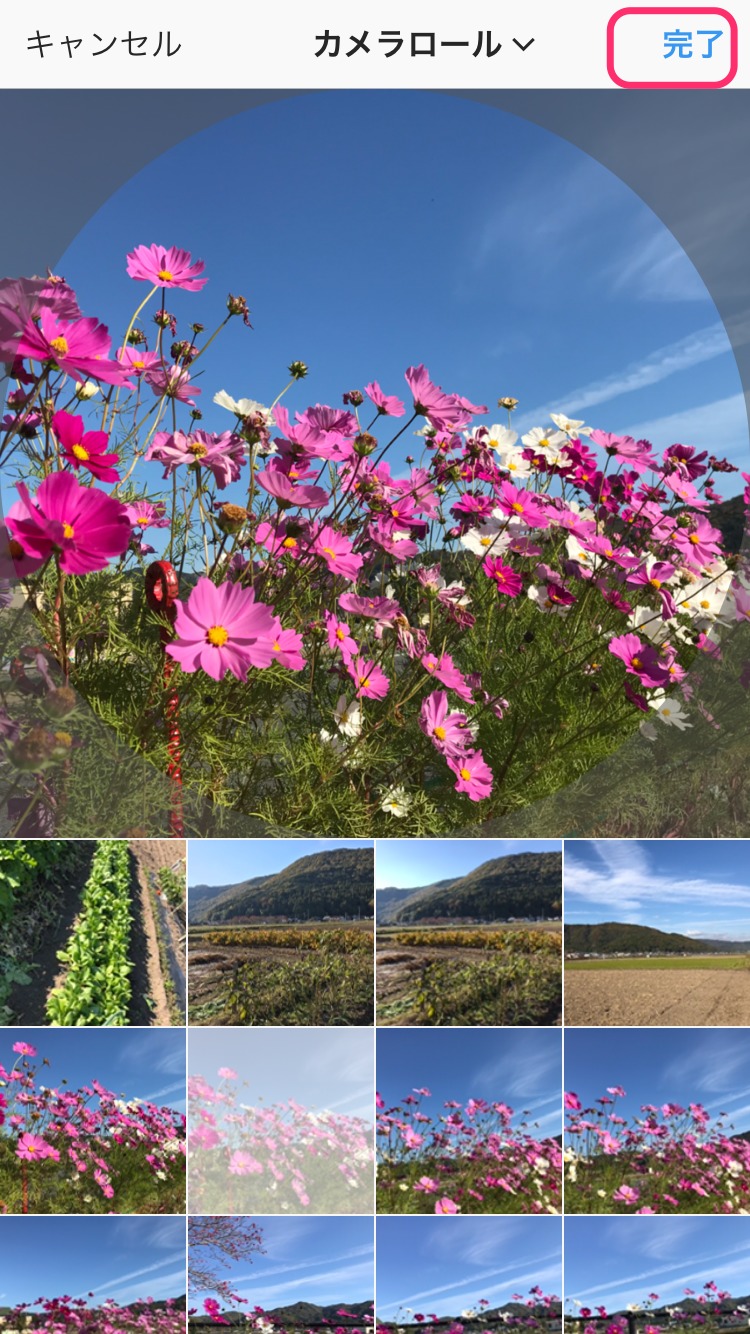
プロフィール設定が完了します。
[次へ]をクリックします。
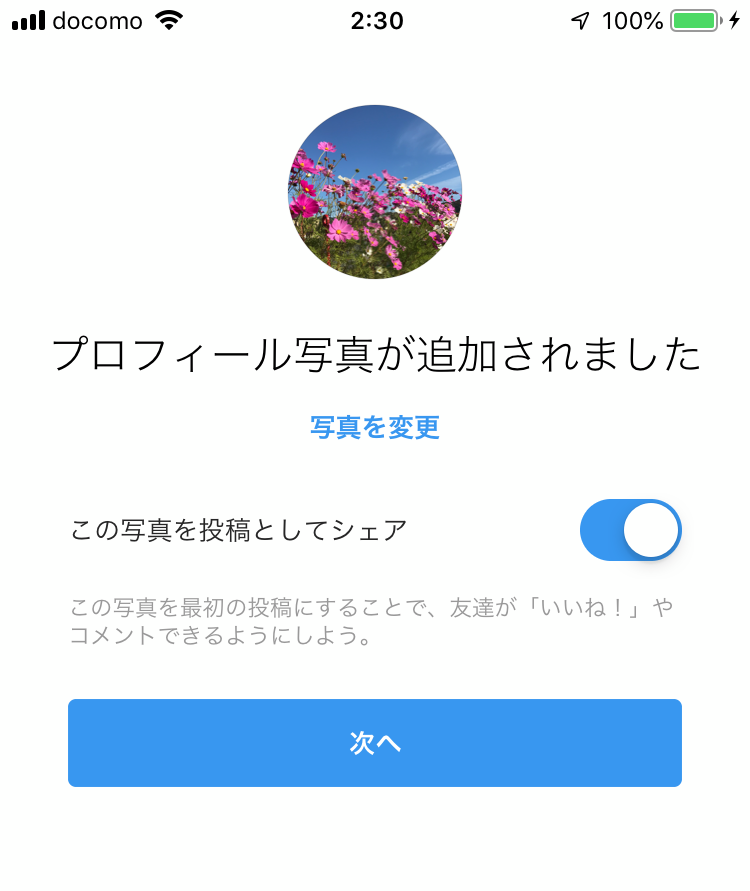
ログイン情報を保存する画面が出ます。
*保存するとログイン時に「ユーザー名&PW」の入力が省略できます
問題なければ[保存]をクリックします。
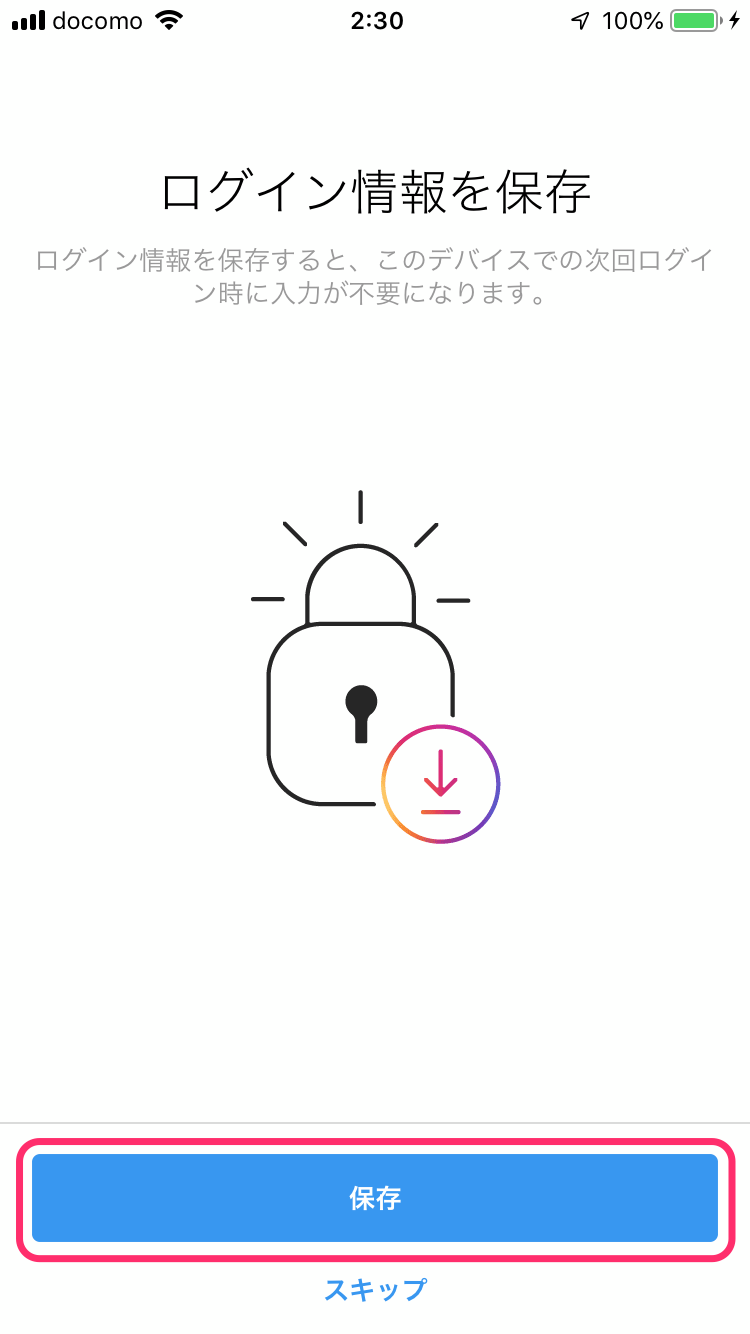
フォローする人を見つけよう の画面が出ます、有名人などのインスタグラム一覧が表示されます。
フォローしたい人がいれば、[フォローする]をクリックします。
特になければ、 [次へ]をクリックします。
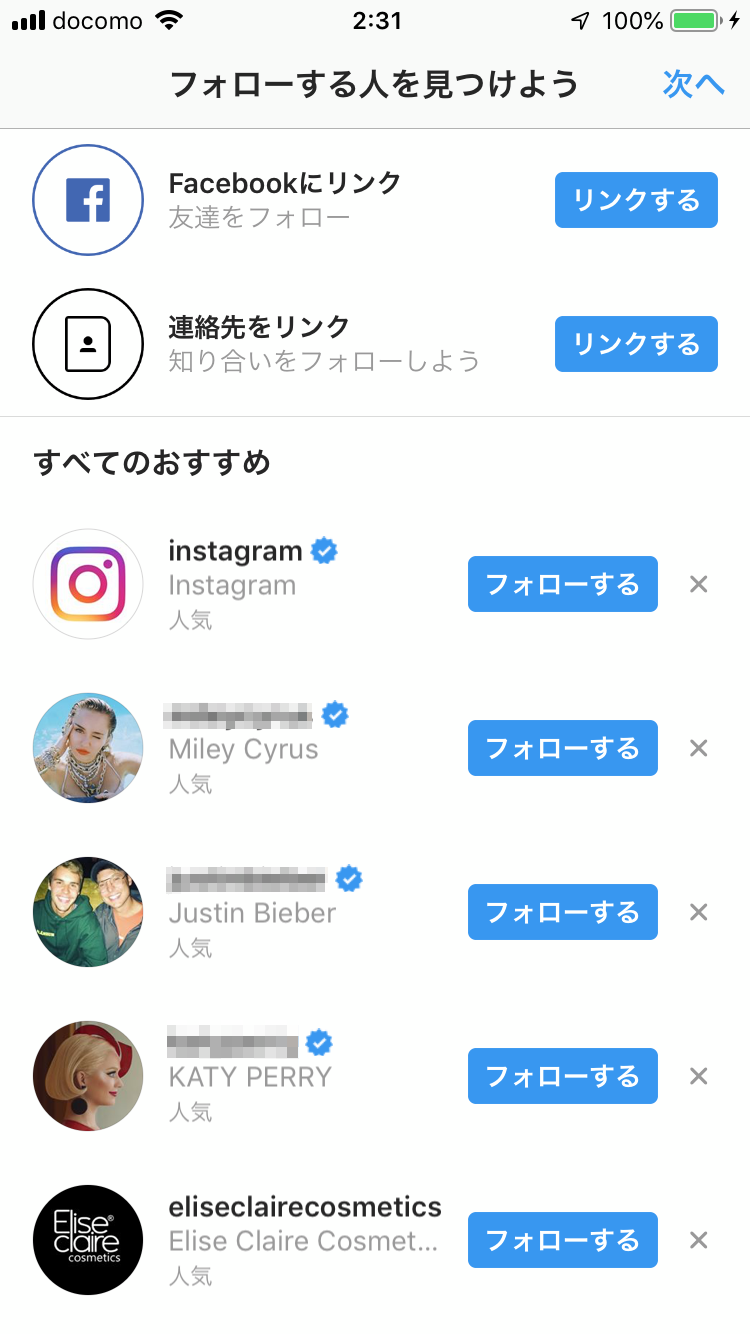
フォローする人を見つけるために、連絡先をサーバーで同期して保存してくれるオプションを追加するかどうかを聞かれます。
「キャンセル」または「アクセスを許可」のどちらかをクリックします。
*連絡先登録している人が、Instagramを初めて電話番号を登録した時に教えてくれます、必要なければ、「キャンセル」をクリックします。
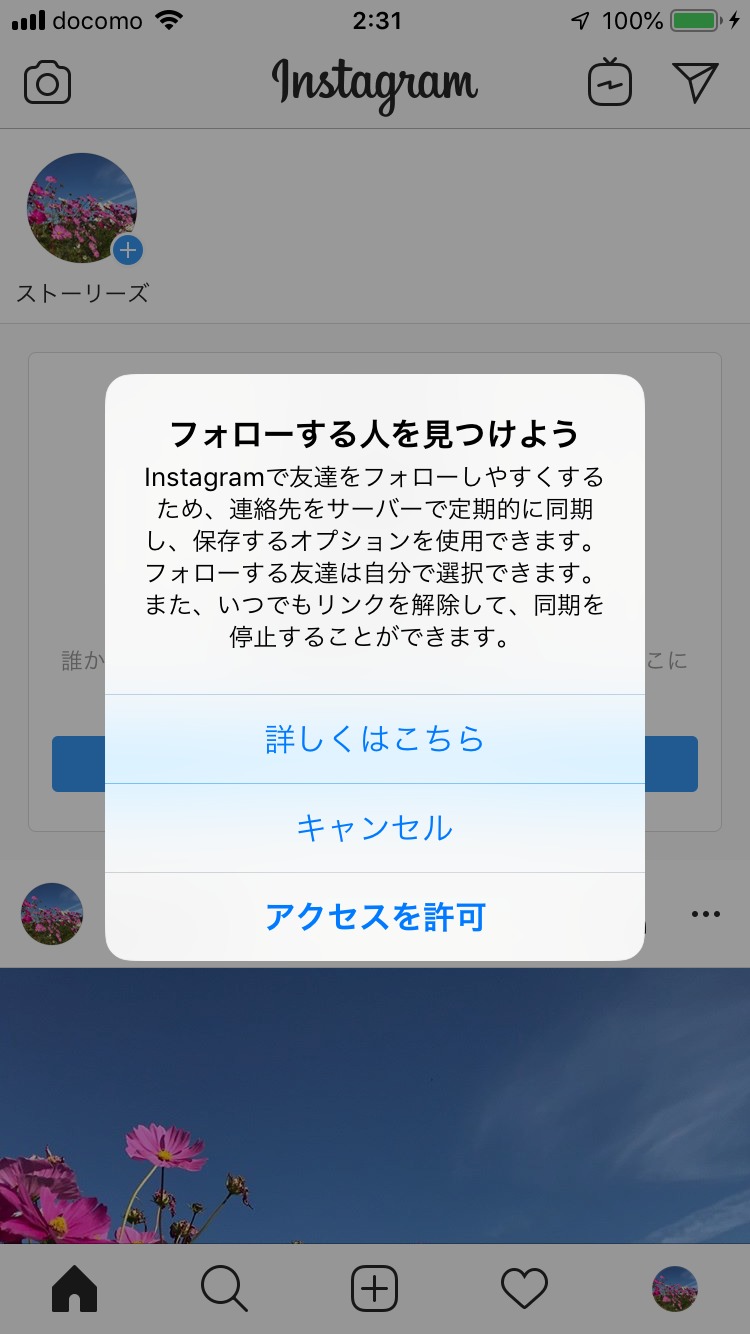
Instagramへようこその画面が表示されます。
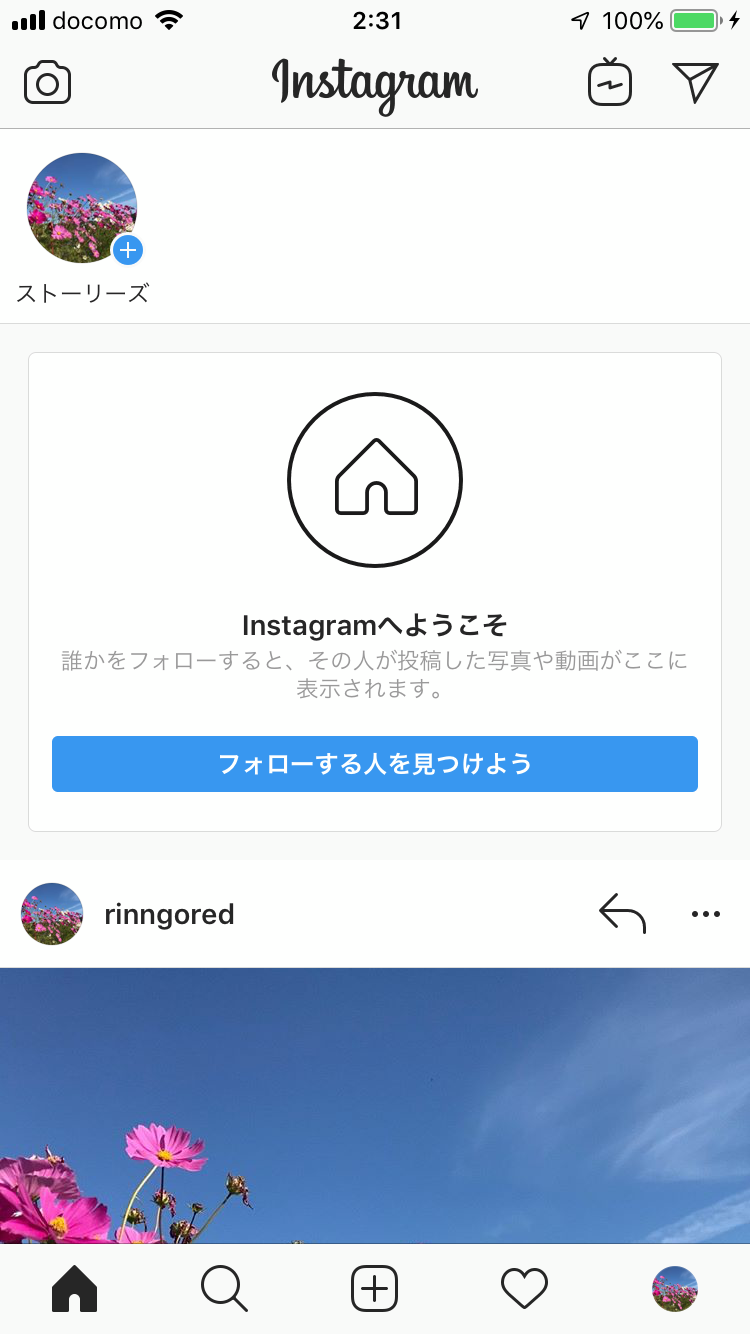
これで、アカウント登録の画面は終了です。
メールアドレスの認証
最後に、登録したメールアドレスに届いているメールを確認しメールアドレスの認証操作をします。
登録した、メールアドレスの受信フォルダを確認し、インスタグラムから届いているメールを開きます。メール本文中にある[Confirm your email] のボタンをクリックします。
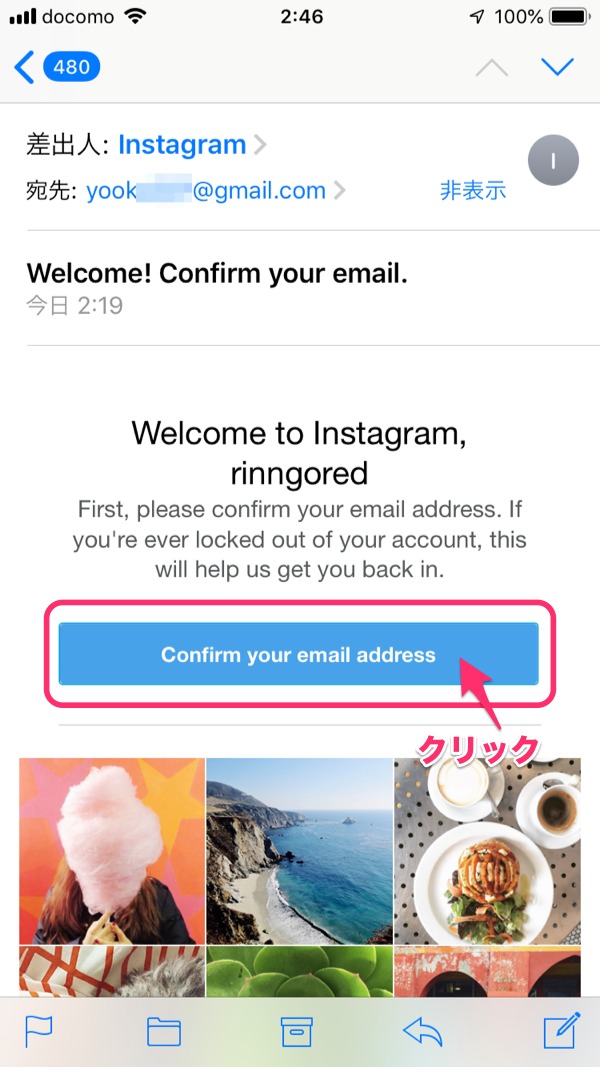
Instagramのログイン画面が表示されます。「ユーザーネーム」&「パスワード」を入力して、[ログイン]ボタンをクリックします。
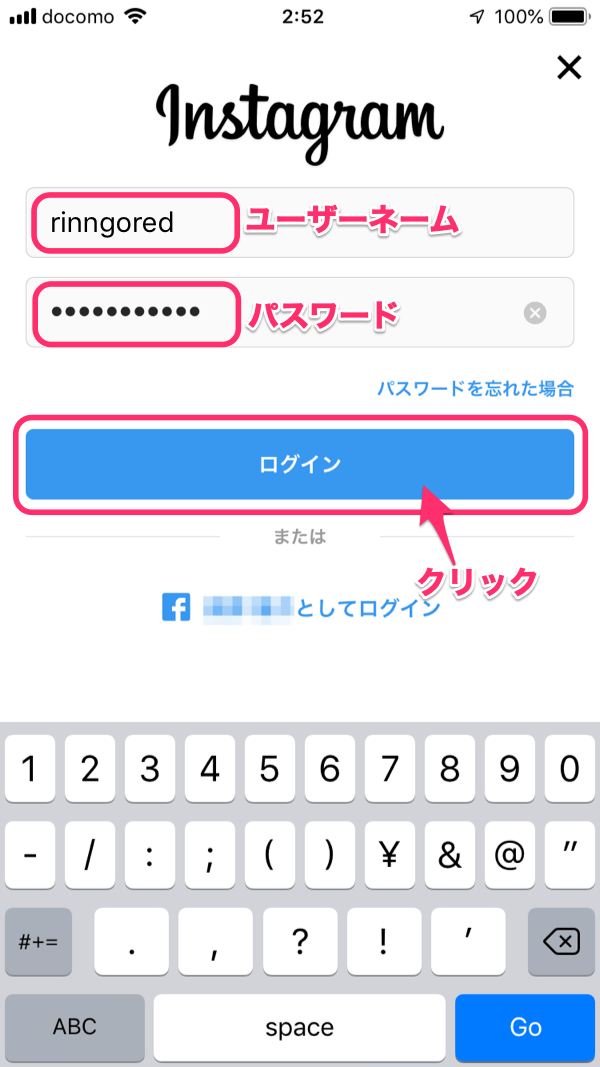
「ログイン情報を保存しますか?」という画面がでます、[情報を保存]をクリックします。
*保存するとログイン時の入力が省略できます
*セキュリティは甘くなるので、都度入力する場合は「後で」をクリックします。
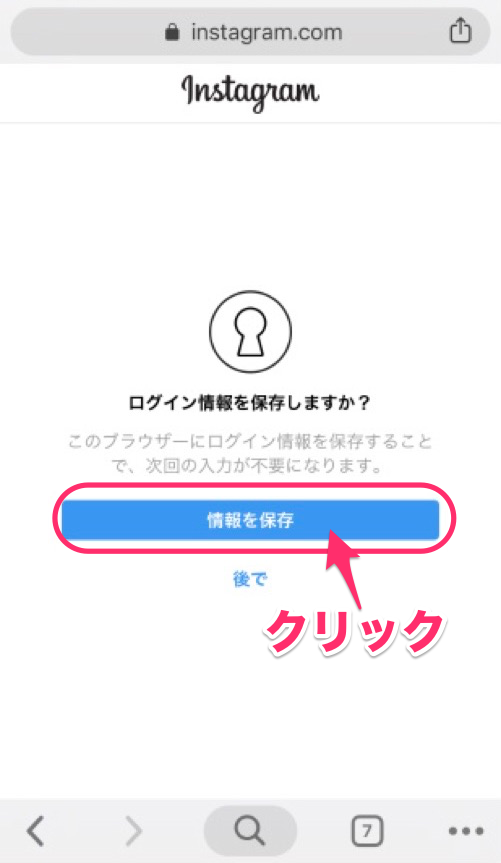
メールアドレスが認証されましたの文字が表示されます、これで、認証操作は完了です。

プロフィール情報の変更や追加
プロフィール情報は、登録後いつでも変更や追加ができます。
画面右下の、プロフィール画像をクリックします。
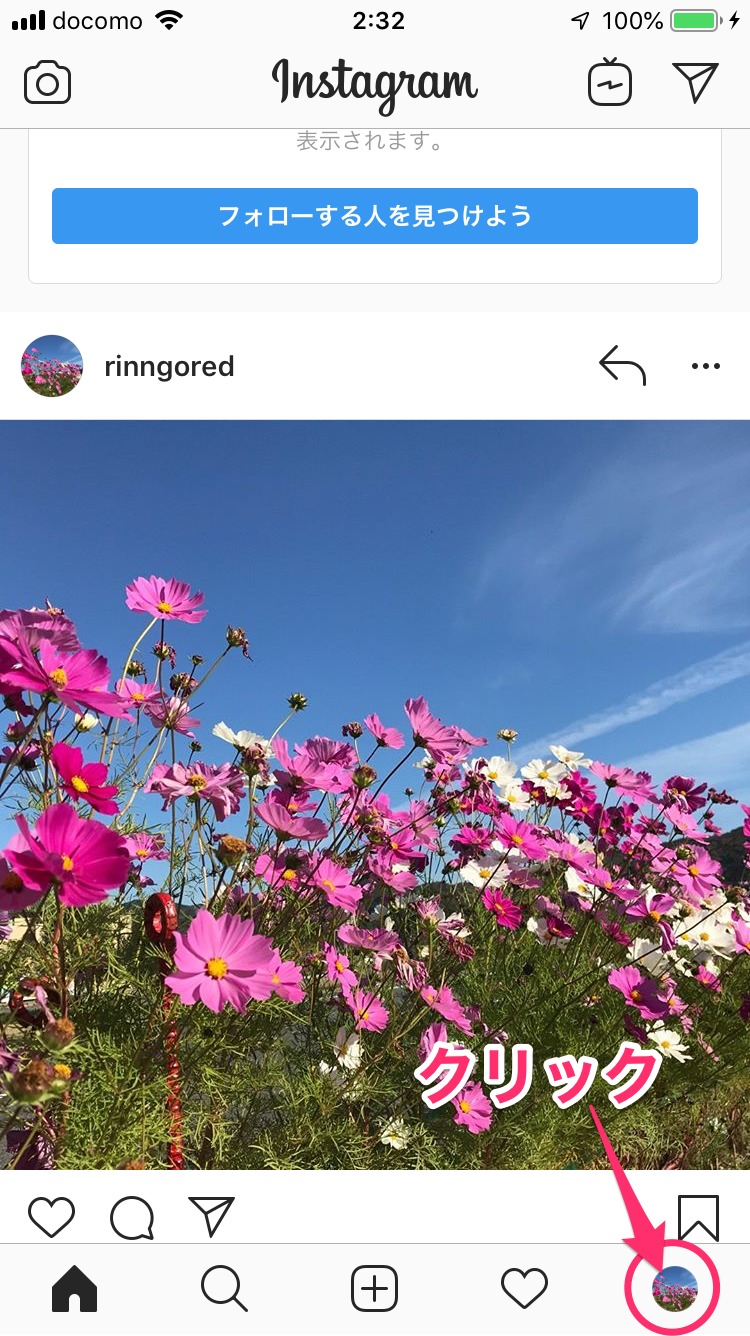
プロフィール画面が表示されます。
画面の下側に設定項目が並んでいます、既に設定している項目にはチェックマークが表示されています。
自己紹介を入力します。[自己紹介を追加]をクリックします。
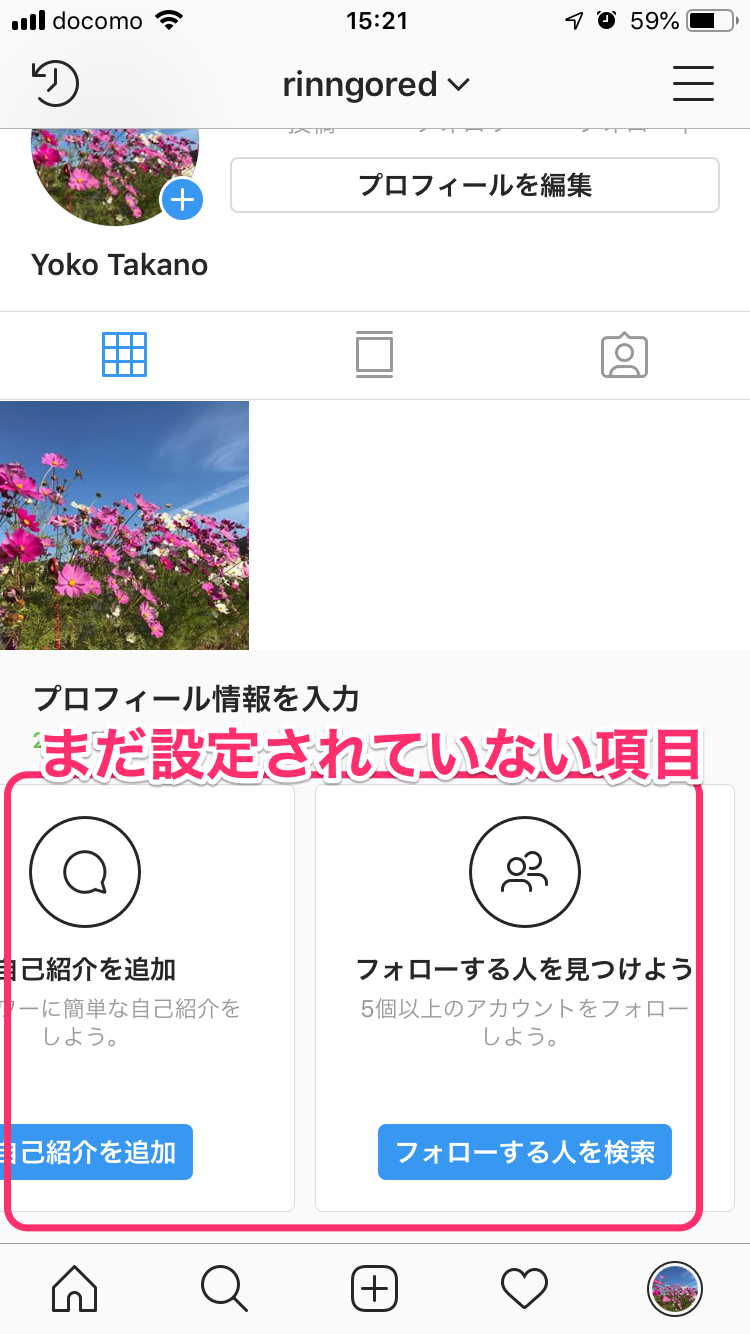
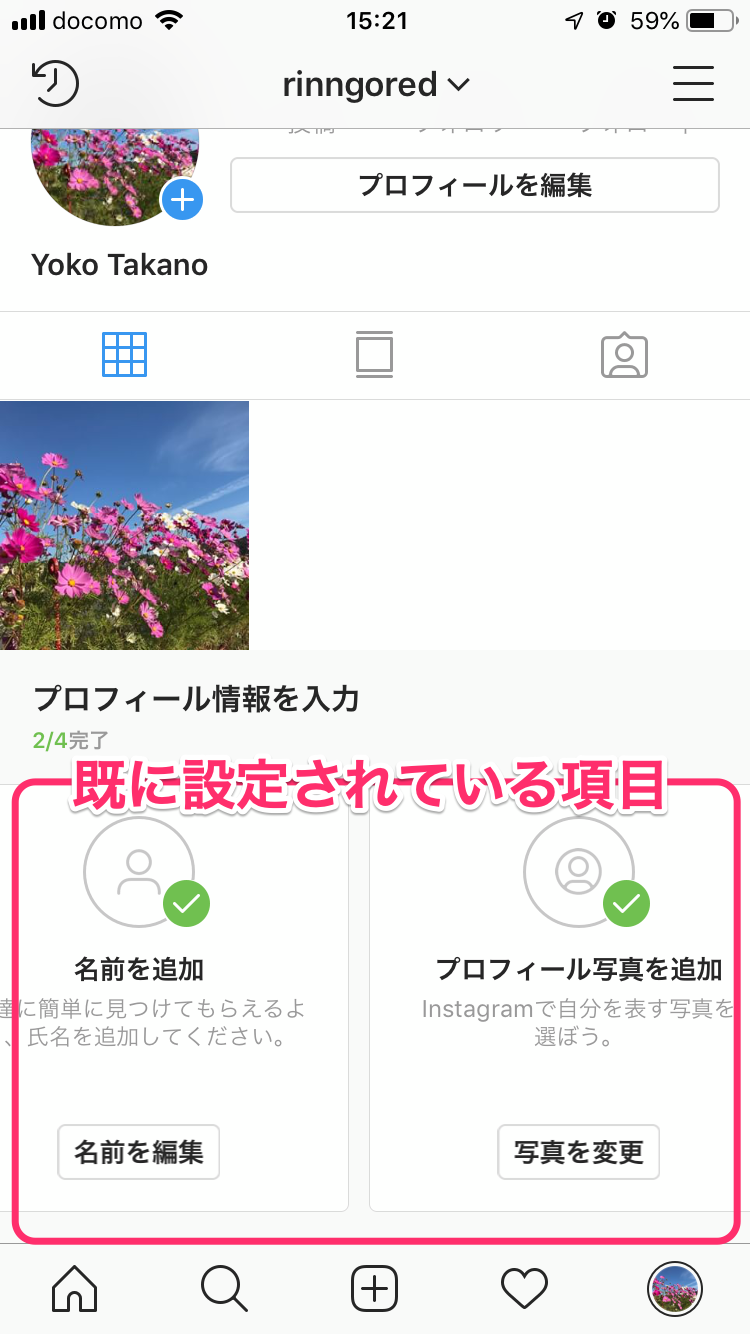
自己紹介を追加
自己紹介の欄をクリックします。

①自己紹介文を入力します、②完了をクリックします。
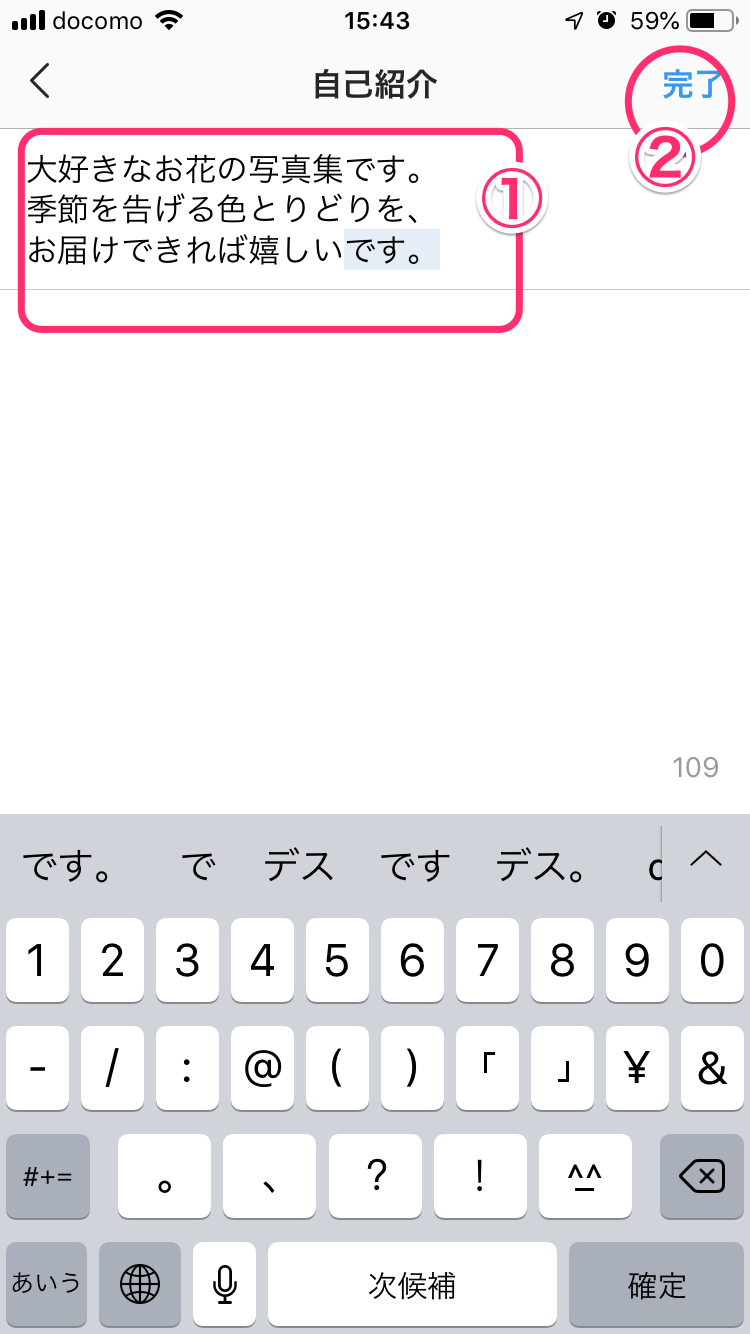
プロフィールの編集画面に戻ります、[完了]をクリックします
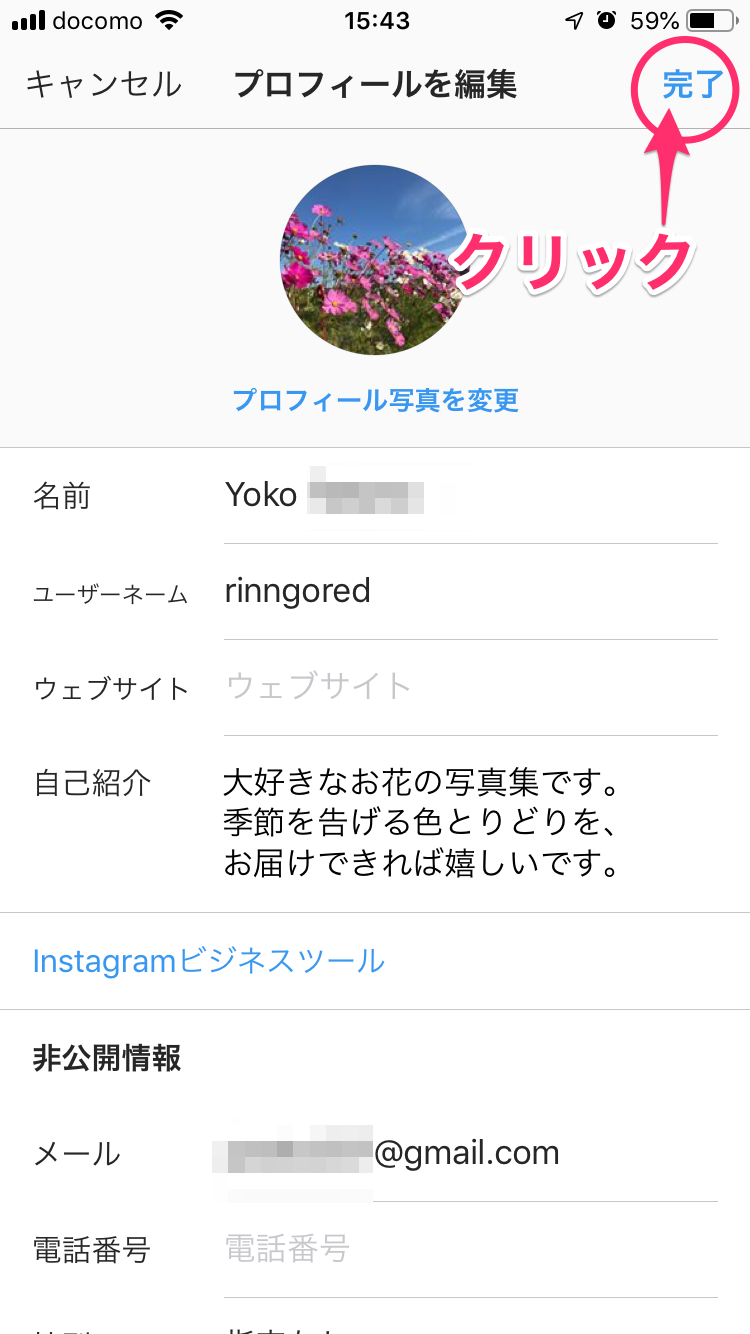
トップ画面に戻ります、自己紹介文が表示されています。
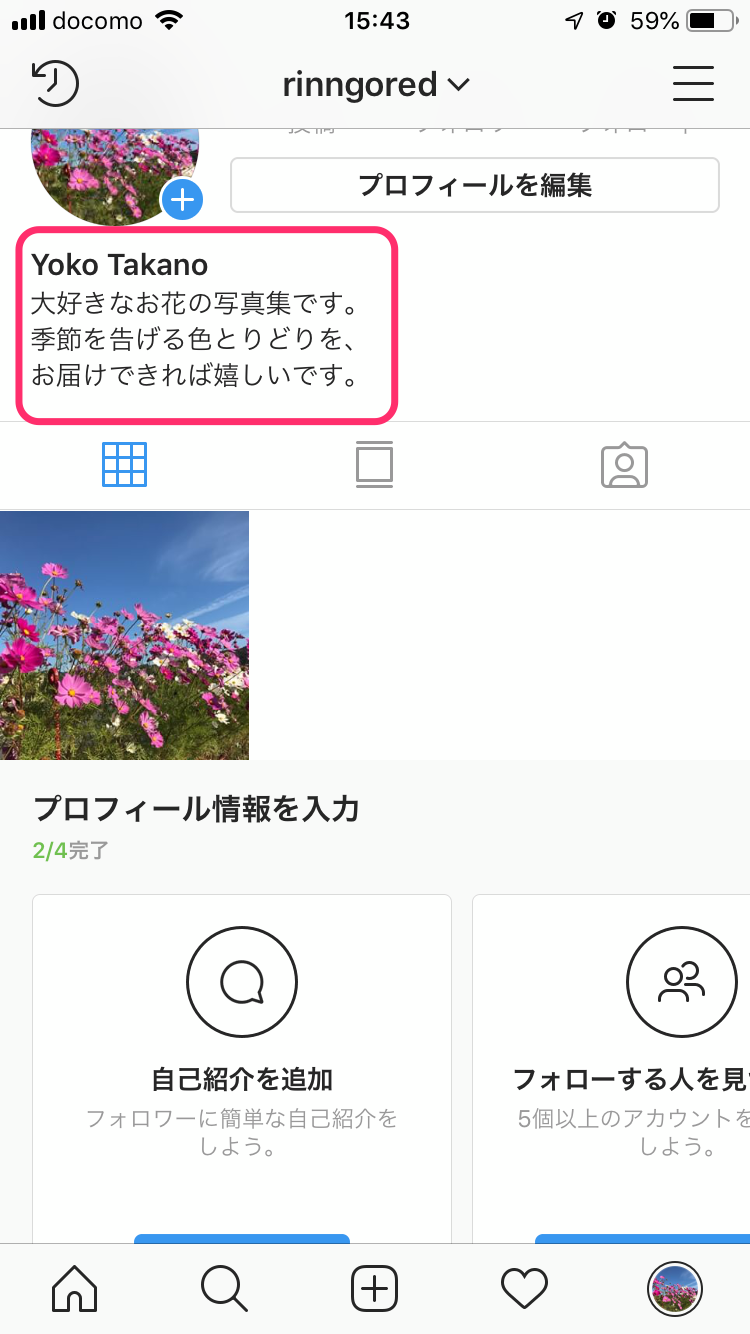
フォローする人を見つける
フォローする人を見つける方法は色々です。
ツイッターは一方通行でフォローが完了します、(FaceBookのように相手側の承認が不要です)。気になった人を見つけたら、フォローボタンを「ポチッ」とするだけで、簡単にフォローが完了します。
フォローする人をみつけよう で見つける
アカウント作成直後で、フォローしている人が少ない間(5人以下)は、Instagramを起動すると、Top画面に「フォローする人を見つけよう」というボタンが表示されています。まずこのボタンをクリックします。
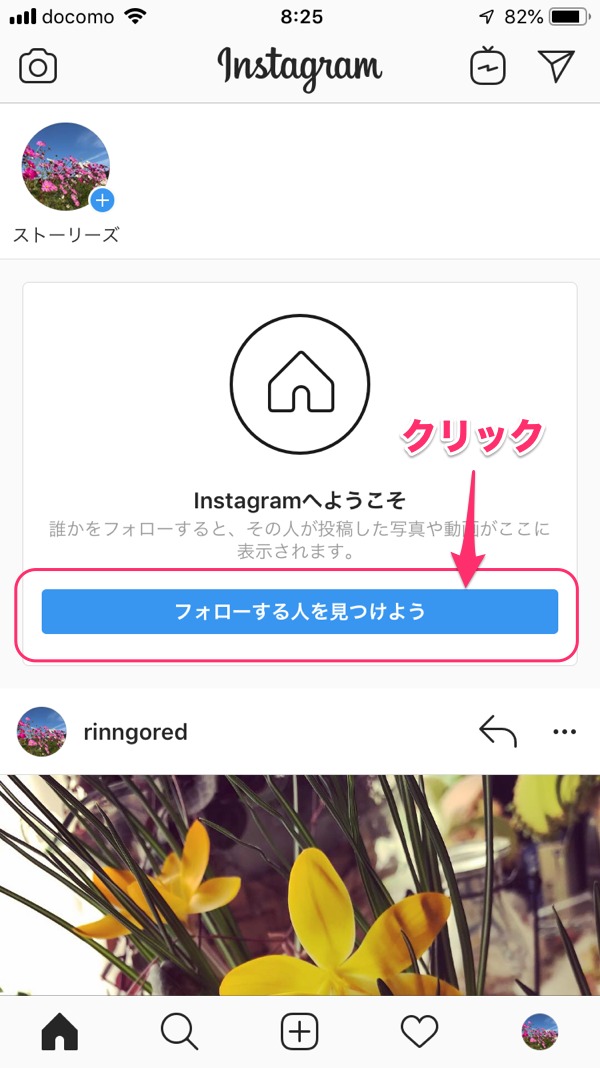
Instagramのアカウント一覧が表示されます。
気になったアカウントのアイコン(=左端の写真の部分)をクリックします。
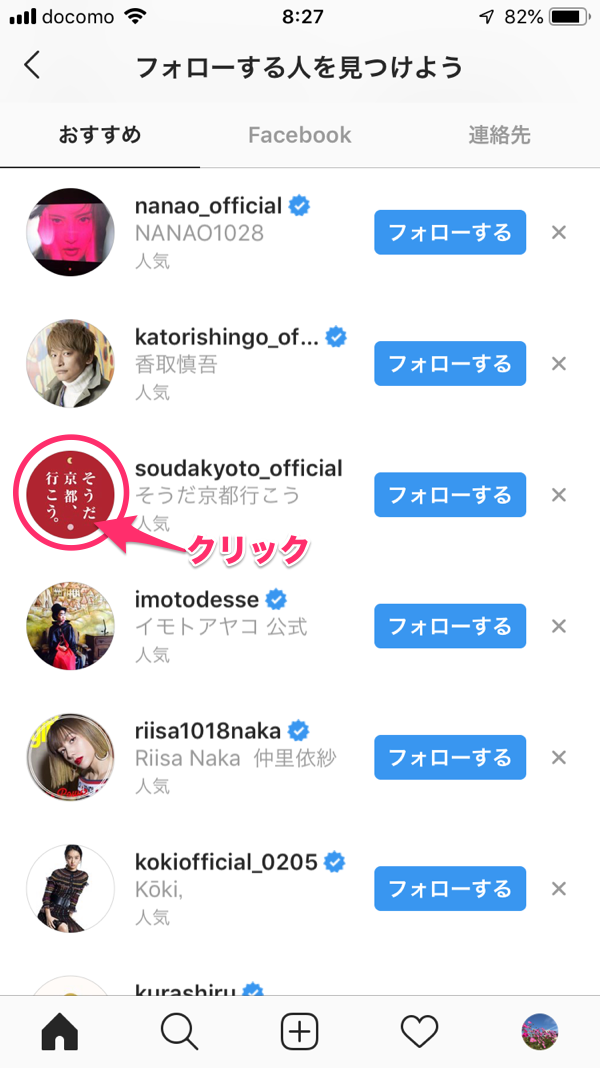
そのアカウントの詳細、自己紹介や投稿している写真一覧が表示されます。
気に入って、フォローしたいと思ったら、[フォローする]ボタンをクリックします。
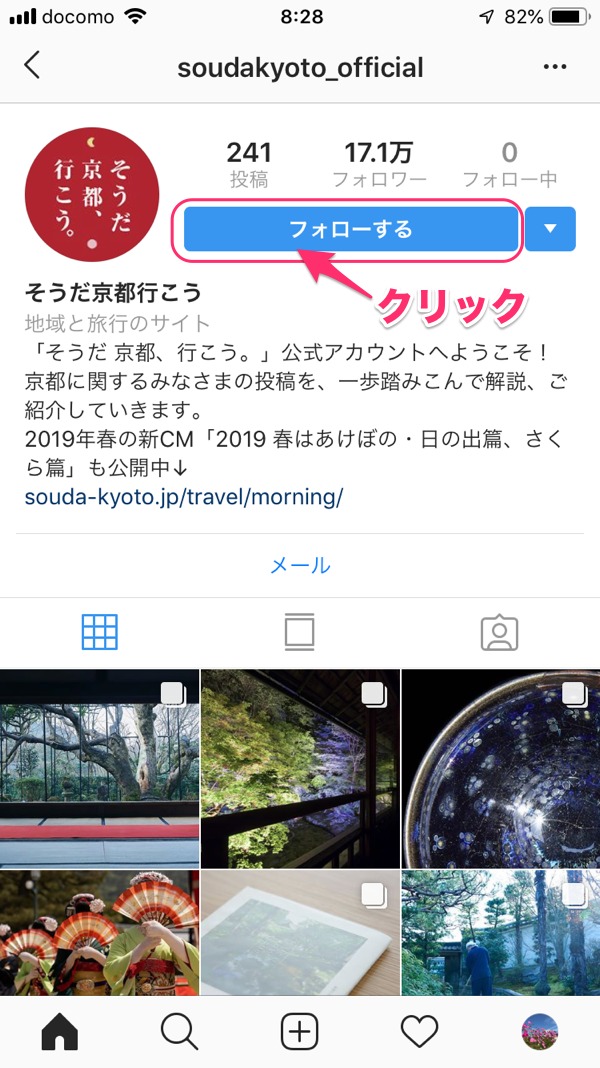
[フォローする]ボタンが[メッセージ]ボタンに変わります。
そのほかのおススメアカウントも表示されます。
これで、このアカウントの投稿が、Topページ(タイムライン)に表示されるようになります。
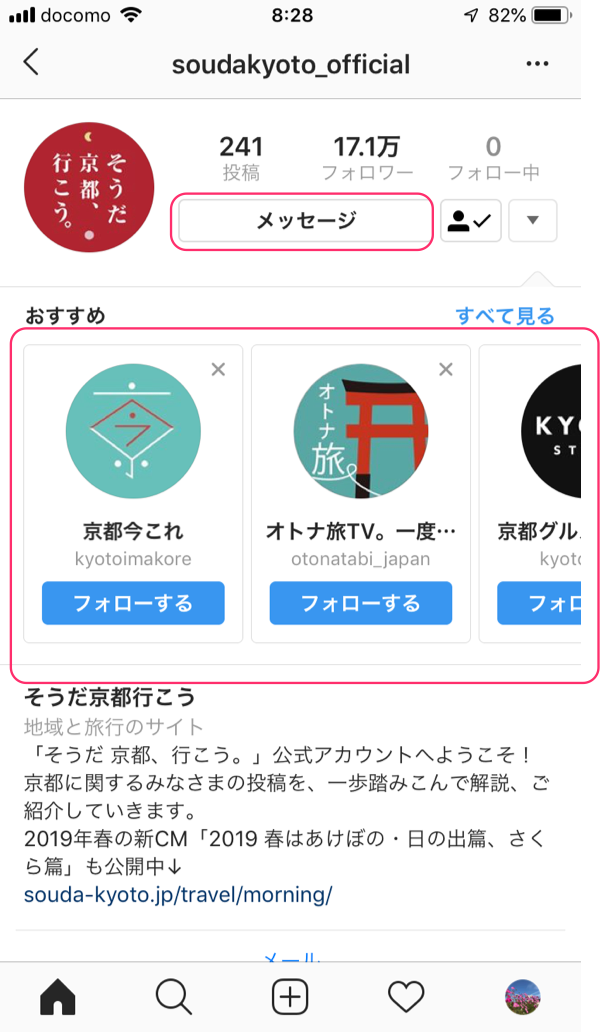
ハッシュタグで検索
「ハッシュタグ(#+キーワード)」を検索欄に入力して検索を実行します。
検索欄に入力した語句を含むハッシュタグが一覧で表示されます。
気になるハッシュタグをクリックします。
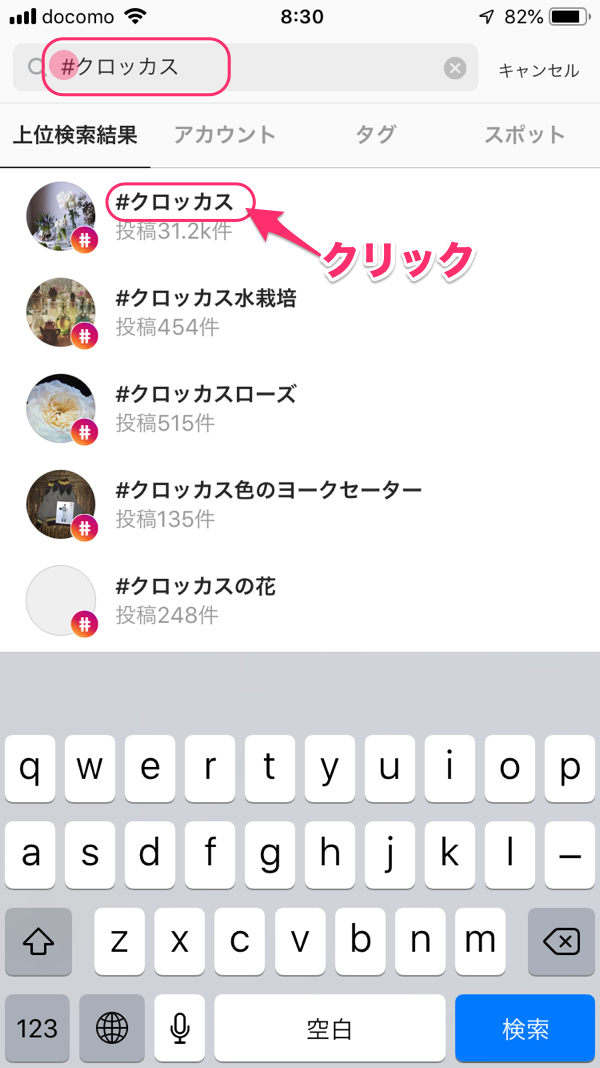
入力したハッシュタグ「#クロッカス」を記載しているアカウントが投稿している写真一覧が表示されます。
気に入って、フォローしたいと思ったら、[フォローする]ボタンをクリックします。
*ハッシュタグ「#クロッカス」の検索結果をフォローすることになります。
*アカウントは特定されません。
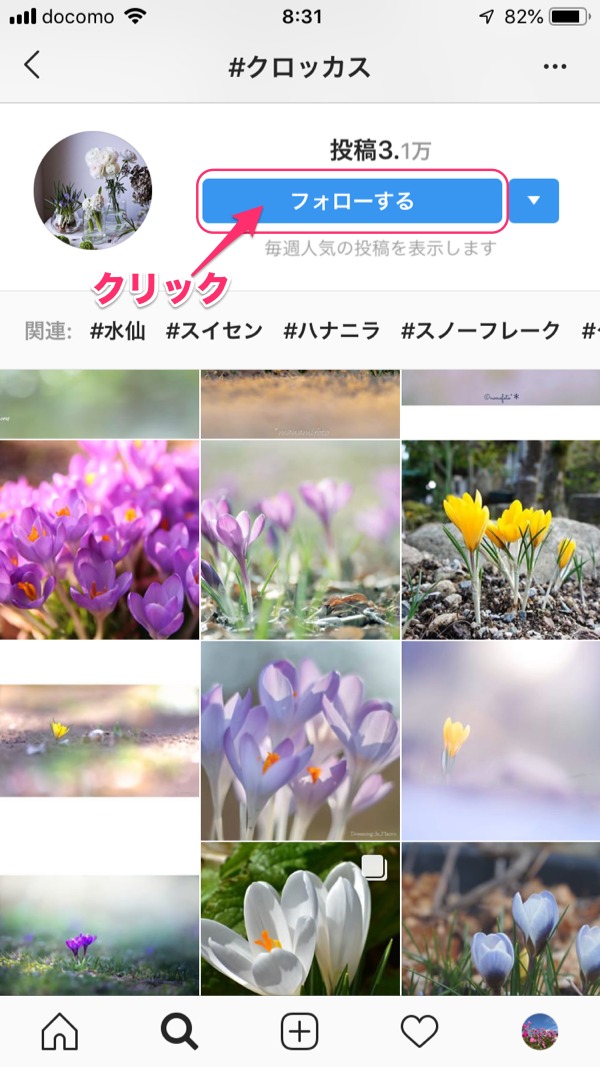
フォローの一覧に、フォローボタンをクリックしたアカウントや結果が表示されます。
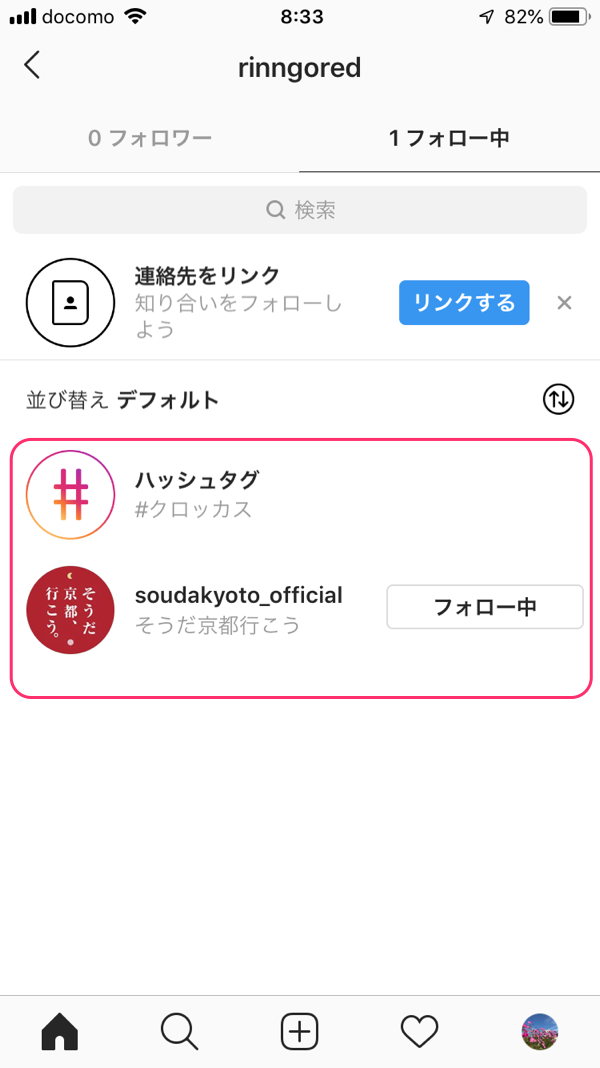
名前やアカウントで探す
フォローしたい人の、ツイッター上の名前やアカウントがわかっている場合、名前やアカウントで検索します。
りんごのツイッターの名前「yooko_takano」を検索欄に入力して、検査を実行します。」
りんごのツイッターアカウントが表示されます。
一覧でアカウントのアイコン(=左端の写真の部分)をクリックします。
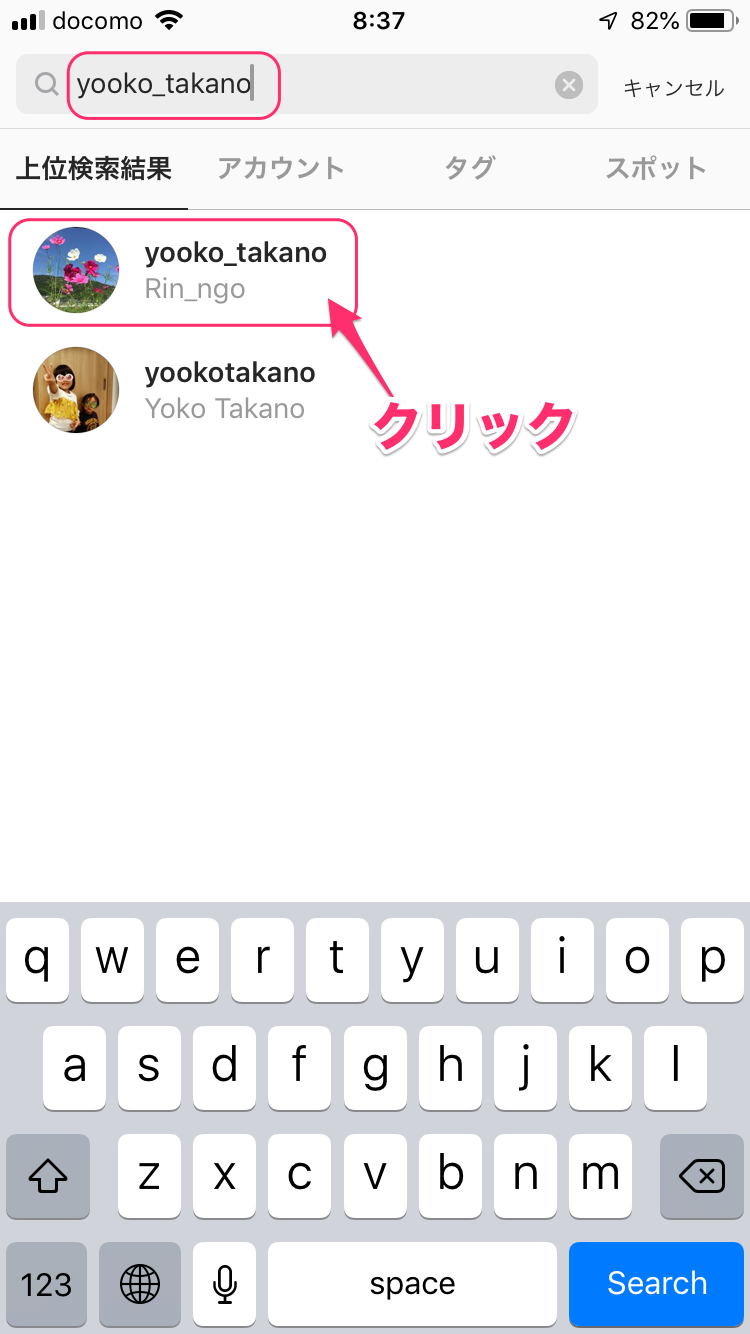
そのアカウントの詳細、自己紹介や投稿している写真一覧が表示されます。
気に入って、フォローしたいと思ったら、[フォローする]ボタンをクリックします。
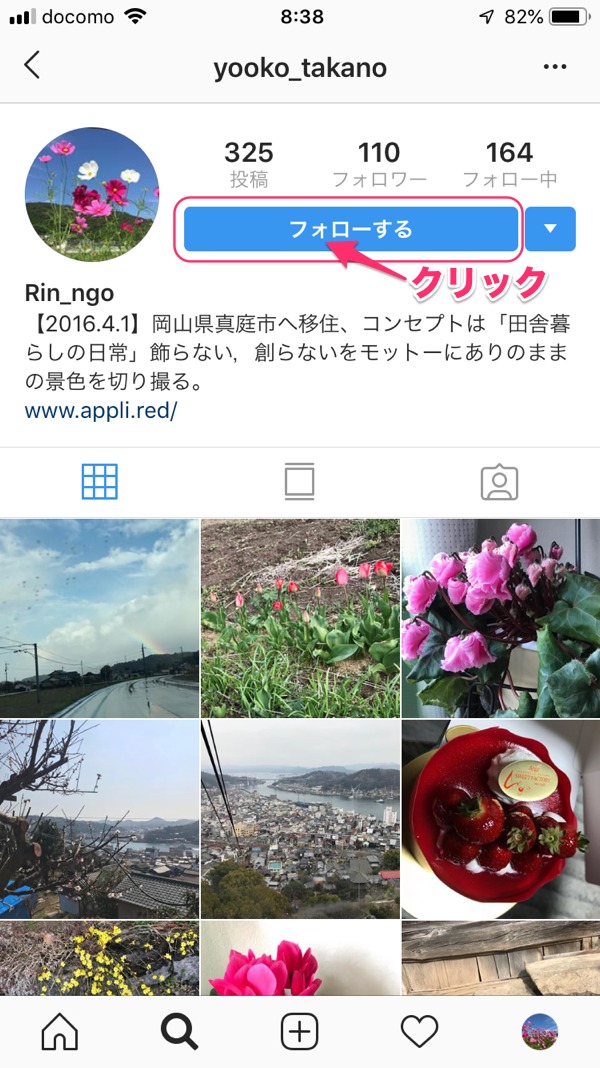
興味のある語句で検索
趣味や興味のある単語等で検索します、関連するハッシュタグや写真を掲載しているアカウントの一覧が表示されます。
気になるアイコンをクリッックします。
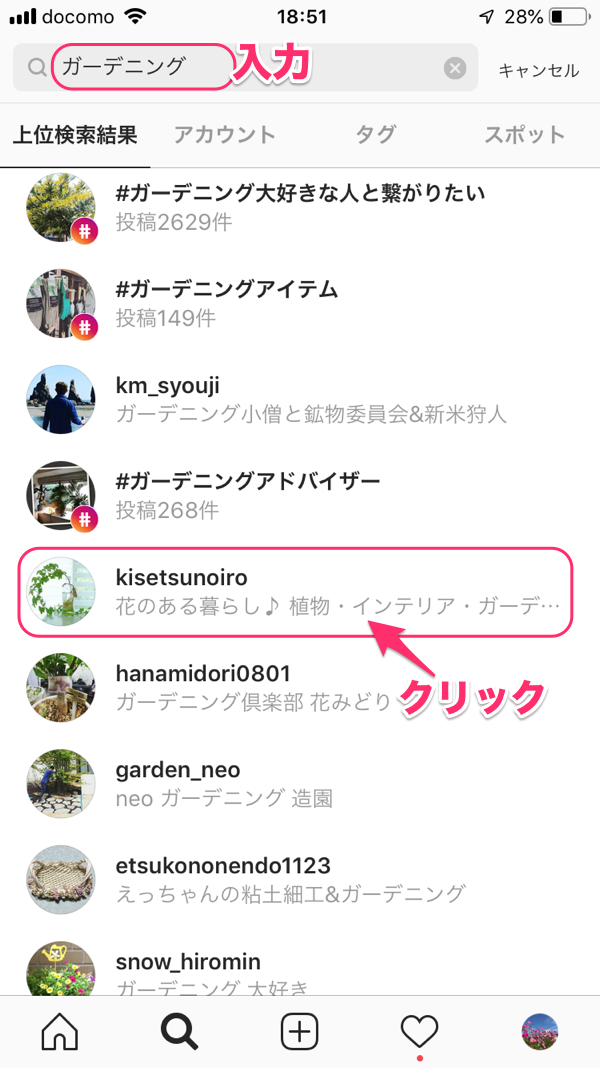
そのアカウントの詳細、自己紹介や投稿している写真一覧が表示されます。
気に入って、フォローしたいと思ったら、[フォローする]ボタンをクリックします。
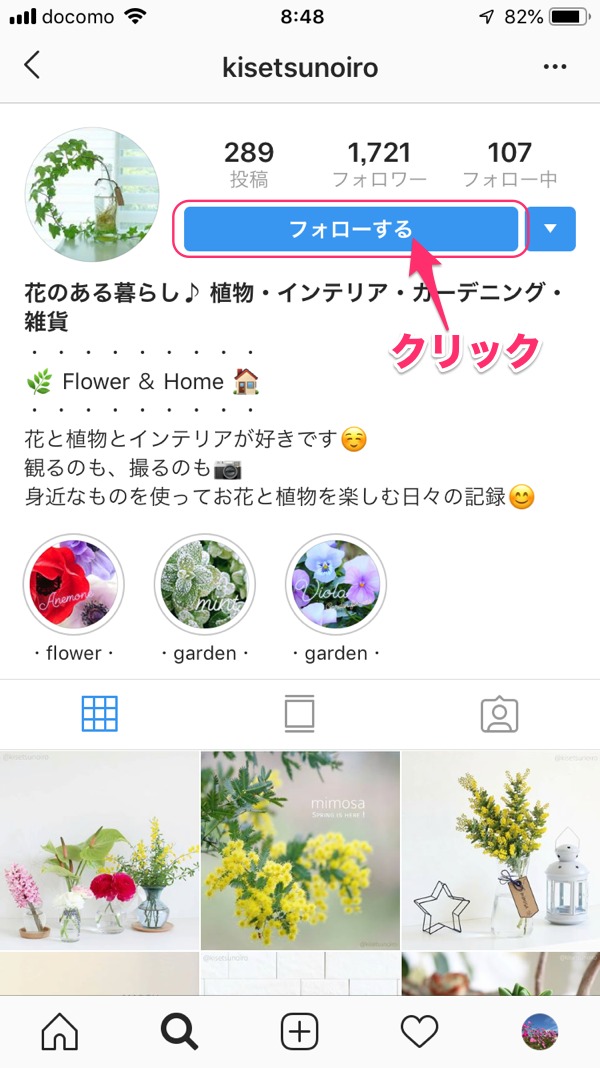
フォロー一覧がを確認します、(5個以上になりました(^^))
随意、色々な方法で気に入ったアカウントなどを見つけたらフォローしていきます。
*フォローをやめたい場合は[フォロー中]のボタンをクリックするだけで解除できます。
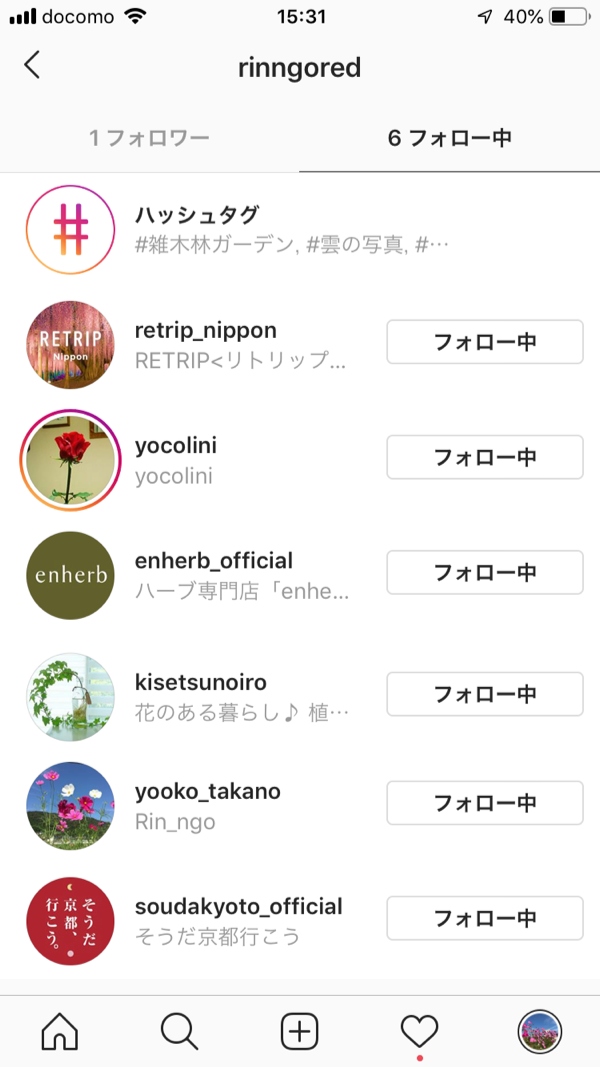
Top画面の確認
フォローしたアカウントが5個を超えると、Top画面から「フォローする人を探そう」のボタンが消えます。
画面には、フォローしたアカウントが投稿した写真が表示されます。
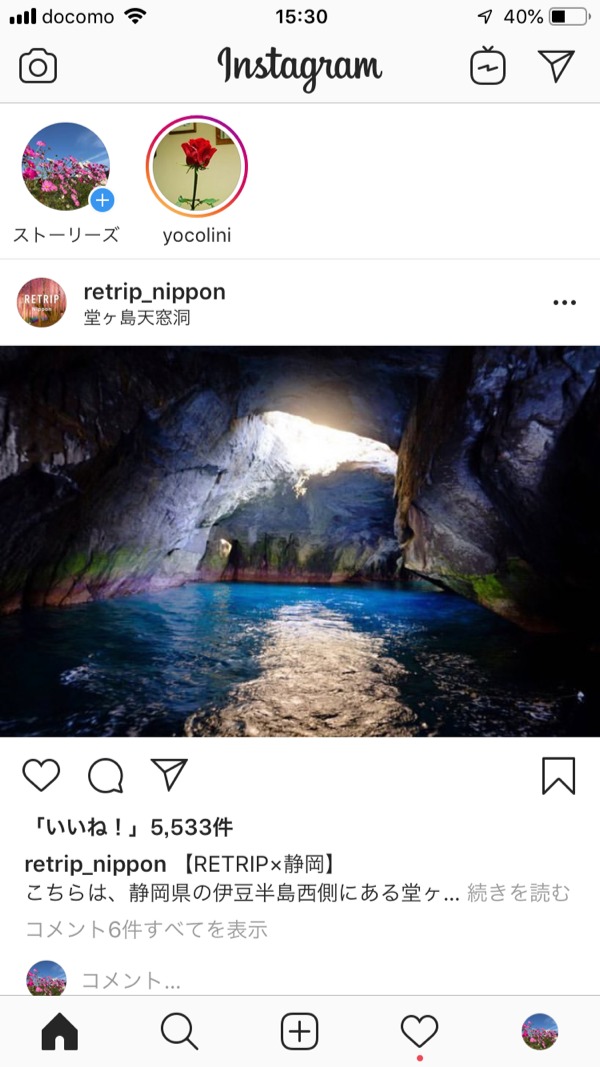
プロフィール画面の確認
プロフィールの画面では、アカウント作成時に実施する項目
●自己紹介を追加
●フォローする人を検索
●名前の追加
●プロフィール写真を追加
の全てをクリアーすると、これらの項目を表示していた一覧画面が消えます。
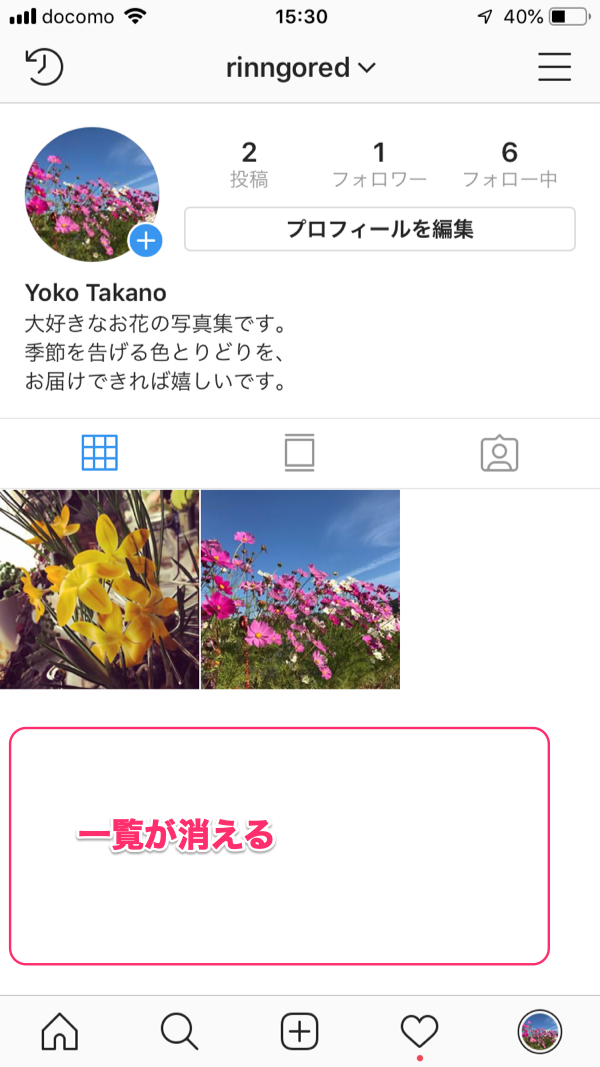
以上で、プロフィールの基本設定は完了です。
それでは、使って見ましょう。投稿です!
↓↓↓↓↓↓↓
■Instagram(インスタグラム)初めての使い方[初心者&シニア向け]投稿、いいね、フォロー、メッセージなど












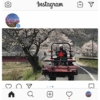


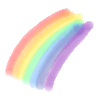
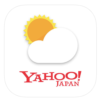

![画像[シニアでもできるネットビジネス!超入門]](https://applired.net/wp-content/uploads/2022/09/ringo-net_1280x670.png) 詳細はこちらのボタンをクリック(^o^)ノ゙
詳細はこちらのボタンをクリック(^o^)ノ゙






















ディスカッション
コメント一覧
まだ、コメントがありません