らくらくスマートフォンの写真(画像データ)をUSBケーブルでパソコン(Mac&Windows)に転送
らくらくスマートフォン(らくらくスマホ)に保存した画像データをUSBケーブルを使って一括でまとめてパソコンに転送する方法をご紹介します。転送は「らくらくスマートフォン」で撮影した写真のデータも同様にできます。パソコンに移せば、画像加工ソフトで調整したり、ブログに掲載したり、スマホでは難しい作業も楽にできます。また、アルバムを作成したりワードなどの文書ファイルに取り込んだりと利用範囲も広がります。是非、マスターしてブログ記事作成やレポート作成などに活用してください。
スマホを無くしたり壊したりしたら大事なデータも失います、また写真データーが溜まってくるとスマホのSDカードや本体の保存容量が足りなくなっていざと言う時に写真が撮れなくなるかもしれません、パソコンにコピーすればデータのバックアップも取れますし、パソコンに移してスマホのデータを削除すれば容量不足の解消もできます(^^)。
データの転送や保存には、Wifi(無線)やストレージ(レンタルサーバー)を使う方法もありますが、速くて簡単なUSBケーブルを使用してパソコンに転送する方法をご案内します。
主な作業は以下です
①らくらくスマホのUSBケーブルを用意する
②らくらくスマホの設定、USBの転送モードを設定する
③Mac用の転送ツールインストールする
*Windowsはツールのインストールは不要です
④らくらくスマホの写真をパソコンに取り込む
⑤らくらくスマホの写真を削除する
*らくらくスマートフォンでスクリーンショットを撮る方法は以下の記事を参照ください
↓↓↓↓↓↓↓
■らくらくスマートフォン(F04J)でキャプチャー(スクリーンショット)を撮る方法
らくらくスマホのUSBケーブルを用意する
我が家では、らくらくスマホの充電用に使用しているUSBケーブルがデータ転送にも利用できるUSBケーブルだったので、これを使います。
*USBケーブルにはデータ転送ができない充電専用のものもあります、データ転送もできるUSBケーブルであることを確認しましょう。
*らくらくスマートフォン用のUSBケーブルは携帯会社の店舗や家電店、ネットでも購入できます。スマホの機種に合わなかったりやデータ転送できないケーブルもあるので、よくわからない場合は説明してもらえる店舗等でしっかりお店の人に確認してから購入してください。
データ転送用と充電用の違いとは?USBケーブルの基本と注意点
USBケーブルを使ったデータ転送方法
PCとモバイル端末でデータ転送をする場合、基本的にはUSBケーブルを接続すればPC側でファイルの操作ができます。ただしモバイル端末のOSによって、データ転送方法が異なります。
データ転送用・充電用など、USBケーブルには種類が多い
USBケーブルには実はデータ転送ができない充電専用のタイプもあります。充電専用ケーブルは急速充電を行う目的で、データ通信用の端子がショートしています。もしデータ転送がうまくいかない場合は、充電専用ケーブルではないことを確認しましょう。
また、USBは「USB2.0」「USB3.0」「USB3.1」というように規格の種類も多く、データ転送速度やコネクタ形状などが異なります。新しい規格はデータ転送速度が速い一方、対応している機器が少ないという問題があります。USBケーブルを選ぶときは規格も確認しておく必要があります。
(by ファイル転送・超入門 )
らくらくスマートフォンの設定
まず大事な操作は、らくらくスマートフォンでUSBケーブルの転送機能の設定を変更しておくことです。USBケーブルがデータ転送に対応していても、スマホ側の設定で充電用に使用するのかデーター転送用に使用するのかの設定をする必要があるのです。これをしていないと、データ転送ができません。
操作方法は以下です。
簡単モード切り替え と表示された画面が出てきます。
なかほどに [USBを充電に使用] と表示された欄があります、ここをタップします。
(初期の状況は「USBを充電に使用」する設定です)
USBの使用方法の設定画面が表示されます、既存の設定は「充電」が選択されています。
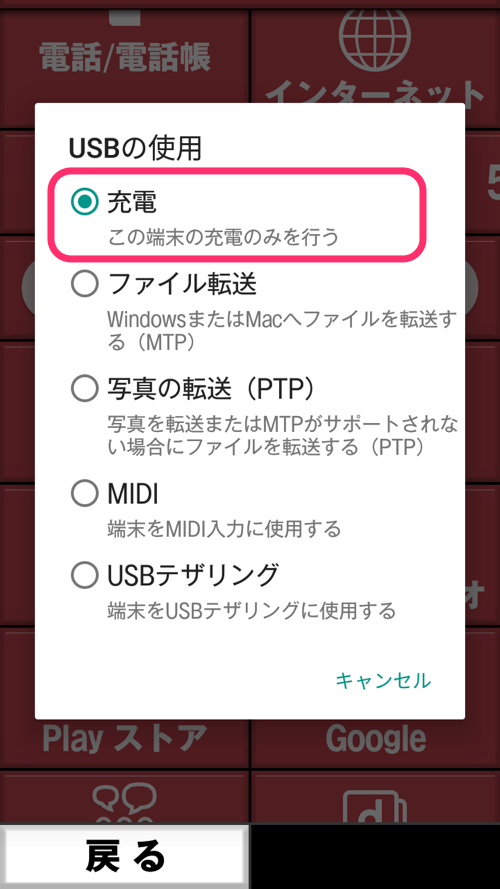
[ファイル転送]に変更します。
戻る、またはTopボタンでホーム画面に戻ります、
これで、設定変更は完了です。
Mac側に専用ツールをインストールする
Mac側でUSBで接続された機器内のファイルを認識するために、専用ツールをインストールします。
*ツールはアンドロイドの公式サイトから無料でダウンロードできます。
こちらをクリックして、ダウンロードサイトを表示させます。
↓↓↓↓↓↓↓
https://www.android.com/filetransfer/
画面の中にある [DOWNLOAD NOW] ボタンをクリックします。
「ダウンロードフォルダ」でダウンロードしたファイルを探します。
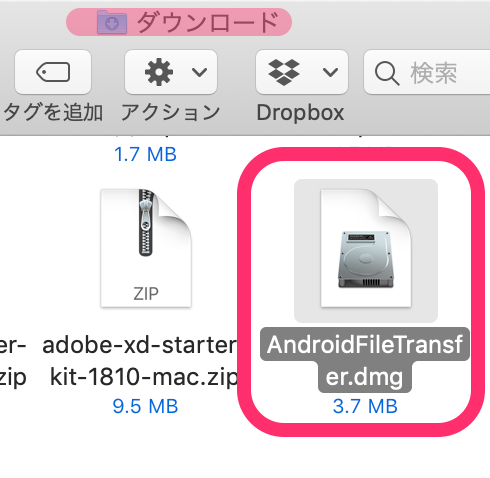
ファイルをディスクトッップに移動します。
ダブルクリックして展開します。
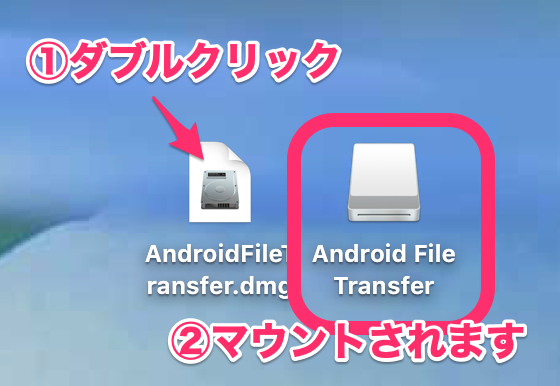
同時にウィンドウが開きます。
*「Android File Transfer」のアイコンをApplicationsのフォルダ内に入れて下さいという案内です。
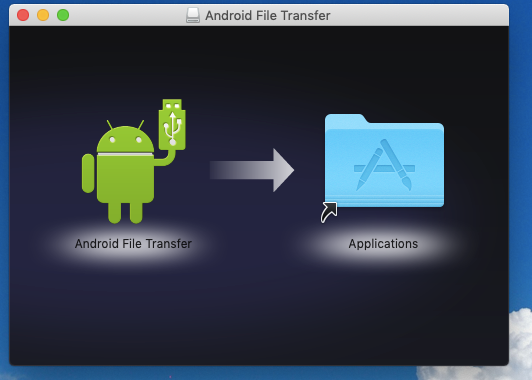
アプリケーションフォルダの中に「Android File Transfer」アイコンを入れます。
*Macへのインストールはこれで完了です。
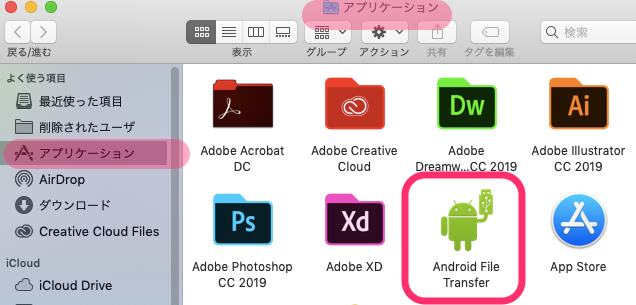
らくらくスマートフォンとMacへのデータ転送
「Android File Transfer」を起動します。
*アプリケーションフォルダ内の「Android File Transfer」アイコンをダブルクリックします。
ウィンドウが開いて、スマホ(F-04J)内のフォルダが表示されます。
キャプチャーのファイルは「Pictures」フォルダー内の「Screenshots」のファオルダにあります。
フォルダ内のファイルを選択しコピーし、Mac側でペーストします。
*あらかじめMac側にフォルダを作成しておきます。
*ドラッグ操作でも転送できますが、コピペが一番安全です(^^)
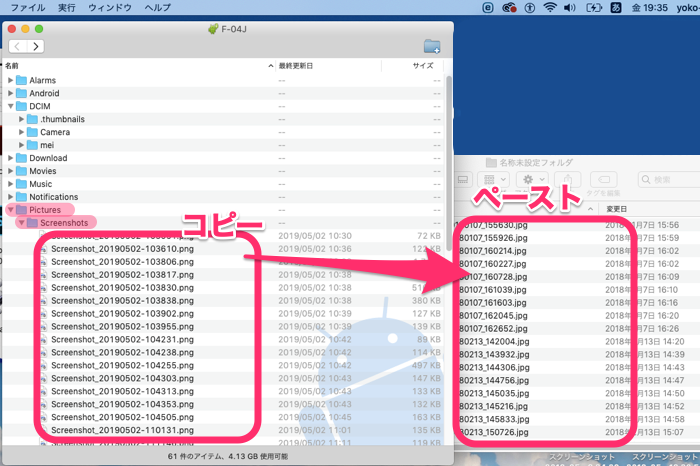
Mac側にファイルが保存できたことを確認したら、スマホ側のファイルを選択して削除します。
*削除は必ずしもではありません、スマホ側で必要ない場合、スマホ側の保存容量がいっぱいになっている場合など、状況によって実施してください。一括で削除できるので簡単で速いです。
これで、転送(画像データの取り込み)は完了です。
写真ファイルの保存場所と転送
写真ファイルは、「DCIM」>>「Camera」フォルダの中にあります。
*パソコンへの転送方法は同じです。
「DCIM」フォルダの左にある[▶︎]をタップします
さらに[Camera]フォルダの左にある[▶︎]をタップします
[Camera]フォルダが開き、中に保存されている写真ファイルの一覧が表示されます。
上記同様の操作、転送したいファイルをコピーし、マック側へペーストします。
*注意*
スマホにはSDカードも内臓されており、SDカードヘ画像ファイルを保存することもできます。SDカードへ保存するよう設定がされている場合は上記とフォルダの内容およびデータの保存場所が異なります。
らくらくスマートフォンとWindowsへのデータ転送
Windowsは、基本転送ツールを使用しなくとも、USBを自動認識します
*機種やOS、その他環境によって状況は異なります。スマホに付属の転送ツールがある場合もあります、各スマホの取り扱い説明書等で確認ください。
まずは、以下の方法をお試しください。
①らくらくスマホとパソコンをUSBケーブルでつなぎます
②パソコンがUSBを認識すると「自動再生」のウィンドウが表示されます
*表示されない場合は下記
③「フォルダを開いてファイルを表示」をクリックします
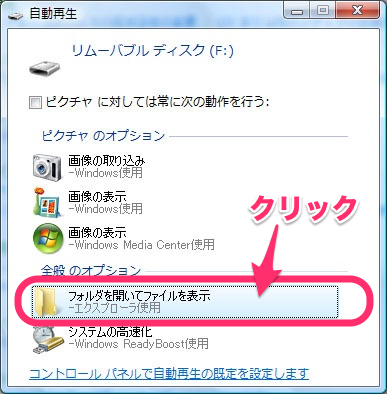
④スマホ内のウィンドウが開きます、「DCIM」または「Pictures」を開きます
⑤写真(データー)ファイルを選んでパソコンへコピぺします
*「自動再生ウィンドウ」が表示されない場合
パソコンの「スタートメニュー」から「コンピュター」を開き、接続されたスマホのアイコンをクリックしてウィンドウを開きます。











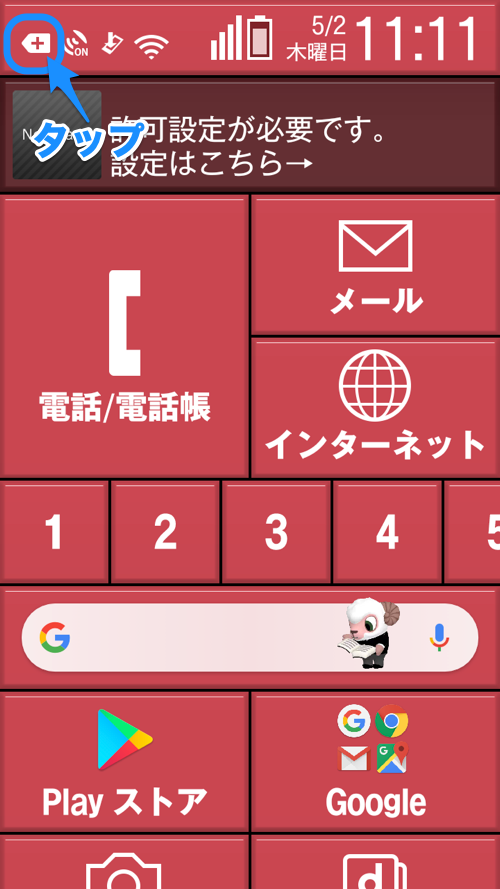
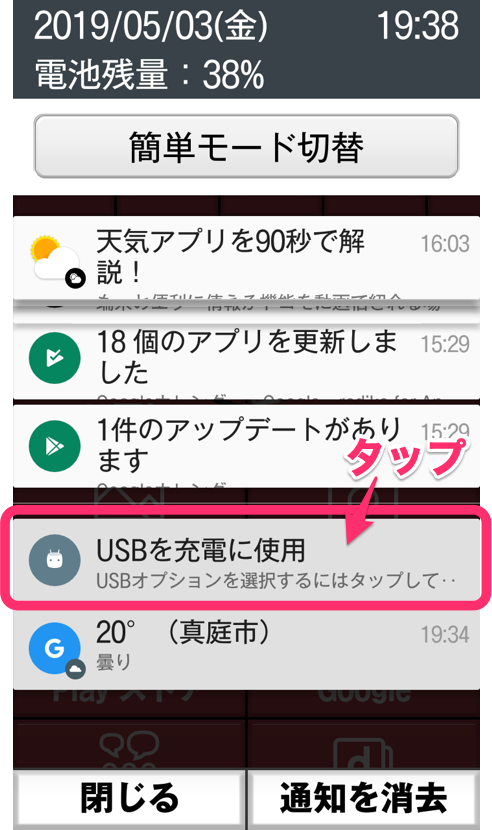
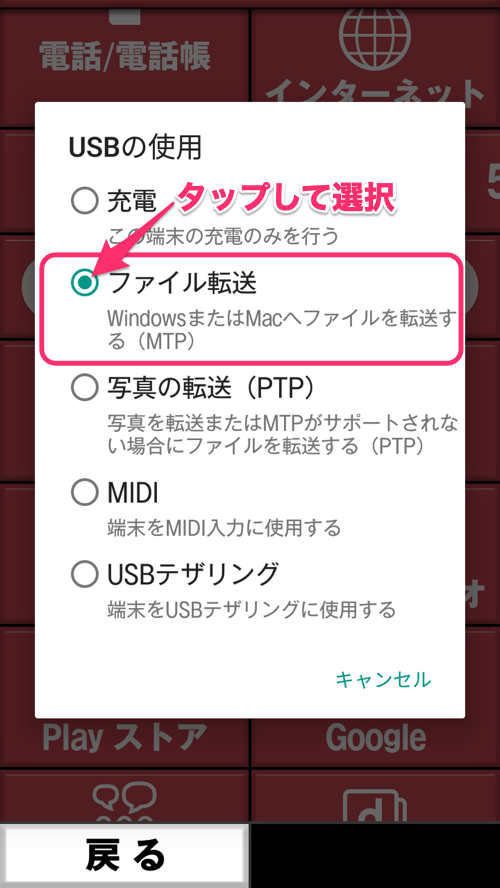
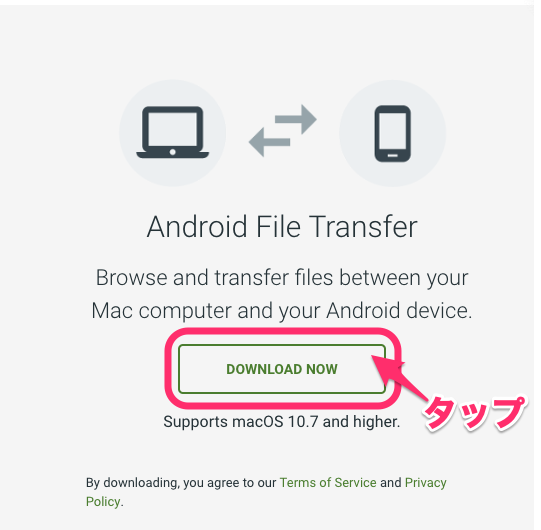

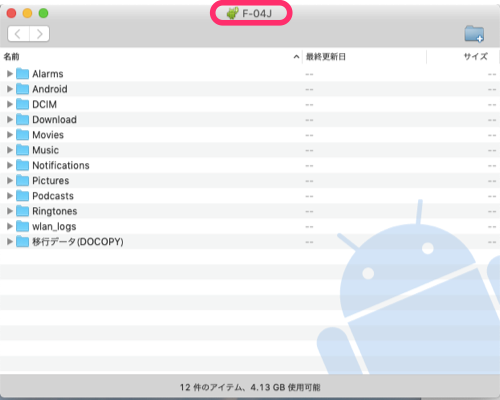
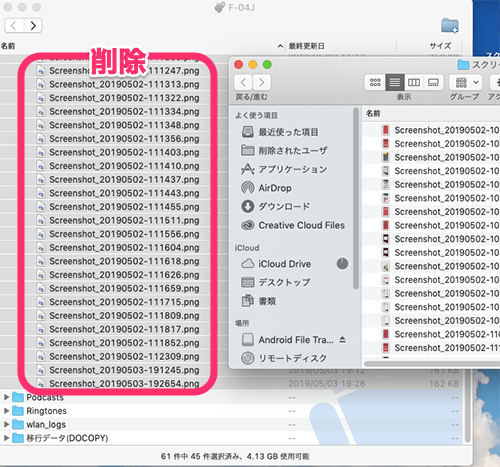
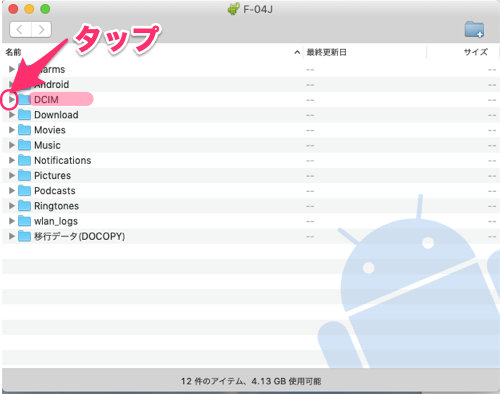
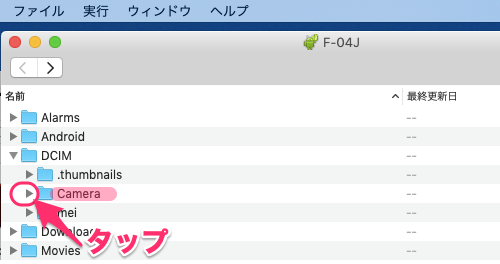
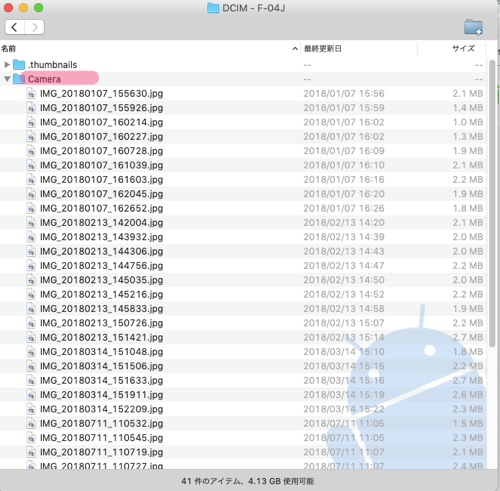





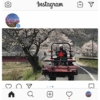
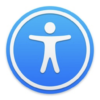
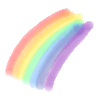
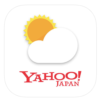
![画像[シニアでもできるネットビジネス!超入門]](https://applired.net/wp-content/uploads/2022/09/ringo-net_1280x670.png) 詳細はこちらのボタンをクリック(^o^)ノ゙
詳細はこちらのボタンをクリック(^o^)ノ゙






















ディスカッション
コメント一覧
まだ、コメントがありません