Yahoo!カーナビ(スマフォアプリ)の基本的な使い方[初心者&シニア向け]便利な機能をできるだけ紹介
Yahoo!カーナビは、無料で利用できるスマートフォンのアプリです。スマートフォンやタブレットにインストールするだけで利用できます、データ更新料も一切かかりません。また利用のための登録等も不要です。
夜間モード,高速道路モードもあり、カーナビとしての機能は充実しています。
なによりも地図データの更新が早いのが魅力です、煩わしいアップデート作業も必要ありません)、新しい道が表示されるタイミングもディーラーのカーナビに比べると対応がかなり早い気がします。
その他交差点の車線表示や高速道路での分岐の表示もわかりやすく、使い勝手はとても良いです。目的地までの到着時間も正確で、Yahoo!の他のアプリと連携して、詳細な混雑状況や天気情報も随時わかります。
話題のApple CarPlayが利用できるようになり、対応している車種では純正のカーナビのように操作できます。また、専用のコードを用意することで、搭載のオーディオディスプレイで表示させることができる機種もあります。
ディーラー純正のカーナビと比べると、車のディスプレイではタッチセンサーで動かなかったり、自動で電源が入らなかったりと全く同様な操作はできないかもしれませんが、スマフォの音楽プレヤーや電話機能とも連動して自動で音声を小さくしたり、ナビ中でも電話が利用できたり、ハンズフリー(Bluetooth)機能も使えます。またナビ案内中でなくても、交差点等の一時停止地点では音声でお知らせしてくれたりします。
この記事では、基本的なYahoo!ナビの使い方を初心者向けに解説します、是非便利な機能を体感ください。*尚言うまでもありませんが運転中に操作をしたり、運転の妨げになるような場所への設置等、危険な使用はお控えくださいね。便利で安全な利用をお願いします(^^)
Yahoo!カーナビ:かんたんガイド よくある「使い方」の質問にお答えします!
Yahoo!カーナビの入手方法
アプリは、AppStoreやGooglePlayで無料で入手できます。利用に登録等は必要ありませんが、Yahoo!IDを取得してログインすることで、便利な機能がプラスされます。
iPone・iPacへのインストール
ホーム画面で、[App Store] のアイコンをタップします。
Appストアーの画面が開きます、
右下の[検索アイコン(虫眼鏡マーク)]をタップします。
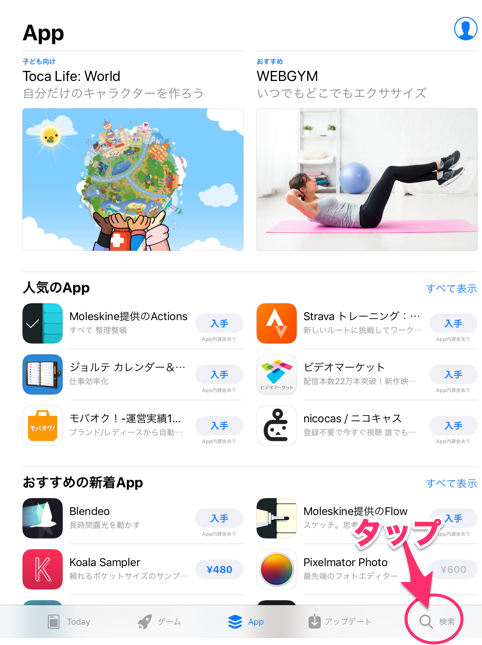
上部の検索欄に「ヤフー」と入力します。*ひらがなでもアルファベットでもかまいません
一覧に表示された[ヤフーカーナビ]をタップします。
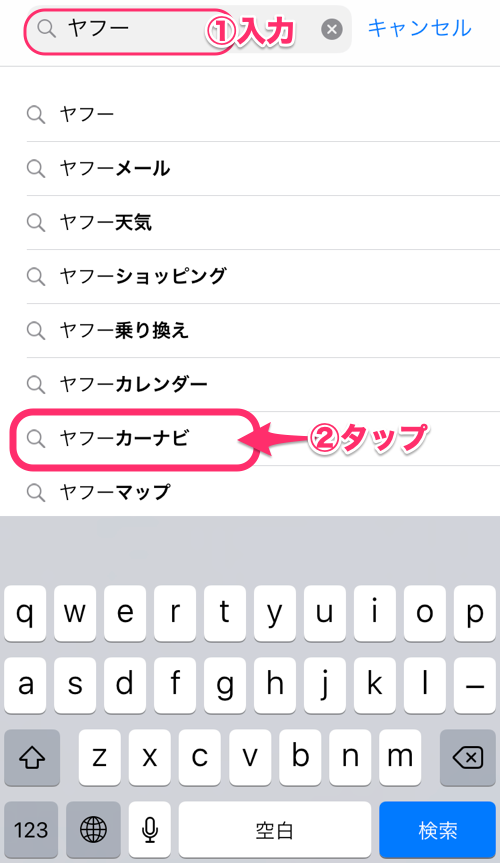
Yahoo!カーナビの詳細画面が表示されます、
[ダウンロード]のボタンをタップします。

ダウンロード中の表示になります。
ダウンロードが完了すると、ボタンが[開く]に変わります、
[開く]をタップします。
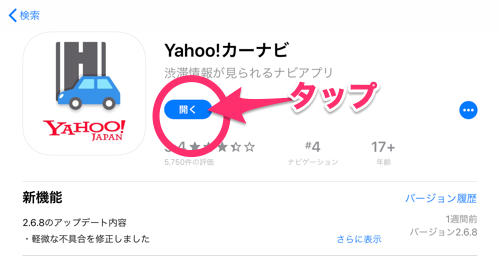
位置情報の利用許可確認がでます、
「このAppの使用中のみ許可」または「常に許可」のどちらかをタップします。
*「このAppの使用中のみ許可」でよいかと思います
通知させるかの有無を設定します。
*「許可しない」を選んでも問題ありません
Yahoo!IDでログインの画面が出てきたら、IDを確認して[次へ]をタップします。
*ログインすると、別アプリとの連携情報を得ることができます(例:Yahoo!地図の混雑状況やYahoo!天気の雨雲情報など)
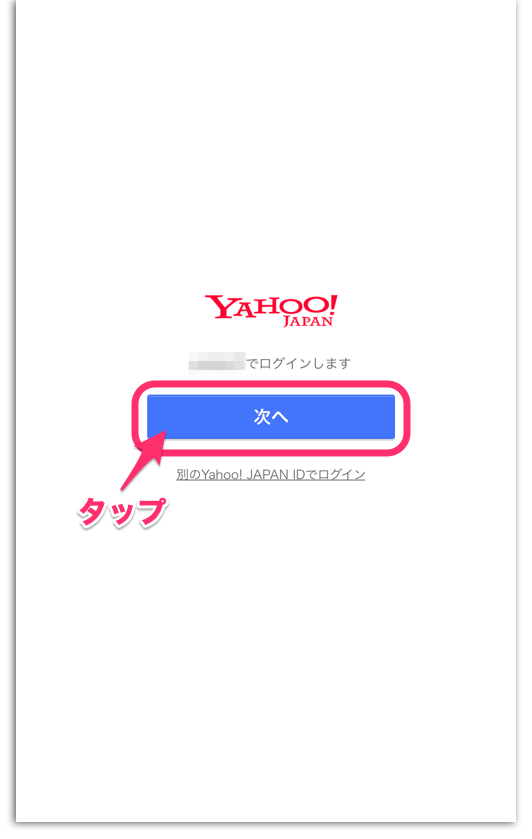
これで、インストールは完了です。
Androidスマフォへのインストール
ホーム画面にある、[Playストア]のアイコンをタップします。
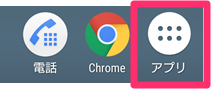
アプリの一覧が表示されるので、[Playストア]のアイコンを探してタップします。
画面上部に「インストール中」の文字が出ます
インストールが完了すると、[アンインストール]と[開く]ボタンが表示されます。
[開く]ボタンをタップします。
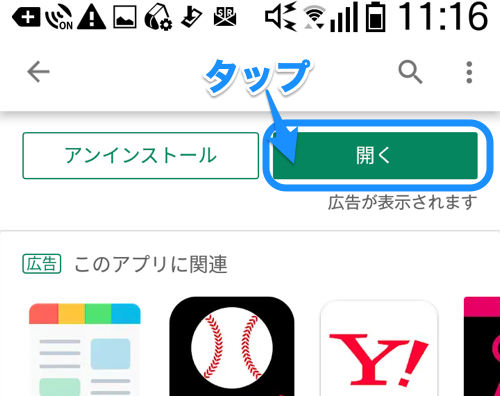
↓↓↓↓↓↓↓
続きは位置情報の許可へ(iPhoneの画面と同じです)
ナビの設定方法
では、まず基本的なナビの設定方法をご紹介します。
目的地を簡単登録してナビ開始(基本)
画面上部の[目的地を入力]欄をタップします
①目的地を入力します
*目的地は、地名や施設名などで検索できます。また入力内容を全ていれなくても、ある程度入力すると、候補一覧が表示されます。
②候補一覧から目的地を選択しタップします。
目的地の地図が表示されます。
画面右下の[ここへ行く]をタップします。
ルートの候補が表示されます。
*青く表示されているのがおすすめの候補です
*グレーのルートをタップすると、そのルートの概要が見れます
ルートの概要が表示されます(所用時間、高速代などの利用料金、距離など)
上記の画面でルート概要の上に表示されている[^]をタップすると、ルートの詳細が表示されます。
確認後、このルートで問題なければ[ナビ開始]ボタンをタップします。
ナビ開始ボタンの左にある[料金設定]ボタンをタップすると、高速道路の料金設定でETCを利用するか否かが選択できます。ONにするとETC利用時の利用料金が反映されます(休日割引や夜間割引も適用されます)
ナビ設定(応用)
ナビの設定では、経由地を追加したり。出発地点や出発日時を変更してあらかじめルート検索したりすることができます。
①画面左上にある[メニュー]ボタンをタップします
②メニュー一覧から[ルート設定]をタップします
出発地の設定
出発地の設定:[S] の欄、現在地と入力している欄をタップします
*出発地が現在地の場合は設定不要です
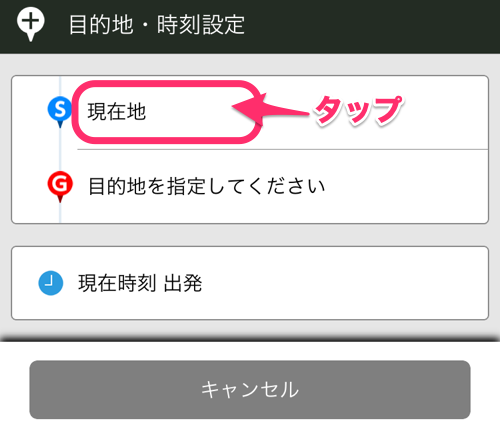
出発地点の地名または施設名を検索欄に入力します、
表示された候補一覧中から出発地を選択し、タップします。
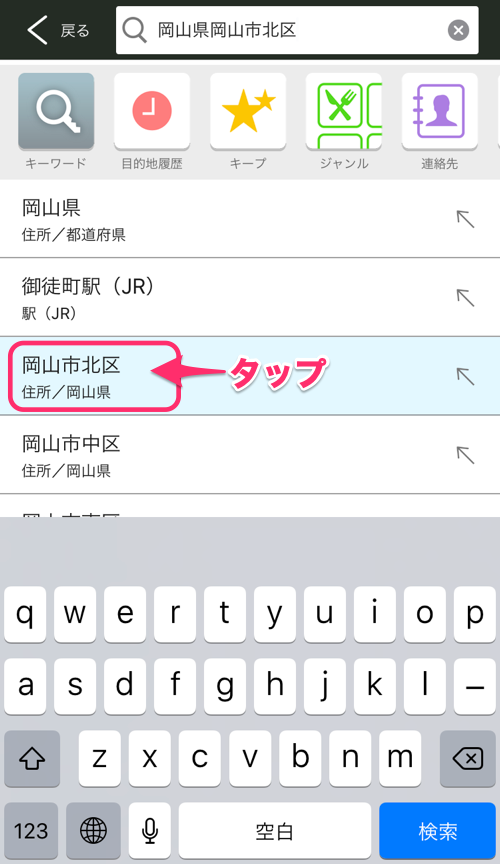
出発地点の地図が表示されます、[出発地に設定]のボタンをタップします。
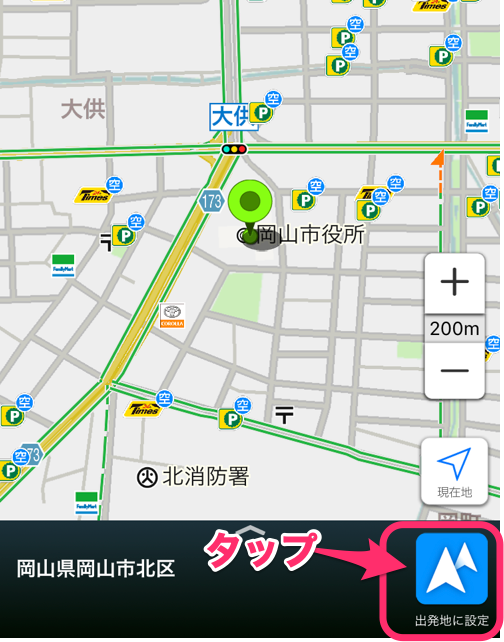
目的地の設定
出発地点が入力されました。
目的地の設定:[G] の欄、「目的地を指定してください」と入力している欄をタップします
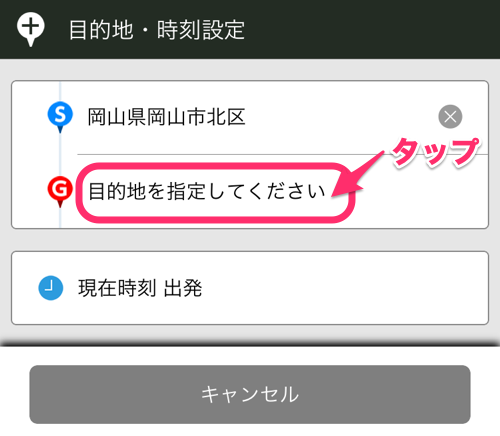
目的地点の地名または施設名を検索欄に入力します、
表示された候補一覧中から出発地を選択し、タップします。
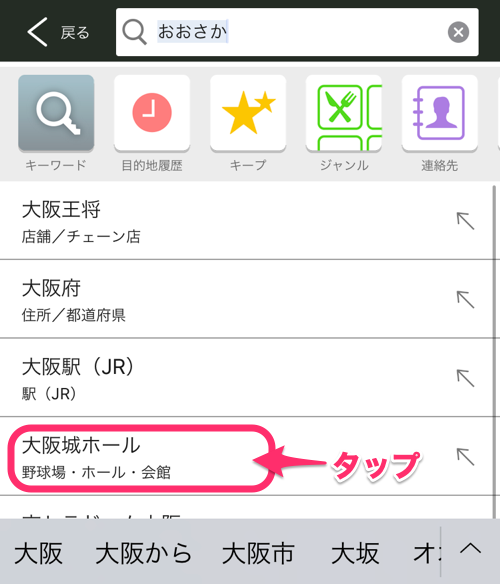
目的地点の地図が表示されます、[目的地に設定]のボタンをタップします。

経由地の設定
目的地点が入力されました。
経由地の設定:緑のボタン「経由地+」をタップします
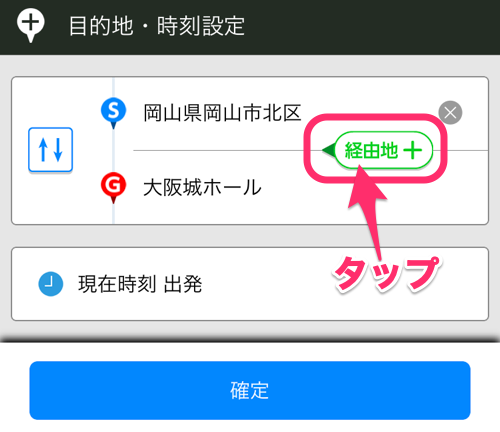
同様の操作で、経由地点の地名または施設名を検索欄に入力します、
表示された候補一覧中から経由地を選択し、タップします。
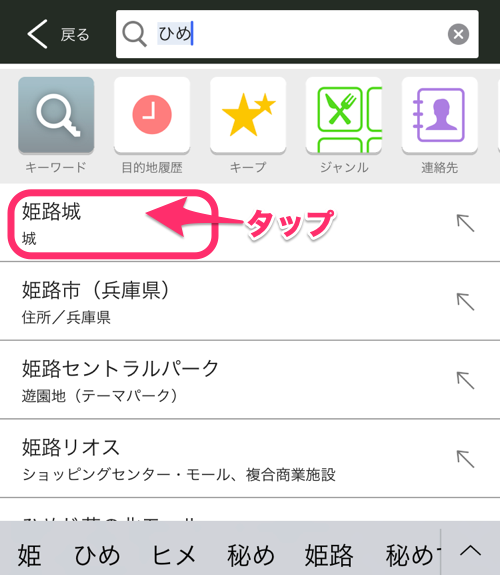
経由地点の地図が表示されます、[経由地に設定]のボタンをタップします。
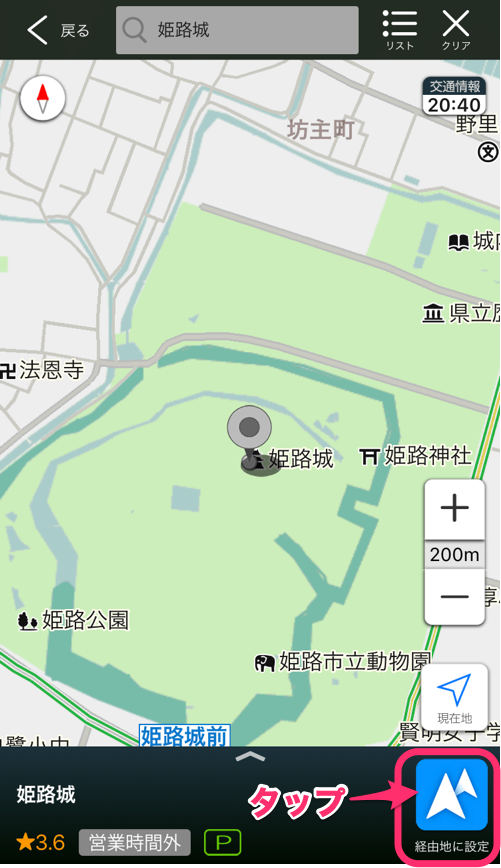
経由地が設定されました。
*経由地は最大5地点登録できます(バージョン更新等で変更されます、最新情報を確認してください)
出発、到着時刻の設定
出発日時を設定して、高速の料金等を確認することができます。また到着時間を設定すると自動的に出発時刻を割り出してくれます。
*サンプルでは、出発時刻設定をしてみます
時計アイコンの欄 [現在時刻 出発]の文字をタップします
①出発時刻を設定するのか、到着時刻を設定するのかを選びます
②日時を設定します
③[完了]をタップします。
出発日時が設定されました、
[確定]ボタンをタップします。
ルートの候補が表示されます。
以下の場合はナビを実施することができないため、[ナビ開始]ボタンをタップしても以下のメッセージが表示されて、ナビ画面になりません。
・出発地を現在地でないところに設定
・出発時刻に現在時刻ではない日時を設定
ルートの保存と再生
作成したルートを保存しておくことができます、出発時に呼び出せば再度設定する手間が省けます。
上記のように、これからの予定で経路選択して「このルートで行こう」と決めた場合、そのルート情報を保存しておいて、ナビ開始の時点で呼び出すことができます。
ルートの保存
まず、ルートの保存保方法です。
①ルート選択画面で、画面上部の[送信]マークのボタンをタップします。
②[Myルートに登録]をタップします。
「Myルートに登録しますか?」と確認画面が表示されます、
[はい]をタップします。
「Myルートに登録しました」と表示されたら完了です。
*画面下に表示されている[はい]をタップすると、登録したMyルートが確認できます
Myルートの呼び出し
登録したMyルートを呼び出してナビを開始します。
①画面左上の[メニュー]ボタンをタップします
②一覧の[Myルート]をタップします
Myルートの一覧の中から目的のルートを探し、[ON]にします。

ルートが呼び出されます、
[ナビ開始]ボタンをタップします。ナビが開始されます。
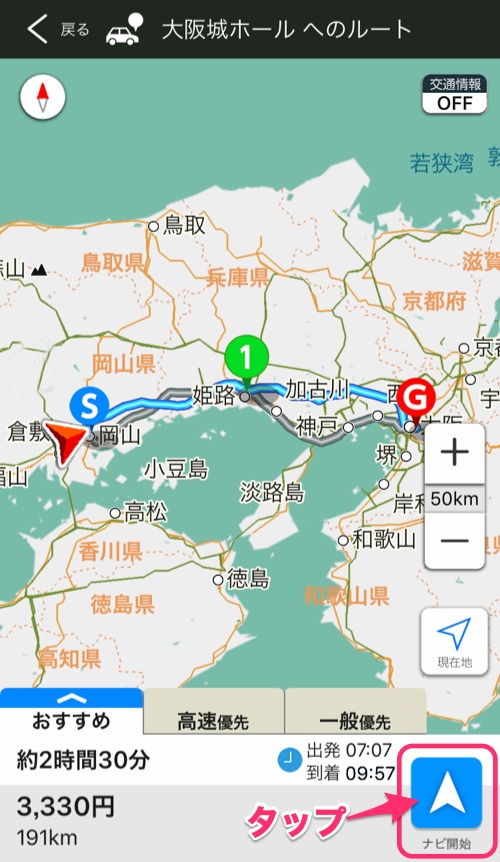
メニューと設定
交差点や、合流、高速の分岐など、その場所のリアルな道路のイラストが表示されたり、夜間モードの表示ができたり。また音声案内のサポート内容を選択できたり、色々な設定ができます。
主なものを紹介します。
アプリの設定
①地図画面の左上にある[メニューボタン]をタップ
②メニューのユーザー設定欄から[アプリの設定]をタップ
ルート案内設定
スマートIC利用:ETCを搭載している場合はON
ETC利用:ETCを搭載している場合はON
車のサイズ:車種に応じて選択
ナビ音量:選択(問題なければ[中]で)
バックグラウンド音声案内:問題なければON
合流注意案内:問題なければON
スピード注意情報:問題なければON
画面設定:ナビアイコン
地図上、またはナビ中に自分の車を示すアイコンになります。好みで選択します。
画面設定:昼夜モード切り替え
夜間や、トンネル内に入ると画面が夜間モードに切り替わる設定です。以下から選択します。
[昼]:常に昼モード
[自動]:時間帯で夜時間、地図の中でトンネル内を認識したときに夜間モード表示
[夜]:常に夜モード
ハイウエイモード
ONにすると、高速道路通行時にIC(インターチェンジ)やPA(パーキング)の情報を別画面で表示してくれます。また渋滞情報や事故情報も表示されます。
施設アイコン表示
地図上に表示する施設を選択できます。
①地図画面の左上にある[メニューボタン]をタップ
②メニューのユーザー設定欄から[施設表示]をタップ
施設アイコンをタップして、各々の施設の表示or非表示を設定します。
Yahoo!MAPアプリで見る
Yahoo!MAPアプリと連携して、詳細な混雑状況や、雨雲レーダーの情報が確認できます。
混雑状況を確認
①地図画面の左上にある[メニューボタン]をタップ
②メニューのユーザー設定欄から[混雑状況を確認]をタップ
混雑状況が色分けで表示されます。
雨雲レーダーを確認
①地図画面の左上にある[メニューボタン]をタップ
②メニューのユーザー設定欄から[雨雲レーダー]をタップ
雨雲レーダーの情報が見れます。
その他の画面
道路交通情報
左下の[道路交通情報]をタップします、[Yahoo!道路交通情報]の画面が表示されます。
高速道路の渋滞情報や、通行止め等の情報が見れます。
道路の色がグレー以外のところは、何らか情報がある箇所です。
色が付いている場所をタップするとその箇所の状況が表示されます。
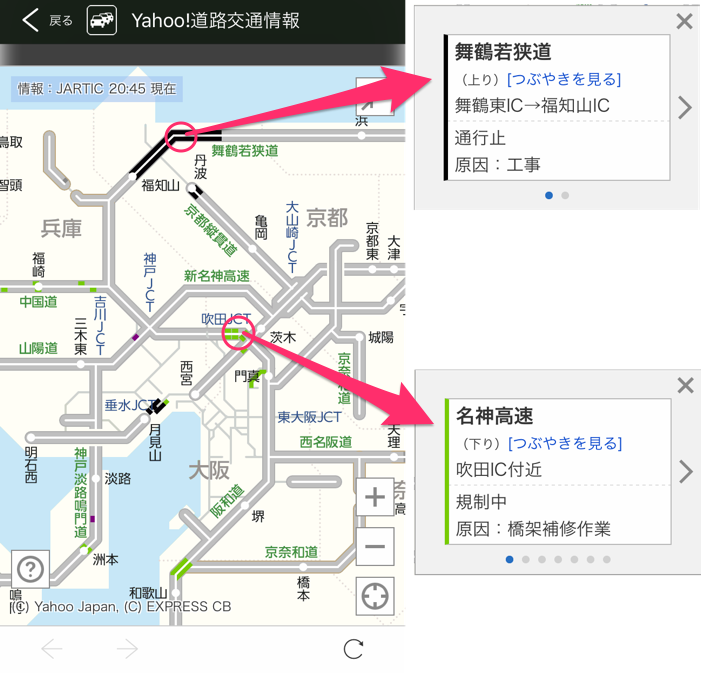
通行止め等の規制表示
通行止め等の道路規制の情報が表示されます。
マークをタップすると、通行止めの原因や規制の内容が表示されます。
*画面右上にある[交通情報]をタップしてONにすると表示されます
渋滞情報や速度取り締まり情報
Yahoo!IDでログインしていることによって利用できる情報が追加されます。
Yahoo!カーナビを利用しているユーザーの走行データを集めて、Yahoo!独自の渋滞情報を表示してくれます。空いている道は緑、混んでいる道はオレンジ、渋滞の道は赤の「実線」で表示されます。
また、速度取り締まり機等が配置されている場所には、「SLOW」アイコンが表示されます。
また「プローブ」と呼ばれる機能で渋滞回避の裏道といった情報も表示されます。 赤、オレンジ、緑の「点線」で表示されます。
高速道路の入り口や分岐表示
高速道路の入り口や分岐は、リアル(本物の風景と同じ)なイラストと進行方向がわかり易い矢印で示されます。
駐車場の空き状況
駐車場の空き状況(混雑状況)がマークでしめされます。
検索で「駐車場」と入力して検索すると、近場の駐車場が緑の●で表示されます。
「●」をタップすると画面下に駐車場の情報が出ます
さらに、その画面を上に向かってスライドすると詳駐車場の詳細な情報が表示されます。
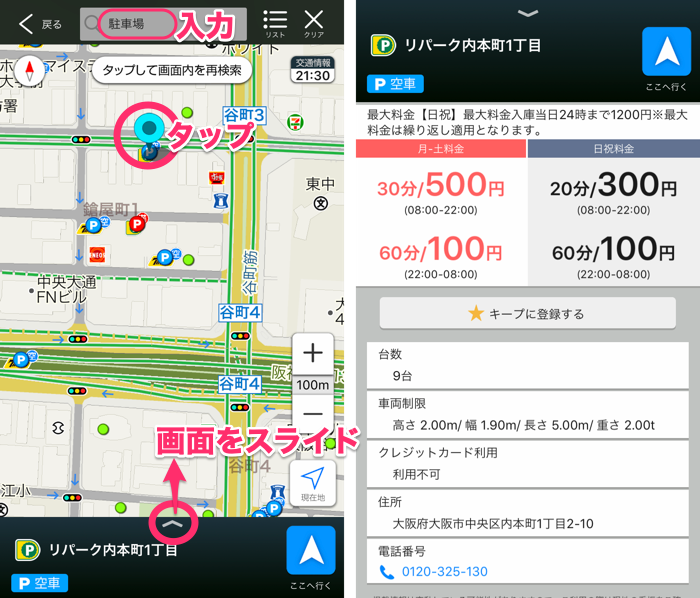
駐車位置保存
駐車場に車を停めて、[駐車場位置保存]ボタンをタップすると、駐車場位置を教えてくれます。
「何処に停めたっけ〜」ってことが無くなるのですね(^^)なおかつ駐車時間もカウントしてくれるので、時間超過して「アチャ」なんてことも防げますね。至れり尽くせりとはこのことですね。
AppleCarPlayでYahoo!カーナビを使う
今、話題のAppleCarPlayにYahoo!カーナビが対応しました!
↓↓↓↓↓↓↓詳細は画像をクリック
AppleCarPlayとは
Apple CarPlayについての詳細や、自分の車は対応しているのかな?と思った方は以下のサイトをチェックしてみてください。
Apple CarPlay
究極のドライビングパートナー。 車の中でiPhoneを使うための、より優れた、より安全な方法。
それがCarPlayです。
現在一部の車種に搭載されています。CarPlayは運転中にあなたがiPhoneでしたい
ことを、車載ディスプレイで直接操作できるようにします。 行き方を調べる。電話をかける。 メッセージを送受信する。音楽を聴く。運転に 集中したまま、すべてをこなしましょう。
あなたのiPhoneを接続するだけで、準備完了です。
https://www.apple.com/jp/ios/carplay/(apple公式サイト)
↓↓↓↓↓↓↓詳しくは画像をクリック(AppleCarPlay専用サイトへ)

選べる車種は
↓↓↓↓↓↓↓車種一覧
https://www.apple.com/jp/ios/carplay/available-models/
対応車種でなくても、カーナビが対応していれば利用できます。
最近話題のCarPlayをご存知でしょうか。Appleが開発したiPhoneをカーナビに繋げて便利に使うことができるサービスで、徐々に対応した日本車が増えて来ました。 iPhoneを日常的によく使い、車にも頻繁に乗るという方は利用したいサービスですよね。 でもそのために新しく車を購入しないといけない?という疑問が湧きますよね。 実は車よりは手軽にCarPlayを車に導入する方法が、CarPlayに対応したカーナビやカーオーディオを購入する方法です。 CarPlay対応ナビについてメリット・デメリット、オススメ機種を紹介します。
↓↓↓↓↓↓↓
https://clutch-s.jp/p001091/
HondaのiPhon連携
Honda車搭載のiPhone連携を利用すると、HDMI端子で接続しオーディオのディスプレイにiPhoneの画面を表示させることができます。
*タッチパネル操作はできませんが、音声はオーディオシステムが利用できます。
*この機能を利用するには以下の様な専用ケーブルが必要です(詳細はHONDA社のマニュアルを参照ください。)

車で使うための必需品
操作性と安全性を重視で選ぶホルダー
上記の用に車載されているディスプレイで表示できない場合や、ディスプレイのない車で利用するには、スマフォやタブレットを直接見るかたちになります。
そこで、不可欠なのがスマフォやタブレットを固定するフォルダーです。カー用品専門店やネット通販などでも多種多様な商品があります、安全に利用するためにもしっかり固定できる操作性のよいフォルダを選びたいですね。
[スマートタップ] SmartTap 車載ホルダー EasyOneTouch3
・縦でも横でも使える
・つけたい場所につけられる
・片手で着脱完了(車の乗り降りがスムーズ)
・充電やヘッドフォン端子を塞がない
・落ちない、運転の邪魔をしない
・各社スマートフォンに対応
超便利な専用リモコンもあります
ハンドルに取り付けて使用する、ソフトバンク純正のYahoo!カーナビ用の専用リモコンもあります。
・専用リモコンの装着で操作性の向上
・Yahoo!カーナビをもっと便利に!! リモコンでかんたん操作
・Yahoo!カーナビの音声検索を一発起動
・ワンプッシュで自宅へのルートを表示
・スマートフォンとリモコンを近づけるとかんたん再接続
・地図の拡大・縮小を直感的に操作
・電源 : コイン形リチウム電池(CR2032)
りんごとYahoo!ナビ
私はこのYahoo!ナビを「りんごの愛車=真っ赤なN-one君」のメインナビとして採用しています。N-one購入の際にHONDA純正のカーナビをつけずにYahoo!ナビを利用しようと決めていました。
そのわけは、Yahoo!ナビの機能とその精度をとっても気に入っていたからです。いままでディーラー純正ナビやオーディオメーカーのナビ等利用してきましたが、それらと比べサービス(機能)の充実ぶりはまったく引けをとらない。なのに無料で利用できる。そしてメインのナビ機能として採用した最大の決めては選ぶルートの秀逸さです。Yahoo!ナビの示したルートを利用して何度も関心させられました、混まない、通りやすいルートを的確に選んでくれます。よくある近いからと極端な狭い道に入り込んだり、山道を走らされることはありませんでした。
今まで、車に装備されているカーナビを表示しつつも、ルートはスマフォのYahoo!ナビで確認しながら進むというシーンが多くありました(あくまでも運転は旦那さま、りんごは助手席でスマフォみながらナビ担当です。*運転中のスマフォ操作は厳禁です!!)。それなら、いっそ「車のカーナビはなくしてスマフォだけでいいや」と言うことになったわけです。
冒頭に述べたように、自動で電源が入らなかったり純正ナビにくらべれば致し方ないと思われる点はありますが、いつも使わない車でナビが欲しいとき。助手席で道を探したいとき、勿論メインカーの主役ナビとしても十分利用できるサービスです。是非お試しください、楽しいドライブのお供になれば嬉しいです(^^)
この記事を紹介いただきました
この記事を「関東工業自動車大学校」さまのホームページで紹介いただきました。
以下の画像をクリックすると、紹介ページへ移動します。
↓↓↓↓↓(画像をクリック)
りんごからのお知らせ
この記事を参考いただきyahoo!IDをご利用いただけたなら、せっかくなのでさらにIDを活用してその他のyahoo!サービスを利用してみませんか?
↓↓↓↓↓↓↓
SNSとネット活用>>Yahoo
さらに
↓↓↓↓↓↓↓
メルマガ登録で老後の「ゆとり」を生む資金をゲットしませんか
そして、さらにyahoo!IDやyahoo!メールを利用して老後のおこずかいをゲットしてみませんか?
今だけ無料で『資金づくりの種類や手法をわかりやすくまとめたレポート』をお渡ししています。無料で受け取りたい!ということであれば、今すぐ「りんごのメルマガ」にご登録ください。









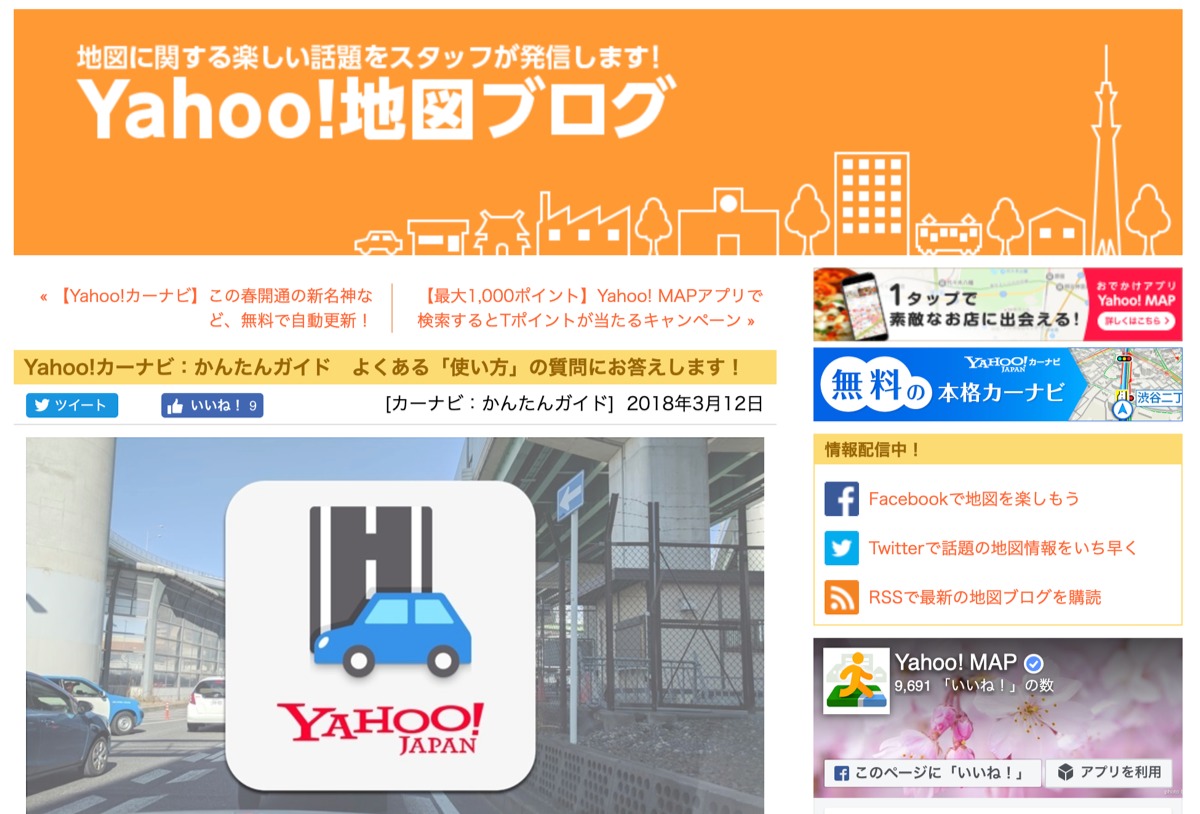
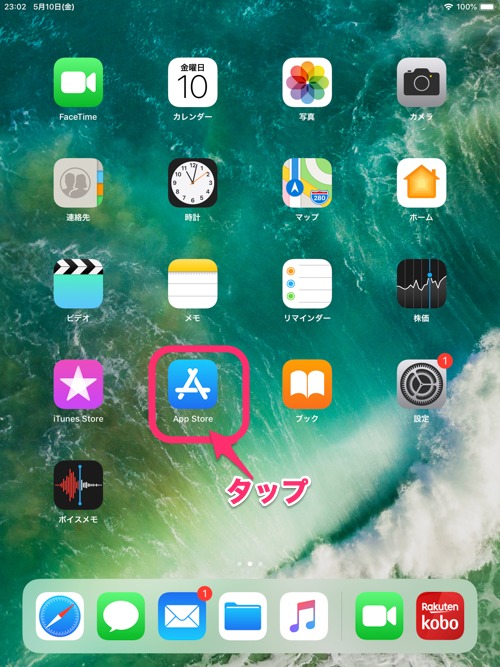
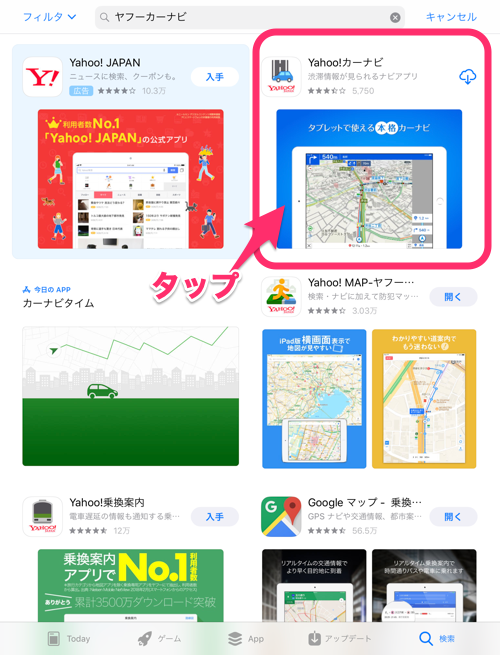
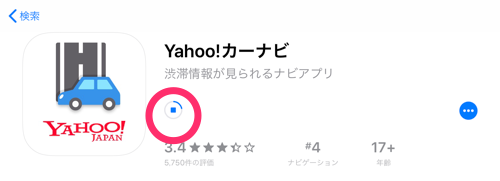

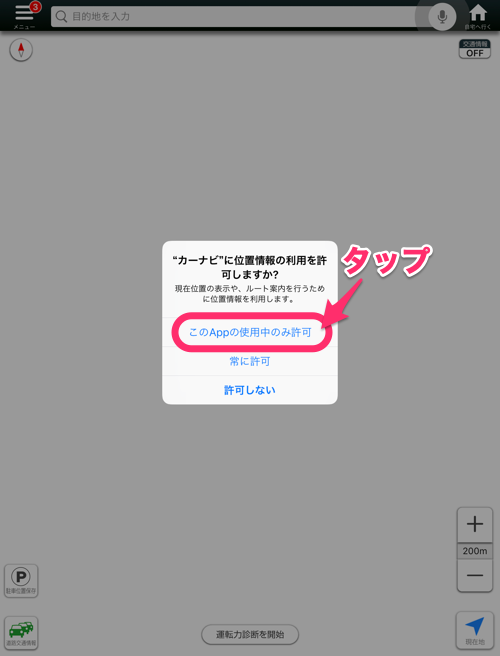
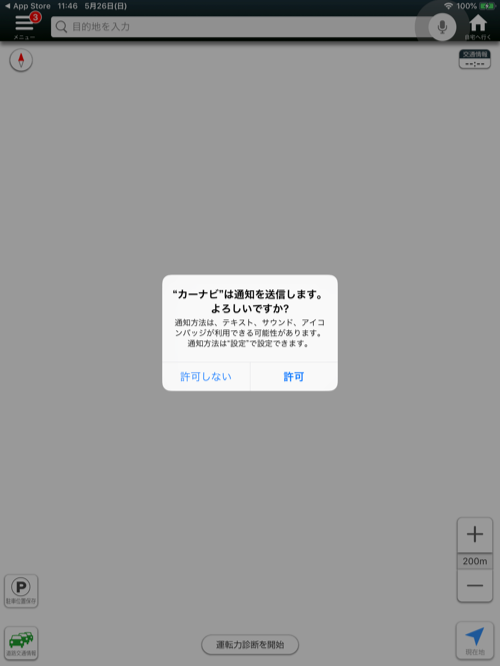
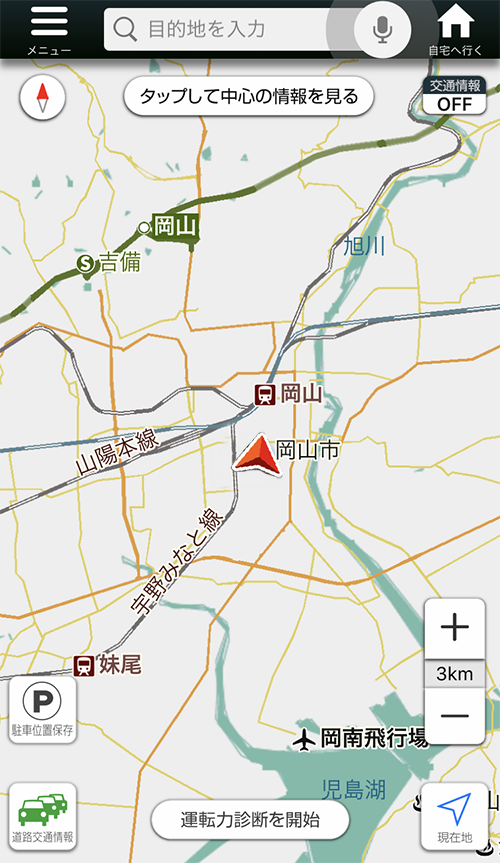
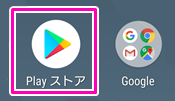
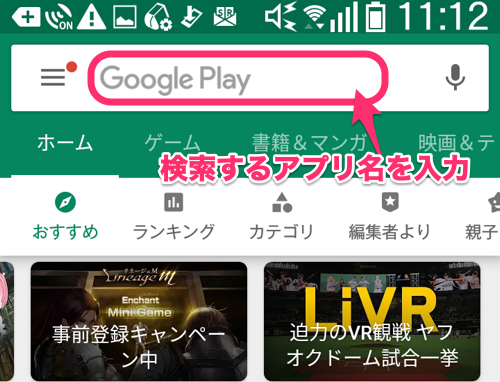
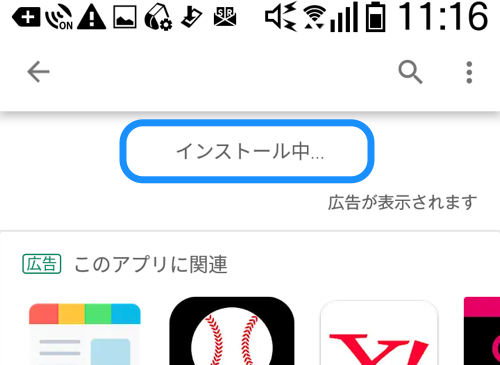

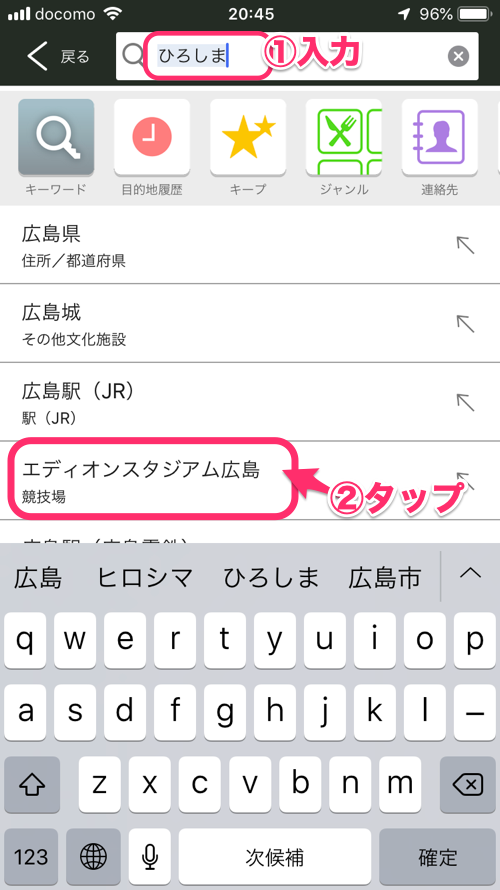
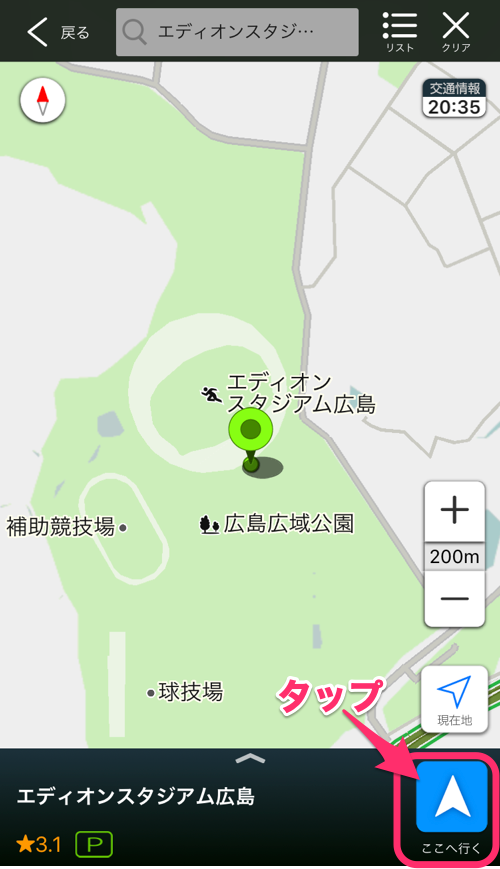

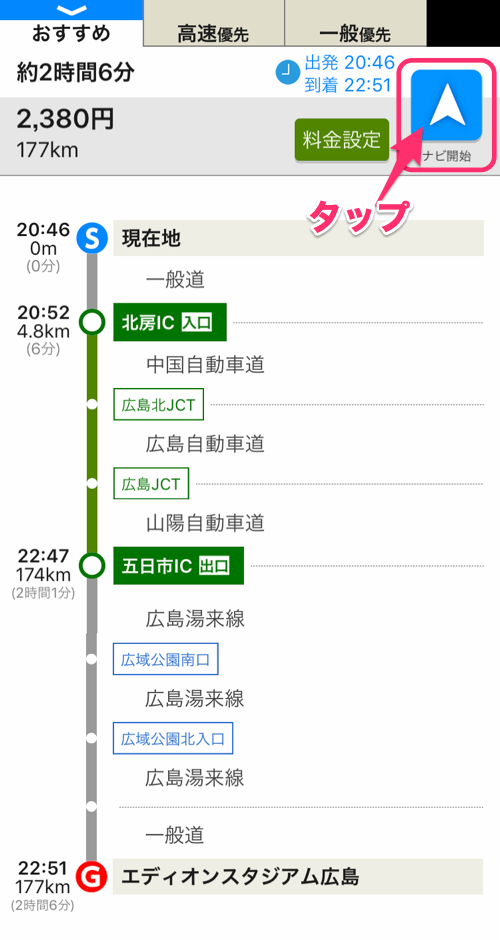
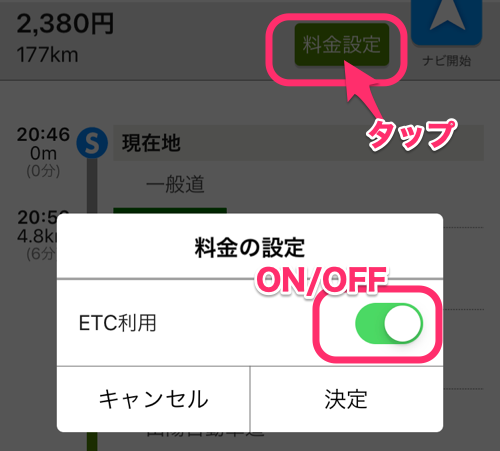
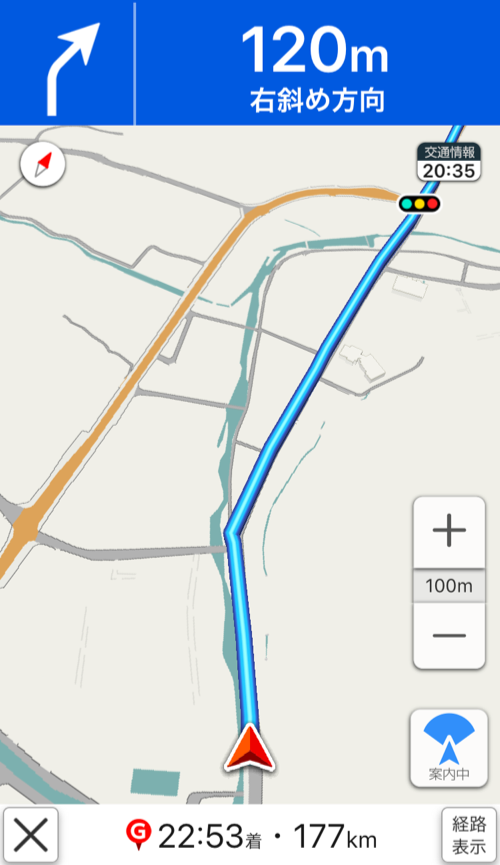
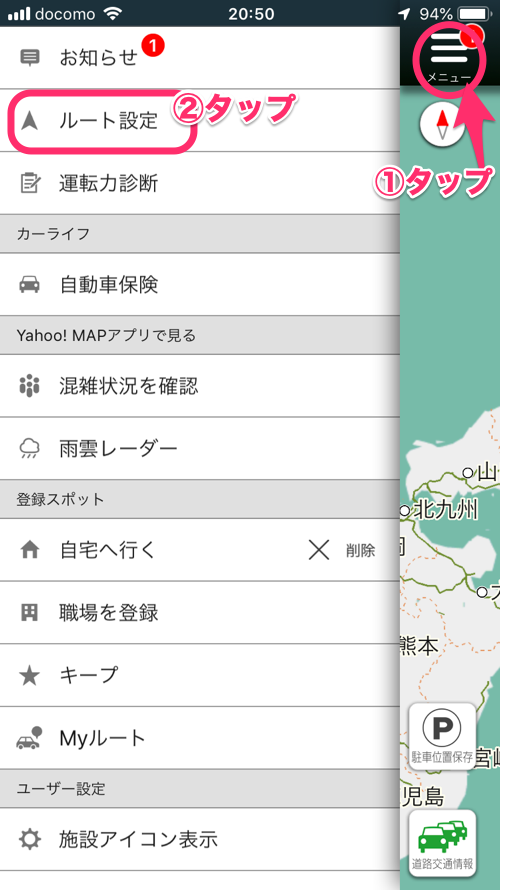
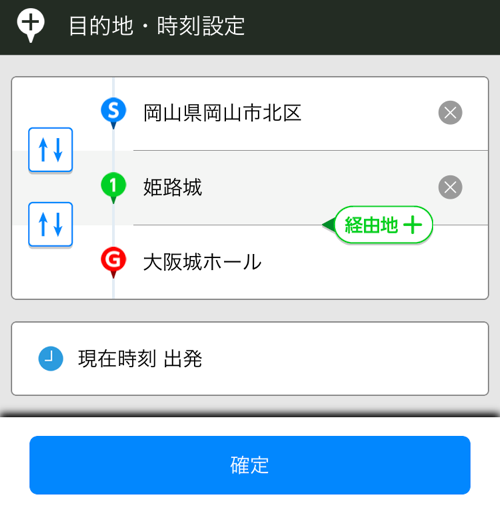
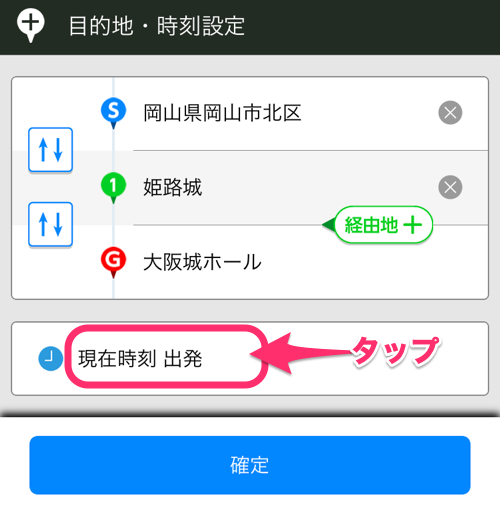
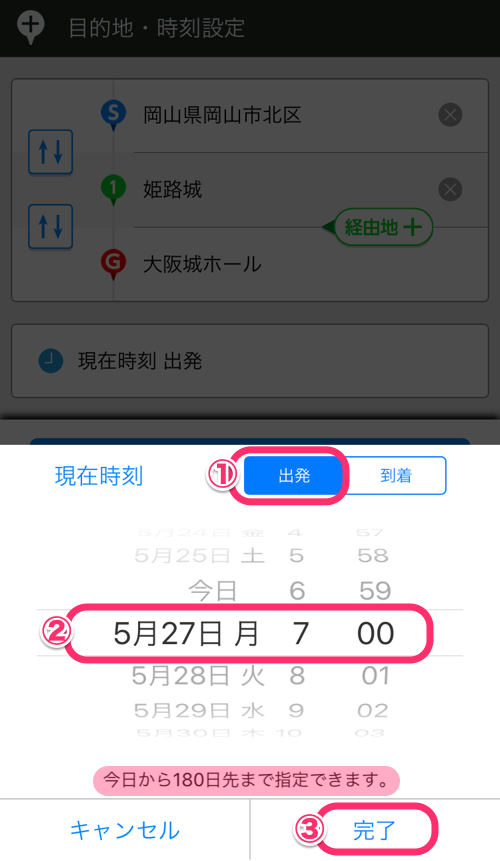 []
[]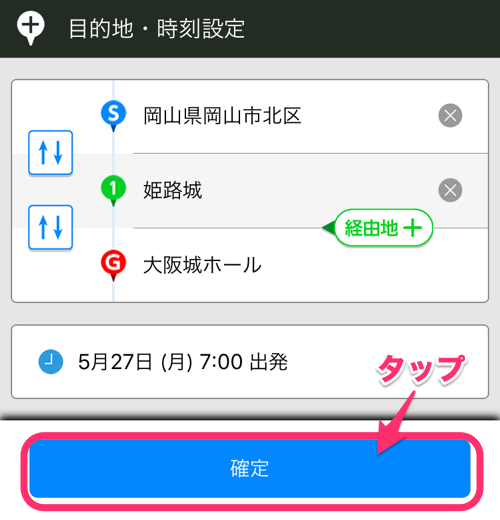
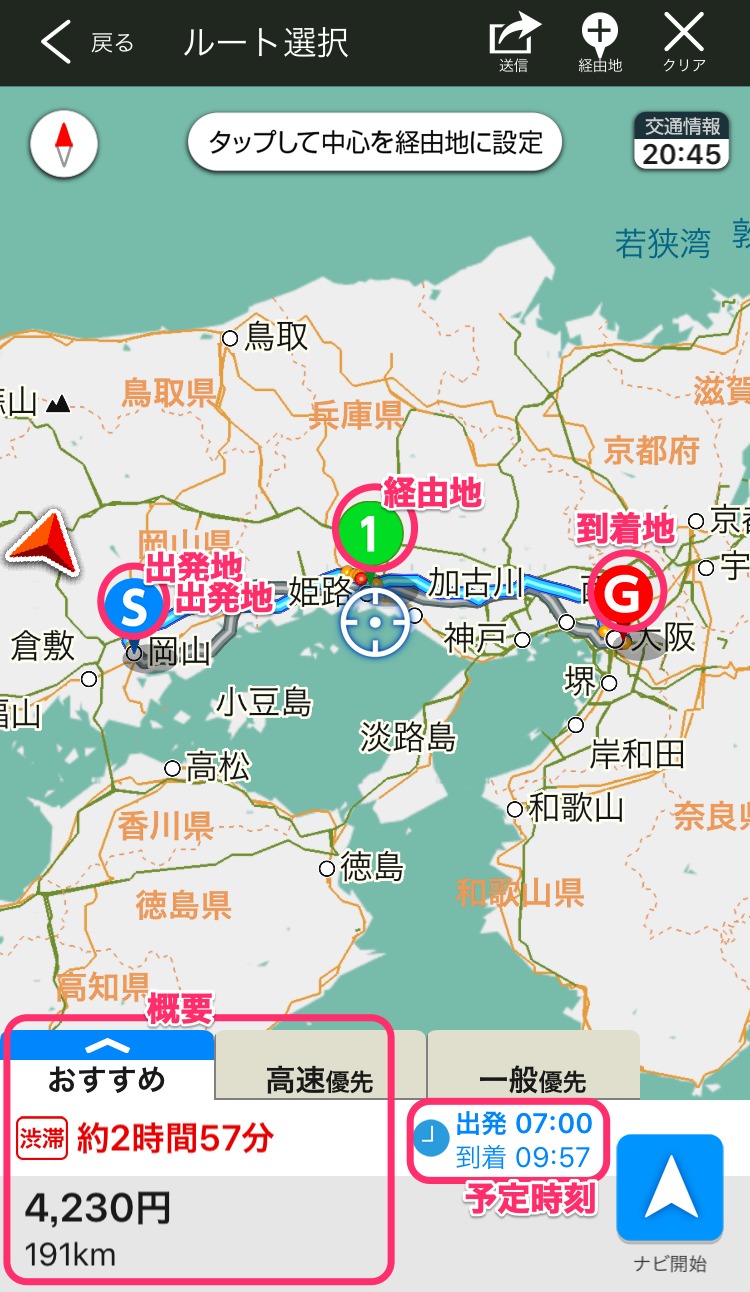
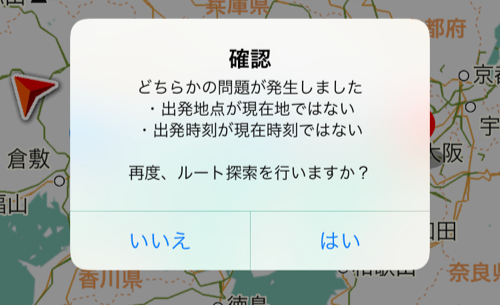

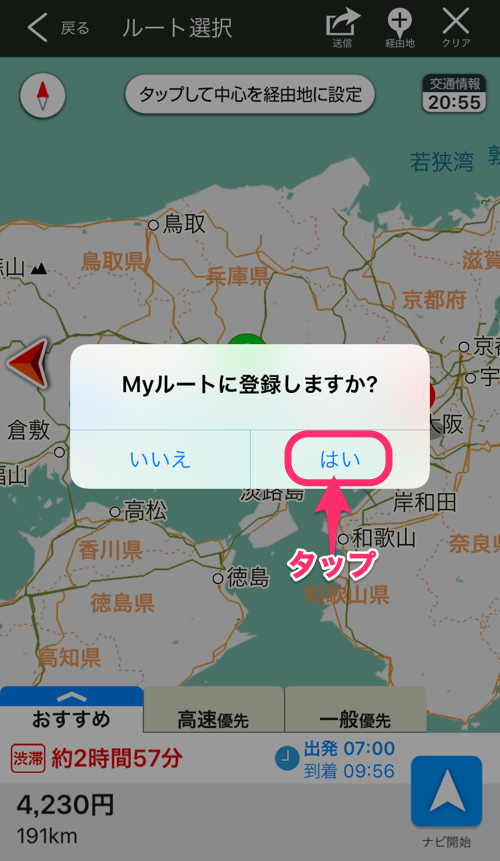
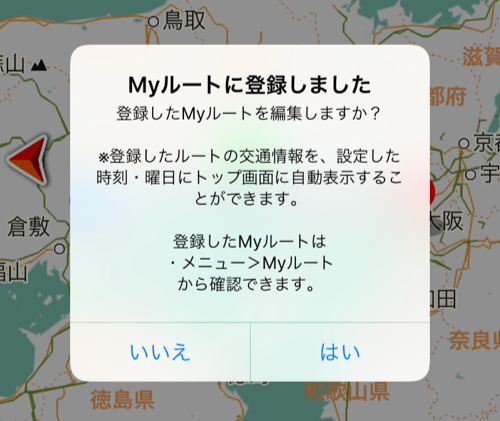
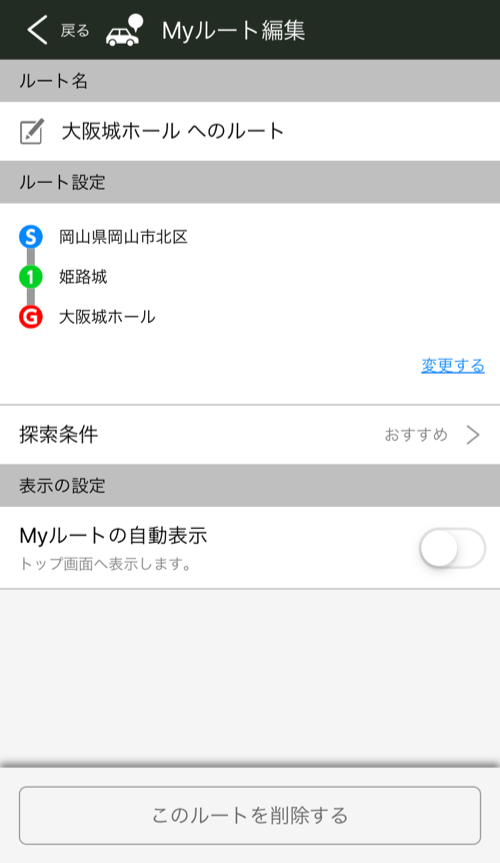
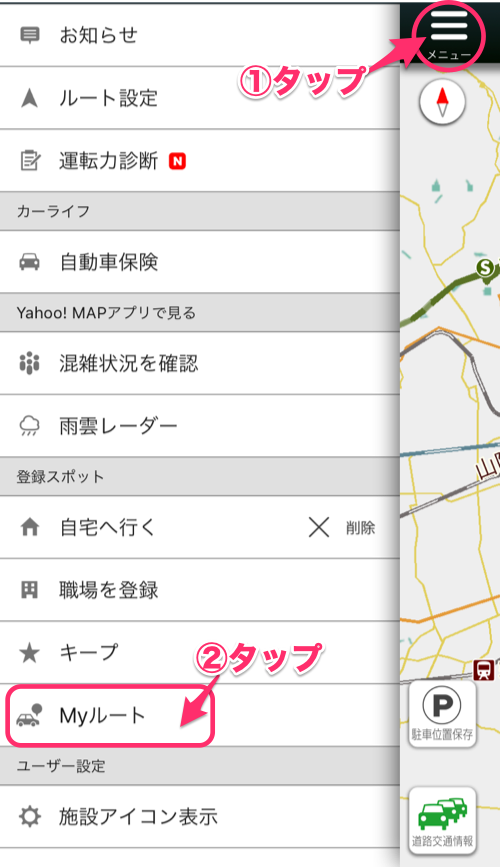
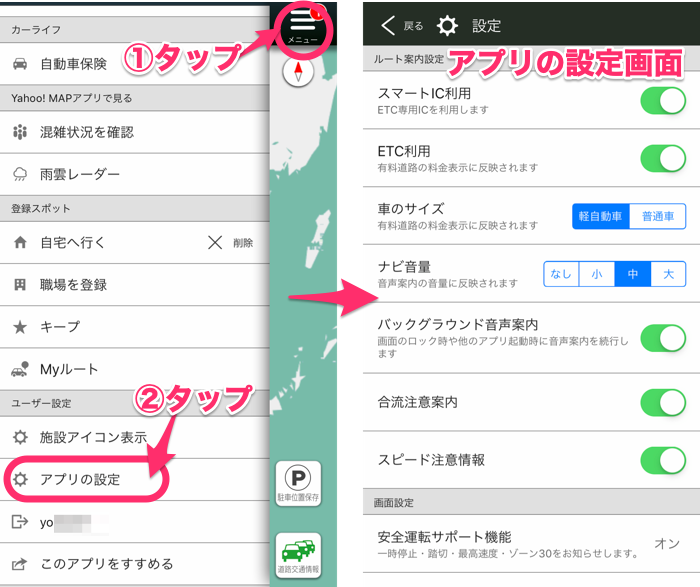
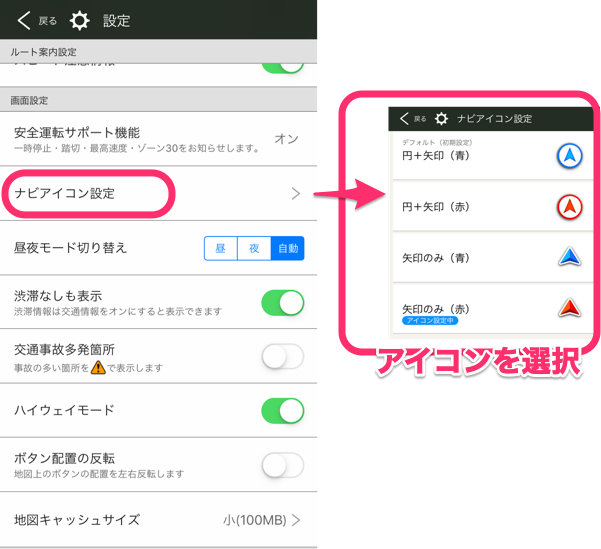
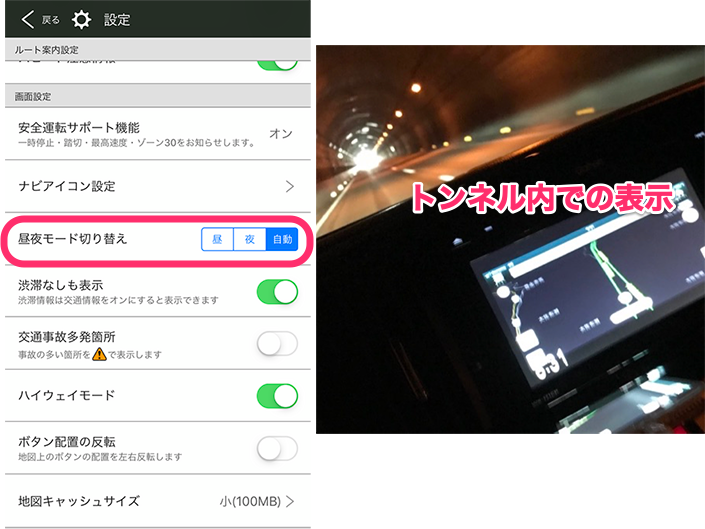

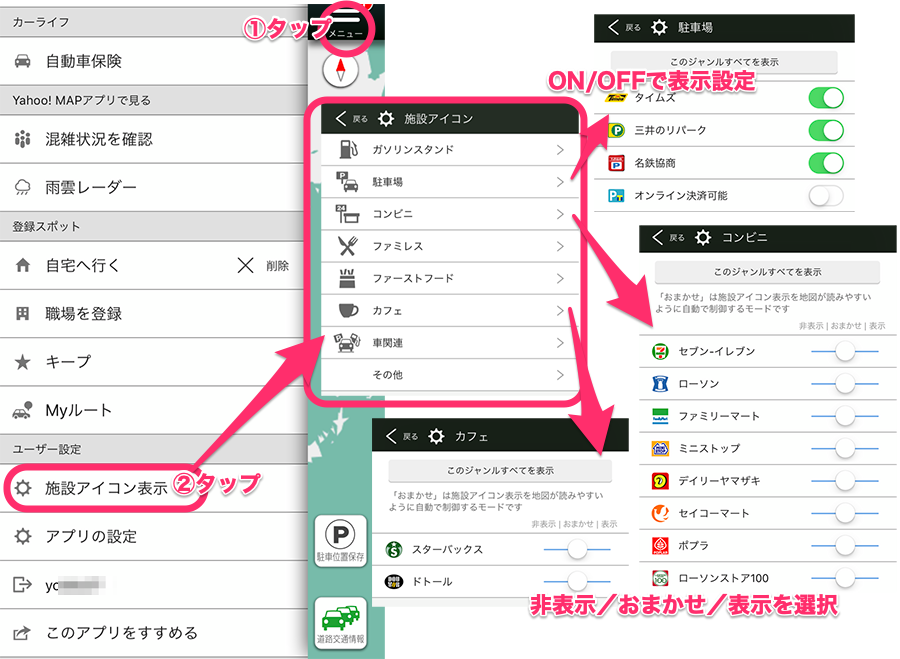
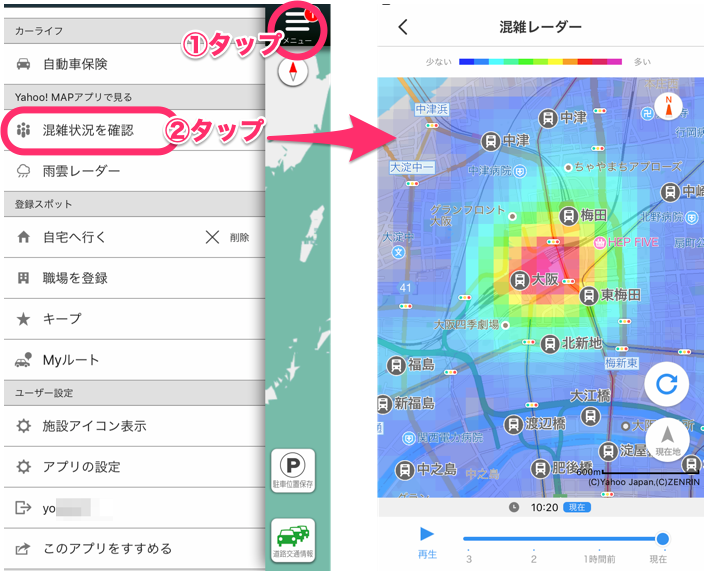
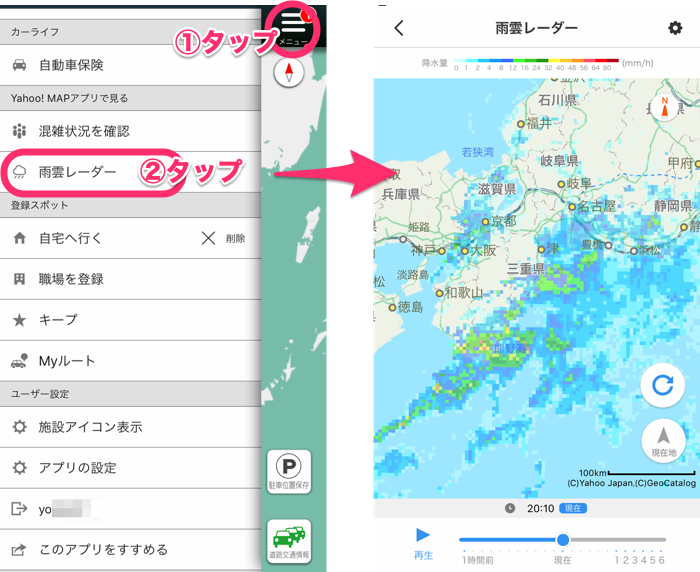
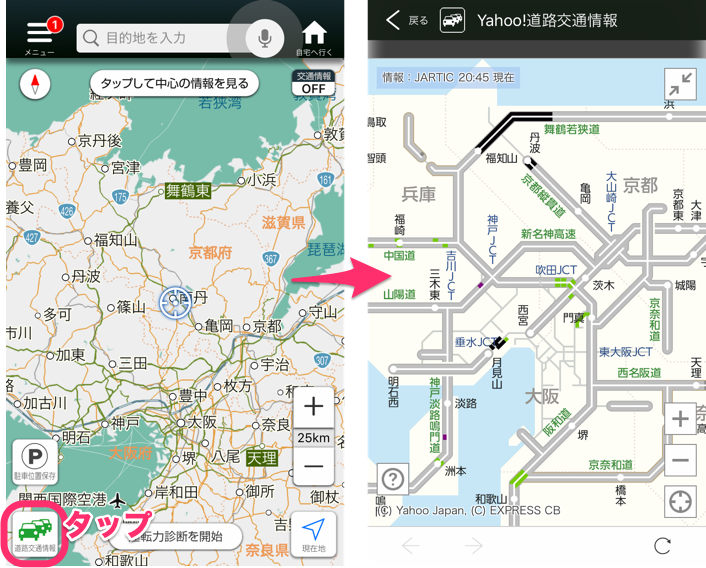
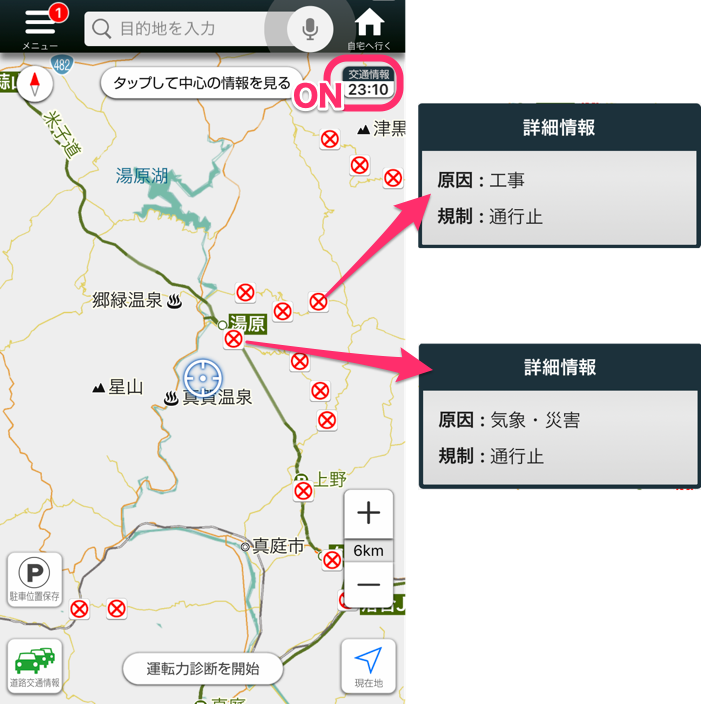
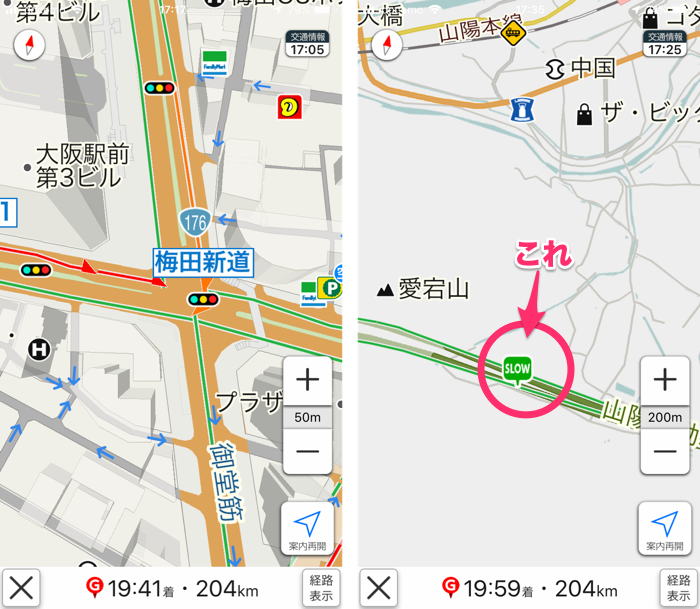
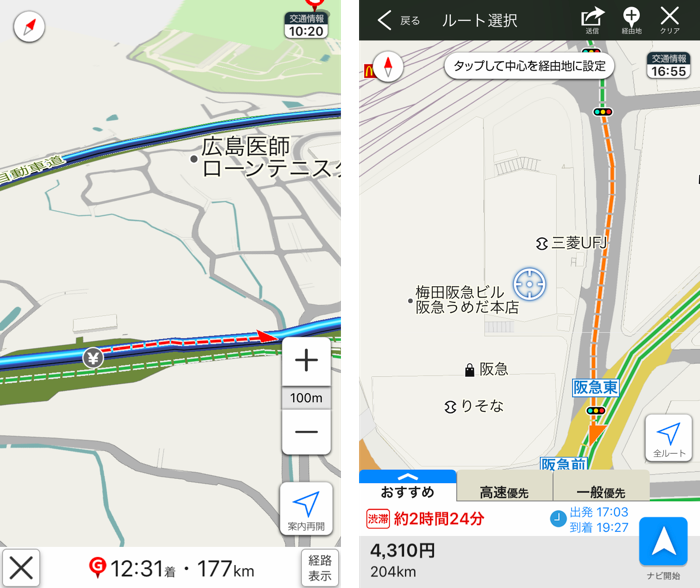
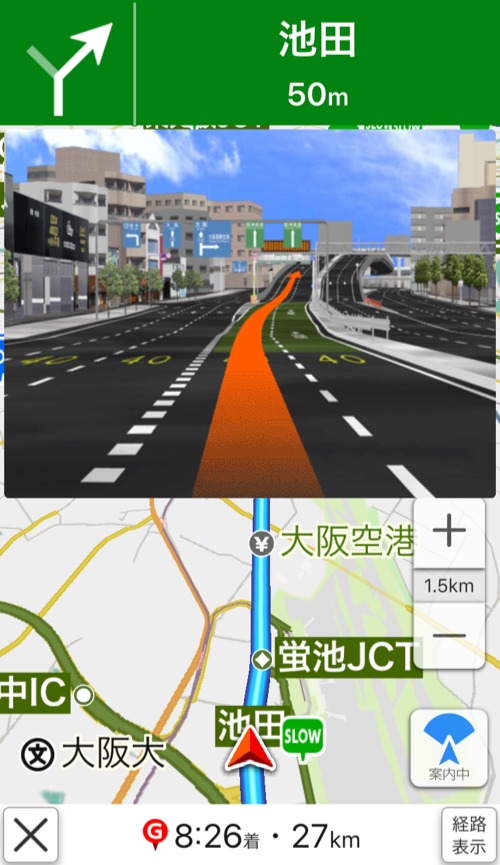
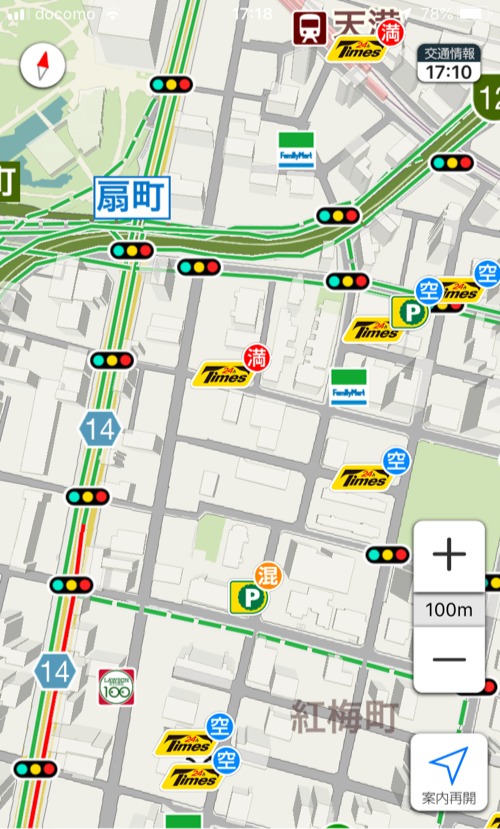
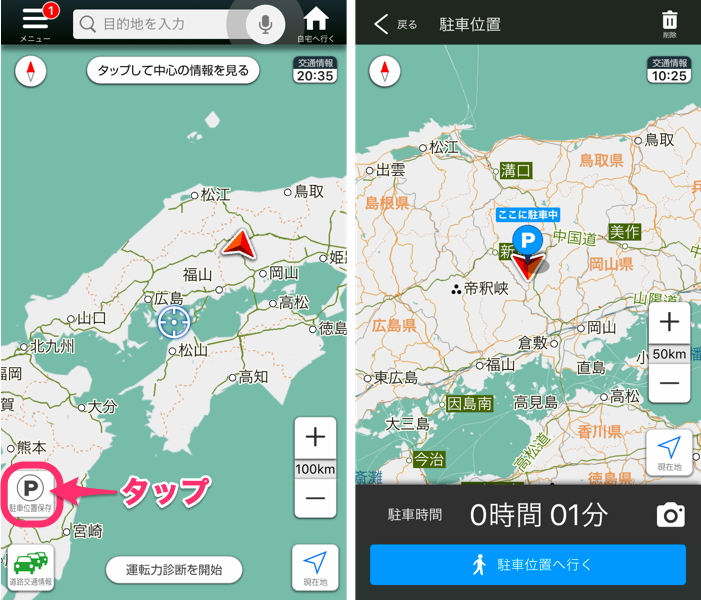
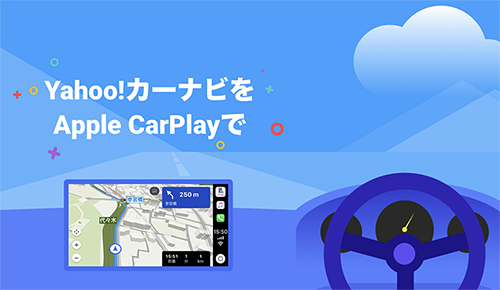


![[商品価格に関しましては、リンクが作成された時点と現時点で情報が変更されている場合がございます。] [商品価格に関しましては、リンクが作成された時点と現時点で情報が変更されている場合がございます。]](https://hbb.afl.rakuten.co.jp/hgb/1884a8c5.a92051f0.1884a8c6.feeeeed8/?me_id=1306574&item_id=10072358&pc=https%3A%2F%2Fthumbnail.image.rakuten.co.jp%2F%400_mall%2Fkashima-tokeiten%2Fcabinet%2Fthumnail%2Fimgrc0105927340.jpg%3F_ex%3D240x240&s=240x240&t=picttext)


![[商品価格に関しましては、リンクが作成された時点と現時点で情報が変更されている場合がございます。] [商品価格に関しましては、リンクが作成された時点と現時点で情報が変更されている場合がございます。]](https://hbb.afl.rakuten.co.jp/hgb/442ba5e0.9820fe5a.442ba5e1.003d4278/?me_id=1396919&item_id=10018995&pc=https%3A%2F%2Fthumbnail.image.rakuten.co.jp%2F%400_mall%2Fstarford%2Fcabinet%2Fr_2024022947%2F20240229121816_89_1.jpg%3F_ex%3D240x240&s=240x240&t=picttext)




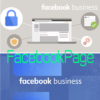

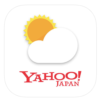


![画像[シニアでもできるネットビジネス!超入門]](https://applired.net/wp-content/uploads/2022/09/ringo-net_1280x670.png) 詳細はこちらのボタンをクリック(^o^)ノ゙
詳細はこちらのボタンをクリック(^o^)ノ゙






















ディスカッション
ピンバック & トラックバック一覧
[…] 参照:Yahoo!カーナビ(スマフォアプリ)の基本的な使い方[初心者&シニア向け]便利な機能をできるだけ紹介 […]