お名前ドットコム(お名前.com)でドメインを取得する方法。[初心者、シニア向け]
お名前.com(ドットコム)は、国内で最大のドメイン公式登録サービスです。ドメイン(サイトのURL)は自分で勝手に決めることはできません。公式に認められている専用業者を利用して登録する必要があります。またドメインには登録のための料金がかかります。*料金は登録サービス業者やドメインの種類により異なります。
この記事では、「お名前.com」というサービスを利用して、独自ドメインを登録する方法を解説しています。
「エックスサーバー」でドメインを取得する方法は以下の記事を参照ください。
↓↓↓↓↓↓↓↓
■独自ドメインを取得する、エックスサーバーのキャンペーンドメインの申請と簡単設定
ドメインを決める
まずドメインとは、インターネットの中での住所のようなものです。具体的にはメールアドレスの@マークの後ろ部分「abcde@○○○.com」、またはホームページアドレスのwwwの後ろ部分「www.△△△△.jp」(赤い字の部分)にあたります。
ドメイン取得サービスを利用して自分で取得するドメインのことを独自ドメインと呼びます。取得したドメインは自分の所有となるため、レンタルサーバーを変更しても利用し続けることができます。また独自ドメインでは、自分の会社名(店舗名)など自由な文字をドメインとして登録できるため(○○○または△△△△の部分)商業用のサイトではサイトのアピールポイントとして重要です。
*尚ドメインは全世界を通じて同じものは存在できないため、取得は早いもの勝ちです。既に誰かが使用しているドメインは取得することができません。
なので、ドメインの設定では「ドメイン名を決める」「取得できるドメイン名を探す」ことが一番難しい作業かもしれません(^^)
取得できるドメインの検索
まず、お名前.comにアクセスします。
↓↓↓↓(以下をクリックします)
お名前.com
![]()
お名前.comのTopページが表示されます。
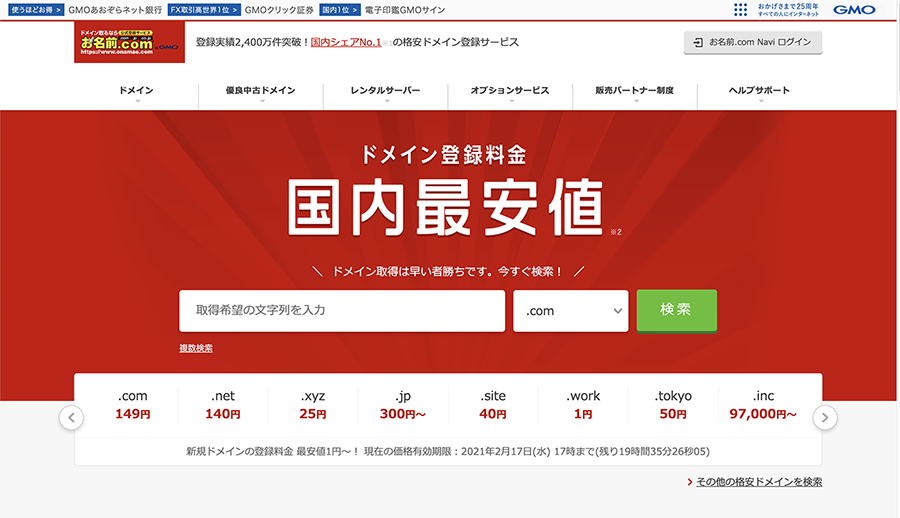
まず、ドメインは
【自分で自由に決めれる部分】と
【あらかじめ決められた文字から選ぶ部分(.com .jp .net co.jpなど)=トップ(またはセカンド)レベルドメイン】と
に別れます。
①自由に決められる文字、「会社の名前」や「サイトの名前」(下記を参照)を入力します。
②[∨]をクリックします。
③決められた文字から選ぶ部分を選択します、指定なしをクリックします。
*一覧の中にどうしても取得したいトップレベルドメインがあれば選択します
お名前.comにてドメインをご登録いただく際は、下記ルールが適用されます。
ルール1. ドメインには大文字・小文字の区別がなく、どちらの表記も同じドメインを指します。また、全角で入力された英数字を半角へ、半角で入力されたカタカナを全角へ、自動的に変換しています。【例1】ONAMAE.COM=onamae.com 【例2】ABCオナマエ.COM=abcオナマエ.com
ルール2. -(ハイフン)は、最初の文字と最後の文字、3文字目4文字目には、使えません。
ルール3. お名前.com登録できる文字数は、ローマ字の場合3〜63文字、日本語の場合1〜15文字程度となります。(※が付いているものはお名前.comルールが優先して適用されます。)
詳しくは以下を参照
↓↓↓↓↓↓↓
ドメイン登録のルール
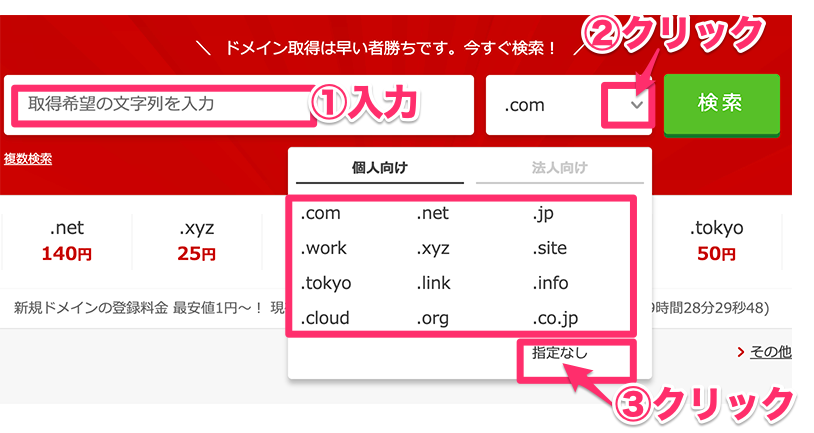
検索ボタンをクリックします。
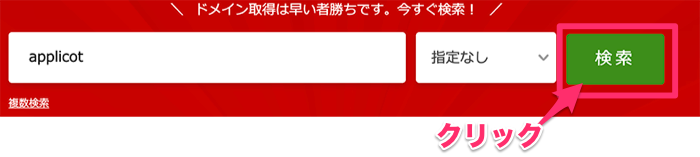
取得できるドメインが表示されます。
×となっていてグレーアウトしているものは取得できません
□となっていて色が濃いものは取得可能です(赤い字は初年度の1年間の料金です*2年目から異なる場合があります)
*取得可否はあくまで現時点でのものです、(ドメインは早いもの勝ちなので時間が経つと取得できなくなる場合があります)
[もっと見る▼]をクリックします。
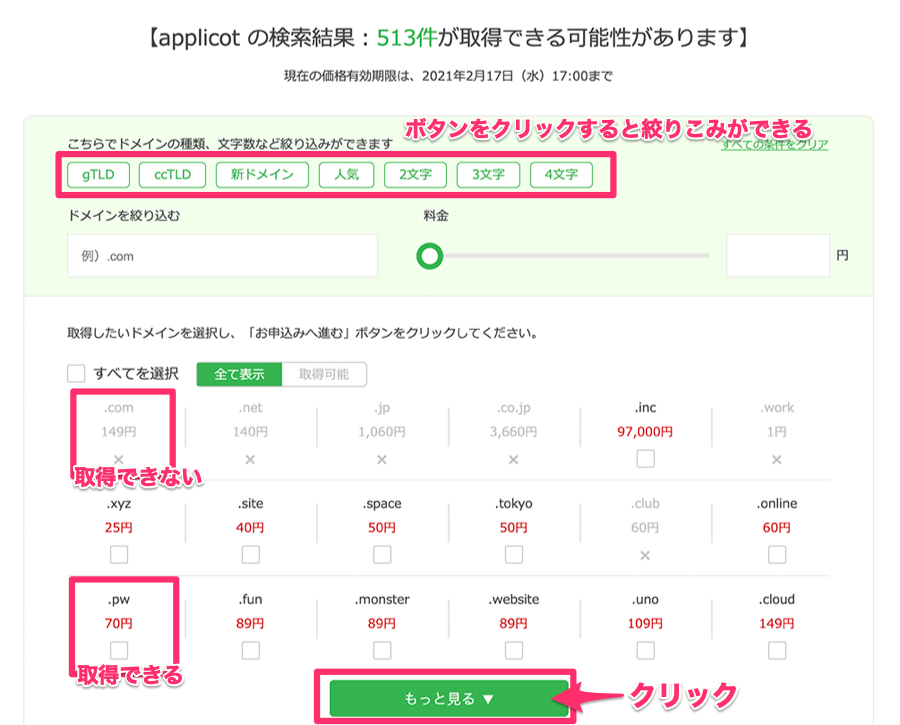
取得できるドメインと取得できないドメインが追加で表示されます。
↓↓↓↓↓↓↓
さらに[もっと見る]をクリックすると、さらに追加で表示されます。
↓↓↓↓↓↓↓
この操作を繰り返します。
取得できるドメインの中から、ドメインを決めます。
ドメインの申し込み
取得したいドメインが決まったら、該当のドメインの□にチェックを入れます。
[お申し込みへ進む]をクリックします。
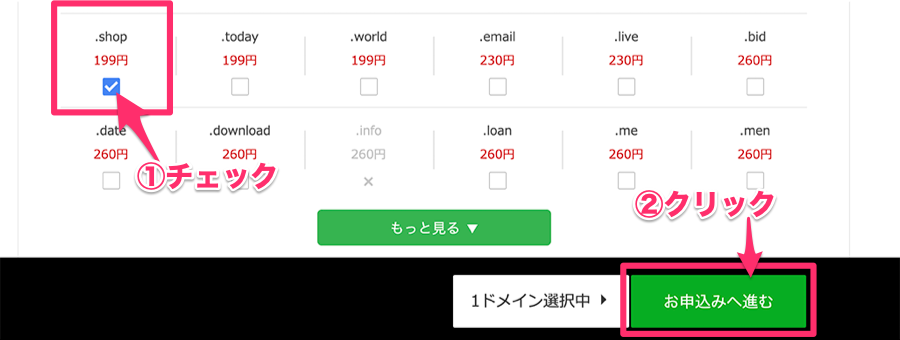
[1.情報の入力画面]が表示されます。
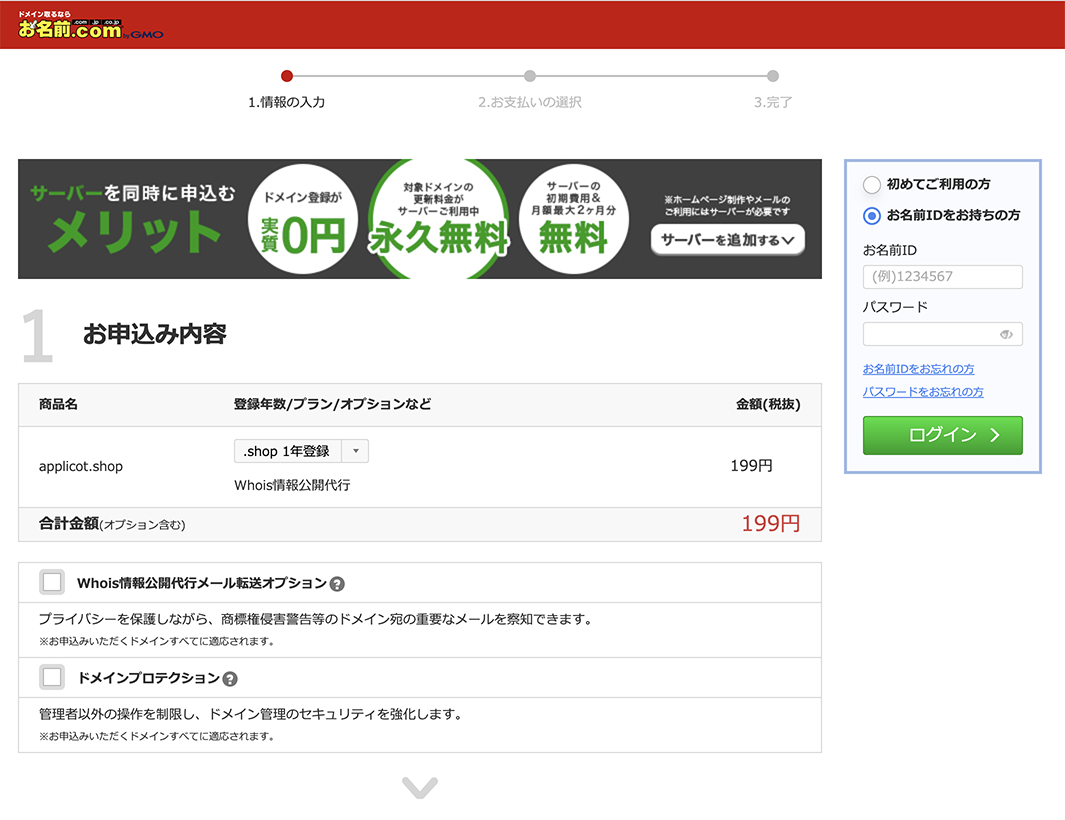
*登録年数は1年で初年度の料金が表示されています。
【重要】1年登録をする場合でも、2年目以降の料金を必ず確認しましょう
(初年度の料金が安価な場合は、2年目からの料金が高くなる場合が多いです!)
■2年目以降料金の確認方法
登録年数の項目で、2年登録を選択します。
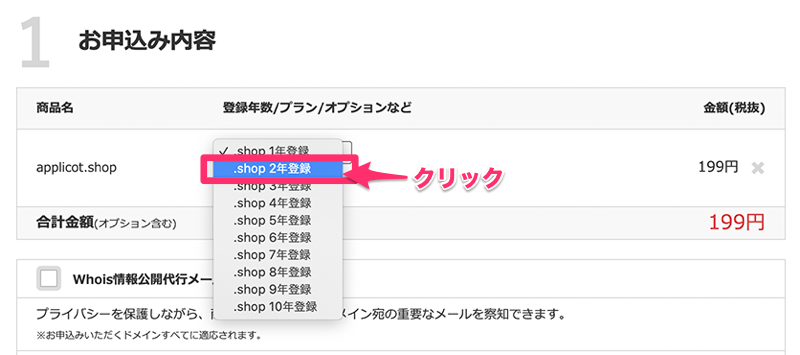
このドメインの場合は2年登録で4,179円なので、2年目以降の1年間の料金は4,000ほどになります。
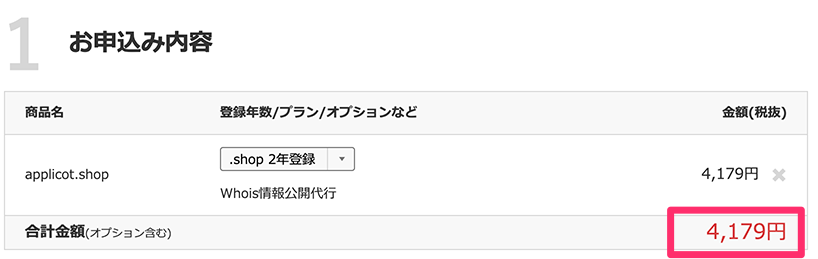
お申し込み内容を決めます。
①登録年数を選びます
②オプションを選びます。
*「Whois情報公開代行メール転送オプション」「ドメインプロテクション」のオプションの有無を選択します。
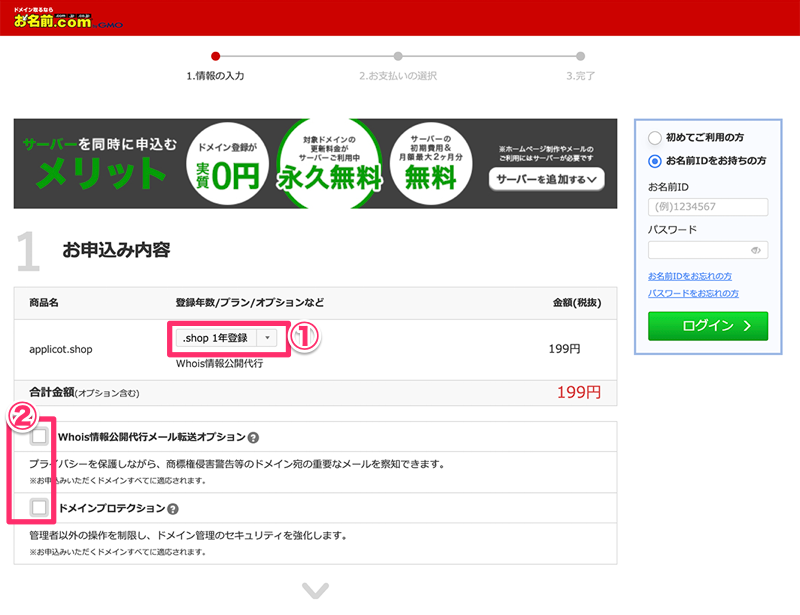
サーバーの申し込み有無を決めます。*今回はドメインのみの申し込みをします。
[利用しない]にチェックが入っていることを確認します。
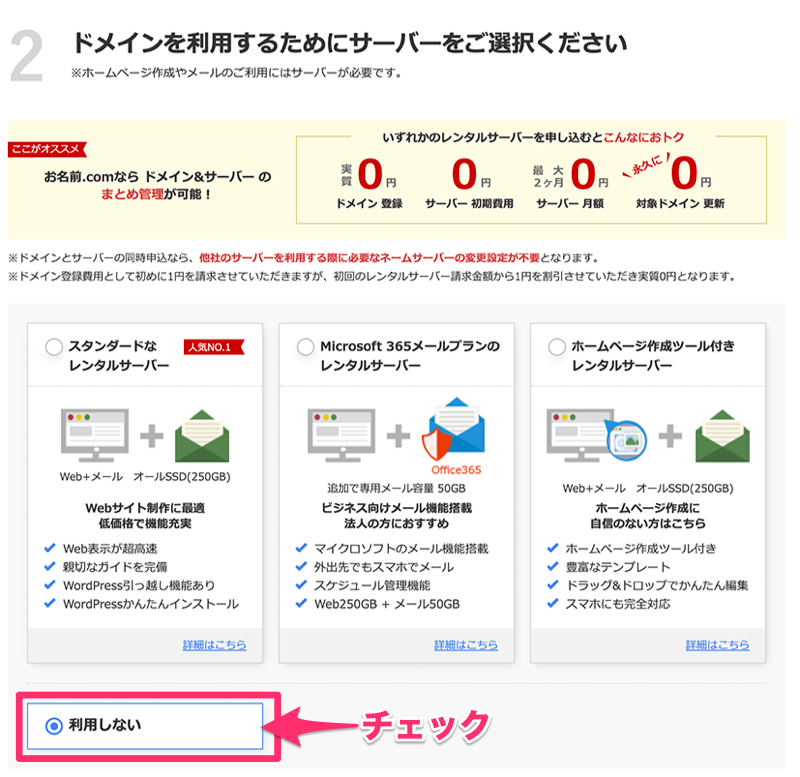
画面右上の枠で[初めてご利用の方]をチェックします。
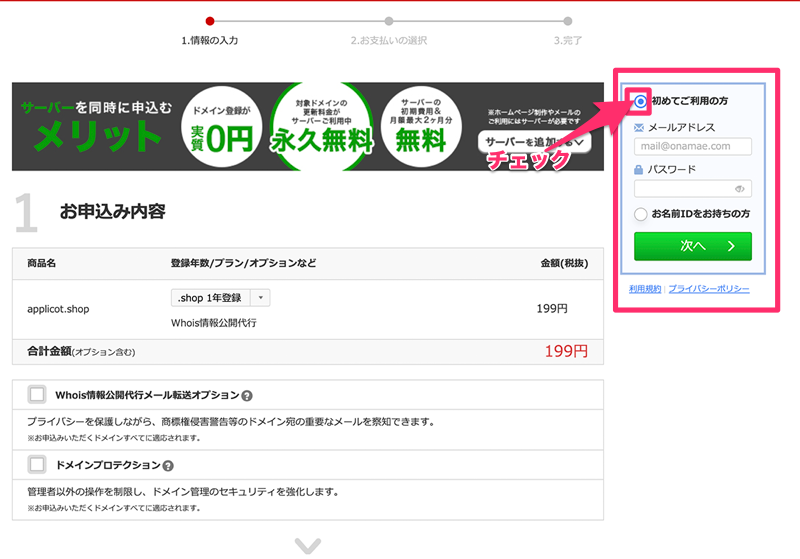
①メールアドレスをパスワードを入力します。
*初めてご利用の場合は会員情報に設定するメールアドレスとパスワードを登録します。(パスワードを決めます)
②次へのボタンをクリックします。
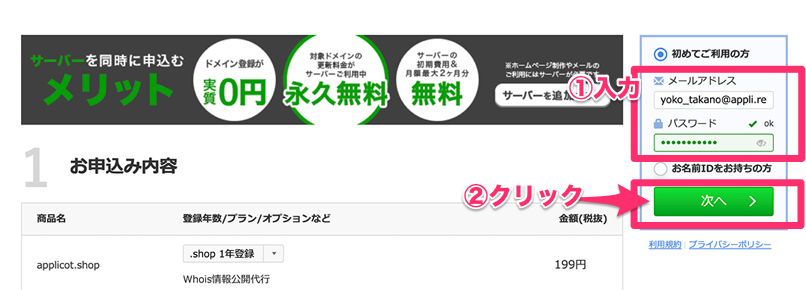
以下の画面のように進みます。画面にしたがって「会員情報」の入力をして[次に進む]をクリックします。
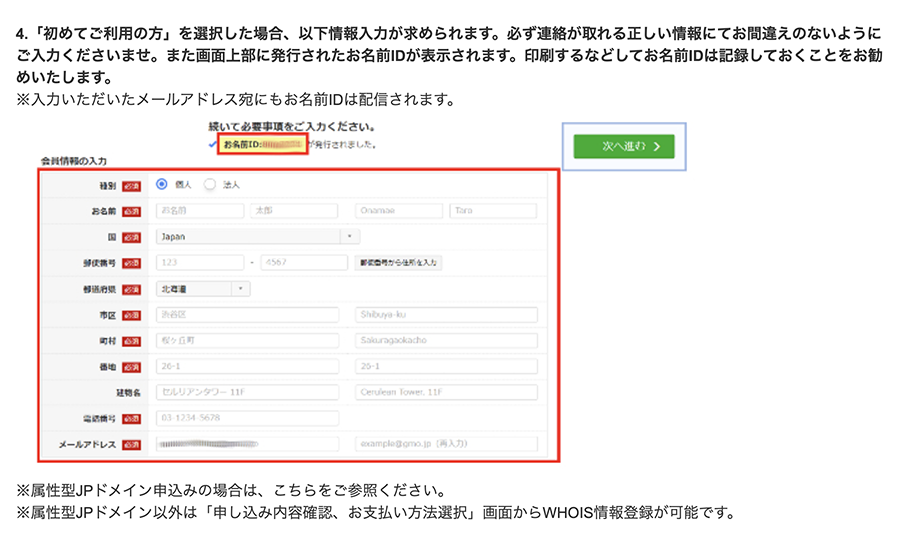
「支払い情報」の入力をします。
ここで利用予定のサーバー(エックスサーバー)を選択しておきます。
(後で操作を簡略化できます。)
入力が完了したら[申込む]をクリックします。
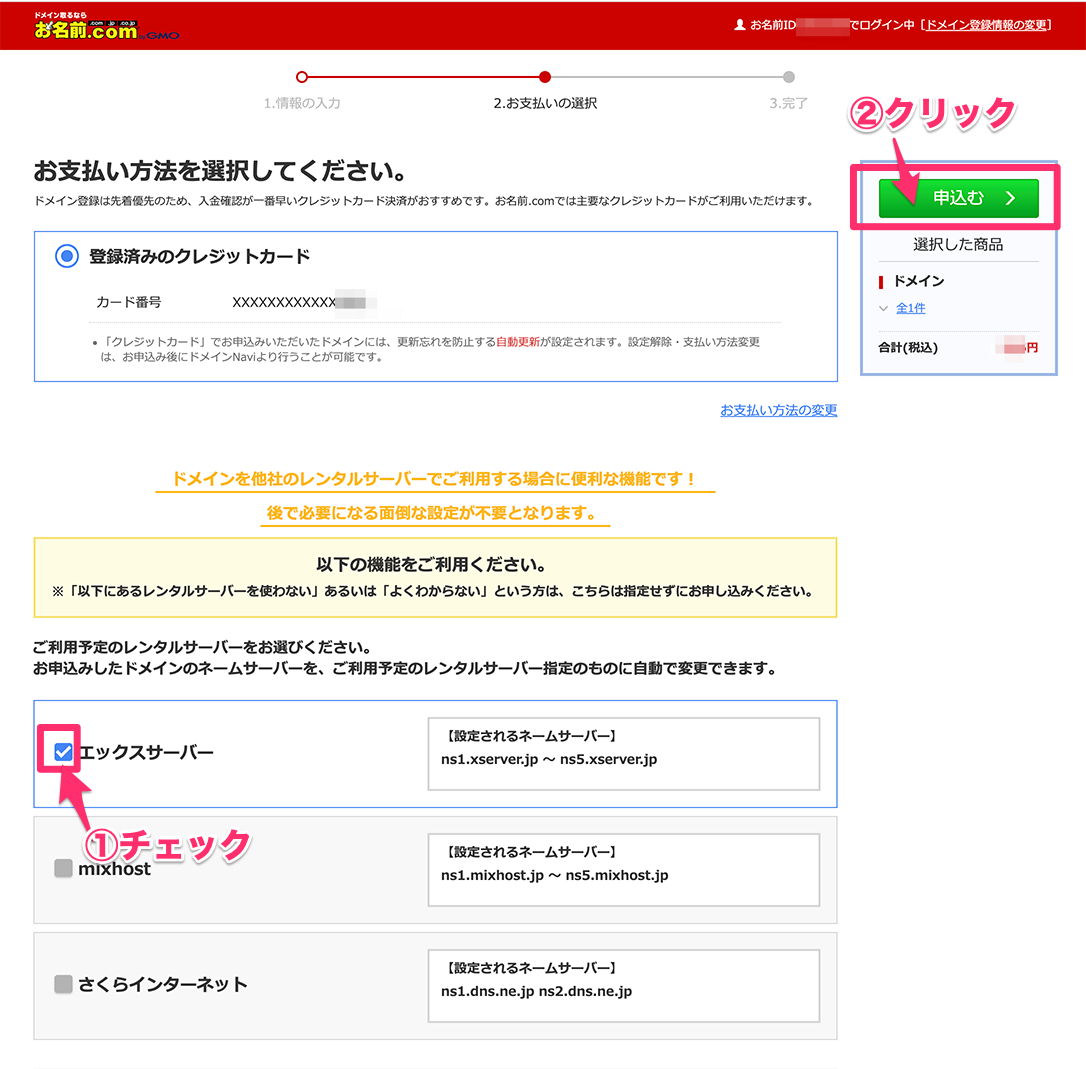
※お支払い方法はクレジットカード支払い、銀行振り込み、コンビニエンスストア支払いよりお選びいただけます。
※ドメイン登録申し込み受付後、請求情報が会員情報メールアドレス宛に配信されます。銀行振り込み、コンビニエンスストア支払いは、請求メールをご確認のうえ、お振込みくださませ。入金が行われませんと、ドメイン登録は完了いたしません
*登録完了画面、もしくは登録保留画面が表示され、会員情報メールアドレス宛に契約内容が記載されたメールが配信されます。
・・・・・・・・・・・・・・・
■銀行振り込み・コンビニエンスストア支払いの場合
・[お名前.com]ドメイン登録 受付通知
・[お名前.com]ドメイン登録 料金ご請求明細
※料金領収後:[お名前.com]ドメイン登録 料金ご請求/領収明細
※銀行振込み、コンビニエンス支払いを選択された場合、メールに口座番号や振込み期日、払込票番号など、ご入金に必要な情報を記載しております。 ご確認のうえ、お早めにご入金ください。ご入金の確認・手続きが完了次第、登録完了となります。
■クレジットカード支払いの場合
・[お名前.com]ドメイン登録 受付通知
・[お名前.com]ドメイン登録 料金ご請求/領収明細
・[お名前.com]ドメイン自動更新 設定完了
■共通:登録完了後
・[お名前.com]ドメイン登録 完了通知
・・・・・・・・・・・・・・・
お申込み方法が確認できましたら、早速以下よりお申込みしてみましょう!
ドメインNaviログインページ: https://navi.onamae.com/navi/domain.html
レンタルサーバーの申し込みを確認する画面が表示されます。
[ドメインのみ申し込む]ボタンをクリックします。
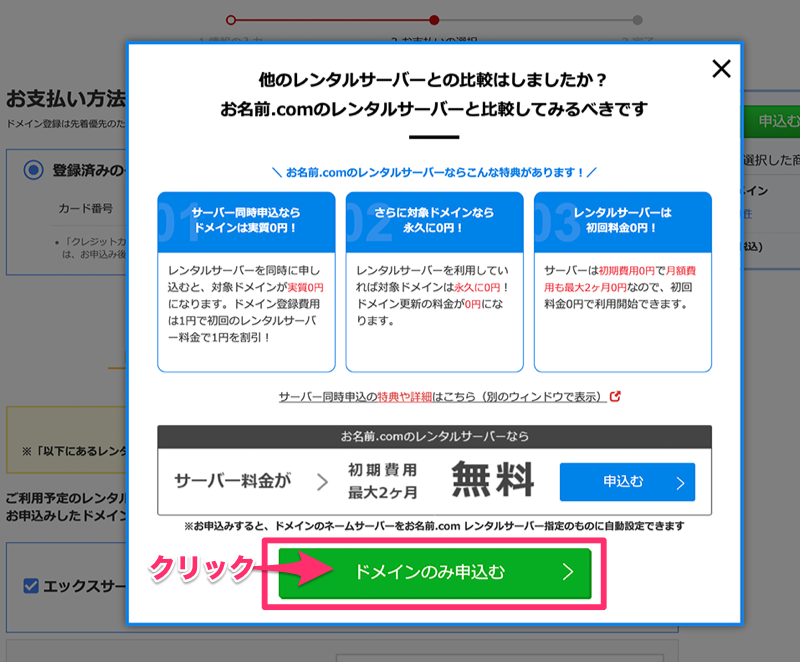
読み込み中の表示になります、待ちます(^▽^)
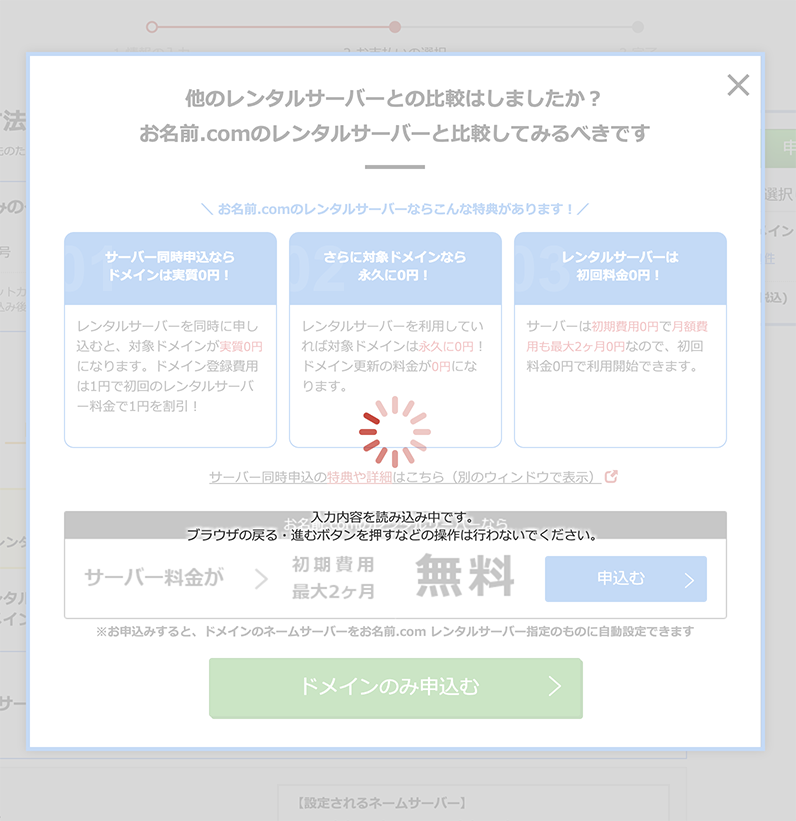
画面が切り替わりますが、さらに待ちます(^^)
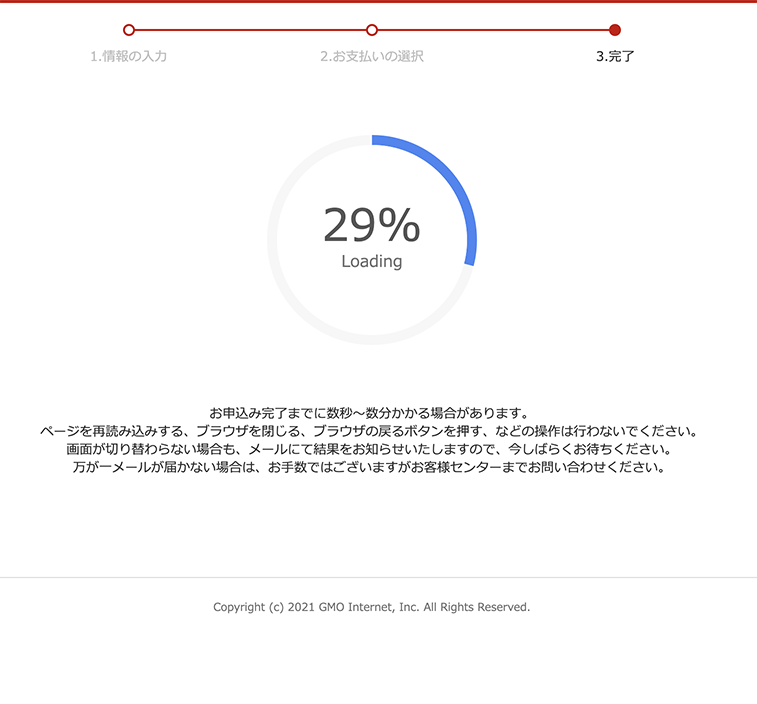
「お申込みを受け付けました。」
と表示されたら、これでドメイン登録は完了です。
申し込み内容を確認します。
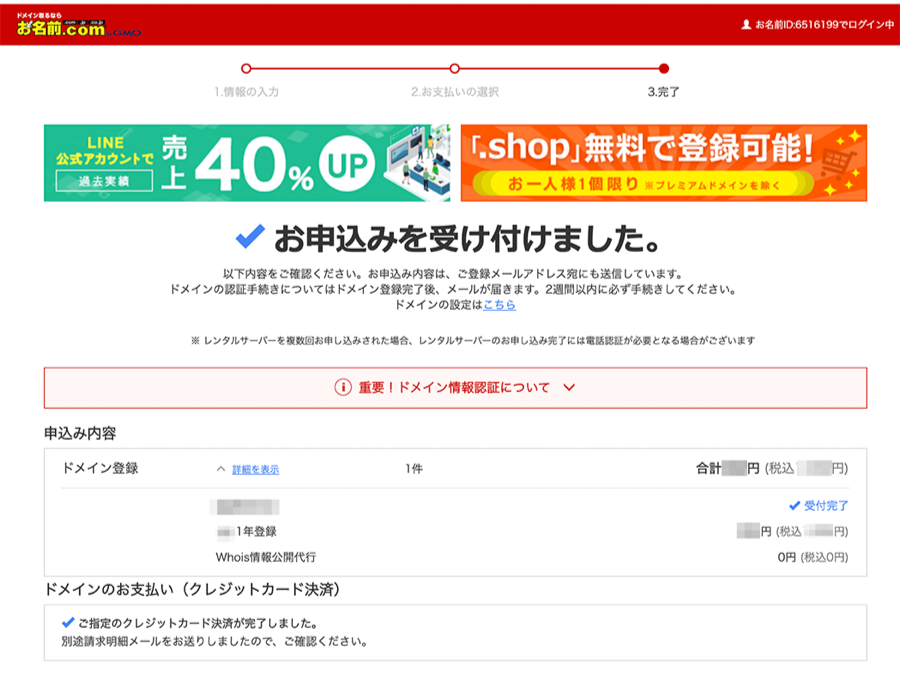
完了メールの確認
お名前ドットコムから、ドメイン登録完了のメールが来ています。確認しておきましょう。
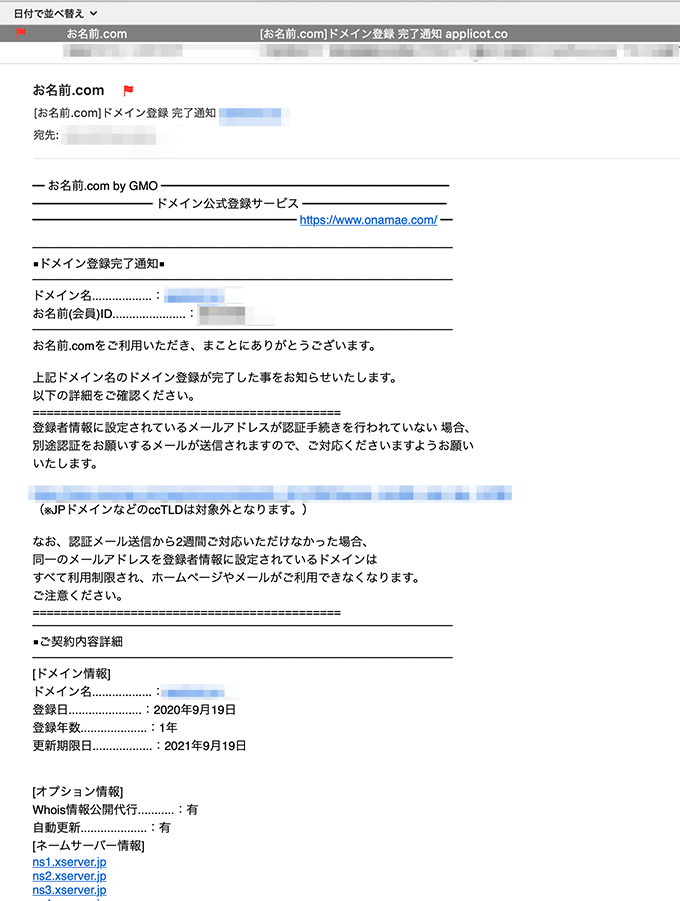
Naviページの確認
契約状況や、更新までの期日等はいつでも「お名前.Navi」のページで確認できます。
お名前.comのTopページを表示させます。
↓↓↓↓↓↓↓↓クリック
https://www.onamae.com/
画面右上の[お名前.com Naviログイン]のボタンをクリックします。
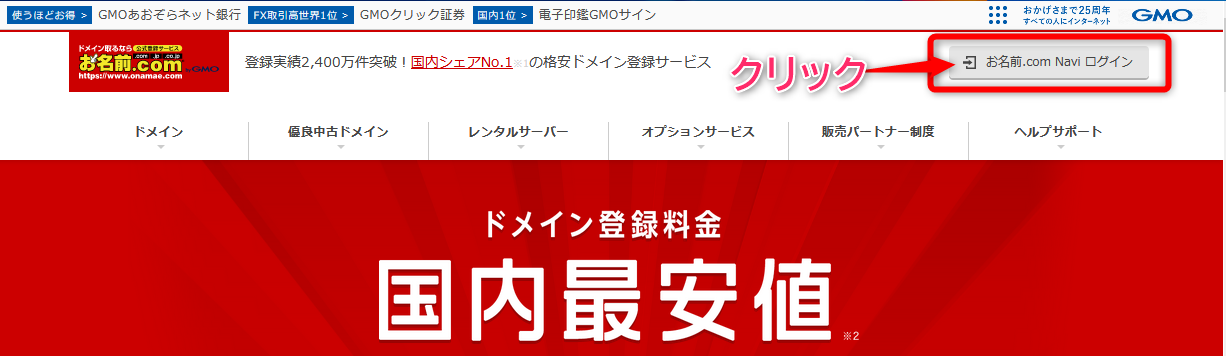
ログイン画面が表示されます。
お名前ID(会員ID):お名前.comでドメインやサーバー等を管理するためのIDです。
*ドメイン登録の際に送付される受付・完了通知メールなどに記載されています。
パスワード:お名前.com会員情報の登録時に設定したパスワードです。
を入力し、
[ログイン]をボタンをクリックします。
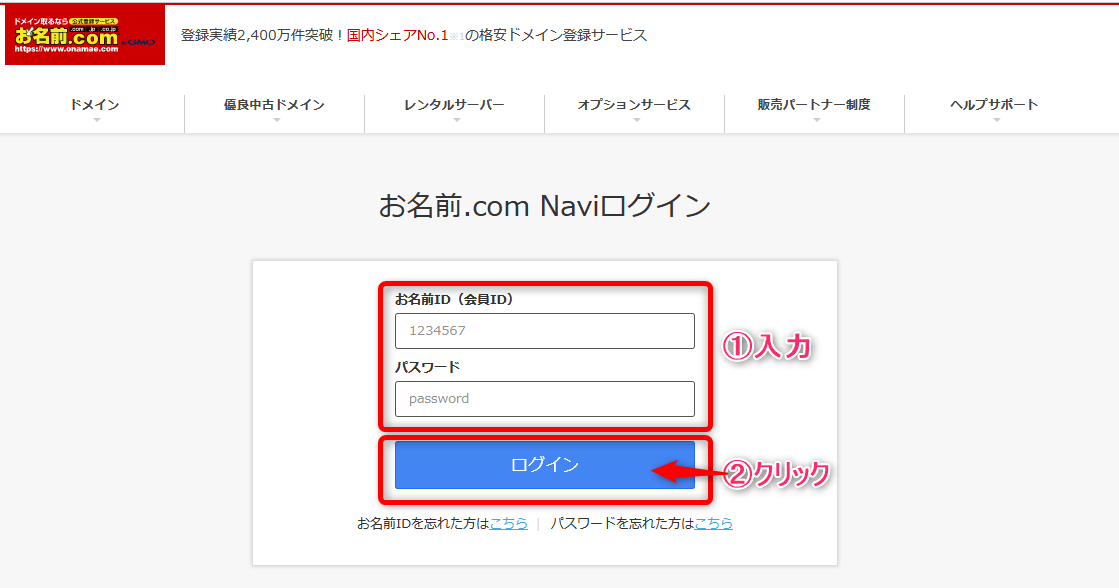
Navi画面が表示されます。
ドメインのタブをクリックすると、登録したドメイン情報が確認できます。
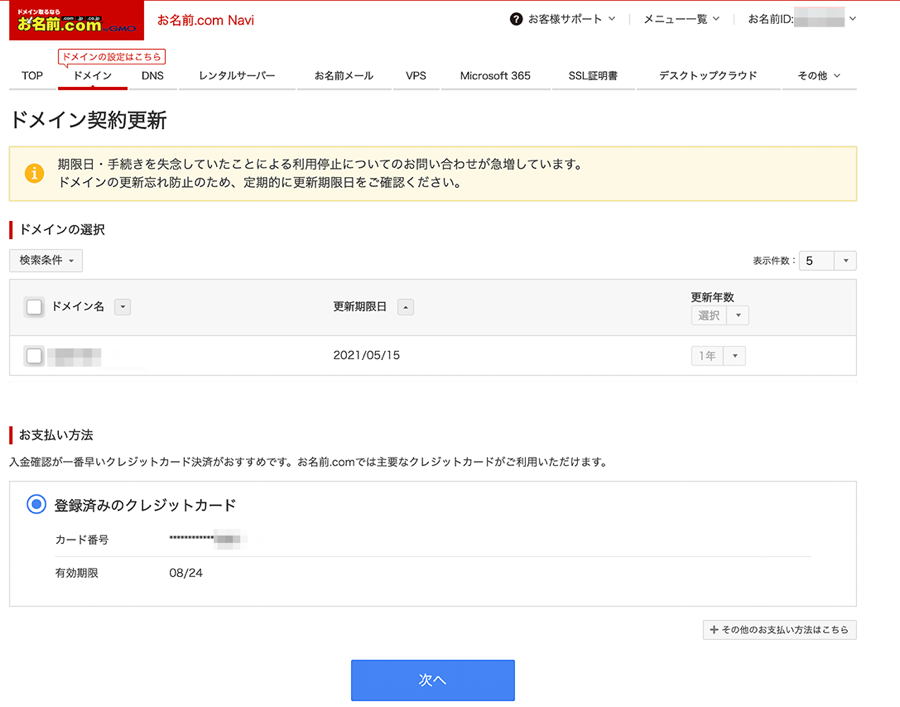
ドメイン情報認証について
ドメイン登録時に登録したメールアドレスの確認が必要です。以下のメールを探して、確認操作を完了させておきましょう。
■ドメイン情報認証について
ドメインのWhois情報に正確な情報が設定されているかどうか、Whois情報に設定されているメールアドレス
宛に確認のメールを送信させていただいております。
※Whois情報は証明書を提出できる正確な情報をご登録いただく必要があります。Whois情報に不備がある場合、ドメイン廃止、もしくはドメインの利用制限が行われることがありますので、
変更が必要な場合は管理画面より情報変更を行ってください。承認期限日までにメールアドレスの有効性を確認できない場合、ドメインは強制的に利用制限され、
ホームページやメールがご利用できなくなります。※承認期限日を経過し利用制限された場合でも、有効性を証明いただき利用制限を解除することが
できます。詳細につきましては下記内容をご確認くださいますようお願いいたします。
・該当の手続き
ドメイン新規登録時
ドメイン移管完了時
ドメイン情報変更時■送信メール内容
メール本文に記載されているURLをクリックし承認サイトを開くことにより、有効性を証明してください。
※複数のドメインをご登録されている場合でも、各ドメインのWhois情報のメールアドレスが同じメール
アドレスであれば、正確性確認のメールは1通のみ送信となります。詳細は:https://help.onamae.com/answer/14766
*該当のメールが見あたらない場合は、上記のURLから再送手続きができます(サンプルメールの一番下に、「認証メール再送」のリンクがあります)
確認用メールを探します。(登録したメールアドレス宛に来ています。)
メール内の期日を確認し、確認用のURLをクリックします。
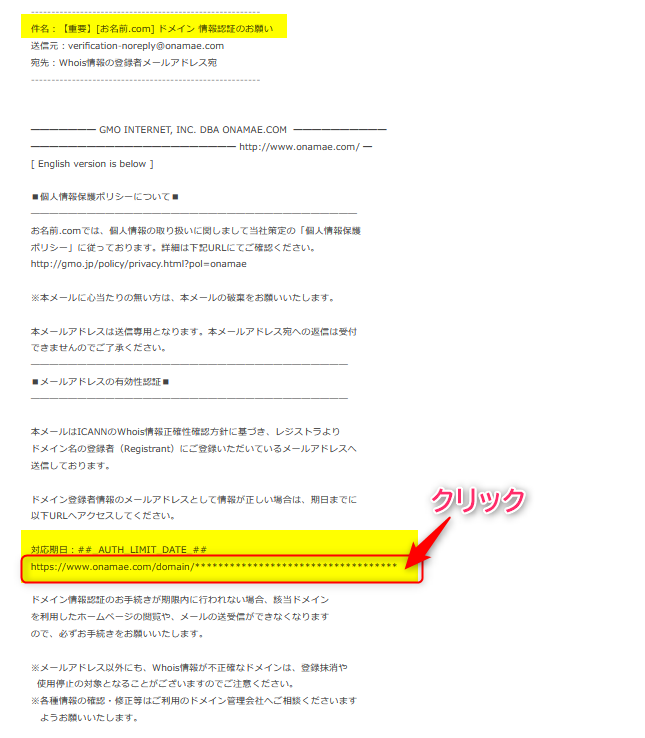

















![画像[シニアでもできるネットビジネス!超入門]](https://applired.net/wp-content/uploads/2022/09/ringo-net_1280x670.png) 詳細はこちらのボタンをクリック(^o^)ノ゙
詳細はこちらのボタンをクリック(^o^)ノ゙






















ディスカッション
コメント一覧
まだ、コメントがありません