お名前.Com(ドットコム)で登録したドメインをエックスサーバーで利用する設定[初心者・シニア向け]
この記事では「お名前.com」で取得したドメインを、「エックスサーバー」で利用する方法を解説しています。
エックスサーバーには独自にドメインを取得するサービスがありますが、取得できるドメインの種類が少なかったり、希望するドメインが取得できないこともあります。そんな時は「お名前.Com」でドメイン取得だけを行い、そのドメインを使ってブログを運営するのはエックスサーバーでということも可能です。手続き方法もさほど難しくありません、初心者でも十分に実施できますので是非チャレンジしてみてください。
手順は以下です。
2.エックスサーバーでドメイン設定
3.お名前.comでネームサーバーを設定
エックスサーバーでドメインを設定
取得したドメインをエックスサーバーで設定する方法を紹介します。
エックスサーバのサーバー画面へログインする
WordPressのインストールは、エックスサーバーの「サーバーパネル」で設定します。
エックスサーバーのTopページから、[ログイン] ≫ [サーバーパネル]をクリックします。
*または直接 サーバーパネルログイン へアクセスします。
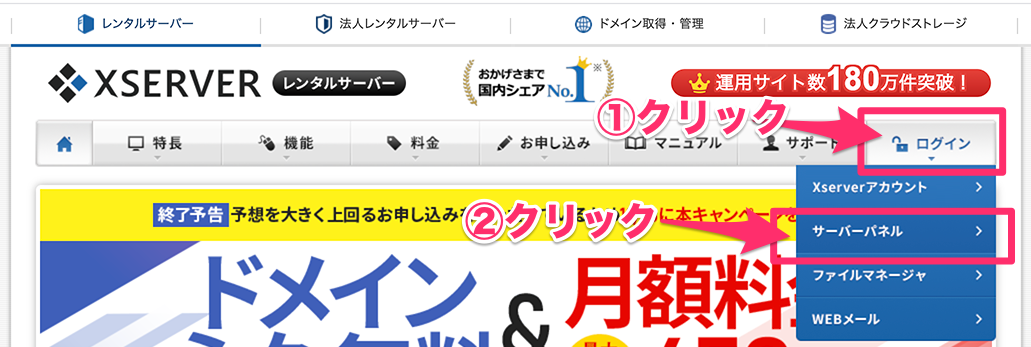
ログインページが表示されます。エックスサーバー契約時の完了メールに記載されていた、サーバーIDとサーバーパスワードを入力し、[ログイン]ボタンをクリックします。
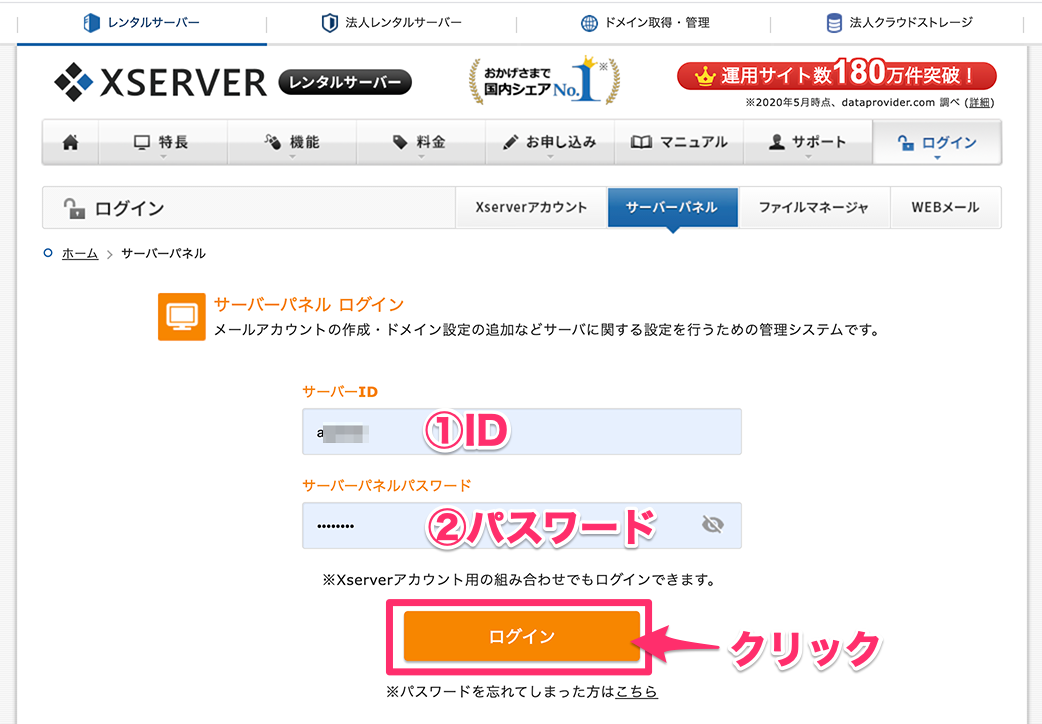
*インフォパネルへのログイン情報とは別のID&パスワードです。
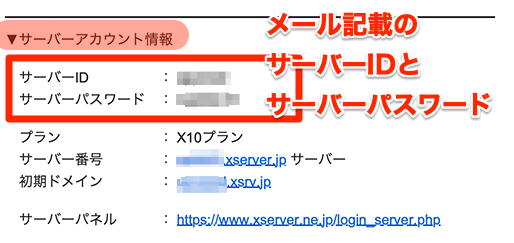
ログインすると、サーバーパネルが開きます。
ドメインの欄から[ドメイン設定]をクリックします。
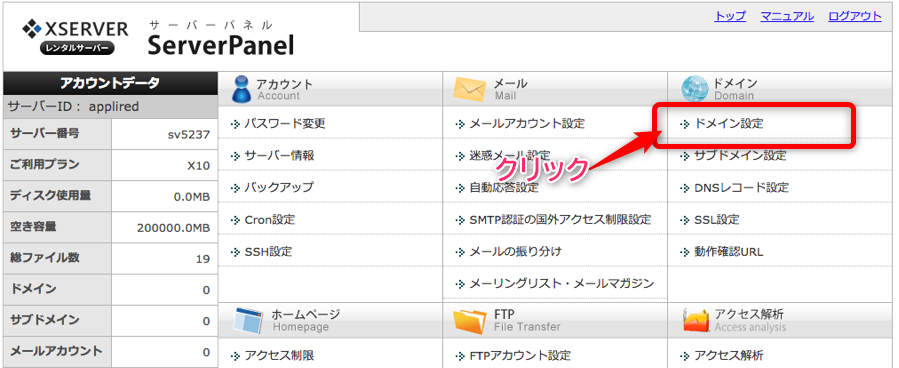
ドメイン設定の画面が表示されます。
①[ドメイン設定追加]のタブをクリックします。
②追加するドメインを入力します
③チェックをいれます(両方のチェック推奨)
④[確認画面へ進む]をクリックします。
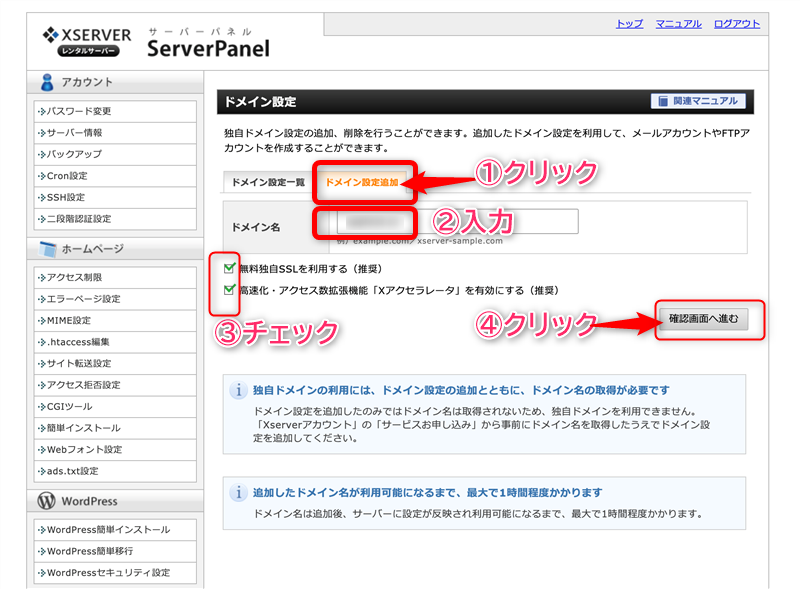
確認画面が表示されます、内容を確認して[追加する]ボタンをクリックします。
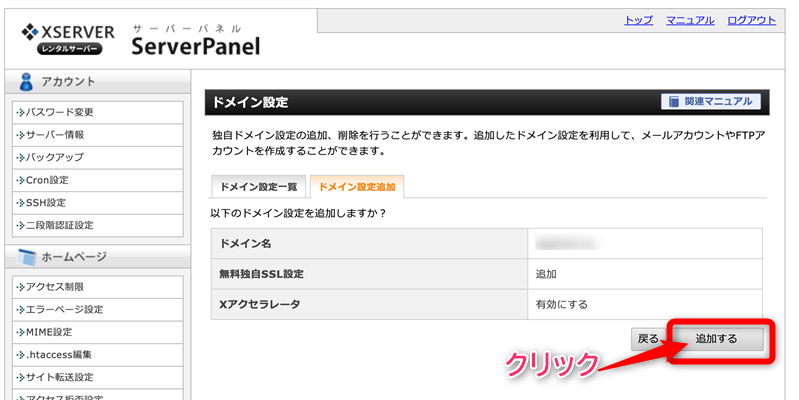
「ドメイン設定の追加を完了しました。」と表示されれば、完了です。
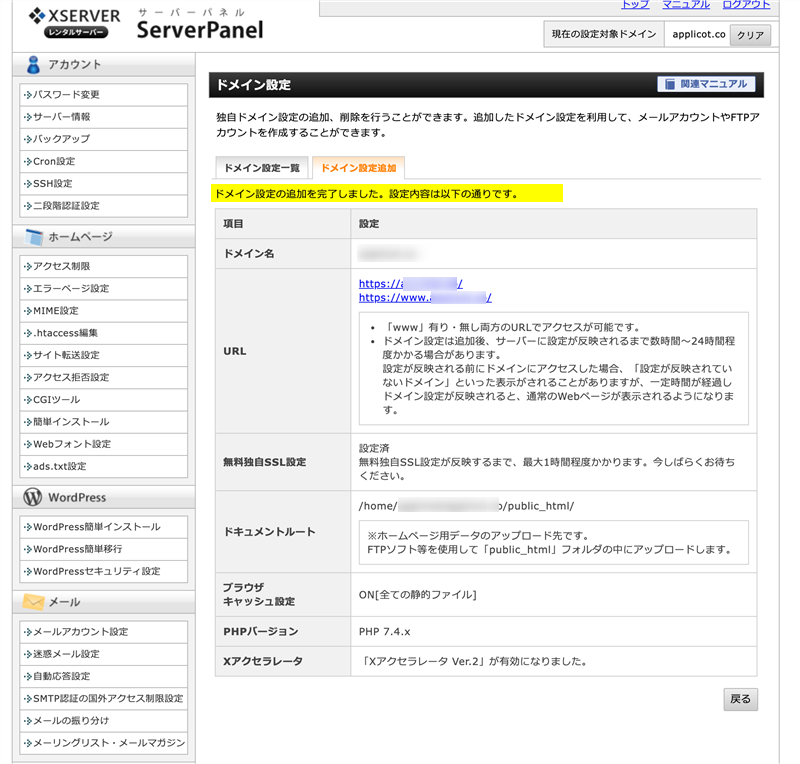
これで、エックスサーバー側の設定は完了です。

*ドメインを取得して時間が経ってない場合に独自SSL設定の反映に失敗する場合があります。
↓↓↓↓↓↓↓
<対処方法>
時間を待って(1日後くらい)にSSLの設定を手動で行いましょう
設定方法は以下の記事を参照ください
■WordPressで無料テーマ「Cocoon」を使う、常時SSL化は最初にやった方が楽
お名前.comでネームサーバー設定
次にお名前.comでネームサーバーの設定をします。
*ドメイン登録時に「ネームサーバー」をエックスサーバーに指定していれば、設定は完了しているはずです、念のため確認してみましょう。
名前.comの「ドメインnavi」にログインします。
↓↓↓↓↓↓↓↓以下をクリックします。
お名前.comNaviログイン
ログイン画面が表示されます。
お名前ID(会員ID)
*ドメイン登録の際に送付される受付・完了通知メールなどに記載されています。
パスワード
*会員情報の登録時に設定したパスワードです。
を入力し、
[ログイン]をボタンをクリックします。
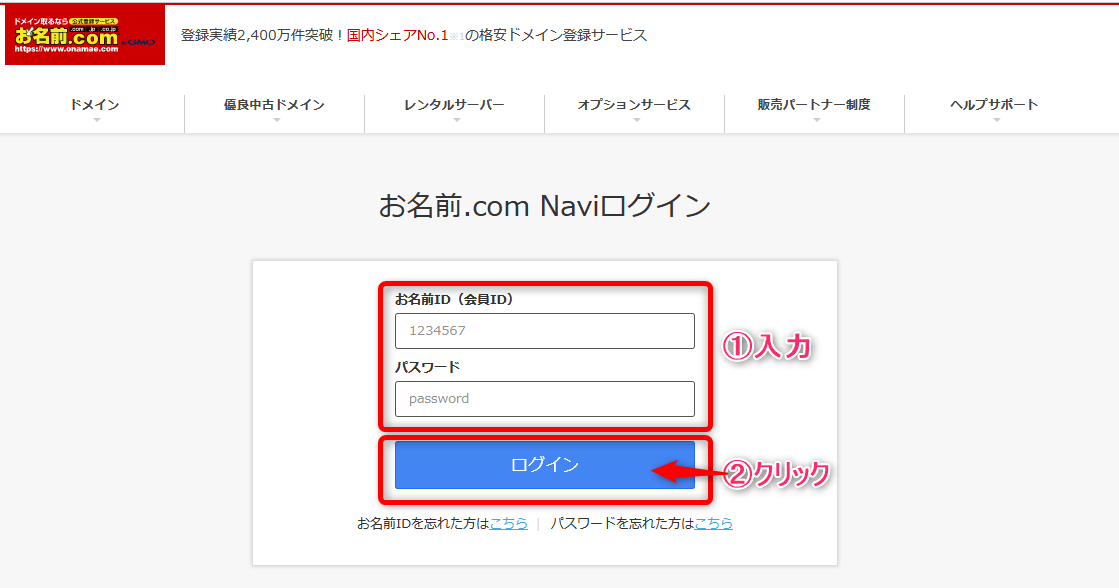
Navi画面が表示されます。
ログイン直後はドメイン更新画面が表示されます。
ドメインのタブをクリックします。
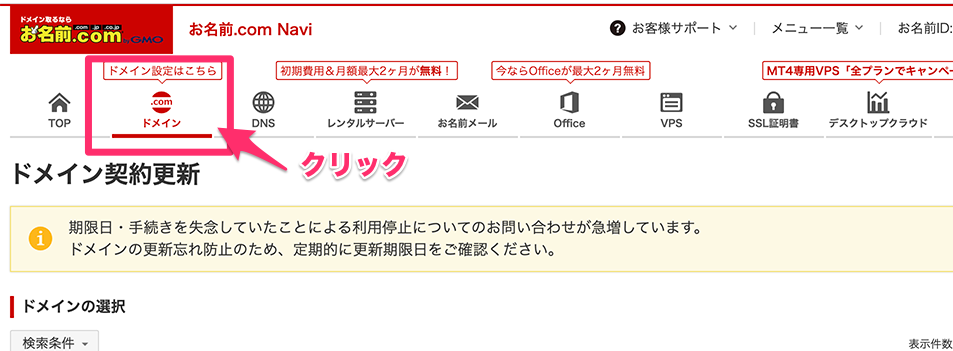
プルダウンメニューが表示されます。[利用ドメイン一覧]をクリックします。
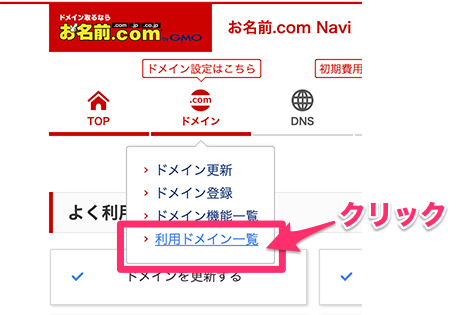
別ウィンドウで「更新手続きをお忘れではございませんか?」と表示される画面が出ます。
[更新画面から移動する]をクリックします。
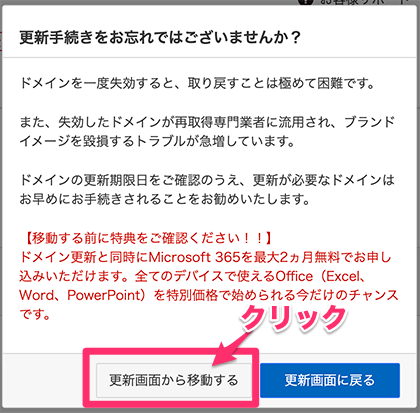
登録しているドメインの一覧が表示されます。該当のドメイン名の枠で、ネームサーバーの欄の[その他]をクリックします。
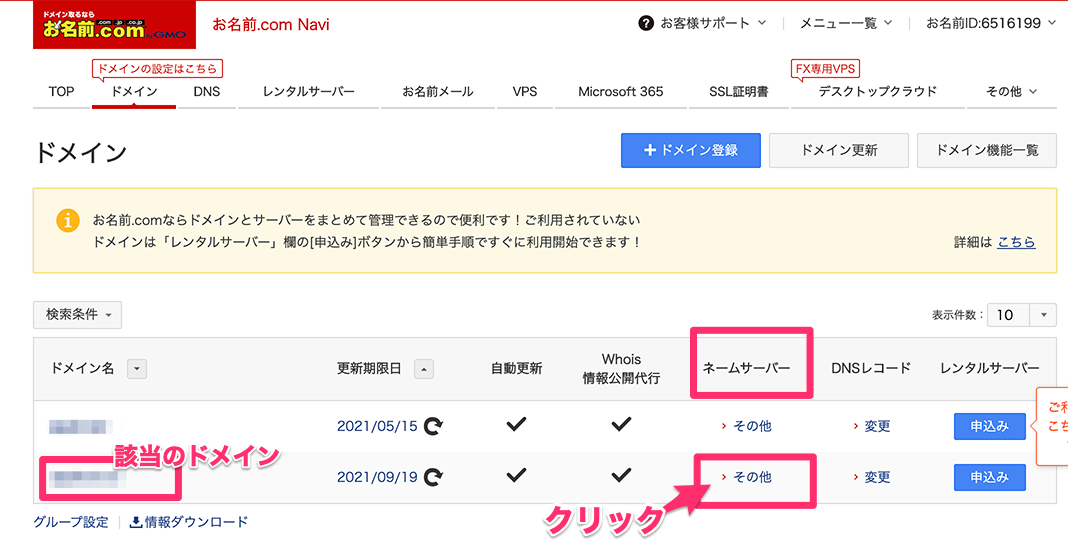
①該当のドメインがチェックされていることを確認します
②その他のタブを選択します
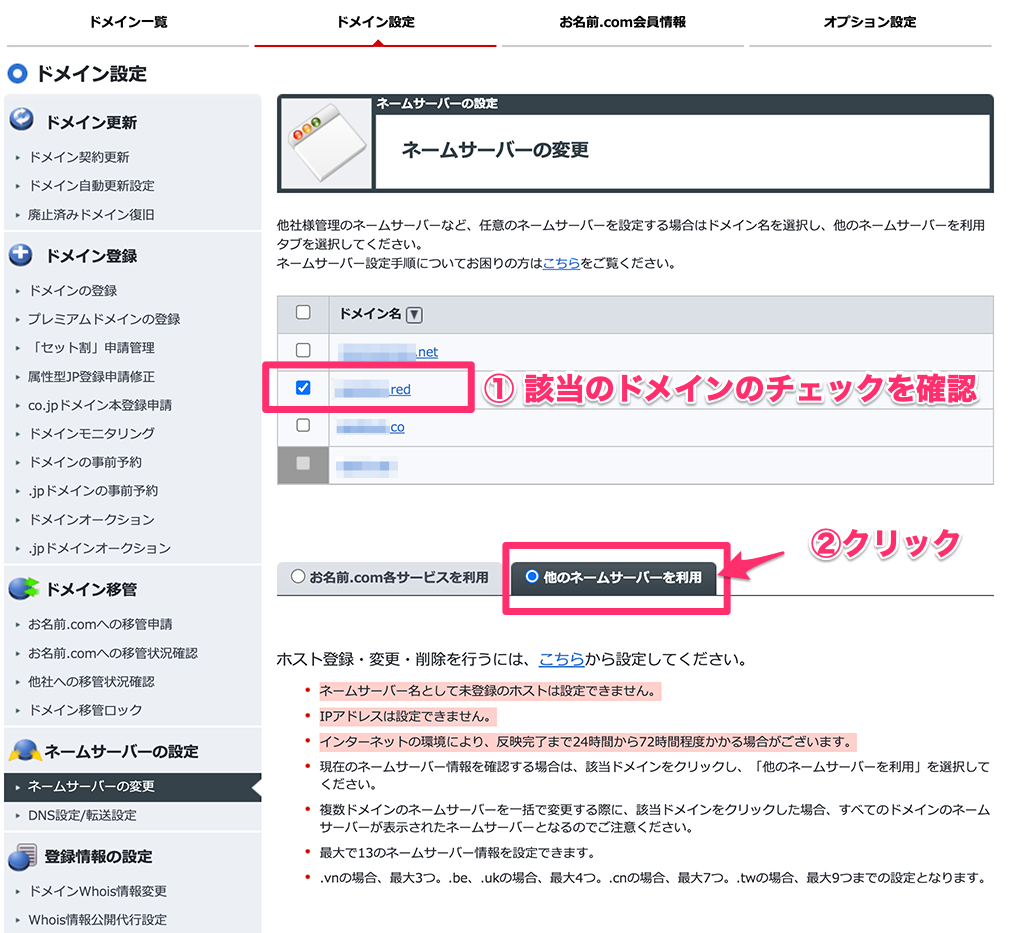
③空欄にネームサーバー情報を入力していきます
*入力内容は以下です。
以下をコピペしてください。↓↓↓
ns2.xserver.jp
ns3.xserver.jp
ns4.xserver.jp
ns5.xserver.jp
入力が完了したら、[確認画面へ進む]をクリックします。
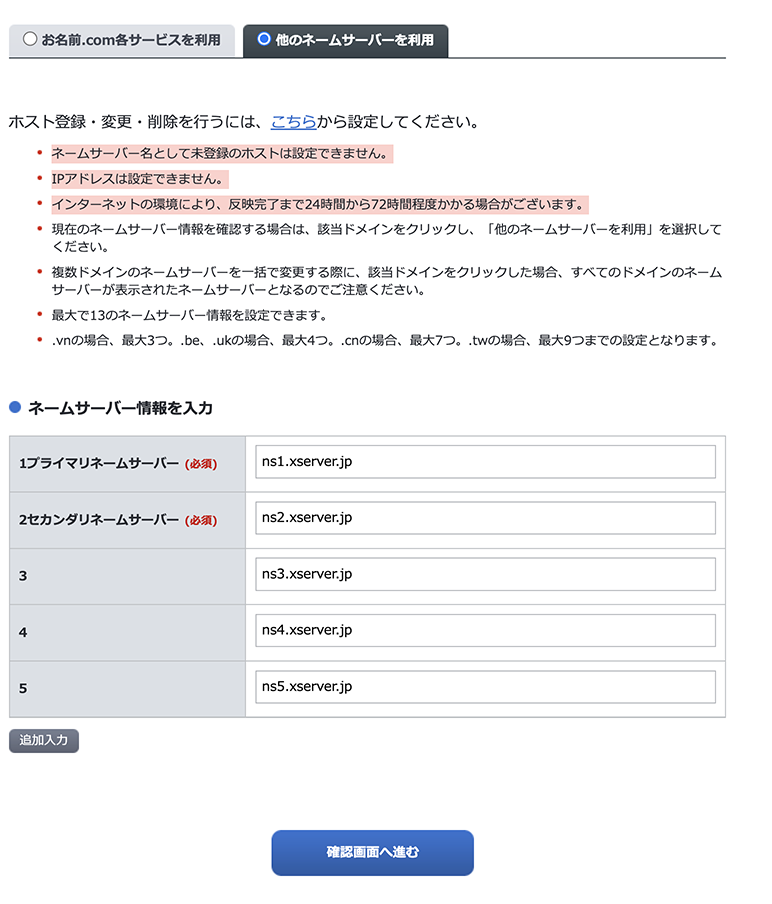
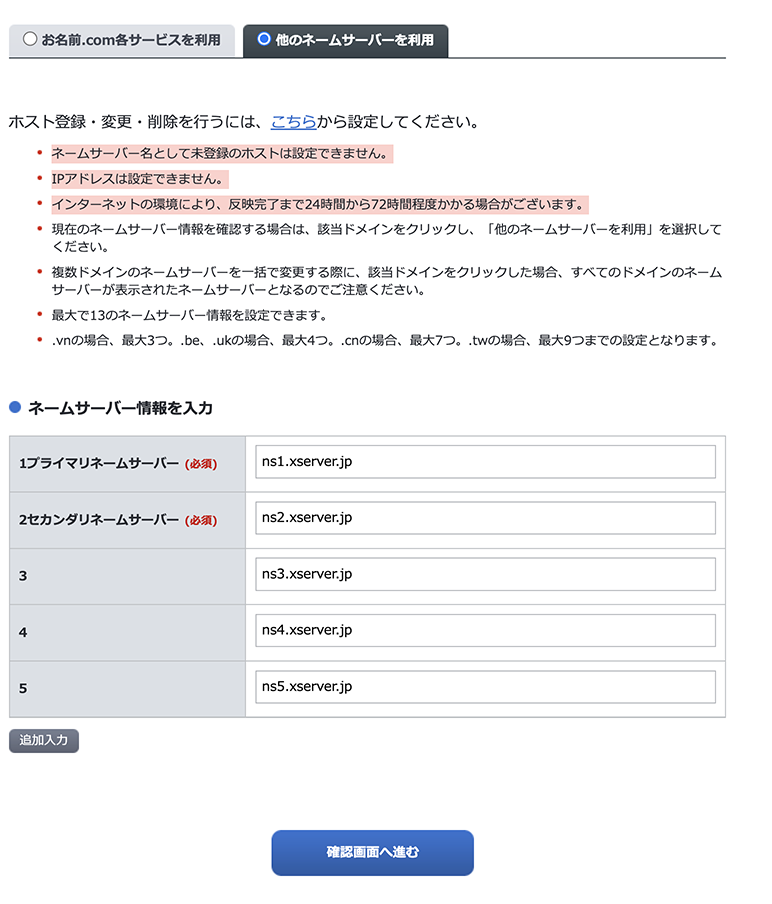
ドメインのオプションサービスの申し込み画面が表示されます。
申し込みは任意ですが必要がなければ[申し込まなない]をクリックします。
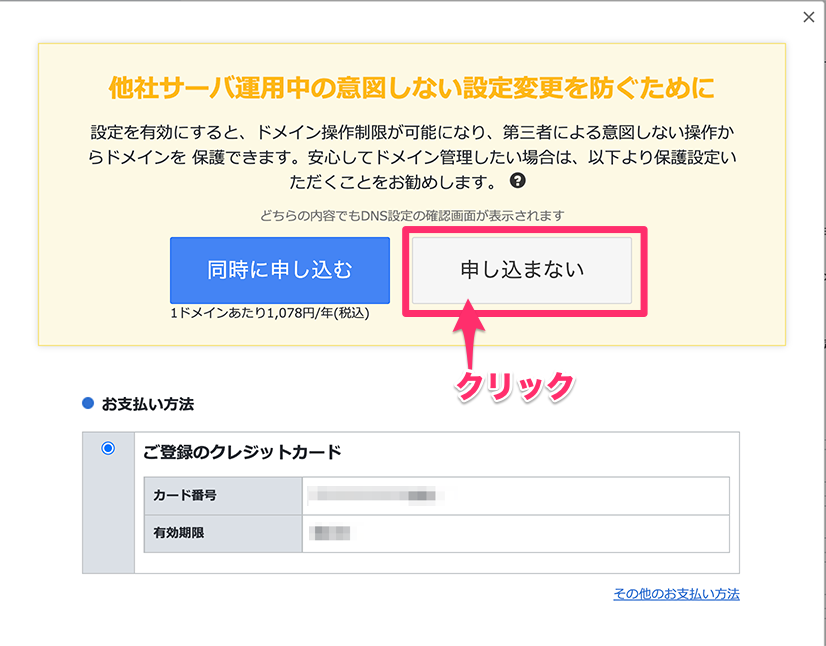
確認画面が表示されます、内容を確認して[設定する]をクリックします。
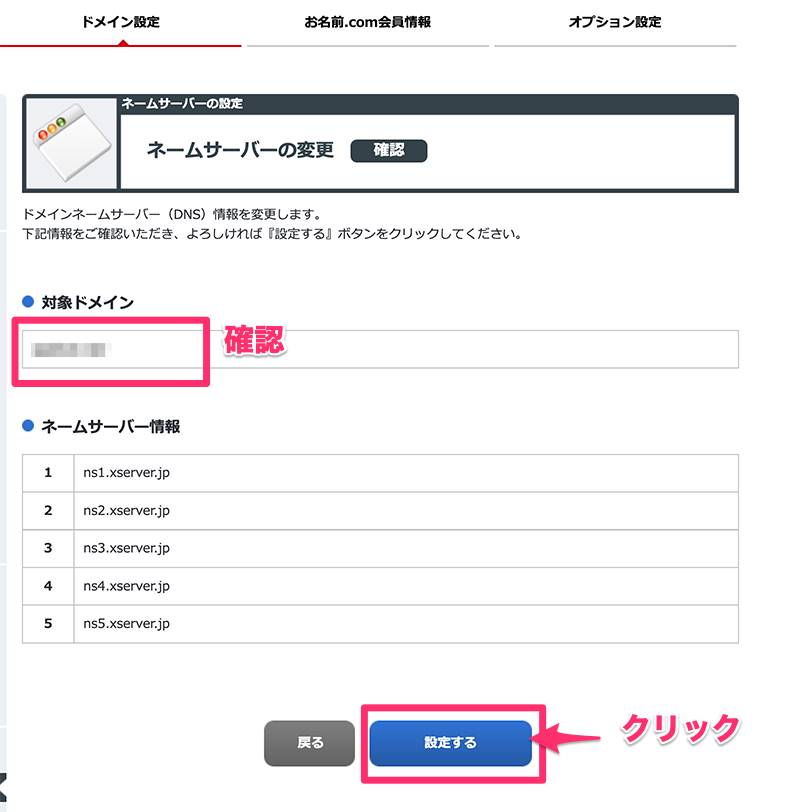
ネームサーバーの設定[完了]と表示されれば完了です。
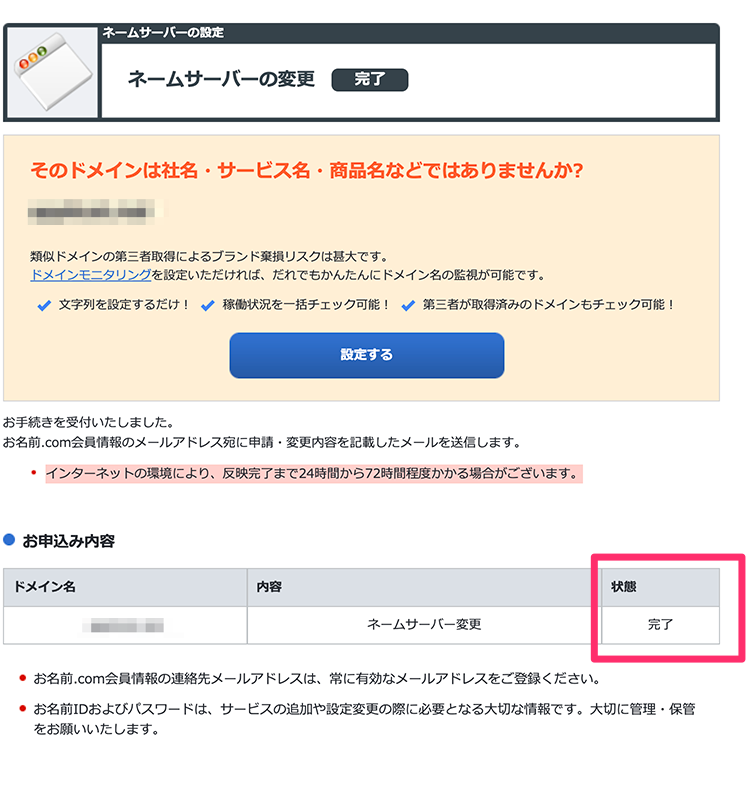
これで手続きは完了です。
ドメインは反映されるまでにしばらく時間がかかります。*「最大で72時間かかる」とのことです。だいたいはもう少し早く終わります。
時間を待って、ブラウザに該当のドメインを入れて表示してみます。
Worexpressの未入力状態では以下のような表示になります。
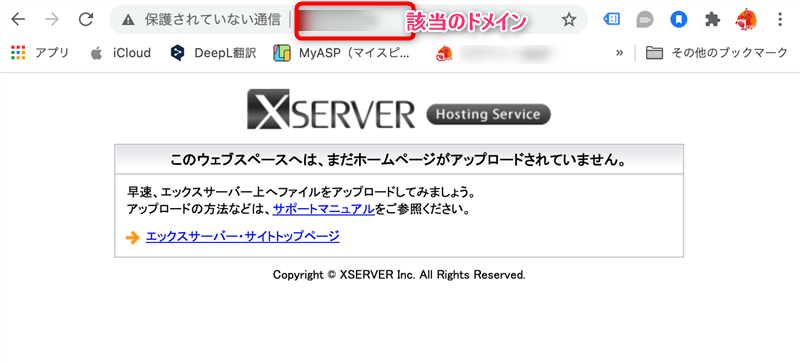
では、次は頑張って
WordPressのインストールです(^▽^)/
WordPressのインストール方法はこちら
↓↓↓↓↓↓↓↓
■WordPress(ワードプレス)のインストール方法[初心者向け]、エックスサーバーの「WordPress簡単インストール」を利用
*余力がれば、この間にWordpressインストールを実施しましょう(^▽^)/












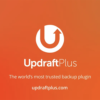

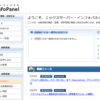



![画像[シニアでもできるネットビジネス!超入門]](https://applired.net/wp-content/uploads/2022/09/ringo-net_1280x670.png) 詳細はこちらのボタンをクリック(^o^)ノ゙
詳細はこちらのボタンをクリック(^o^)ノ゙






















ディスカッション
コメント一覧
まだ、コメントがありません