グーグルドライブで[ファイル(スプレッドシートやドキュメント)]のコピーを作成する方法
この記事は、グーグルドライブにある原本ファイルを自分用にコピーして、自分のグーグルドライブのフォルダに保存いただく手順を解説しています。内容をご覧いただき記入用のコピーファイルを作成してください。よろしくお願いいたします。
ファイルはグーグルスプレッドシートで作成しています。Microsoft Excel(マイクロソフトエクセル)をお持ちでない方も利用できます。
グーグルアカウントを用意する
ファイルをご覧いただくだけなら、グーグルアカウントは必要ありません。自分用のファイルを作成して記載いただくためには、グーグルアカウントが必要になります。まだお持ちでない場合は以下の記事を参照いただき作成をお願いします。
■Google アカウントとは、作成方法について詳しく解説しました[初心者、シニア向け]
ファイルに記載する方法
お渡しするファイルには、色々な項目や種類がありますが、一般的な記載方法や選択の方法についてご紹介しています。
お手元にあるファイルの内容や使用方法について不明な場合は、りんごにお問い合わせください。
↓↓↓↓↓↓↓
yoko_takano@appli.red
メールからファイルを開く
まずは、メール内のURLをクリックしてください。ブラウザが起動して自動的にファイルが表示されます。
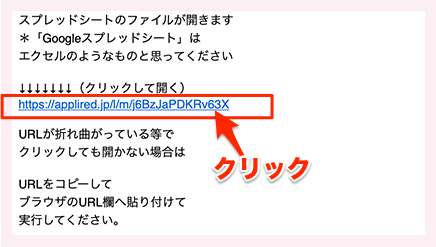
グーグルスプレッドシート(エクセルみないなもの)のファイルが表示されます。
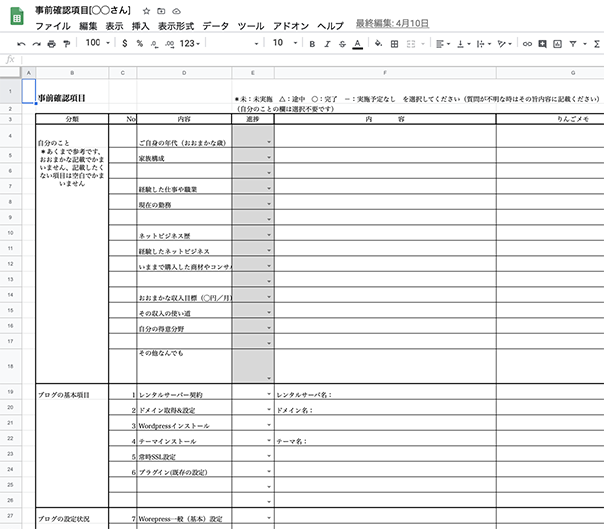
グーグルにログインする
コピー操作の前にグーグルにログインします。
画面右上の青い[ログイン]ボタンをクリックします。
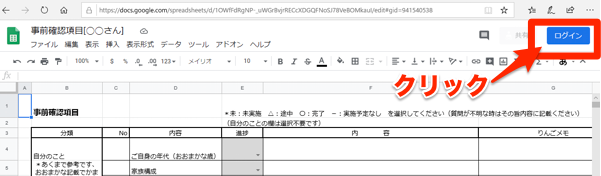
ログイン画面が表示されます。
グーグルのメールアドレスを入力して[次へ]をクリックします。
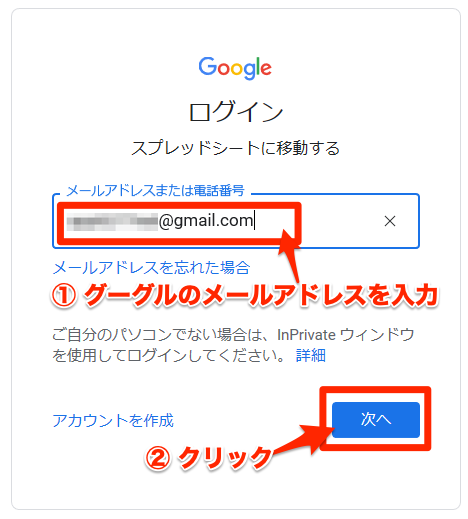
グーグルアカウントのパスワードを入力して[次へ]をクリックします。
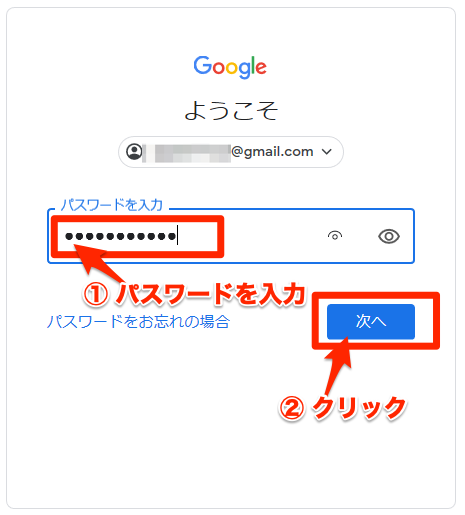
再度ファイルが表示されます、画面の右上にはログインしたアカウントのアイコンが表示されます。
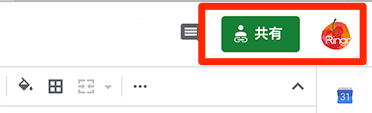
ファイルのコピーを作成する
表示されているファイルは元本です。(みんなが最初にアクセスするファイルになります)
これに書き込んでしまうと、後日このファイルにアクセスした人に内容が閲覧されてしまうことになるので注意してください。
*もし間違えたり、対処方法がわからない場合はすぐにりんごに連絡ください
↓↓↓↓↓↓↓
yoko_takano@appli.red
なので、コピーを作成してあなただけの専用ファイルにします。
画面上部のメニューのなかから[ファイル]をクリック、表示された一覧から[コピーを作成]をクリックします。
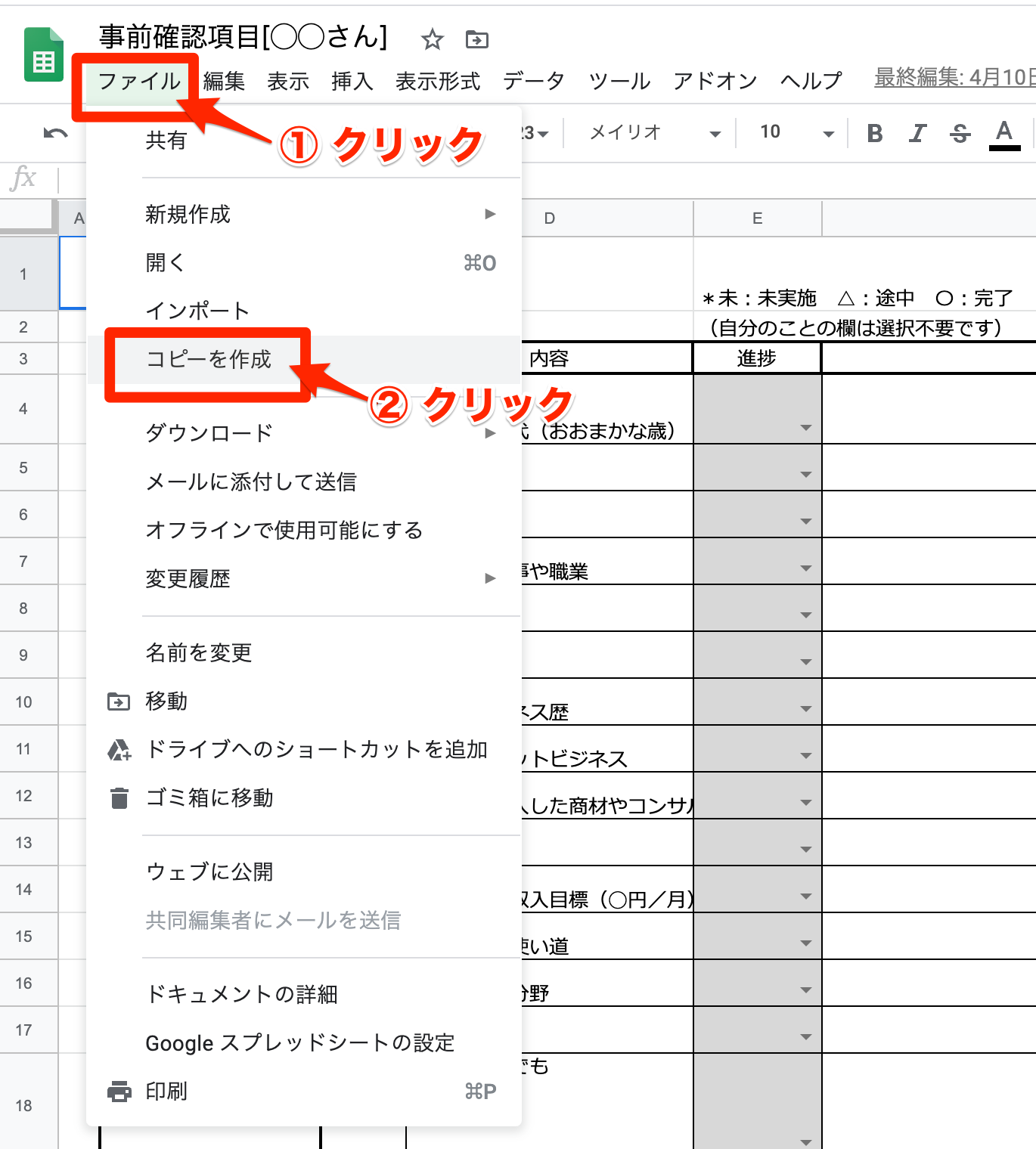
ドキュメントをコピーの画面が表示されます
① ◯◯を自分の名前に変更
② フォルダがマイドライブとなっていることを確認
③ 同じユーザーと共有する にチェックを入れる
④ [OK]をクリック
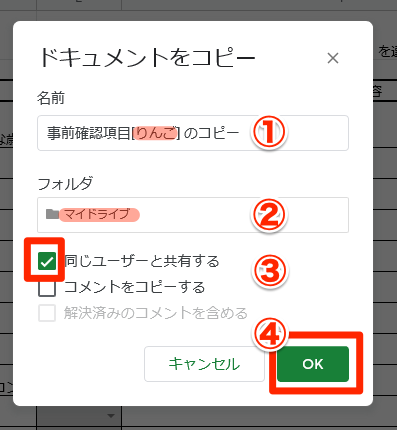
OKをクリックすると、再度ファイルが表示されます。
ファイル名が変更した自分の名前のファイルになっていることを確認してください。
ファイル名が確認できたら、記入をお願いします。
内容の欄の記入
内容の欄は、可能な範囲でご記入ください。
大雑把な記載でもかまいません、白紙でも大丈夫です。
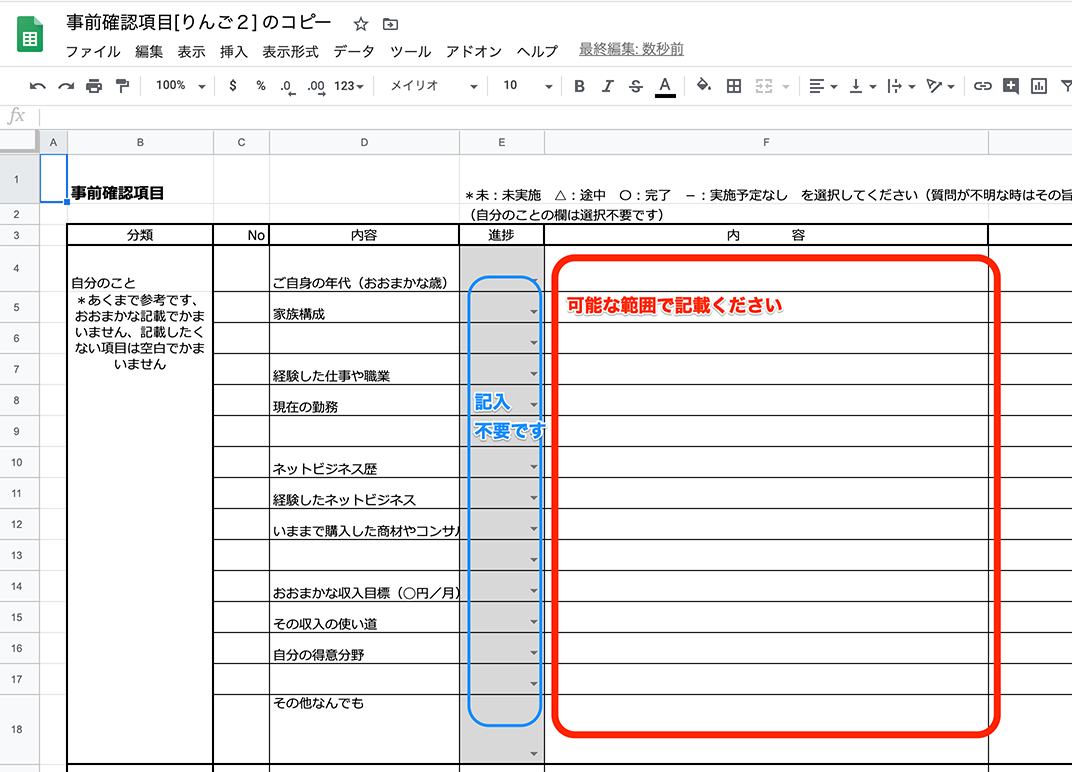
ブログの項目記入
ブログを既に作成済みの場合は、わかる範囲でご記入ください
内容が決まっていなかったり、項目の内容が不明の場合は[不明]と記載ください、白紙でもかまいません。
*可能な限り記載いただければ状況がよくわかるので助かります。
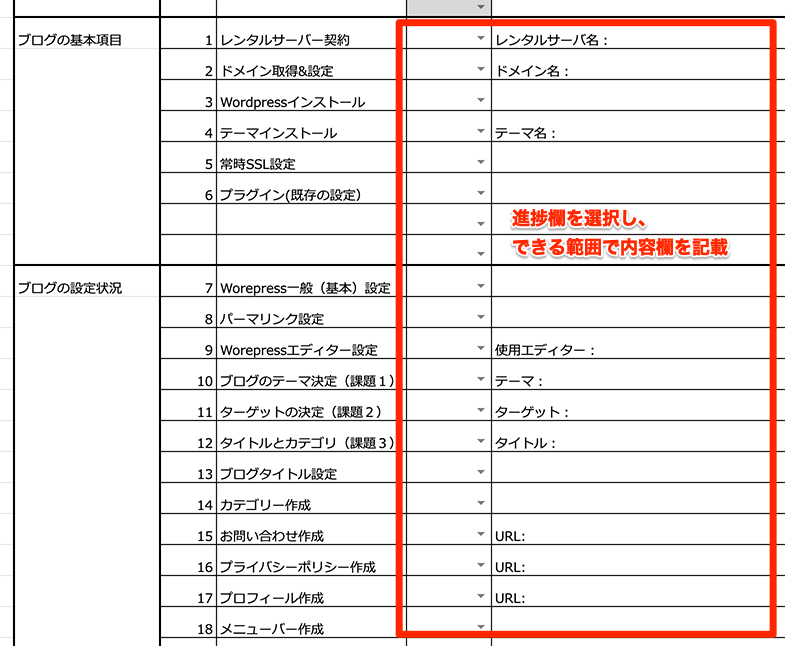
進捗の欄は、▼をクリックすると選択の項目が表示されるので選んでクリックします。
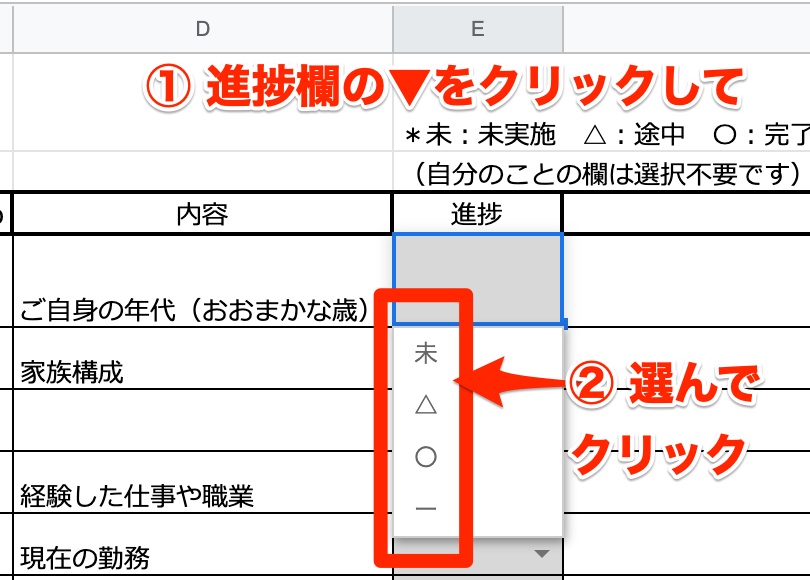
記載は一度に全部記載しなくても大丈夫です。
保存は自動的にされるのであえて保存操作をする必要はありません。
保存状態を確認する方法
保存状態を確認することができます。
ファイル名の右にならんでいるアイコンから雲のマークをクリックします。
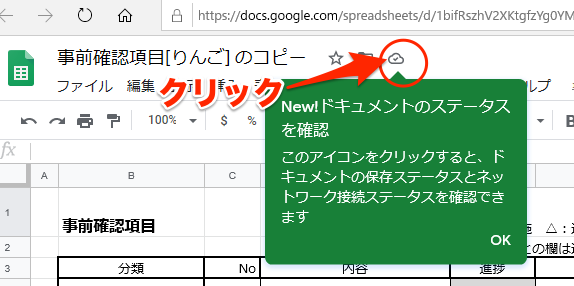
「すべての変更をドライブに保存しました」と表示されていれば保存は完了しています。
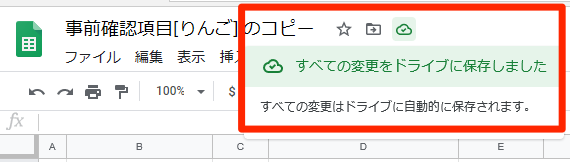
再度ファイルにアクセスする方法
メールのURLでアクセスできるのは、コピー元のファイルだけです。コピーした自分のファイルはグーグルのクラウド(グーグルのインターネット上にある保存用のサーバー)内に保存されています。
アクセスはいつでもできます。
一番簡単なアクセス方法は「クロム」を利用する方法です
*クロムはグーグルが提供するブラウザ(ホームページを見るためのソフトの名前です)
<クロムがインストール済みの場合はここから>
クロムを起動させます。
画面右上の■が並んだアイコンをクリックします。
アイコンの一覧が表示されます、「ドライブ」のアイコンをクリックします。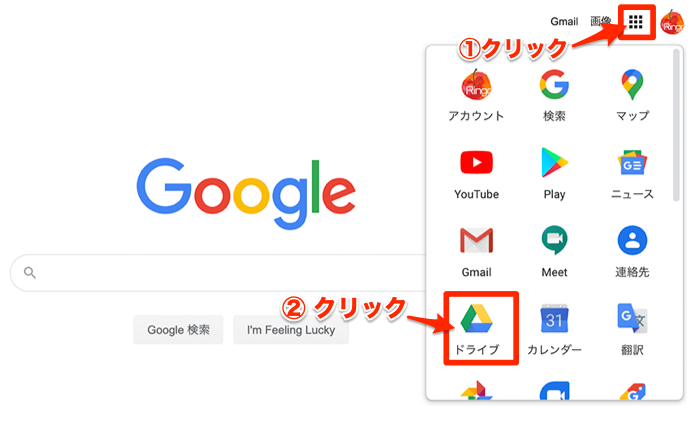
マイドライブが開いていることを確認。
「事前確認項目」のファイルをダブルクリックします。
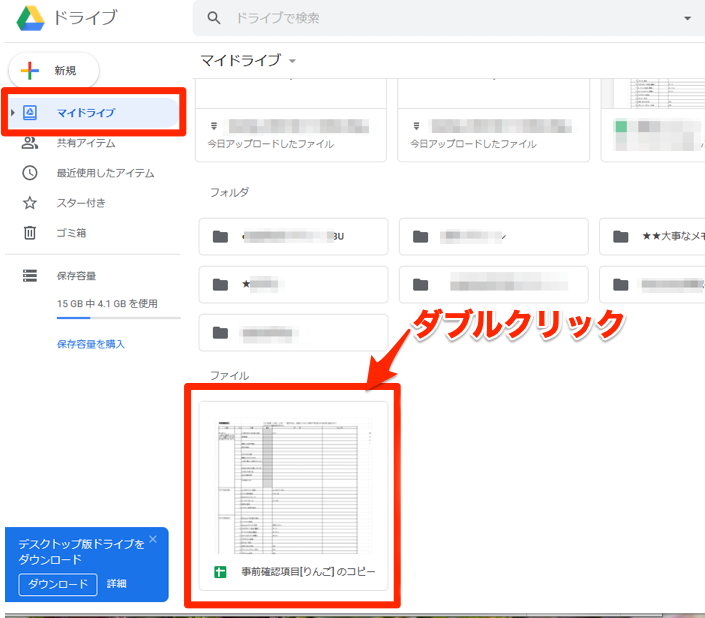
いつでも内容を確認できます。また書き直しもできます。
*作成時に共有にチェックをいれていただければ、りんごにも見えます(他の人には見えませんのでご安心ください)
*不明点や不安なことは細かいことでもかまいません、お問い合わせください。
↓↓↓↓↓↓↓
yoko_takano@appli.red



























クロムがパソコンにインストールされていない(一度も使ったことがない)場合は以下を参照ください。
■クロムをダウンロード
以下のURLをクリックしダウンロードサイトを表示させます。[Chromeをダウンロード]をクリックします。
https://www.google.com/chrome/
画面下にダウンロードしたファイルの操作を選ぶ画面が表示されます。[実行]をクリックします。

*表示の状況は使用するOSやブラウザによって異なります。
「Chromeをダウンロードしていただきあがとうございます」と表示されダウンロードがはじまります。
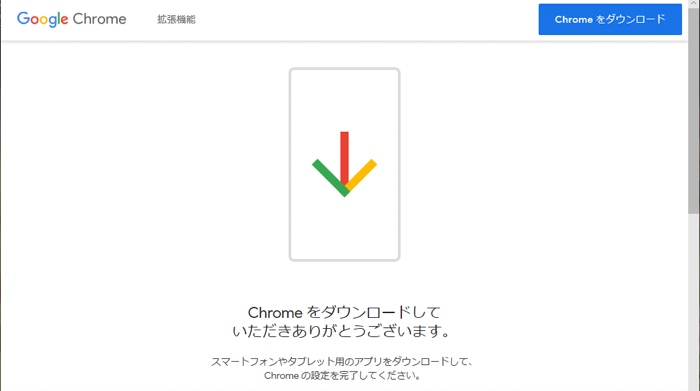
ダウンロードしています。
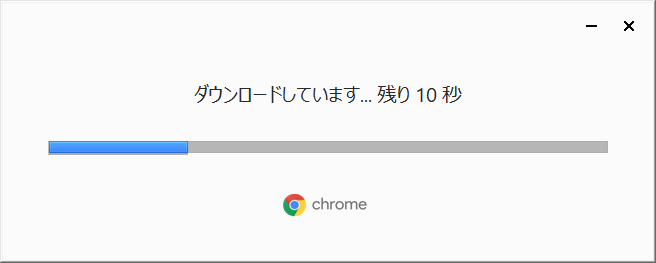
インストールしています。
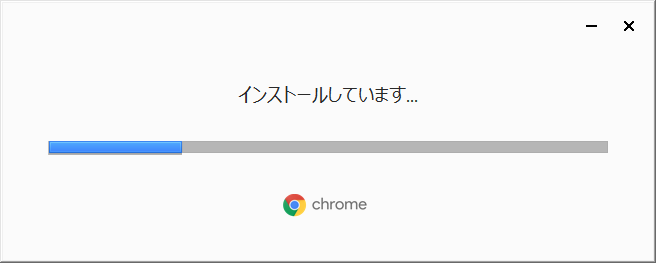
終了すると、クロムが開きます。