MyASP(マイスピー)に作業者アカウントを追加。複数人でMyASPを使う方法
この記事では、MyASP(マイスピー)のサブアカウントとして利用できる「作業用アカウント」の作成と設定の方法について解説します。同じMyASPのアカウントを複数の人で共有して使う場合、利用する人ごとに特定のシナリオだけしか操作できないサブアカウント(子アカウント)を作成することで、管理を安全にスムーズに行うことができます。またサブアカウント(作業用アカウント)でログインすると、作業の必要なシナリオのみが表示されるため画面がスッキリして作業がしやすくなります。
*この機能は、スタンダードプラン以上で利用できます。スタンダードプラン以上では、作業者アカウントを2名分まで追加ができます。
作業者アカウントの設定
MyASPでは、管理用アカウントとは別に作業者用のアカウントを作成することで、できる操作(権限)を制限したうえで、複数人による共同作業が行えるようになります。
アカウントの作成
MyASPトップ画面で[作業者管理一覧] をクリックします。
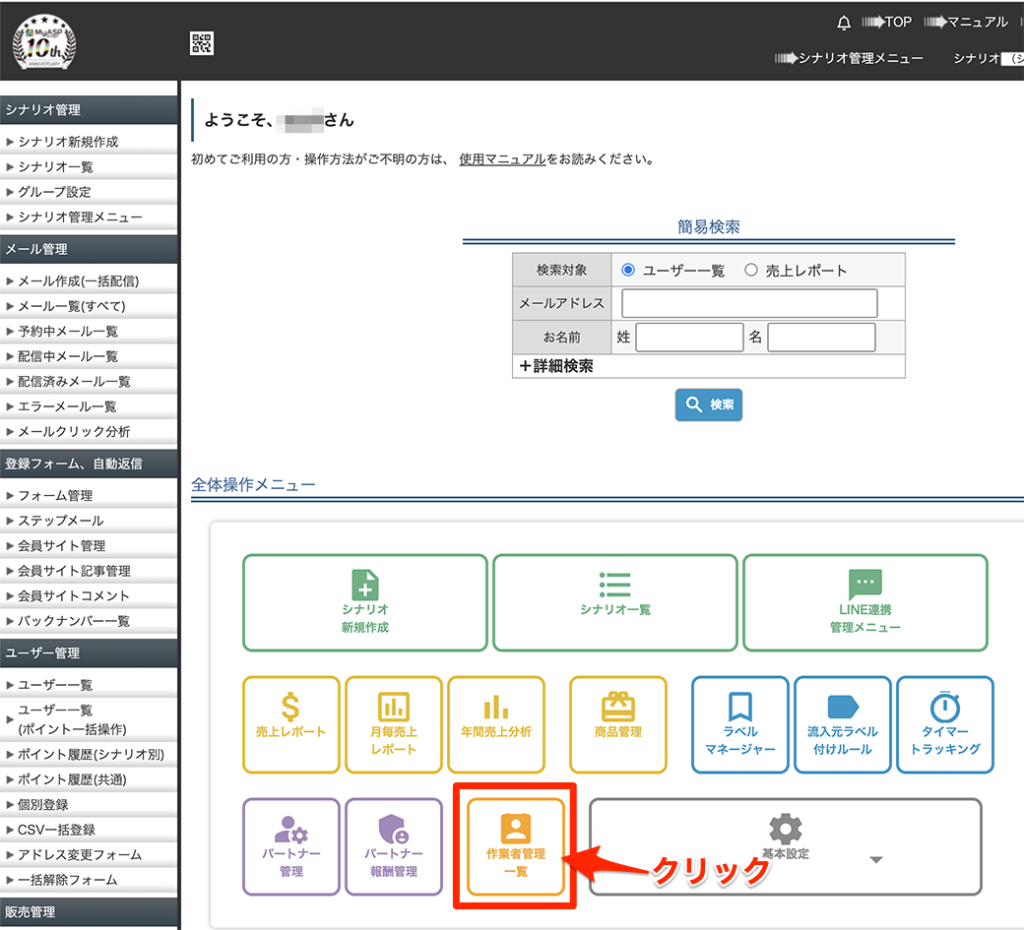
[作業者の登録(新規追加)]のボタンをクリックします。
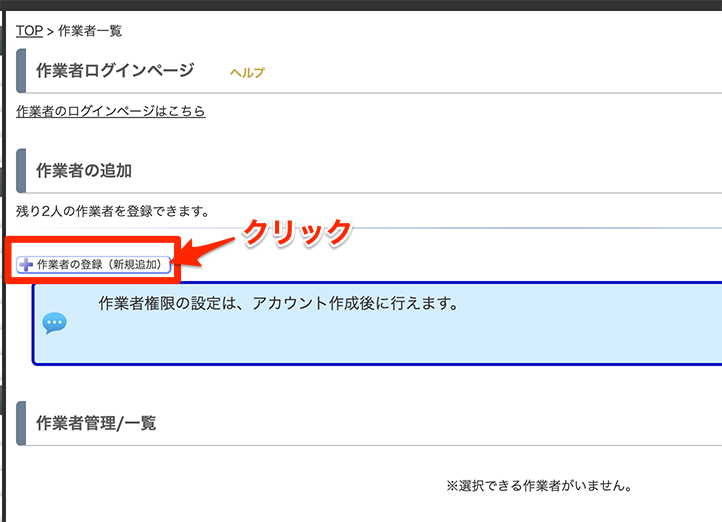
作業者追加の欄に
①アカウントID
②作業者名
③パスワード
を入力して、[追加する]ボタンをクリックします。
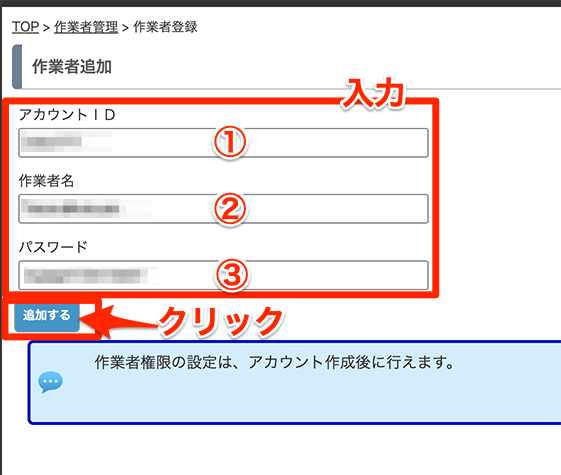
作業者一覧に作成したアカウントIDが表示されます。
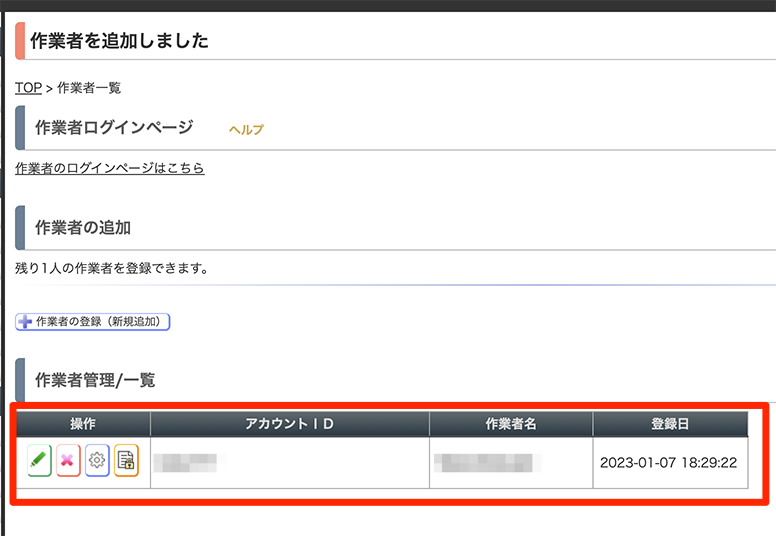
作業権限の設定
作成した作業者アカウントについて、できる操作の権限を設定します。
権限は、ユーザー管理、メール配信、LINE配信、会員サイト管理などの機能別に画面の閲覧や操作について設定することができます。また機能ごとに以下の権限を設定できます。
・閲覧と操作の両方とも可能
・閲覧のみ可能
・閲覧と操作の両方とも不可能
作業者管理一覧で、設定するアカウントIDの歯車のマークをクリックします。
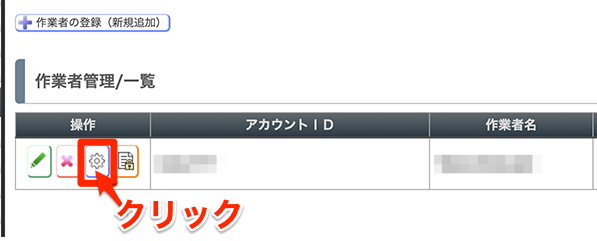
「作業者権限の編集」画面が表示されます。
項目ごとに操作の権限を設定します。
初期状態では全ての項目にチェックが入っています。全ての操作ができる状態になっているので、
制限したい操作のチェックを外します。
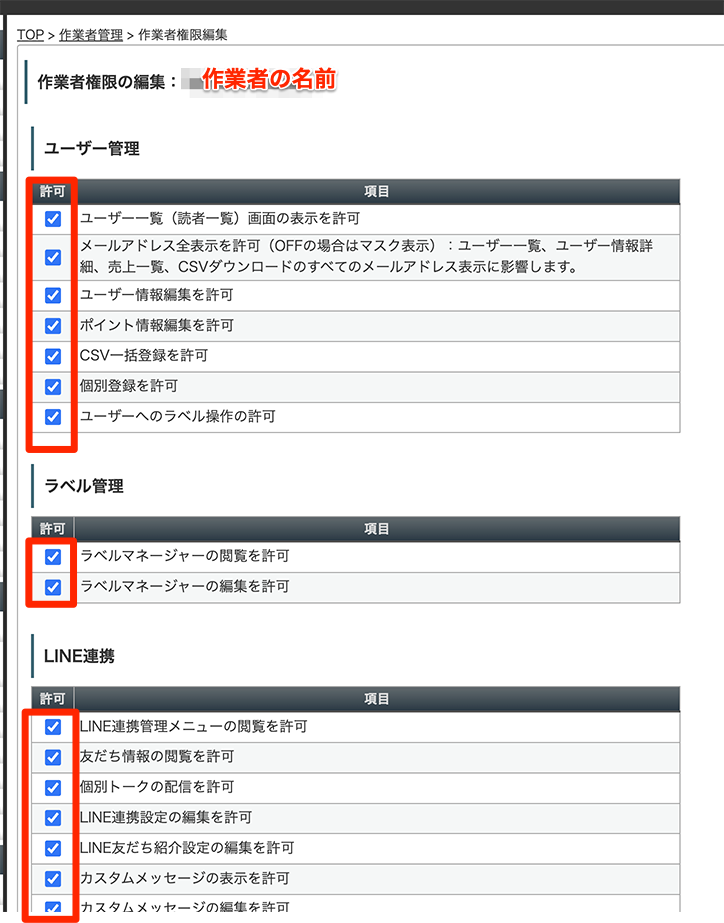
設定が完了したら、ページの一番下にある[更新する]をクリックします。
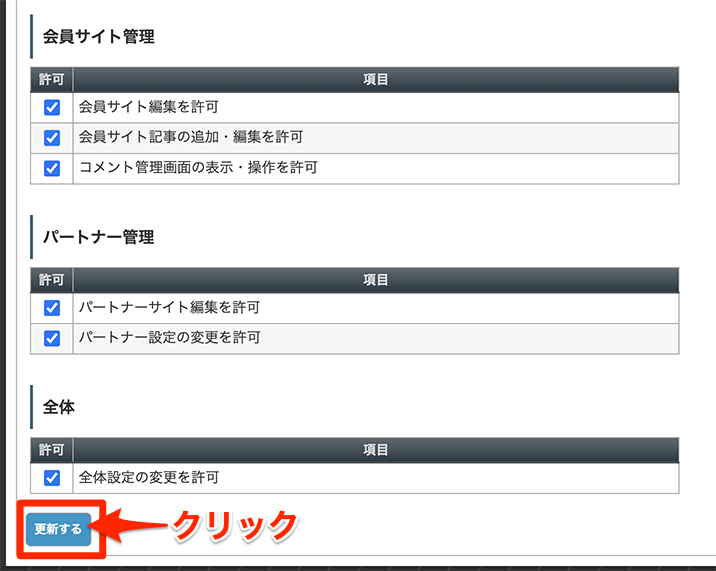
シナリオのアクセス権限の設定方法
作成した作業者アカウントについて、シナリオ毎にアクセス権限を設定します。
権限を変更したい作業者のアカウント欄で、[文章ロック ]のアイコンをクリックします。

表示された「作業者権限の編集」画面で、シナリオ毎のアクセス権を設定します。
初期状態では全ての項目にチェックが入っています。全てのシナリオにアクセスできる状態になっているので、
アクセスを拒否したいシナリオのチェックを外します。
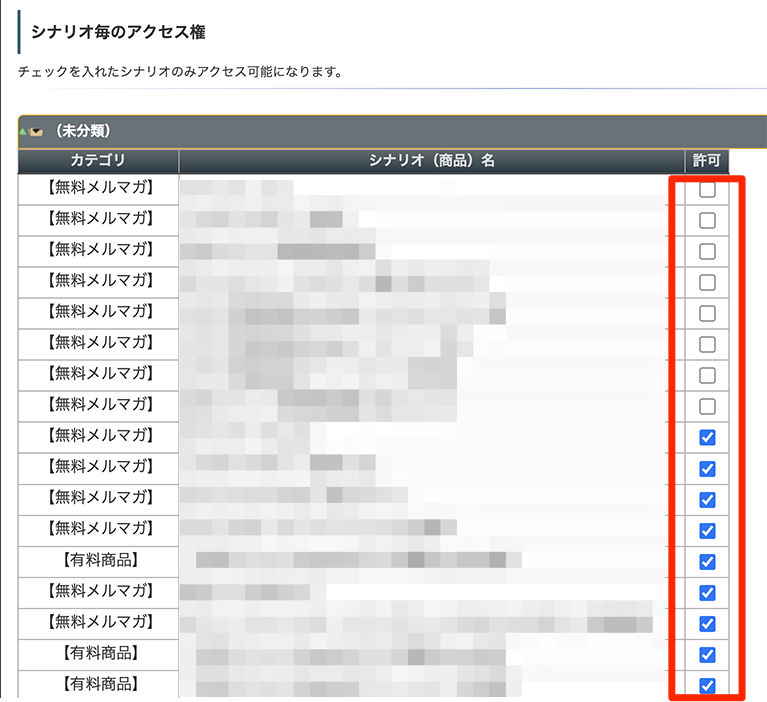
設定が完了したら、ページの一番下にある[更新する]をクリックします。
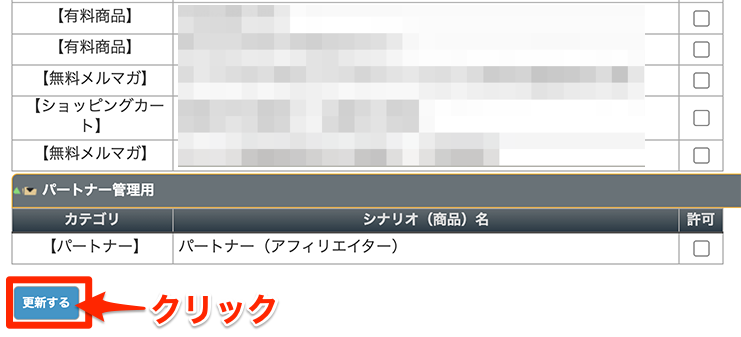
作業者アカウントにログインする方法
「作業者管理一覧」画面の、「作業者のログインページはこちら」の文字をクリックします。
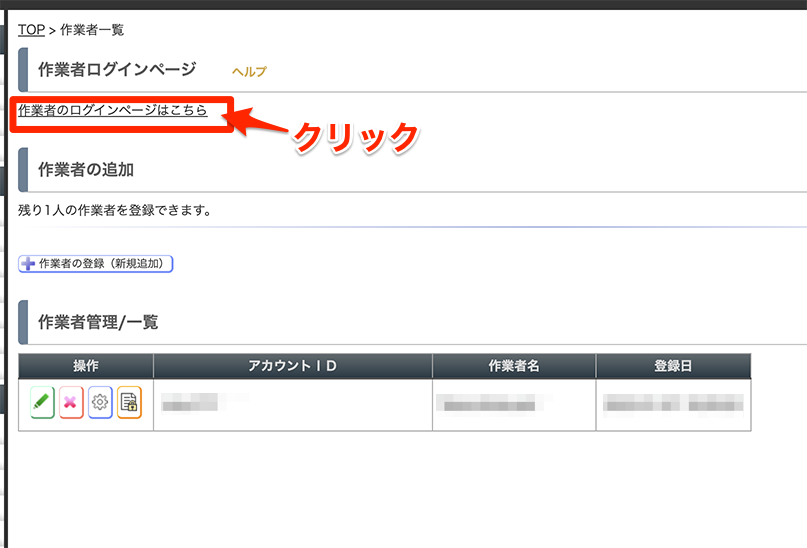
作業者アカウントのログイン画面が表示されます。以下を入力して[ログイン]をクリックします
①契約メールアドレス
②作業者アカウント
③作業者パスワード
①契約メールアドレス:「個人設定」の『メールアドレス(ログインID)』から確認できます。
②作業用カウント③作業用パスワード:アカウントの作成方法で設定した情報です。対象作業者の「作業者編集」から確認することができます。
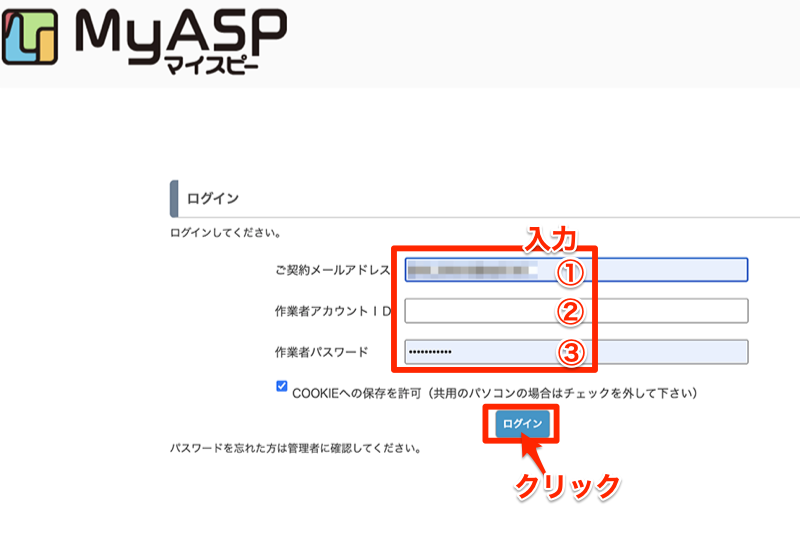
作業者アカウントにログインすると、下記画面のように、設定した作業者名で管理画面が表示されます。
シナリオ一覧をクリックします。
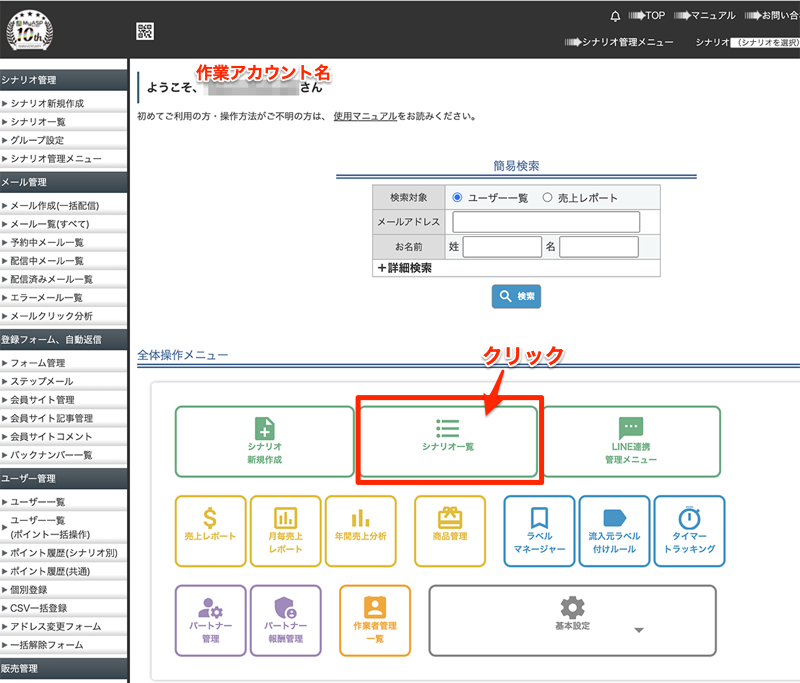
作業アカウント毎に閲覧許可をしたシナリオのみが表示されます。
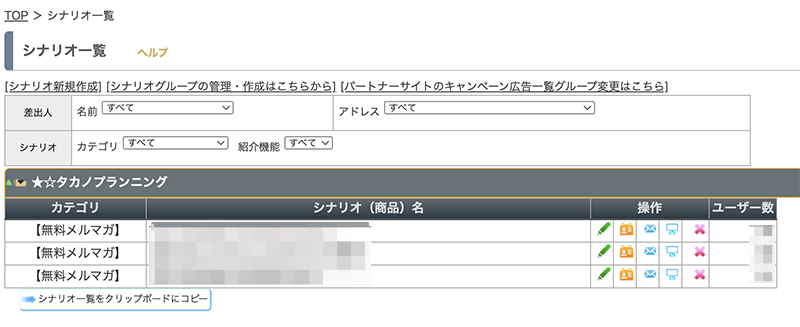
シナリオ管理メニューを開くと、権限を与えた操作項目のみが表示されます。
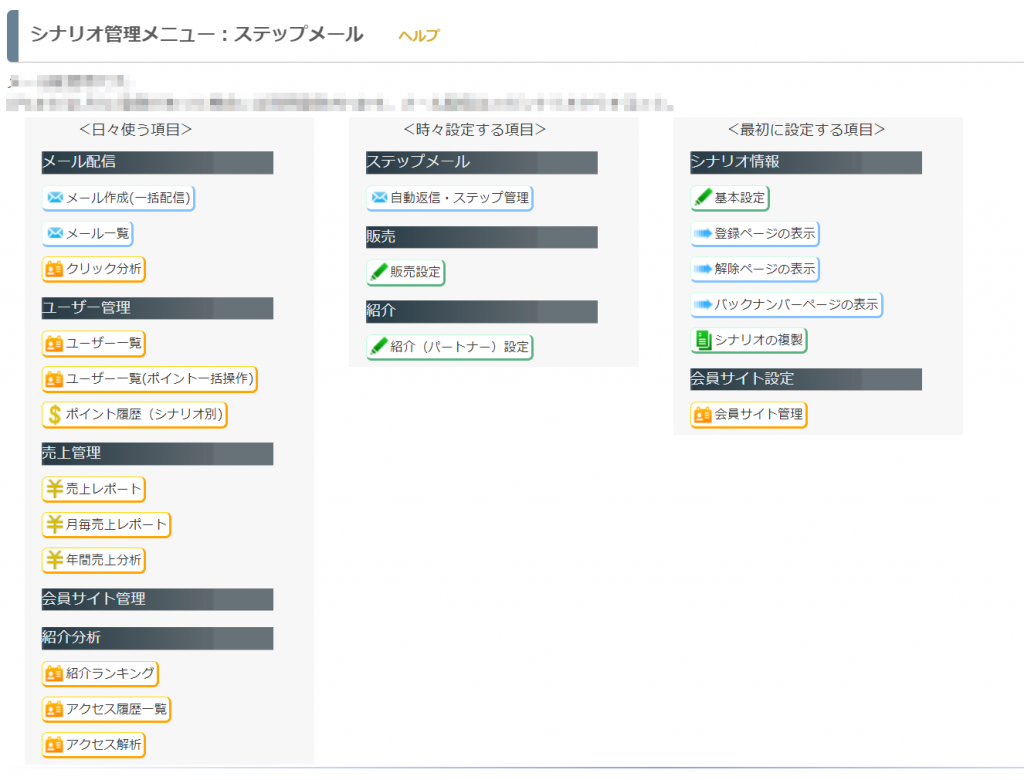















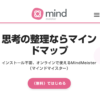
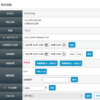
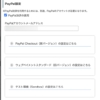
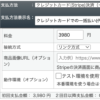
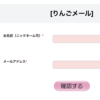
 ブログを作ったけどアクセスが無い!、アフィリエイトの成果が出ない!そんなあなたは必見ですよ。
ブログを作ったけどアクセスが無い!、アフィリエイトの成果が出ない!そんなあなたは必見ですよ。 
![画像[シニアでもできるネットビジネス!超入門]](https://applired.net/wp-content/uploads/2022/09/ringo-net_1280x670.png) 詳細はこちらのボタンをクリック(^o^)ノ゙
詳細はこちらのボタンをクリック(^o^)ノ゙



















ディスカッション
コメント一覧
まだ、コメントがありません