YahooIDの新規作成(スマホ版&PC版)携帯認証の方法を丁寧に解説[初心者・シニア向け]
Yahoo!JAPANの登録方法をYahoo!(ヤフー)のサービスを初めて利用する方を想定してご案内します。(YahooのID取得には2020年6月に携帯番号登録による認証が必須となりました、この記事では最新の画面での作成方法を紹介しています)
IDの登録はパソコン、スマホどちらからでもできます。この記事では、スマホ(iPhone)での登録方法とパソコンでの登録方法の両方を紹介しています。操作の手順が簡略なのはスマホですが入力やアプリの操作に慣れていない方はパソコン画面の方がお勧めかもしれません。IDの登録はパソコンまたスマホのどちらか一方で作成すれば完了です。(作成したIDは両方で利用できます、それぞれに(2個)作る必要はありません)
*スマホの操作が不安な方はパソコン画面を利用して登録し、スマホのアプリで使用するのがお勧めです。
また、YahooIDを利用するサービスをシリーズで紹介していきます。Yahooが提供するサービスはスマホ用に便利でお薦めなアプリが多くあります、YahooIDを持っていなくてもサービスの利用はできますが、IDを登録しておくと様々な特典や追加のサービスが利用でき便利です。
特にお勧めは災害情報が一目でわかる「Yahoo!天気」大雨や台風時の心強い味方
↓↓↓↓↓↓↓
■Yahoo!天気(スマホアプリ)の使い方-雨雲レーダや防災情報が一目でわかる、大雨警戒レベル/土砂災害・洪水、地震
Yahoo!(ヤフー)について
*この記事で記載している「YahooID」はYahoo!JAPANIDのことです、「Yahoo」はYahoo!JAPANのことです、(省略して記載しています)。
Yahoo!JAPANとは
Yahoo! JAPAN(ヤフー ジャパン)は、ヤフー株式会社が運営する日本の代表的なポータルサイトの一つ。平成8年(1996)に米国Yahoo!の日本法人として設立されたヤフー株式会社が運営。ウェブサイトを分類したリストで構成するディレクトリー型サーチエンジンを中心に、ニュース配信、ネットオークションなどのサービスを提供する。路線情報や各種辞典、動画配信など、日本独自のサービスも多い。
(デジタル大辞泉)
Yahooのサービス(アプリ)とは
Yahoo(ヤフー)のアプリはとても沢山あります、
↓↓↓↓↓↓↓(ヤフーのアプリをみてみようと思ったら)
■Yahoo!アプリ検索
[スマホ]でのヤフー アプリ入手
スマホでの登録方法「ヤフーアプリのインストール&ヤフーID登録」をご紹介します。入手(インストール)方法はiPhoneとAndroidスマホに別けて解説していますので、お持ちのスマホの手順を参照ください。
この記事では、yahoo!が初めての方向けに、ヤフーアプリを使うための準備としてyahoo!ID登録方法をご案内しています。最終的目的はyahoo!IDを利用してヤフーアプリを使うことです。
*共通部分のキャプチャーの画面はiPhoneです(アンドロイド端末の方は若干表示内容が異なる場合があります)
*スマホでのID登録方法は、ブラウザを使用する方法とアプリを使用する方法がありますが、この記事では操作が簡単なアプリを使用する方法で解説しています。
*既になんだかのヤフーアプリをインストールされている方はそのアプリ画面から操作できます。
ヤフーアプリのダウンロード(iPhone)
ヤフー アプリは沢山ありますが 代表の「Yahoo!JAPAN公式アプリ」をインストールします。
*入手(インストール)方法はiPhoneとAndroidスマホに別けて解説しています。
*共通のアプリ設定の操作方法はiPhoneの画面で解説しています、(若干画面表示が異なる部分があるかもしれません、自身のスマホの画面に置き換えて操作をお願いします。)
スマホ(iPhone)のフォーム画面で[Appストア]のアイコンをタップします。
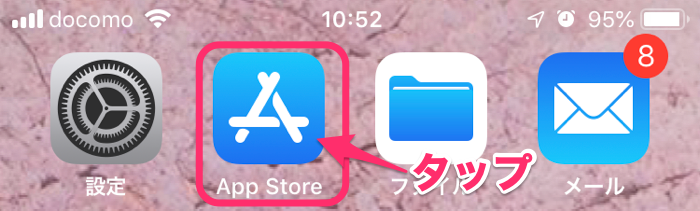
①検索ウィンドウに1「ヤフー 」または「yahoo」と入力し、検索を実行します。
②検索結果一覧から
「Yahoo! JAPAN」を見つけて、[入手]のボタンをタップします。
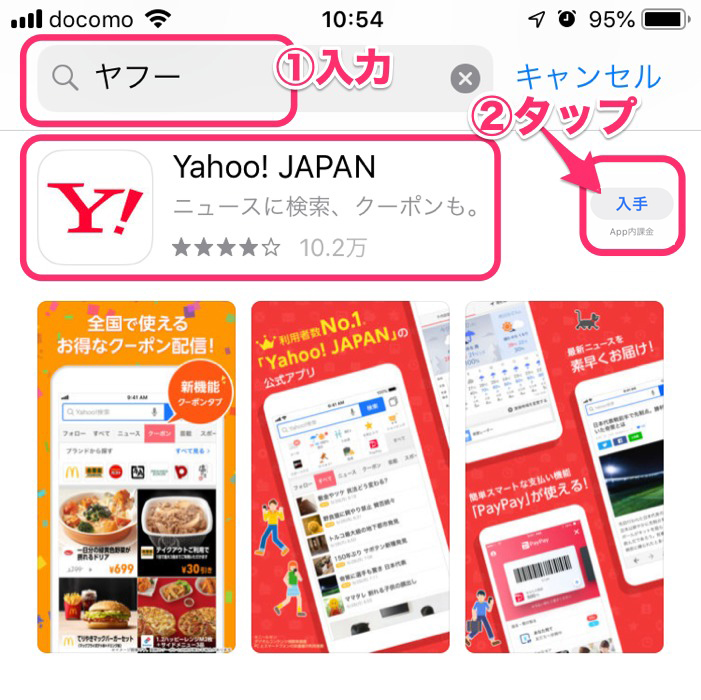
ダウンロードが完了したら、ボタンが[開く]になります。
[開く]をタップします。
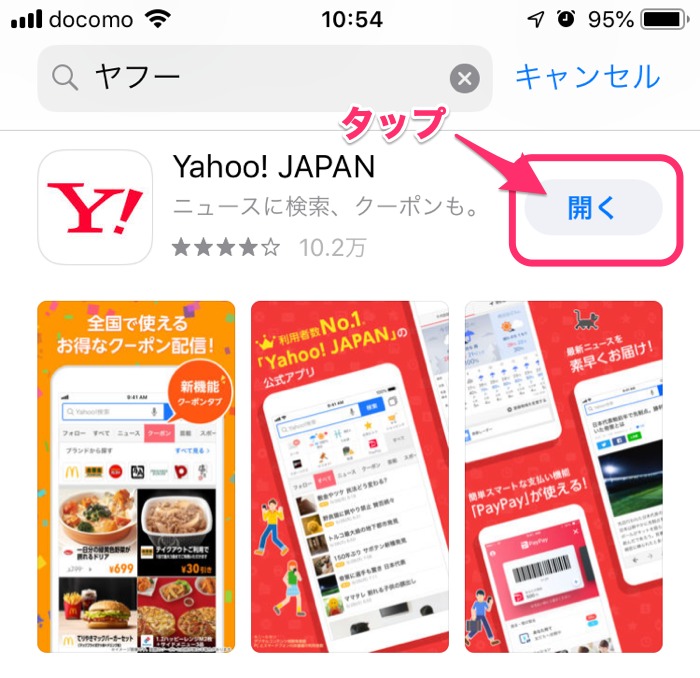
これで、ダウンロードは完了です。
Yahoo!アプリの入手(Android)
ホーム画面にある、[Playストア]のアイコンをタップします。
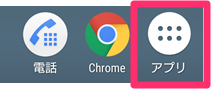
アプリの一覧が表示されるので、[Playストア]のアイコンを探してタップします。
ヤフー アプリの設定(共通)
ここから、iPhoneとアンドロイド共通の画面で解説します
(キャプチャーはiPhone画面を使用しています)
上記で[開く]をタップすると「ダウンロードありがとうございます」と表示されます。
[次へ]をタップします。
情報共有の確認画面が表示されたら[キャンセル]をクリックします。
通知の設定の案内画面が表示されます。
[次へ] をタップします。
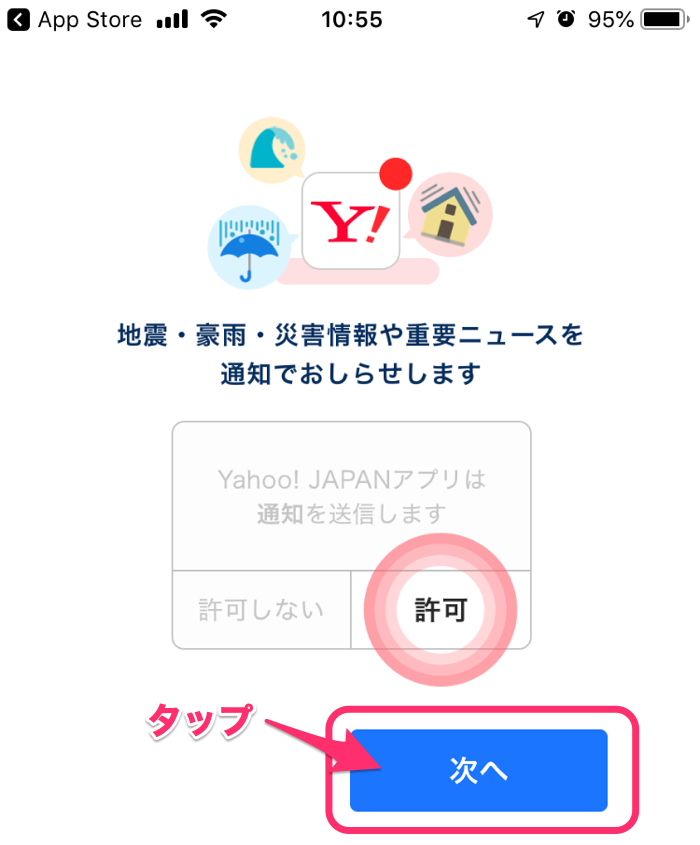
通知設定を許可します、[許可]をタップします。
*通知の設定は任意で決めてください
*許可するとニュースや災害情報を知らせてくれるので便利です
*設定はいつでも変更できます
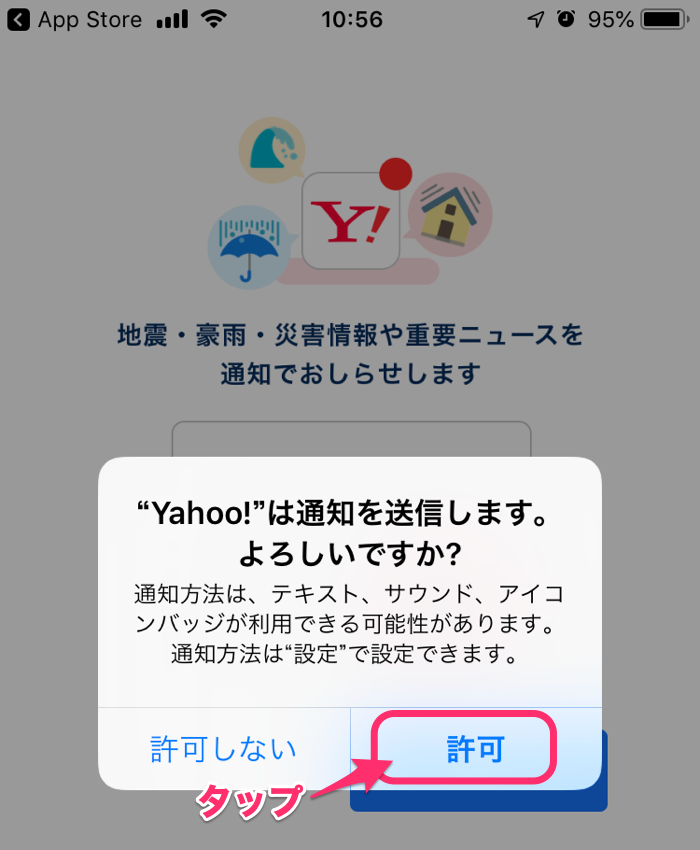
これで、アプリのダウンロードと設定は完了です。
スマフォのホーム画面を確認すると、Yahooアプリのアイコンが表示されています。
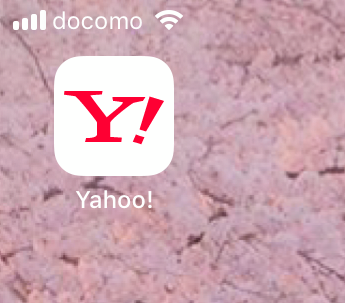
[スマホ]ヤフーIDの登録
ヤフー サービスはヤフーIDを取得しなくても利用できるものも多くありますが、IDを取得してログインした方が、より便利に利用できます。 IDの取得料金は無料です。
*有料アプリやオプションのサービス等有料のサービスを利用した場合は料金がかかります。
ヤフー IDの取得はヤフー アプリで手続きすると、工程が少なくて簡単にできます。
*そのほか、スマホのブラウザを使用する方法もあります
【重要】ヤフーIDの登録には携帯番号が必須となりました!
Yahoo! JAPAN IDの登録は、携帯電話番号を利用した方法に一本化しました。
これにより、「携帯電話番号をお持ちでない場合のお手続き」を停止させていただきました。お客様にはご迷惑をおかけしますが、携帯電話番号を利用したYahoo! JAPAN IDの登録をご利用ください。
by:Yahoo! JAPAN IDを登録するには(ヤフーヘルプ)
IDの新規取得
ヤフー アプリのTop画面で画面右上にある[ID新規取得]のボタンをクリックします。
*上記で[許可]をタップした直後、またはアプリ起動直後にはTop画面が開いている状態です
*画面を閉じた場合は、ホーム画面のYahooアイコンをタップしアプリを起動します
携帯電話番号の入力画面が表示されます。
登録は、携帯電話番号入力が必須です
*SNS通知を受け取れる携帯電話(スマフォ)が必要です。
*既にヤフーIDで利用している電話番号は利用できません。
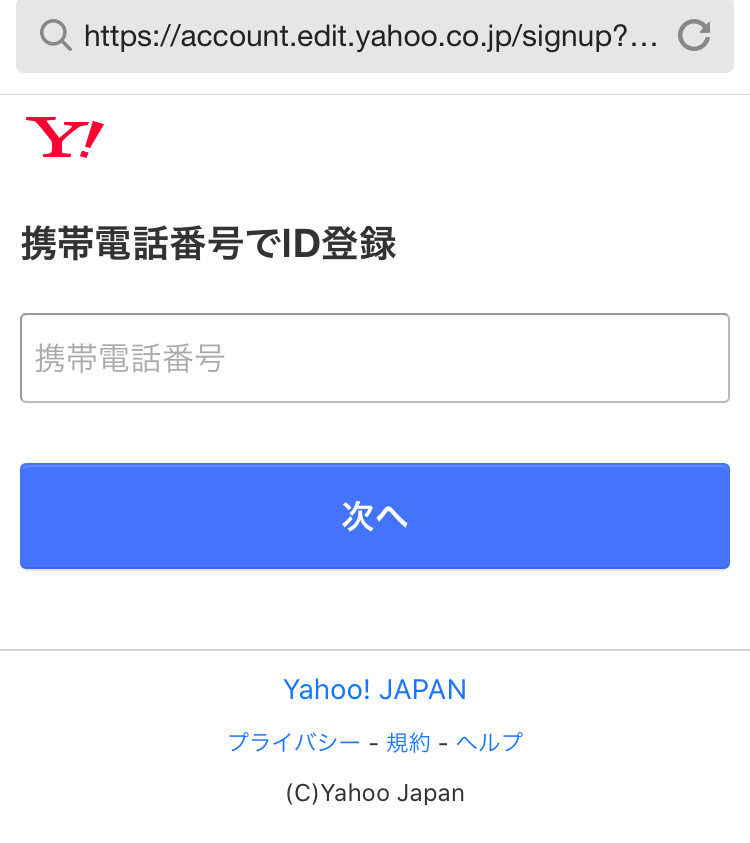
携帯電話番号を入力して、[次へ]をクリックします。
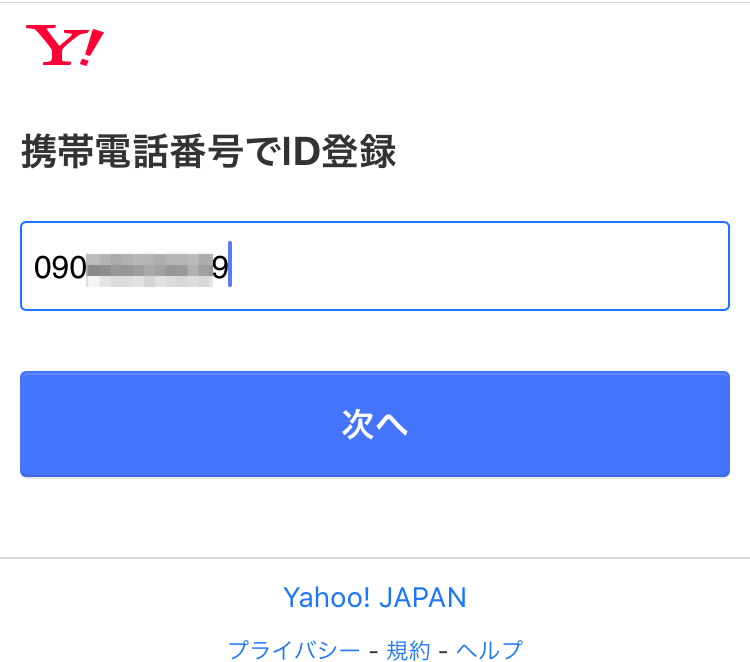
SMS(ショートメール)を送信しました、と表示されます。
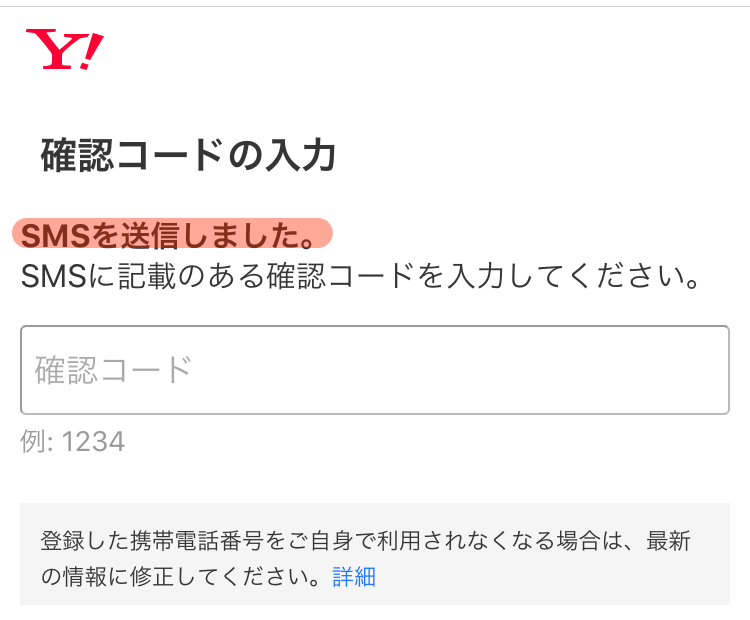
SMS(ショートメール)で確認コード認証
入力した、携帯電話番号のSMSアプリを開いて、「確認コード」を確認します。
*SMSの確認方法についてはお持ちの携帯電話のサポートを参照ください。
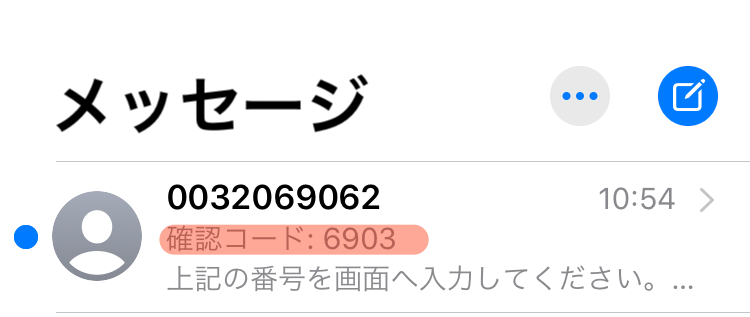
確認コードがみえていればメッセージを開かなくてもOKですが、
メッセージを開くとこんな表示です。
*確認コードには利用可能期限があります。
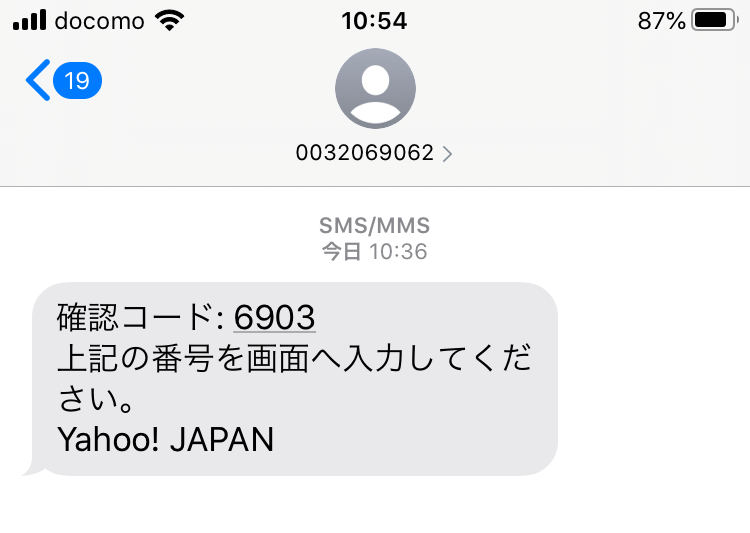
①SMSで確認したコードを入力します。
②[登録する]をタップします。
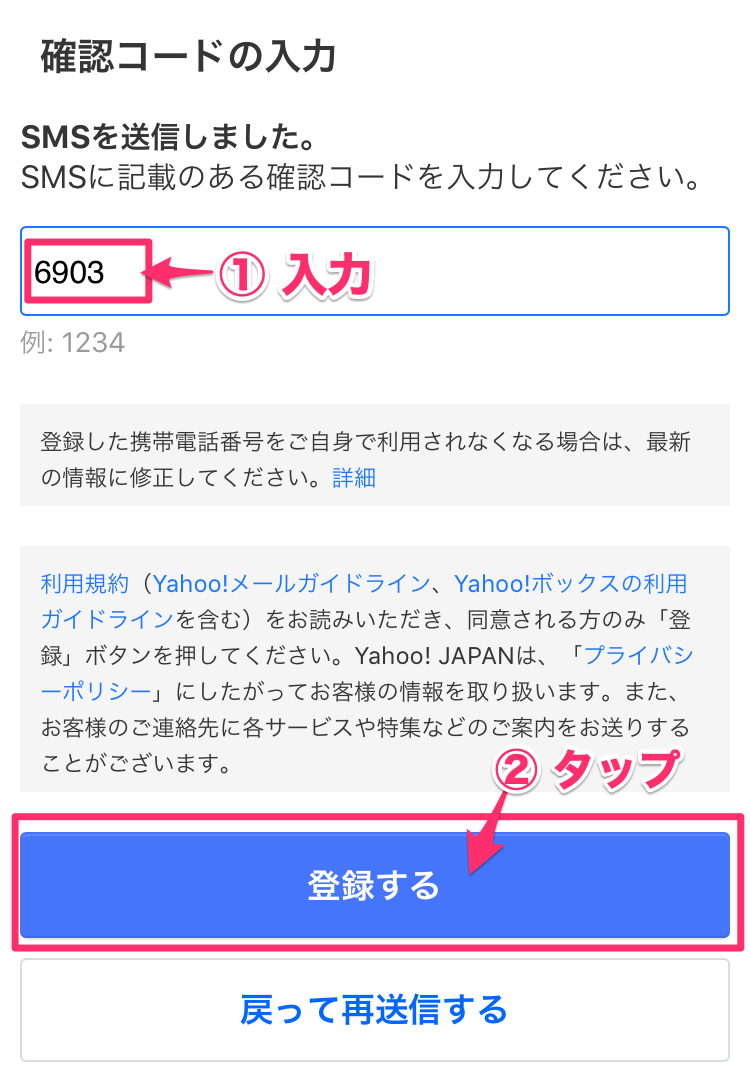
「ID登録が完了しました。」となります。
*この時点で電話番号によるIDが登録されています。
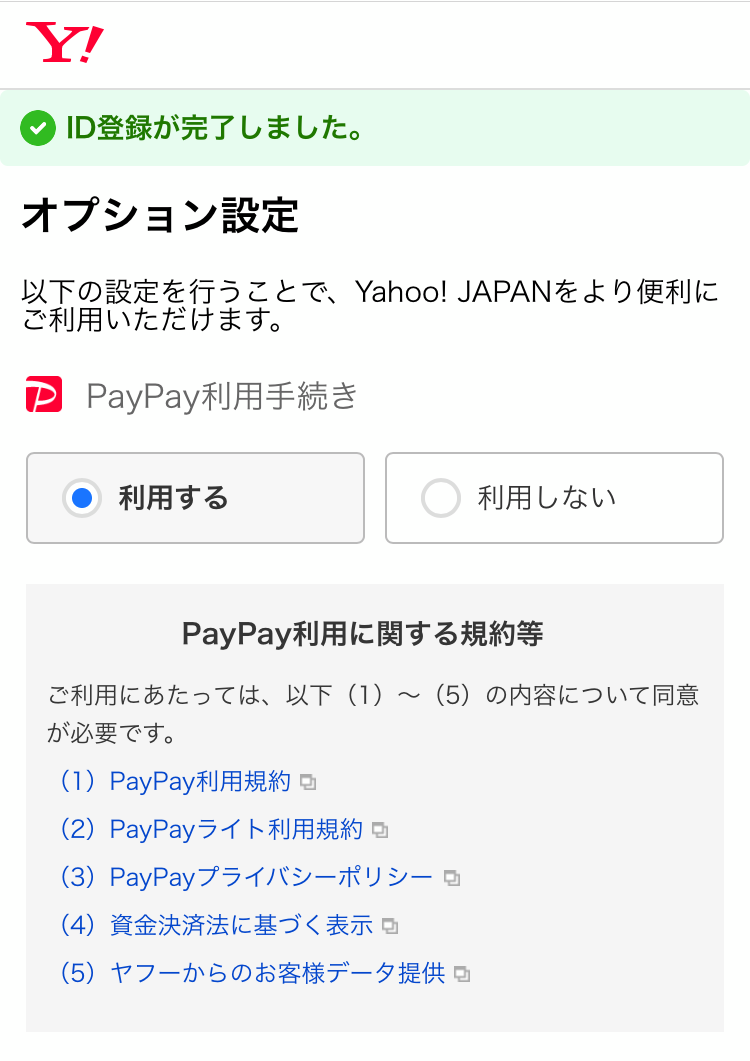
[PayPay]と[Tポイント]の利用手続きの選択画面が表示されています。
利用しないを選択して[次へ]をタップします。
*登録しないで先に進むをタップしてもOKです
*必要であれば設定します、後でも設定できます
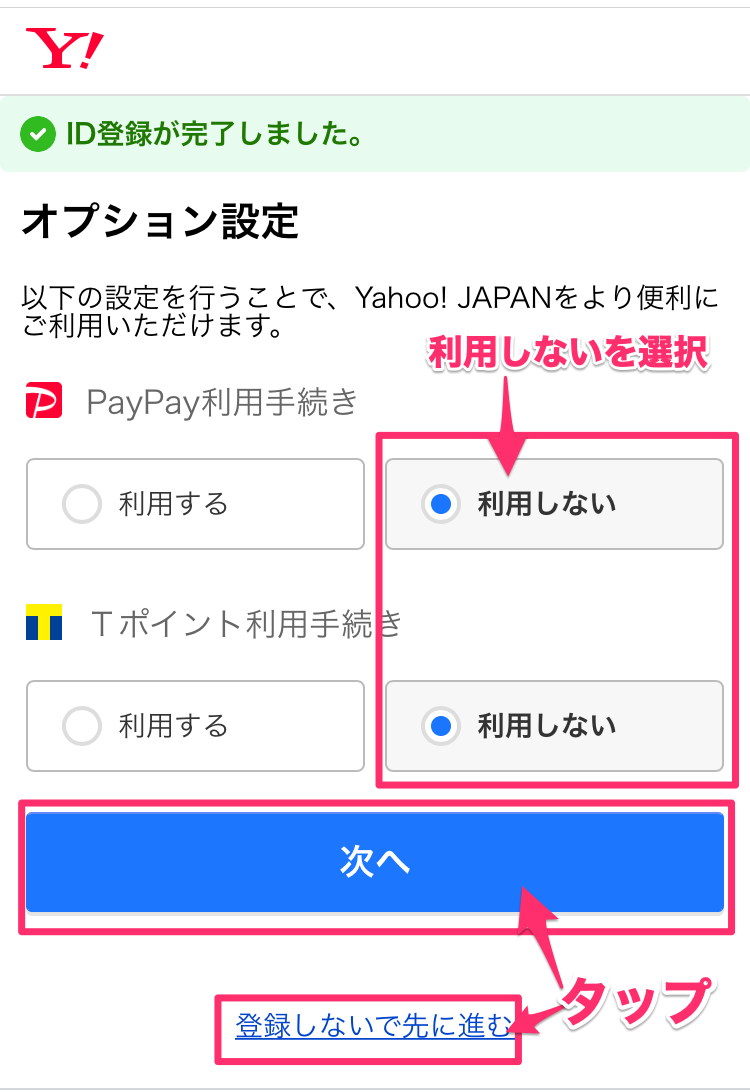
設定が完了しましたとなり、登録した電話番号が表示されています。
[次へ]をタップします
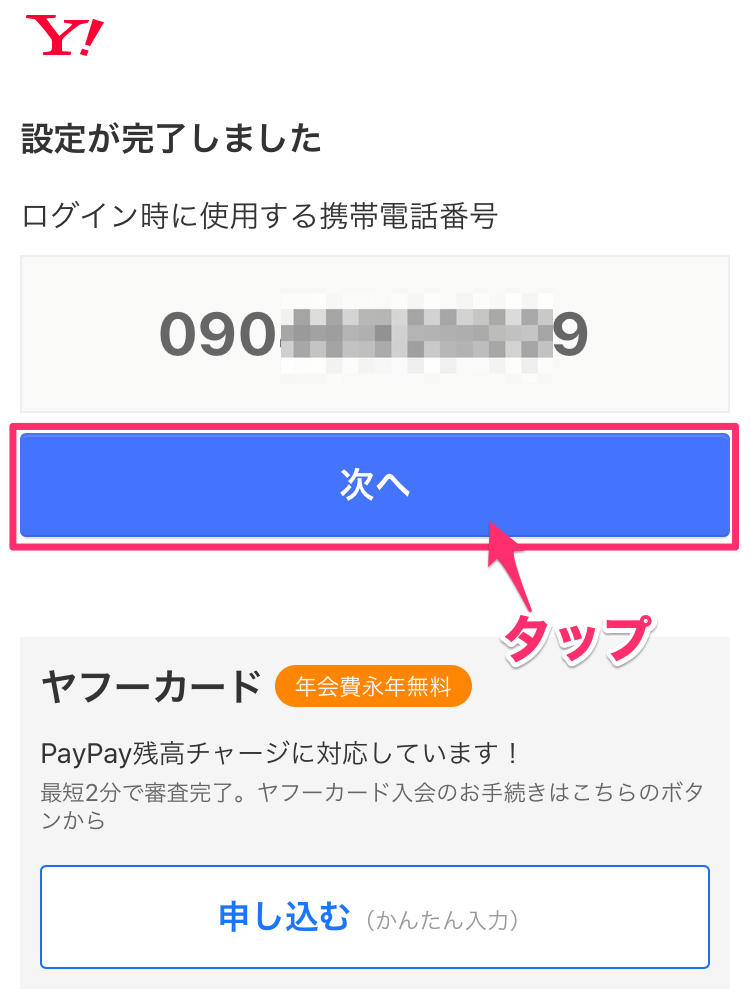
登録情報の設定
登録情報の画面が表示されます。
取得したヤフーIDが表示されているので確認します。
「追加の情報登録をお願いします」と表示されている枠をタップします。
*この画面で登録しなくても、ID登録は完了していますが、このIDでログインしてヤフーのサービスを利用しようとした際にやはり「情報登録の追加」を求められます(同じ登録画面が表示されます)。なのでここで設定しておきましょう。
●郵便番号
●性別
●生年月日
です
*連絡用メールアドレスの登録もしておきましょう(トラブル時に必要です)
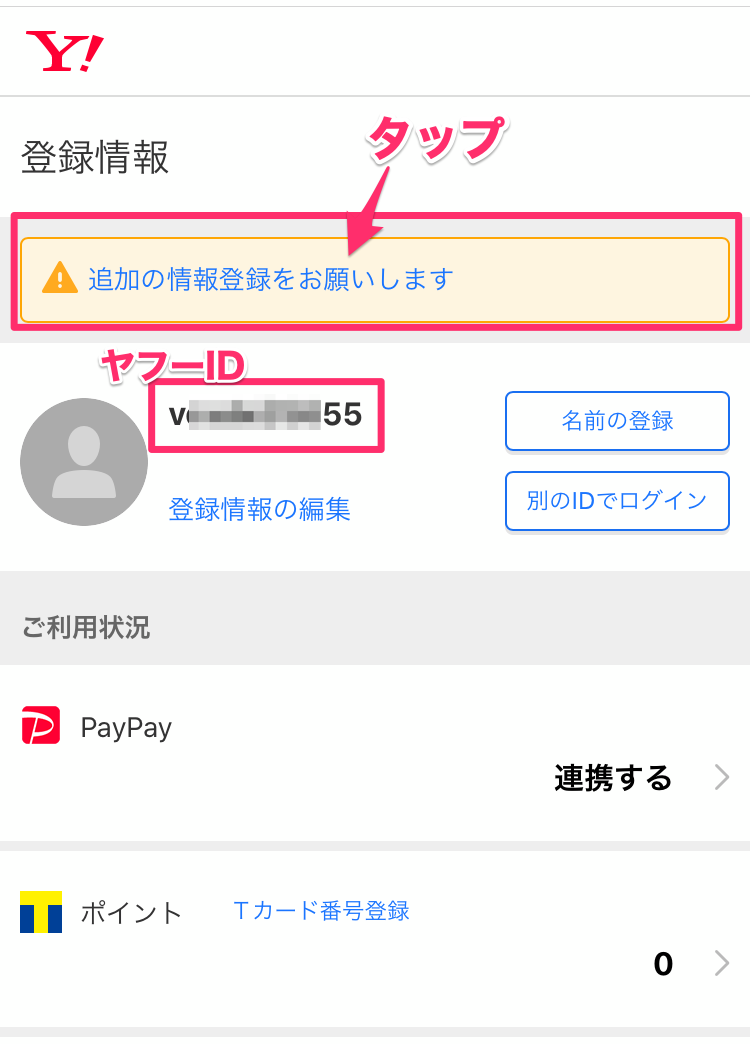
情報入力をします。
① ヤフーIDが表示されています
② 郵便番号を入力します(ハイフォン不要で7桁です)
③ 性別を選択します
④ 生年月日を入力します(西暦で連続した8桁の数字で入力します)
*和暦から西暦を調べる(クリックすると西暦が調べられます)
⑤ 連絡用メールアドレス(既存のメールアドレスを入力します)
⑥ お知らせメールの受け取りをどうするかを選択します
(選択は任意ですが、登録するとかなり多くのメールがきます。重要なメールはチェックを外しておいてもきます。セールスメールが多く来る事が望ましくなければチェックを外しておいてかまいません)
[追加して次へ]をタップします。
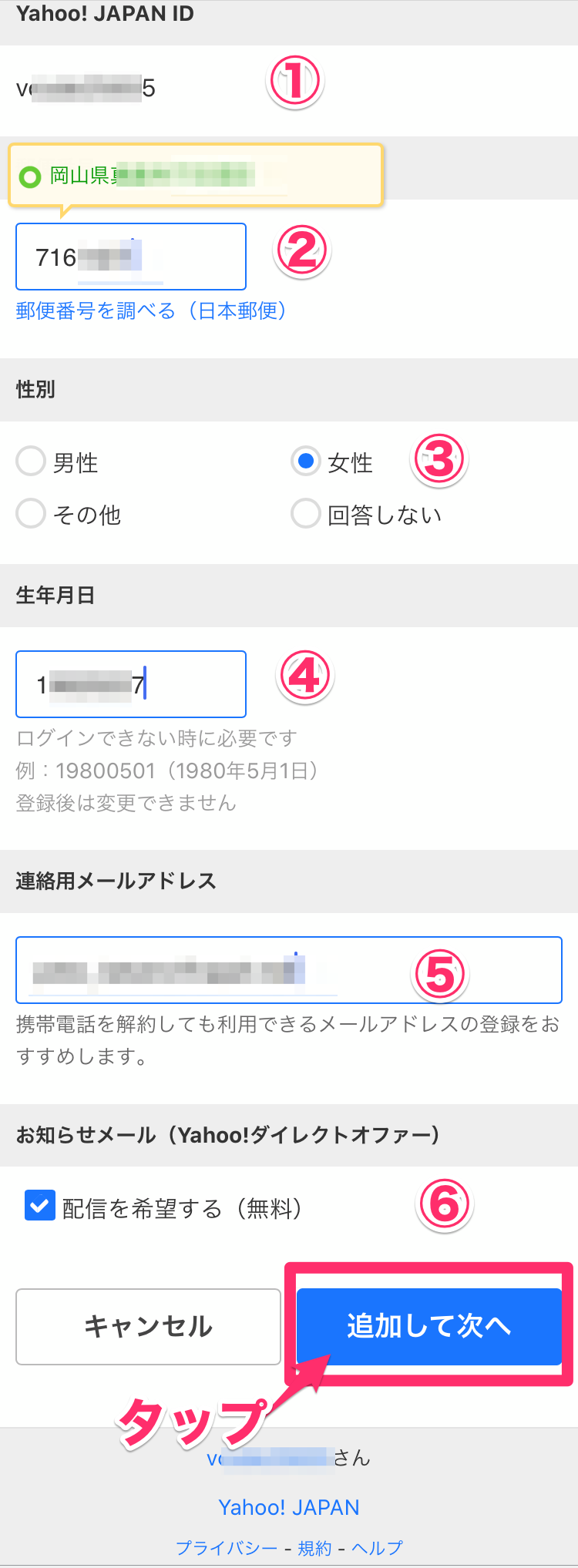
登録情報の画面が表示されます。
名前とプロフィール画像の登録(任意)
もうひとがんばり、[名前の登録]をしておきましょう。
*名前は本名ではなく、ヤフー サービスを利用するうえでの表示ネームを登録します。
*インターネット上に公開されるため本名を登録するのは控えましょう。
登録情報の画面で[名前の登録]をタップします。
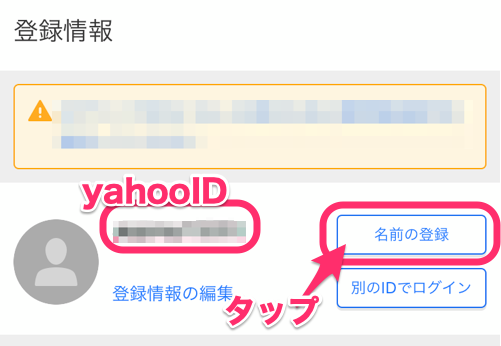
①名前を入力します。
*日本語、アルファベット等可能です
*Yahoo!JAPANのサービスの画面で名前として使用されます
*公開されるため、実名での登録は推奨されていません
ついでに、プロフィール画像を登録しておきます(*任意です)
②名前の左側の人マークをタップします。
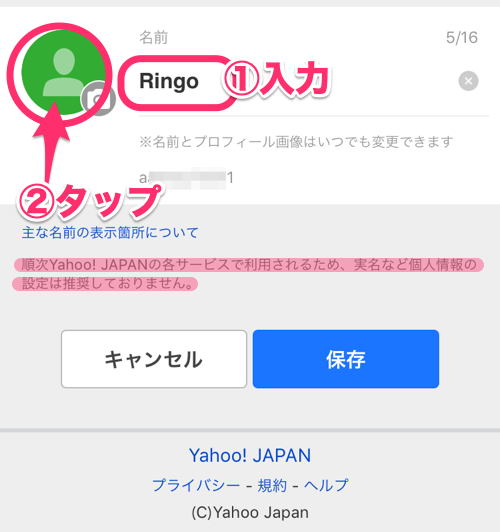
設定する写真のある場所や取得方法を選択します。
選択した画像は、中央の濃く表示される領域におさまるように、拡大縮小や位置調整をおこない、完了したら[切り取る]の文字をタップします。
*拡大縮小方法:ピンチアウト(2本指で開く)&ピンチイン(2本指でつまむ)
*表示位置の移動方法:スワイプ(指を滑らせる)
プロフィール画像が設定されていることを確認して[保存]ボタンをタップします。
さらに、確認画面が出るので[OK]をタップします。
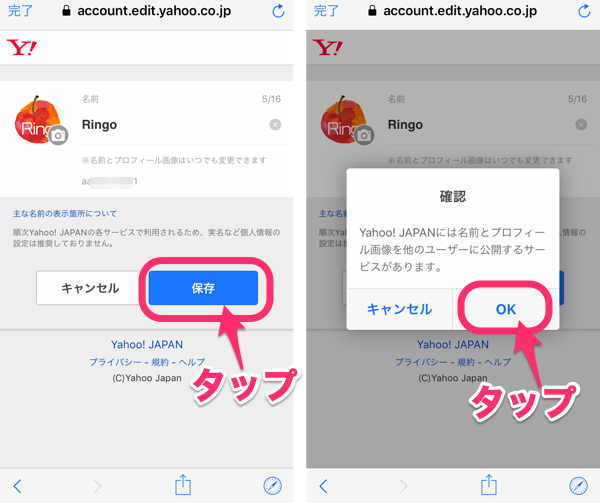
設定は完了です。
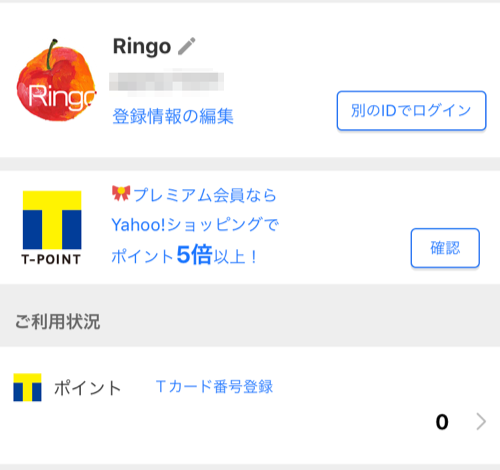
*Tポイントカード番号を登録すると、利用毎にポイントが溜まってお得です。
Tカード番号を登録していただくことで、Tカードを提示してお近くのコンビニエンスストアやファミリーレストランなどでためていたTポイントをヤフーのサービスでもご利用いただけるようになります。
*PayPayと連携するとおPayPayボーナスライトが溜まります。
PayPayボーナスライトとは、キャンペーンなどで付与される、有効期限の短いPayPay残高です。
・有効期限は特典付与日から60日間です
・「送る」「わりかん機能」では利用できません
以上で、ヤフーIDの登録と設定は完了です。
ヤフー へのログイン
ヤフーアプリを使用する際にログインすると、便利な機能が利用出来ます。
Yahoo!のTopページで上部にある、[ログイン]をタップします。
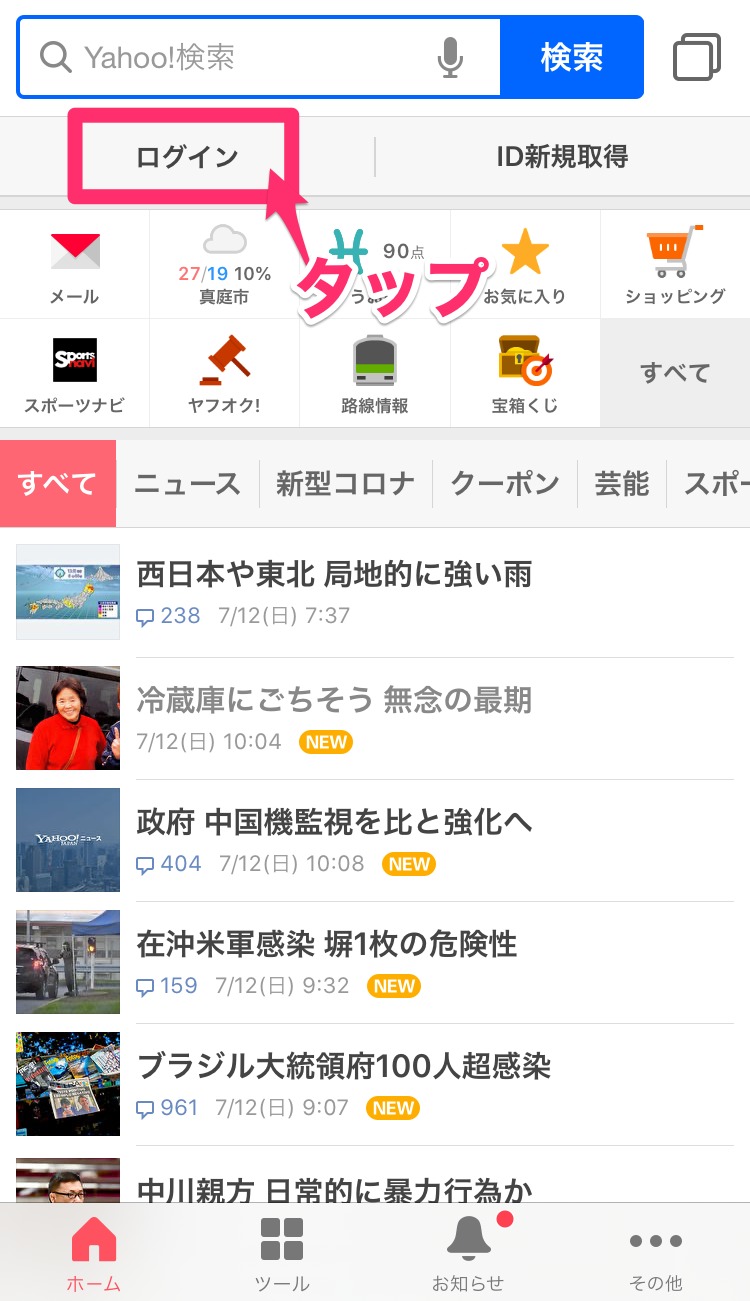
既に、登録や他のアプリにログインをしている場合、「登録携帯番号でログインします」と表示されます。番号を確認して[次へ]をタップします。
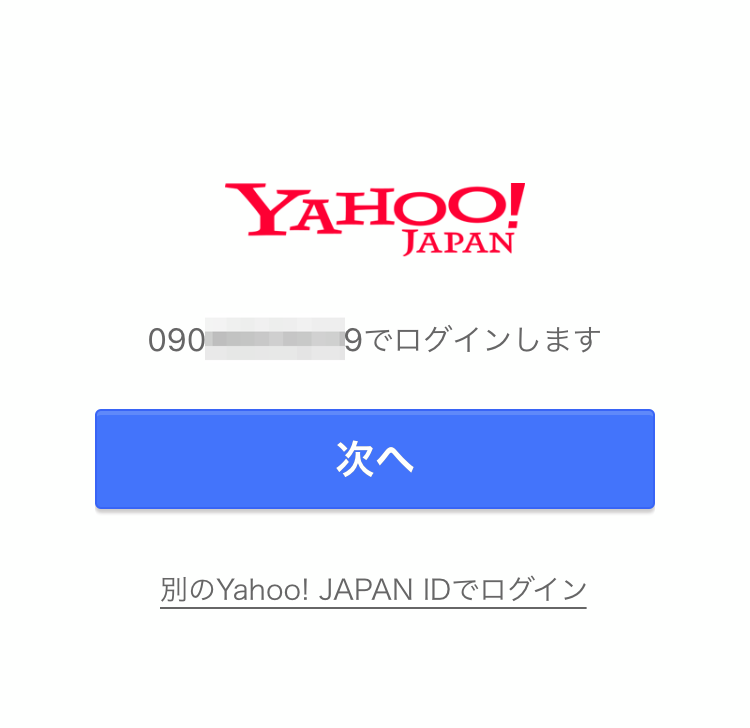
登録している番号の携帯電話を使用している場合はそのままログインできます。
*登録してる携帯が別に機種の場合は、SMS認証の操作が必要です。
*認証有無の状況は使用している環境や、使用している機種、サービスにより様々です。
ヤフー のログイン方法にパスワードは不要となりました。
*「Yahoo! JAPAN ID」のログインにパスワードが使えなくなることで、悪意のある第三者がパスワードを不正入手し入手したアカウント名・パスワードで不正アクセスを試みる攻撃を回避できる。
*ユーザーがパスワードを忘れてしまうこによる、パスワード再設定の手間を省くことができる。
*別途設定をすることで、
パスワード 使用でのログインも可能になります。
[パソコン]ヤフー ID登録
次にパソコンを使って、ヤフー IDを登録する方法をご紹介します。キーボードが使えること、ブラウザの画面で一気に設定できることで、スマホの操作になれない人にはオススメです。
ヤフー ID新規取得
以下をクリックして、ヤフー のTopページを表示させます。
↓↓↓↓↓↓↓
https://www.yahoo.co.jp/
右フレームの 登録情報の欄で[ID新規取得] の文字をクリックします。
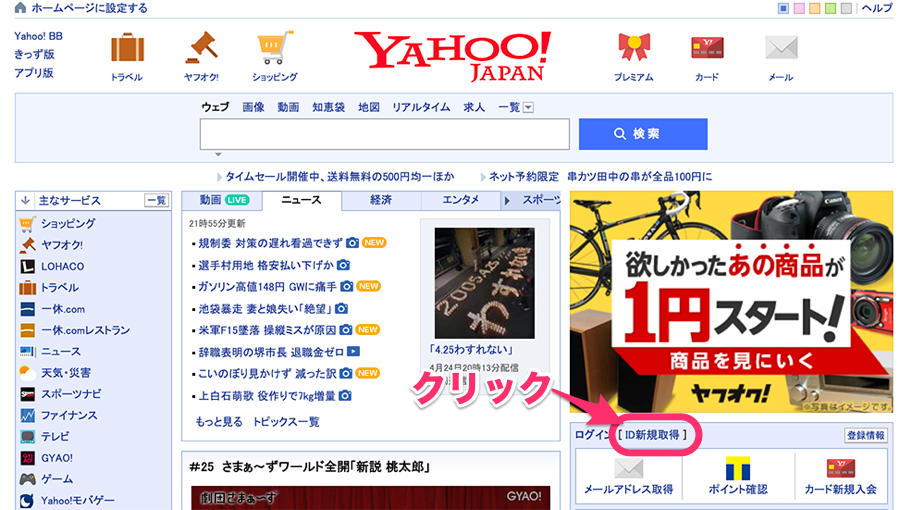
STEP1の画面が表示されます。
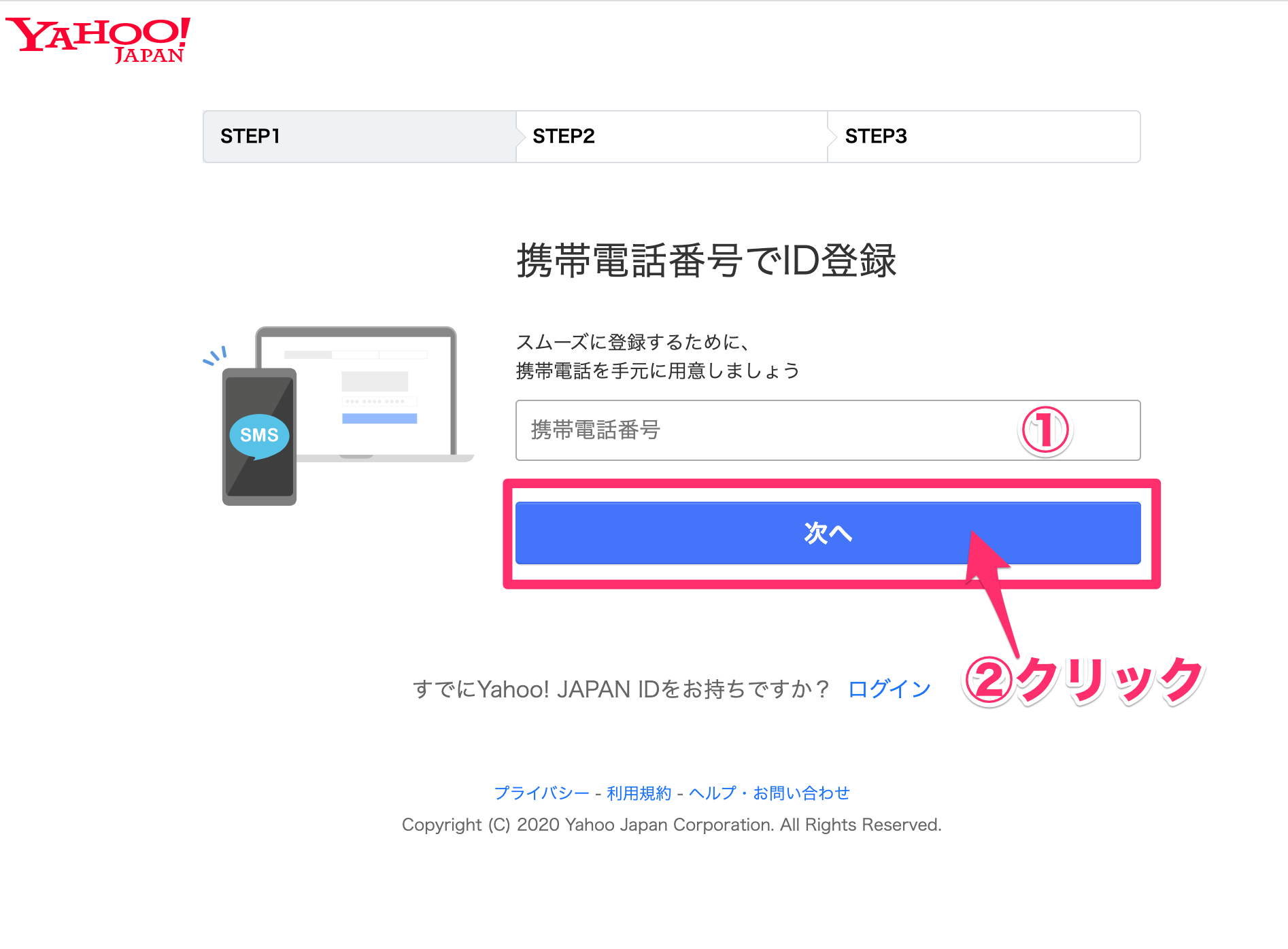
STEP2の画面が表示されます
入力した携帯番号宛てにSMSを送信した旨がしめされます。
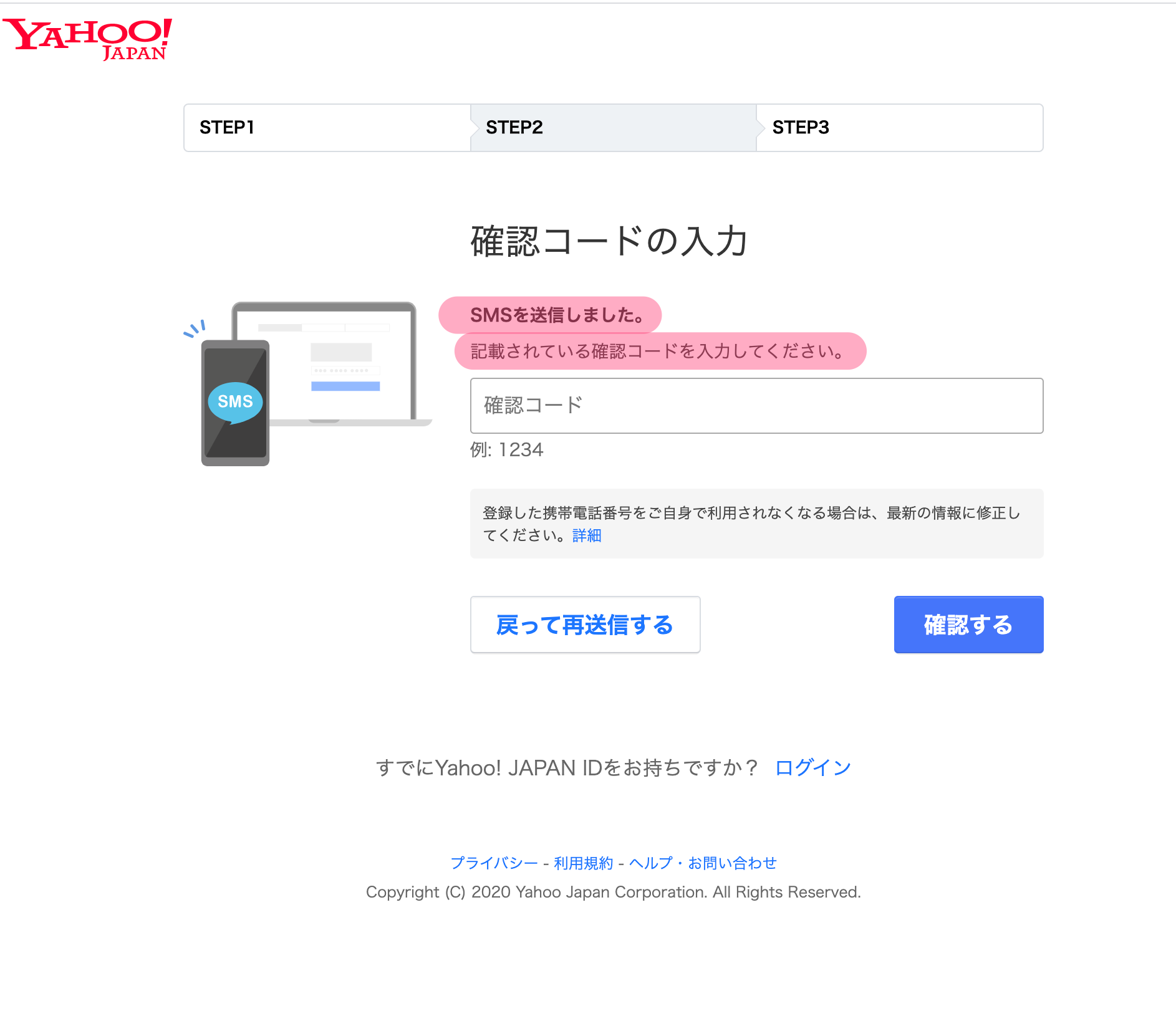
携帯にてSMSに送られていきた認証コードを確認します。
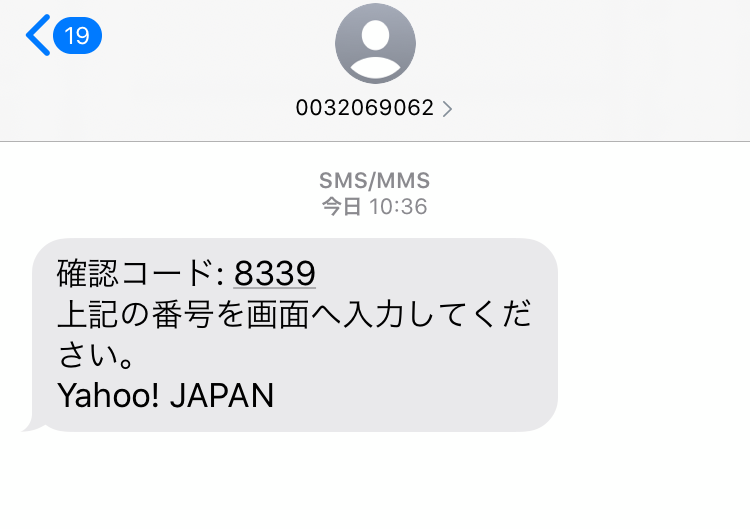
確認した確認コードを入力して、[確認する]をクリックします。
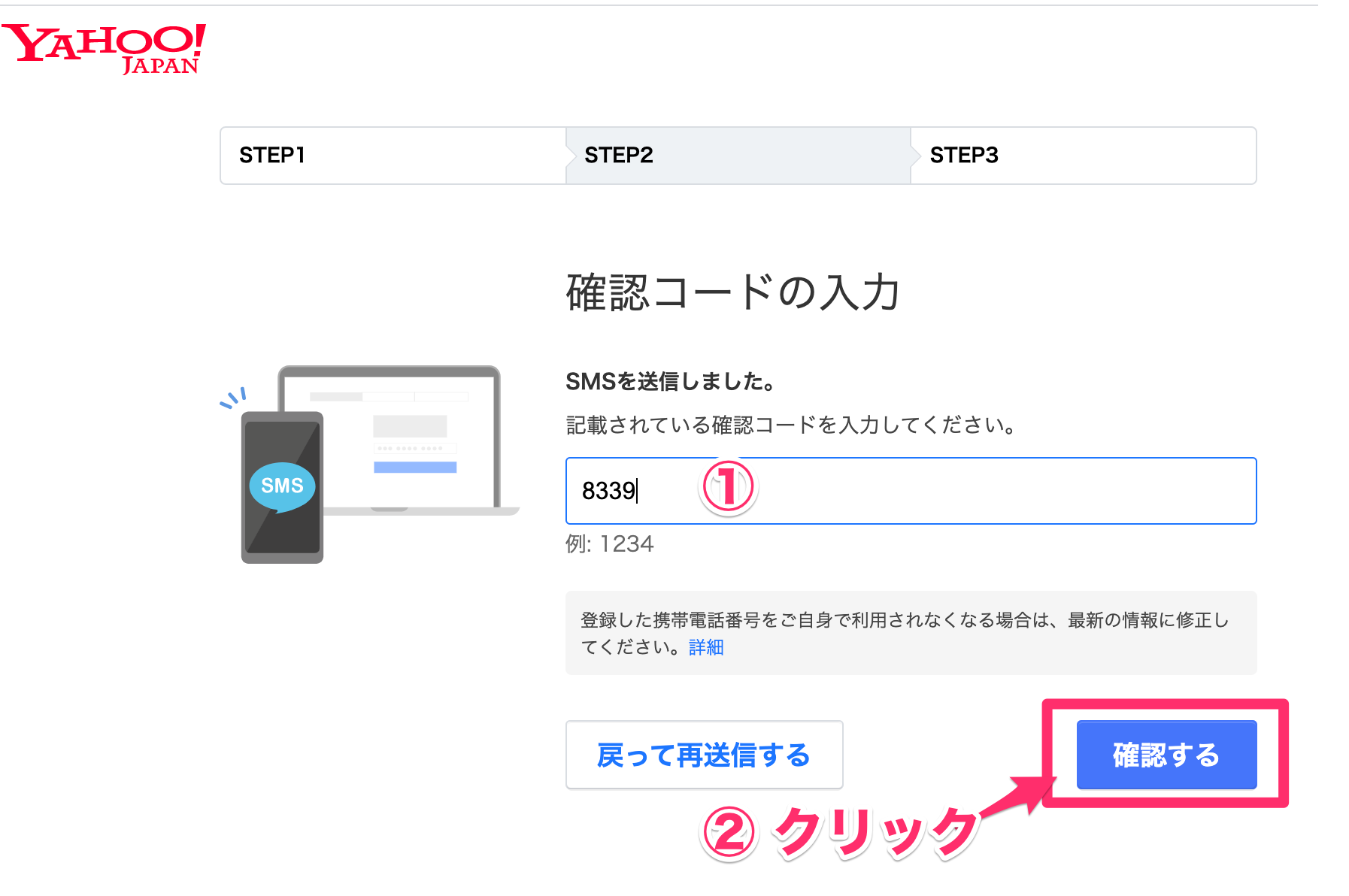
表示された項目を入力します。
①性別
*選択します、回答しないも選べます
②生年月日
*半角英数8文字で入力します
*自動で****/**/**の形式になります
③郵便番号
*半角数字7文字 ハイフン入れて入力します
*入力すると、住所が表示されます間違いないか確認してください
④名前
*表示名を入力します(公開となるため実名は推奨されません)
*全角、半角16文字以内
⑤連絡用メールアドレス
*確実にメールを受け取れるアドレスを入力します。
⑥お知らせメール
*配信の希望有無を選びます
[登録する]をクリックします。
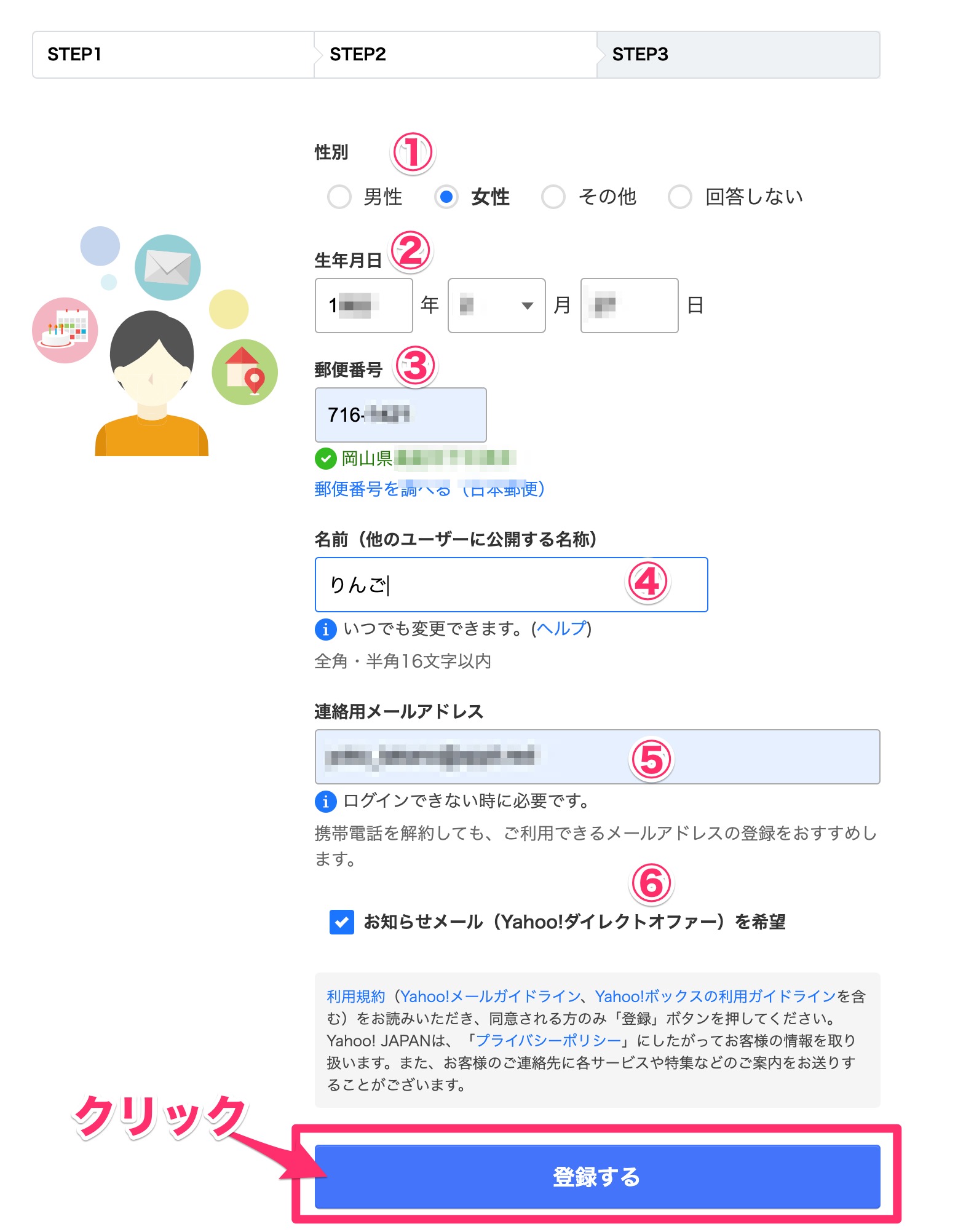
■Yahoo!JAPANID
*Yahoo!JAPANIDは登録後に自動付与されます
*自分でIDを決めることはできません、また付与されたIDの変更もできません。
■パスワード
*パスワードの設定は不要になりました
オプション設定
「ID登録が完了しました」と表示されています。
[PayPay]と[Tポイント]の利用手続きの選択画面が表示されています。
利用しないを選択して[次へ]をタップします。
*登録しないで先に進むをタップしてもOKです
*必要であれば設定します、後でも設定できます
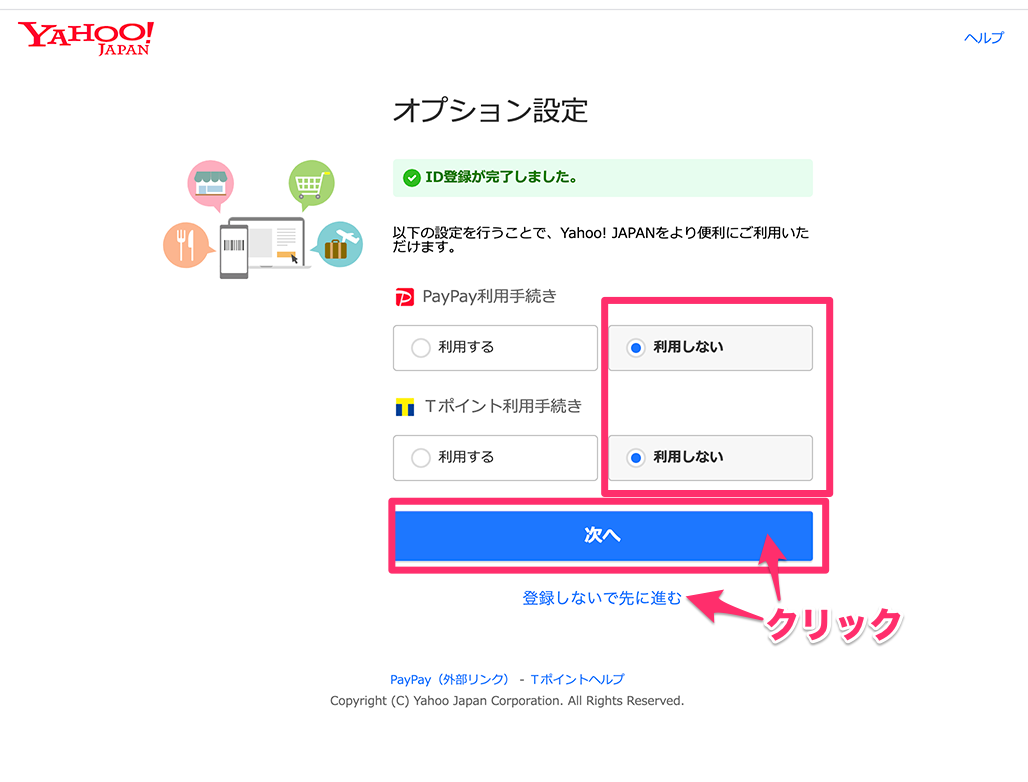
設定完了画面が表示されます。 内容を確認して[次へ]をクリックします。
*登録した電話番号が表示されます(ログインに利用します)
*ご利用できるメールアドレスが表示されています。
@の前が取得した「ヤフーID」です
*ヤフーIDは自動付与です、自分で設定できません、また変更もできません
*ヤフーメールアドレスは@の前を自分の好きな文字に変更できます。
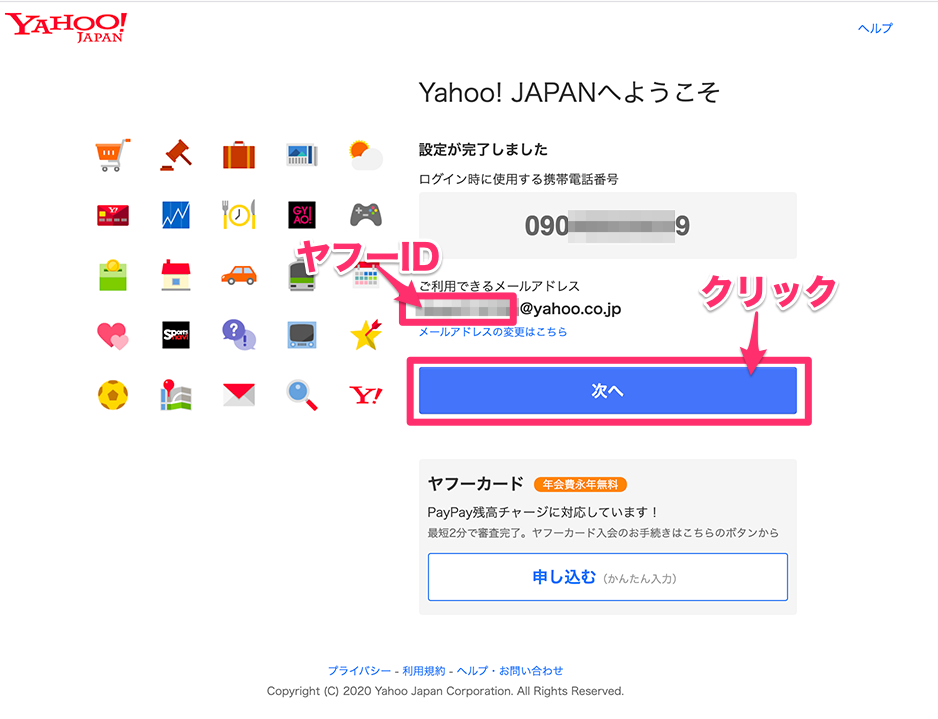
ヤフーのTopページが表示されます。登録情報の欄に設定した「名前」が表示されています。
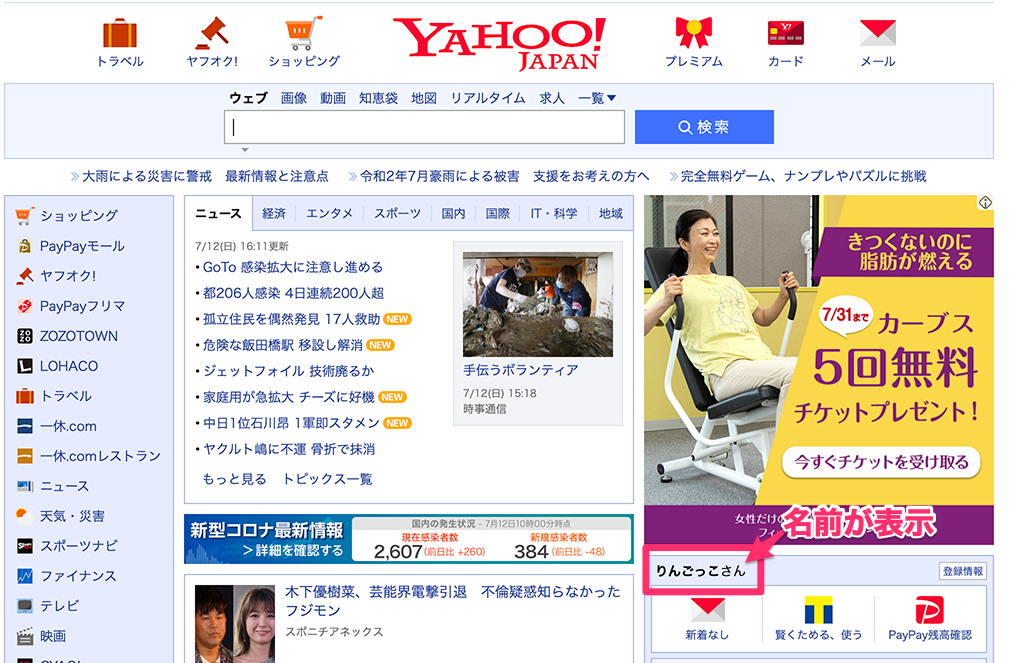
メールの確認
連絡用に登録した、メールアドレス宛てに「登録完了メール」が来ています。内容を確認します。
Yahoo!JAPANID
Yahoo!メールアドレス
が記載されています、大事な情報なので控えておきましょう。
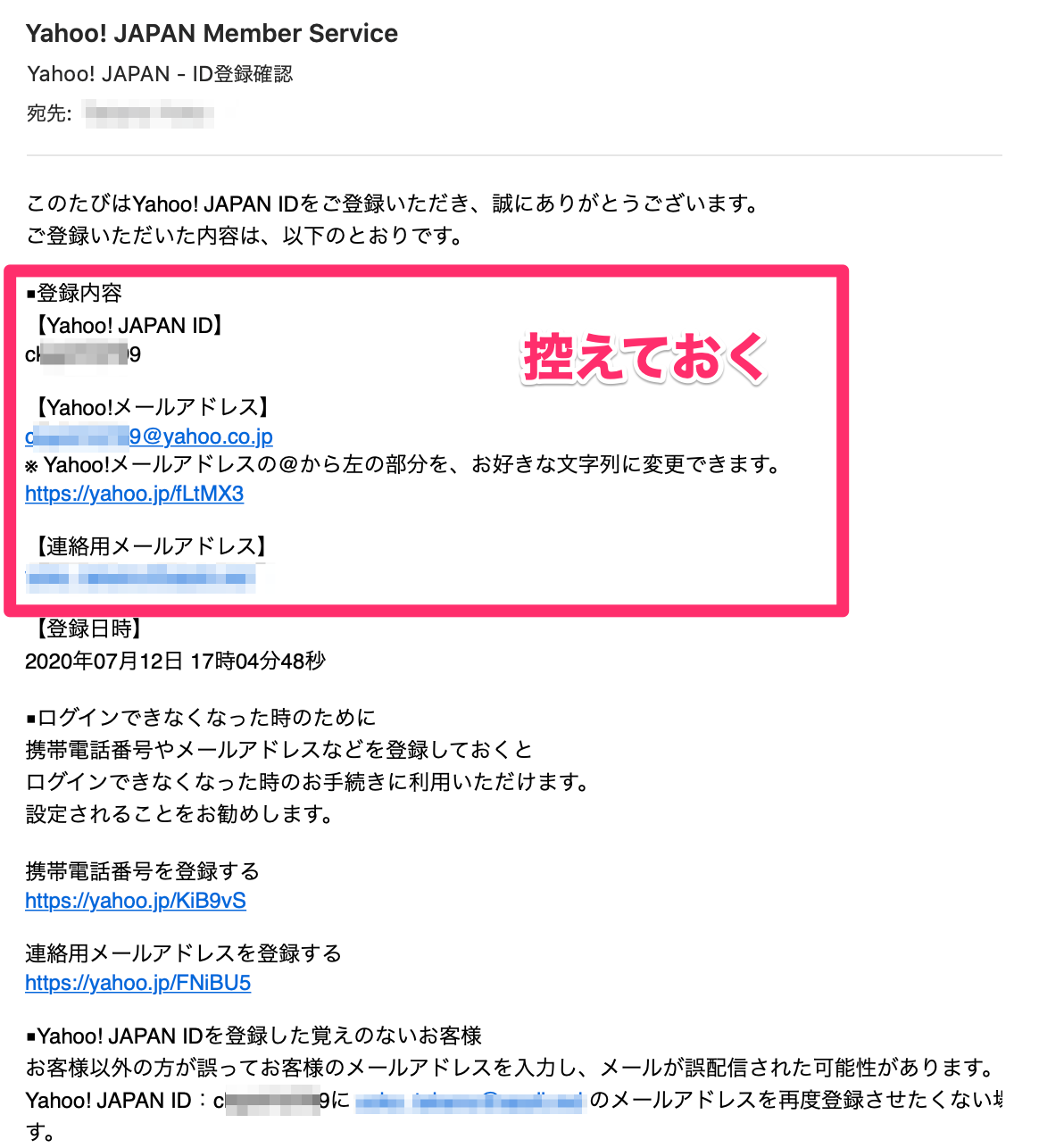
お疲れさまです〜。
元気があれば、もうひと頑張りしましょう!Yahooメールアドレスの変更です(^^)
ヤフーメールアドレスのアドレス変更
ヤフーIDを登録すると *****@yahoo.co.jpのアドレスが利用できます。
*ヤフーのメールアドレスは自動付与で *****部分はヤフーIDとなっています。
*「****」部分を自分の希望の文字に変更できます。
ヤフーヘルプ:メールアドレスの変更とは
↓↓↓↓↓↓↓(画像をクリックすると変更方法の解説画面にジャンプします)
変更手続き方法
メールアドレスを変更したいYahoo! JAPAN IDでログインしている状態で、
↓↓↓↓↓↓↓
メールアドレス変更ページを表示します。
画面をスクロールして、[メールアドレスを変更する]ボタンをクリックします。
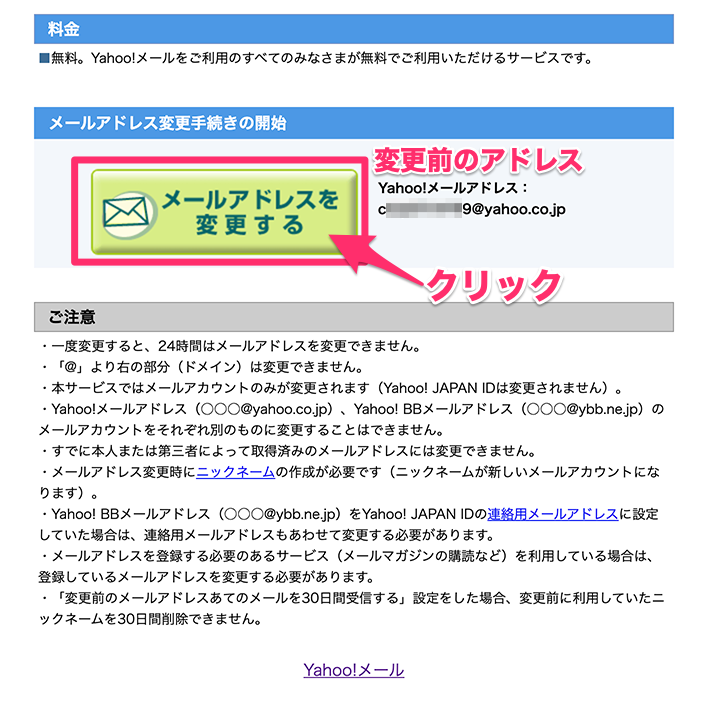
まず、@の前の部分を作成します。(ニックネームとして作成した文字が@の前として使用できます)
ニックネームの一覧画面で、[登録]をクリッックします。
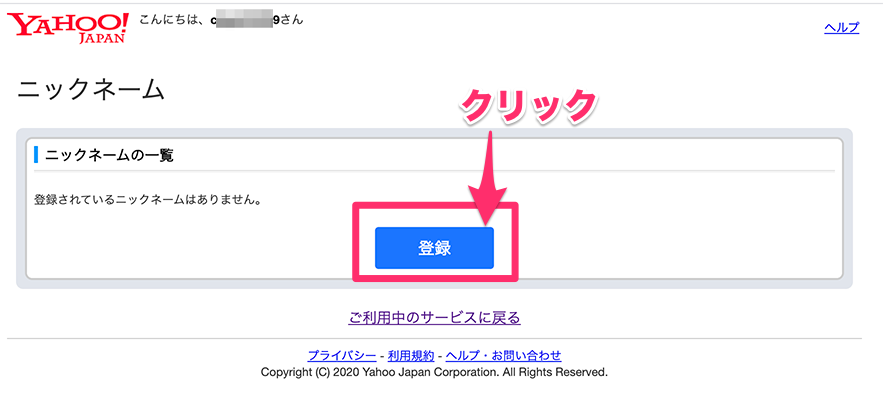
希望するニッ口ネームを入力して[登録]をクリックします。
*ニックネームは 半角英数字かアンダーバーが使用でき 、4〜31文字で設定します
*既に利用されている文字は作成できません
■既に使用されている文字を入力した場合は「すでに使われています」と表示されます。
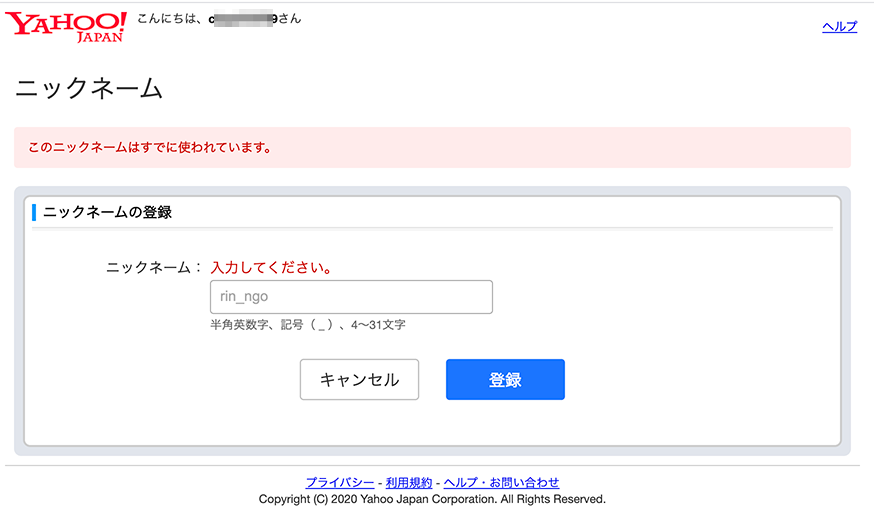
■設定可能なニックネームの場合は、緑の枠で「ニックネームを登録しました」と表示されます。
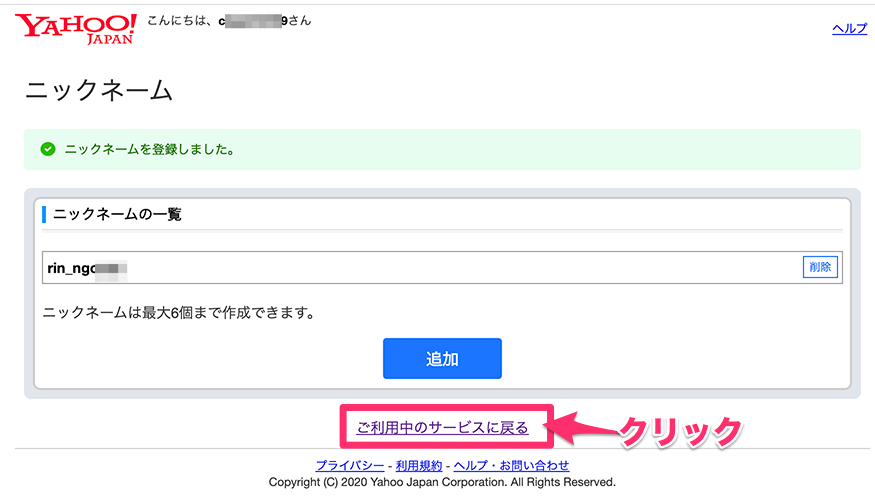
上記の画面で[ご利用中のサービスに戻る]をクリックします。
メールアドレスを変更するための画面に戻ります。
ステップ1:ニックネームを選びます(1個しかない場合はそのまま)
ステップ2:メールの受診設定を選びます(デフォルトのままで大丈夫です)
[選択した内容を確認]をクリックします。
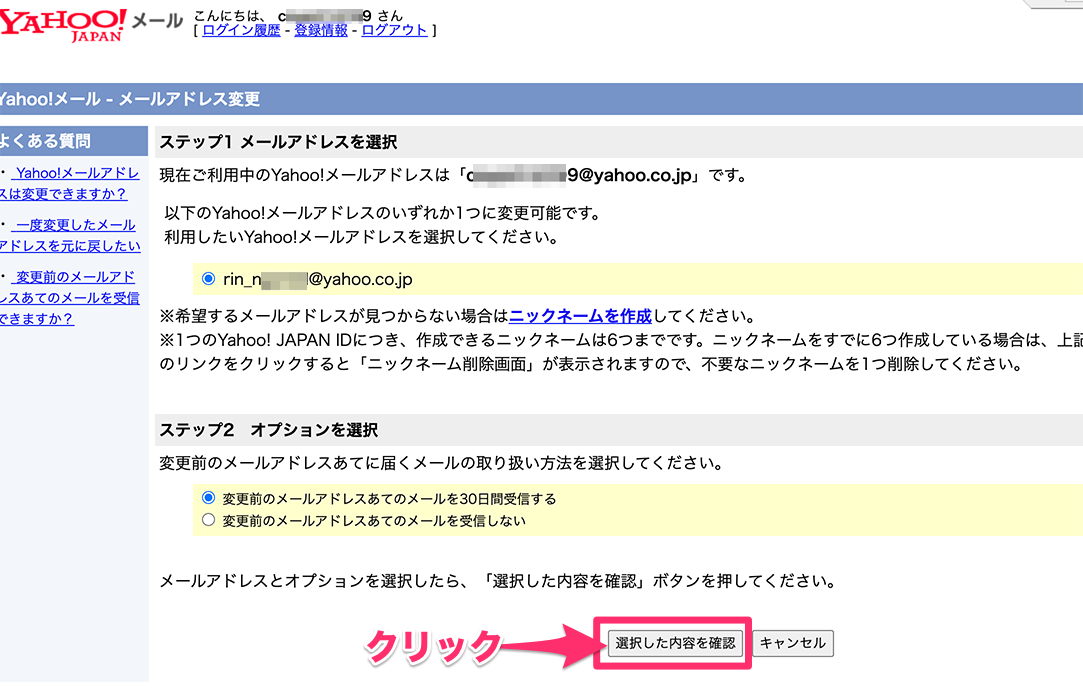
表示された内容を確認して、[同意のうえ変更する]をクリックします。
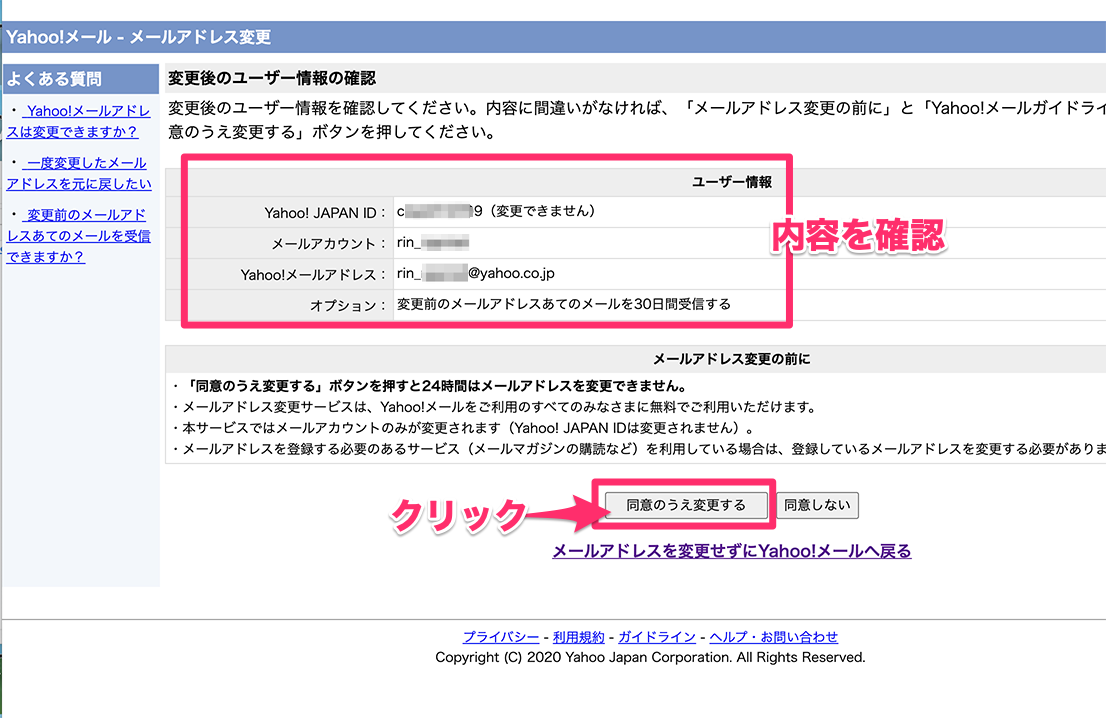
メールアカウントは****に変更されました。と表示されれば変更完了です。
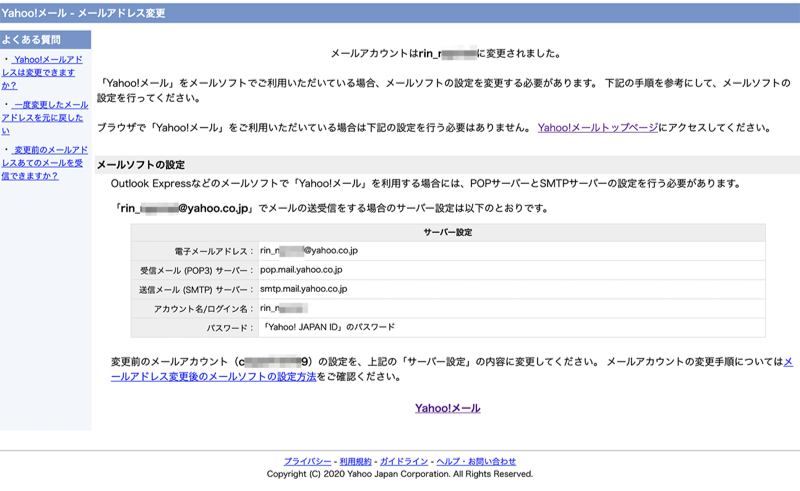
これでメールアドレスの変更は完了です。わかりやすいアドレスになりました(^^)
*メールアドレスはまたいつでも変更できます
*ただし一度変更すると一定時間は変更できません
メール画面の確認
ヤフーメールは、メールソフトに設定して利用することも可能ですが、Webメール(メールソフトの設定が不要)としてブラウザ(ホームぺージを閲覧するそふと)で利用できます。
ログインした状態で、ヤフーのTopページで、登録情報の欄のメールアイコンをクリックします。
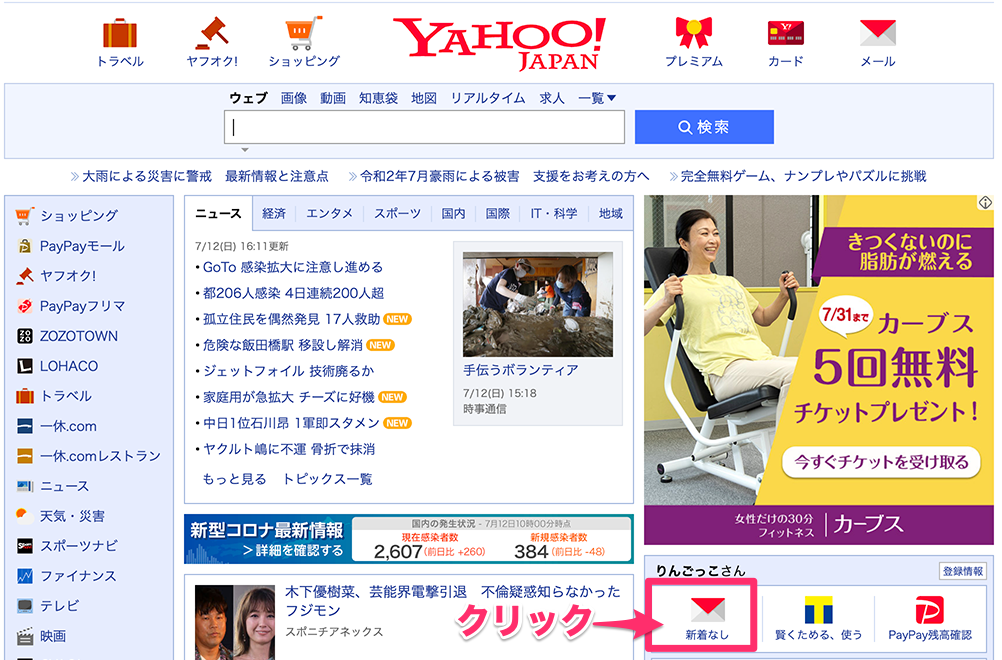
ヤフーメールの画面が表示されます。
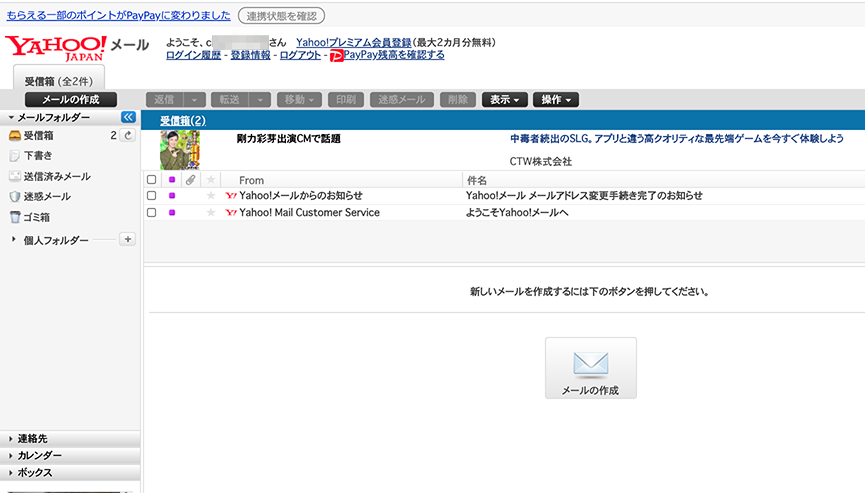
ヤフーメールの使い方
ヤフーメールの使い方はヘルプぺージを参照ください
ヤフーメールヘルプ
↓↓↓↓↓↓↓(画像をクリックするとヘルプページにジャンプします)
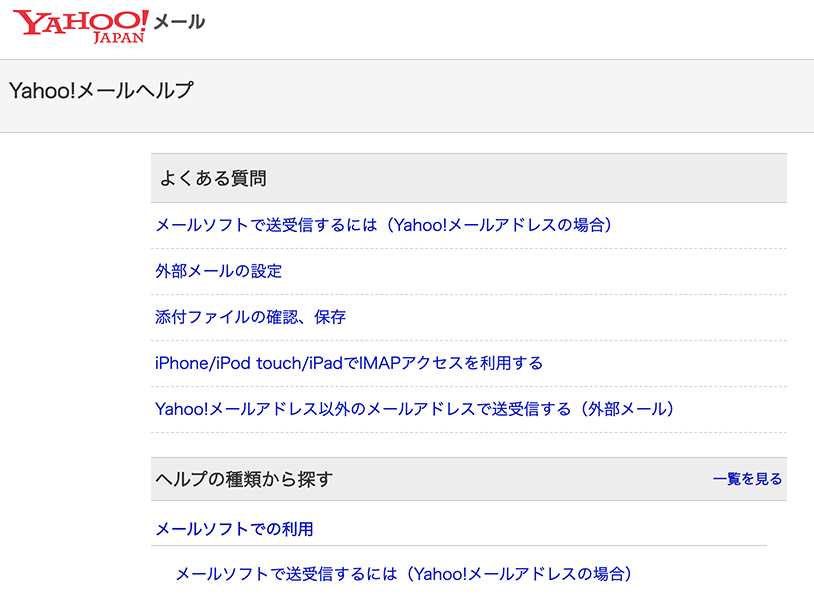
この記事を参考にyahoo!IDを作成いただけたなら、せっかくなので作成したIDを活用してその他のyahoo!サービスを利用してみませんか?
↓↓↓↓↓↓↓
SNSとネット活用>>Yahoo
さらに
↓↓↓↓↓↓↓
メルマガ登録で老後の「ゆとり」を生む資金をゲットしませんか
そして、さらにネットを利用して老後のおこずかいをゲットしてみませんか?
今だけ無料で『資金づくりの種類や手法をわかりやすくまとめたレポート』をお渡ししています。無料で受け取りたい!ということであれば、今すぐ「りんごのメルマガ」にご登録ください。
そしてさらに
↓↓↓↓↓↓↓
メルマガ登録でオリジナルアイコンプレゼント
現在、「りんごのメルマガ」にご登録いただくと、
ご登録のプレゼントで、TwitterやFaceBookのプロフィール写真(アイコン)に使えるオリジナルイラストをプレゼントしています。
■イラストはりんごのオリジナルです
■イラストはアルファベットやゆるキャラアイコン等ジャンルを選ばず使いやすいアイコンです
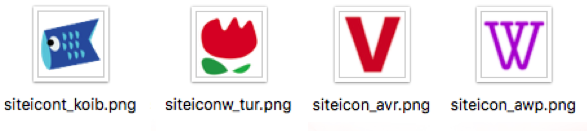









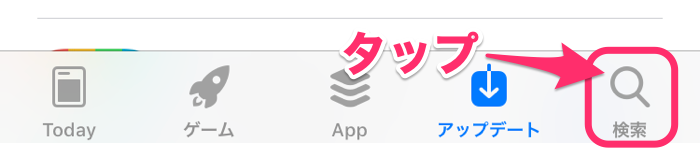
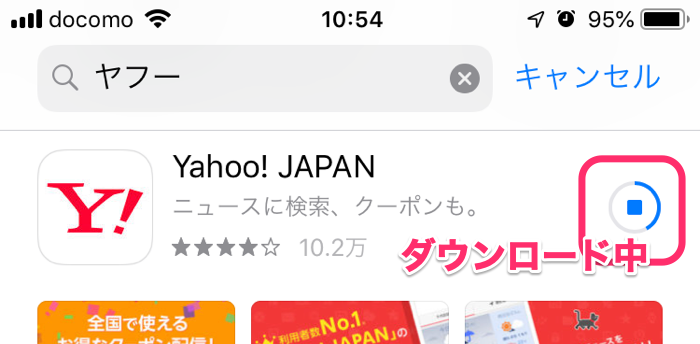
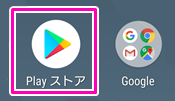
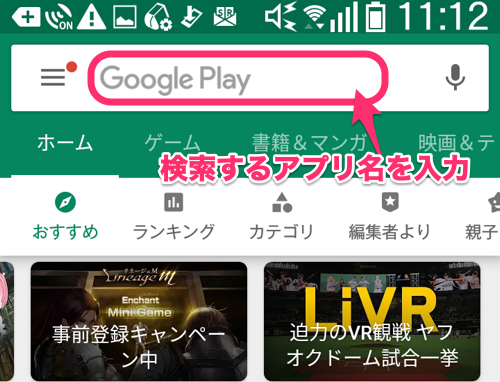
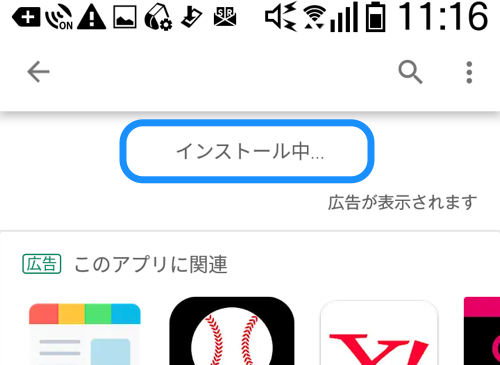
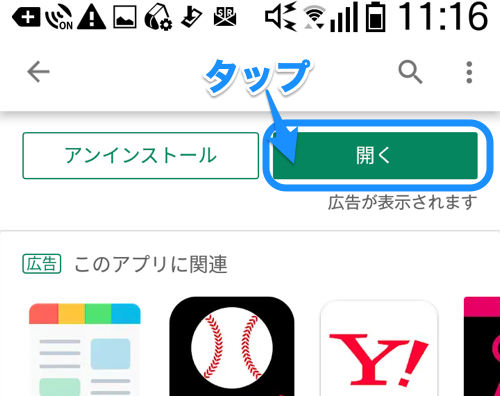
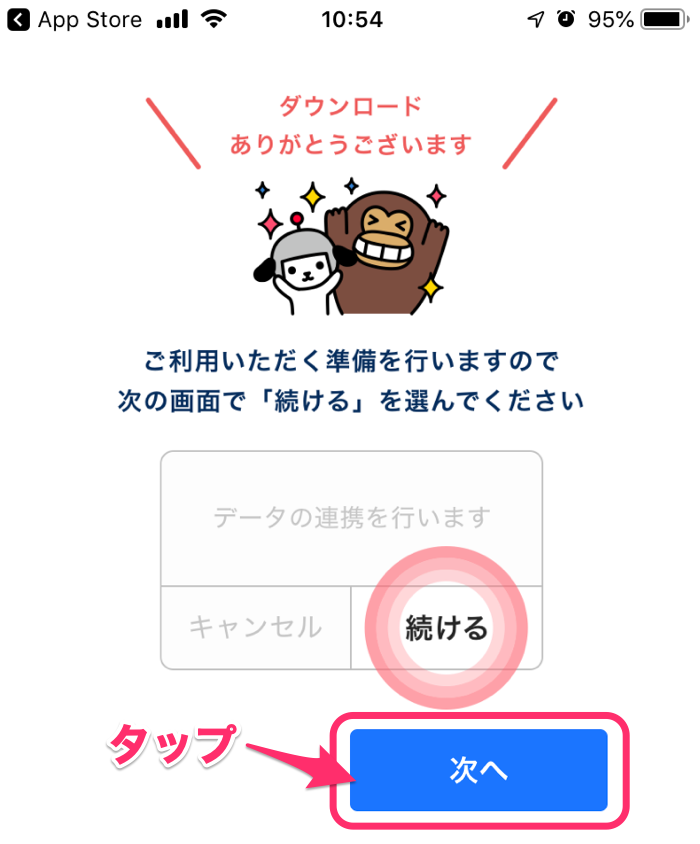
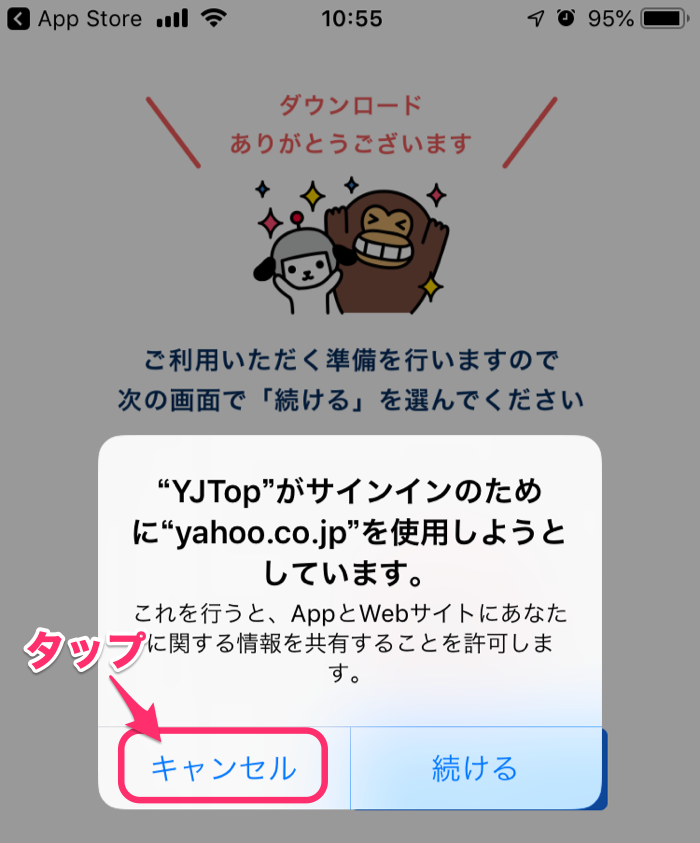
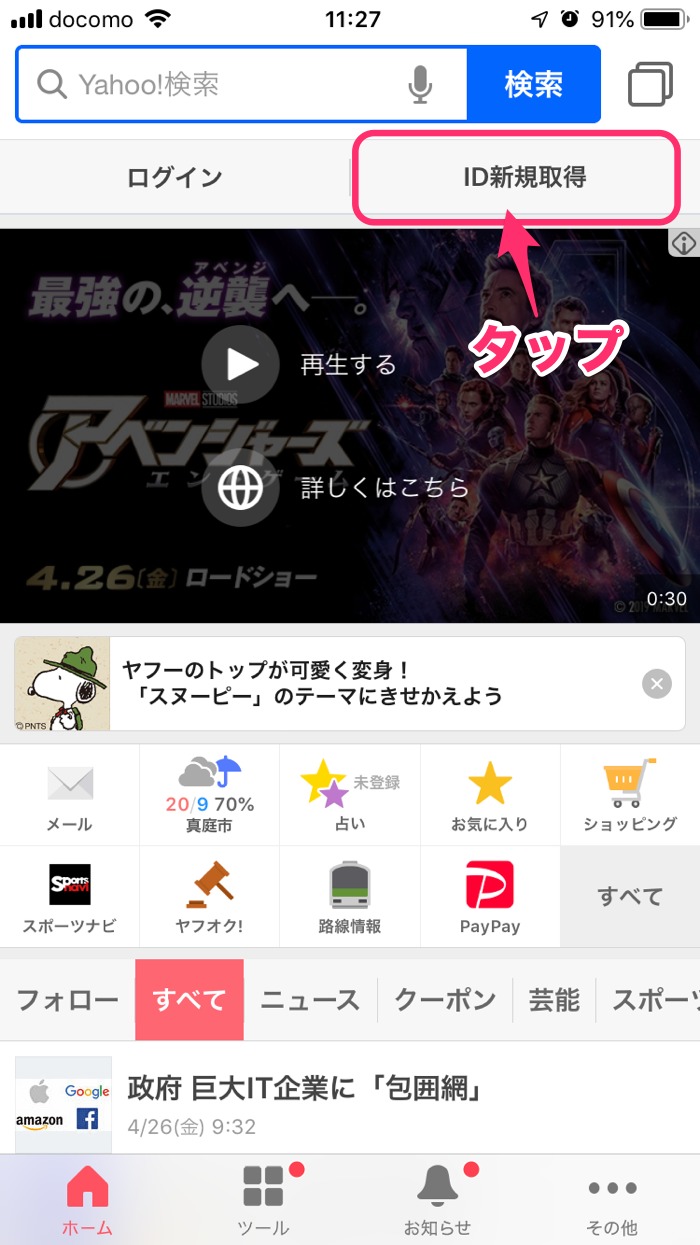
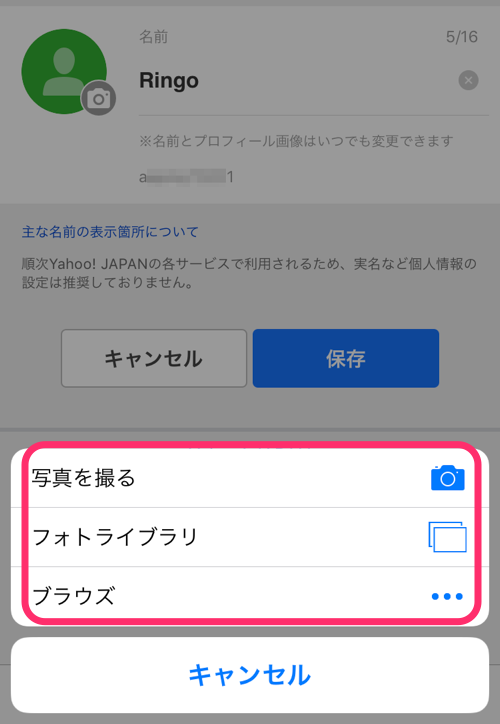
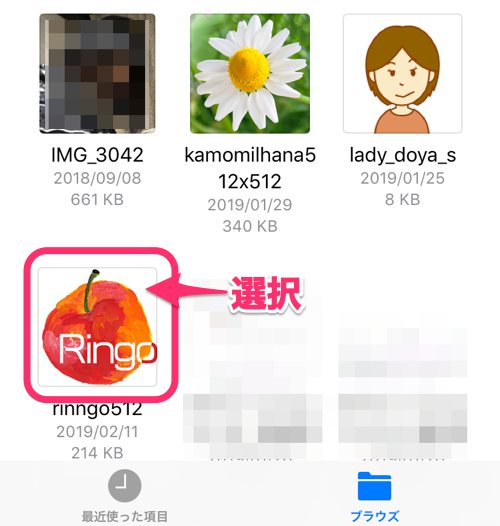
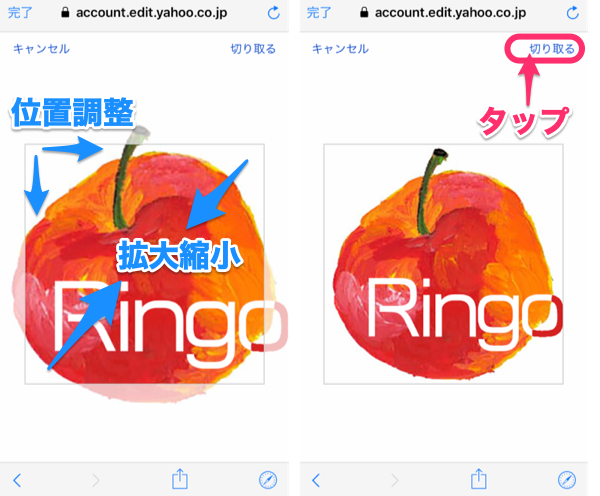
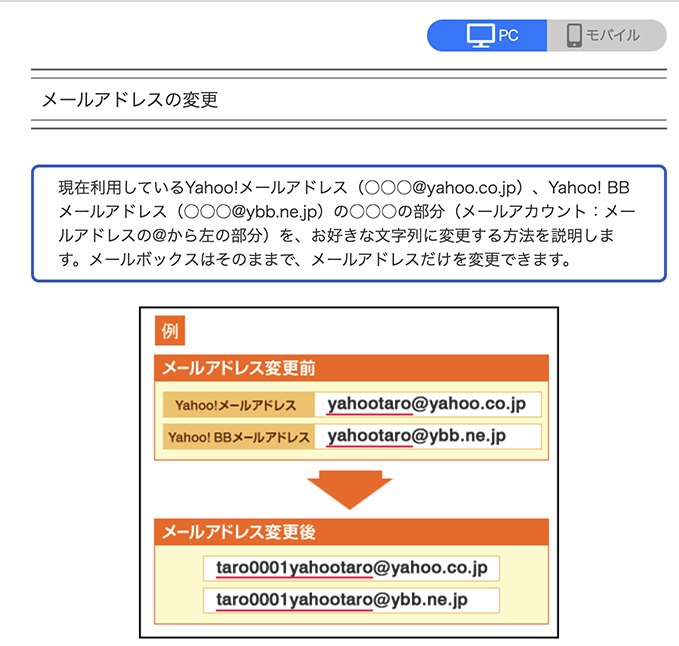







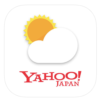
![画像[シニアでもできるネットビジネス!超入門]](https://applired.net/wp-content/uploads/2022/09/ringo-net_1280x670.png) 詳細はこちらのボタンをクリック(^o^)ノ゙
詳細はこちらのボタンをクリック(^o^)ノ゙






















ディスカッション
コメント一覧
この間は,ありがとう ございました。
やはり、Yahoo!アカウントをPCで作成したら、スマホで使いたいのですが、このアカウントがよくわかりません。 例えば RingoさんがPCでアカウント作成 同じアドレス パスワードで自分のスマホにログインしたら PCとスマホ両方にアカウントがあってそのアカウントは同じもの?でしょうか
そういうことです。
PCで作ったアカウントで、
スマフォアプリにログインしてみてください(^^)
*両方にアカウントがあるのではなくアカウントは一つです
それがどちらからでも使えるということです
スマホの電話番号を使い、PC Yahoo! Japanへアカウント登録すると、スマホYahoo!アプリ未使用だったのが登録されていました? だとすると Googleアカウントも同じようになりますか?
そしてPCの場合、Yahoo!メールアドレスを変更すると、POP3とSMTPに設定するように表示されますが、何の事かわかりません。 確かにPCの方が、
簡単に作成できますが、後の設定で苦戦します。
他にも、あれば又書きます。
こしひかりさん、コメントありがとうございます。
・Yahoo!Japanのアカウント(登録)とGoogleアカウント(登録)は基本的に全く関係していません。電話番号はそれぞれアカウントで登録します。(なにか特別な連携があれば、これに限りませんが、それについての情報は持ち合わせていません、すみません)
・POP3とSMTPはメールソフトの設定で必要な内容です、メールアドレスを変えればメールソフトの設定の変更が必要になります。これはPCで登録しても、スマフォで登録しても状況は同じです。記事でご案内しているようにメールソフトを利用せずにWEBメール(ブラウザを利用して)として利用すれば設定が不要なので簡単ですよ、(このこともPCで利用しても、スマフォで利用しても同じです)
PCにスマホの電話番号を使って、Yahoo!アカウントを新規作成しました。メールのPOPは設定方法が わからず、そのままです(メモは全て書いてあります)一応登録完了したのですか、スマホYahooアプリ(未設定)にYahooメール(ニュース)が、送られて来ます。(共有? 同期?)
Yahooアカウント(スマホ電話番号)は、PCとスマホ別々にアカウント作れないのですか?。 上手く質問できず、すみません
回答を端的に記載しておきますね(^^)以下です。よろしくお願いします。
●PCとスマホ別々にアカウント作れないのですか
↓↓↓↓↓↓↓
作る必要はありません、一つのアカウントで利用してください。現在スマフォの確認できているメールが作成したアカウントに送られて来ているメールです。
●メールのPOPは設定方法が わからず、
↓↓↓↓↓↓↓
メール利用にPOP設定する必要はありません
Webメールを利用ください、上記のスマフォで見えるメールと同じメールを見ることができます。(どちらで見ても同じものです)
使い方はこの記事の「4.5. メール画面の確認」を参照ください。
https://applired.net/yahoo-id/#toc_id_4_5
今Yahoo!は、電話番号が必ず必要です、できれば
その方法を載せて欲しいです。Yahoo!登録に
スマートログイン、使う・使わないの違い(使いたくない)場合 電話番号登録は誰かに表示されるのか
も、書いて欲しいです。
こしひかりさん
コメントありがとうございます。
そしてとても重要な情報をいただき本当に助かります。至急記事を直します!今後ともよろしくお願いします。
*尚スマートログインについてはソフトバンク社のサポートページを参照ください(キャリアが異なるため検証およびキャプチャーの入手ができないため、ご了承ください)
https://www.softbank.jp/mobile/service/smart-login/
YahooIDを他のパソコンと共有するにはどうすればよいでしょうか。
エンドウさま、コメントありがとうございます。
お問い合わせの件、YahooIDはパソコンに依存しません。
取得したYahooIDを他のパソコンで利用するには、利用したいパソコンでyahoo!のTopページを表示させて、取得したYahooIDでログイン操作をしてください。(右フレームの[登録情報]の欄で[ログイン]をクリックし、ID&PWを入力してログインします)
ピンバック & トラックバック一覧
[…] Yahoo!JAPANへ登録しよう、YahooIDの作成方法(スマフォ版&PC版)を … […]
[…] Yahoo!JAPANへ登録しよう、YahooIDの作成方法(スマフォ版&PC版)を … […]
[…] Yahoo!JAPANへ登録しよう、YahooIDの作成方法(スマフォ版&PC版)を … […]