エックスサーバーで、ドメインのメールアドレスを作成して使う方法
この記事では、エックスサーバーで、自分で取得したドメインを使ったメールアドレスを作成する方法について解説します。エックスサーバーで契約したドメイン、またはお名前ドットコムなどで取得した後にエックスサーバーに登録したドメインのメールアドレスは、エックスサーバーのメールサーバーの設定をすることで作成(取得)することができます。また作成(取得)したメールアドレスは、エックサーバーのWebメールを利用して送受信をしたり、お手元のメールソフトに設定することによっていつも利用している環境で利用ができるようになります。
ブログのアドレスと同じドメインのメールはビジネスに利用するには最適です。是非活用しましょう。
ドメインのメールアドレスとは
ブログを作成する際に、自身のドメイン(URLの@マーク以降)を取得しているかと思います。
例)****@△△△△.net
例)****@◯◯◯◯◯◯.com
この@以降がドメインです
エックスサーバーでは、このドメインを利用したメールアドレスを取得して利用することができます。
メールアドレスを作成する場合は@マークの前側を自身で自由に決めることができます。自身の名前にしたり、infoやsupportといった運用上利用するメールにしたり、何個でも自由に作ることができます。
例)taro_okamoto@△△△△.net
例)info@◯◯◯◯◯◯.com
メールアドレスの作成(取得)はとても簡単です。
エックスサーバーでメールアドレスの作成(取得)をする
エックスサーバーのサーバーパネルを表示させます。
以下のURLをクリックして、サーバーパネルを開きます。
↓↓↓↓↓↓↓
https://secure.xserver.ne.jp/xapanel/login/xserver/server/
ログインページが表示されます。エックスサーバー契約時の完了メールに記載されていた、サーバーIDとサーバーパスワードを入力し、[ログイン]ボタンをクリックします。
*サーバパネルへのログインID&PWは契約時にメールで付与されています
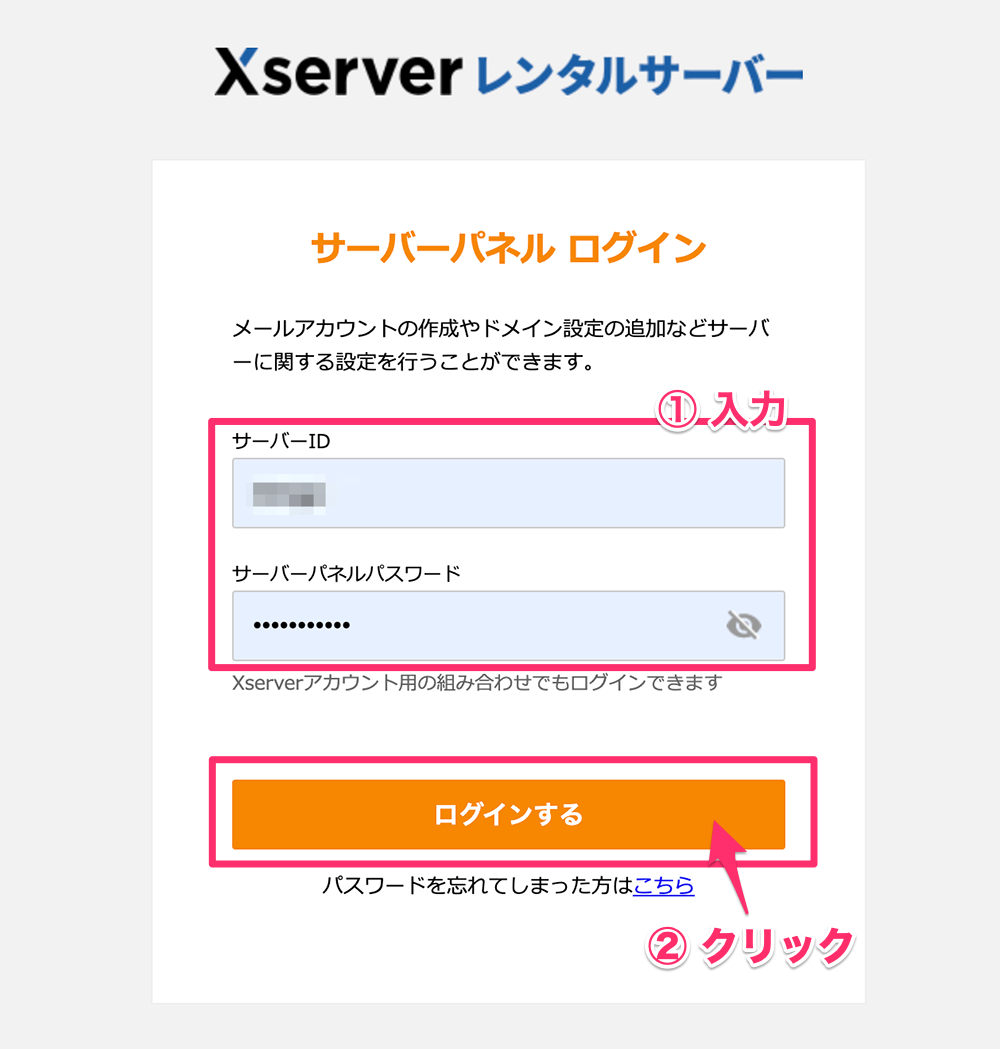
エックスサーバー契約時の完了メールに記載されていた、サーバーIDとサーバーパスワードです。
*インフォパネルへのログイン情報とは別のID&パスワードです。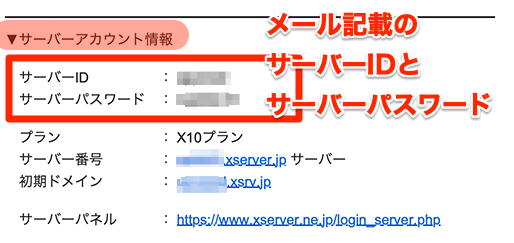
ログインすると、サーバーパネルが表示されます。
メールの欄で、[メールアカウント設定]をクリックします。
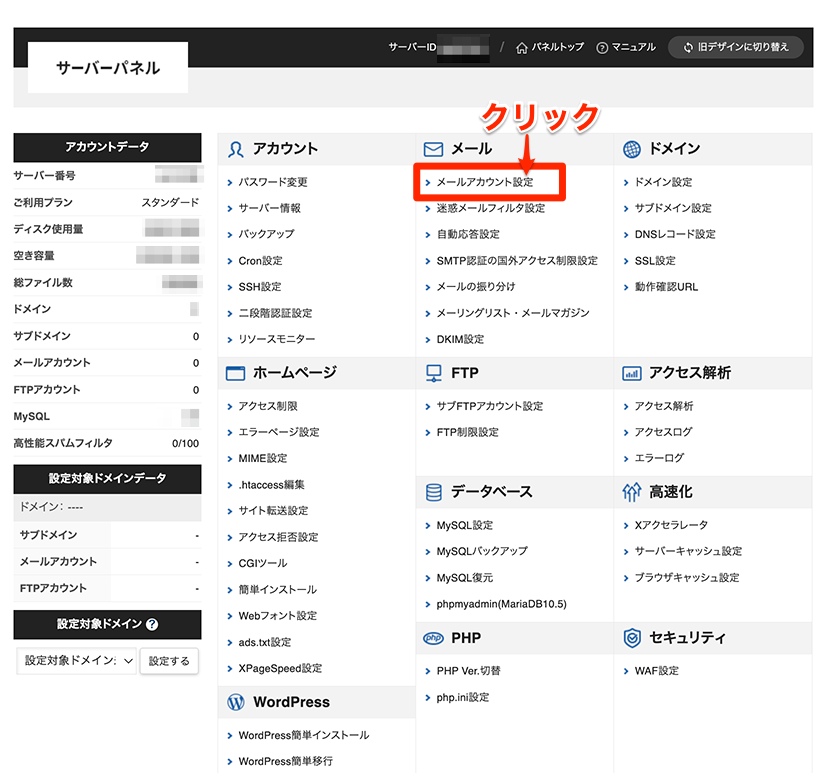
ドメインの一覧が表示されます。
メールアドレスを作成したい該当のドメインを選択します。
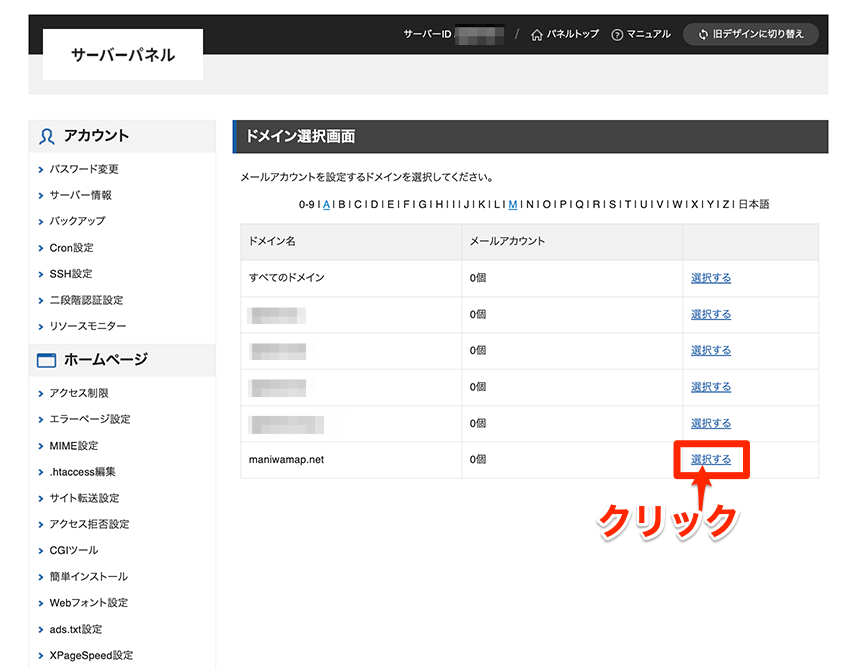
メールアカウント設定の画面が表示されます。
[メールアカウントの追加]のタブをクリックします。
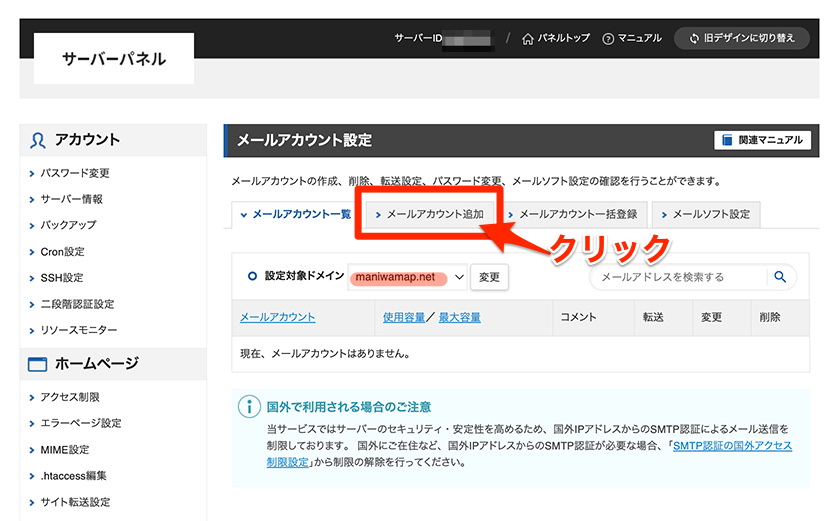
作成するメールアドレスの@マーク前を決めて、@の前側を枠の中に入力します。
例)自分の名前 taro-okamoto@***
例)運用用のアドレス info@***, support@***
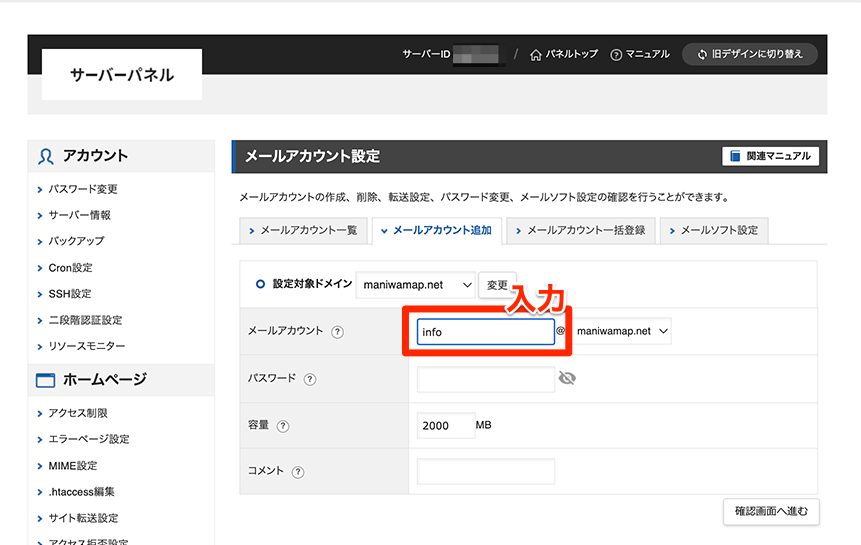
パスワードを決めて、パスワードの欄に入力します。
*目のマークをクリックすると入力内容が確認できます
*パスワードは必ず控えておきましょう
[確認画面に進む]をクリックします。
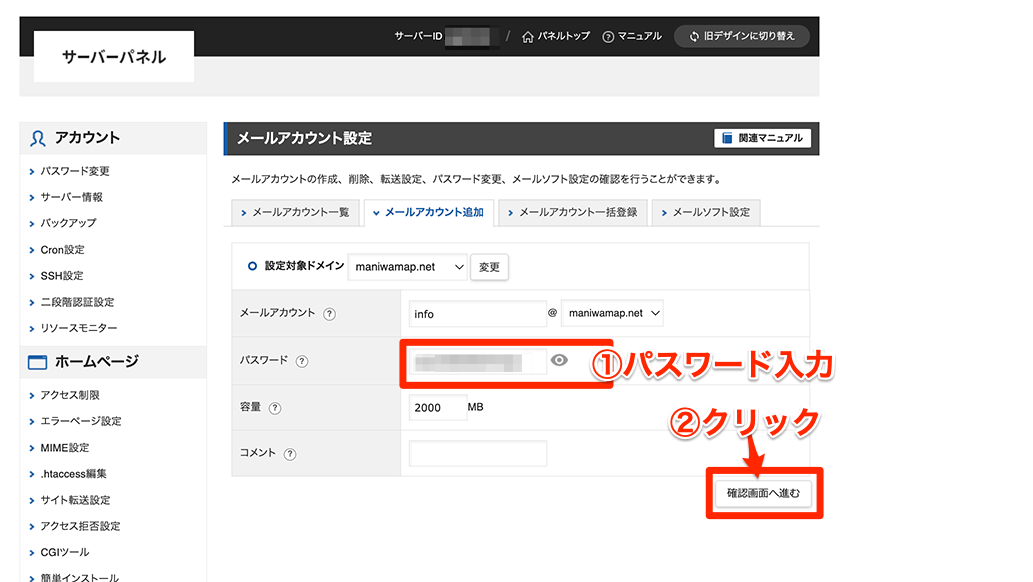
設定内容の確認画面が表示されます。
メールアドレスとパスワードを確認します。
[追加する]をクリックします。
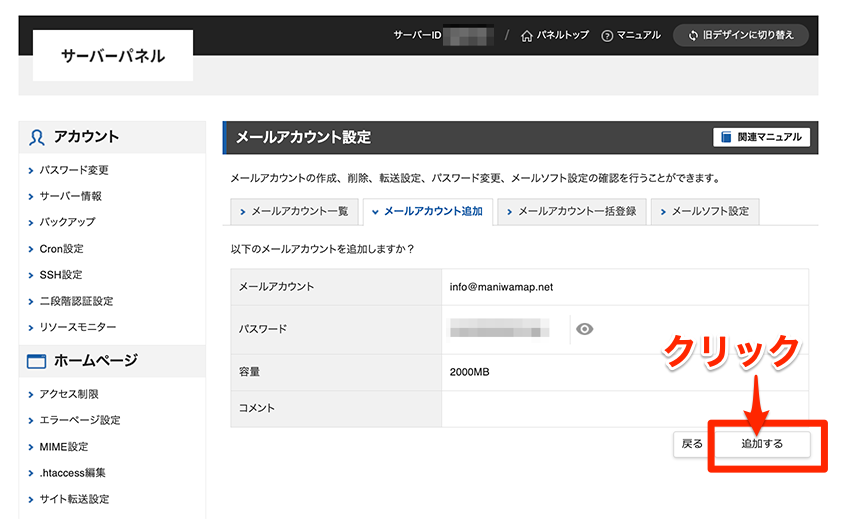
メールアカウント「***作成したメールアドレス***」を追加しました。と表示されたら追加が完了です。
[戻る]をクリックします。
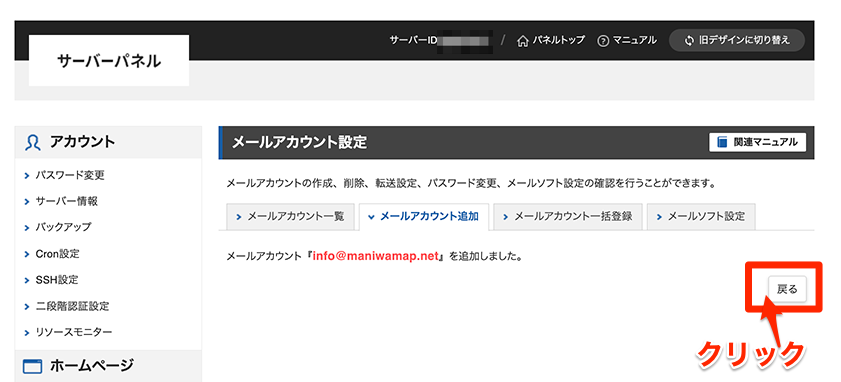
メールアカウント一覧に作成したメールアドレスが表示されています。
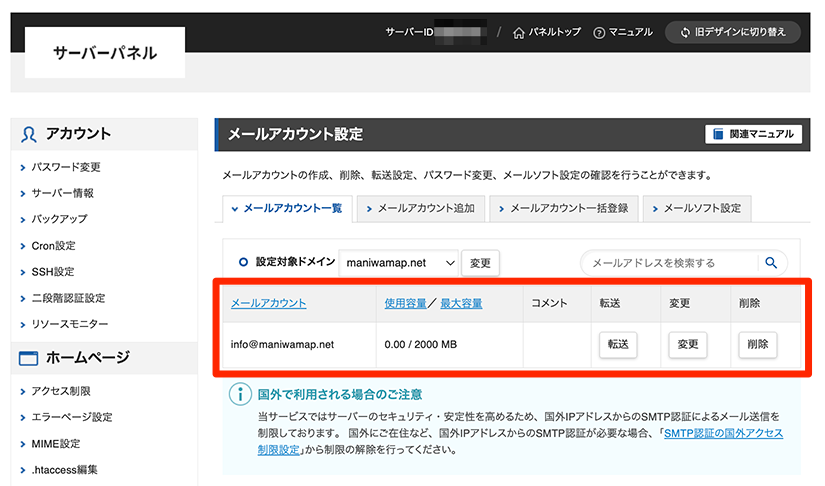
これで、メールアドレスの作成は完了です。
では、次にこのメールアドレスを利用するための方法について解説します。
エックスサーバーのWebメールを使う
エックスサーバーにはWebメールの機能があります。
Webメールを使うと、メールソフトの設定も不要で、いつでもどこからでもメールを確認することができます。
以下のURLをクリックして、Webメールにアクセスします。
↓↓↓↓↓↓↓
https://secure.xserver.ne.jp/xapanel/login/xserver/mail/
Webメールのログイン画面が表示されます。
確認したいメールのメールアドレスとパスワードを入力し、[ログインする]をクリックします。
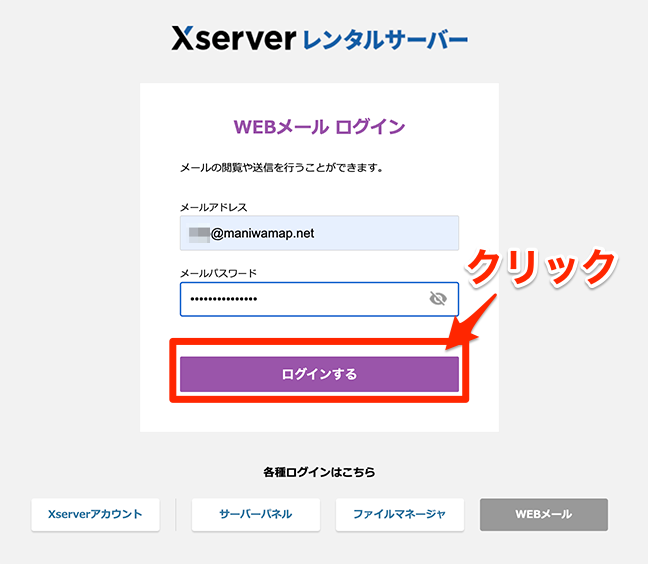
Webメールの画面が開きます。[Webメールにログインする]をクリックします。
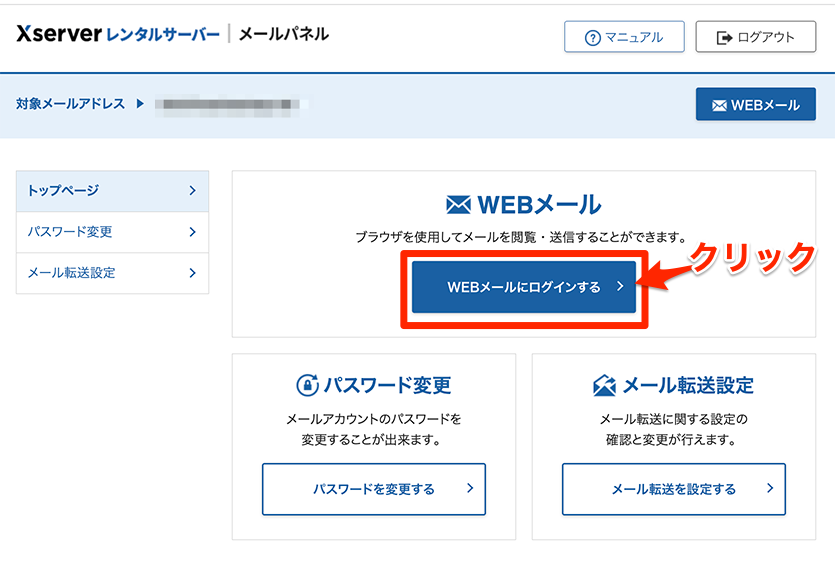
Webメールの操作画面が開きます。
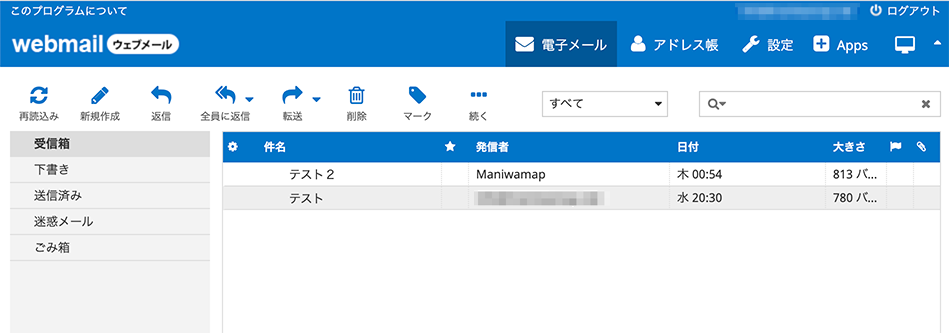
操作方法の詳細は以下を参照ください。
エックスサーバーのメールを転送して別のメールで受け取る
エックスサーバーには転送機能があります。
別で利用しているGメール等に転送すれば、エックスサーバーにログインしなくてもメール確認ができて便利です。
転送設定は簡単です。
WebメールのTop画面で[メール転送を設定する]をクリックします。
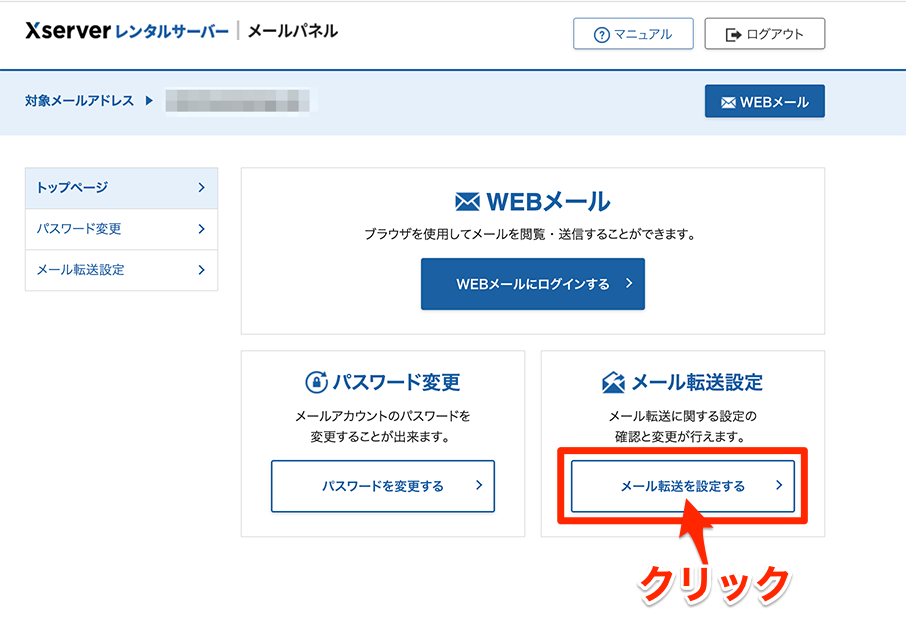
メール転送設定の画面が開きます。
・メールボックス設定:受信メールをメールボックスに「残す」
*特別な理由がない限りこちらを選びましょう
・転送先メールアドレス追加:希望するメールアドレスを入力します
*転送したいメールアドレスを入力します
*転送先は複数設定できます
[メールアドレスを追加する]ボタンをクリックします。
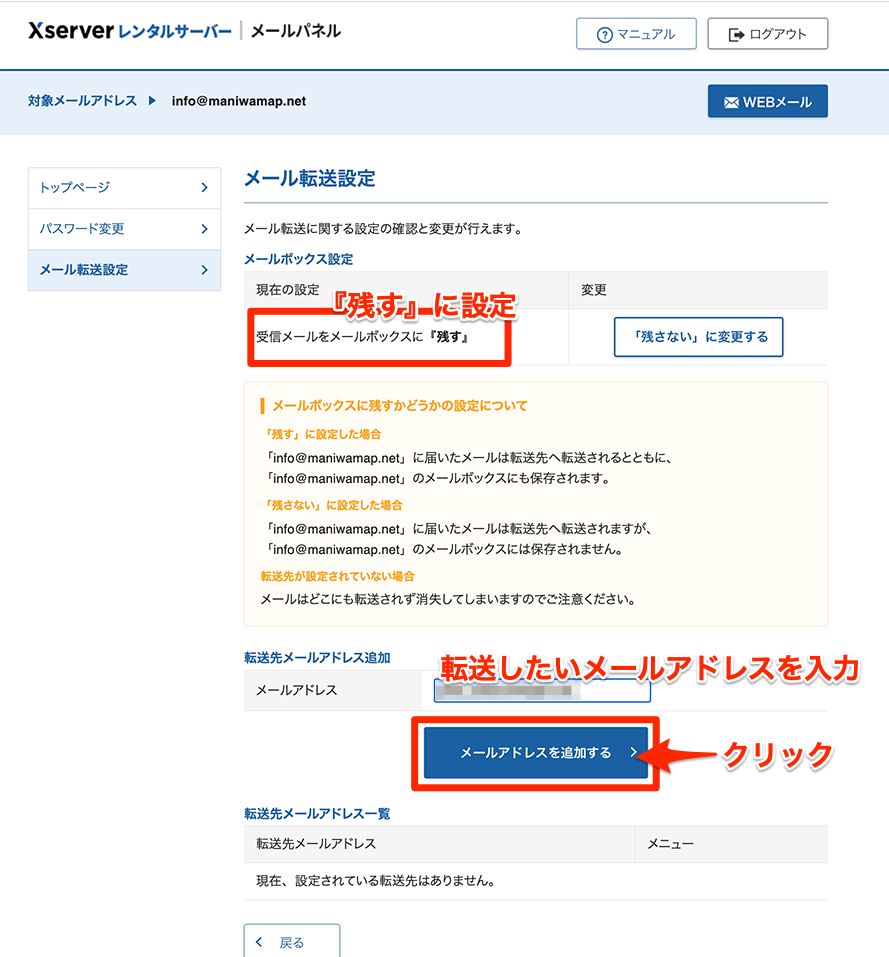
「転送先アドレスを追加しました」と表示されれば完了です。
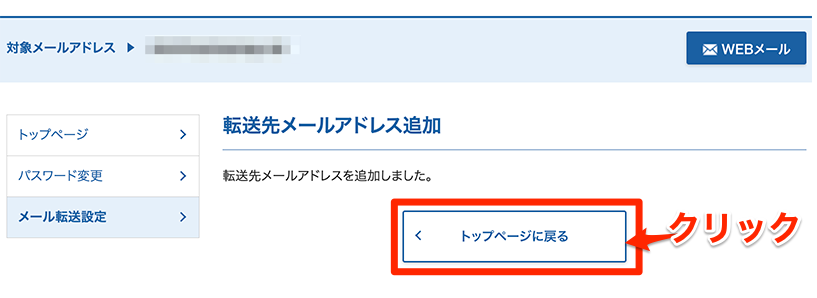
自分のアドレス宛(Xサーバーのメールアドレス)に送信テストをして、転送先のメール受信を確認しておきましょう(^^)。
エックスサーバーのメールをメールソフトで受け取る
エックスサーバーで作成したメールアドレスをWebメールではなく、パソコンやスマホのメールソフトで利用したい場合は、メールソフト(アプリ)の設定が必要です。
エックスサーバーのサーバーパネルを表示させます。
以下のURLをクリックして、サーバーパネルを開きます。
↓↓↓↓↓↓↓
https://secure.xserver.ne.jp/xapanel/login/xserver/server/
ログインページが表示されます。エックスサーバー契約時の完了メールに記載されていた、サーバーIDとサーバーパスワードを入力し、[ログイン]ボタンをクリックします。
*サーバパネルへのログインID&PWは契約時にメールで付与されています
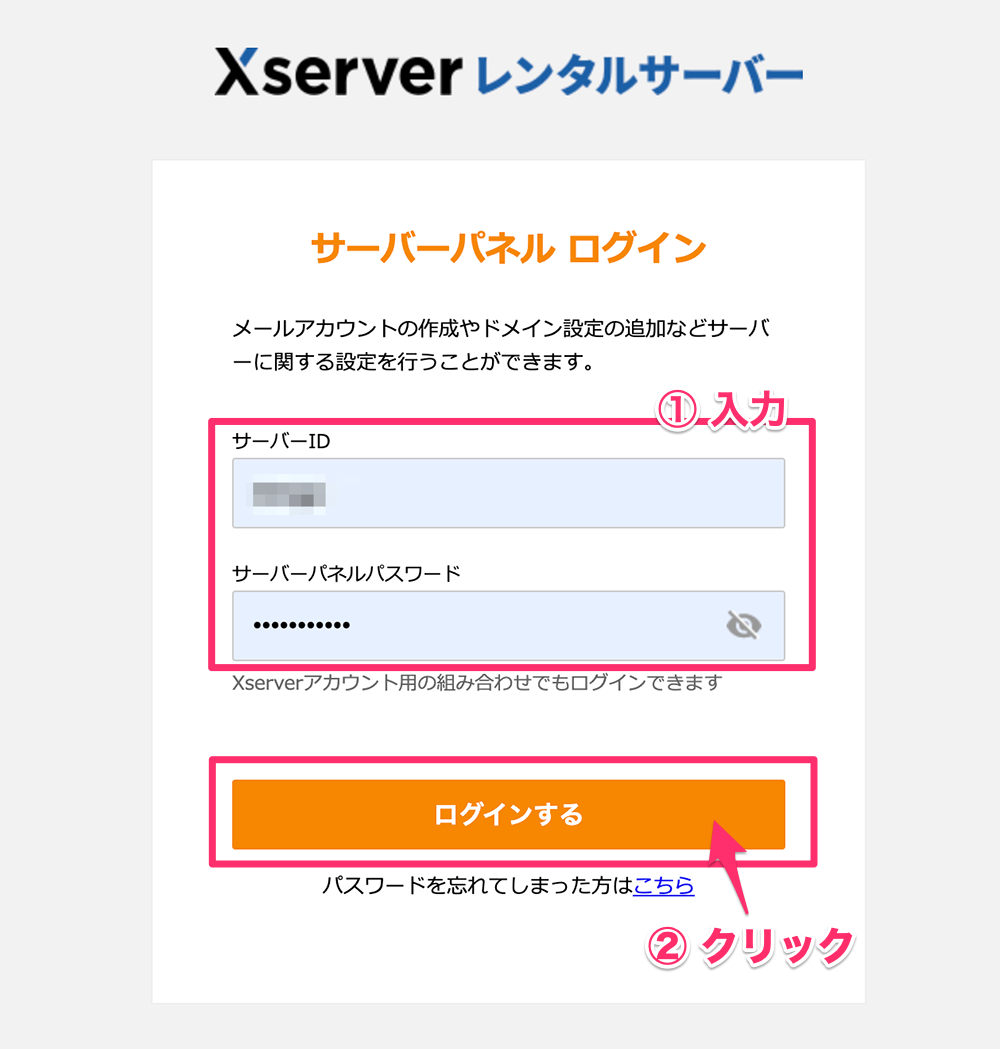
エックスサーバー契約時の完了メールに記載されていた、サーバーIDとサーバーパスワードです。
*インフォパネルへのログイン情報とは別のID&パスワードです。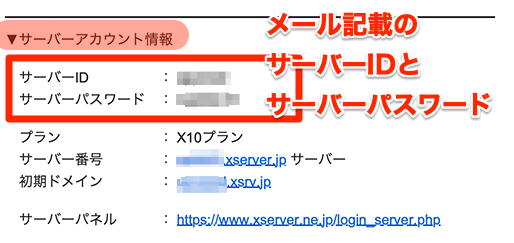
ログインすると、サーバーパネルが表示されます。
メールの欄で、[メールアカウント設定]をクリックします。
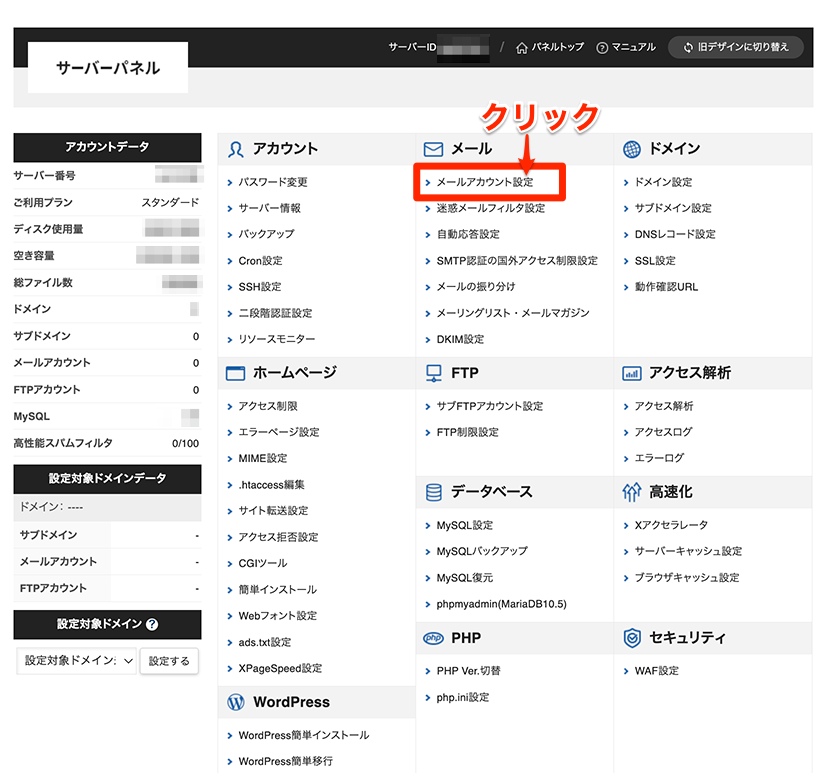
ドメインの一覧が表示されます。
メールアドレスを作成したい該当のドメインを選択します。
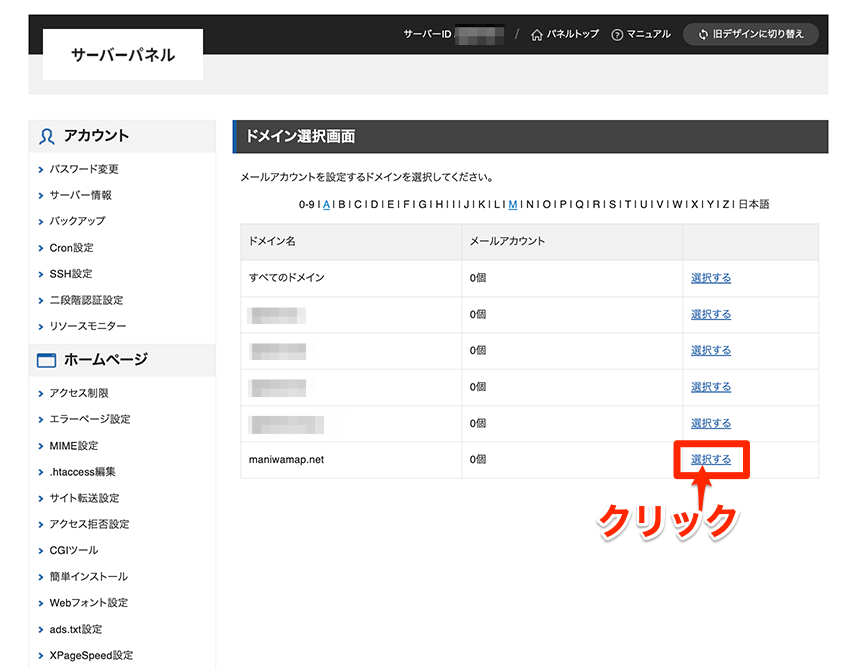
メールアカウント設定の画面が表示されます。
表示された画面で、[メールソフトの設定]のタブをクリックします。
メールソフトの設定に必要な項目を表示していますの欄の内容を控えます。
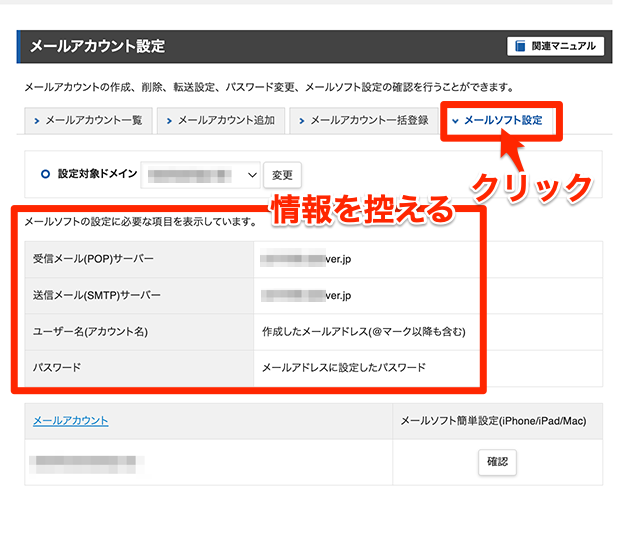
メールソフト(アプリ)の設定は、各ソフト(アプリ)のマニュアルをご確認ください。
参照サイト(アドレス作成、メール設定)
エックスサーバーの公式サイトです。動画もありわかりやすいです(^^)
















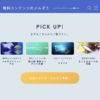
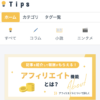
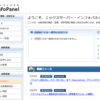




![画像[シニアでもできるネットビジネス!超入門]](https://applired.net/wp-content/uploads/2022/09/ringo-net_1280x670.png) 詳細はこちらのボタンをクリック(^o^)ノ゙
詳細はこちらのボタンをクリック(^o^)ノ゙






















ディスカッション
コメント一覧
まだ、コメントがありません