エックスサーバーで不要なWordPress(ブログ)を削除する方法[初心者・シニア]データーベースの削除も簡単
エックスサーバー利用でWordPress(ブログ)の削除はとても簡単です。作り損ねたり、不要になったりしたWordPressのデーターは放置しておくと煩わしいし、なによりサーバーの容量を無駄に占領しているのであまりよろしくありません。でも削除ってビビリますよね(^^)。特によくわからないまま他の必要なデータを消してしまうと大変なことになります。
でももう絶対に必要ないから消したい、練習用にたくさん作ったから(できてしまったから)削除したい、そんなあなたのための記事です。エックスサーバーなら削除もとても簡単です、煩わしいデータベースの削除までサクっとできます。ただ、取り返しのできない作業なので慎重に何度も確認しながら実施してください。そして、当然ですが「自己責任です」(^^)
なお、この記事で紹介しているのはエックスサーバー内に作成した不要の「WordPress」のアンインストールです、ドメインの削除や停止については記載していません。ドメインを取り直したり、本当にブログを辞めてしまう場合には、ドメイン利用の停止手続きやドメイン契約そのものの解約が必要です。
必要な準備と削除するデータ
必要な準備
●エックスサーバーのサーバーパネルに入るためのIDとパスワード。WordPressインストール時にも使ったやつです(^^)
*なに?というひとは、エックスサーバーからきたメールを探しましょう。
削除するデータ
削除するデータは以下の3つです。
●WordPressのデータ
●データベースのデータ
●データベースのユーザー
削除作業
では、いよいよ削除作業です。
エックスサーバのサーバー画面へログインします。
*WordPressの削除は、エックスサーバーの「サーバーパネル」で設定します。(インストールしたときと同じです)
エックスサーバーのTopページから、[ログイン] ≫ [サーバーパネル]をクリックします。
*または直接 サーバーパネルログイン へアクセスします。
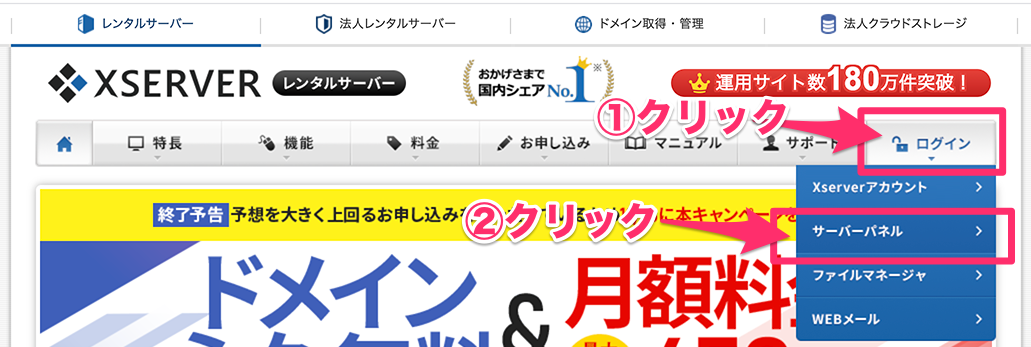
ログインページが表示されます。エックスサーバー契約時の完了メールに記載されていた、サーバーIDとサーバーパスワードを入力し、[ログイン]ボタンをクリックします。
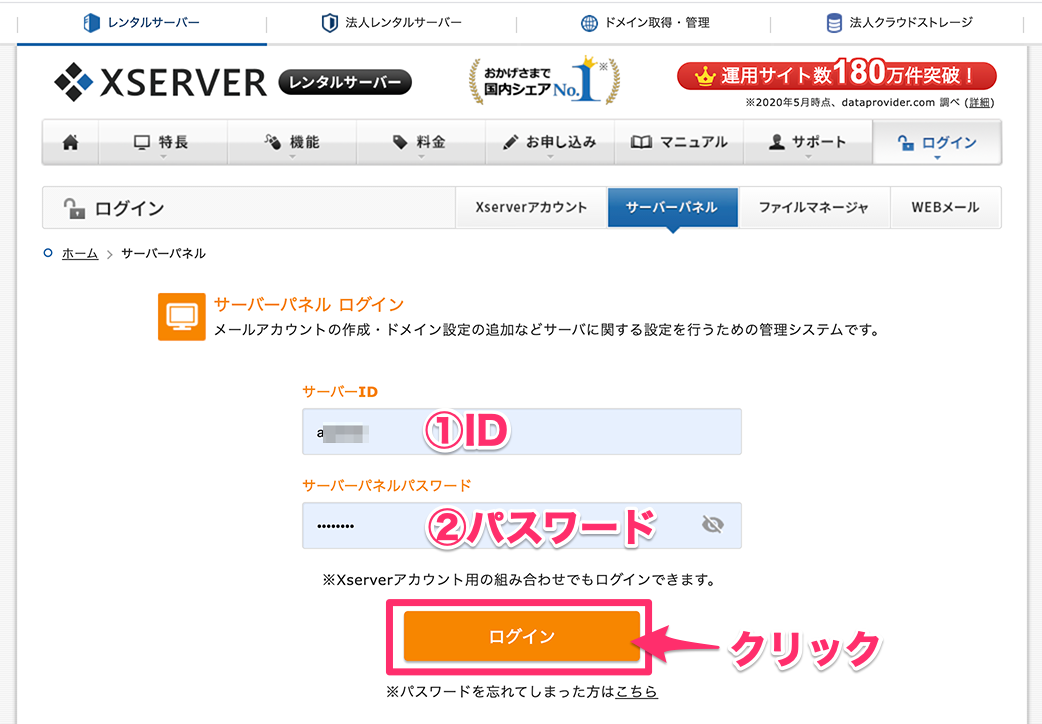
*インフォパネルへのログイン情報とは別のID&パスワードです。
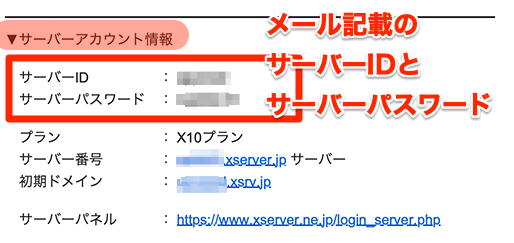
WordPressの削除(アンインストール)
まず、WordPressデータの削除(アンインストール)を実施します。
ここで消すのは、インストールしたWordPressのシステムのデータや追加したテーマやプラグイン、ブログに使用した画像などのデータです。
ログインすると、サーバーパネルが開きます、[WordPress簡易インストール]をクリックします。
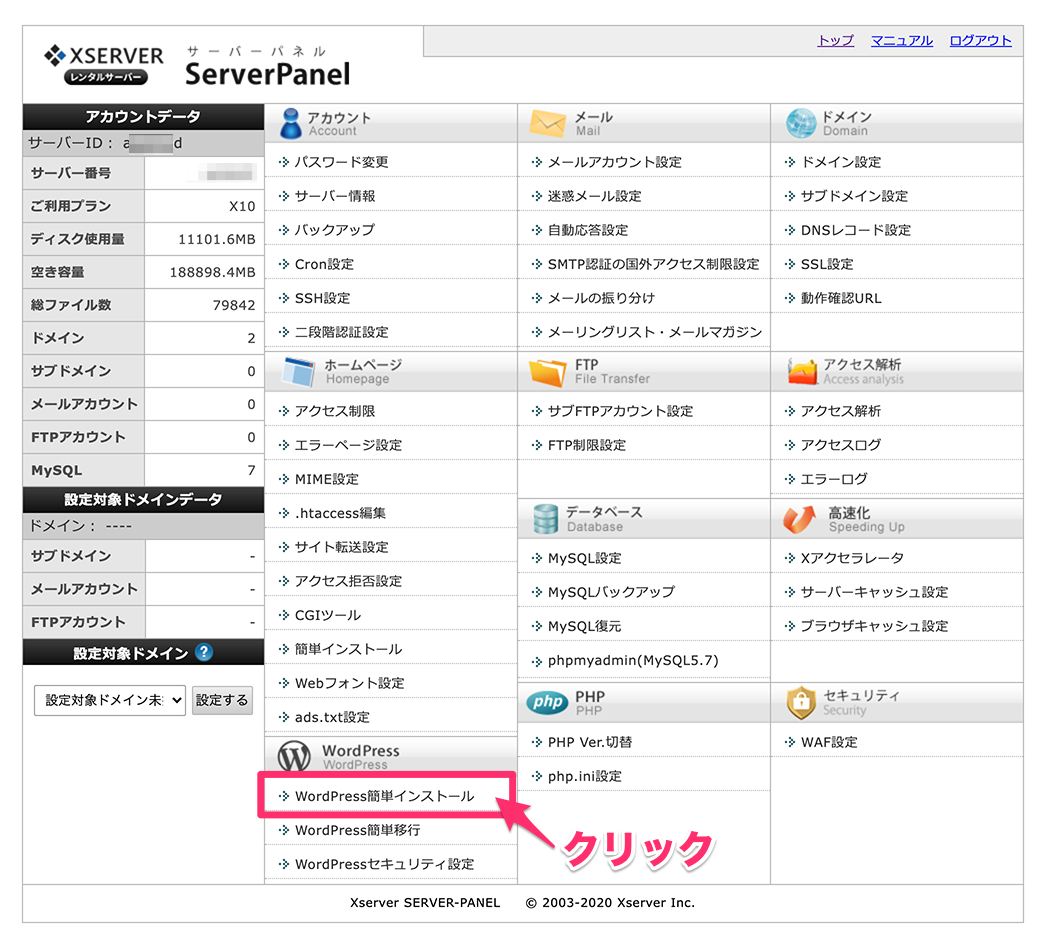
削除したいWordPress(ブログ)がインストールされているドメイの [選択する]をクリックします。
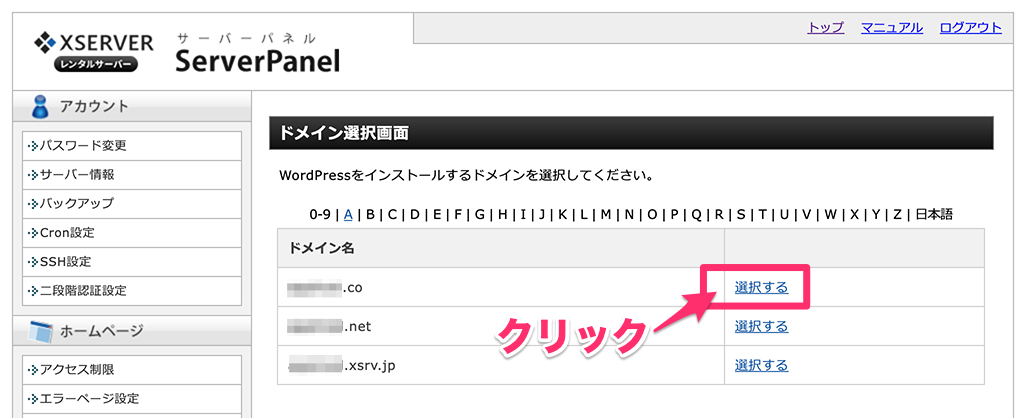
選択したドメインにインストールされいるWordPressの一覧が表示されます。
①削除したいWordPress欄の「MySQLデータベース名」と「MySQLユーザー名」を控えておきます。
*データーベース名とユーザー名はほとんどの場合同じです
②削除したいWordPrssの欄の[削除]ボタンをクリックします。
*削除前にサイトURLと管理URLをしっかり確認しましょう
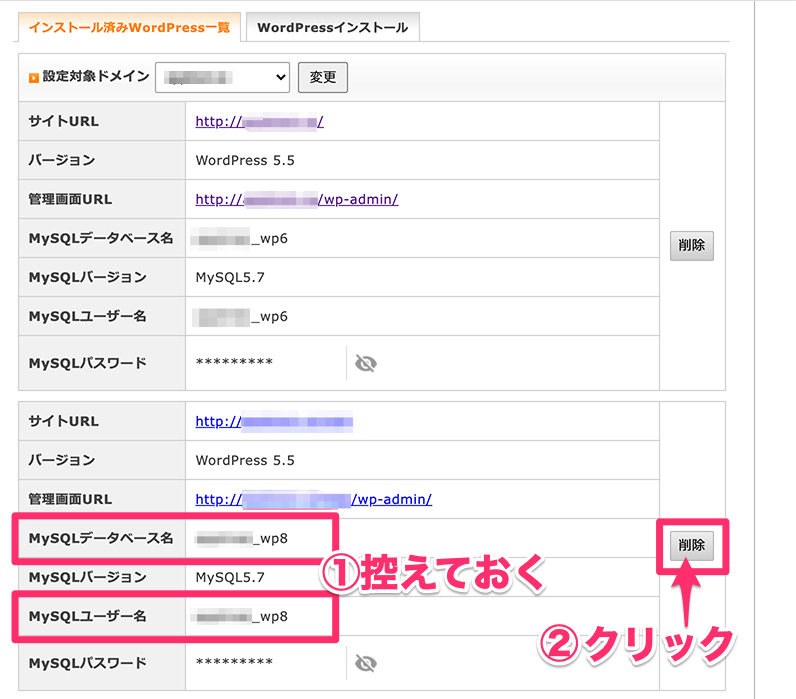
「サイトURL」「管理画面URL」「削除対象ディレクトリ」を確認して、間違いなければ[アンインストールする]をクリックします。
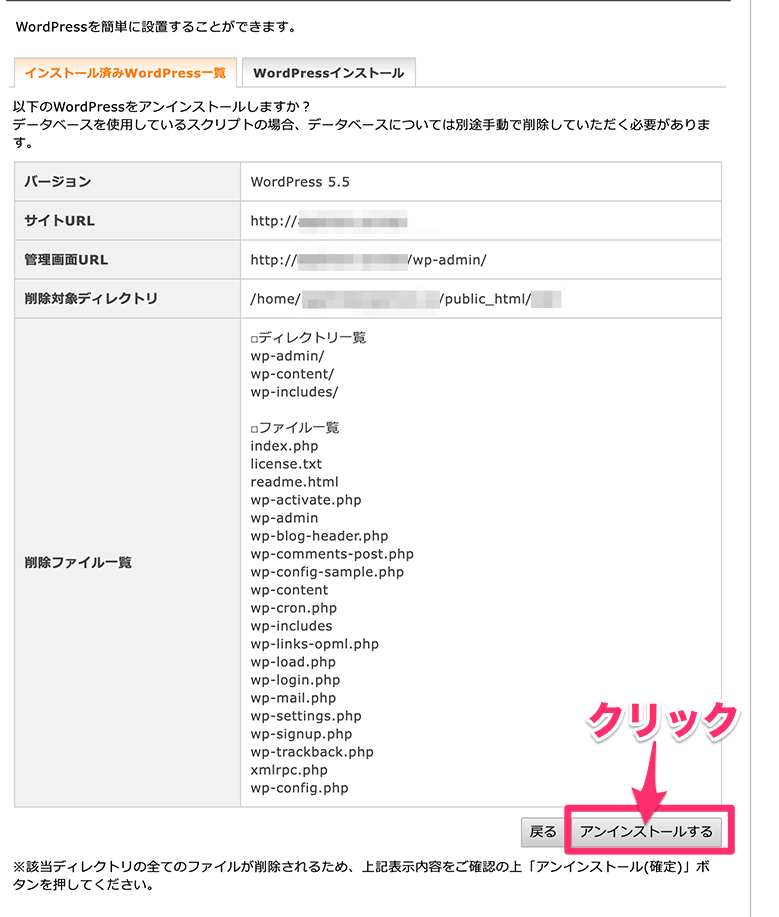
元にもどると、削除したWordPressの欄は消えています。
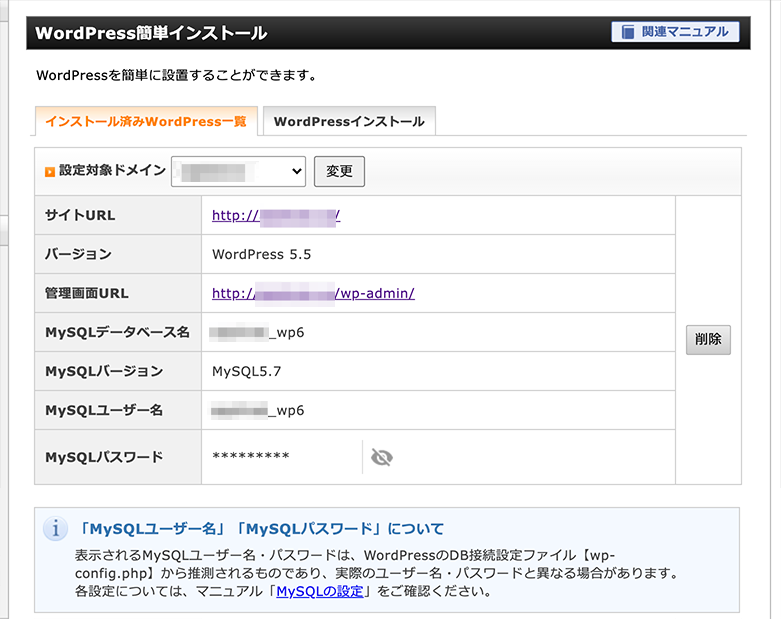
これで、WordPressのデータのアンインストールは完了です。
データーベースのデータとユーザーの削除
上記のWordPressのシステムを消しても、入力したブログ記事の文字データ等はデータベースに残っています。このデータベースのデータを削除します。
画面左上の[ServerPanel]の文字をクリックすると、ServerPanel(サーバーパネル)のTop画面に戻ります。

データベースの欄から[MySQL設定]をクリックします。
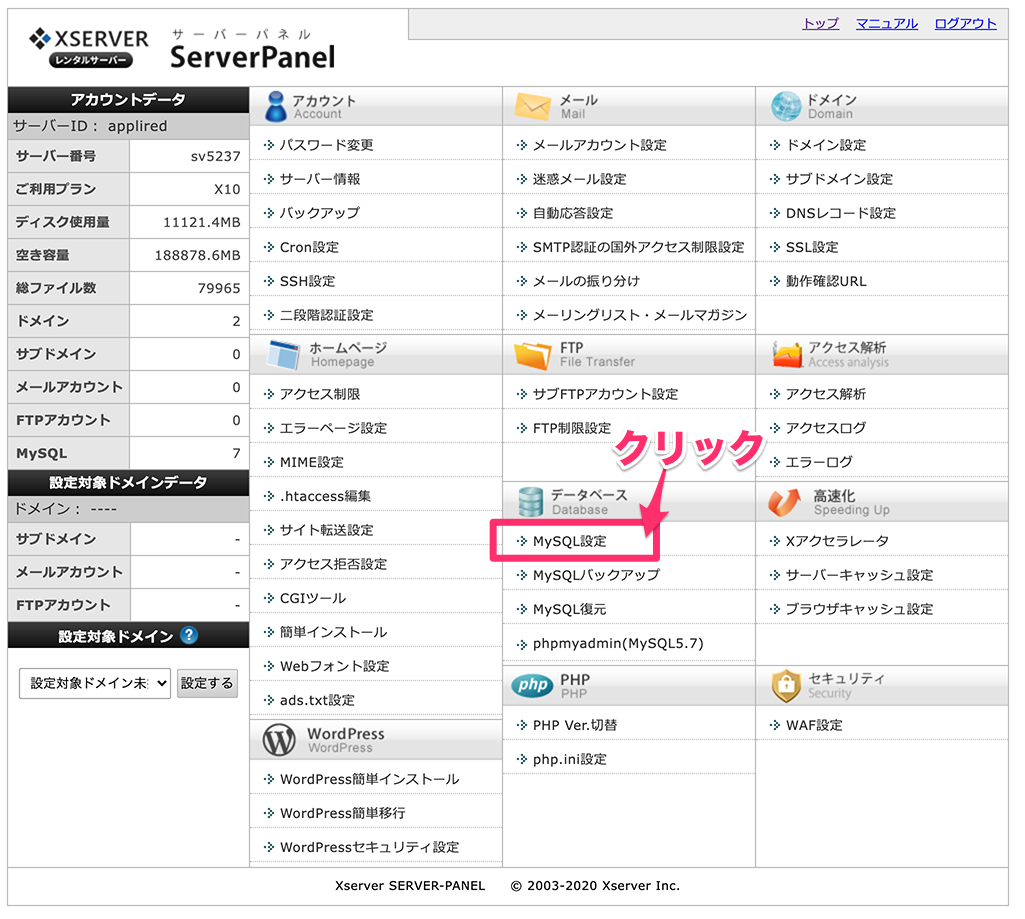
MySQL データの削除
MySQL設定の画面が表示されます。
MySQL一覧のタブが選択されていることを確認して、一覧の中にある削除するデータベースを確認します。
削除するデータベースの欄の右端にある[削除]のボタンをクリックします。
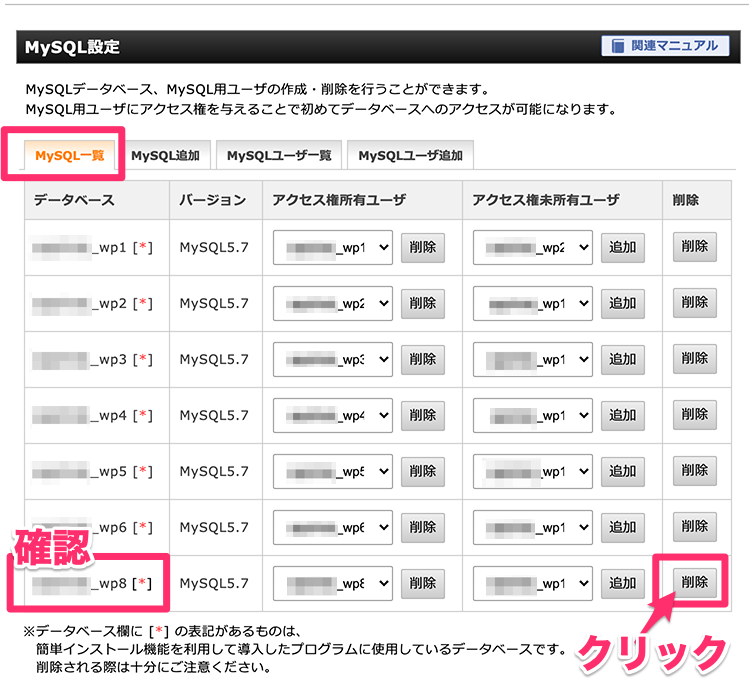
「MySQLデータベースを削除しますか?」という確認画面が出ます。再度データベース名を確認して[削除する]をクリックします。
*この操作は取り消せません、間違えないようにしっかり確認してください
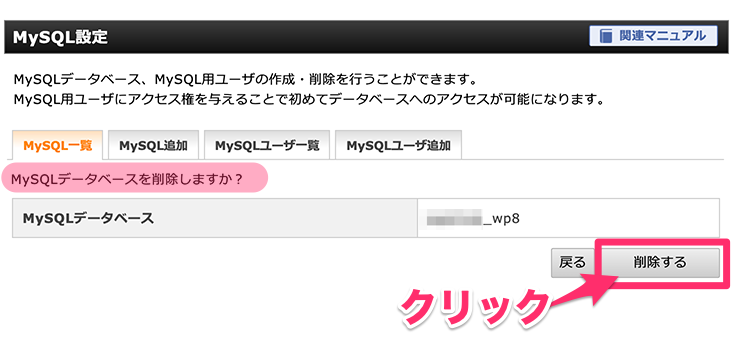
MySQL一覧からデータベースの欄が消えました。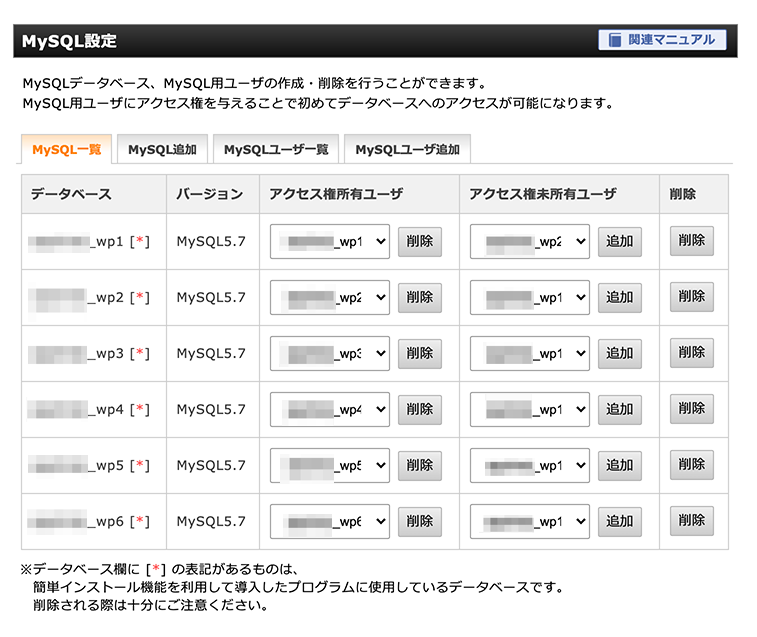
MySQL ユーザーの削除
続いて、MySQLユーザーを削除します。
①[MySQLユーザー一覧]のタブをクリックします
②削除するユーザー名を確認し、そのユーザー名の欄の右端にある[削除]のボタンをクリックします
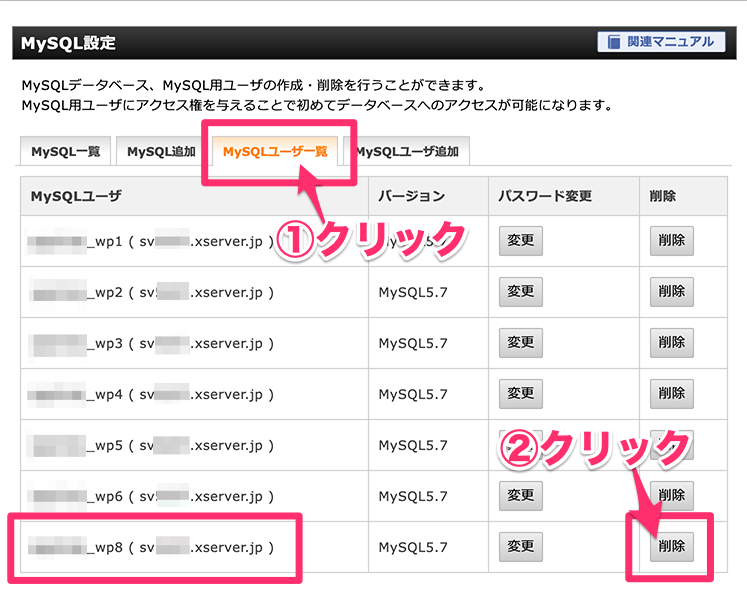
さきほどと同じように確認画面がでますので、[削除する]ボタンをクリックします。
*この操作は取り消せません、間違えないようにしっかり確認してください
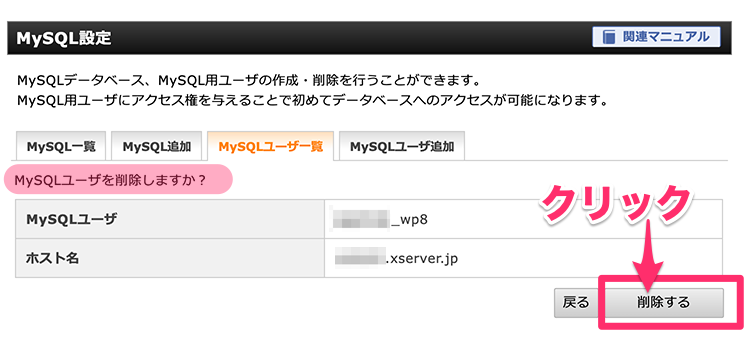
ユーザーが削除されました。
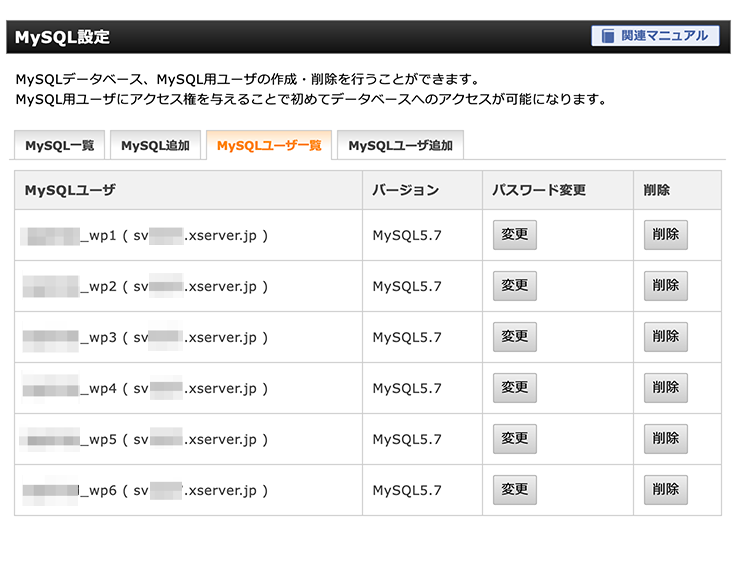
これで、WordPressの削除が完了です。
ひとこと
インストールしたWordPressの削除、って?
いったいどんな時にこの操作が必要なのか? ですが、結構色々です。どちらかと言えば運用初期の段階で発生する
・サブドメインを入力してしまった
・サブドメインを変更したい
・設定を間違えてWordPressのシステムを壊してしまった、最初からやり直したい
または、たくさん作ったけど面倒みきれないサイトをこの際消したいとか理由は色々かと思います、必要な時がきたら試みてください(^^)
本来ならFTPソフトを使って、サーバーの中のファイルを削除したり。直接MySQLの管理画面を操作してデーターベースを消したりしないとダメな作業ですが、エックスサーバーさんのサーバー管理画面を利用すると本当に簡単に消せます。
*可能ならFTPでサーバーにアクセスしフォルダーがちゃんと消えているか確認してみてください。
不要なサイト(ブログ)を放置しておくと、
●サーバーの容量を無駄に使っているのでもったいない
●データーベースの数も浪費しているのでもったいない
●なんといっても気分的に鬱陶しい
などなど、不具合はあってもよいことはありません。
消せる!と思えば試しに色々作って見ることも可能です。試しに色々作って見ればWordPressのことがよーくわかってきます。WordPressのことがもっと好きになるはずです(^^)









 ブログを作ったけどアクセスが無い!、アフィリエイトの成果が出ない!
ブログを作ったけどアクセスが無い!、アフィリエイトの成果が出ない!

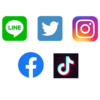
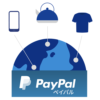

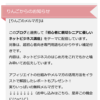
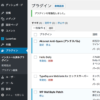


![画像[シニアでもできるネットビジネス!超入門]](https://applired.net/wp-content/uploads/2022/09/ringo-net_1280x670.png) 詳細はこちらのボタンをクリック(^o^)ノ゙
詳細はこちらのボタンをクリック(^o^)ノ゙






















ディスカッション
コメント一覧
まだ、コメントがありません