独自ドメインを取得する、エックスサーバーのキャンペーンドメインの申請と簡単設定
個人や会社でホームページやブログを作成する際に、サブドメイン(契約したレンタルサーバーの名前やプロバーダーの名前)が入ったアドレスより、自分の名前のみまたは会社の名前のみのアドレスの方がかっこいいですよね、この自分の名前のみのドメイン=独自ドメインの取得方法について解説します。
ドメイン取得はエックスサーバーのキャンペーンを利用しました。エックスサーバのドメイン申請を利用すると、取得後の設定もとても簡単です。
ドメインプレゼントのキャンペーンは定期的に実施されているようなので、チェックして利用をおすすめします。
エックスサーバーのキャンペーンが無い時や、エックスサーバーで希望するドメインが見当たらない場合は、お名前ドットコムでドメイン取得して、エックスサーバーに設定して使う方法がお勧めです。
詳細は以下の記事を参照ください。
■お名前ドットコム(お名前.com)でドメインを取得する方法
■お名前.Com(ドットコム)で登録したドメインをエックスサーバーで利用する設定
ドメインとは
まずドメインとは、インターネットの中での住所のようなものです。具体的にはメールアドレスの@マークの後ろ部分、「abcde@○○○.com」ホームページアドレスのwwwの後ろ部分 「www.△△△△.jp」(赤い字の部分)にあたります。
一番最後の .com , .net , .jp 部分はトップレベルドメインと呼ばれていていくつもの種類がありその中から選択します。○○○の部分や△△△△の部分は各トップレベルドメインごとに世界で一つしか存在しない文字列となります。ドメイン取得は基本先着順です、なので希望のドメインを取得するのはなかなか難しいです。
ドメイン取得は、専門の業者のサイト等で取得します、「お名前.com」さんとかが有名です。今回はエックスサーバーのキャンペーンを利用します、なんと永続的に無料で使用できます。
*ただし、取得できるトップレベルドメインの種類が限られています。
(*****.com, *****.net, *****.org,*****.biz, *****.info など、所得できるドメインはキャンペーンごとに変わる場合があります、該当のキャンペーンで確認ください)
「独自ドメイン」とは、独自で名前を設定し利用できるドメインのことです。またサブドメインは「独自ドメイン」を分割するために設定するドメイン名です。プロバイダーやレンタルサーバーサービスなどで割り当てられるドメインには「○○○.□□□.com」や、「△△△△.□□□.jp」のように契約した会社の名前だったりする文字列□□□が挿入されています、これがサブドメインです。
ドメイン取得
エックスサーバーのキャンペーンページ
エックスサーバーのインフォパネルにログインします。→→→インフォパネルログインページ
左メニューから[★キャンペーンドメイン]をクリックします。
キャンペーンドメイン申請フォームが表示されます。
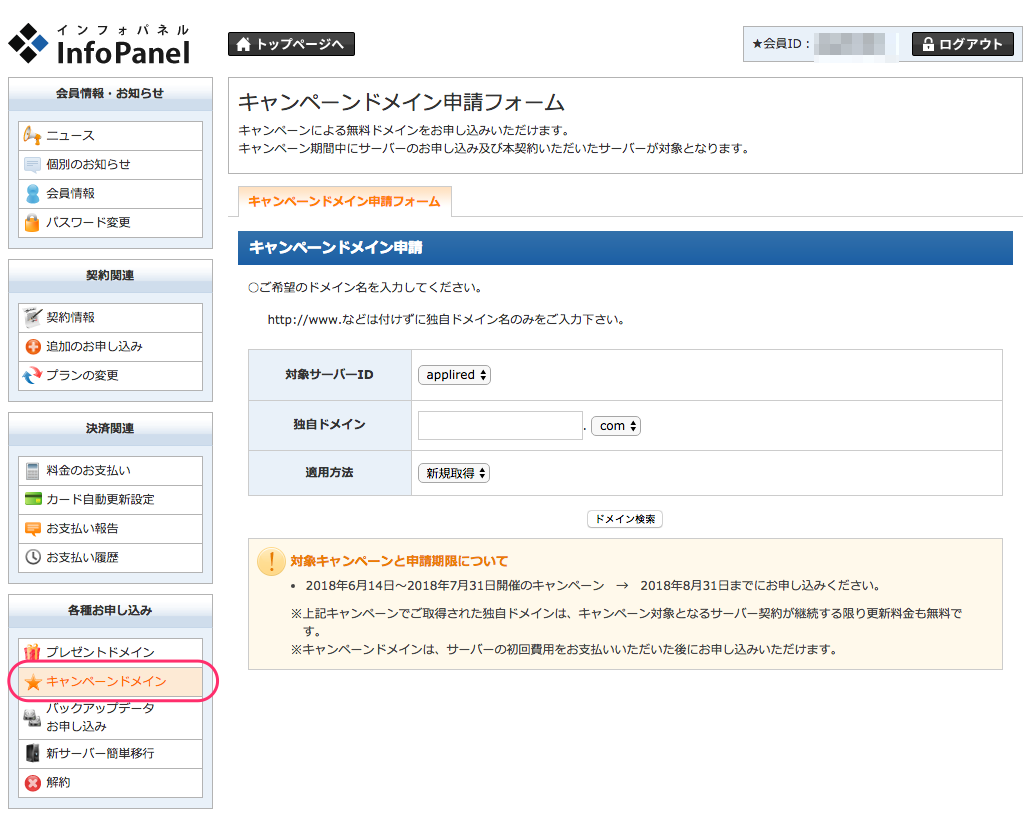
キャンペーンドメインの注意点
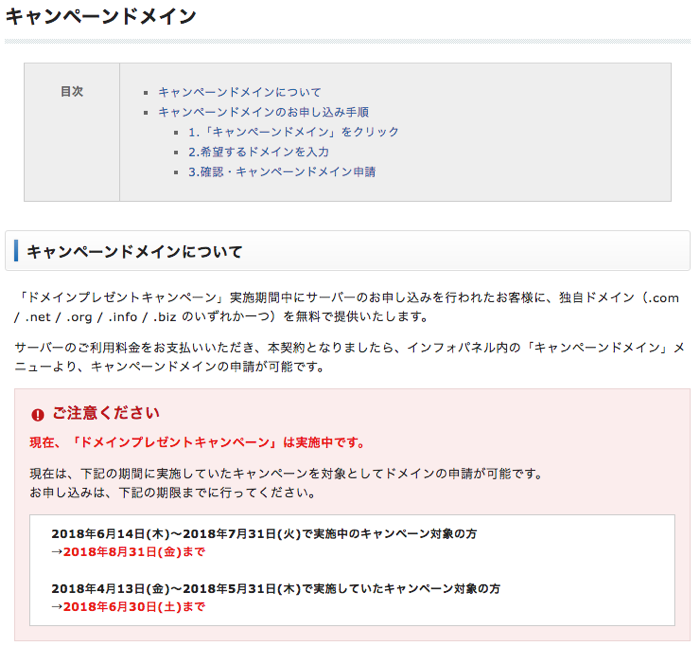
キャンペーンドメインの申請
ドメイン申請欄に入力します。
*キャンペーンドメインの申請には申し込み期限があります
*キャンペーンドメインは支払いを済ませ本契約にならないと申し込みできません
①対象サーバIDを選択します(1個しかない場合はそのまま)
②独自ドメインの希望英字を入力します。
③希望のトップレベルドメインを選択します。
④適用方法は[新規取得]を選択します。
⑤欄外にある[ドメイン検索]をクリックします。
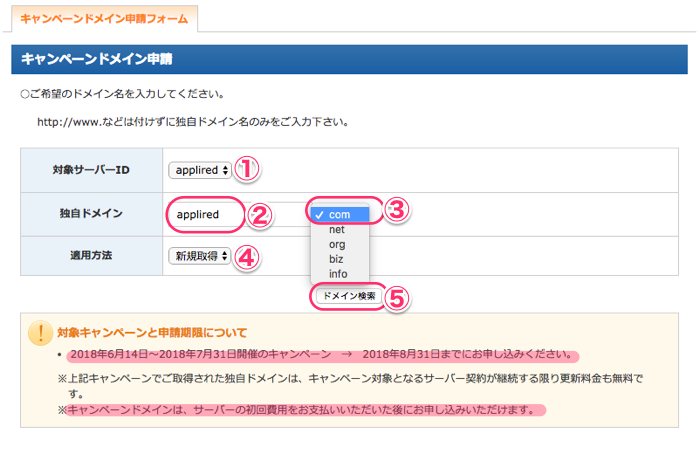
すでに存在するドメインは取得ができないため、以下のようなエラーメッセージが表示されます。
他の文字列かトップレベルドメインを選択し、再チャレンジします。
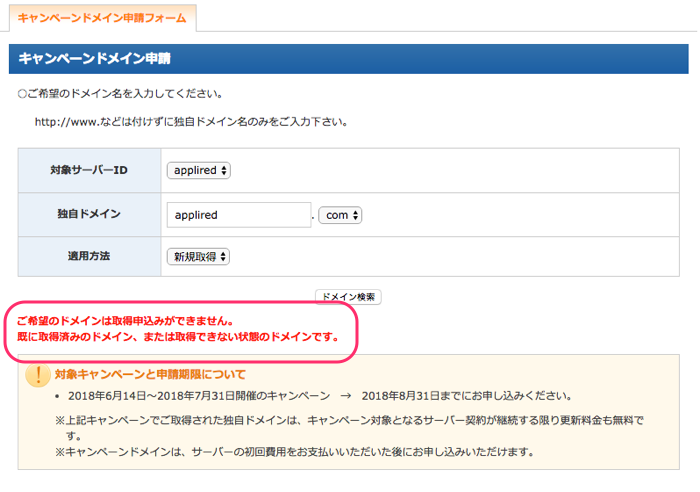
申し込みが可能な場合は以下の画面になります。申請はやり直しできません、綴り等間違いのないことをよく確認してOKなら、[キャンペーンドメイン申請] をクリックします。
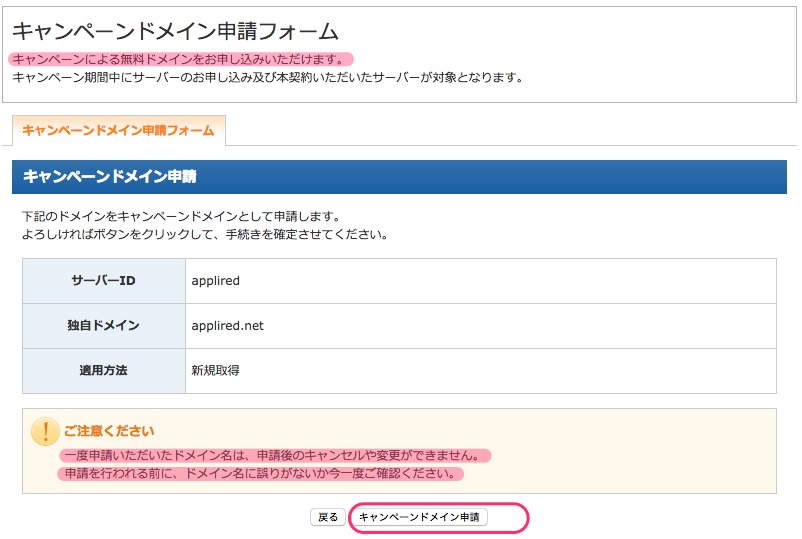
画面が変わり「キャンペーンドメインの取得を完了しました。」と表示されます、これでドメイン取得が完了しました。
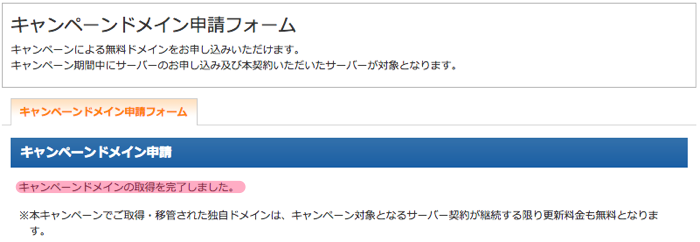
ドメインの設定
ドメインが取得できたら、エックスサーバーで設定をしましょう。
ちょっと難しい話になりますが(読み飛ばしても大丈夫です)ホームページにはIPアドレスと呼ばれる数字が割り当てられています、本来はこの数字がインターネット上のそのホームページの住所になります。IPアドレスは世界中で重複しないように割り当てられています。
本来、見たいホームページを呼び出すにはこのIPアドレスをアドレスバーに入力するとOKなのですが、IPアドレスは「203.216.243.240」こんな感じの 3x4 の12桁の数字です。この数字は昔のヤフーさんのIPアドレスの一つですが、こんな数字覚えれないですよね〜。
でも「yahoo.co.jp」なら覚えられそうだし、覚えれなくても一目見てヤフーさんだとわかります。つまりこれがドメインの役割です。
難しい数字のアドレスを、一目見てわかりやすいアドレスに置き換えてくれる。
例えると、携帯電話の電話帳みたいな役割です、電話をかける時に友達の名前をタップすると発信できますよね(電話番号をタップする必要はないです)。それは電話帳に友達の名前とその友達の電話番号が結びつけられて登録されているからですよね。
ホームページを見ている人がアドレス「https://applired.net」をブラウザのアドレス欄に入力してくれた時に、そのアドレスのページが表示されるためには、ブログのIPアドレスとブログのドメインが結び付けられて登録されている必要があります。
インターネット上にはみんなが共通で使う電話帳のようなシステムがあります(DNSといいます)が、このシステムに 「りんごのブログのIPアドレス=https://applired.net」ですという登録をする必要があるのです。
ということで、設定をします。なんだか難しい設定のように想像できますが、大丈夫ですエックスサーバーさんがちゃんとやってくれるので、操作はとても簡単です。
エックスサーバのサーバー画面へログインする
ドメイン設定は、エックスサーバーの「サーバーパネル」で設定します。
エックスサーバーのTopページから、[ログイン] ≫ [サーバーパネル]をクリックします。
*または直接 サーバーパネルログイン へアクセスします。
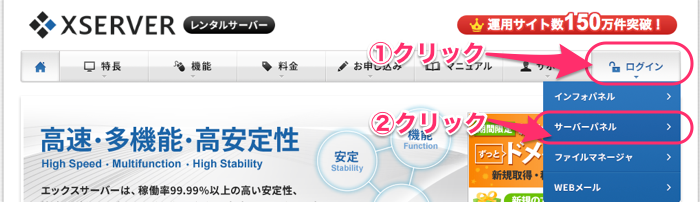
ログインページが表示されます。
完了メールに記載されていた、サーバーIDとサーバーパスワードを入力します。
*インフォパネルへのログイン情報とは別のID&パスワードです。
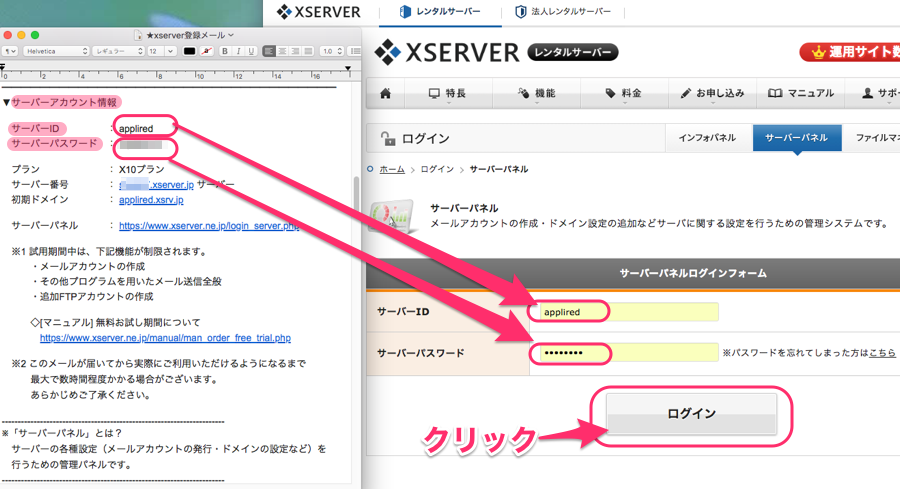
ログインすると、サーバーパネルが開きます。
ドメイン欄から [ドメイン設定] をクリックします。
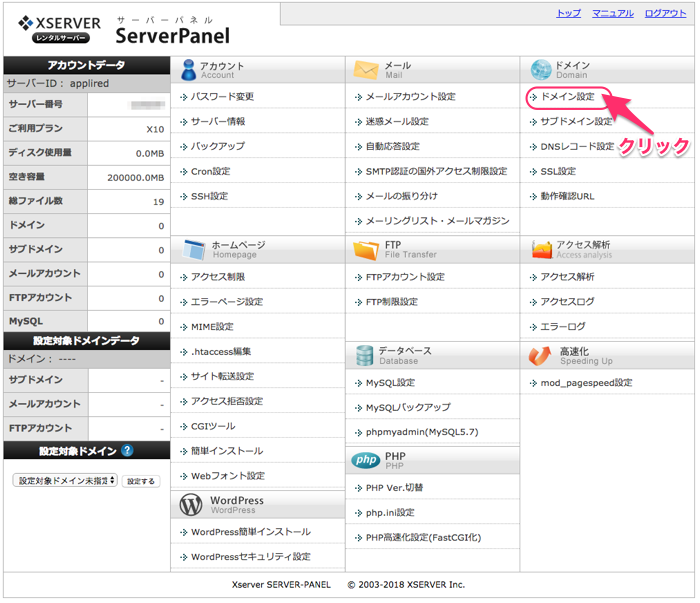
ドメインの追加
ドメイン設定画面が開きます、初期ドメインが表示されています。
[ドメイン設定の追加]のタブをクリックします。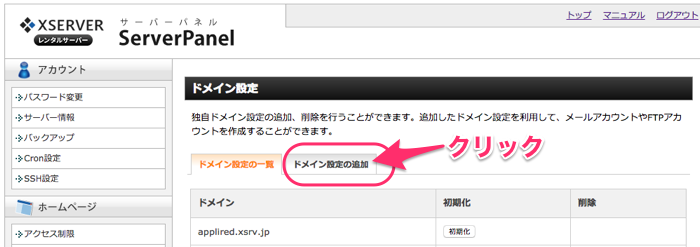
①ドメイン名の欄に取得したドメインを入力します。
②「無料独自SSLを利用する(推奨)」と「高速化・アクセス数拡張機能「Xアクセラレーター」を有効にする(推奨)」のチェックは入れたままにします。
③[確認画面へ進む] ボタンをクリックします。
*間違えて入力しても追加操作は完了してしまいます、しっかり確認してください。
*万が一間違えても、削除ややり直しはできます。
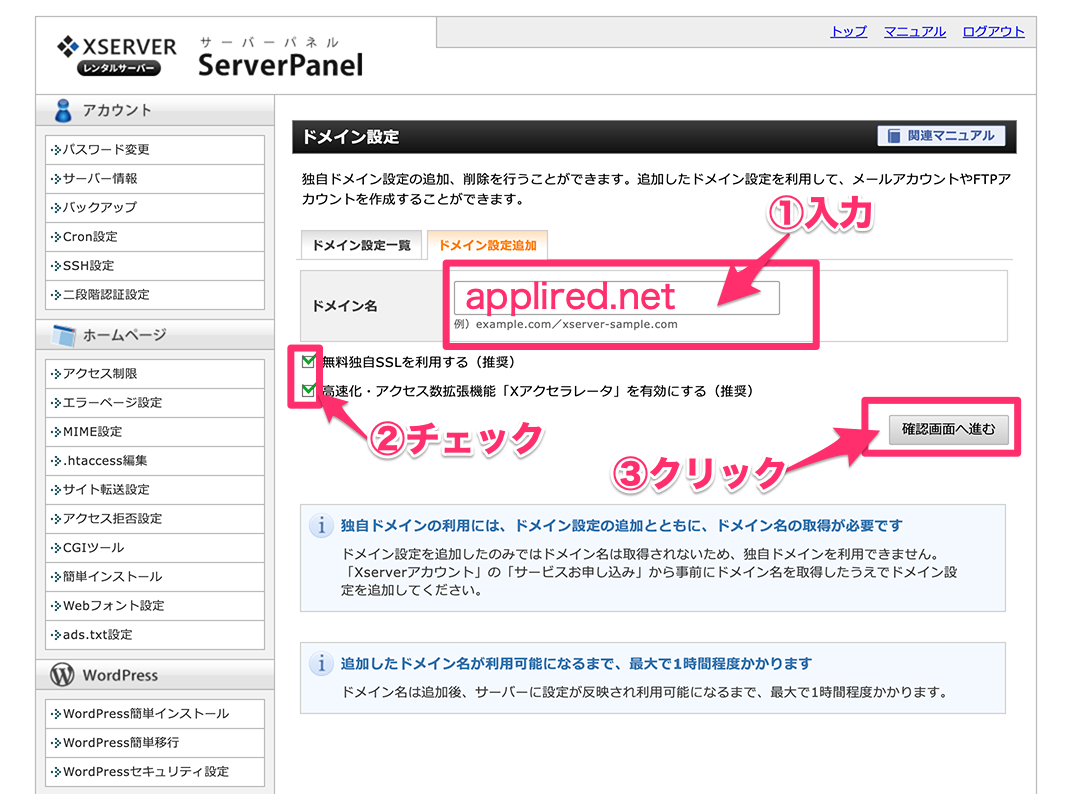
確認画面が表示されます、内容がOKなら[追加する]をクリックします。
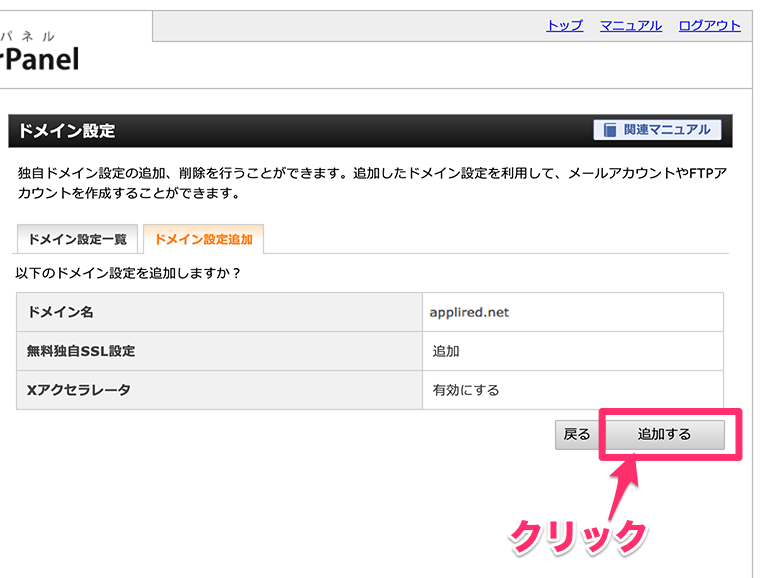
完了画面が出ます、内容を確認します。
*設定の反映は数時間程度かかることがあります
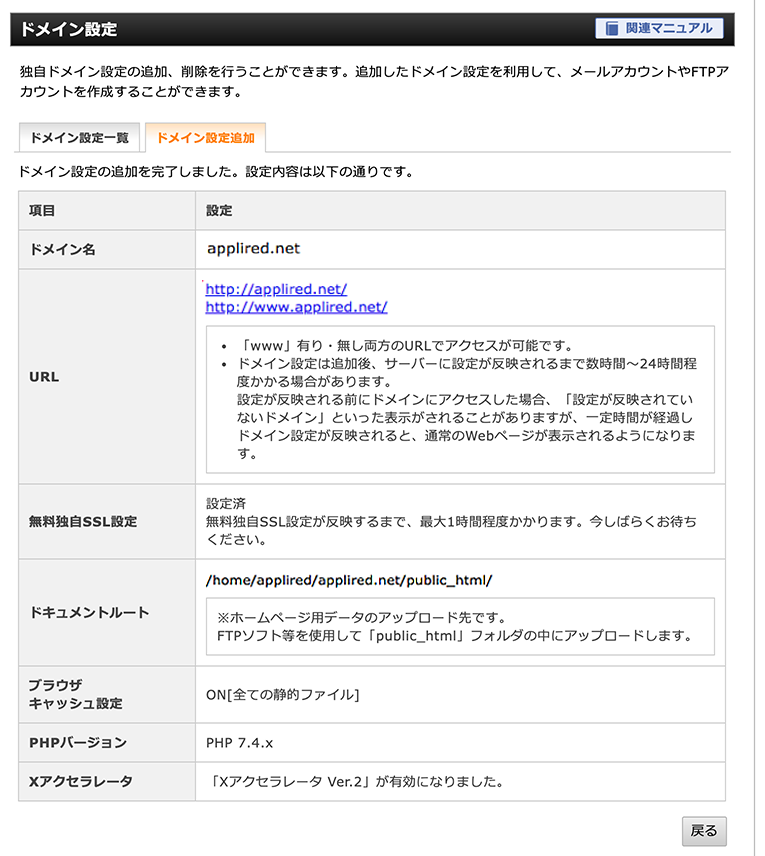
サーバーパネルに戻ると、追加されたドメインが表示されています。
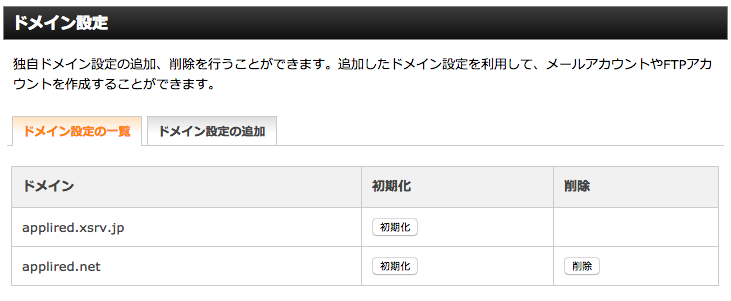
ブラウザで確認
設定には時間がかかります、半日くらい経過したら表示を確認してみましょう。
ブラウザのアドレスバーにドメインを入力し、Enter(Macはreturn)します。
*http://は省略できます。
*https://での取得が完了している場合はそちらも試してみましょう。

無事ブログが表示されればOKです。
*サンプル画面はWordpressインストール後の画面表示です、まだブログサイトの作成ができていない場合は、ブログ作成の完了後に表示確認をしてみてください。
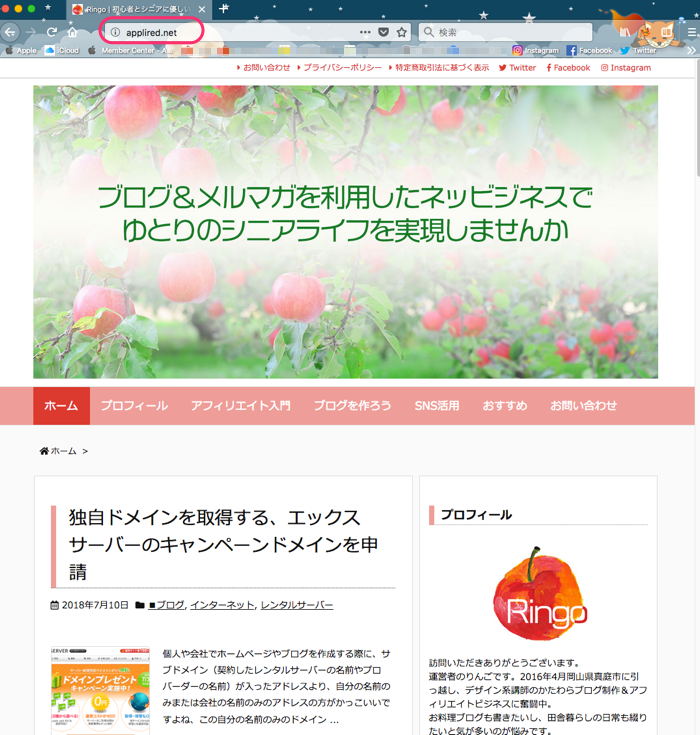
SSL設定 (hpps://のアドレス設定)
先ほどのドメイン追加で、SSLの設定が失敗することがあります。
以下のような画面が表示されたら、SSLの設定を別途行う必要があります。
★ドメイン追加時に設定が成功していても、念のためSSL設定が確実に完了していることを確認しておきましょう。

*ドメイン取得直後で時間が経過していない場合は、失敗してしまうようです。
*SSL設定は、ドメイン取得後時間が経過して実施してください。
*SSL設定は、Wordpressをインストールしブログ構築後にブログ側の設定とまとめて実施すると設定漏れがなくスムーズにできるのでお勧めです。だだし、ブログ運営が進んでしまうと設定箇所が多岐になるので大変です、ブログ構築後は速やかに設定しましょう。
SSLとは
SSL設定とは、簡単にいうと 「http://applired.net」のアドレスのホームページを「https://applired.net」でも見れるようにすることです。
SSLの役割は情報の暗号化や改ざん防止です、インターネット上で個人情報を送信することもあるかとおもいます。入力した色々な情報を他人(特に悪いことを企む人たち)に盗聴(視)されたり、改ざんされたりしないよう、内容を暗号化して飛ばすことです。
暗号化された情報は万が一盗聴(視)されても、中身がわからないため、情報が守られます。
SSL設定は必ず行いましょう、なぜか?
ここのサイトで漫画でわかりやすく解説してあります。
↓↓↓↓↓↓↓
■SSL/TLS総合解説サイト
サーバーパネルでSSL設定
サーバーパネルのドメイン欄で [SSL設定] をクリックします。
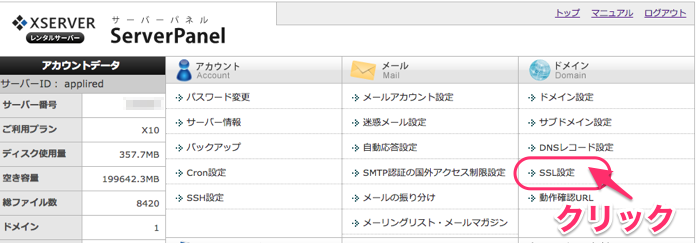
SSLを設定するドメイン名の欄で [選択する] をクリックします。
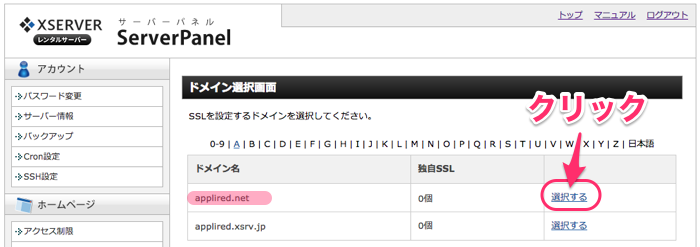
SSL設定の一覧が表示されます、[独自SSL設定の追加] のタブをクリックします。
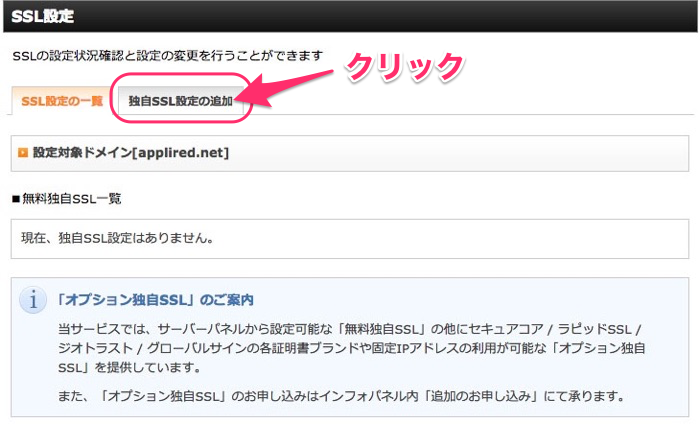
設定対象のドメインを確認し、[独自SSL設定を追加する(確定)] をクリクします。
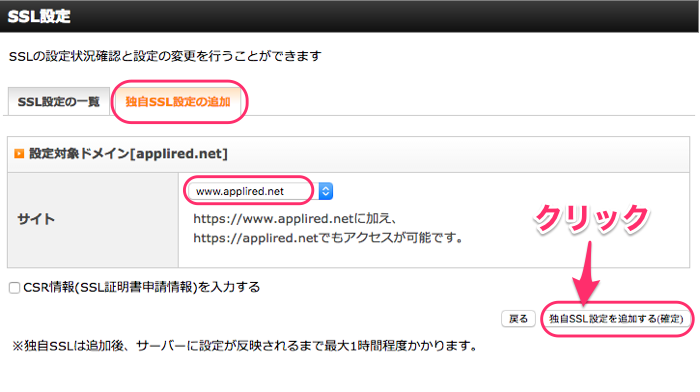
「SSL新規取得申請中です。しばらくお待ちください」と表示されます、しばらくこのまま待ちます
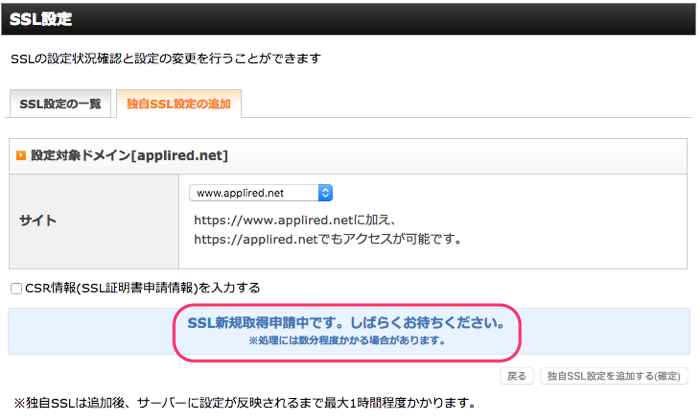
設定が完了すると、設定を追加しましたと表示されます。
*なお反映(https://applired.net で表示が可能になる) までには最大1時間かかります。
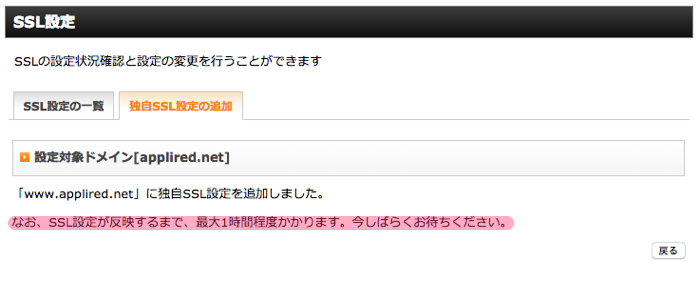
サーバーパネルのSSL設定画面に戻ると、独自SSLの欄に「1個」の表示が確認できます。
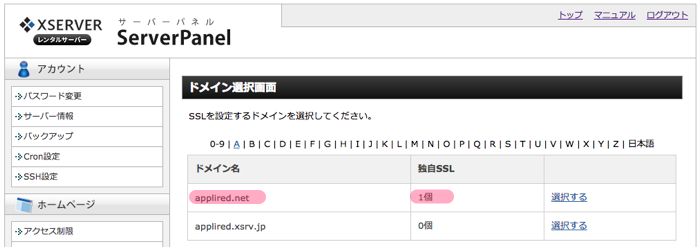
ブラウザで表示確認
ブラウザで「https://applired.net」での表示を確認します。
*サンプル画面はWordpressインストール後の画面表示です、まだブログサイトの作成ができていない場合は、ブログ作成の完了後に表示確認をしてみてください。
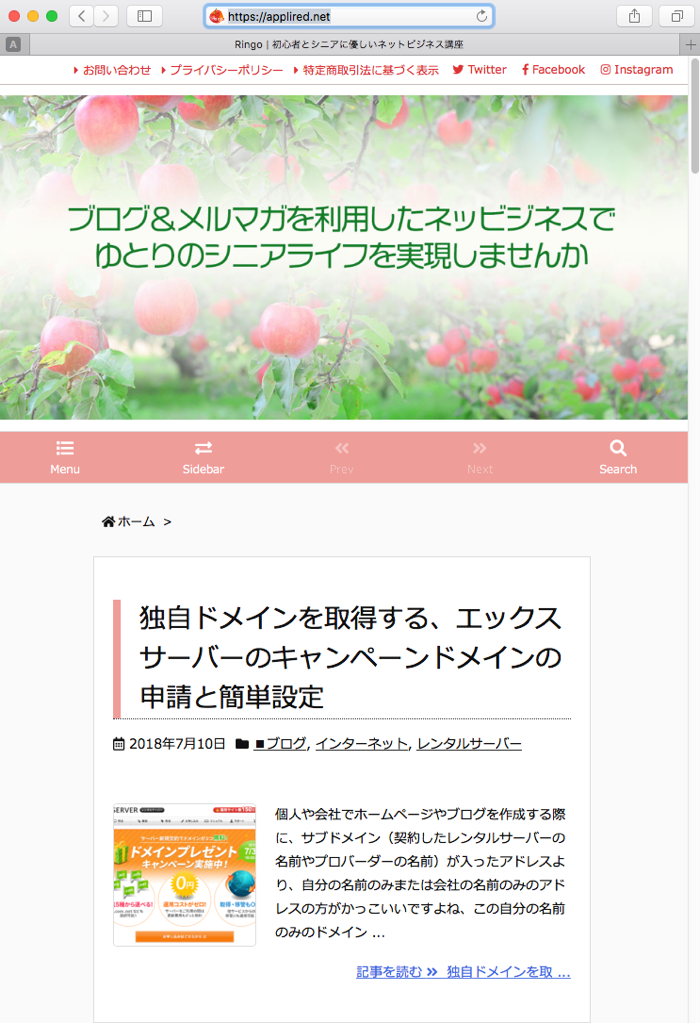
これで、ドメイン取得とサーバ設定は完了です。
*ここで行ったSSLの設定はレンタルサーバ側の設定のみです、SSLの設定を完了させるにはWordpressインストール後にブログ側での設定が必要です。













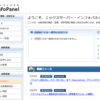
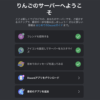
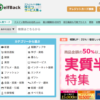


![画像[シニアでもできるネットビジネス!超入門]](https://applired.net/wp-content/uploads/2022/09/ringo-net_1280x670.png) 詳細はこちらのボタンをクリック(^o^)ノ゙
詳細はこちらのボタンをクリック(^o^)ノ゙






















ディスカッション
コメント一覧
まだ、コメントがありません