Brainでコンテンツ(商品)販売の申請をする方法
この記事では、Brainでコンテンツ(商品)を販売する方法について解説します。Brainでは特別に販売者用の登録はありません。Brainのアカウントを持っていれば、購入、アフィリエイト、販売の全てが可能です。なおアフィリエイトや販売をする前には「お支払い先(売り上げ金を振り込んでもらうための口座」の登録を忘れずにしておきましょう。
まず基本の設定については以下の記事を参照ください
↓↓↓↓↓↓↓
Brainプロフィール設定とお支払い先の設定
Brainでコンテンツ販売をする場合は、プロフィールの設定は必須です。プロフィールの設定をしていなくても販売は可能ですが、購入者にとって販売者の情報を確認できないのは致命的です。つまり購入されません(涙)。また売り上げ金を受け取るための口座設定も確認しておきましょう。
アカウント設定
まず、アカウント設定でプロフィールの設定をします。
Brainの画面右上にある、アイコンをクリックします。
表示されたメニューから[アカウント設定]をクリックします。
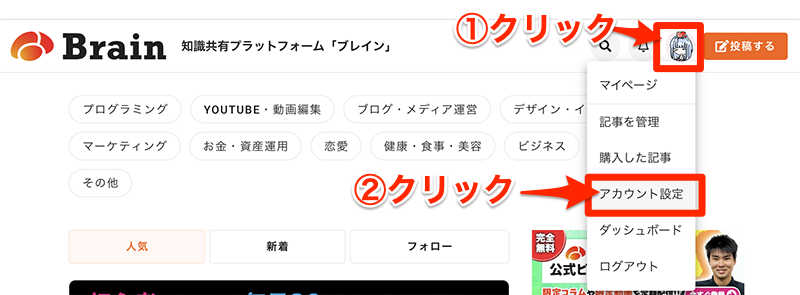
アカウント設定の画面が表示されます。プロフィール画象の[変更する]をクリックします。
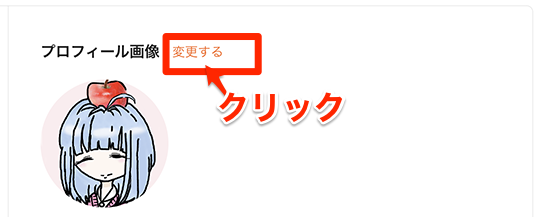
パソコンの中にあるプロフィール画像を選択して、[開く]をクリックします。
(パソコンの環境によって表示内容やボタンの名称は異なります)
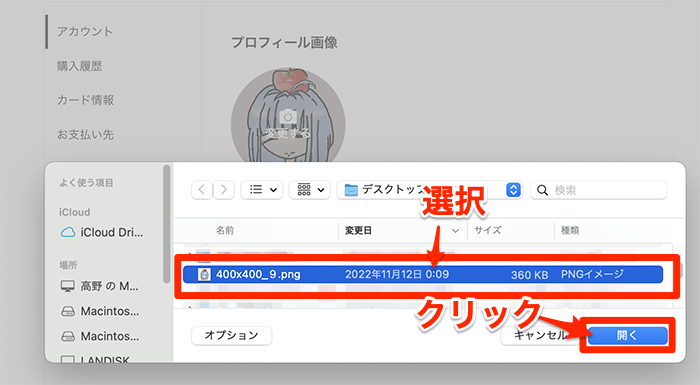
プロフィール画像が設定されました。
続けて、自己紹介の[変更する]をクリックします。
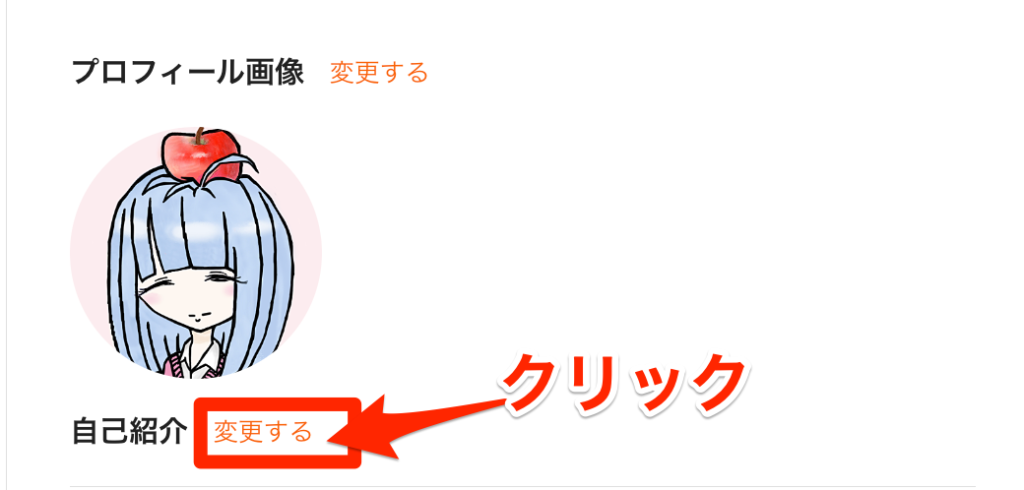
自己紹介の内容を入力します。[保存]をクリックします。
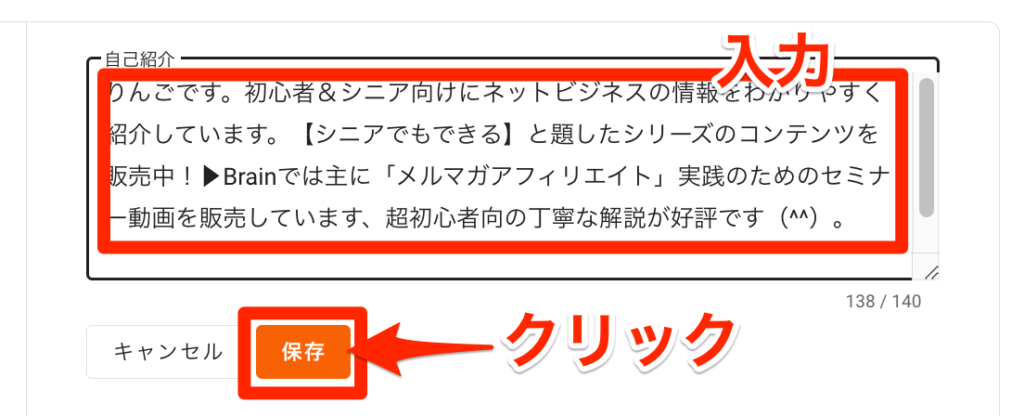
プロフィールが設定できました。
その他の項目で設定が必要な箇所があれば入力、修正しましょう。
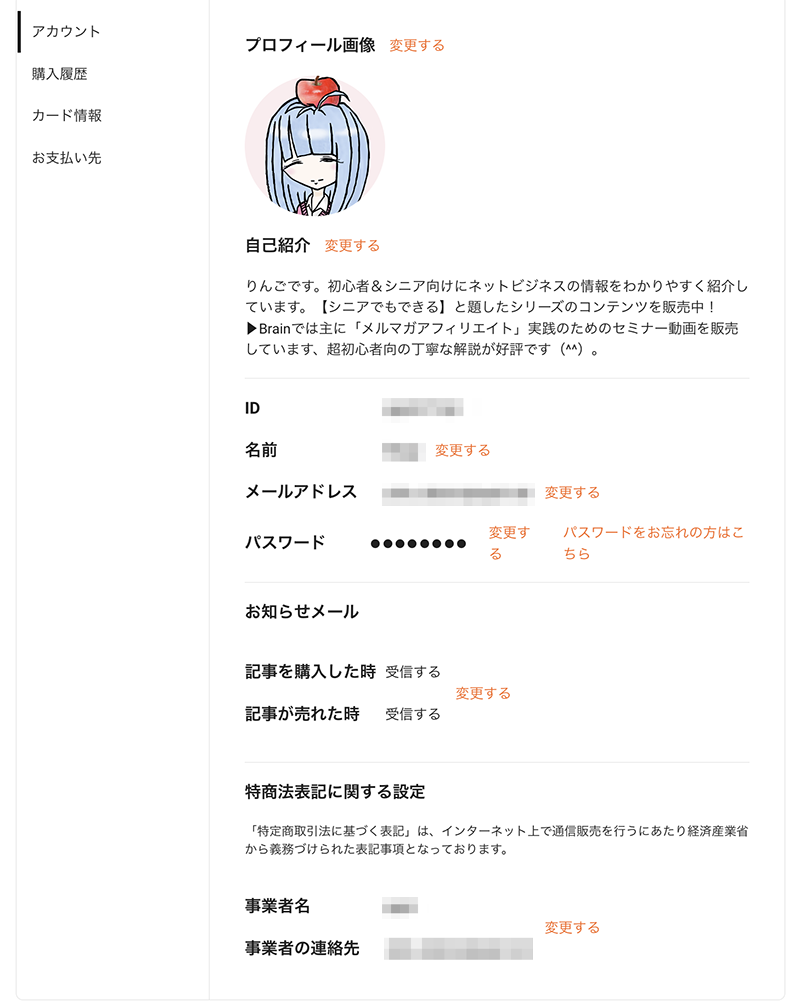
お支払い先情報
左メニューから、[お支払い先]をクリックします。
設定済みであれば、内容を確認します。
特に
■本人確認書類:認証済み
■銀行情報:(売り上げ金入金用の口座情報)
をしっかり確認します。
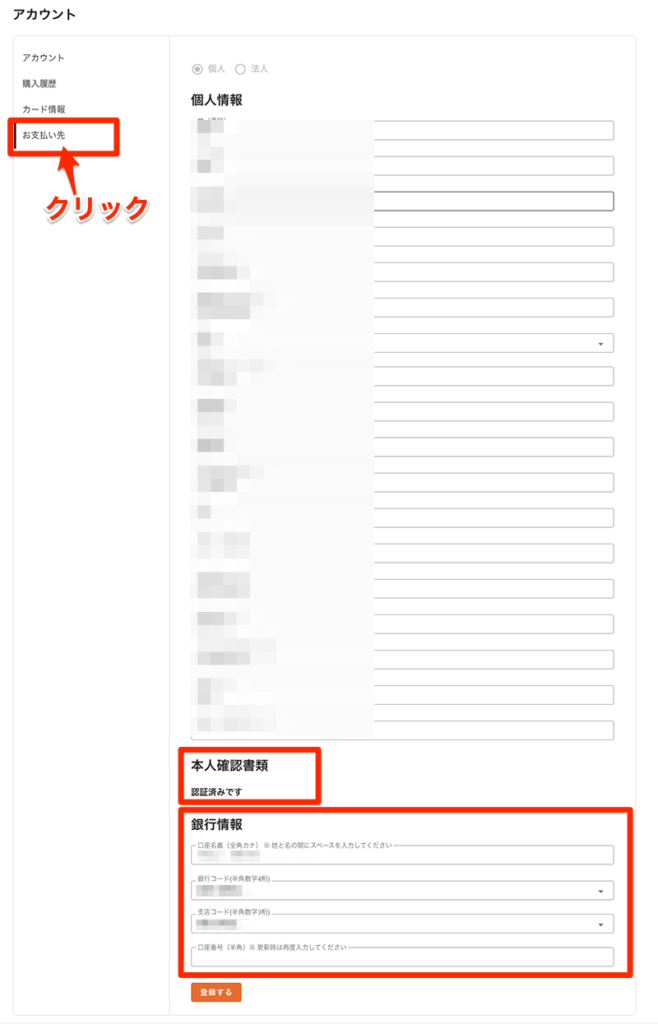
コンテンツ(商品)のBrain画面の作成作業
Brainで販売するためには、
1.コンテンツの本体作成(BainまたはBrain以外で作る)
2.Brainでコンテンツ内容の紹介部分(無料部分)や本体作成
3.申請
の作業が必要です。
まず、Brain画面(ユーザーがBrain内で観る画面)の作成をします。
*商品紹介の内容をBrainの無料部分で作成します。
*購入後、有料部分で閲覧できる本体の提供については様々な方法があります。
Brainでは、購入後の画面で本体の内容(情報)を購入者に届けるために様々な方法がとられます。
以下は良く用いられる手法をあげてみました。コンテンツの内容やターゲットとするユーザーを考慮して手法を選択してください。
■本体にそのまま記載:購入後に閲覧できるBrain有料部分に内容を直接記載します。
■ブログで作成(記事やサイトにパスワード設定):ブログで本体を作成し、Brain有料部分にURLとパスワードを記載して誘導します。
■Noteで作成:Noteで本体を作成し、Brain有料部分にURLを記載して誘導します。
■YouTubeで配布(限定配布にする):動画をYouTubeにアップロードし、Brain有料部分にURLを記載または直接動画を埋め込みします。
■その他の動画配布:レンタルのサーバーや、動画共有のためのサービス等を利用します。Brain有料部分に動画を閲覧するためのURLやパスワード等を記載します。
いずれの手法にせよ、コンテンツの申請作業の前に以下の情報を用意しましょう。
●メイン画像(ヘッダー画像):Canva等で作成しておく
推奨サイズ:1280x670px
<決めておくこと>
■タイトル
■値段
メイン画象を設定する。
画面右上の[投稿する]をクリックします。

投稿用のページが表示されます。
[メイン画像を設定する]をクリックします。
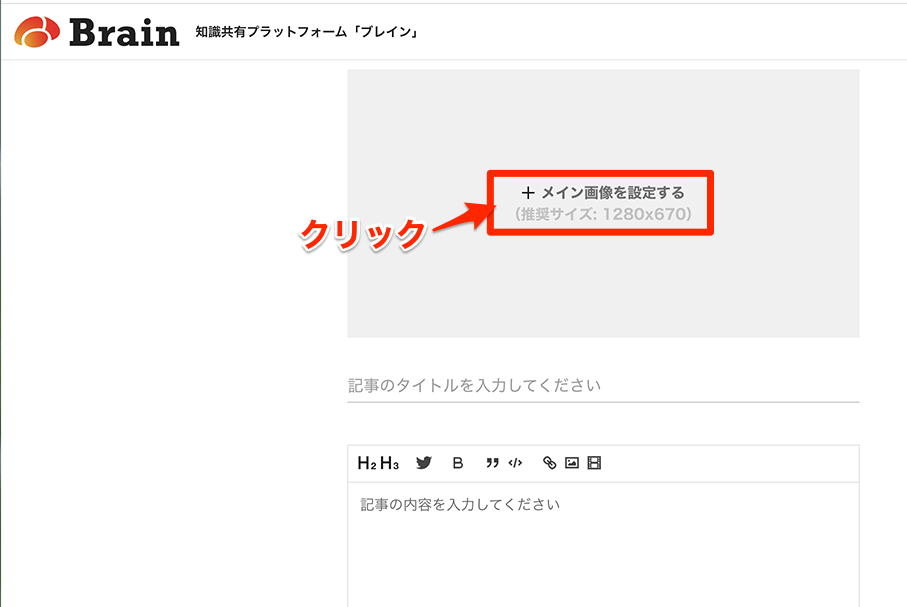
あらかじめ用意した画像を選択して[開く]をクリック
(表示はパソコンの環境によって異なります)
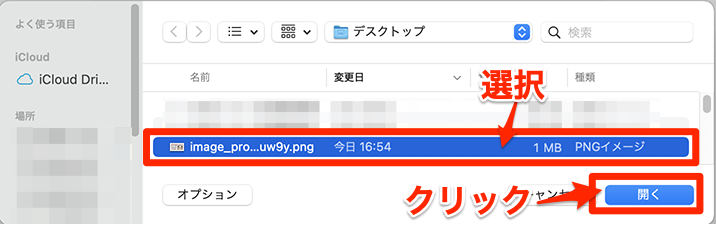
大きさを調整して、[保存する]をクリックします。
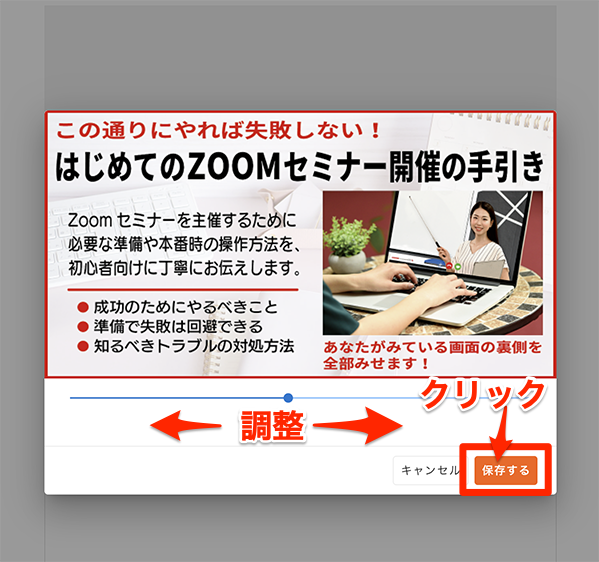
メイン画像が設定されました。
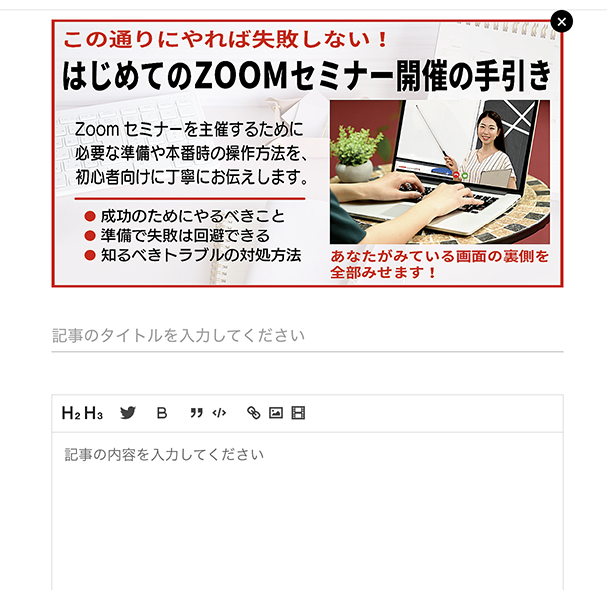
タイトルの入力
タイトルを入力します。
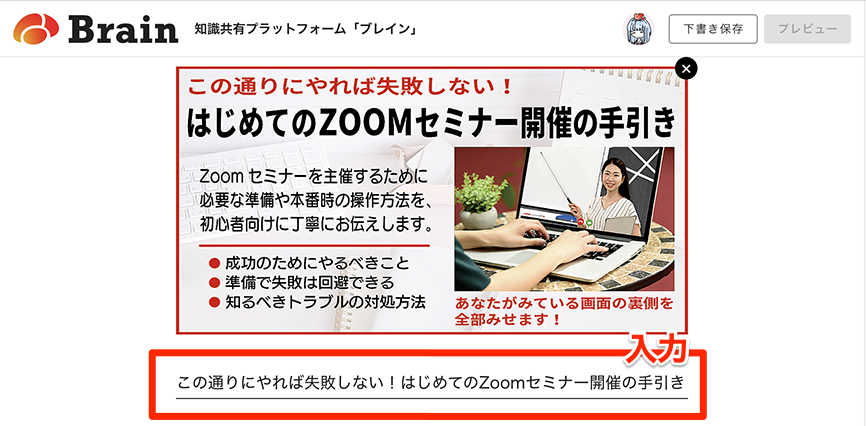
内容の入力
内容を入力します。Brainはブログ(WordPress)ほどエディター(編集)機能やパーツが充実していません。ビジュアル的にある程度凝った内容にしたい場合は、あらかじめ画像でパーツを用意します。(Canva等で作りましょう)。ブログの中(WordPress)で作成して、キャプチャーを撮るのもお勧めの方法です。
見出しの設定
見出しにしたい文字を選択して[H2][H3]をクリックします。
■H2
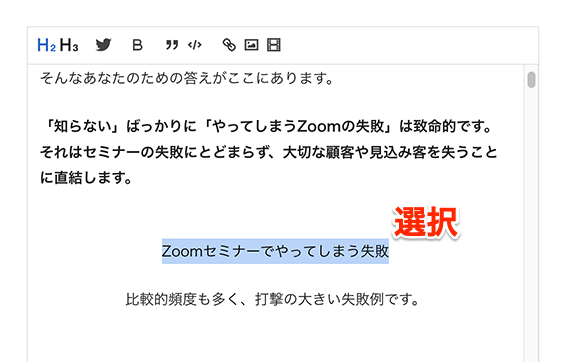
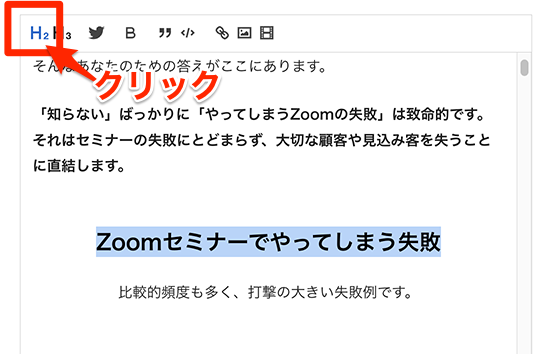
■H3
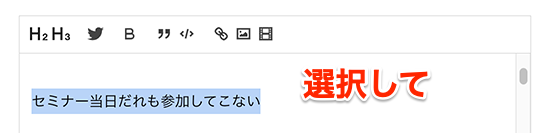
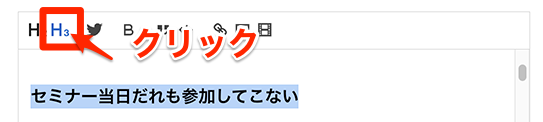
太字の設定
太文字にした部分を選択して[B]をクリック
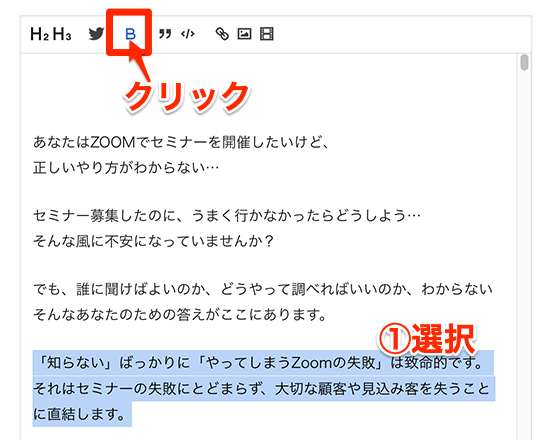
画像の挿入
画像挿入のボタンをクリックします。
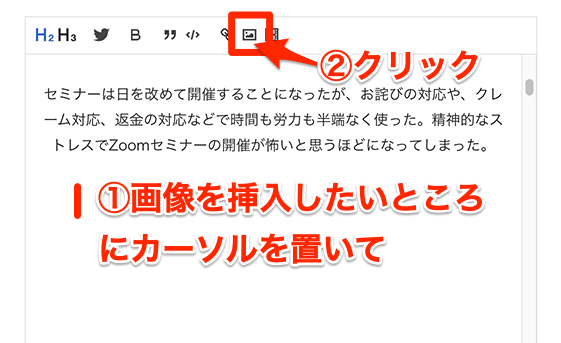
挿入したい画像ファイルを選択して、[開く]をクリック
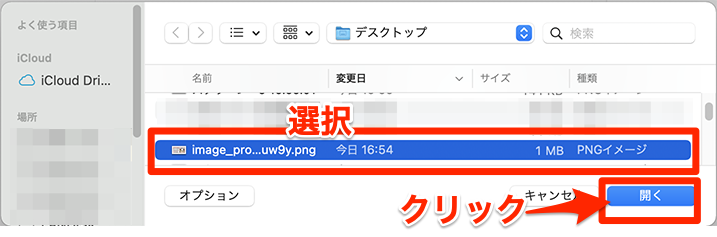
画像が挿入されます。
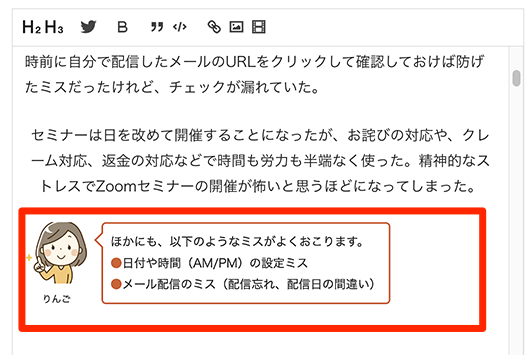
Brainの機能で見出しや吹き出し等の装飾をするのは難しいので、あらかじめWordPressなどを使って作成した見出しや吹き出しなどを、キャプチャーで撮って保存し画像として挿入すると見栄えの良いページが作成できます。
例)
■下に矢印のついた見出し
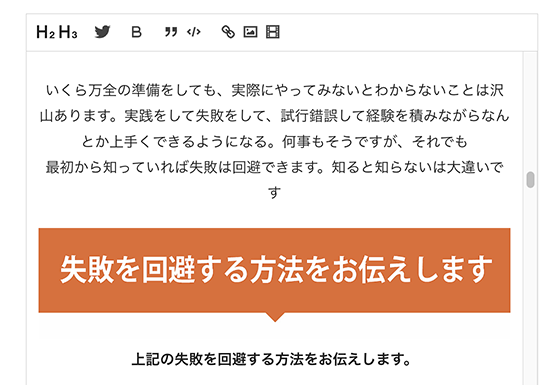
■チェックのついた箇条書き
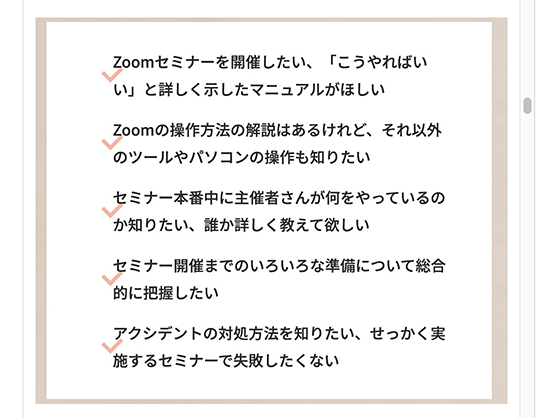
■吹き出し
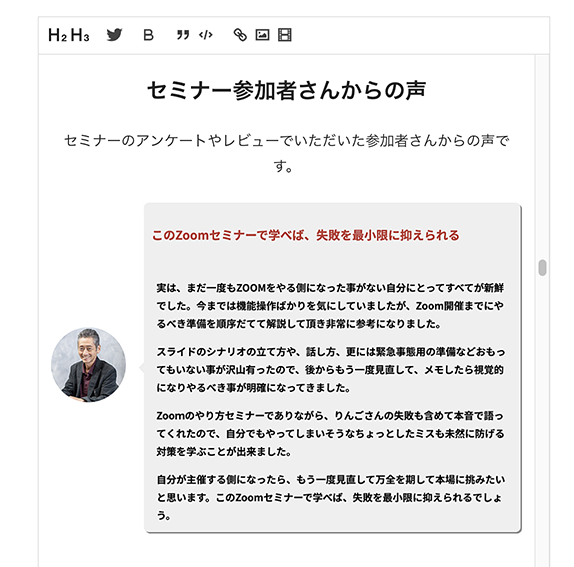
リンクの挿入(テキスト)
リンクを挿入したいテキストを選択します。

リンクボタンをクリックして、表示された枠にURLを入力します。[Save]をクリックします。
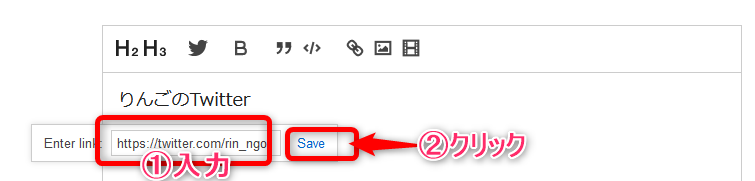
文字にリンクが設定されました。
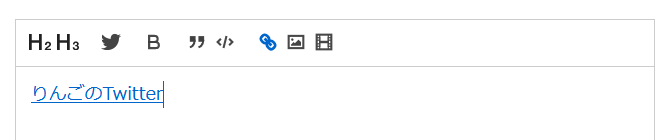
リンクの挿入(画像)
リンクを挿入したい画像を選択します。
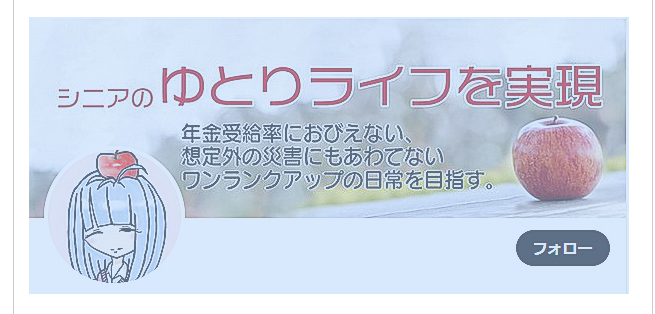
リンクマークをクリックします。表示された枠にURLを入力して、[Save]をクリックします。
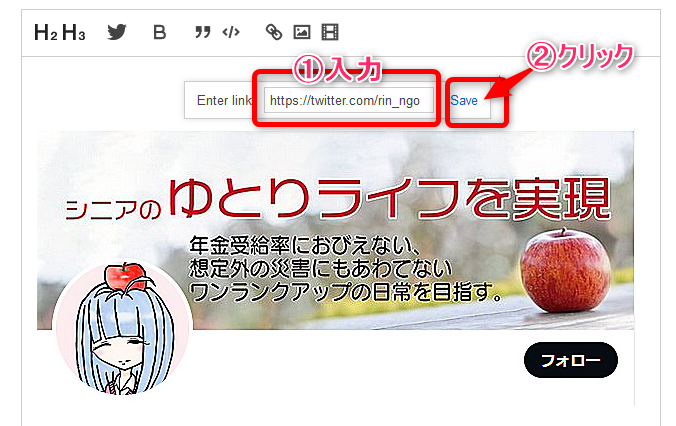
プレビューで確認するとリンクが設定されています。
*プレビュー画面では画像をクリックしても該当URLにジャンプしません、公開後機能します。
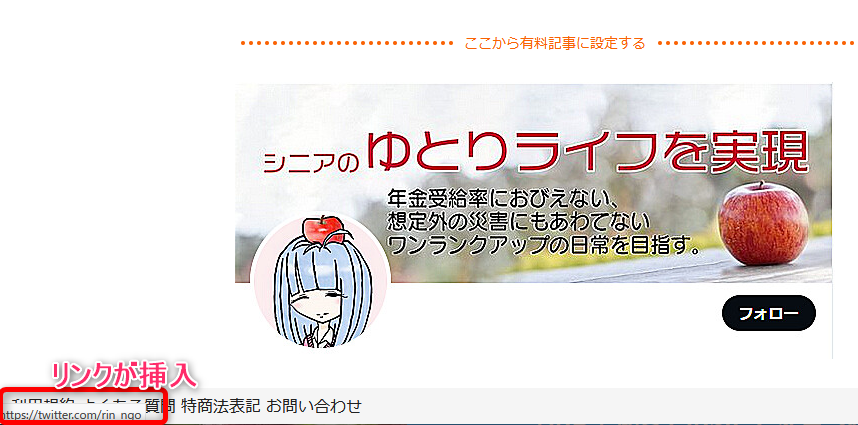
動画の挿入
動画(ムービー)のアイコンをクリックして、該当のURL(YouTubeのURL)を入力します。
[Save]をクリックします。
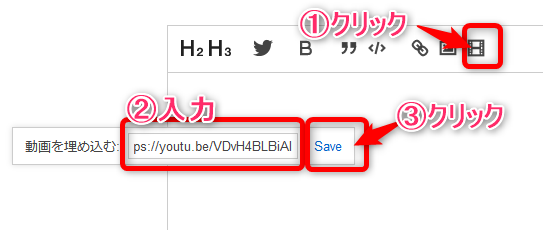
YouTubeの動画が挿入されます。
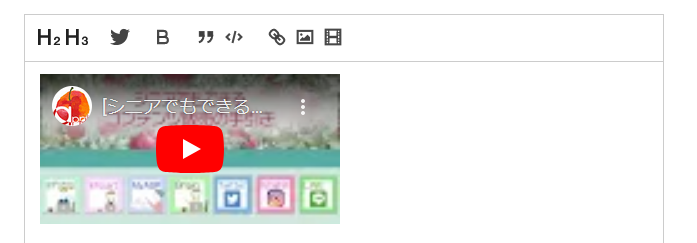
プレビュー画面で確認すると大きな画像で表示されています。
再生ボタンをクリックすると埋め込まれた動画が再生されます。
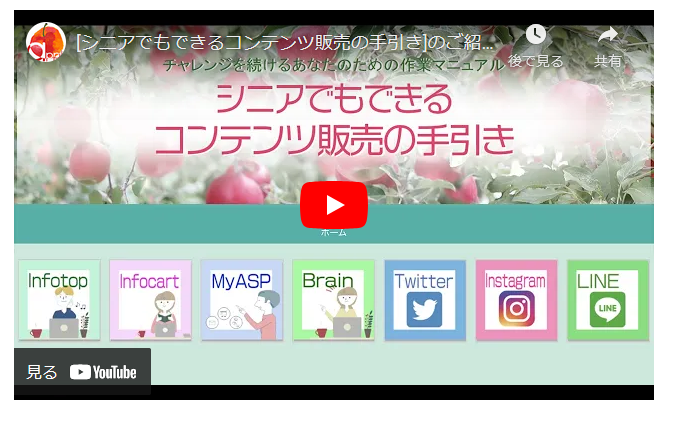
*動画の挿入について
(YouTubeのURLだと大丈夫なようですが、自身のサーバーにアップした動画のURLだとどうしてもうまういきません(涙))
Brainのエディターボタンで動画の挿入をしたところ、実際にアップロードした際に動画の埋め込みがされた箇所が「空白」として表示されてしまいました。
そこでもう一つの動画を挿入する方法として、
あらかじめ静止画像の画像データを挿入して、その画像データーに動画ファイルのリンクを貼る(挿入する)ことで、画像をクリックすると動画ファイルが起動して動画の視聴ができる状況が作れます。
(この方法がBestかはわかりませんが、個人的にはこの方法を使用しています。)
□静止画(画像)を挿入して、その画像に動画のリンクを貼る方法
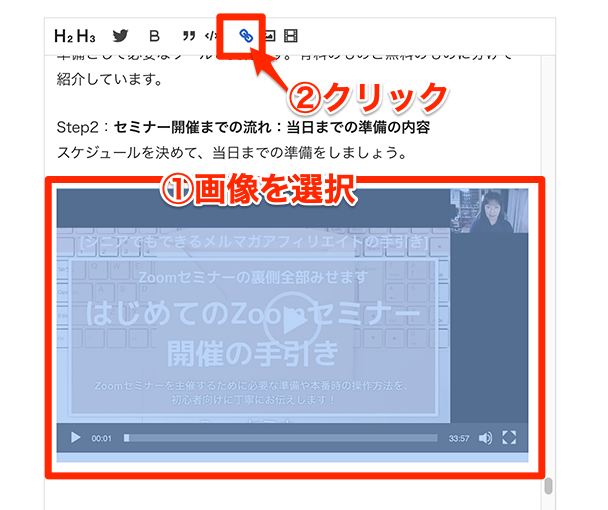
表示されたリンクの枠に URLを入力して[Save]をクリックします。
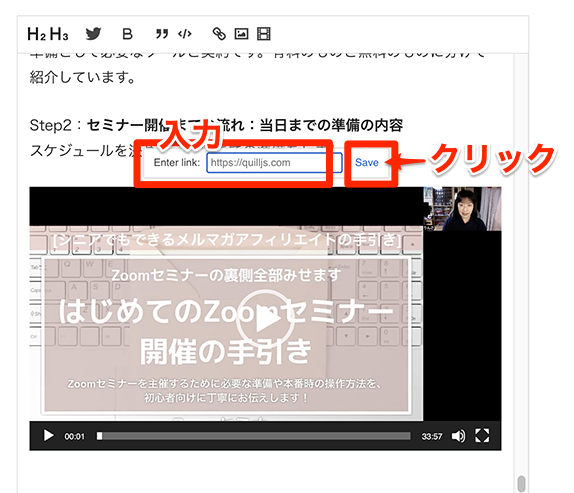
*下書き保存してプレビューで見ると、画像にリンクが設定されています。
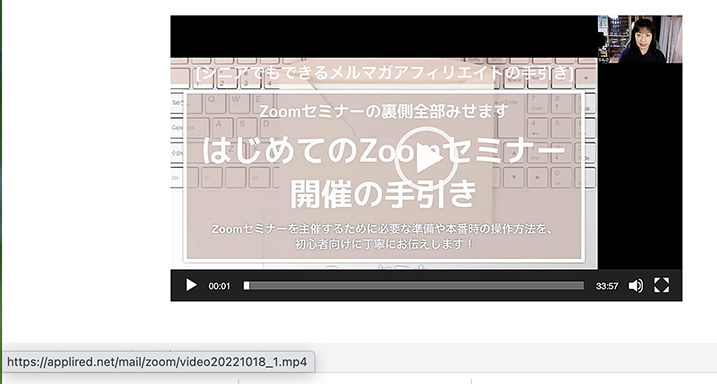
下書き保存と編集継続の作業
作成作業は下書き保存して置いて、後日継続して編集作業ができます。
作成途中に適宜、保存操作をしましょう。(これはトラブルで未保存にならないため)
[下書き保存]をクリックすると、「下書きを保存しました」と表示されます。

編集を再開する場合は、アイコンをクリックし表示されたメニューから[記事を管理]を選択します。
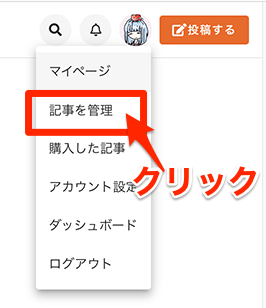
記事の管理画面が表示されます。該当の下書き中の記事で[編集する]ボタンをクリックします。
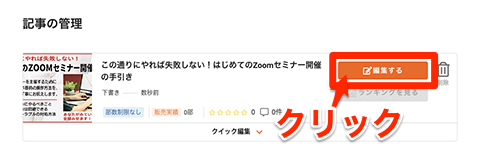
有料部分の設定と申請作業
必要な内容が入力できたら、無料部分と有料部分の設定をし登録申請をします。
ではいよいよ申請です。
画面右上にある[プレビュー]のボタンをクリックします。
表示されたプレビュー画面で内容を今一度確認します。
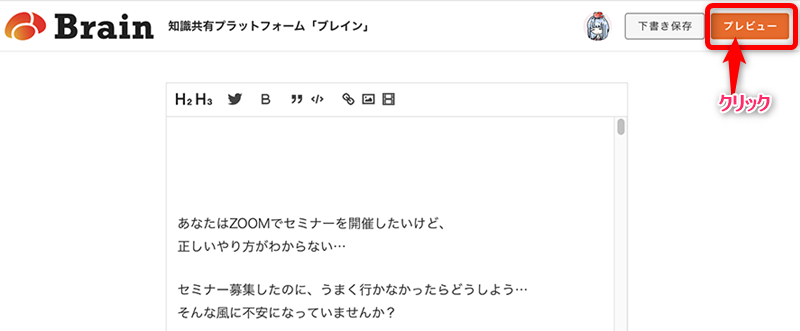
無料部分と有料部分の境目にオレンジ色の[ここから有料記事に設定する]のラインを表示させて、ラインの上でクリックします。
*オレンジ色のラインは画面をスクロールすると適宜表示されます。(画面のうえにマウスをもっていくと表示されます)
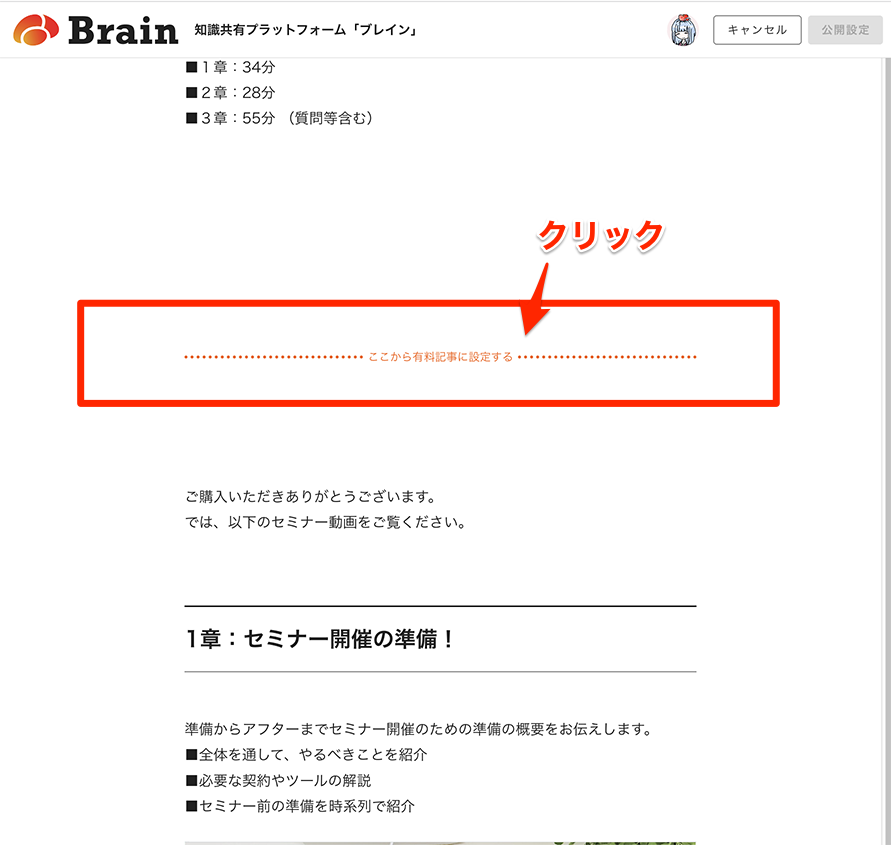
クリックするとラインの中の文字が[この続きを見るには購入する必要があります]に変わります。

画面右上のボタンが[公開設定]に変わっています。このボタンをクリックします。
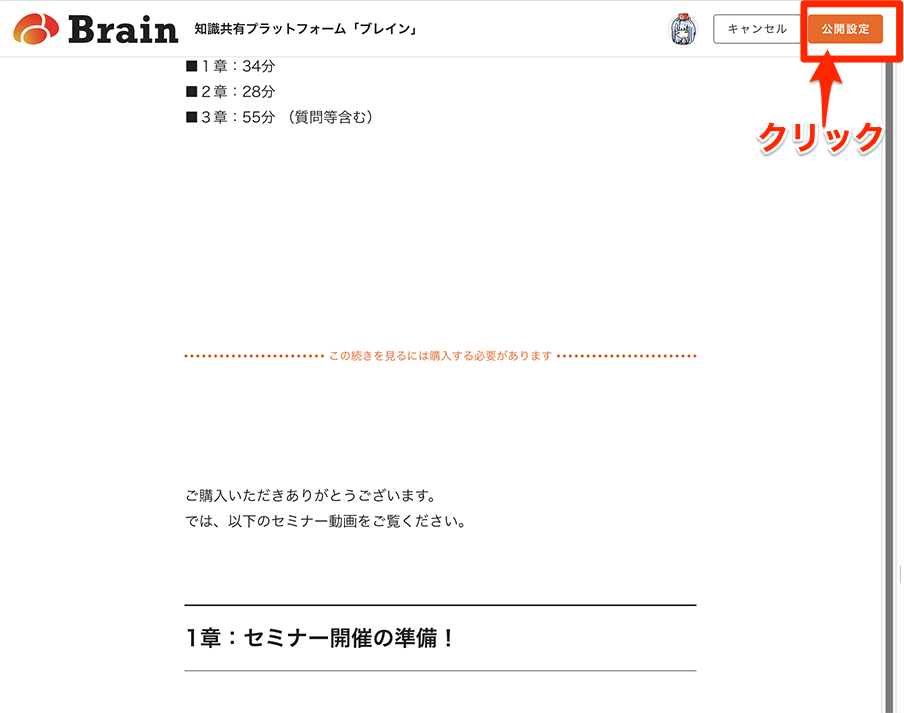
「公開まであと少しです!」の画面が表示されます。
以下の項目を設定します。
①販売金額の設定:販売金額を入力します。
②紹介料の設定:アフィリエイトの可否と条件を決めます→[料金設定をする]を選びます。
料金設定をしない:アフィリエイトができません
料金設定をする:アフィリエイトができます
紹介設定:アフィリエイト可否の条件を決めます→適宜選択します。
全員紹介可能:購入していない人もアフィリエイトできます
購入者のみ紹介可能:購入している人のみアフィリエイトできます
紹介料の設定:10%~50%の枠の中で紹介料(アフィリエイターさんの報酬率)を選択します。
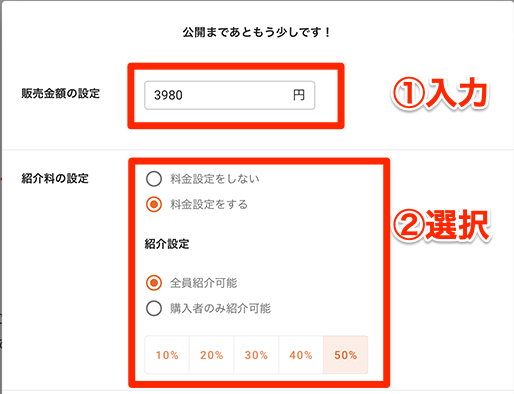
③カテゴリーの設定:申請する商品のジャンルを選びます。

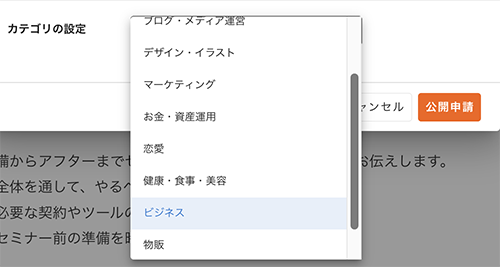
④公開日時の設定
即時公開する:審査完了次第公開されます。
公開日時を指定する:審査完了後公開日時を指定できます。
*お勧めは公開日時指定です。Brainは初期(公開直後)の販売がとても重要です。なのでできるだけ多くのユーザーの目につく時間に公開するのがのぞましいです。また日時を指定することにより事前に「〇日〇時に公開予定」と告知して公開することもできます。
*日時指定は、審査が完了してから設定できます。(審査完了を待って日時指定し告知するのが安全です。)
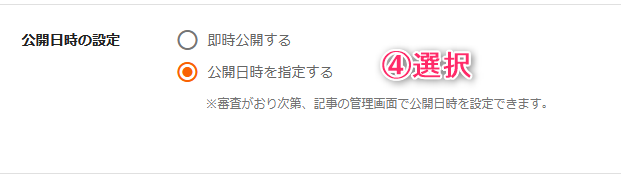
設定が完了したら[公開申請]のボタンをクリックします。

確認の画面が表示されます。[申請する]をクリックします。
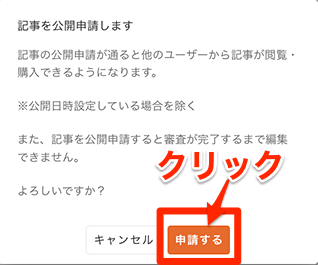
「記事の公開申請が完了しました!」と表示されます。
[閉じる]をクリックします。
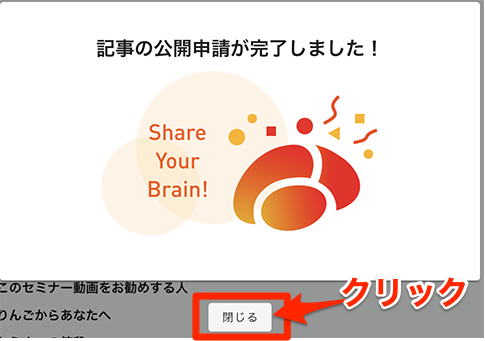
公開申請をすると、承認されるまで記事の編集や設定内容の変更ができません。

これで申請作業は完了です。メールで承認の連絡がくるのを待ちます。
承認メールの確認
公開後の記事の編集と申請&再審査
Brainでは公開後頻繁に値段を修正することがあります。また内容の変更もできますが、その際は再申請と再審査が行われます。(審査中は変更前の内容で公開されます。公開が止まることはありません)
画面右上のアイコンをクリックして、表示されたメニューから[記事を管理]をクリックします。
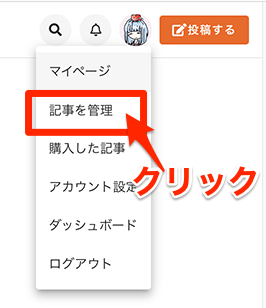
変更する記事を選択して[編集する]をクリックします。
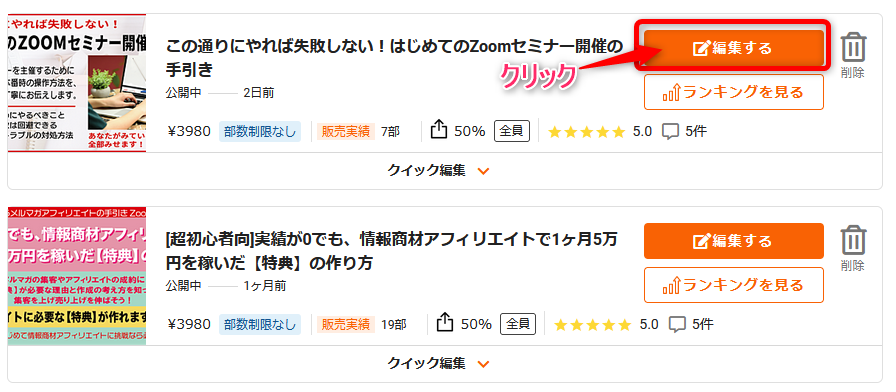
編集画面が表示されます。内容を変更する場合は作成と同様にこの画面で変更をします。
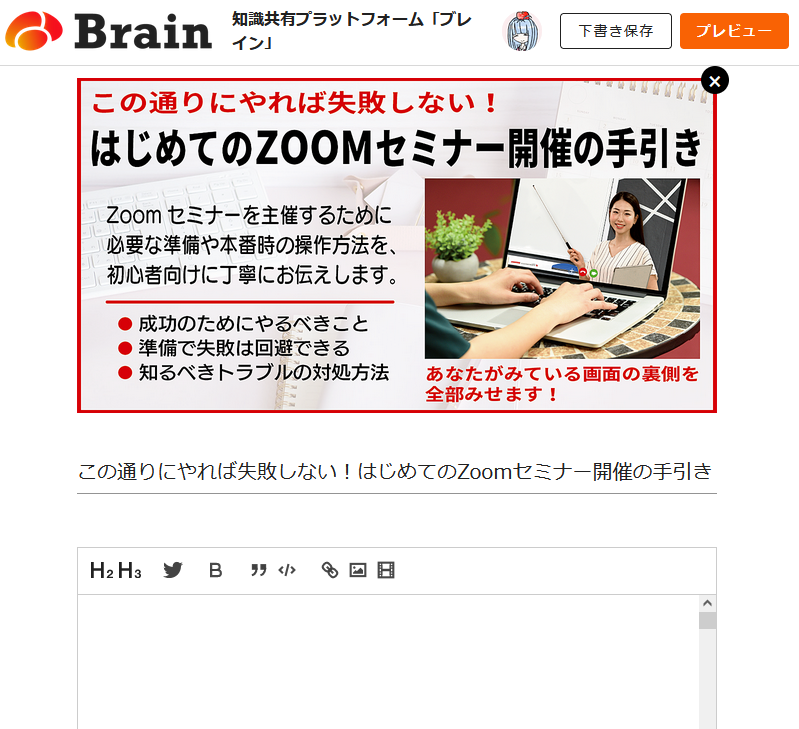
内容の変更が終了したら(ない場合)は[プレビュー]をクリックして申請画面を表示させます。
無料ゾーンと有料ゾーンの設定をします。(前回と同じ場所でも再度設定します。)
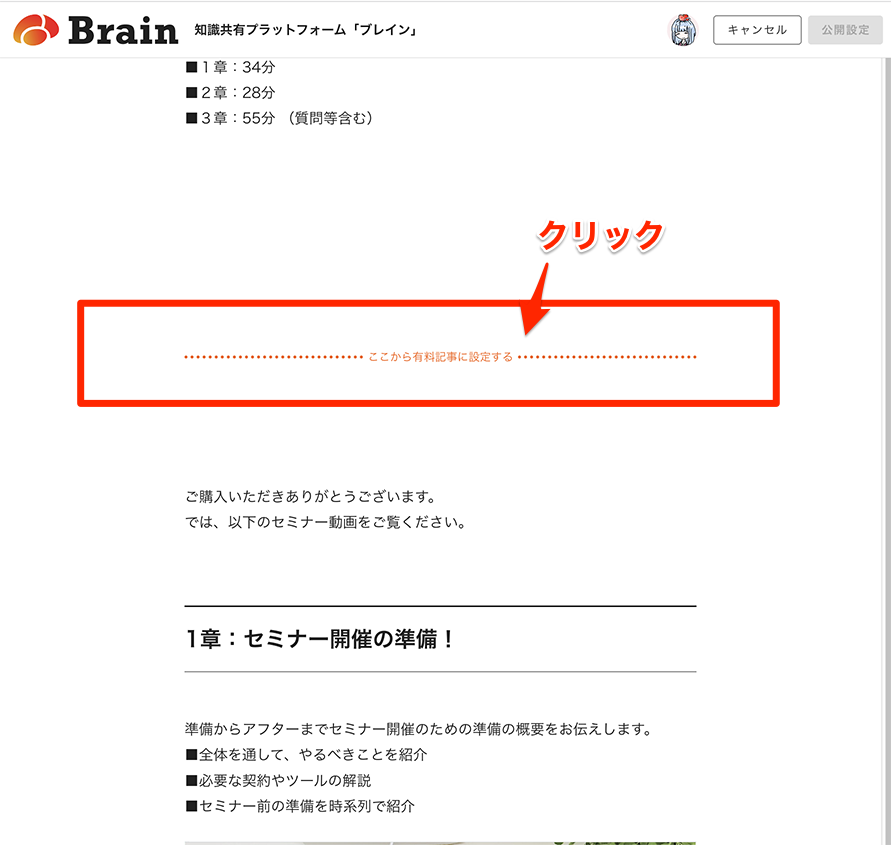
[公開設定]をクリックして設定画面を表示させます。
金額やその他の内容に変更があれば入力します。
[公開申請]をクリックします。
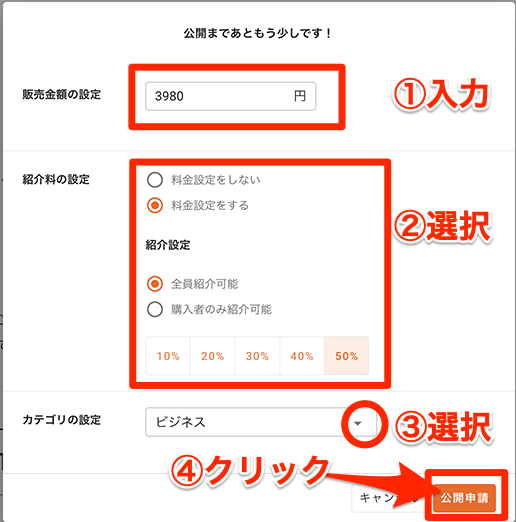
最初の申請と同様に確認画面が表示され、申請すると。申請状態になります。

審査が完了すると、承認のメールがきます。
承認のメールが来ると、公開された内容が変更後の内容に置き換わります。
*審査中は変更前の内容で公開されます。公開が止まることはありません。









![Brain(ブレイン)とは、特徴とメリット&デメリット[初心者、シニア向け] 新規登録](https://applired.net/wp-content/uploads/2021/02/brain500x500-100x100.png)
 ブログを作ったけどアクセスが無い!、アフィリエイトの成果が出ない!
ブログを作ったけどアクセスが無い!、アフィリエイトの成果が出ない!

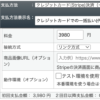
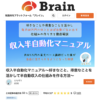
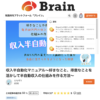

![画像[シニアでもできるネットビジネス!超入門]](https://applired.net/wp-content/uploads/2022/09/ringo-net_1280x670.png) 詳細はこちらのボタンをクリック(^o^)ノ゙
詳細はこちらのボタンをクリック(^o^)ノ゙






















ディスカッション
コメント一覧
まだ、コメントがありません