1人10万円のコロナ給付金(特別定額給付金)の受け取りをiPhone&マイナンバーカードで申請(カードリーダー不要)[シニア・初心者向]
新型コロナ経済対策の1人10万円給付(特別定額給付金)が開始されました、この記事ではiPhoneとマイナンバーカードを使った申請方法を初心やシニア向けに優しく(詳しく)解説します。給付金の申請方法は[郵送]と[オンライン]ですが、パソコンやカードリーダー(マイナンバーカードのリーダー)が無くても スマフォ(利用条件を満たした)とマイナンバーカードがあれば可能です。
この記事では、iPhoneとマイナンバーカードを使った給付金の申請方法をご紹介します。
*ご案内する手順は総務省の公式サイトで詳しく解説されています、また内容が変更となる可能性もあります、公式サイトも合わせて参照ください。
【注意】iPhoneの条件:iPhone7以降であること、iOS13以降であること
■手続きに必要なもの(揃えるもの)
●マイナンバーカード
*必要なのは世帯主のカードだけです
*マイナンバーカードとはプラスチック製のICチップ付きカードです
*マイナンバーの通知カード(個人番号を通知した紙)はマイナンバーカードではありません
*マイナンバーカードを作るには、交付申請が必要です
*マイナンバーカードには有効期限があります
●マイナンバーカードの暗証番号(カード受け取り時に設定した番号です)
*署名用電子証明書(6~16桁の英数字、アルファベットは大文字)です。
*マイナンバーの利用者証明用(4桁の数字)ではありません
●iPhone (iPhone7以降、iOS13以降)
●iPhoneアプリ(マイナポータルAP)
*appストアでダウンロードします(無料)
*総務省の専用HPにダウンロード用のQRコードがあります(後述しています)
■決めておくこと
●振込先口座
■準備
●振込先口座のキャッシュカードor通帳(写真にとってアップロードする必要がある)
*金融機関名、講座番号、講座名義がわかるように撮影
*前もって撮影していなくても 、申請時に撮影してもアップできます
★準備の内容もこの記事で説明します。まずは、記事を最後まで読んでから準備&操作を開始してください(^^)。
マイナンバーカードの有効期間(国税庁サイトより転記)
マイナンバーカードの有効期間は、発行の日から10回目の誕生日まで、また署名用電子証明書及び利用者証明書の有効期間は、発行の日から5回目の誕生日までです。
ただし、20歳未満の方のマイナンバーカードの有効期間については、容姿の変動が大きいことから、顔写真を考慮して5回目の誕生日となります。
特別定額給付金とは(総務省サイトより転記)
「新型コロナウイルス感染症緊急経済対策」(令和2年4月20日閣議決定)において、「新型インフルエンザ等対策特別措置法の緊急事態宣言の下、生活の維持に必要な場合を除き、外出を自粛し、人と人との接触を最大限削減する必要がある。医療現場をはじめとして全国各地のあらゆる現場で取り組んでおられる方々への敬意と感謝の気持ちを持ち、人々が連帯して一致団結し、見えざる敵との闘いという国難を克服しなければならない」と示され、このため、感染拡大防止に留意しつつ、簡素な仕組みで迅速かつ的確に家計への支援を行う。
給付金の概要
新型コロナウイルスの経済対策で一人一律10万円給付される「特別定額給付金」の受け取りには申請が必要です。申請は郵送でおこなう方法とオンラインで行う方法があります。以下の総務省のサイトにわかりやすくまとめてあります、参照ください。
以下のURLまたは、画像をクリックしてください。以下のサイトが表示されます。
https://kyufukin.soumu.go.jp/ja-JP/
(画像をクリックしても表示されます)
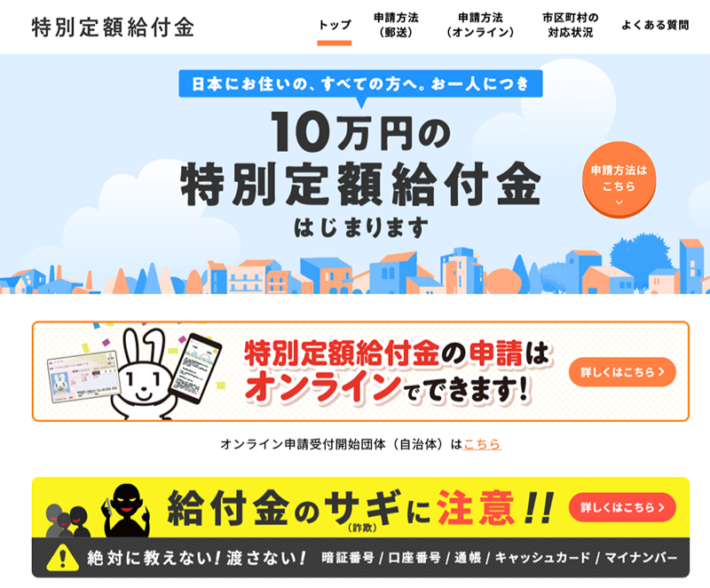
申請を行うことができる人
受給申請ができる対象者は以下です。(つまり住民票のある住民で世帯主)
*世帯ごとの申請になります、2世帯住宅はそれぞれの世帯主で申請が必要です。
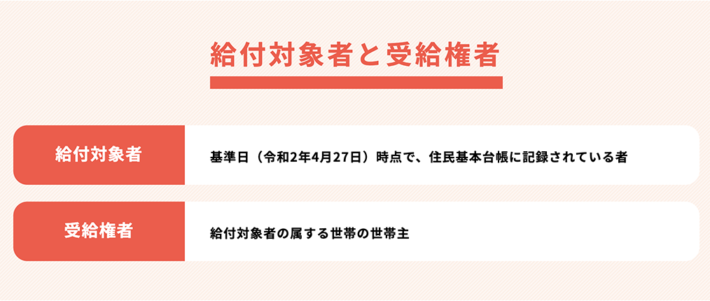
申請方法
郵送とオンライン(パソコンまたはスマフォ)です。
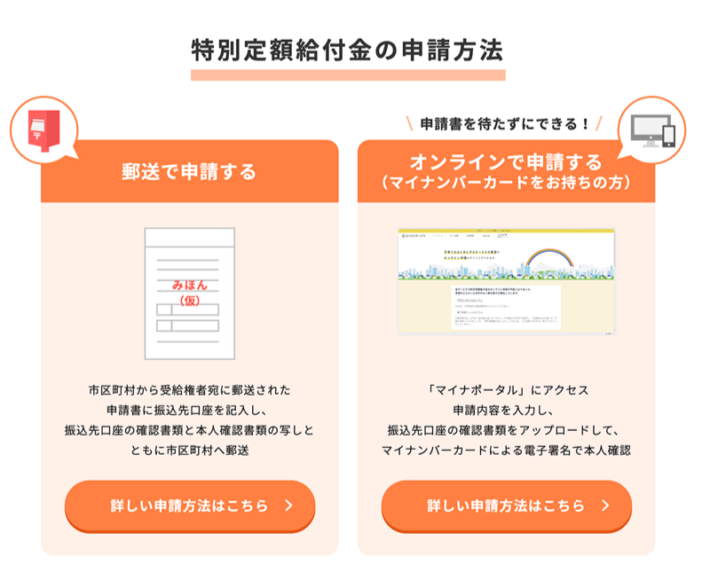
*郵送の場合は、市町村から送られてくる書類を待ちましょう。(概ね5月10〜くらいから送付?)
申請の期限
申請の期限は3ヶ月(概ね8月中旬まで)です
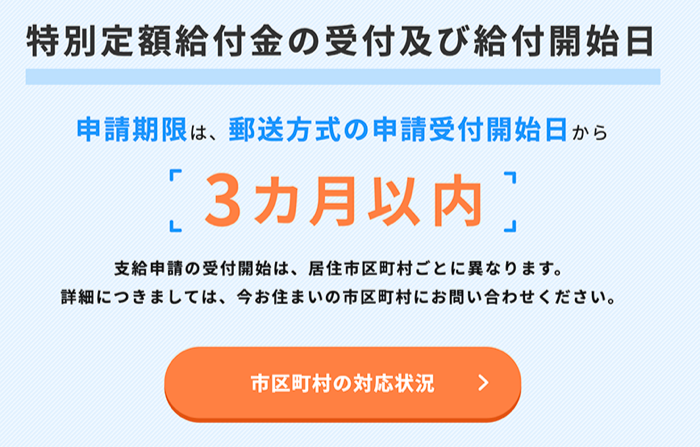
では、早速申請してみましょう。
この記事では、iPhoneを利用して、オンラインで申請する方法を解説します。
*電子署名付きのマイナンバーカードが必要です(マイナンバーカードの暗証番号も必要です)
iPhoneで給付金(コロナ援助の10万円)申請をする方法
iPhoneがiPhone7以降の機種、iOS13以上であることが条件です。
(申請操作中にアプリで自動検出してくれます、前もって調べるなら以下を参照ください)
iPhoneの機種とOSのバージョンを確認する方法(両方一度に確認できます)
■iPhoneの機種確認方法
■iOSの確認方法
①ホーム画面で[設定]のアイコンをタップします
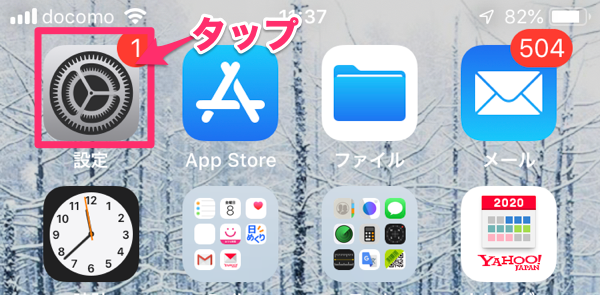
②設定画面が表示されたら、AppleIDの欄の [>]をタップします。
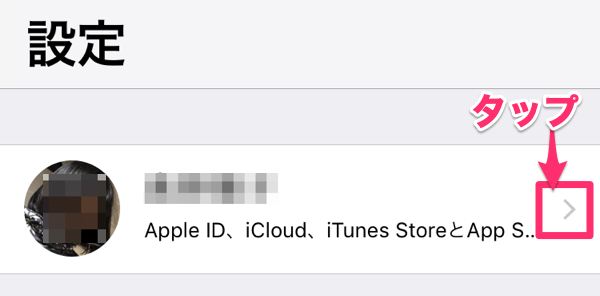
③自分のiPhone(名前は自分iPhoneにつけた名前)の欄で[>]をタップします。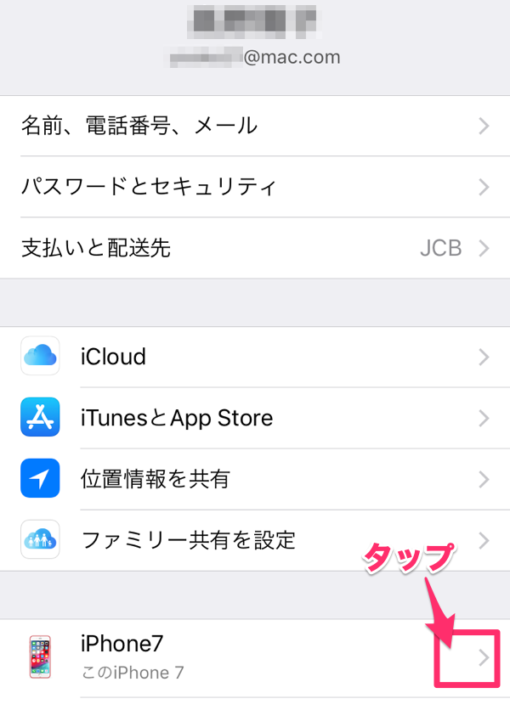
④デバイス情報が表示されます、機種とバージョンを確認します。
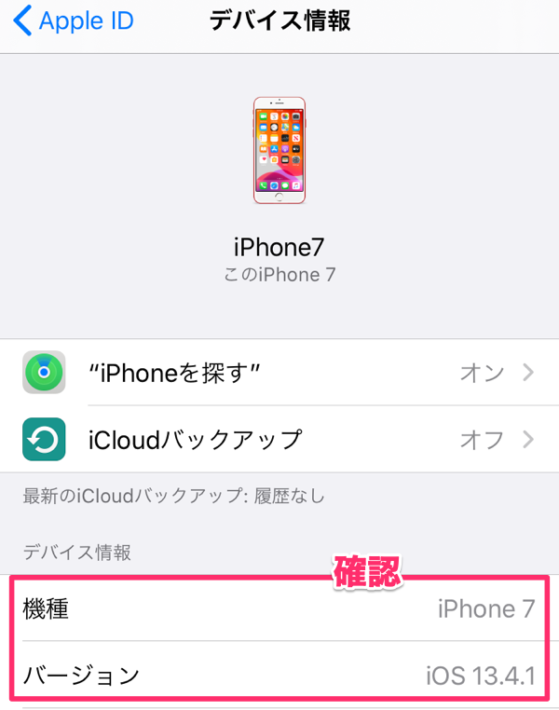
iPhoneにアプリ(マイナーポータルAP)をインストールする
申請には専用のアプリが必要です。アプリを利用して必要事項の入力、マイナンバーカードでの本人確認&電子署名を行い、申請します。アプリ(マイナーポータルAP)は無料で入手できます。
では、アプリの入手方法〜申請方法について紹介していきます。
上記で表示させた総務省のサイトで、 https://kyufukin.soumu.go.jp/ja-JP/
オンラインで申請する欄の[詳しい申請方法はこちら]をクリックします。
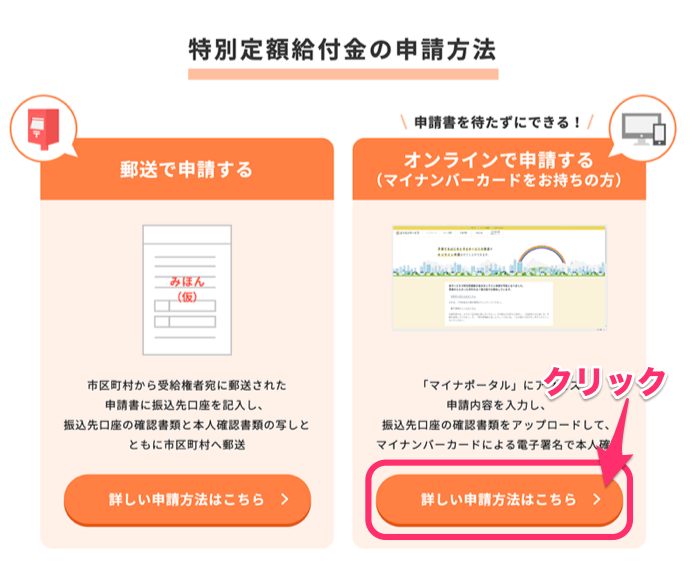
申請のための準備の説明画面が表示されます。
③[マイナーポータルAP]の検索欄から、iPhoneでQRコードを読み取ります。(iPhoneでみている場合は、「iOSはこちら」をタップします。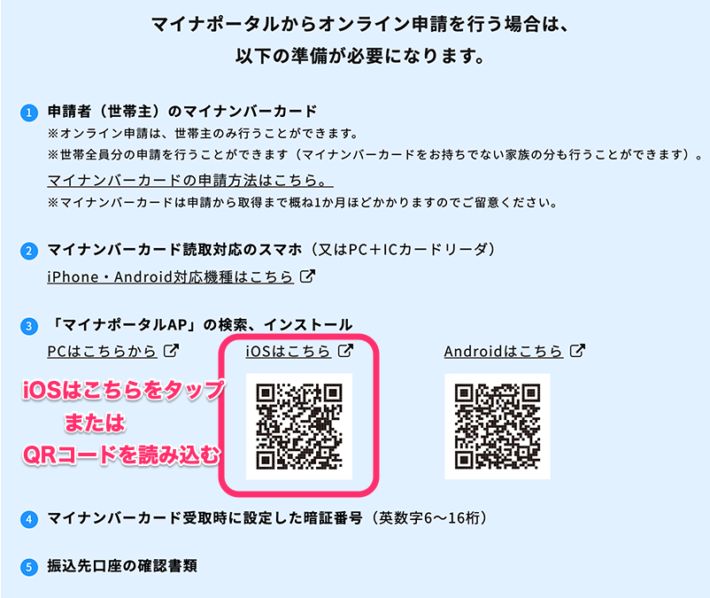
iPhoneのカメラでQRコードを読み取り、画面上部に表示された[App Storeで表示]をタップします。
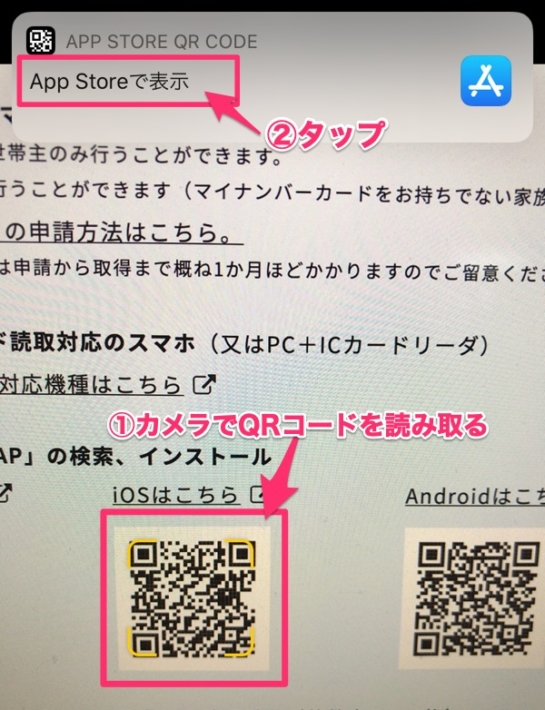
マイナポータルAPのダウンロードとインストール
APPの画面が表示されます、マイナポータルAPの[入手]をタップします。
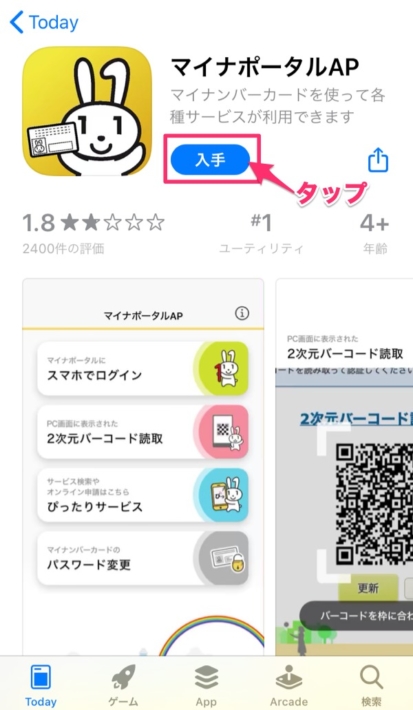
AppleIDのパスワード入力画面(またはTouchIDの認証)がでます、パスワードを入力しインストールします。
アプリ(マイナポータルAP)で申請手続きをする
インストールが完了すると、ボタンが[開く]に変わります。[開く]をタップします。
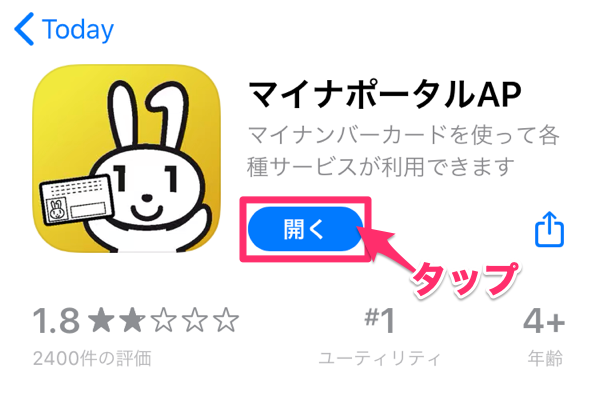
アプリが起動して、「マイナポータルAP」の画面が開きます。
[ぴったりサービス]の枠をタップします。
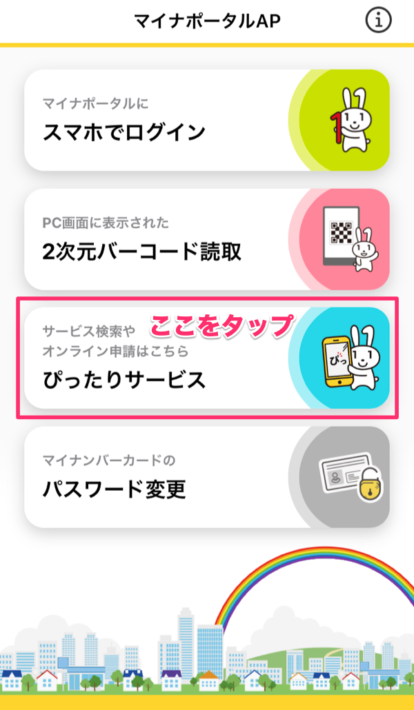
「ぴったりサービス」の画面が開きます。
画面を下にスクロールします。
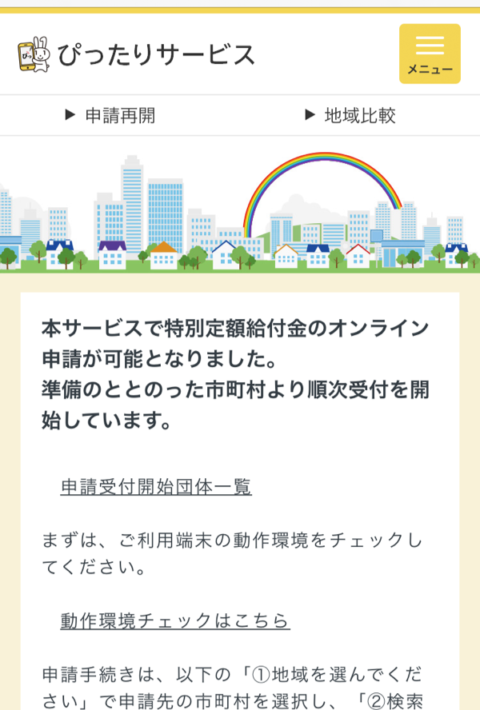
1.地域を選んでください、の欄で
[都道府県を選択]をタップします。
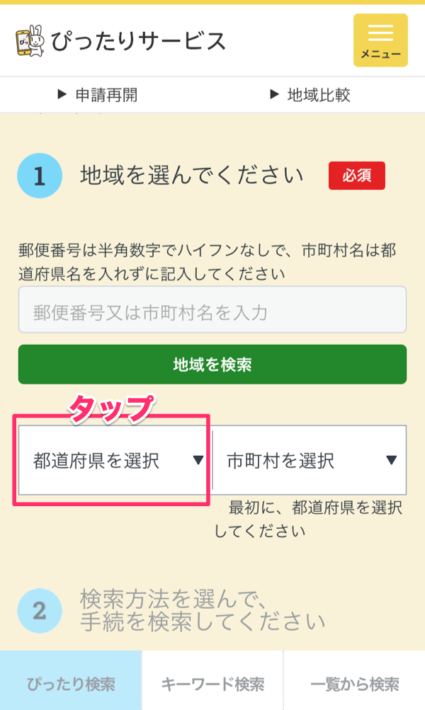
下に表示された、都道府県名をスクロールして県名をタップします。
右上の[完了]をタップします。
同様の操作で、「市町村を選択」します。
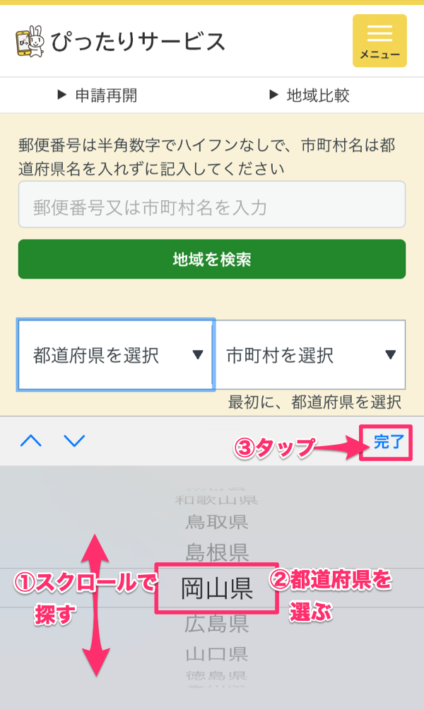
画面をさらにスクロールします。
2.検索方法を選んで手続きを検索してくださいの欄で
①「ぴったり検索」が青くなっていることを確認します
*青くない場合はタップします
② [特別定額給付金]のチェクボックスをタップして、チェックを入れます
③ [この条件でさがす]ボタンをタップします。
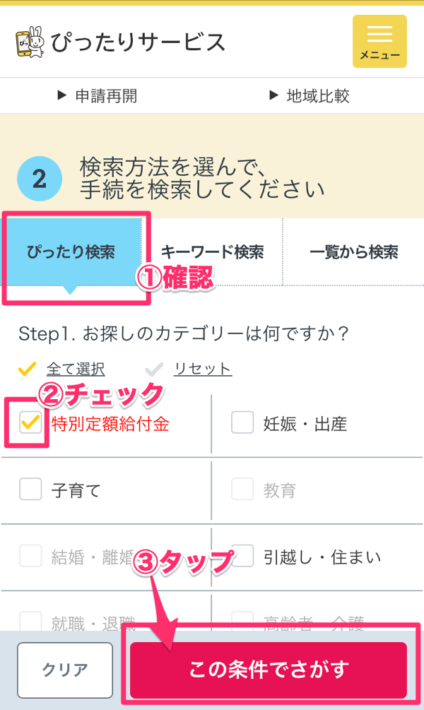
検索結果が表示されます。
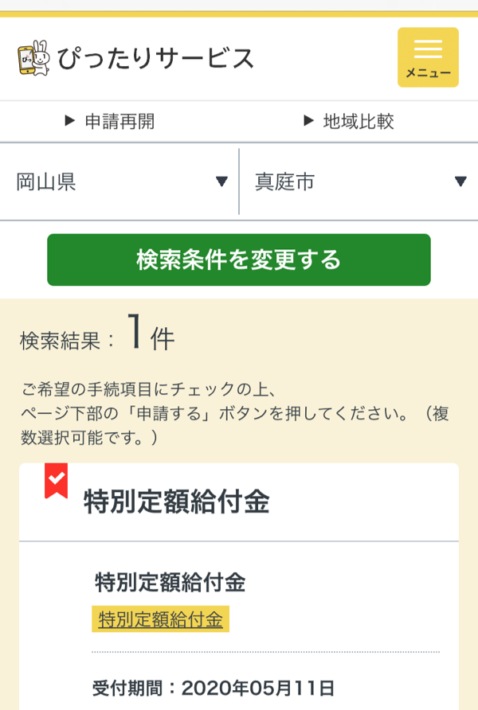
*私の住む地域は2020年5月11日〜の受付です
(したがって申請はそれまでお預けです、以降の画面は5月11日以降に更新しますねm(_ _ )m。)
ーーーーー5月11日申請可能になりましたーーーー
ということで、続きです(^^)
検索結果で[特別定額給付金]が表示されます。
① 特別定額給付金の左にあるチェクボックスにチェックを入れます。
② [申請する]ボタンをタップします。

電子署名が必要な旨の確認画面が表示されます。[OK]をタップします。
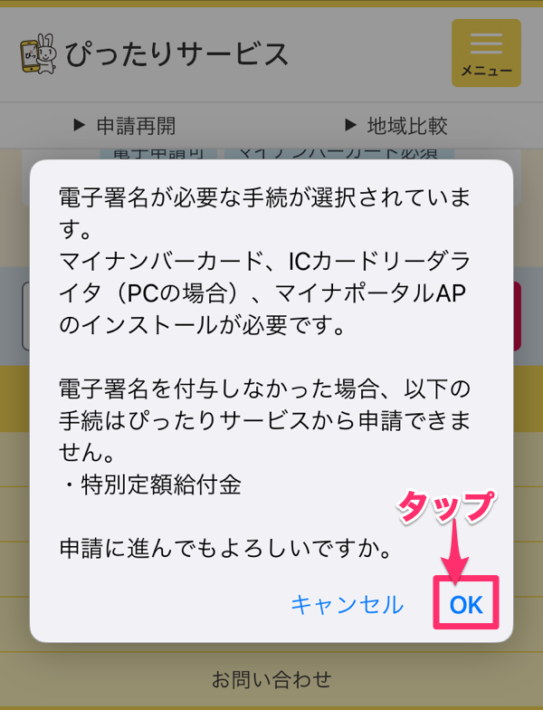
申請方法の確認画面が表示されます。
手続き名と申請先を確認して、[次へすすむ]をタップします
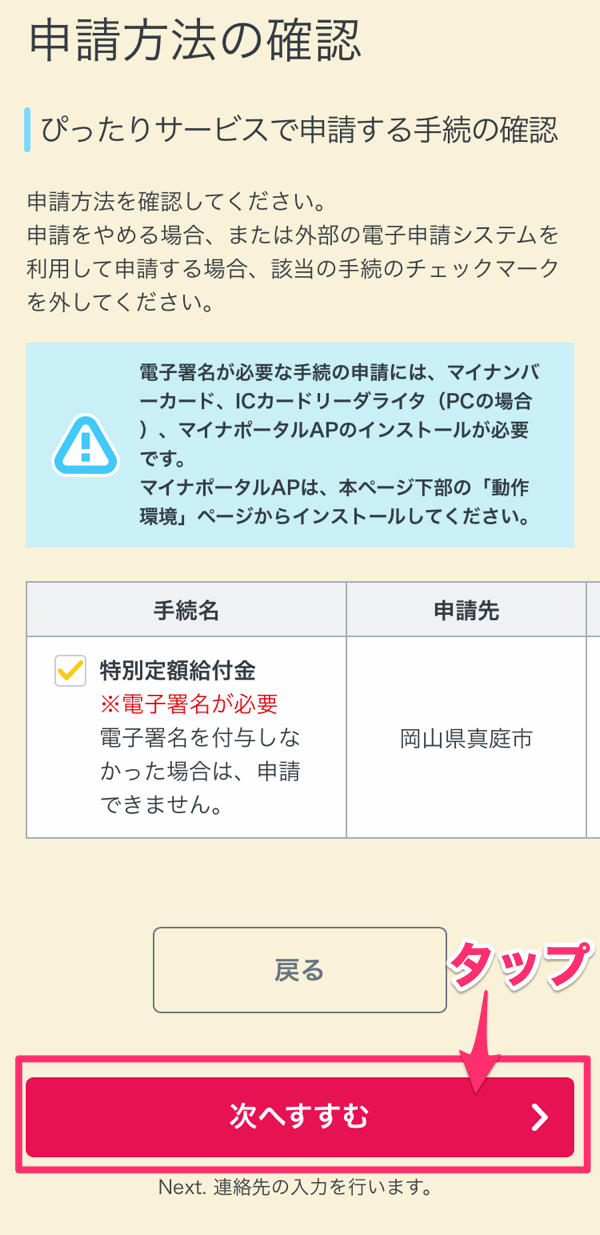
動作環境確認の画面が表示されます。
STEP1とSTEP2は自動でチェックされ、チェックが入ります。
STEP3とSTEP4はチェックを入れます。
[次へすすむ]をタップします
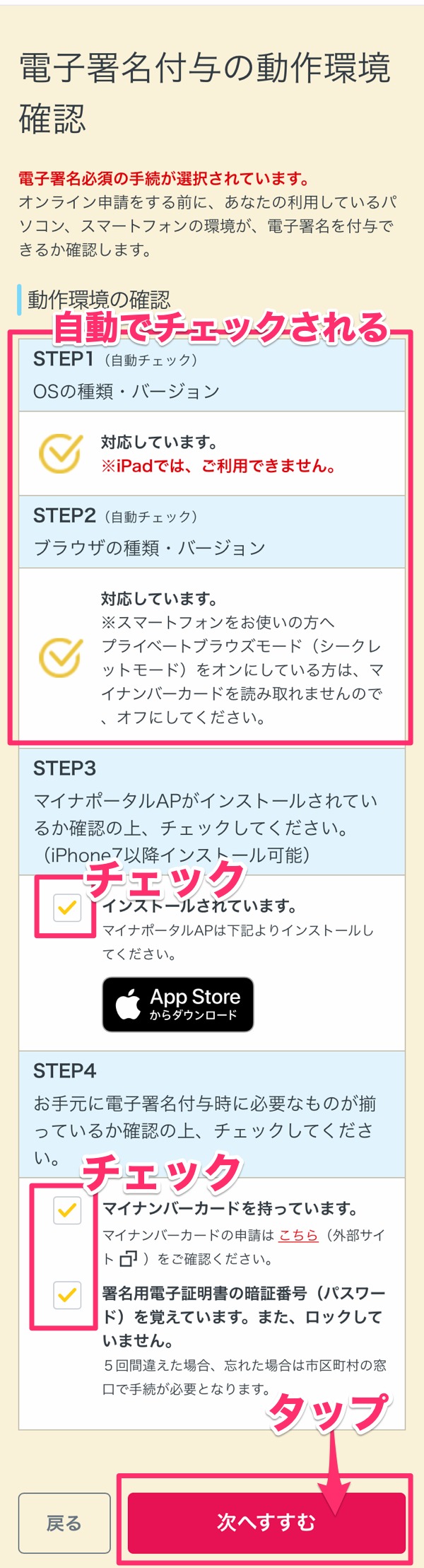
stesp1 連絡先の入力
連絡先の入力画面が表示されます。
① メールアドレスを入力します
② ①と同じメールアドレスを入力します
③ 電話番号を入力します
[次へすすむ]をタップします。
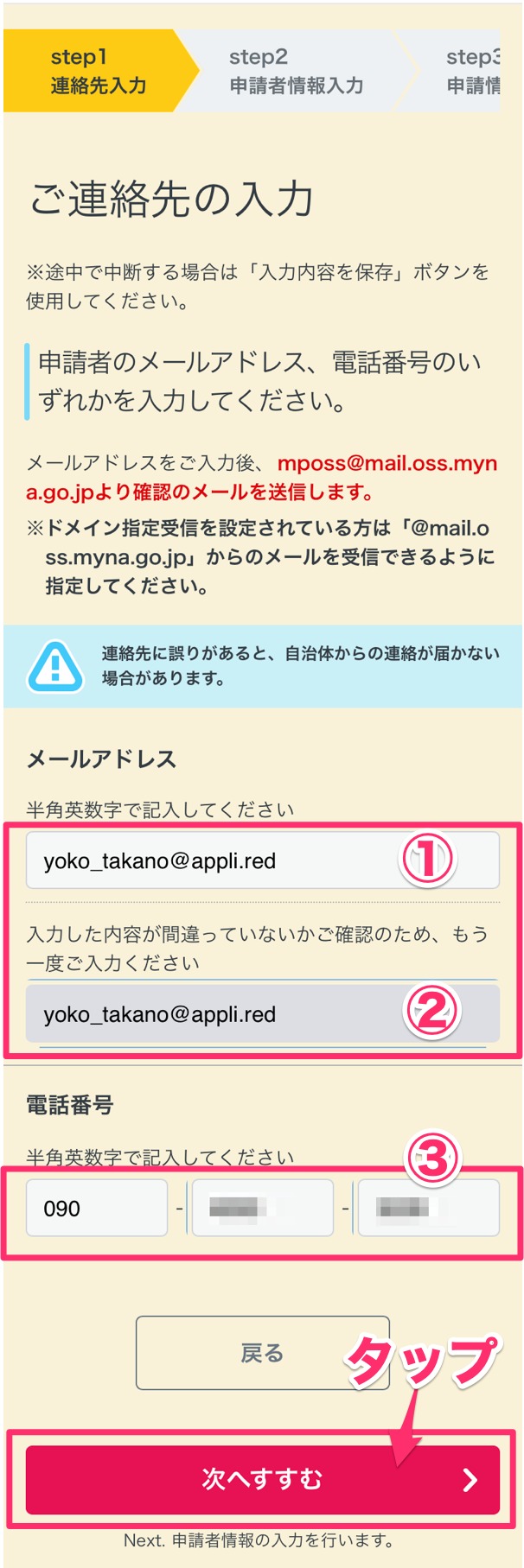
登録したメールアドレスに確認メールが届きます。
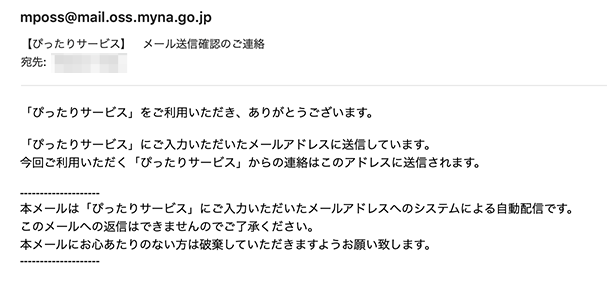
stesp2 申請者情報の入力
申請者情報の入力画面が出ます。
緑の[マイナンバーカードを読み取り]で、自動的に入力もできますが、読み取らずに手動で入力してもかまいません。
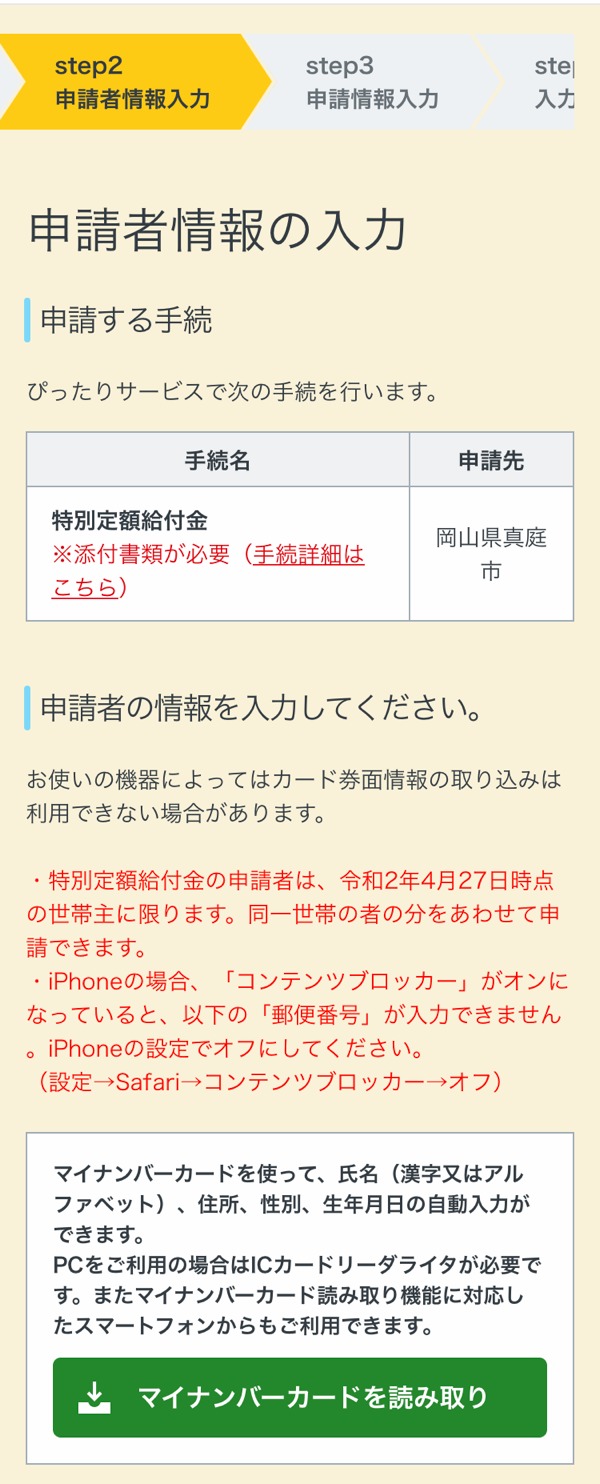
氏名漢字を入力します。(姓と名の間は空白をいれます)
フリガナを全角カタカナで入力します。(姓と名の間は空白をいれます)
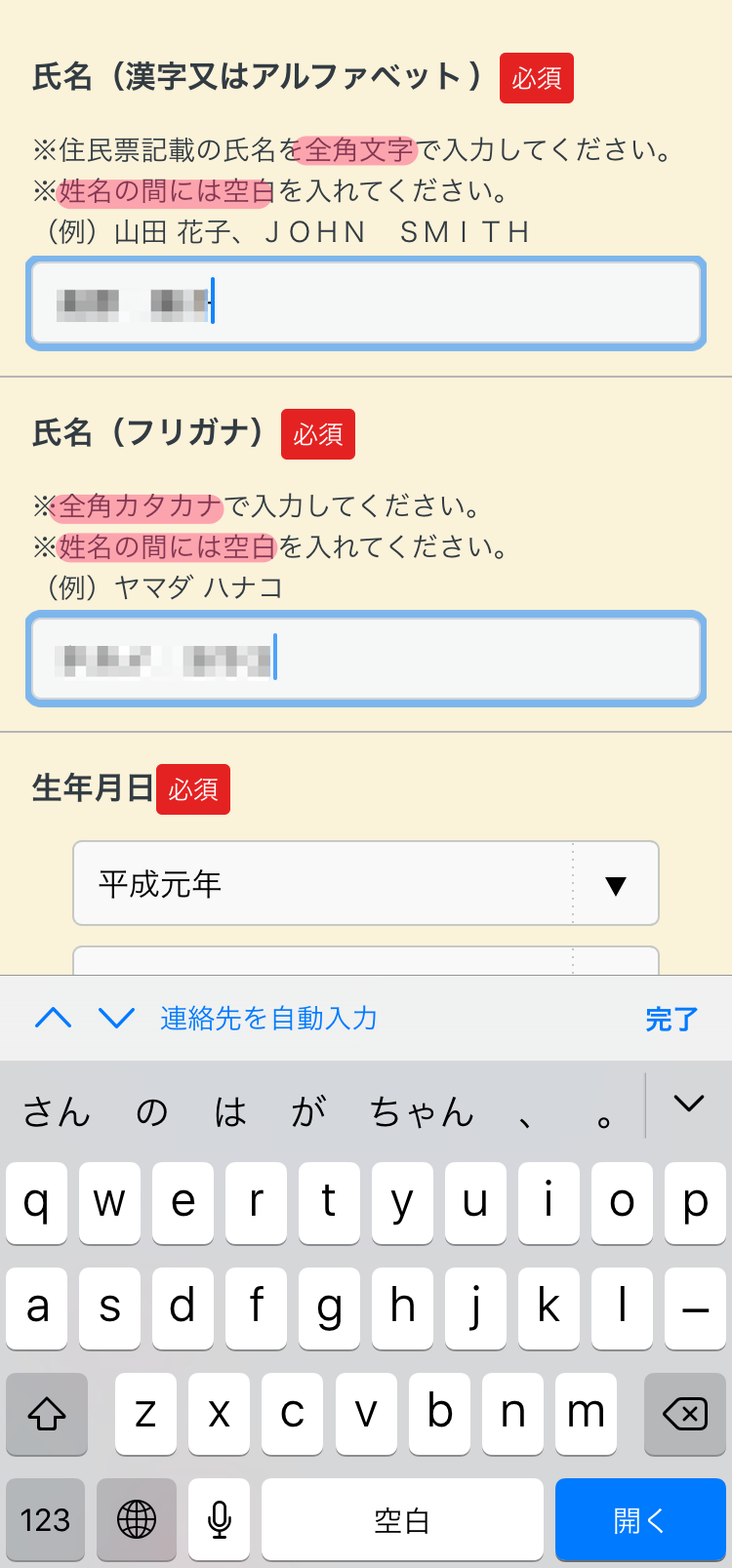
生年月日と性別を選択します。
① 和暦を選択します
② ①を選択すると自動で入力されます
③ 月を選択します
④ 日を選択します
⑤ 性別を選択します(非選択も選べます)
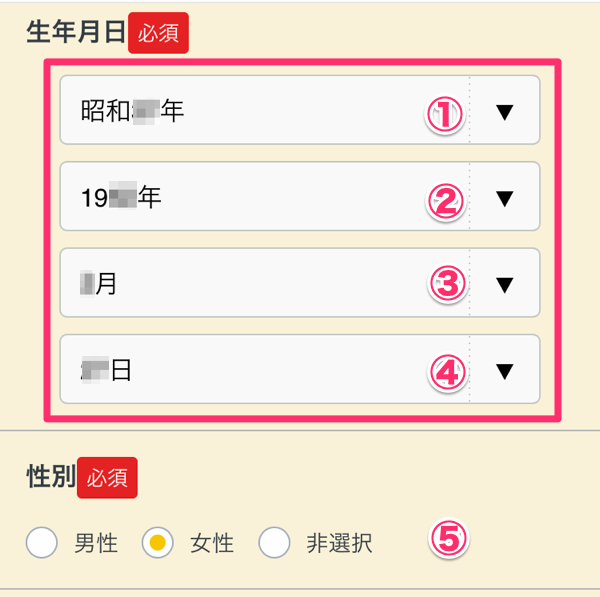
住所を入力します。
① 郵便番号をハイフンなしで入力します
② 住所を入力します
③ 電話番号は入力されています(確認します)
*[申請者電話番号にコピー]のボタンをタップすると
同じ電話番号が申請者電話番号欄に入力されます。
④ FAX番号は任意で入力します
⑤ メールアドレスは入力されています(確認します)
[次へすすむ]をタップします。
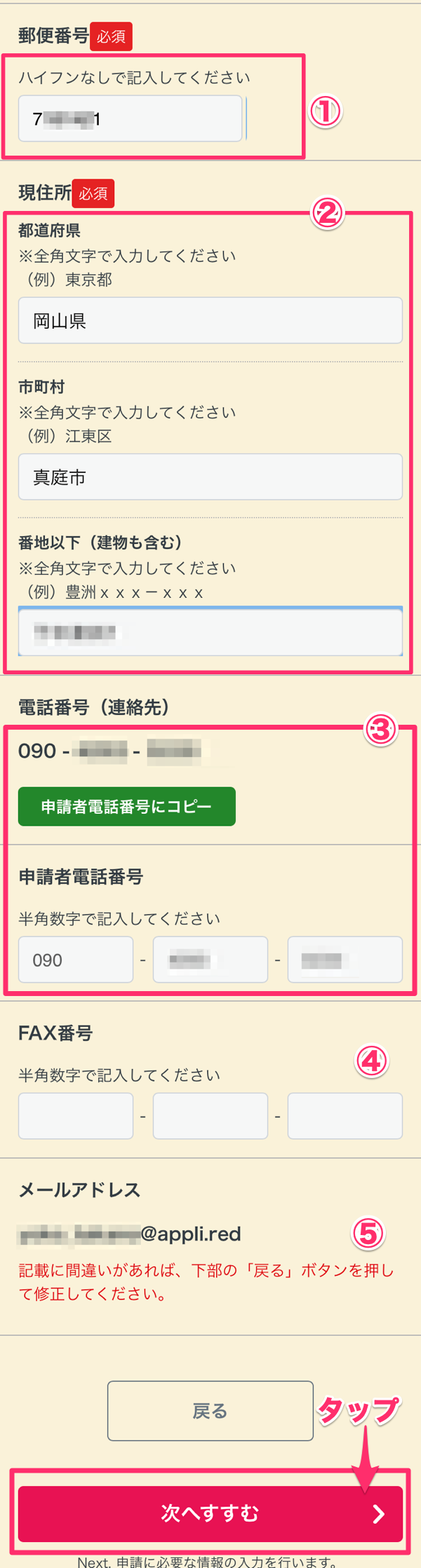
stesp3 申請情報の入力
申請情報入力の画面が表示されます。
申請者情報に入力した内容が、世帯主の情報として入力されています、異なる場合は打ち直します。同じ場合は内容を確認をします。
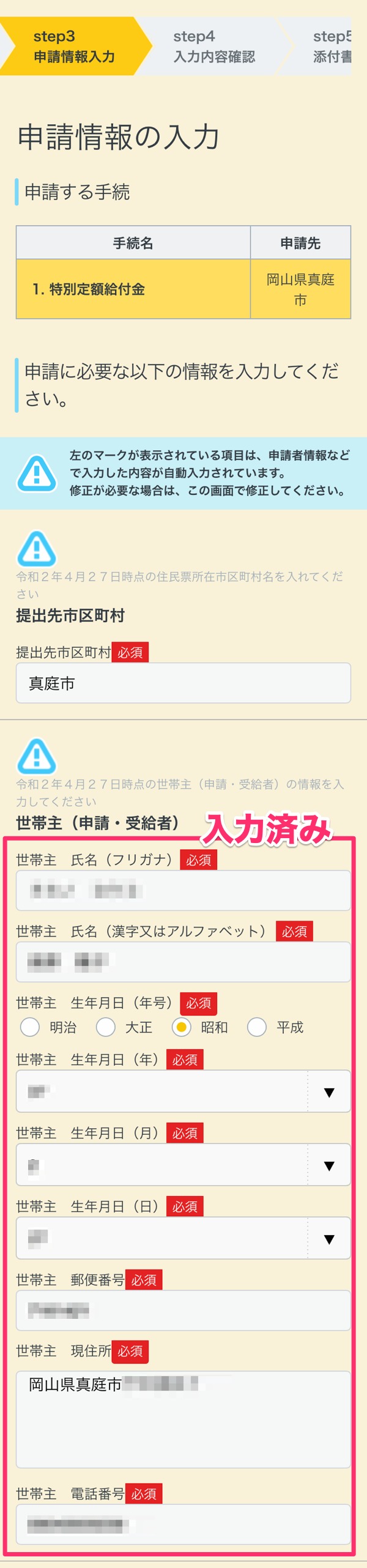
給付対象者(同じ世帯の家族の名前)を入力します
① 世帯主の名前は入力済みです
② 同一世帯の家族の名前を全て入力します
③ 合計金額欄は入力しません
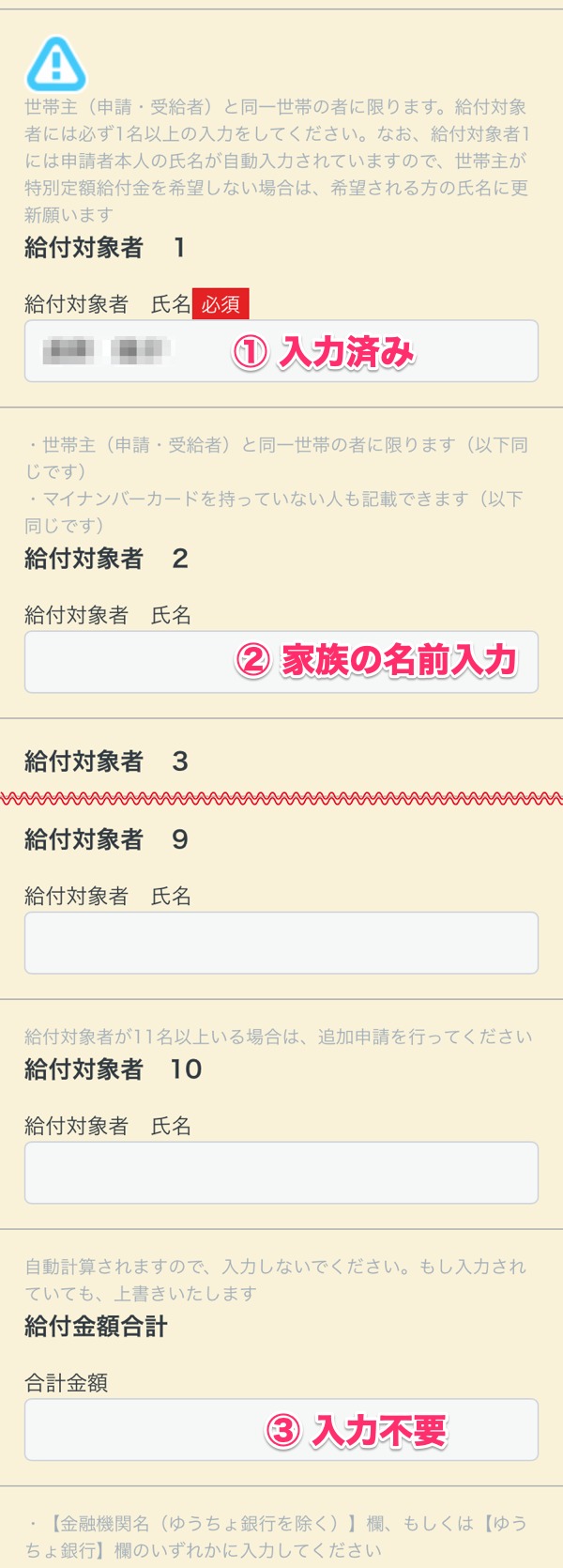
受取口座情報を入力します。
*ゆうちょう以外とゆうちょうとで入力欄が別れているます
[次へすすむ]をタップします。
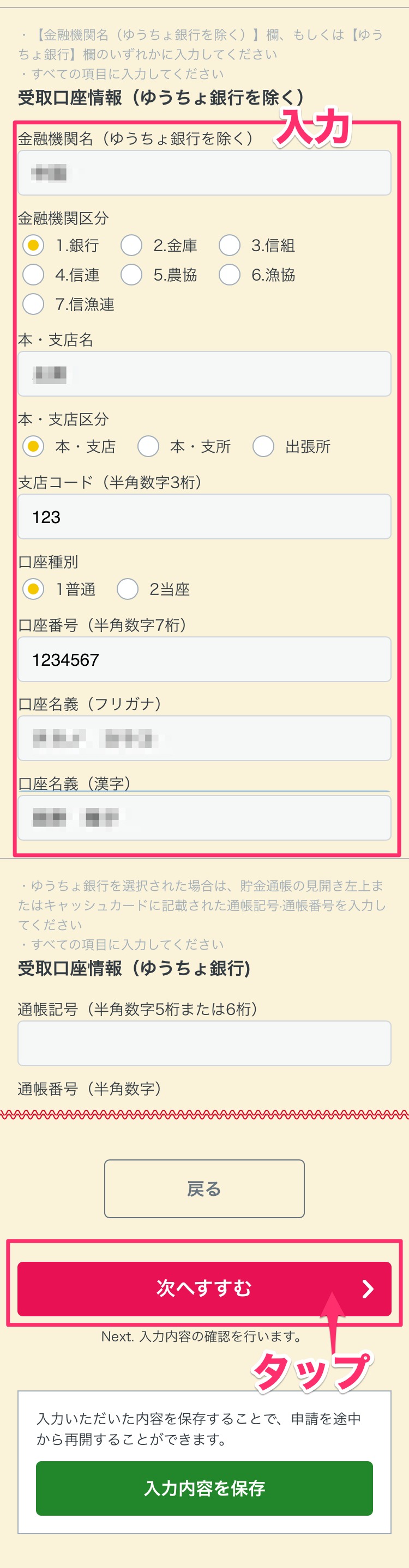
stesp4 入力内容の確認
入力内容の確認画面が表示されます、内容を確認して[次へすすむ]をタップします。
*緑の[入力内容を保存]で内容を保存しておくと、途中で操作を中断したりエラーとなって再度やり直しをする場合に内容の入力が省けます。
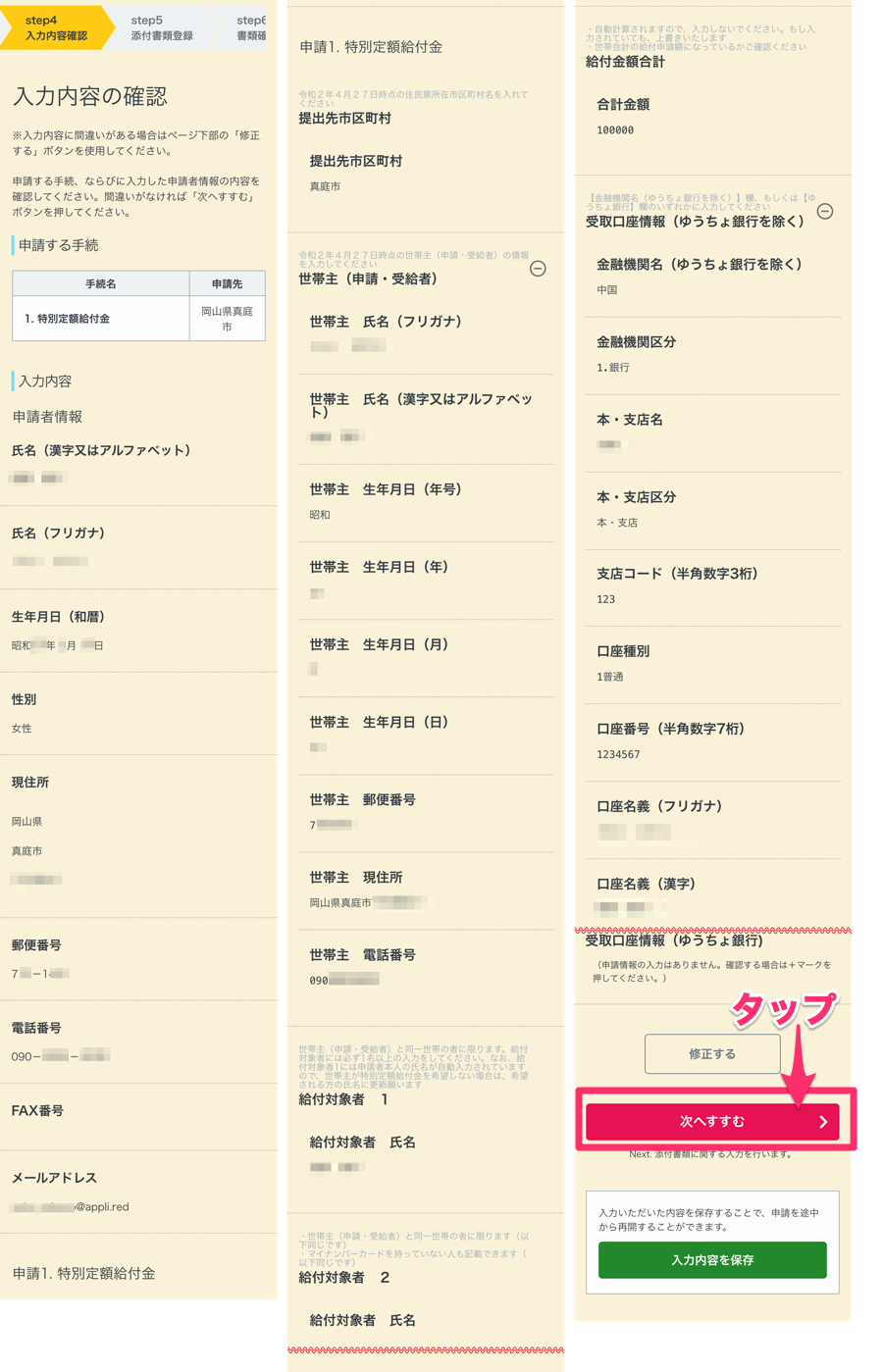
stesp5 添付書類の登録
添付書類の登録をします、
口座情報のわかる、キャッシュカードまたは通帳を用意します。
[ファイルを選択]のボタンをタップします。
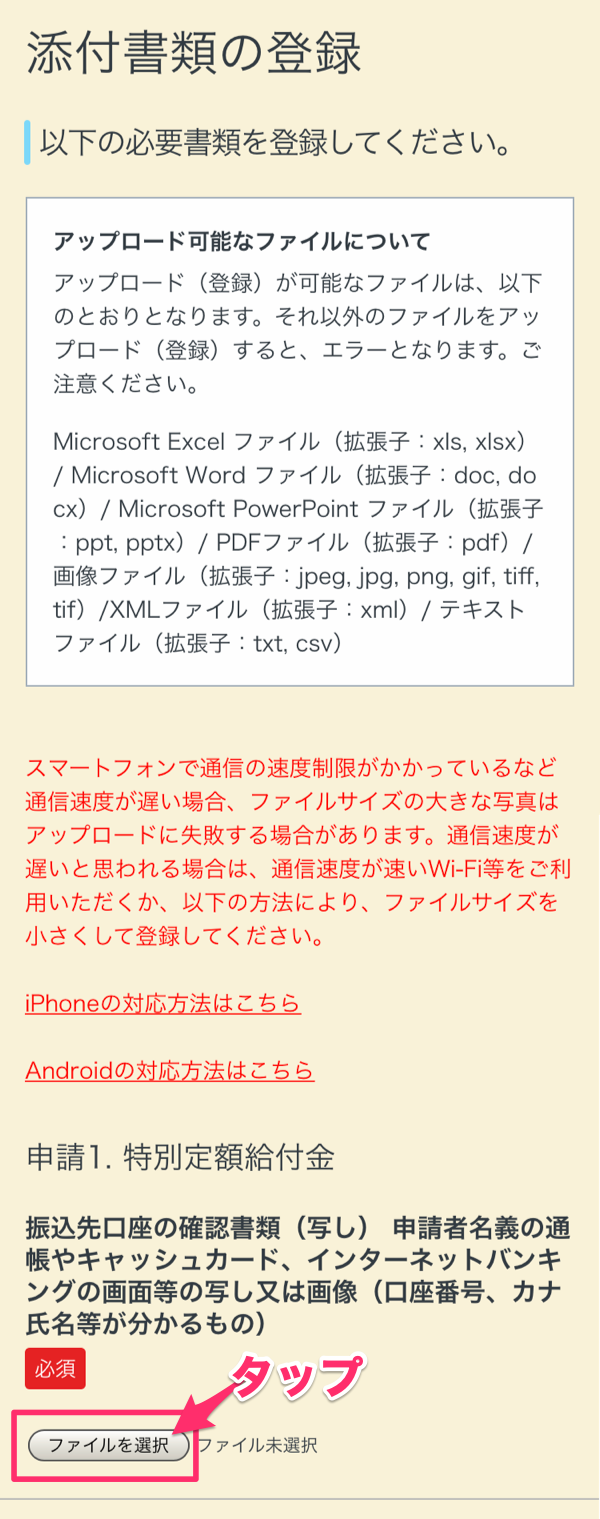
ファイルの選択方法が表示されます
[写真を撮る]をタップします。
*インターネットバンキング等の場合は情報がわかる画面のキャプチャーを撮ります。
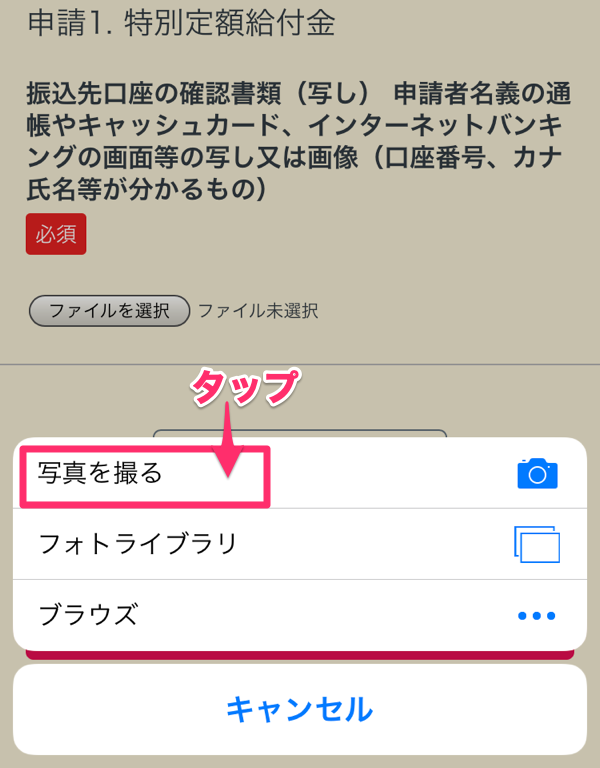
iPhoneがカメラに切り替わります、キャッシュカード(または通帳)の写真を撮ります
*銀行名、口座番号、名義人名(カナ氏名) が確認できることが必要です。

[写真を使用]をタップします。
*再撮影をタップすると撮り直しできます

申請画面に戻ります、
ファイルを選択の上に[image.jpg(約****KB圧縮済み)]が表示されていることを確認します。
[次へすすむ]をタップします。
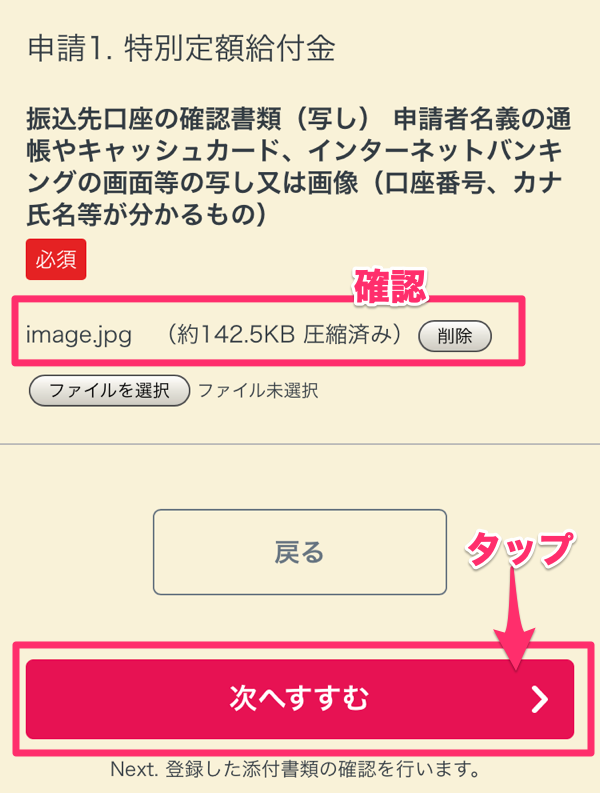
stesp6 書類確認
添付したファイル名が表示されていることを確認をします。
[以上を確認・同意し、次へ]をタップします。
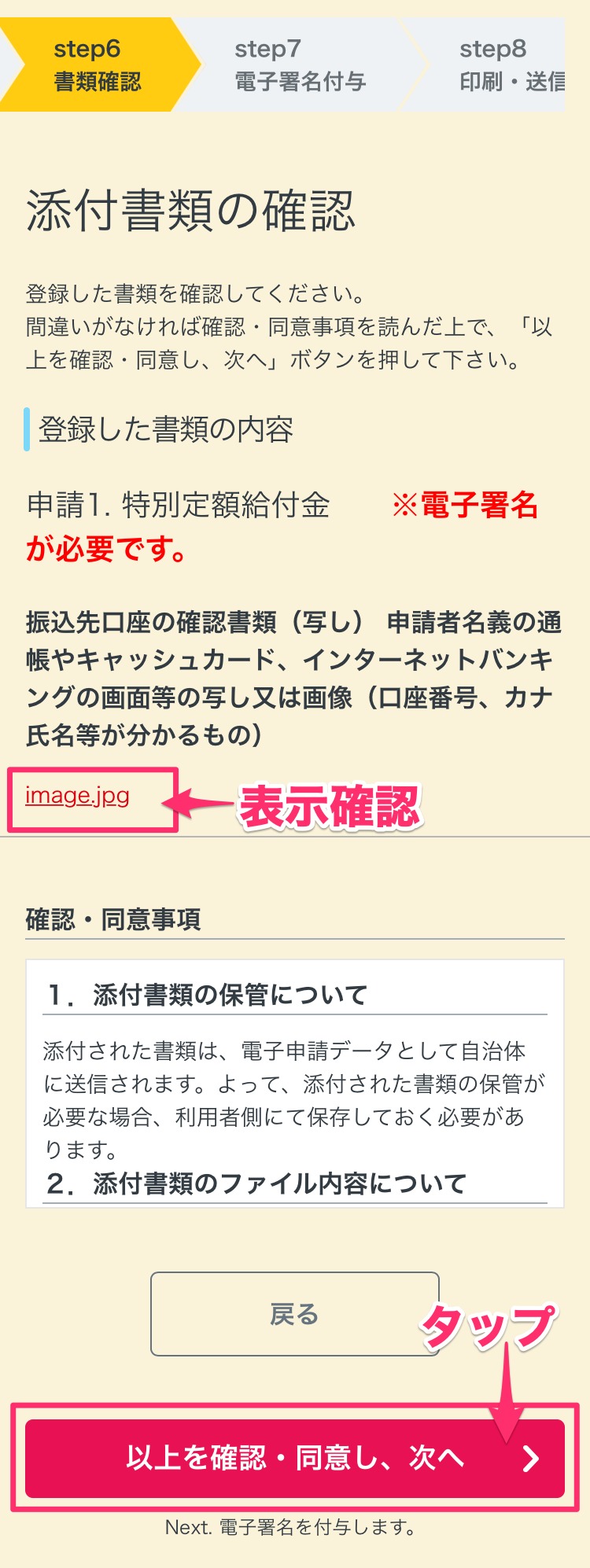
stesp7 電子署名の付与
電子署名の手順をしっかり確認して、[電子署名を付与する]をタップします。
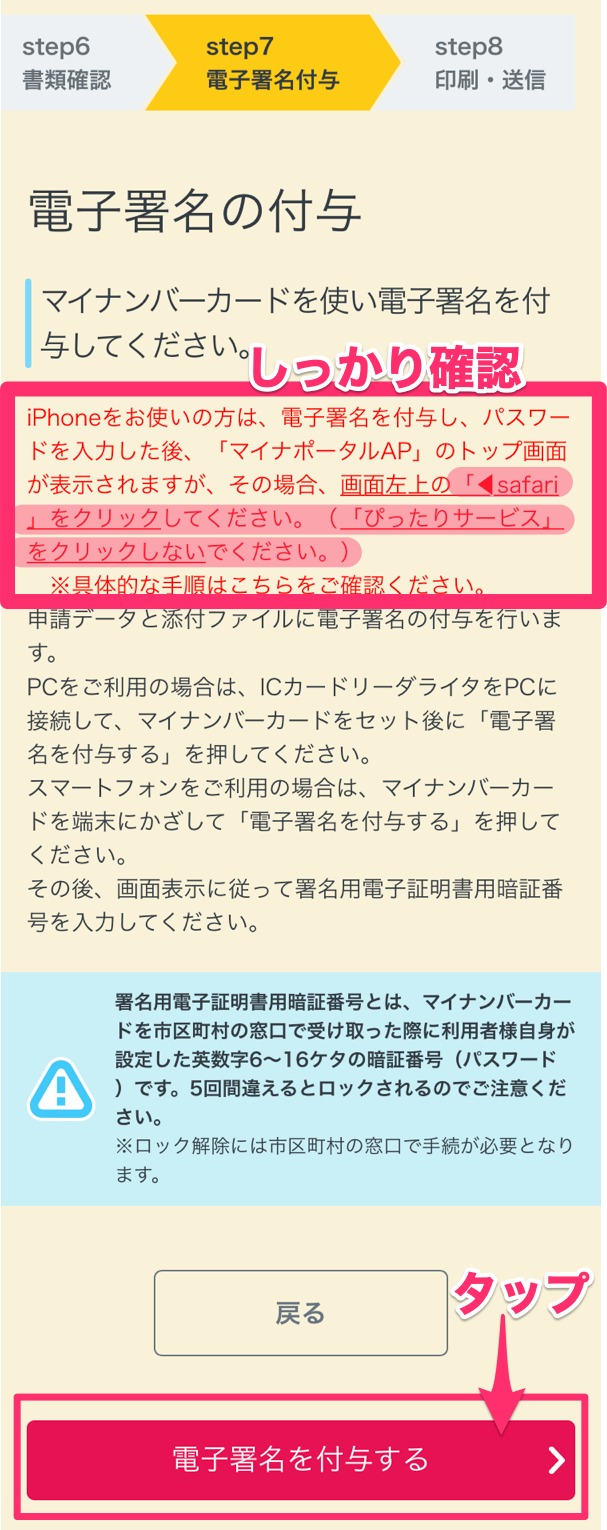
マイナンバーカードのパスワード(暗証番号)を入力する画面が表示されます。
*ここで、以下の画面が出て、次に進むと「セッションタイムアウト」なる場合の対処方法
以下の画面がでて、開くをタップすると
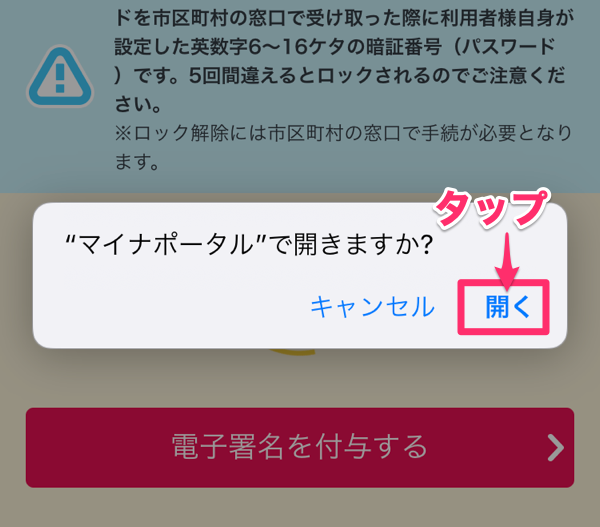
セッションタイムアウトになる。
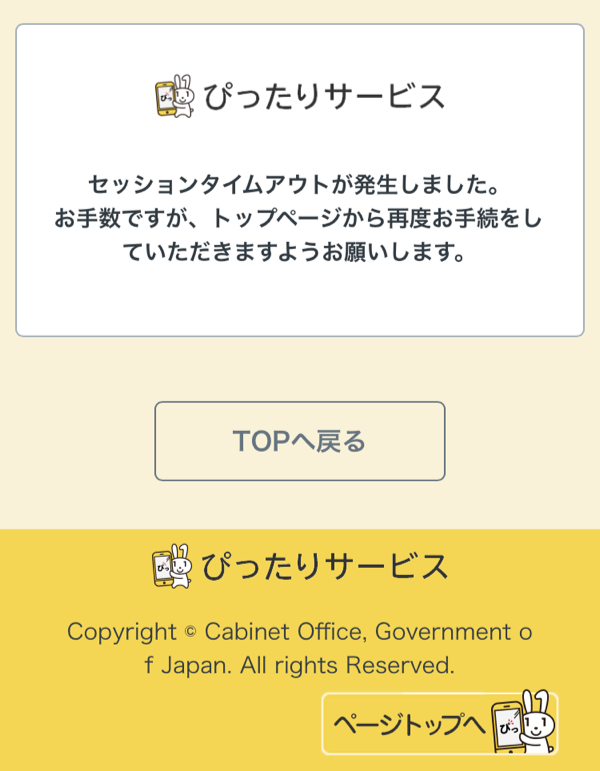
■対処方法
Safariの右下のタブを押し、左下の「プライベートブラウズ」をオフにしする。
↓↓↓↓↓↓↓
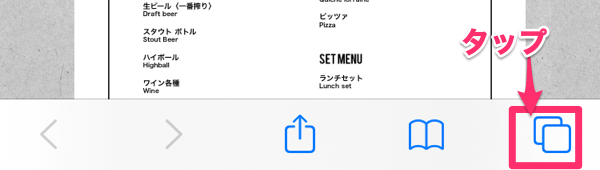
[プライベート]のボタンをタップ
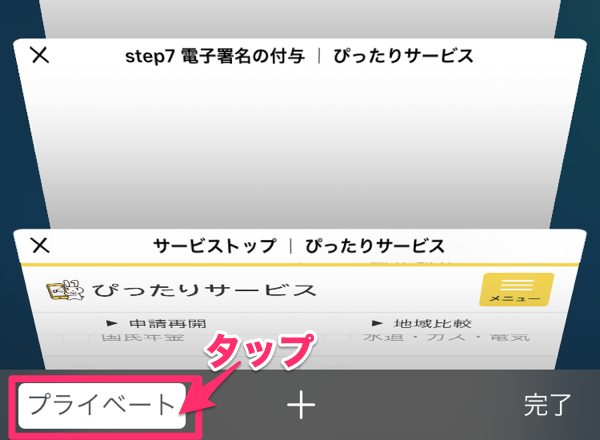
プライベートのボタンがグレーになったら[完了]をタップ

*この情報のソース:マイナポータルよくあるご質問
- カテゴリから探す > 特別定額給付金 > 特別定額給付金の申請 > 特別定額給付金の申請において「電子署名を付与する」ところでマイナンバーカードを読み取るときに、「セッションタイムアウト」にな…
パスワード入力の画面が表示されます。
署名用電子証明書のパスワード(暗証番号)を入力します。
*右端の目のマークをタップすると、パスワードが見える状態で入力できます
【注意】パスワードは
*署名用電子証明書(6~16桁の英数字、アルファベットは大文字)です。
*4桁の数字ではありません
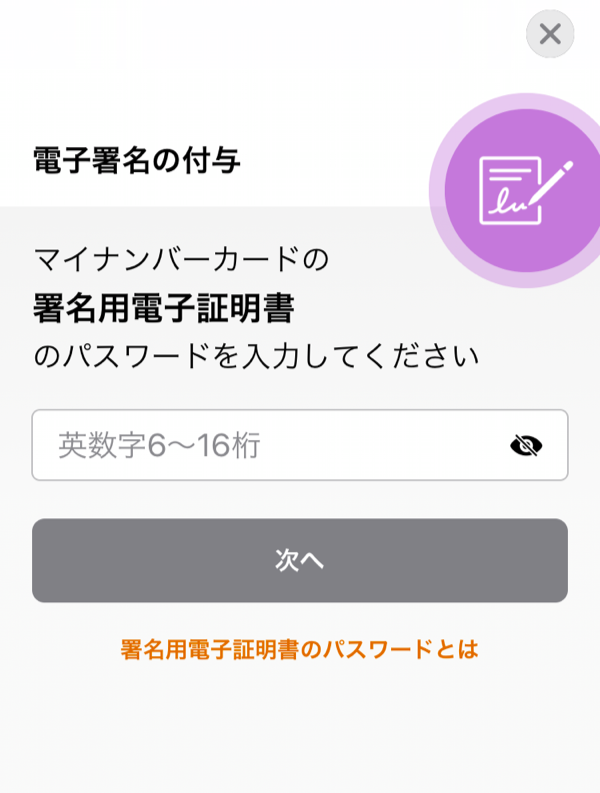
パスワードを入力すると、次へのボタンがオレンジ色になります
[次へ]をタップします。
*パスワードが間違っていても次の画面には進みます
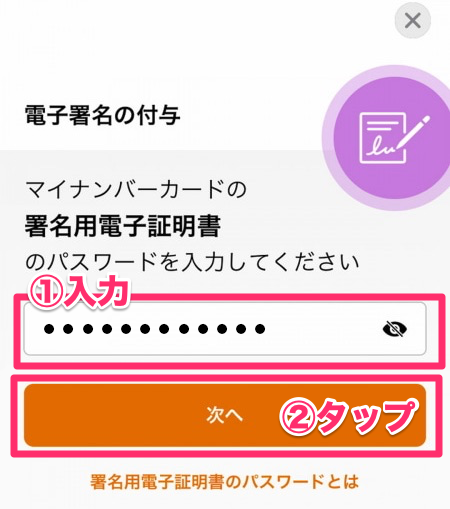
■パスワード入力の注意
まず、右端の目のマークをタップします。
*入力した内容が見えるので間違い防止になります
入力します
*4桁の入力では、[次へ]がグレーのままでタップできません
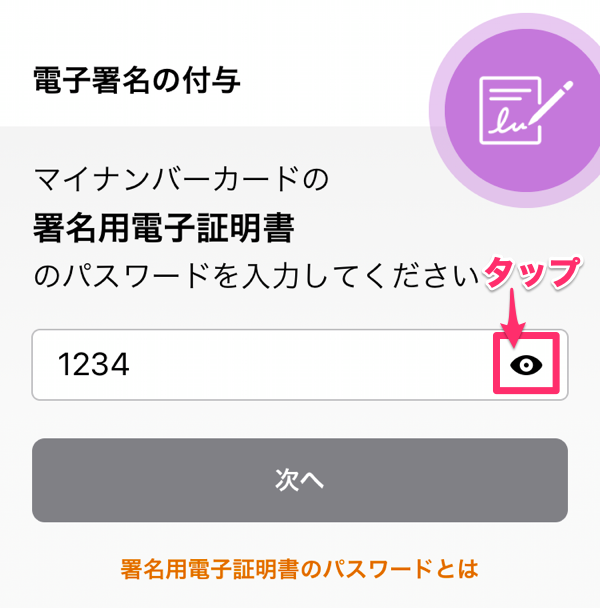
英数字は自動で大文字になります
*入力した文字数が6文字以上になればボタンがオレンジ色になります
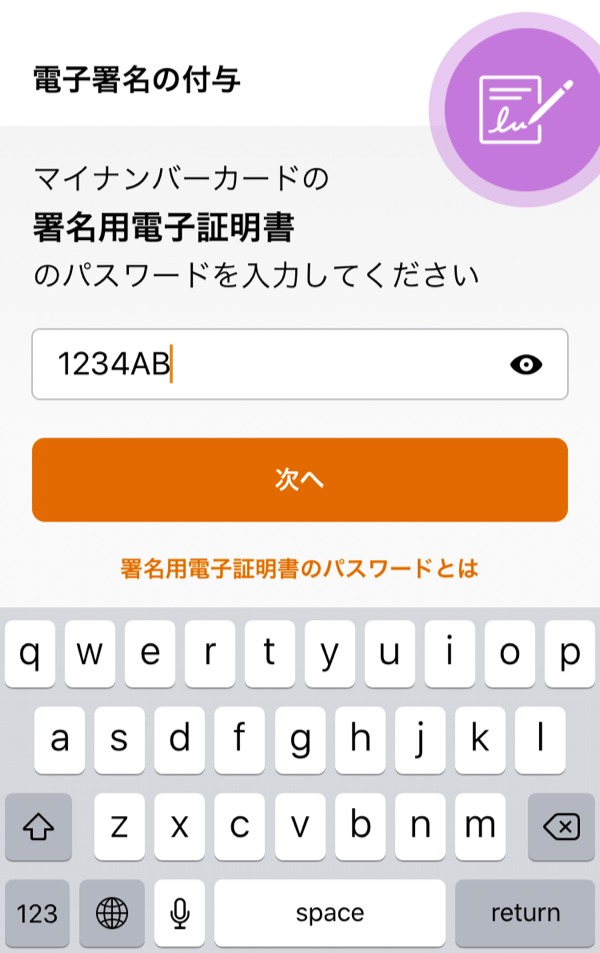
★英数字がなくてもオレンジ色にはなります
★パスワードが正しいか間違っているかの判断はできません
→→→なのでしっかり確認してください。
★パスワードを5回間違えるとロックされます
次の画面に移ると、カードの読み取り開始画面が表示されます
[読み取り開始]ボタンをタップします。
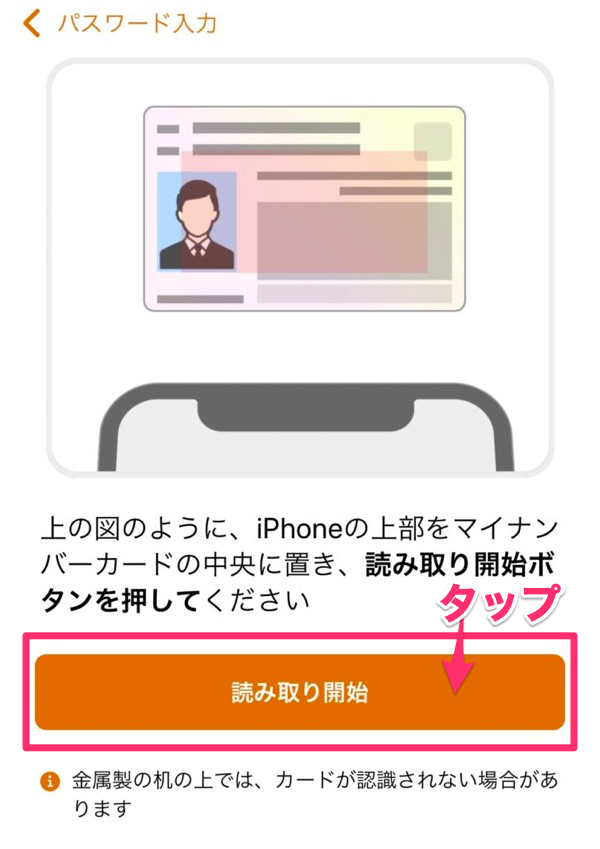
読み取りの注意
読み取りを開始します。
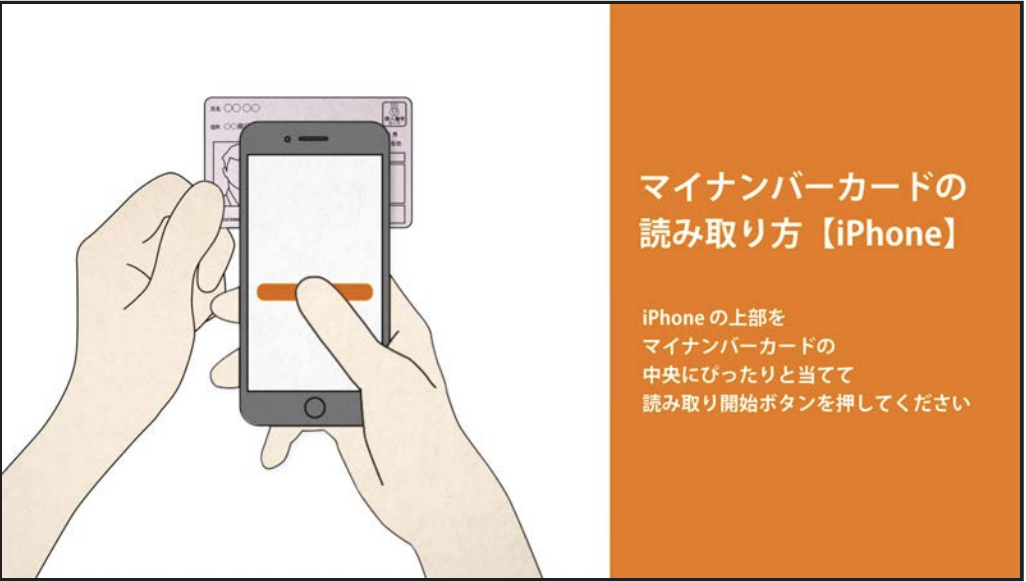
読み取りが始まります。
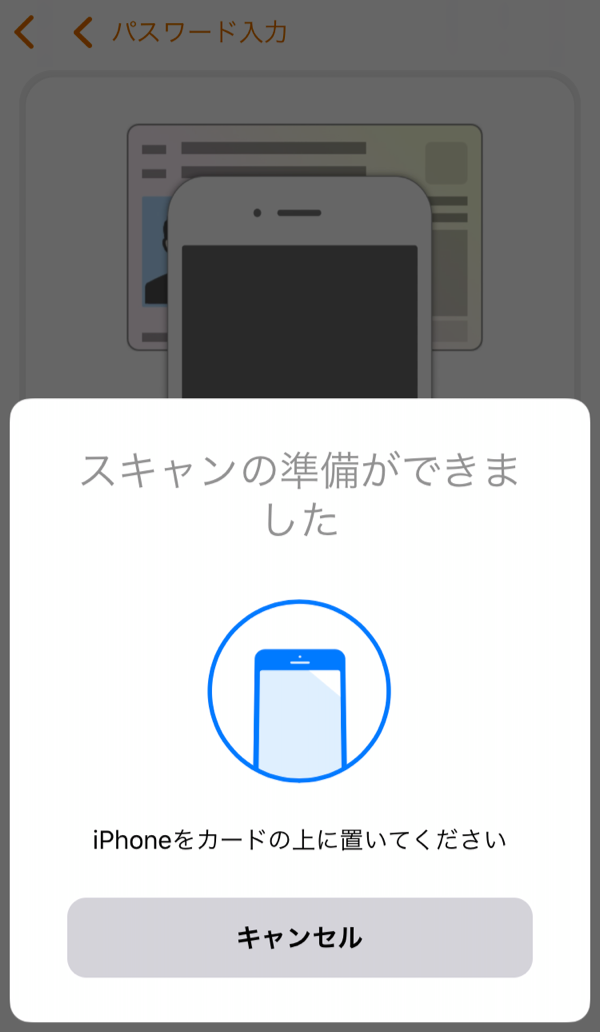
*マイナンバーカードを読み取るとき、エラーは出ないが、ずっと読み取れない場合。
「電子署名の付与に成功しました」と表示されたら[閉じる]をタップします。
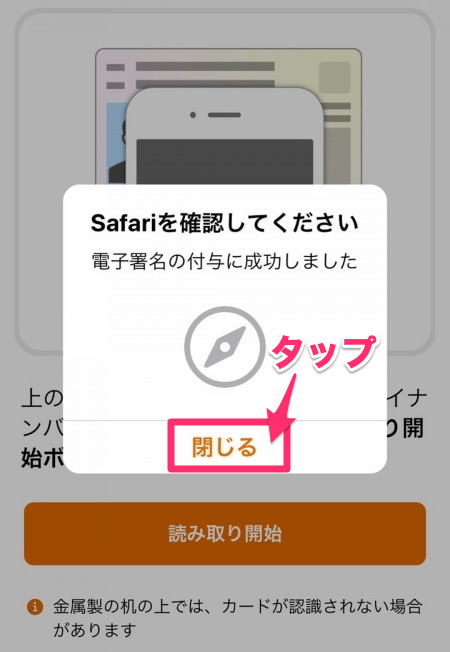
読み取りが完了したら、画面上部の[◀︎Safari]をタップします。
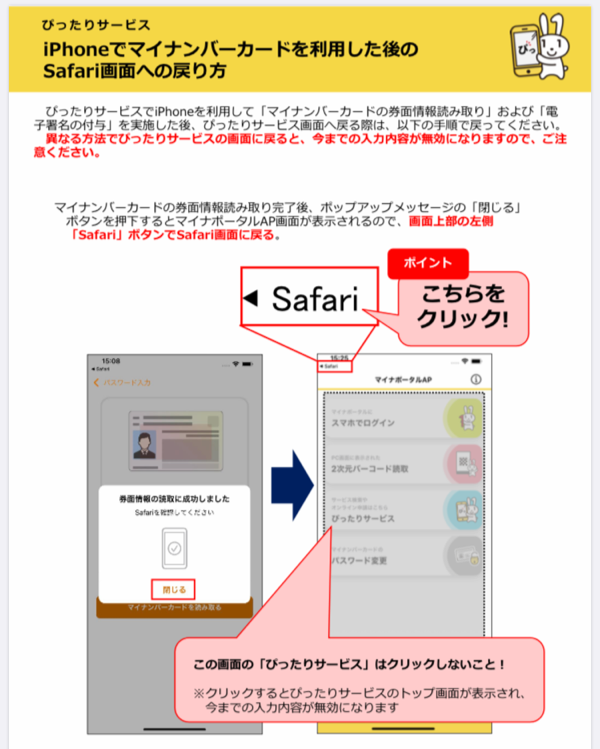
stesp8 送信
① 申請データを登録アドレスに送信するにチェックをいれます。
② [送信する] をタップします。
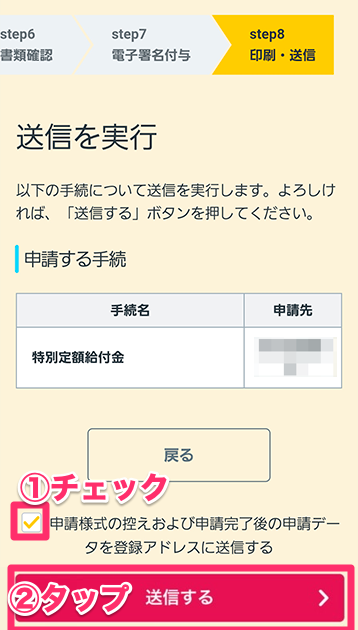
送信完了画面が表示されます。
受付番号を控えておきましょう。
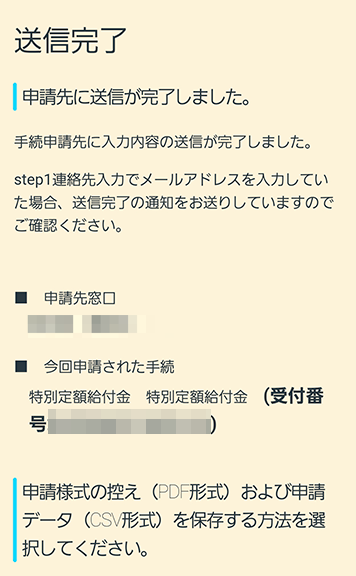
以上で申請は終了です。
振込を待ちましょう(^^)
公式サイトでエラーや手順を確認する
エラーの対処方法を探す
エラーが出た場合は、マイナポータルの[よくある質問]で対処方法を探してみましょう。

*よくあるエラーはこちらにまとめられています。『 エラーが出たときは 』 内のよくあるご質問
手順の確認
ご紹介した手順は総務省の公式サイトで詳しく解説されています、合わせて参照ください。
手順をパソコンで確認する
画像をクリックします↓↓↓↓↓↓↓(総務省のサイトへジャンプします)
手順を動画(YouTube)で観る
上記の画面をスクロールして動画で、スマフォまたはパソコンの動画再生ボタン[▶︎]をクリックします。
手順をPDFで見る
動画再生の下にある、青いボタン[PDFはこちらから]をクリックします。
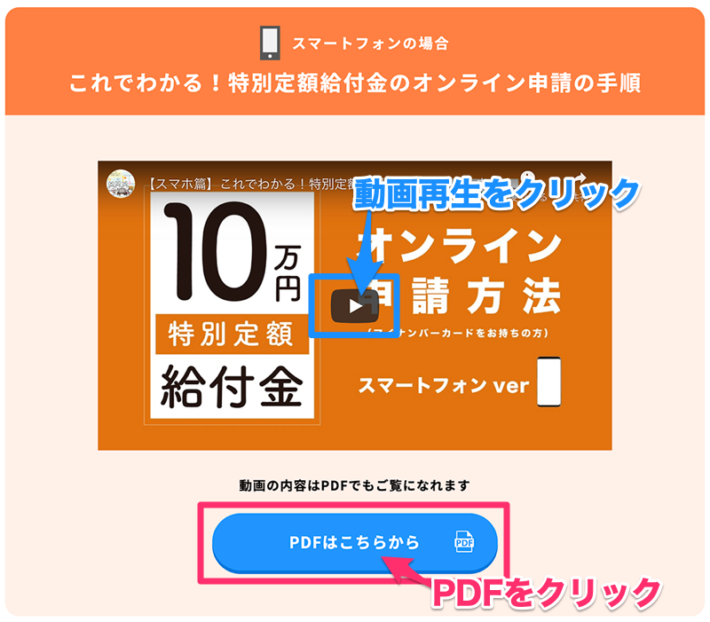
ひとこと
■マイナンバーカードに関する注意点
マイナンバーカードにはたくさんトラップ(^^)があります。しっかり確認しましょう
*マイナンバーカードは電子署名が付与されている必要があります、カードの申請時に選択します、あえて不要としなければ通常は付与されています。
*暗証番号が必要です、(暗証番号はカードの受け取り時に設定しています)。
*暗証番号は署名用電子証明書(6~16桁の英数字、アルファベットは大文字)です、マイナンバーの利用者証明用(4桁の数字)ではありません、
*署名用電子証明書は5回連続でパスワード(暗証番号)を間違って入力した場合、パスワードロックがかかってしまいます。
*パスワード(暗証番号)を紛失した場合やロックがかかった場合の対処は行政の窓口でのみ可能です。(注)本人確認の書類が必要です(詳細は市区町村窓口にお問い合わせください)
*マイナンバーカードには有効期限があります、期限は交付から5年目の誕生日です
暗証番号の再発行やマイナンバーカード発行の手続きまたは、申請にかかわる手続きで区役所等の窓口が混み合っているとのニュースが流れています、地域によっては手続きに長時間かかる可能性もあります、状況をみて郵送でよければ郵送手続きを待ちましょう(^^)
ということで、ここまできてこの言葉は心苦しいですが、暗証番号を忘れたり、カードの期限切れだったり、暗証番号入力でロックされたりした場合は、窓口に押し掛けずに郵送手続きがお勧めです(^^)










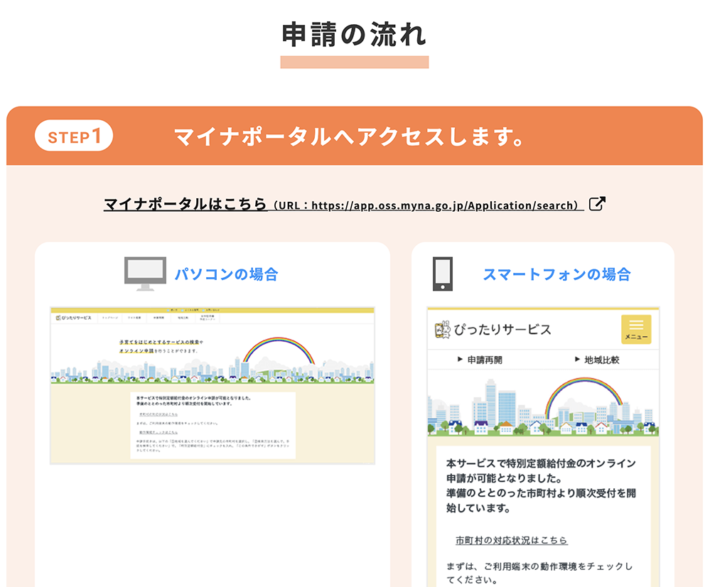



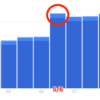

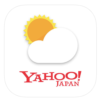

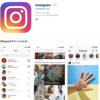
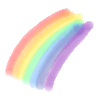

![画像[シニアでもできるネットビジネス!超入門]](https://applired.net/wp-content/uploads/2022/09/ringo-net_1280x670.png) 詳細はこちらのボタンをクリック(^o^)ノ゙
詳細はこちらのボタンをクリック(^o^)ノ゙






















ディスカッション
コメント一覧
まだ、コメントがありません