Facebookのプロフィール写真(画像)でアピール、設定方法と画像の編集方法を詳しく解説!
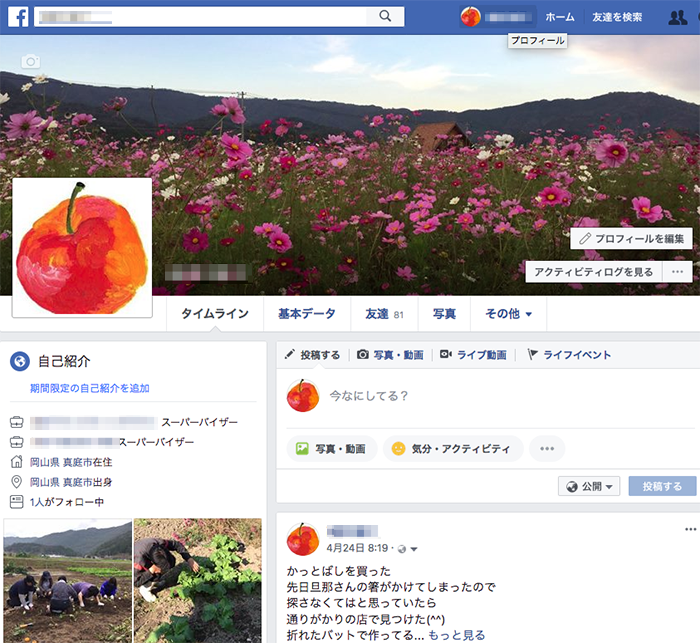
SNSの代表といっていいFacebook(フェイスブック)ですが、利用する上で注目したいのが、プロフィール写真(画像)です。お気に入りの写真でもいいですが、オリジナルのアイコンなんかでアピールしてイメージアップすると、印象に残りやすいです。個性を出してもよいし、なにかしらのメッセージを伝えてもよいし、可能性は無限大です。この記事ではFacebookのプロフィール写真(画像)の設定や変更方法を最新の画面で案内しています。また画像の編集方法も詳しく解説しました。
プロフィール写真(画像)とは
まず、プロフィール写真(画像)とは。
ホーム画面のタイトル脇にありますが、一番目にとまるのは、記事の冒頭やコメントの冒頭に表示される時です。「りんご」だよ〜と、投稿した人やコメントした人が誰だか一目でわかります。
なので、ポイントはわかりやすさ!「これ誰?」ってならない画像がいいですよね〜。
プロフィール写真(画像)がどこに、どんな風に表示されているか、様子は以下です。
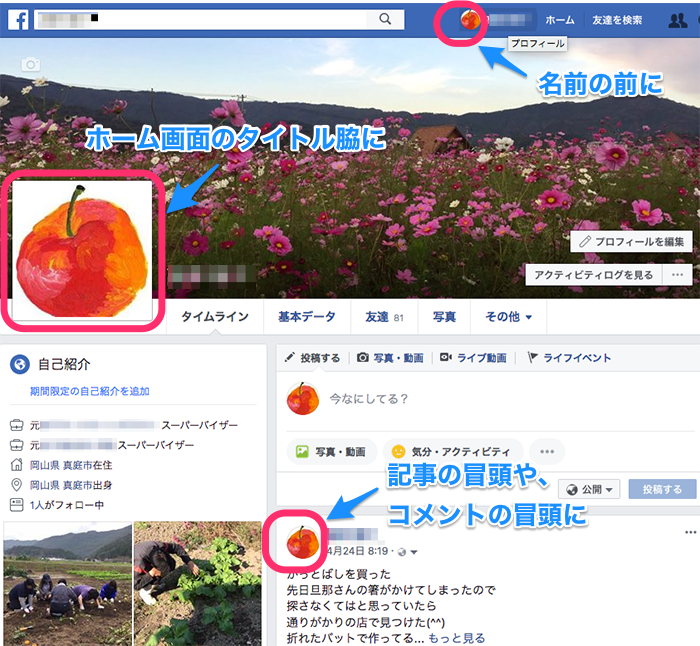
こちらは、スマフォのホーム画面です。プロフィール写真はタイトル画像の真ん中に大きく表示されます。
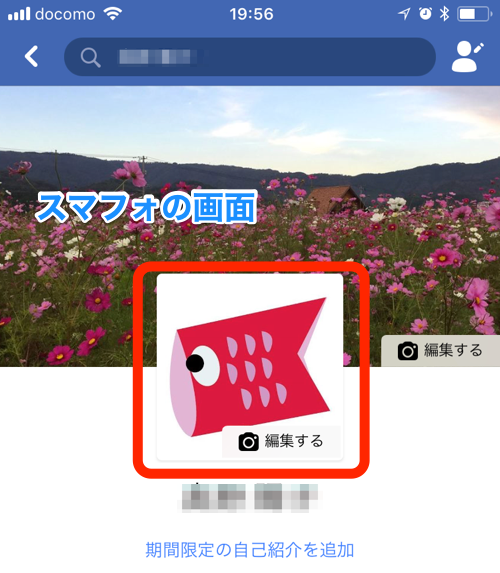
コメントを投稿した時や、コメントへの返信にも冒頭に表示されます。
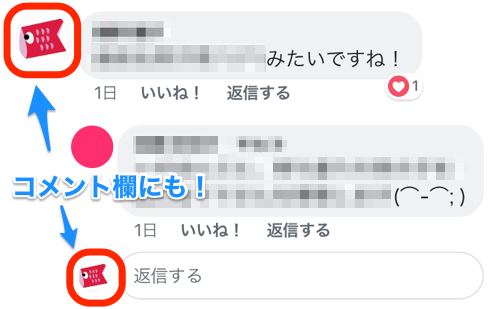
*パソコン用とスマフォ用に別々の画像を設定することはできません、(アカウント毎に一つです)
*この記事内で表示されているアカウントの様子は複数の画像が使用されています、これは今回説明記事を作成する過程で設定変更する前後のものや、色々な設定を紹介するために数種類の写真やイラストを使用したためです。
*「りんご」の個人アカウントのフェイスブックは、季節ごとや気分によって写真やりんご作成のオリジナルイラストを表示させています。→→→(2018.10 現在は写真を使用しています)
*この赤い鯉アイコンは、「りんごオリジナルイラスト」を使用しています。
プロフィールにする画像の準備
プロフィール画像の条件
まず、プロフール用につかう、画像ファイルの条件です。画像サイズはぴったりでなくても、調整されます。表示領域が正方形なので、画像は正方形にきりとられます。
でも、正方形の写真や画像を用意する必要はありません、設定時にトリミンング部分(表示させたい箇所を)を指定できます。
▶︎画像のサイズは15MBまでです。
▶︎対応している画像のファイル形式は、「jpg」「png」「bmp」「gif」「tiff」の5種類です。
条件にあった画像を作成する、画像サイズを調整する。
プロフィール画像の設定(パソコンでの設定方法)
まずはPC(パソコン)で設定する方法です。FaceBookはほとんどの方がスマフォで利用される場合が多いと思いますが、パソコン画面だと大きくて見えやすいです。なによりキーボード入力ができるので文章を入力するのが楽チンです。
外出時に投稿をチェックしたりタイムリーな投稿はスマフォを利用して、家に帰ってじっくり記事を投稿する場合はパソコンを利用する等、時と場合によっての使い分けをおすすめします。
ログイン
パソコンでは専用アプリ(ソフト)はありません、ホームページ閲覧と同様にブラウザを使用します。
ブラウザを起動し、アドレスバーに以下を入力し実行します。
Facebookのログインページが表示されます。
右上の枠に①:ID(メールアドレス)と②:PW(パスワード)をいれて ③[ログイン] ボタンをクリックします。
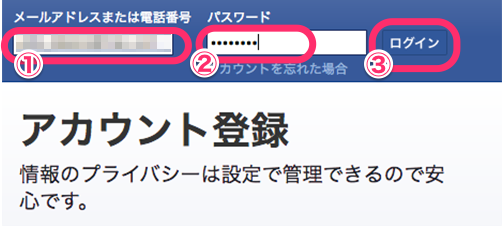
タイムライン画面を表示させる
ログインすると、ホーム画面が表示されます。
画面の中で、表示されている今のプロフィール写真(どこでもいいです)をクリックします。
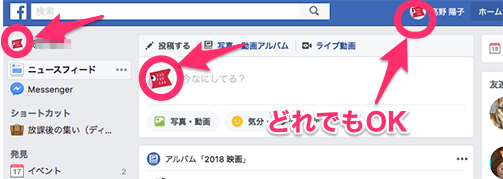
プロフィールのタイムライン(自分の投稿のみが表示される画面)が表示されます。

プロフィール写真を変更する画面に入る
Top画像の右下にある、プロフィール画像の部分にマウスを持っていくと、 「プロフィール写真を変更」と表示されるので、黒い脇の中でクリックします。
*黒い枠以外でクリックすると、プロフィール写真が拡大された画面になります。その時は戻るボタンで戻って、やり直してください。
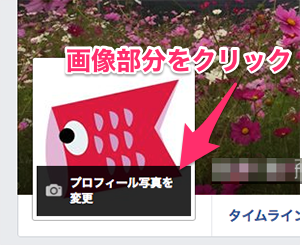
画面の選択画面が出ます。「おすすめ写真」「フレーム」「自分の写真」「携帯アップロード」「プロフィール写真」「タイムラインの写真」「カバー写真」「iOS Photos」等のカテゴリーがあり、それぞれに登録されている写真が表示されます。
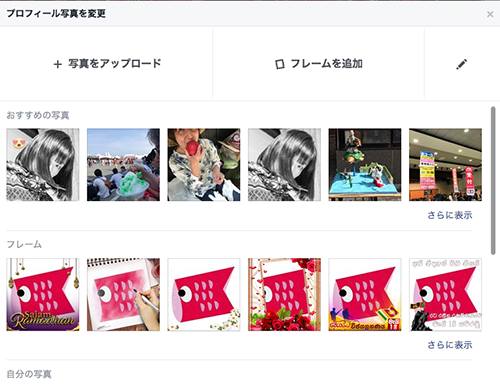
画像を指定する
画像を指定する方法は以下です。
■写真一覧の中から選ぶ
まずは、表示されている写真一覧のなかから選択する方法です。
[さらに表示] の文字をクリックすると、一度に表示できる枚数が増えます。一覧の中から、写真を選びます。
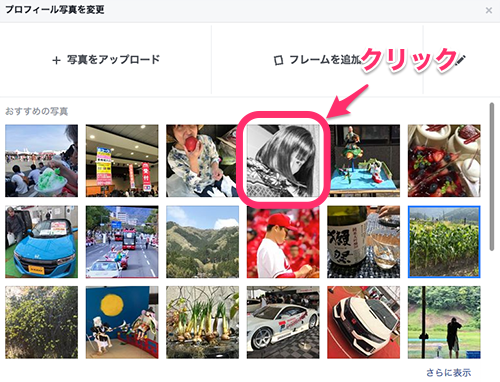
■写真をアップロードする
一覧に登録されていない写真も設定できます。
[写真をアップロード] とあるエリアに新たな画像ファイルをドラッグ&ドロップします。
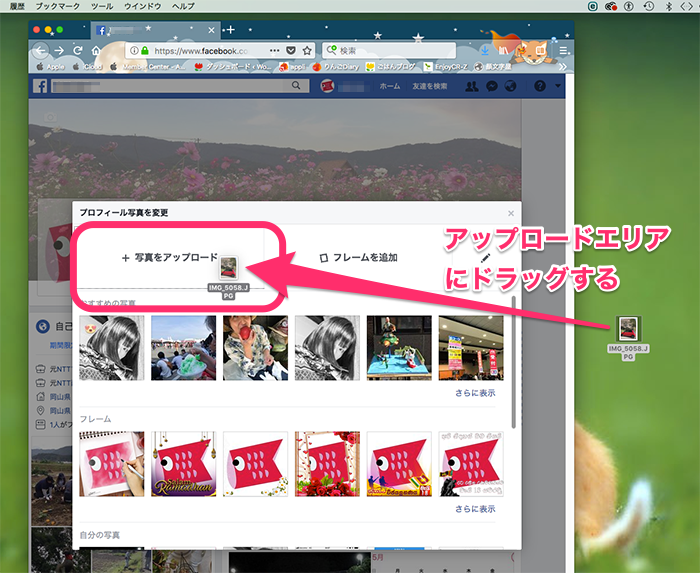
画像の表示を調整して保存
画像を選択、またはドラッグしてアップロードすると、自動的に画像の調整画面になります。
まず、選択した画像のどの部分を表示させたいかを決めます。
画像をドラッグして位置を調整します。真ん中の画像がくっきりしているエリアに、表示させてたい部分をあわせます。
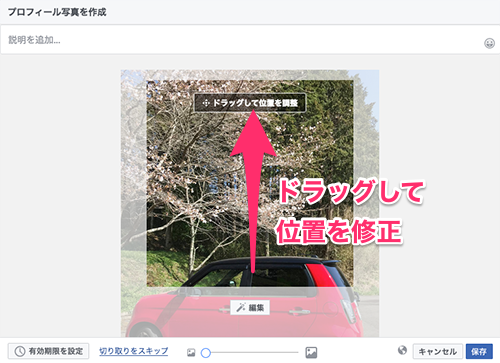
位置が決まったら、次にサイズを調整します。
(サンプルではちょっと枠からはみ出しているので、小さくして枠にはいるように調整します)
画面下のサイズ調整ボタンを左にドラッグします、画像サイズが小さくなります。
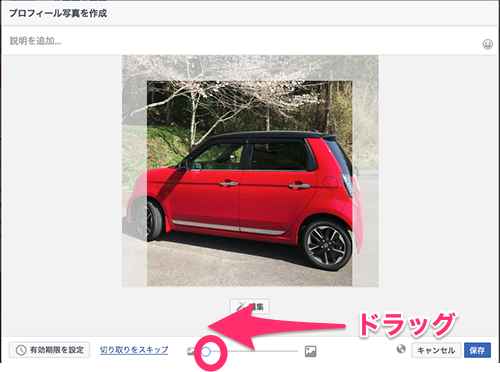
真ん中のくっきりしたエリアにおさまりました。
調整が完了したら、[保存] ボタンをクリックします。
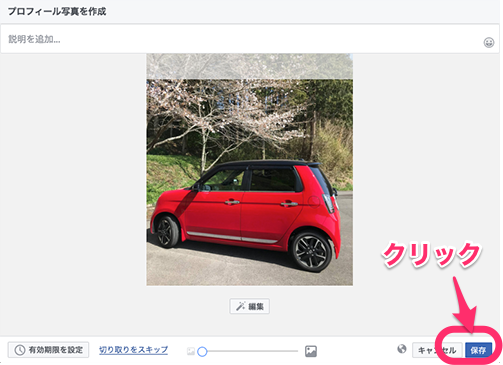
これで登録完了です、プロフィールの画像が変更されました。
タイムライン(自分の投稿)に、「プロフィール写真を変更したよ」という新規の投稿が自動的に追加されます。

プロフィール写真の編集いろいろ
変更操作中に、プロフィール写真に色々な加工ができます。
上記の方法で新規追加をした場合、
まず、位置調整とサイズ調整をします。
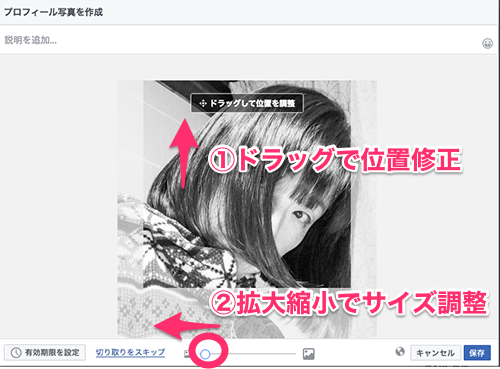
[編集] ボタンをクリックします。
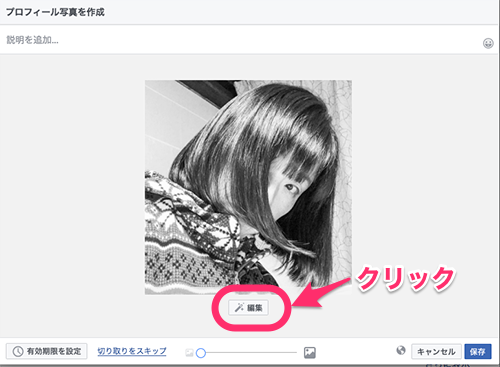
編集機能には「フィルター」「テキスト」「スタンプ」があります。
●フィルター 機能
画像にフィルターが施されます、プレビュー表示されるので好みで選択します。
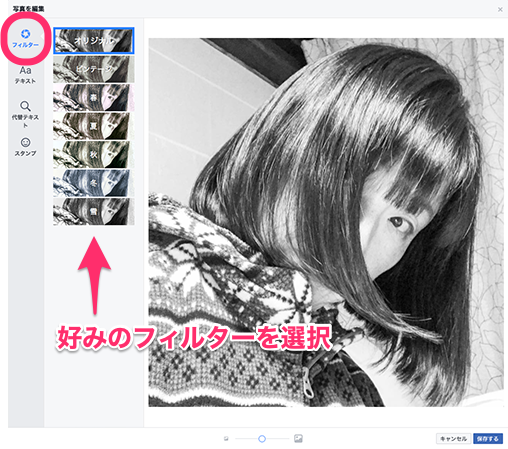
●テキスト
①カラーを選択します
②「左揃え」または「中央揃え」を選択します
③フォントを選択します
④テキスト追加をクリックします。
プレビュー画面に文字枠がでるので、テキストを入力します
⑤プレビュー画面の文字枠の右肩にあるハンドルを操作します
・斜めにドラッグすると、入力した文字のサイズ変更ができます。
・回転させると、文字が回転します
⑥文字の枠(透明グレーの枠)をドラッグすると移動できます。
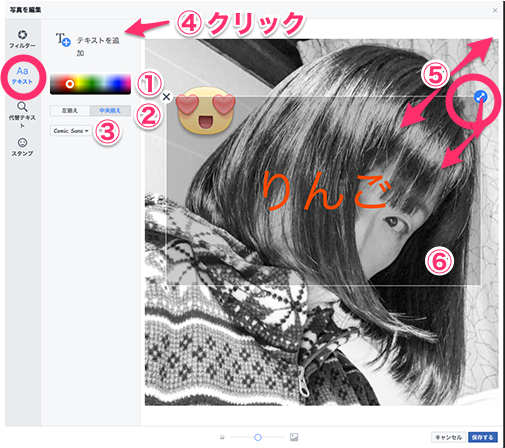
●スタンプ
①スタンプ一覧から、スタンプの種類を選びます
②表示された一覧から、スタンプを選びます
③プレビュー画面で、スタンプの位置と大きさを調整します。
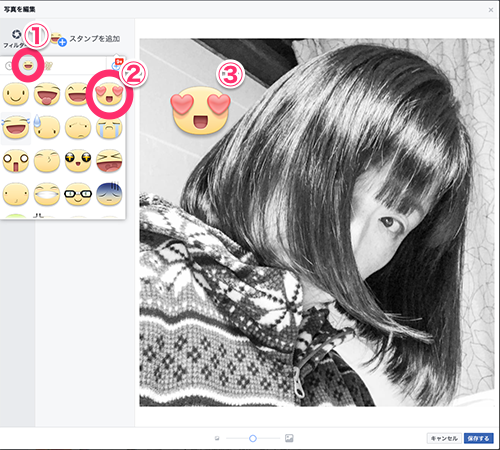
上記の編集が終了したら、[保存する]ボタンをクリックします。
変更したプロフィール写真が設定されます。

登録した画像にフレームを追加する。
一旦登録した写真(画像)にフレームを追加して、プロフィール写真を飾ることができます。
*フレーム追加は変更操作中にはできないので、一旦登録してから実施します。
まずは、カバー写真左下のプロフィール写真をクリックし、あらわれた「プロフィール写真を変更」の黒枠をクリックします。
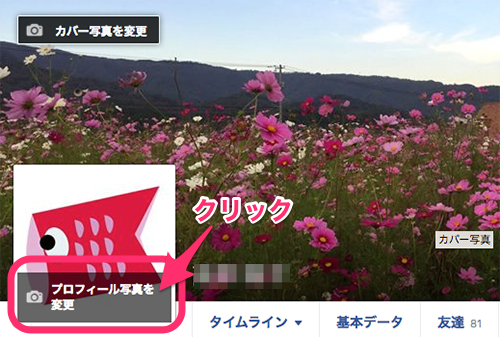
[フレームを追加] の枠をクリックします。
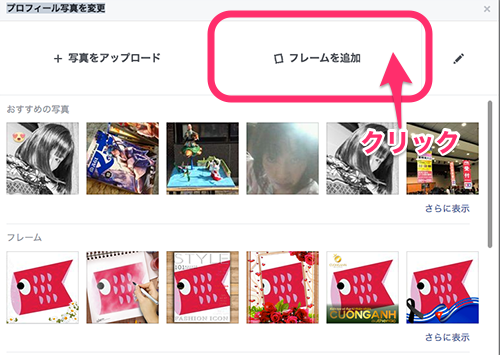
左側にフレームの一覧が表示されます。スクロールして、好みのフレームを選択します。
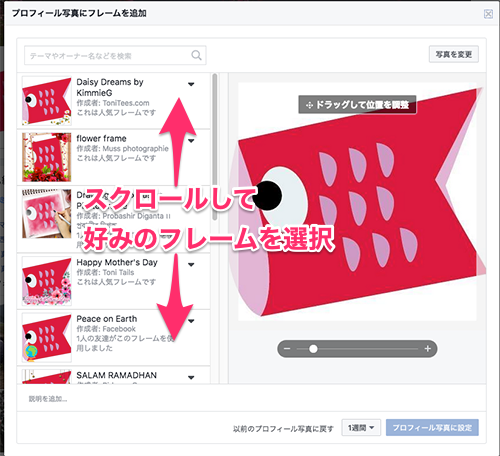
一覧上部の検索ウィンドウを使用して、検索ができます。
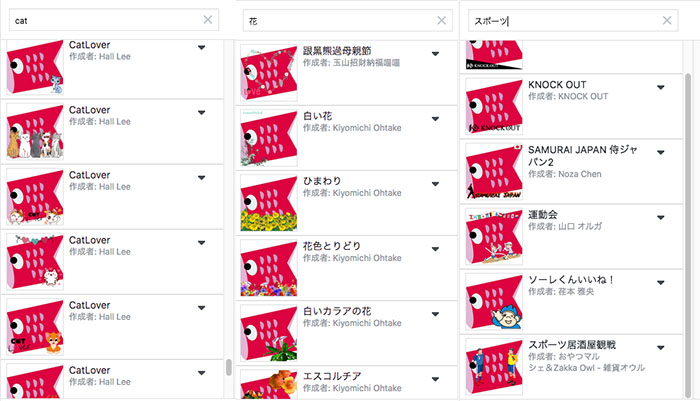
追加したいフレームをくリックすると、プレビューに表示されます。
プレビュー画面で、位置調整とサイズ調整をします。
完成したら [プロフィール写真に設定] ボタンをクリックします。
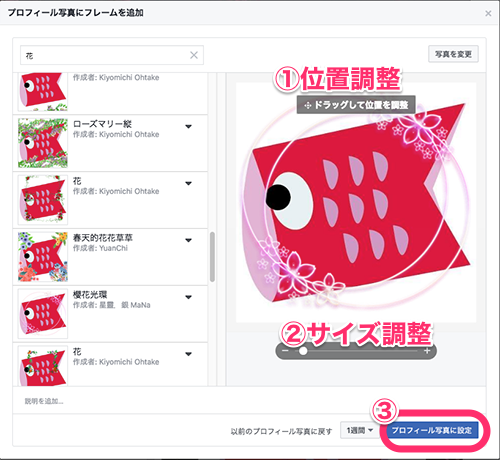
プロフィール画像の設定(スマフォでの設定方法)
スマフォでもほとんど同様の操作で設定ができます。(iPhoneの画面で説明しています。)
*一つの(同じ)アカウントであれば、設定はパソコンまはたスマフォのどちらか一方で設定すればOKです、パソコンでの設定が完了している場合はスマフォで再度設定する必要はありません。
*以下はパソコンが無い、またはスマフォの方が操作しやすい等、スマフォを利用して設定する場合の方法を解説しています。
スマフォでのプロフィール写真選択画面
ホーム画面で、画面上部の既存のプロフィール画像をクリックして、「プロフィールのタイムライン画面」を表示させます。
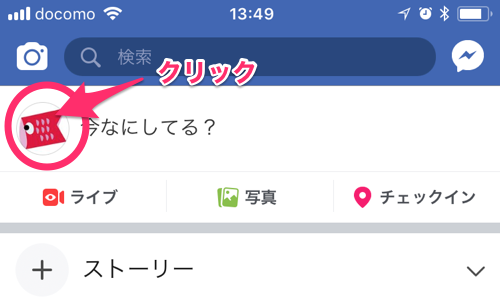
プロフィールのタイムライン画面に変わったら、
中央のプロフィール画像で、右下にある [編集する] ボタンをクリックします。
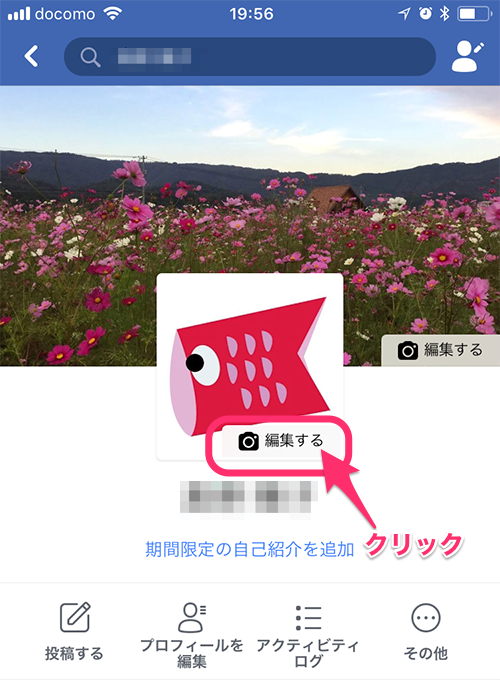
「プロフィール写真を選択」をクリックします。
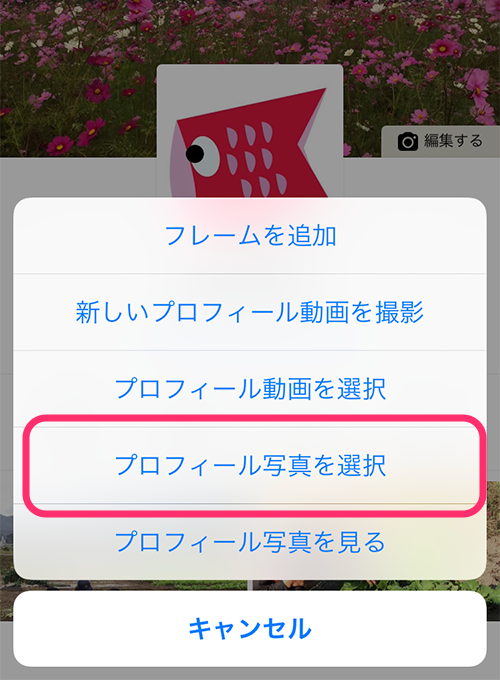
写真の選択画面が出ます。
「カメラロール」「おすすめの写真」「プロフィールフレーム」「アップロード」「あなたが写っている写真」「プロフィール写真」「携帯アップロード」「タイムラインの写真」「カバー写真」「iOS Photos」等のカテゴリーがあり、それぞれに登録されている写真が表示されます。
指定したい写真を選択します。
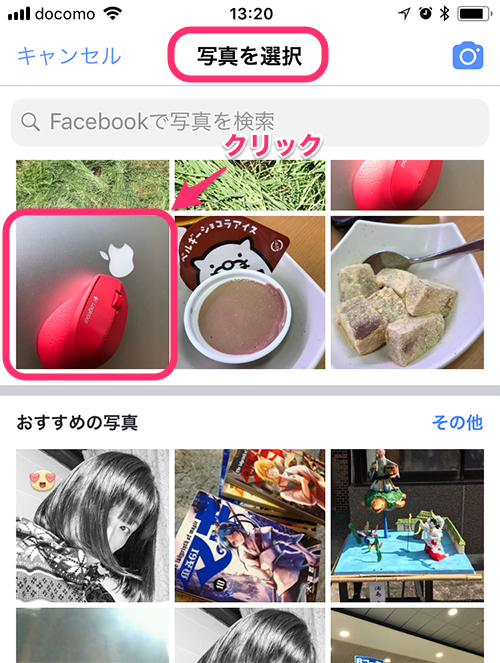
選択した写真を編集する
画像左下の[編集する]ボタンをクリックします。

編集画面が表示されます、画面下に編集操作のボタンが並んでいます。
各ボタンの機能は以下です。
■切り取る
位置調整&サイズ調整&画面回転等ができます。
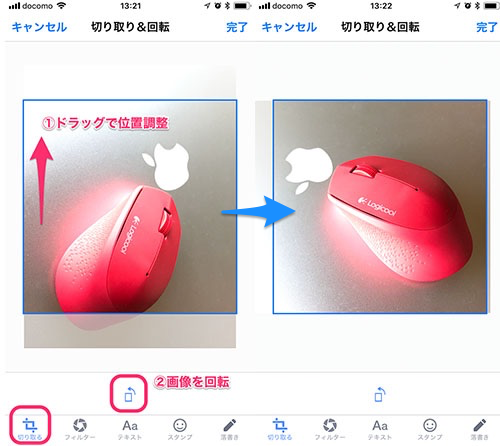
■フィルター

■テキストを追加

■スタンプ
■落書き
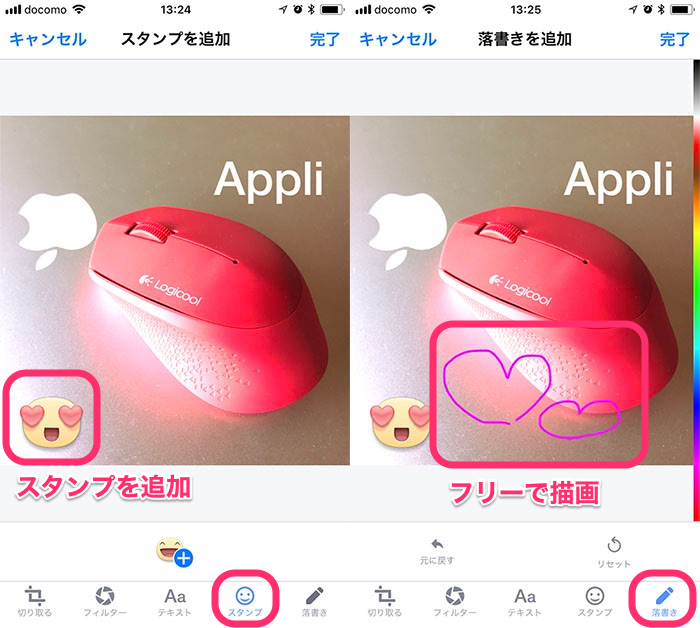
編集が完了したら、右上の[完了]ボタンをクリックします。
まだまだある編集、「フレーム」や「エフェクト」の追加
■フレームを追加
①[フレームを追加]をクリックします
②カテゴリーを選択します
③好みのフレーム選択します
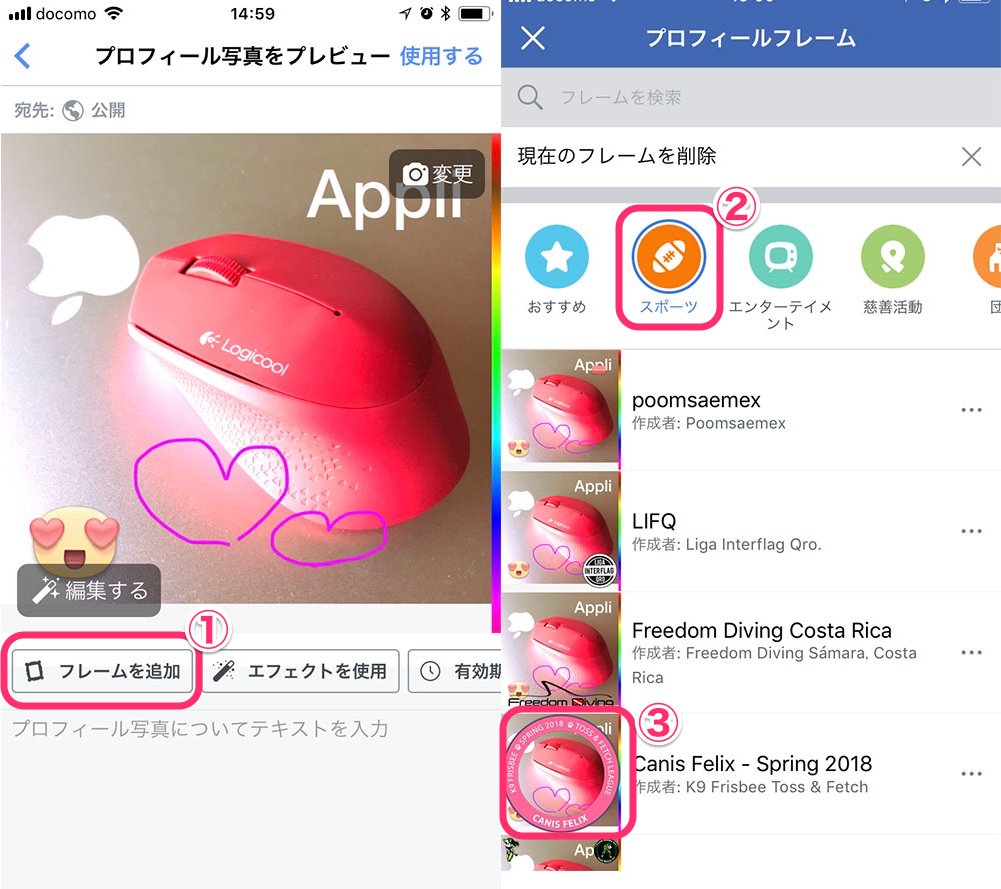
■エフェクトを追加
①[エフェクトを使用]をクリックします
②このみのエフェクトを使用します
③最後に右上の [保存する] をクリックして、画像を保存します。
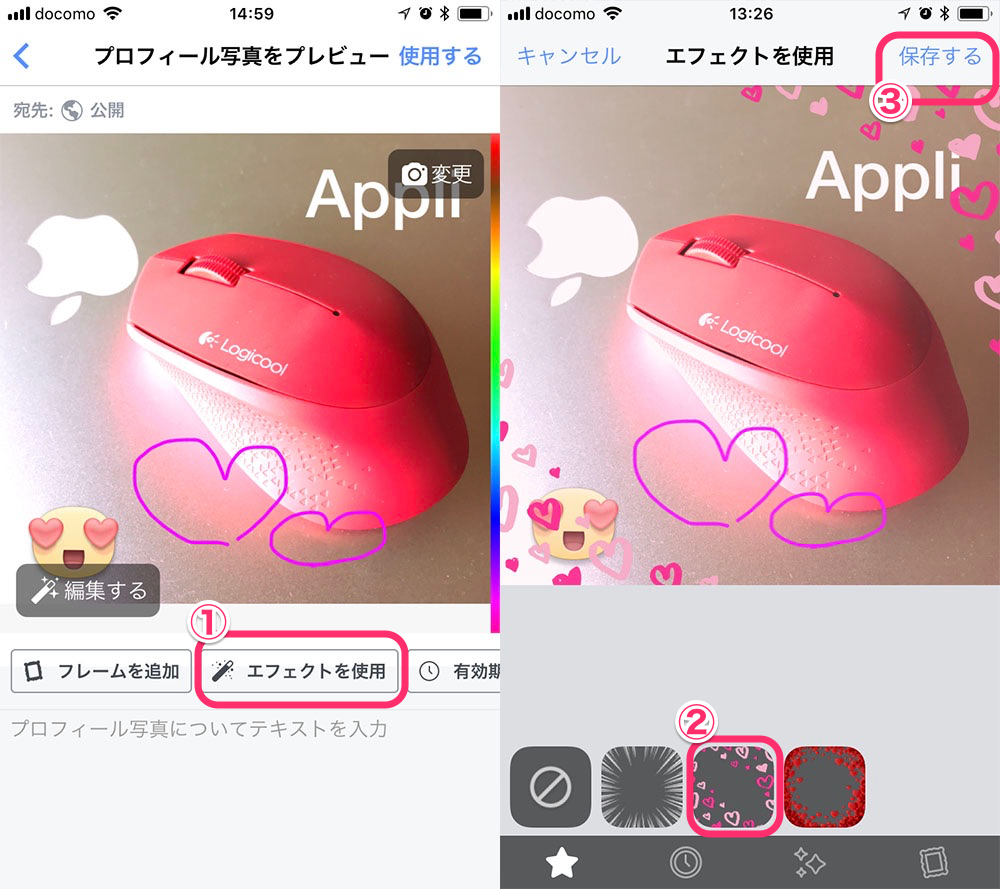
編集した画像をプロフィール写真に設定する
編集が終了した画像を、プロフィール写真に設定します。
画面右上の[使用する] をクリックします。

プロフィール写真が変更されました。
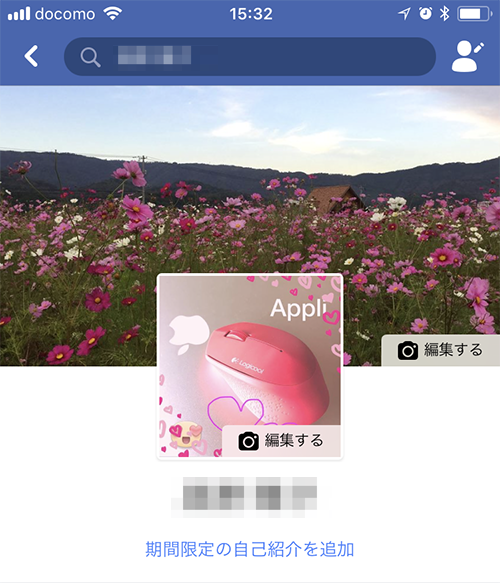
いかがですか、ちょっと長々と書きましたが、基本的な操作であればほんの数分で変更できます。「いい写真が撮れた」と思ったらついでに変更、季節や気分に合わせてあなたらしさを出してみてください。
ここでちょっと頑張って、オリジナルのアイコンやロゴでアピールしたいと思ったあなたに、耳寄りな情報です。
↓↓↓↓↓↓↓
メルマガ登録でオリジナルアイコンプレゼント
現在、下記の「りんごのメルマガ」にご登録いただくと、
ご登録のプレゼントで、TwitterやFaceBookのプロフィール写真(アイコン)に使えるオリジナルイラストをプレゼントしています。
■イラストはりんごのオリジナルです
■イラストはアルファベットやゆるキャラアイコン等ジャンルを選ばず使いやすいアイコンです
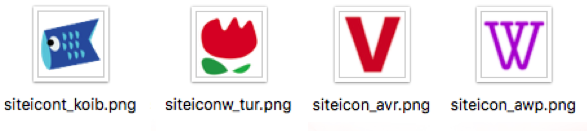
詳しくは以下のメルマガ登録の案内ページをご覧ください。
↓↓↓↓↓↓↓









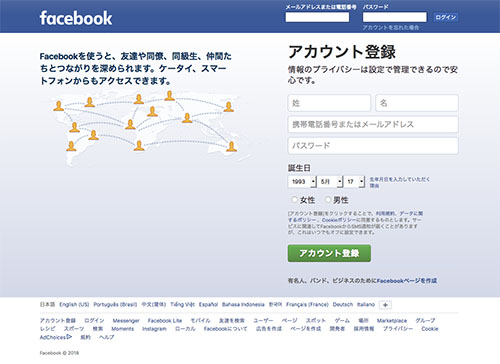



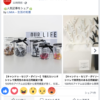

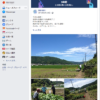

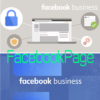
![画像[シニアでもできるネットビジネス!超入門]](https://applired.net/wp-content/uploads/2022/09/ringo-net_1280x670.png) 詳細はこちらのボタンをクリック(^o^)ノ゙
詳細はこちらのボタンをクリック(^o^)ノ゙






















ディスカッション
コメント一覧
まだ、コメントがありません