infotopで情報商材を購入する方法、購入者登録から商品受け取りまで詳しく解説
「infotop(インフォトップ)」とは、アフィリエイトサービスプロバイダー(ASP)です。infotopの特徴は、取り扱う商品が「情報商材」に特化している点です。情報商材を扱うASPとしては大手で、商品カテゴリーの多さや高額な報酬の案件が魅力的なASPです。
この記事はinfotopを介して、商品(主に情報商材)を購入する「購入者」のための、商品購入〜商品受け取りまでの流れを紹介してます。特に初めて利用する方を想定して解説しました。
「情報商材」は物品ではないため、商品は郵送されず(郵送対応している商品もあります)インターネットを介して「ダウンロード」する形で入手します。慣れないと不安もありますが、順番に行えば簡単です。
情報商材の中には有益で役に立つ情報がたくさんあります、是非この機会に利用してみてください。
ASPとは、アフィリエイト(商品紹介)をしたい人と商品を売りたい人を媒体する業者です。商品を売りたい企業や人(販売元)から商品販売の依頼を受け、ブログなどで商品を紹介したいアフィリターに商品の宣伝を依頼します。アフィリエイターが紹介したブログ等を通じて商品が売れた場合、販売元から広告料を徴収してアフィリエイターに支払います。
↓↓↓↓↓↓↓詳しくはこちら
■アフィリエイトのあれこれ、種類と手法を初心者にわかりやすくまとめました
■購入者:商品を購入(注文)する人
■アフィリエイター:商品の紹介をする人
■販売者:商品やサービスを提供する人
会員登録と商品購入
購入する人が初めて「infotop」に触れるのは、ブログやメルマガなどで紹介された「情報商材」を購入しようとした際に、その決済画面(購入申し込み画面)で「購入者登録」を求められる時だとおもいます。
購入したい商品が、インフォトップを介して提供されていて、代金の支払いや商品のダウンロードを「インフォトップ」のサイトを通じて行うようになります。
ここでは、最も多く出くわす商品購入の流れで インフォトップの購入者登録と商品購入の方法を説明します。
by インフォトップトップページ >>> よくある質問(FAQ)トップ購入者登録は、必須です。
インフォトップで会員登録する事で、購入者マイページで購入履歴を見たり商品をダウンロードしたりできるようになります。また、インフォトップへの問い合わせの際にもご登録情報は必要となります。*ちなみに、「購入者登録」「アフィリエイター登録」「販売者登録」とそれぞれに登録が必要です、各登録ごとにそれぞれのIDとパスワードが存在しますので、登録や利用時は間違えないよう注意が必要です。
商品購入をする場合は「購入者登録」のみ行えばOKです。
商品決済時に購入者登録をする方法
あらかじめinfotopの「購入者登録」をしておく必要はありません、商品購入時に「購入者登録」&「商品決済」が同時にできます。
情報商材の紹介ページで用意されている購入ボタン。
こんな感じのボタンが多いと思います、

これをクリックした先に表示されるのが
infotopの決済画面です。
以下が表示される決済画面です。
ご購入内容をご確認ください:購入する商品の情報が表示されます。
以下の特典は、紹介者からの特典です:商品を紹介しているアフィリエイターからのプレゼント等です。
商品内容や料金、プレゼント内容を確認して
[初めてインフォトップをご利用の方はこちら] のボタンをクリックします。
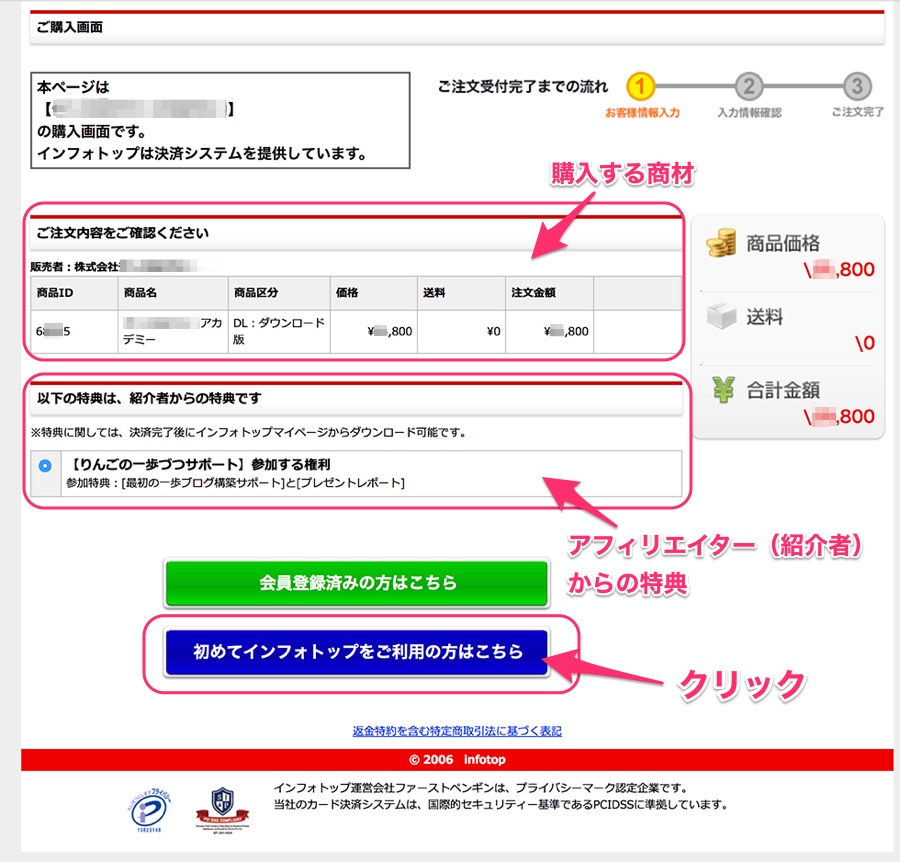
■ボタンをクリックしても、全く画面が反応しない場合の原因
考えられるの原因として、JavaScriptが上手く働いていない。
現在のブラウザの環境では「JavaScript」の機能を停止させることはなかなか難しいので(もし、インターネットエクスプローラーを使用しているなら他のブラウザを使ってみましょう)、設定云々より、セキュリティが強すぎる可能性があります。ただセキュリティを切ると今度はウイルス感染等の危険が!対応は慎重に行う必要があります。不安な場合はパソコンに詳しい人に状況を相談してみてください。
「お客さま情報」の入力画面が表示されます。
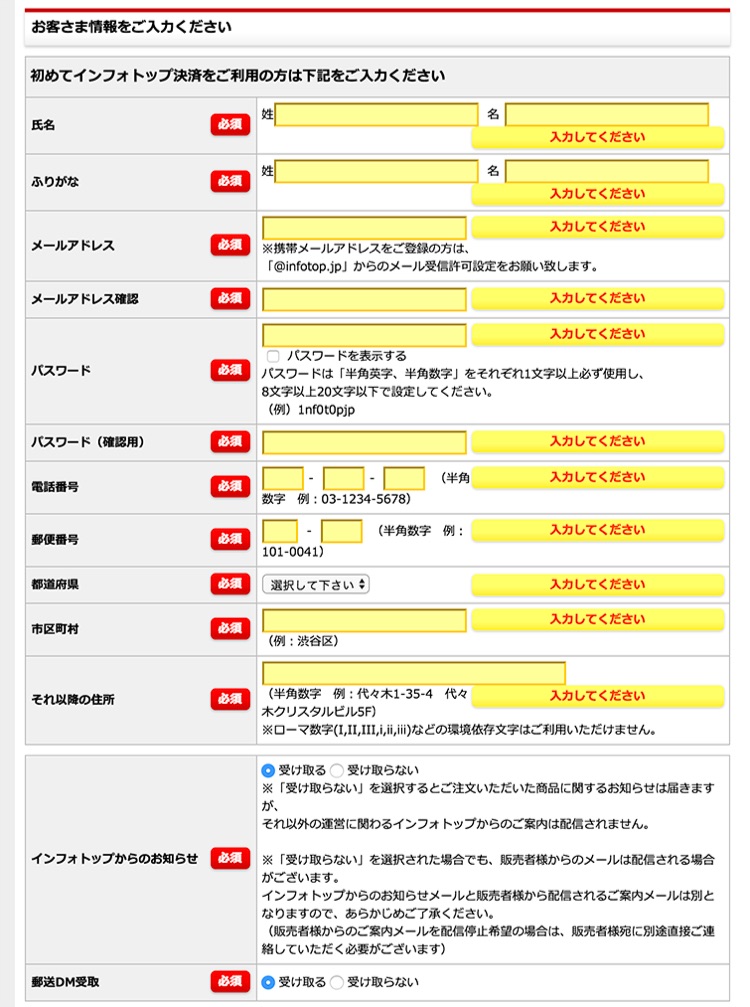
項目にしたがって入力します。
入力内容がOKで入力が完了した項目欄は 緑色に変化し、緑の「OK」マークが表示されます。
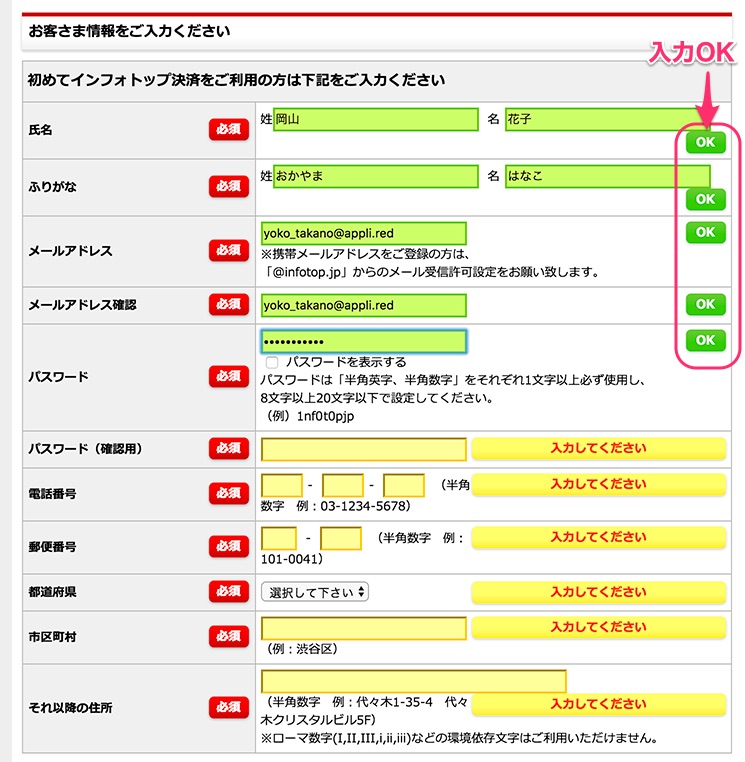
間違って入力すると、欄が赤くなり、エラーメッセージが表示されます。
入力し直しましょう。
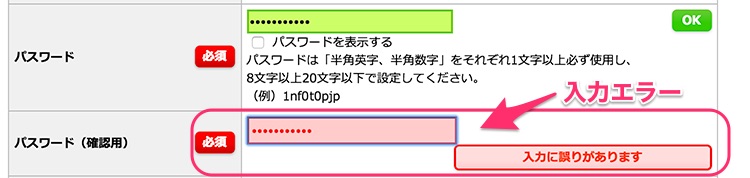
必須項目を全て入力します。
*以下はサンプル画面のため架空の情報を入力しています。
*登録は本名で、実際の住所にて登録してください
(ニックネームや架空の住所入力をすると手続きができなかったり、手続きが遅延する場合があります)
最後にinfotopからのお知らせを受け取るか否かを選択します。
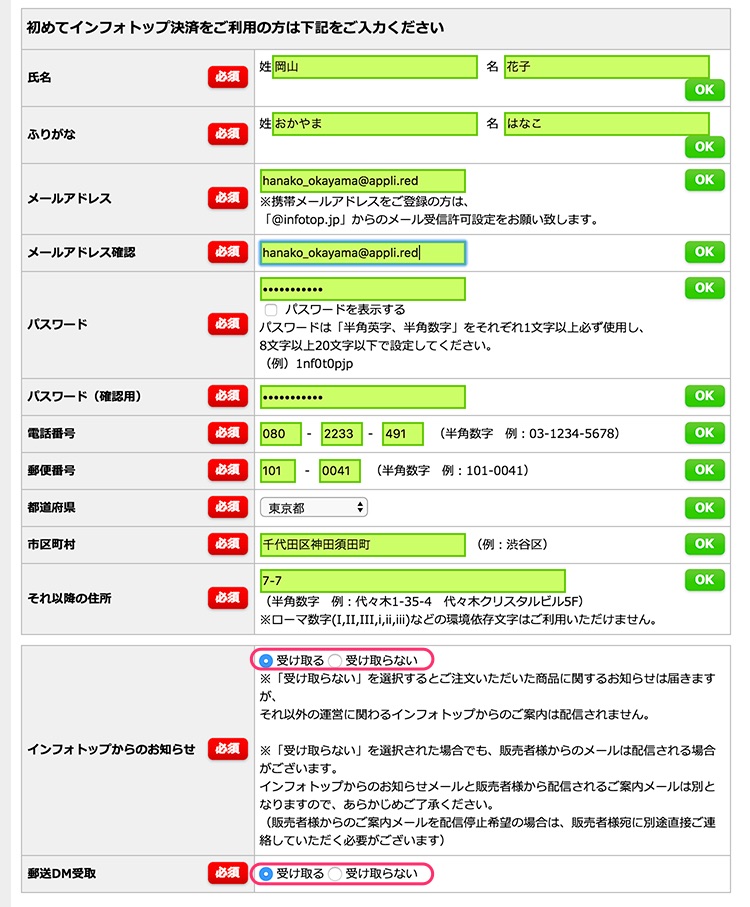
インフォトップトップページ>>>よくある質問(FAQ)トップ
登録名は本名で、カード名義や銀行振込名義と一致する名前を登録ししてください!
入力した情報は後から修正、変更できます。
Q:ニックネームやペンネームでも注文できる?
A:本人確認が不可能となる可能性がありますので、本名でのご登録をお願いしております。
また、お客様の特定にお時間がかかる場合がありますので、ご注意ください。
Q:登録名と違う名前で振り込んでしまった
A:銀行振込の入金確認は、
登録名と振込名義が一致していることを確認し、注文を確定しています。
登録名と振込名義が違う場合は注文の確定が出来ません。
その他のよくある質問はこちらを参照ください>>> カテゴリ別よくある質問(FAQ)一覧
「支払い方法」を選択します。
支払い方法は、以下から選択できます
●クレジットカード(またはちょコムクレジット)
*クレジット決済だと、最短で決済できます。
*クレジットの分割払いはは販売者が設定している場合表示され、選択できます。
●銀行振込・郵便振替
●コンビニ決済
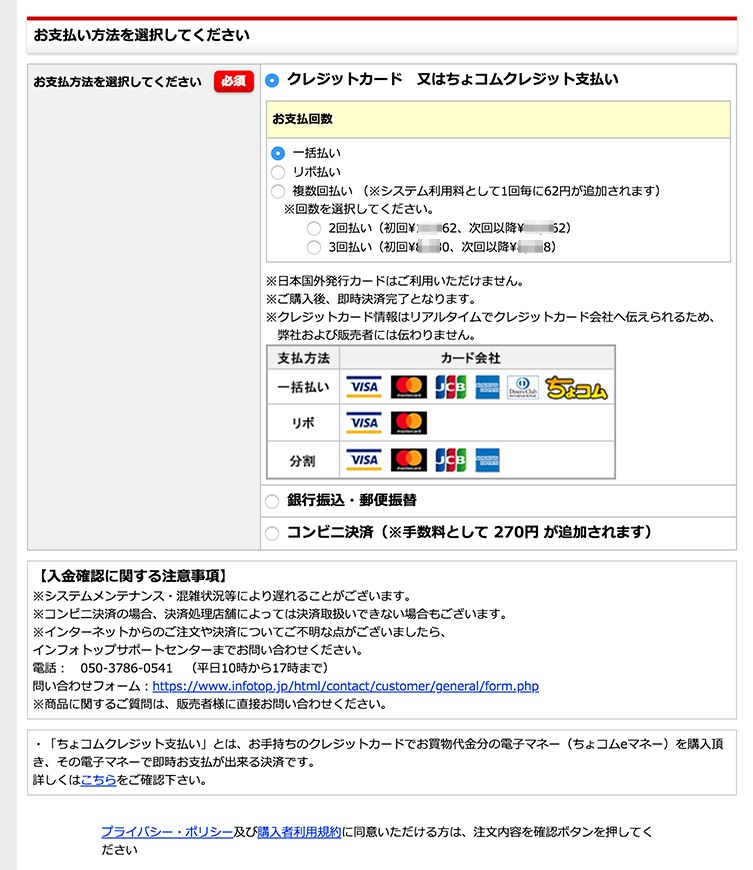
お客さま情報の入力が完了したら
[注文内容を確認] ボタンをクリックします。
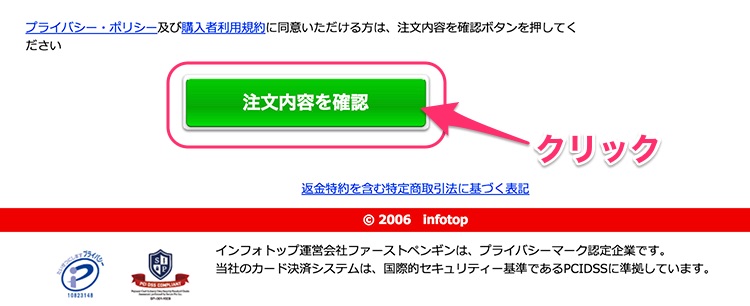
・購入した商品の内容
・紹介者からの特典
・入力した情報
・支払い方法
の確認画面が出ます、入力内容の確認をします。
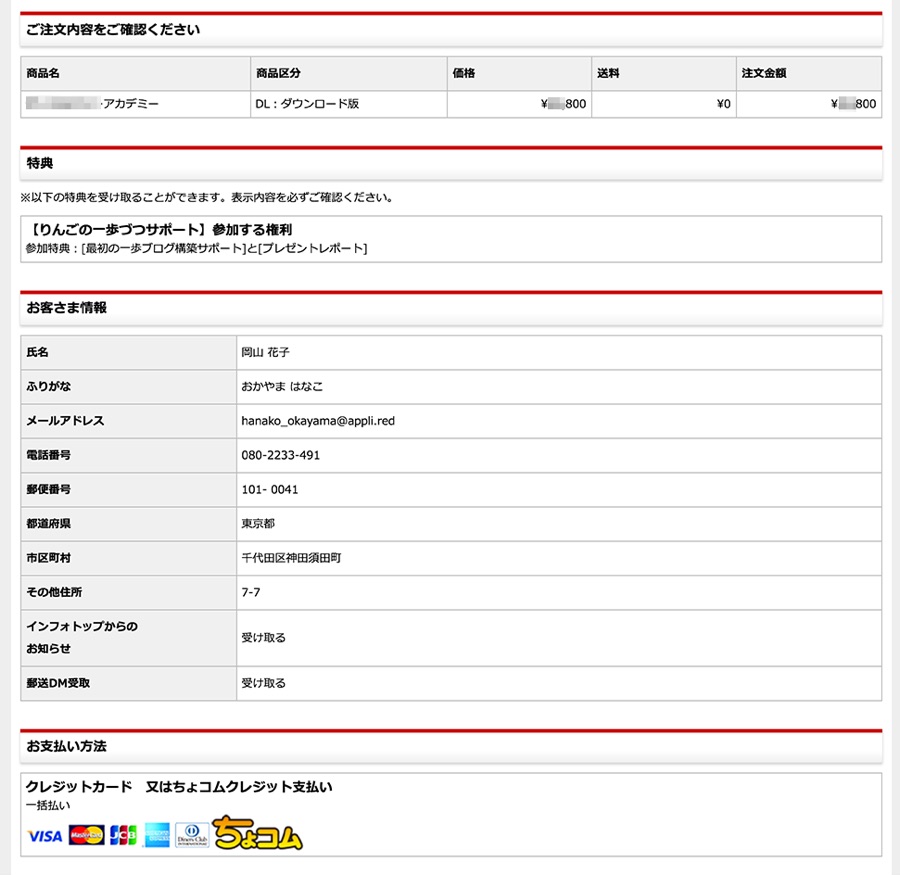
支払い方法で「クレジット」を選んだ場合は、クレジット情報を入力する画面に移動します。
[規約に同意してカード情報入力へ] のボタンをクリックします。
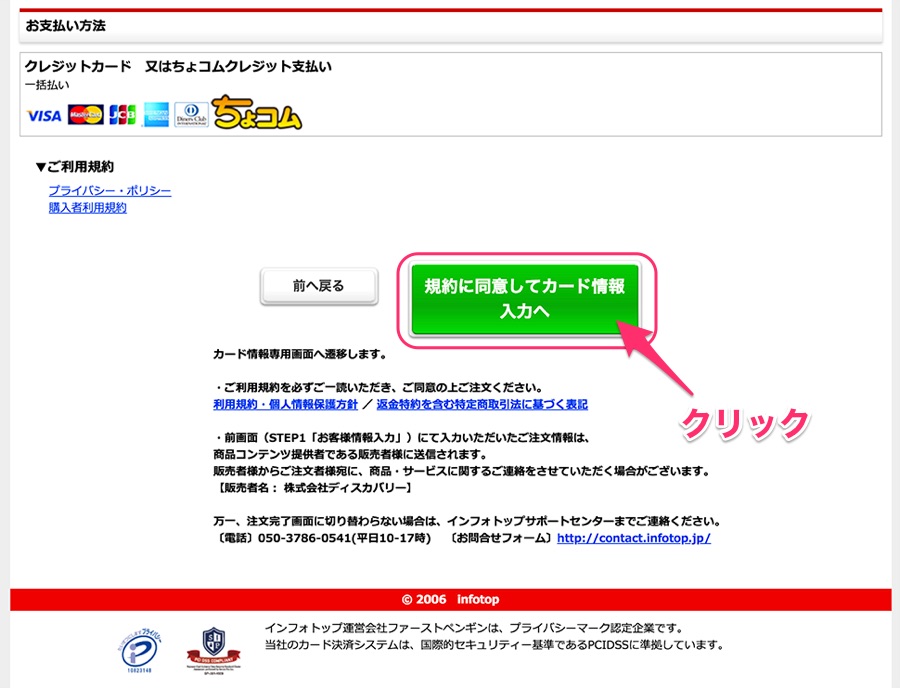
クレジットカードの情報を入力します。
*カード情報は直接カード会社に送信されるため、infotopにも販売元にも知らされません。
*サンプル画面はダミーの情報を入力しています。
入力が完了したら、[決済実行]のボタンをクリックします。
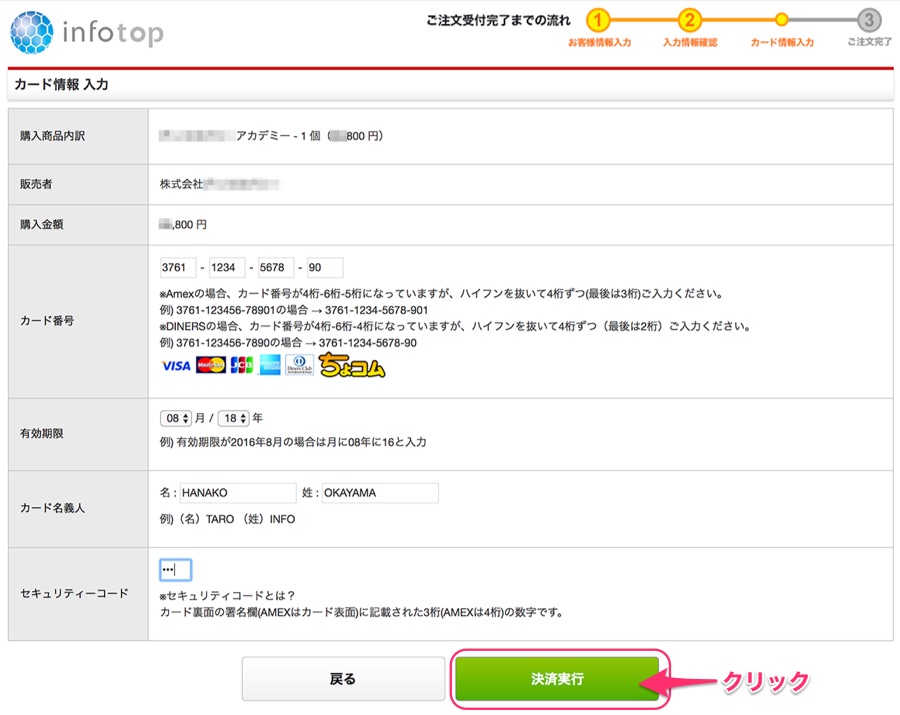
続きは、以下のinrotopのマニュアル画面を参照ください。
↑↑↑
詳細はこちらを確認ください力内容の確認画面が表示されるので、内容をご確認いただき
問題がなければ「注文する」ボタンをクリックしてください。【クレジットカード以外のお支払方法を選択した場合】商品内容と①の画面でご入力された情報が表示されますので、内容に間違いがないかご確認ください。ページの下部にあるご利用規約・個人情報保護方針・その他注意事項をご確認の上、
「利用規約に同意し注文する」をクリックしてください。注文完了画面を確認する
決済ページの③が表示されたら、注文が完了となります。
注文が完了すると、ご登録メールアドレスにご注文内容確認のメールが送信されます。必ずご確認ください。また、ご注文内容につきましては、購入者マイページの注文履歴・ダウンロードからもご確認いただけます。
クレジット以外の決済の方法
クレジット以外の決済方法を選んだ場合、支払いの流れは以下です。
*詳細は表示される決済画面を確認してください。
各決済ご利用時の注意事項について
▶︎銀行振込決済をご利用の際の注意事項
商品注文後、ご登録メールアドレスに注文内容のメールが送信されます。
銀行振込決済を選択された場合、こちらのメール内に振込先を明記しておりますので、
内容をご確認の上、指定の口座にお振込ください。※メールが確認できない場合やご登録メールアドレスにフリーメールアドレスをご利用されている場合、
メールが迷惑メールフォルダに自動で振り分けられる可能性がございますので、ご注意ください。
▶︎コンビニ決済時の注意事項
コンビニ決済の場合は、
ご注文後に コンビニ決済 お支払いのご案内 というメールが送信されます。メール内に記載されている「 ▼受付番号(またはオンライン決済番号)の確認はこちらから」URLをクリックすると、お支払い方法選択画面が表示されます。
ご希望のコンビニをお選びいただき、それぞれのお支払い方法に従ってお支払いをお願いいたします。詳細は以下を確認ください
↓↓↓↓↓↓↓
■各決済ご利用時の注意事項について
決済完了メールを確認する
商品代金の支払が完了すると、「決済完了のお知らせメール」が届きます。
メールは、お客様情報画面で登録したメールアドレスに届きます。
完了メールが届くタイミング
決済完了メールが届くまでの目安。
購入完了してから、決済確認がされるまでの一般的な時間は以下です、メールが届かない場合は迷惑メールフォルダーを確認するか、infotopに問い合わせをしましょう。
■クレジットカード決済の場合
画面で決済完了後、程なくメールが届きます。
■銀行振込の場合
銀行振込の場合、入金確認はスタッフが行っています。
入金確認スタッフが振込番号・振込人名で照合しながら入金処理を行いますので、
この処理に1営業日程度かかる場合がございます。
↓↓↓↓↓↓↓(詳細)
銀行振込で商品を注文した場合、いつ確定される?
■コンビニ決済の場合
コンビニ決済の場合、お支払いが完了してからご注文が確定するまでに1時間~3時間ほどかかります。
確定後、注文確定メールにてお知らせしております。
↓↓↓↓↓↓↓
コンビニ決済にて注文した場合、いつ確定される?
決済完了メールのサンプル
クレジット決済で届いたメールです。
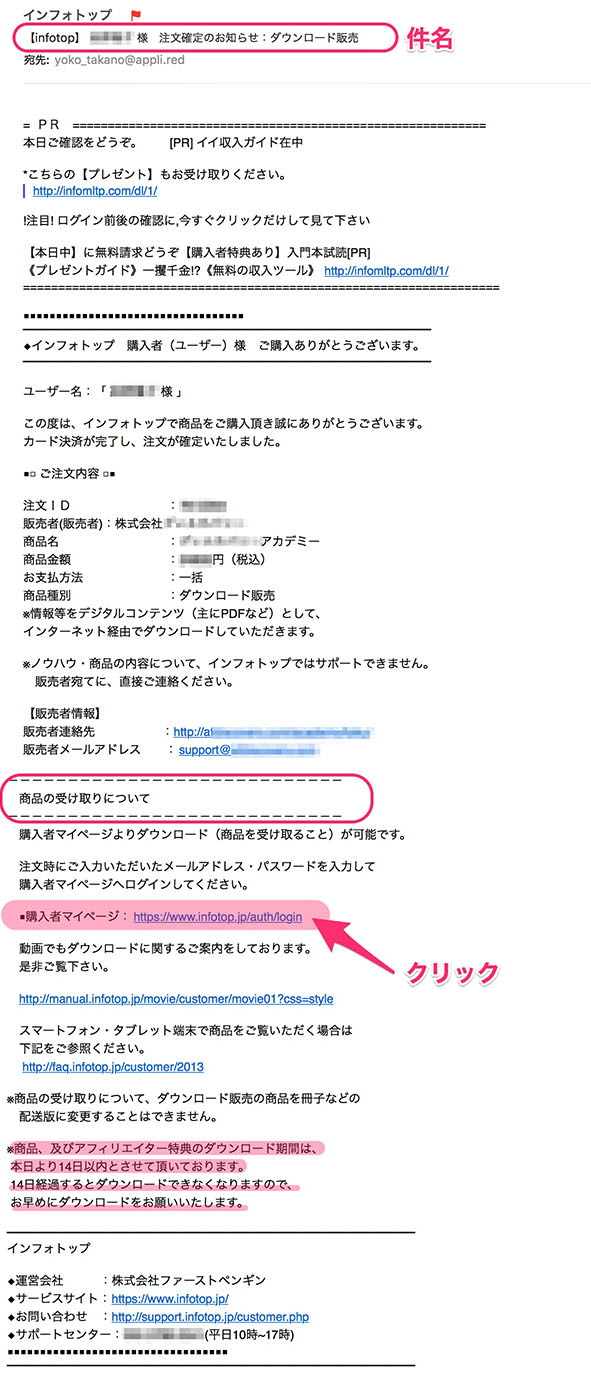
商品&特典の受け取り方法
では、早速商品を受け取りましょう(^^)
*ダウンロードには期限があります!期限をすぎると商品の受け取りができなくなります。
商品のダウンロード
決済完了通知のメールからマイページを表示させる
決済完了のメールからダウンロード画面に入るのが一番簡単です。
決済完了画面の中ほどにある「商品の受け取りについて」の欄で
「・購入者マイページ:https://www.infotop.jp/auth/login」
をクリックします。
*上記のURLをクリッックしてもOKです。
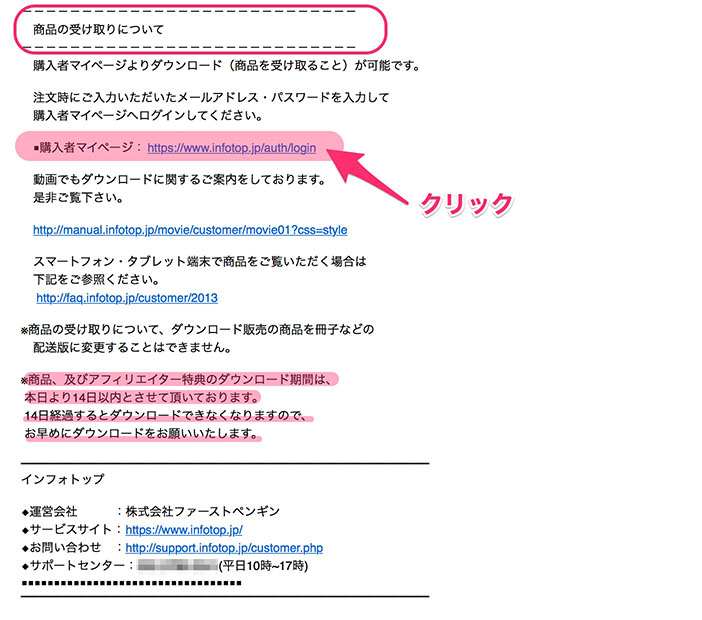
マイページにログインする
inrotopのマイページへのログイン画面が表示されます。
購入者登録の際決めた
①メールアドレス
②パスワード
を入力して、[ログイン]ボタンをクリックします。
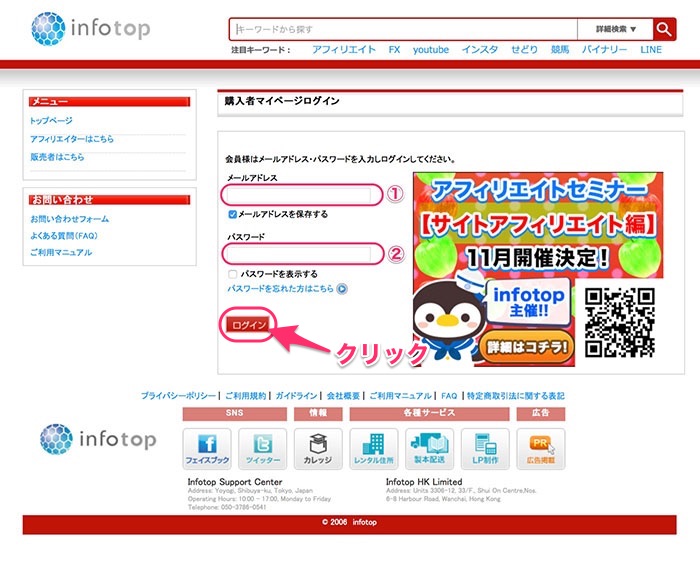
マイページから商品をダウンロードする
ログインすると、「マイページ」が表示されます。
上部のメニュータブから「注文履歴ダウンロード」をクリックします。
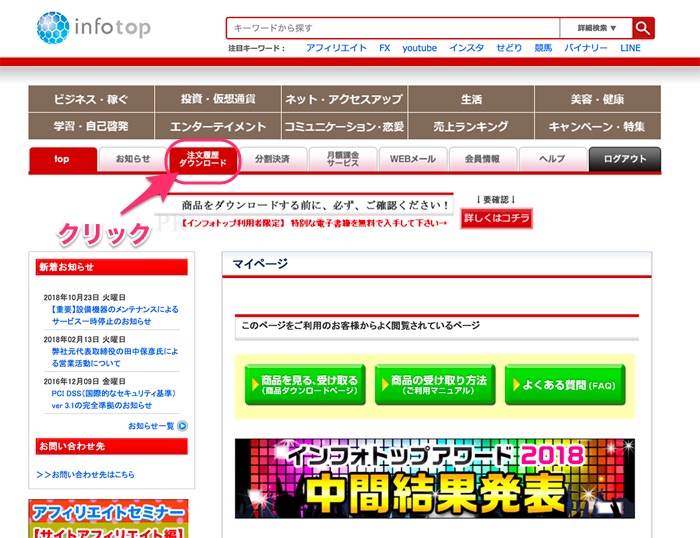
ダウンロードの画面が表示されます。
「購入履歴一覧」の欄に表示されている商品を確認します。
入金日時、注文ID、商品名等を確認し問題なけれは、[ダウンロード]のボタンをクリックします。
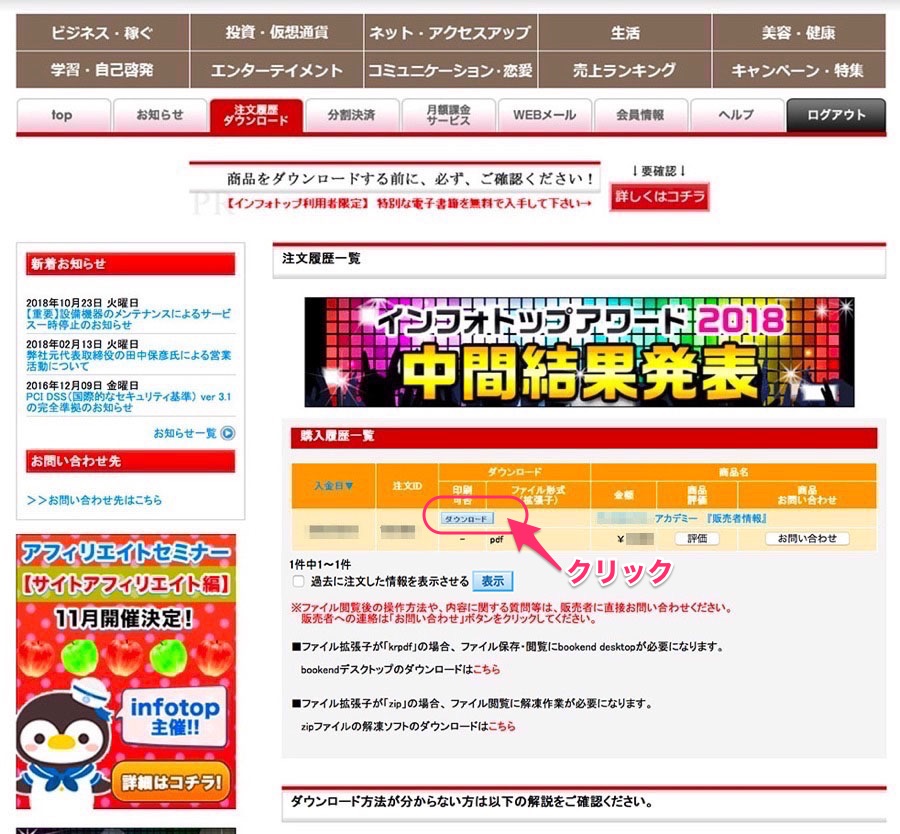
注文履歴一覧の下に動画で詳しくわかりやすい解説があります。初めてダウンロードされる方は是非参照してください。
↓↓↓↓↓↓↓
以下の画像をクリックすると「ファイルのダウンロード方法」が表示されます。
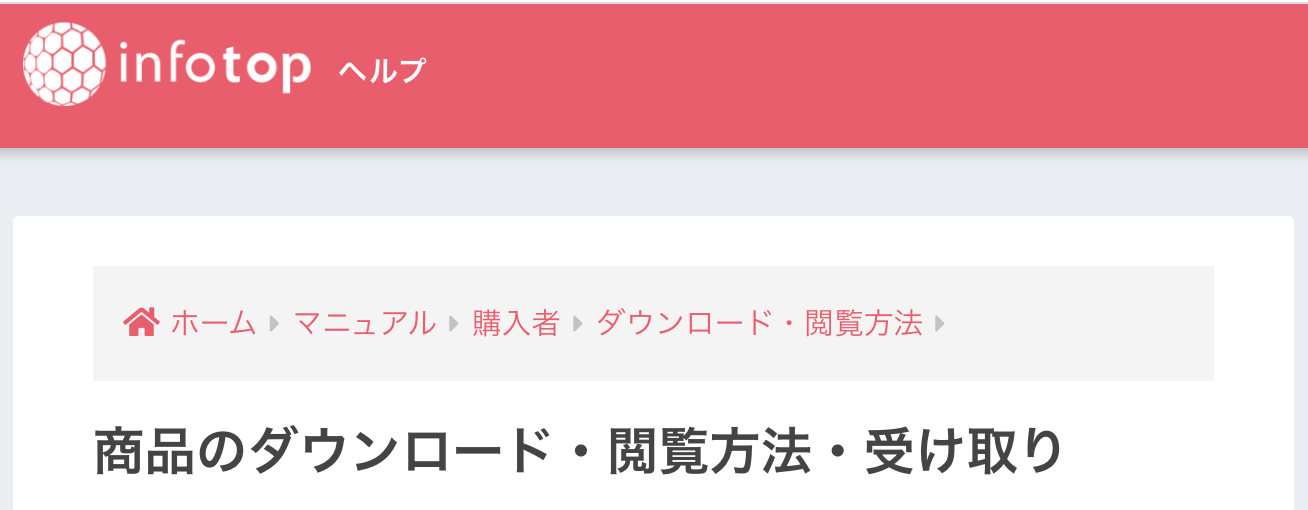
特典のダウンロード
商品といっしょに、特典もダウンロードしておきましょう。
*商品と同様、特典にもダウンロードできる期限があります、期限を過ぎるとダウンロードできなくなります。
商品ダウンロードの画面を下にスクロースすると「アフィリエイター特典一覧」の欄があります。
表示されているアフィリエイター特典を確認します。
*購入した商品名と特典名を確認しましょう。
問題なければ、[ダウンロード]ボタンをクリックします。
*ダウンロードの方法は商品と同じです。
*PDFの場合は上記のダウンロード解説の画像をクリックして操作方法を参照してください。
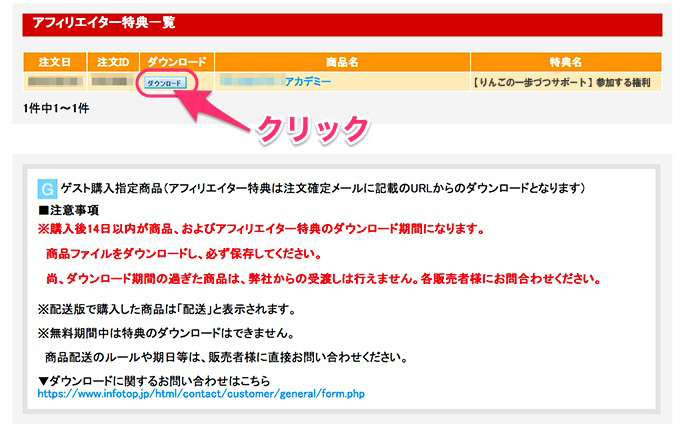
以上が「infotop」 での商品購入方法と購入した商品の入手方法です。
infotopでは、ヘルプ画面で操作方法についても詳細な解説を見ることができます、困った時はとても役にたちます。たいていの疑問や問題点についてはここで解決できるはずです。
↓↓↓↓↓↓↓(infotopのヘルプはこちら)
■インフォトップサポートコンテンツ
■インフォトップ ご利用マニュアル
■よくある質問(FAQ)















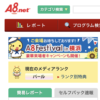

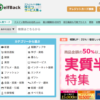


![画像[シニアでもできるネットビジネス!超入門]](https://applired.net/wp-content/uploads/2022/09/ringo-net_1280x670.png) 詳細はこちらのボタンをクリック(^o^)ノ゙
詳細はこちらのボタンをクリック(^o^)ノ゙






















ディスカッション
コメント一覧
まだ、コメントがありません