メール配信システムMyASP(マイスピー)でメール配信、ステップメールの構築方法[初心者向け]
MyASP(マイスピー )を利用した、ステップメールの設定(新規追加)方法を初心者向けに解説しています。初めてメルマガを運営することを想定して、必要最低限な設定に絞って案内しています。
ステップメールとは、複数のメールに一連の役割とストーリー性をもたせて配信するメルマガのことです。一連のメールを送ることで顧客の疑問点や不安点を解消しつつ、販売元の信頼も獲得しつつ、商品の必要性とそれがもたらす快適性をアピールしつつ(となんだか欲張りですが)、これらを複数回に分けて盛り込み顧客に行動を起こさせる(商品の購入や問い合わせ、会員登録)ことを目的とします。
この記事ではMyASPでステップメールの配信設定をする方法について紹介します。(中身の書き方については別記事で解説します)
ステップメールについていまいちわからない?場合は以下の記事がオススメです、順番に読んで見てください(^^)
■メルマガ(メールマガジン)とステップメールの基本をイラストで解説
■ブログとメルマガ(ステップメール)で収入を得るまでの流れをイラストで解説
MyASPでステップメールを新規作成
MyASPでステップメールを設定する方法を解説します、なおこのブログではMyASPの使い方を導入から順番に解説しています。ここまでの経緯は以下です、以下の記事で説明した内容はこの記事では記載していませんので、この記事を初めて読まれる場合は是非以下の記事を参照いただければ内容がよりよく理解できるかと思います。
↓↓↓↓↓↓↓
「メルマガ(シナリオ)」の基本設定
■メール配信システムMyASP(マイスピー)初期の全体設定と、メルマガ新規作成の基本設定
「メルマガ登録フォーム」をブログに設置しよう
■メール配信システムMyASP(マイスピー)でメルマガ登録フォームを設置する[初心者向け]
メルマガへの「ユーザー登録」と「ユーザー管理」
■メール配信システムMyASP(マイスピー)のユーザー登録とユーザー管理
メール配信「個別送信」の方法
■メール配信システムMyASP(マイスピー)でメール配信、最初は個別で送信がお勧め
まとめページは以下です
↓↓↓↓↓↓↓
メルマガアフィリエイト:伝わるメルマガのポイントを徹底解説
ステップメールの設定画面
ステップメールの設定画面を表示させます。
MyASPの管理画面にログインして、左メニューから[シナリオ一覧]をクリックします
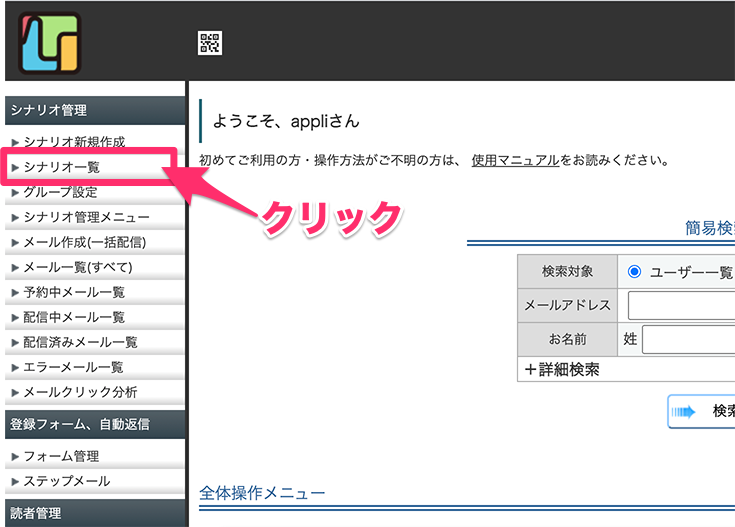
シナリオ一覧(複数ある場合)から、該当のシナリオをクリックします。
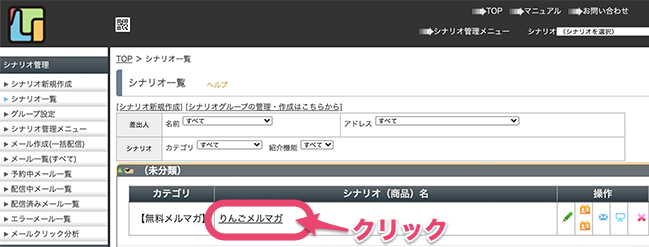
シナリオの管理メニューが表示されます。
[ステップメール]の欄で [自動返信・ステップ管理] をクリックします。
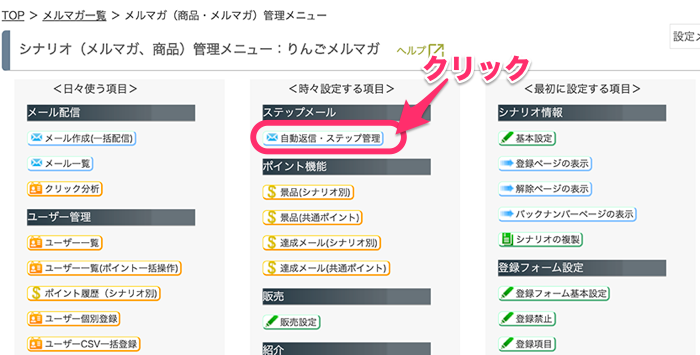
ステップメールの設定画面が表示されます。
すでに設定した、「本当録完了時メール」と「配信解除時メール」を確認します。
*設定がまだの場合は、まず先に作成をします。作成方法は以下を参照ください。
■本登録完了時
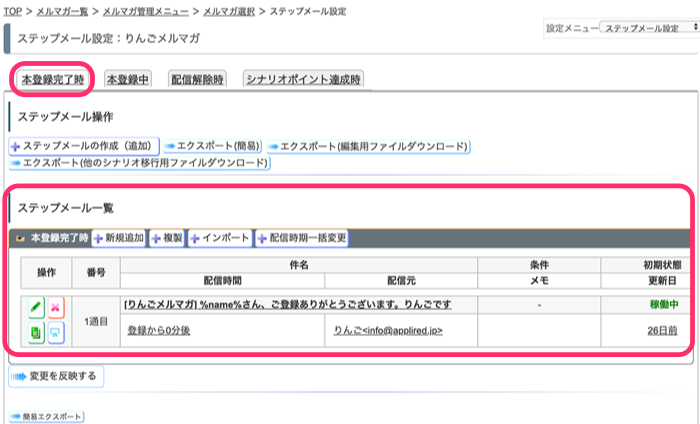
■配信解除時
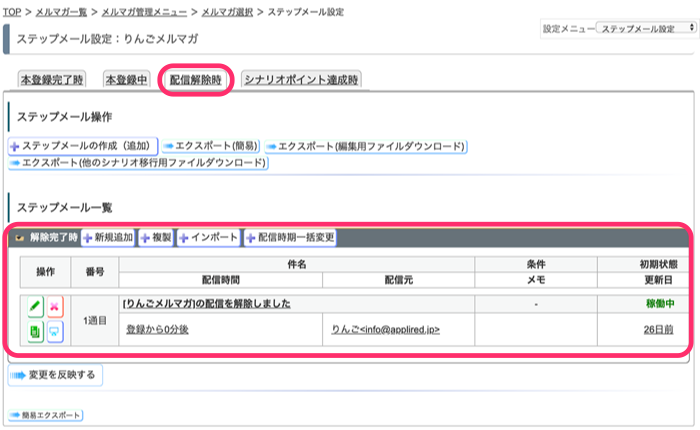
[本登録中]のタブをクリックします。
ステップメールの一覧画面が表示されます(まだ作成していないのでメール欄は何もありません)
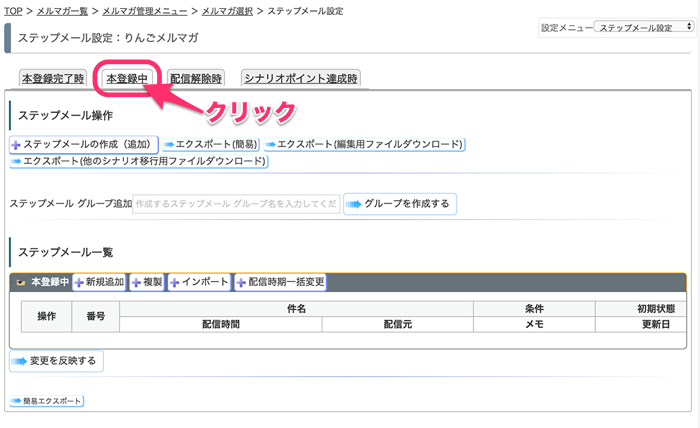
ステップメールの新規追加
まず、あらかじめ設定するステップメールの構造(設計図)や中身の文章が作成済みであることが前提です。まだの場合は以下の記事を参照ください。
↓↓↓↓↓↓↓
■ステップメールの作り方、概要と作成の手順のまとめ[シニア・初心者]
ステップメールの操作欄で[ステップメールの作成(追加)]をクリックするか、または、ステップメール一覧の欄で[+新規追加]をクリックします。
*どちらでも同じ操作です。
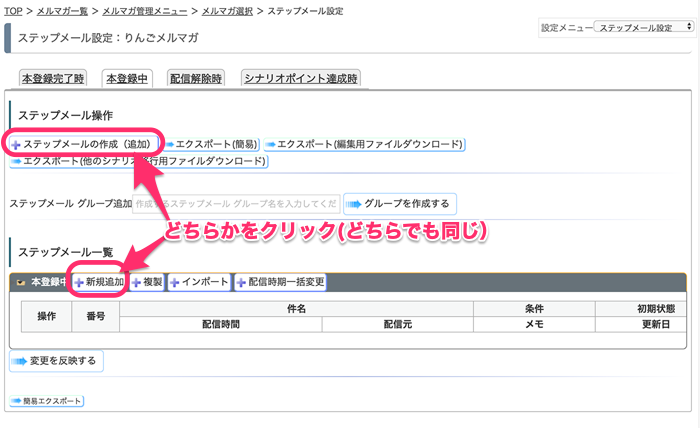
メールの作成画面が表示されます。
■メールの本体
まず、自動的に入力されている内容を確認します。
① 差出人名:あらかじめ設定している差出人名が入力されています
② 差出人メールアドレス:あらかじめ設定しているメールアドレスが入力されています
③ メール形式:テキスト *テキストを選択します(デフォルトのまま)
重要度:設定なし *設定なしを選択します(デフォルトのまま)
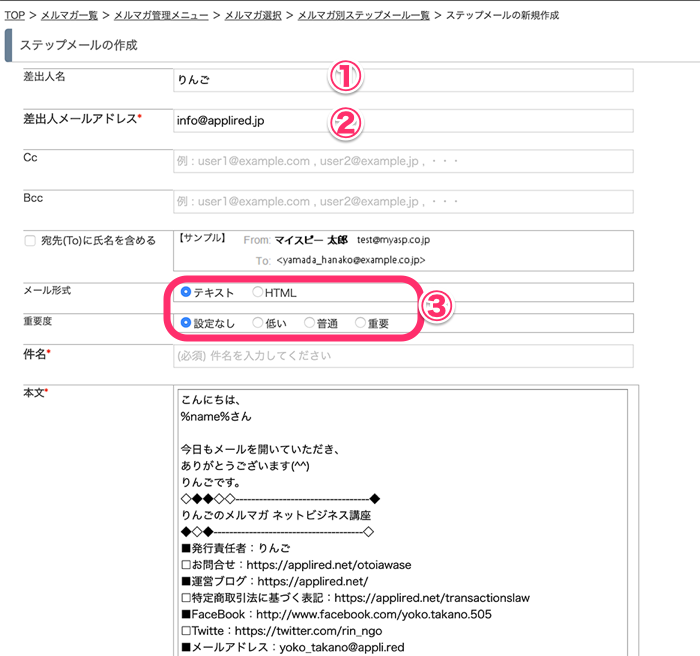
続いて、ここからは、入力をしていきます。
④ 件名を入力します。
*件名の先頭には「[りんごメルマガ]」のように毎回決まった文言を入力します、一連のメールであるこがすぐわかるように、この文言は「[]や【】」でくくったり記号を使って目立たせます。
⑤ 本文を入力します。文章には設定したヘッダーとフッターが表示されいますのでその間にメール本文を入力します。
*本文はあらかじめ、テキスト編集用のソフトで(メモ帳やワードなど)一連のメール文面を作成しておきます。ここではその作成した文面をペースト(貼り付け)します。
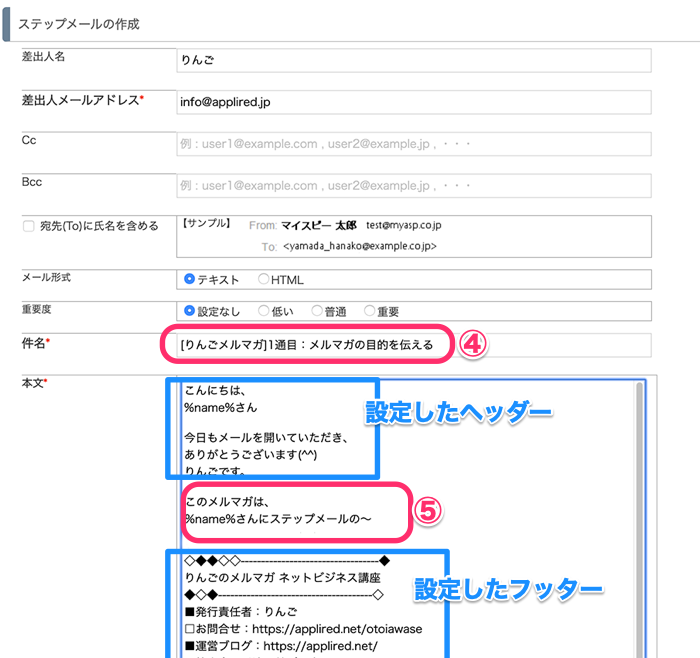
■バックナンバーと短縮URL設定
⑥ バックナンバー公開:チェックをいれます
*後日で配信するメール等に前のメールを参照してほしいときなど、参照用のURLを取得することができます。
⑦ 短縮URL(クリック分析):必ずチェックを入れます
*長いURLを短く表示できること
*ユーザーのクリックを確認できること(←メルマガシステムの大きなメリットです!)
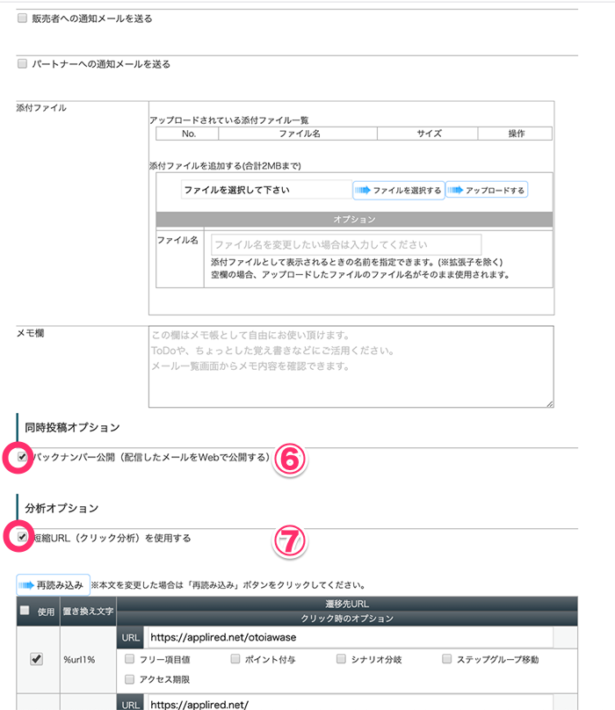
■配信スケジュール設定
配信スケジュールを設定します。
⑧ 配信時間:登録日から◯日◯時指定 を選択します。
*メールの配信目的や、配信スケジュールによって決めます。
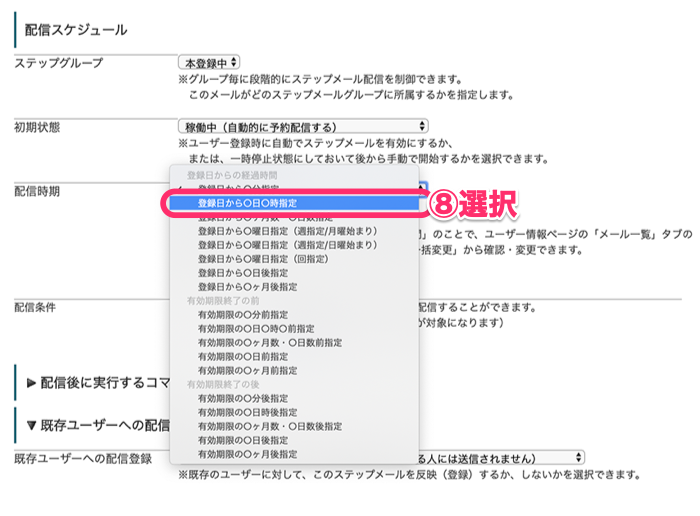
⑨ 配信時間:起点とする日(メルマガ登録日時)から何日後の何時何分にするかを入力します。
*配信時間は、メールを受け取るターゲットが一番メールを開きやすい時間がおすすめです。ターゲットの行動パターンを想像して、決めましょう。
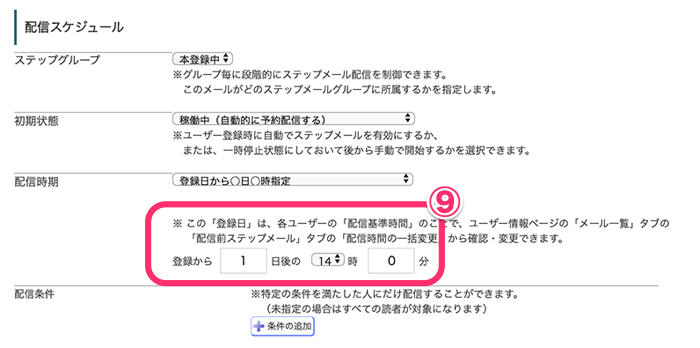
配信後に実行するコマンド:設定は不要です
*現状(シナリオが複数ない)では不要です、将来的に複数のメルマガ(シナリオ)を作成して運用する場合には便利に活用できます。
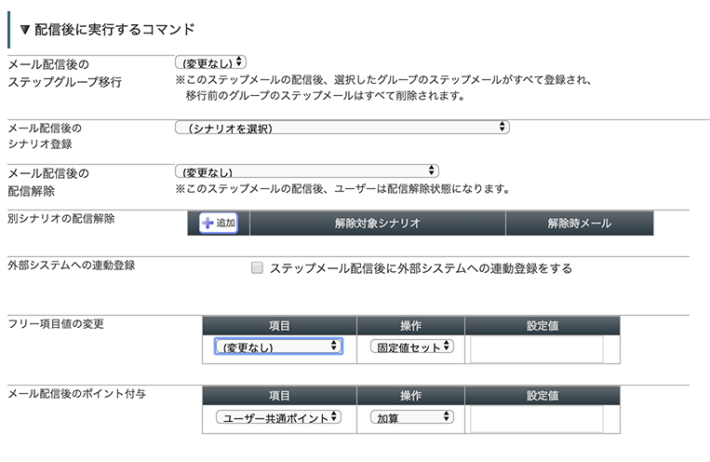
この項目は現在登録済みのユーザーへの配信設定をします。
*デフォルトの設定「配信時間前の人のみ登録」を「既存ユーザーには登録しない」に変更します。既存ユーザーに配信をする場合は後で手動で登録する方法をオススメします。

■テスト送信
テスト送信をします。
テスト配信用のアドレス欄に自分のメールアドレス(テストメールを受け取るアドレス)を入力します、[このアドレスに送信]をクリックします。
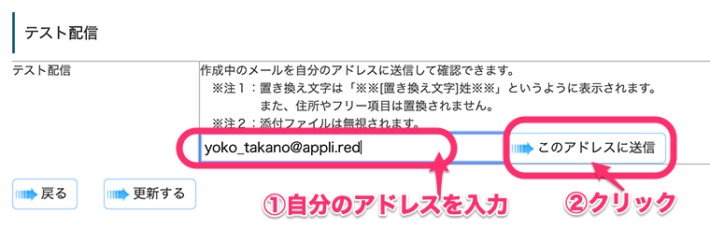
「テストメールを送信しました。」と表示されます。

宛先に指定したメールアドレスにて、テスト送信のメールを確認します。
*テスト送信では「%name%さん」(名前の置き換え文字)は「※※氏名に変わります※※さん」と表示されます、本配信では送信者の名前に置きかわります。
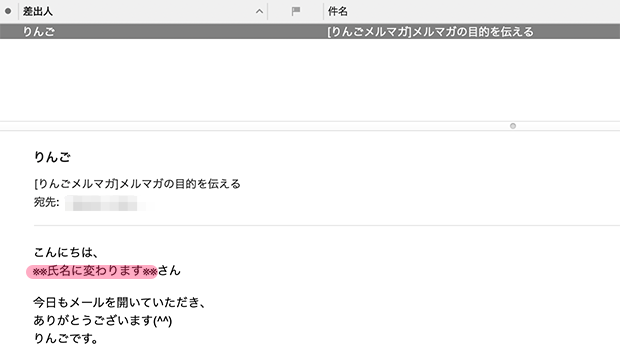
テストメールを確認して、問題なければ[更新する]をクリックします。

■完了確認と2通目以降の作成
ステップメール設定画面に戻ります、ステップメール一覧に1通目が表示されていることを確認します。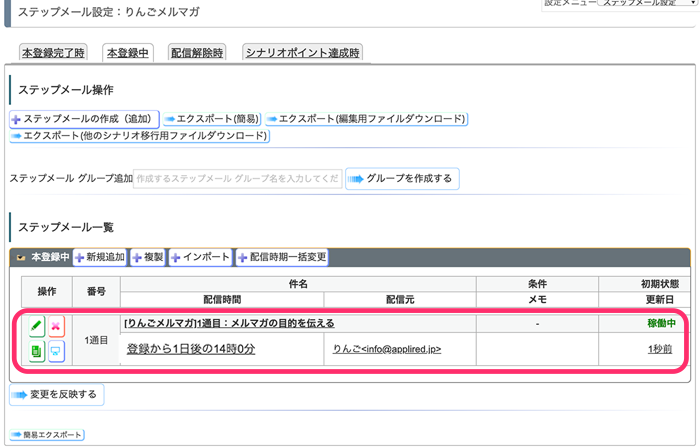
この操作をメールの通数分繰り返します。
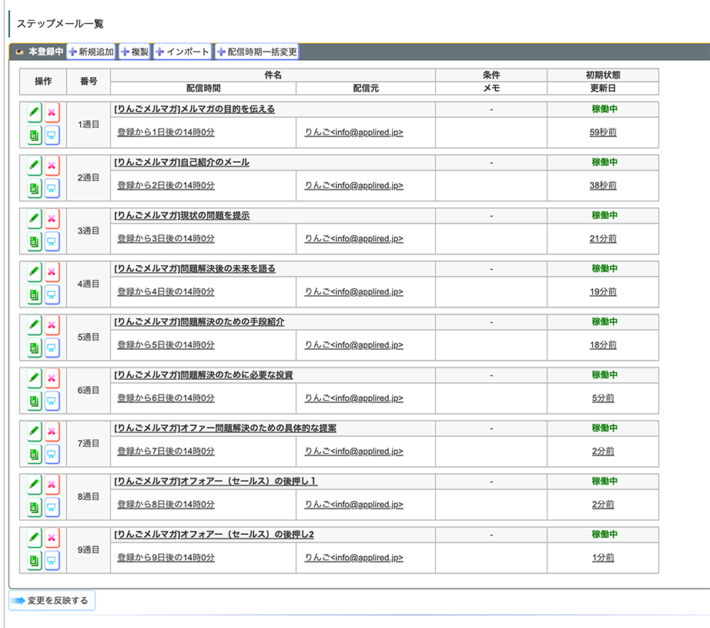
全てのメールの登録ができたら完成です。
これで、このメルマガへ登録があれば、自動的に設定したメールが配信されます。
*なお、今回ご紹介した設定では、作成したステップメールが配信されるのはこれから新規で登録されたユーザーのみです。
では、既に登録されているユーザーにも、作成したステップメールを配信するには、以下でその設定についてご案内します。
既存登録のユーザーへの配信設定
メルマガ運営の当初は、まだ登録ユーザーは少ないと推察されます。100通以内ならひとりづつ手動で登録をするのが無難です(失敗がありません)。では設置方法について解説します。
メルマガの管理画面で、[ユーザー一覧]をクリックします。
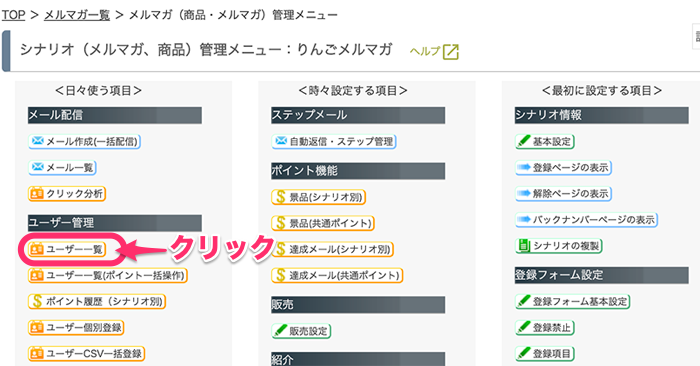
登録されているユーザーの一覧が表示されます。
設置するユーザーの欄の[メール一覧(青い封筒)アイコン]をクリックします。
*最初はダミーで設定した自分のアドレスで練習しましょう(失敗しても傷が浅いです(^^))
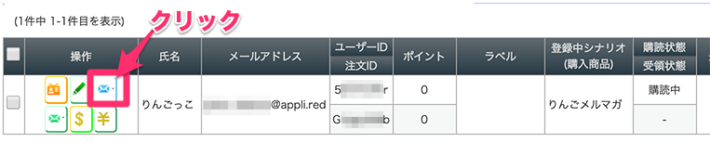
メール一覧が表示されます。
配信済みメールのタブに、いままで送信したメールの一覧が表示されます。
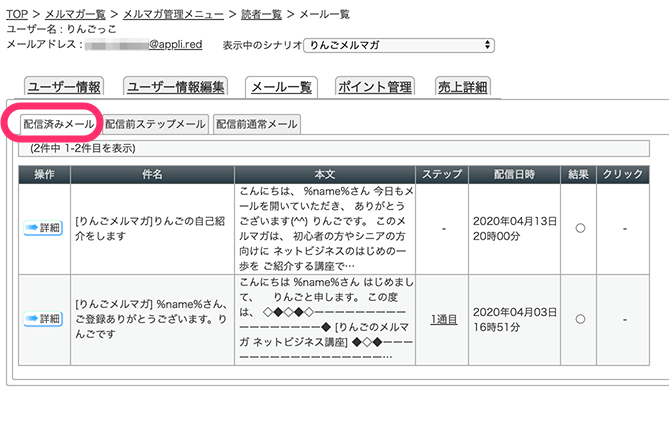
[配信前ステップメール]のタブをクリックします。
配信前ステップメール一覧の欄に
「※配信前メールはありませんでした。」 と表示されています。
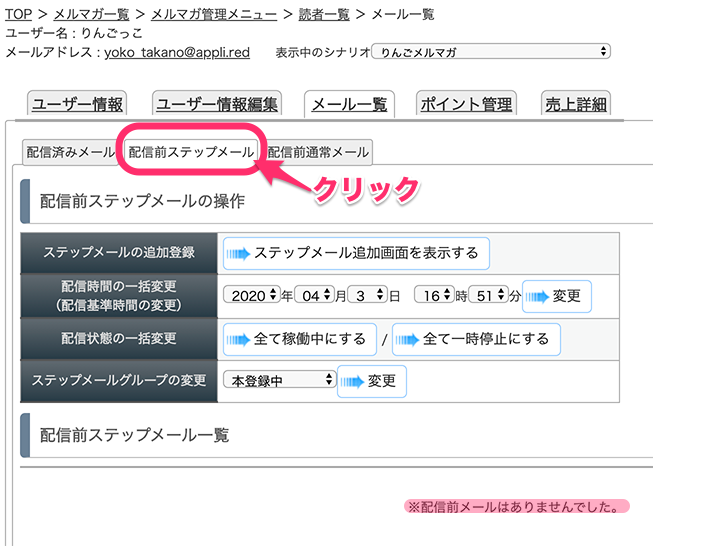
まず、今回はすべてのステップメールを配信するよう設定してみます。
配信時間の一括変換(配信基準時間の一括変更)の欄で
日付を今日(または起算日にしたい未来日)に変更します。[変更]をクリックします。
*設定した日が起算日になります
*起算日とは、ステップメールのスケジュールが反映される元になる日です、この日から起算して、1日目、2日目と数えられ各ステップメールの配信日が決まります。
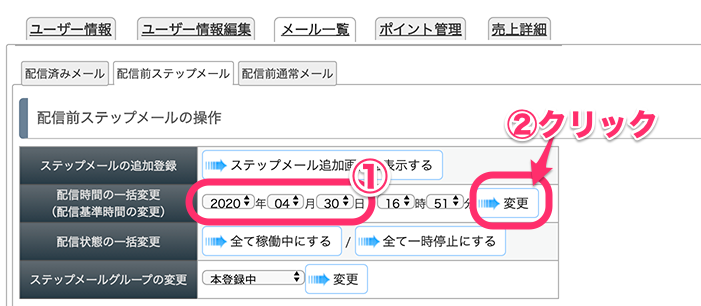
配信時間を変更しました と表示されます。
[OK]をクリックします。
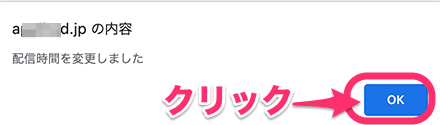
次に、[ステップメールの追加登録]の欄で[ステップメール追加画面を表示する]をクリックします。
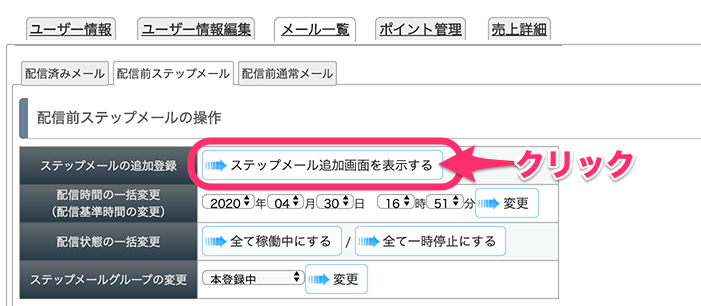
追加されるステップメールの一覧と、配信時間が表示されます。
①配信日時を確認します
②配信したいメールにチェックをいれます(チェクを外すと配信されません)
③[ステップメールを配信予約する]をクリックします。
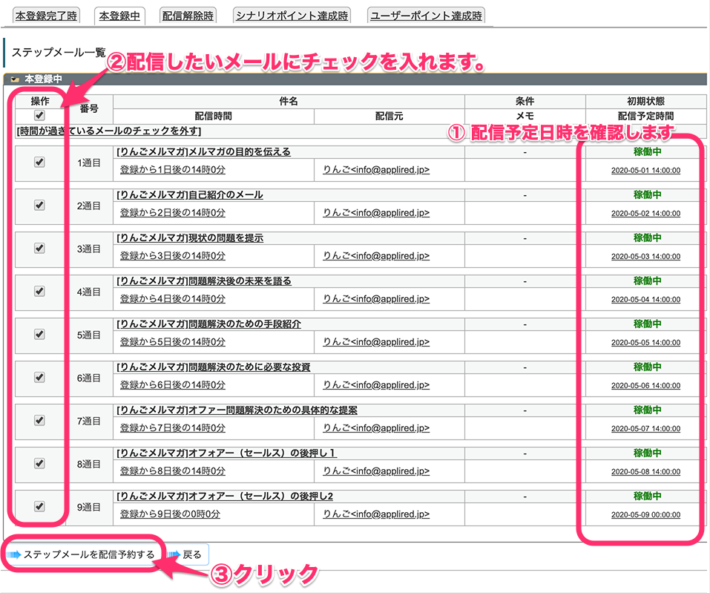
配信前ステップメール の画面に戻ります。
配信前ステップメール一覧に、配信予定のメールが表示されてます。
*メールは配信予定日に順次配信されます
*この画面にメールごとに配信予定日を変更することもできます
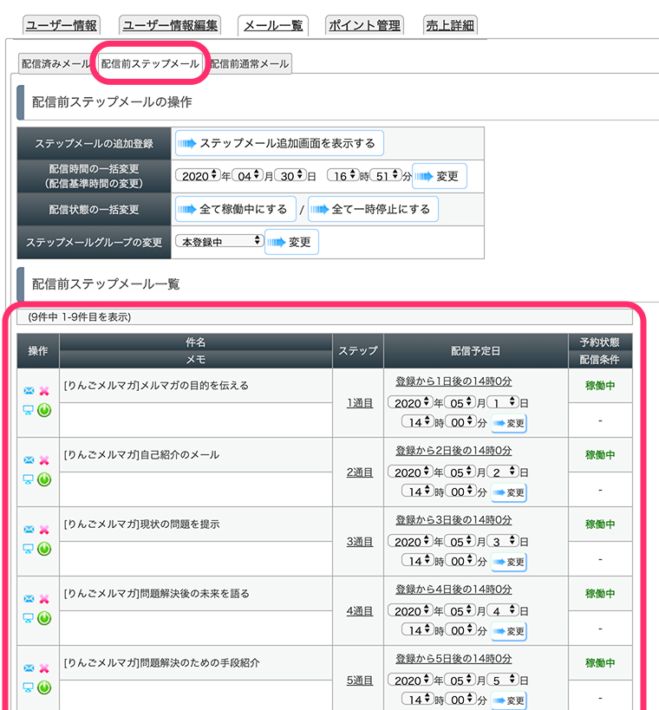
これで、既存の登録ユーザーへのステップメールの設定は完了です。
この方法では、登録人数分手動で設定を行う必要があるので面倒ですが、確実で安全です。
一括で設定する方法や、メール作成時に設定する方法等便利な設定方法はありますが、最初は一人づつ手動で確認しながらの設定をお勧めします。間違って配信されてしまったメールは相手に届き取り消すことはできません(間違って配信してしまうと、あとで謝りメールを送ったり、設定をなおしたり、色々と大変です)。一括設定や自動設定はメルマガシステムの操作に慣れてからがお勧めです。
■起算日の変更をする理由
この記事では、ステップメールの追加をする前に起算日の変更を以下のようにしましたが、
「配信時間の一括変換(配信基準時間の一括変更)の欄で
日付を今日(または起算日にしたい未来日)に変更します。[変更]をクリックします。」
起算日が過去の場合、起算日変更をしないままステップメール追加をすると、過去に登録されたメールは以下のように配信予定時間が現在の日時になります、そのままチェックをいれて実行すると全てのメールがその瞬間に一度に配信されてしまいます。
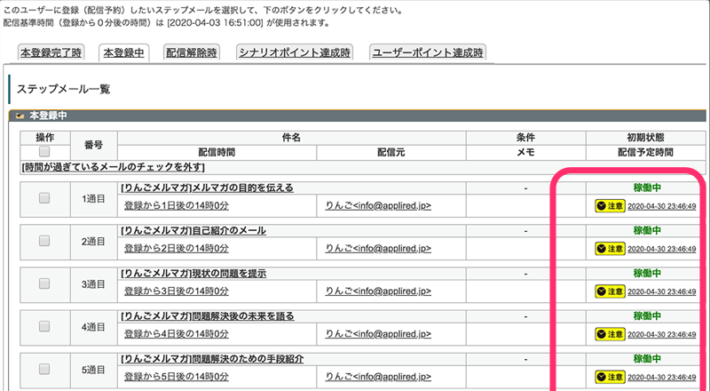
配信日が現在の時刻になるのは、以下のように、配信予定時刻が過去日に設定されてしまうメールです。
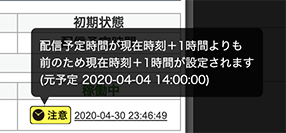
配信メールの確認
自分宛てにくるメールを確認します。スケジュールどうり配信されるか、誤字脱字がないかを今一度チェクしましょう。
実際に配信されたメールです。
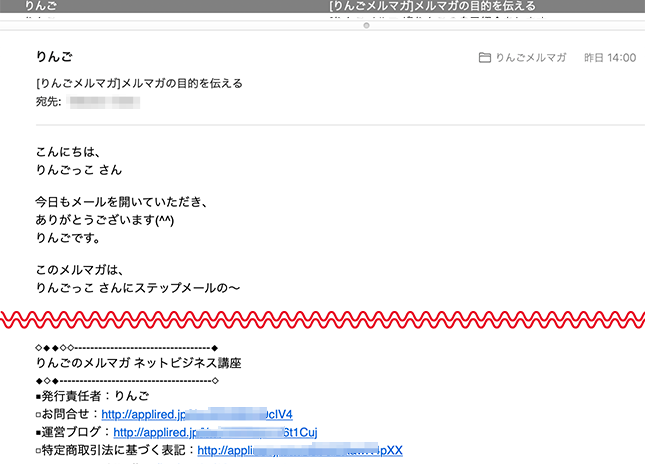
以上ステップメールの設定について解説しました。
とりあえず、配信ができるかと思います。
最初は自分のアドレスを登録して、あれこれ試してみるこをお勧めします。実際に配信してみたほうがメルマガシステムの動きがよくわかります。
MyASPの設定に関するメルマガはこちらにまとめています
↓↓↓↓↓↓↓

















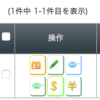

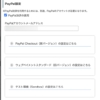
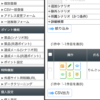
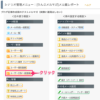
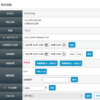
 ブログを作ったけどアクセスが無い!、アフィリエイトの成果が出ない!そんなあなたは必見ですよ。
ブログを作ったけどアクセスが無い!、アフィリエイトの成果が出ない!そんなあなたは必見ですよ。 
![画像[シニアでもできるネットビジネス!超入門]](https://applired.net/wp-content/uploads/2022/09/ringo-net_1280x670.png) 詳細はこちらのボタンをクリック(^o^)ノ゙
詳細はこちらのボタンをクリック(^o^)ノ゙



















ディスカッション
コメント一覧
まだ、コメントがありません