自動でバックアップしてれるお勧めプラグインUpdraft Plus[初心者、シニア向け]インストールと設定方法
Updraft Plusは自動でブログ(Wordpress)のデータをバックアップ(コピーを保存)してくれるプラグインです。また保存されたダーターがワンクリックで復元できるので、初心者にはとても使いやすいお勧めプラグインです。
この記事では「Updraft Plus」のインストール方法と設定の仕方について詳しく解説しています。「もしも!」は突然やってきます、せっかく気付き上げた大切なブログを一瞬で失うなんてことの無いように、バックアップは必ず設定しておきましょう。自動で定期的にバックアップを保存してくれるシステムはブログ運営には必須です(^^)。
Updraft Plusのインストール
では、早速「Updraft Plus」をダウンロードしましょう。
プラグインの検索&インストールはWordPressの管理画面(ダッシュボード)で行います。
WordPressのダッシュボードで 左メニューから[プラグイン] >> [新規追加] をクリックします。
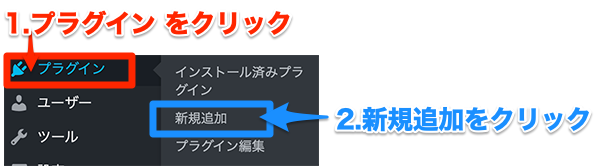
[プラグインを追加] の画面が開きます。
インストールしたいプラグイン名を[プラグインの検索]欄に入力します。
*プラグイン名はスペルを間違えると正しく検索できません、ご紹介したプラグインを探す時はこのレポートに記載のプラグイン名をコピーして、検索欄に貼り付けてください。
今回は以下を入力します。
↓↓↓↓↓↓↓(コピペする)
Updraft Plus
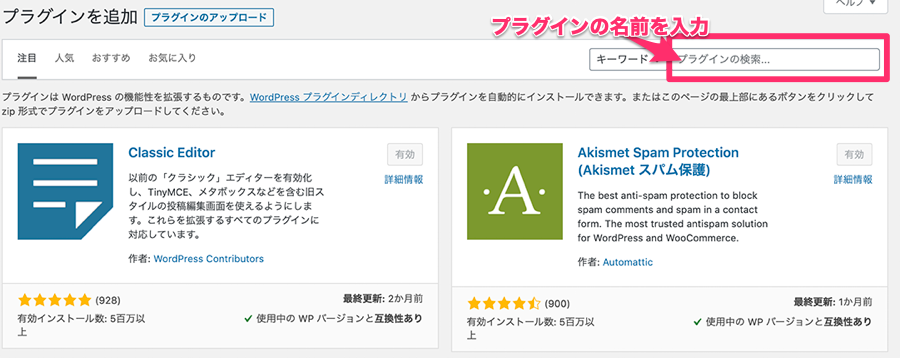
検索結果に該当のプラグインが表示されたら、[今すぐインストール]をクリックします。
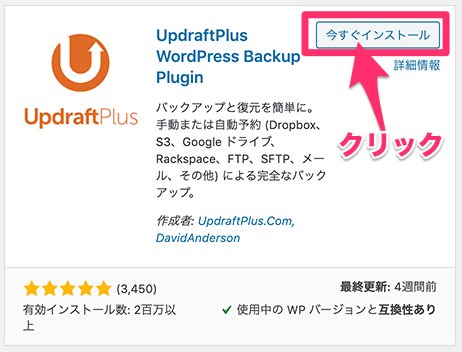
ボタンの表示が [インストール中]→→→[完了]→→→[有効化]と変わります。
ボタンの表示が[有効化]となったら、[有効化]のボタンをクリックします。
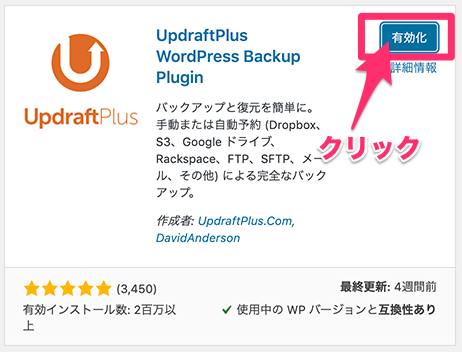
有効化すると、プラグイン一覧の画面が表示されます。一覧にインストールしたプラグインが表示されていることを確認します。
*一度画面を閉じてしまったり、新規でプラグインの一覧画面を開く場合は WordPressのダッシュボードで 左メニューから[プラグイン] >> [インストール済みプラグイン] をクリックします。インストールされたプラグインの一覧が表示されます。
プラグイン一覧の中から Updraft Plus 欄の[設定] をクリックします。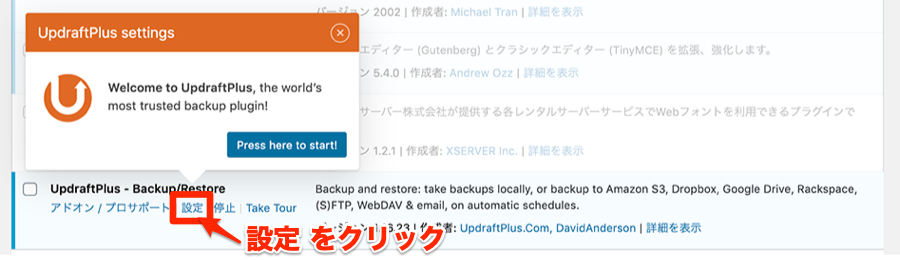
バックアップ作成の画面が表示されます、
今すぐバックアップをするように案内されます。[今すぐバックアップ]のボタンをクリックします。
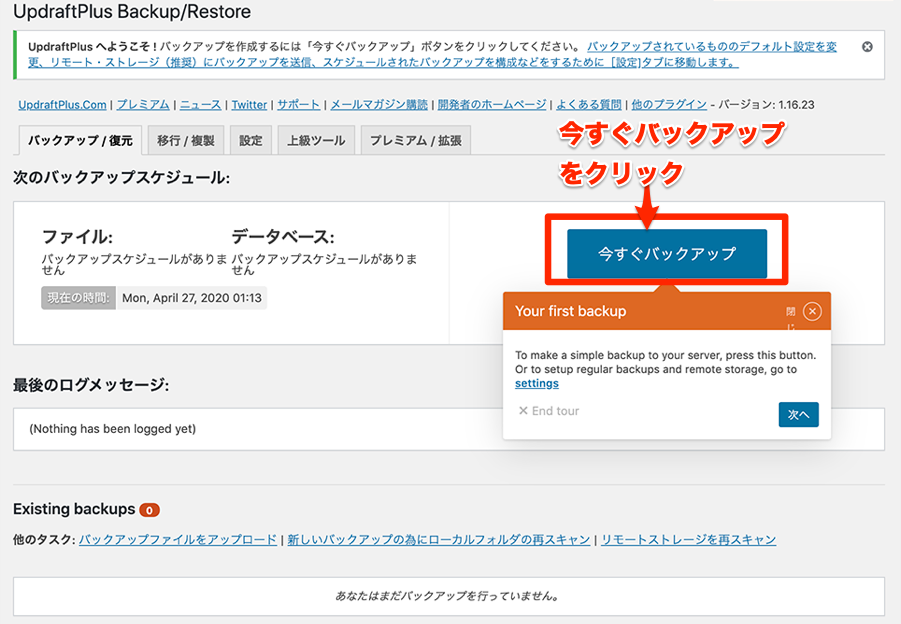
バックアップするデーターを選択します。両方のチェックボックをチェクします。
*データーベースは主に、記事内容等のバックアップです
*ファイルは主に、メディアファイル(写真やイラスト)等のバックアップです
このバックアップは手動でのみ削除するはチェックは入れなくても大丈夫です。
*チェックすると古くなっても自動で削除されずに残ります
[今すぐバックアップ]をクリックします。
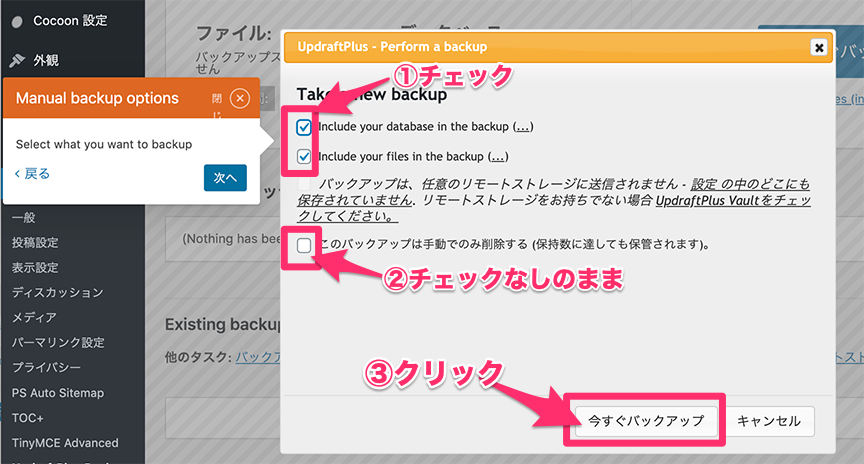
バックアップが始まるのでしばらく待ちます。
「バックアップの実行が終了しました」と表示されたら完了です。[閉じる]ボタンをクリックします。
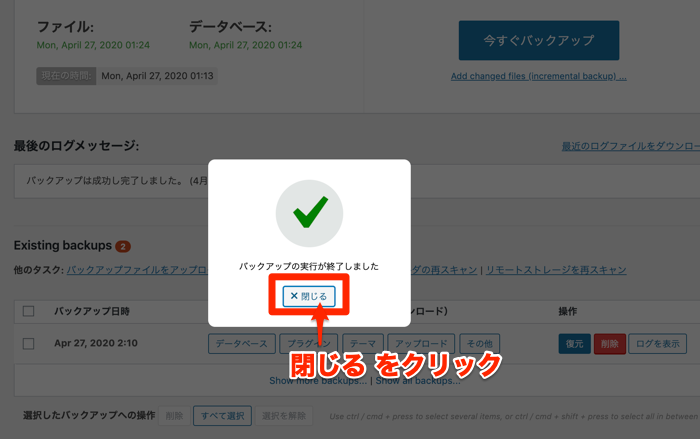
バックアップの一覧に完了したバックアップデータが表示されます。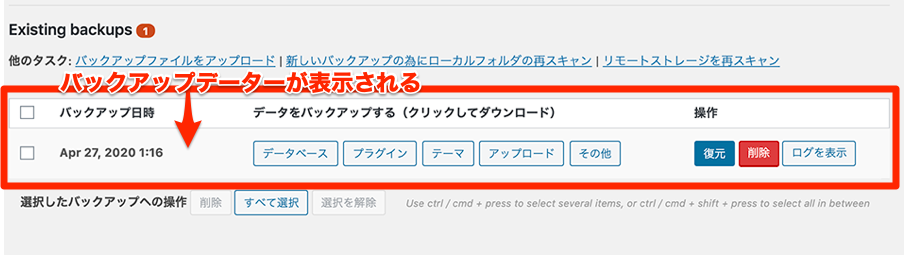
これで、現在のブログの状態でのバックアップは完了です。
*手動でのバックアップはいつでもできます。WordPressの更新をした時や、なにか設定変更したタイミングなど、バックアップをとりたい時に同じ手順で実行します。
自動でバックアップする設定
では、手動でバックアップ操作をしなくても、定期的に自動でバップアップされる設定をしておきましょう。
[Go to settings] をクリックします。
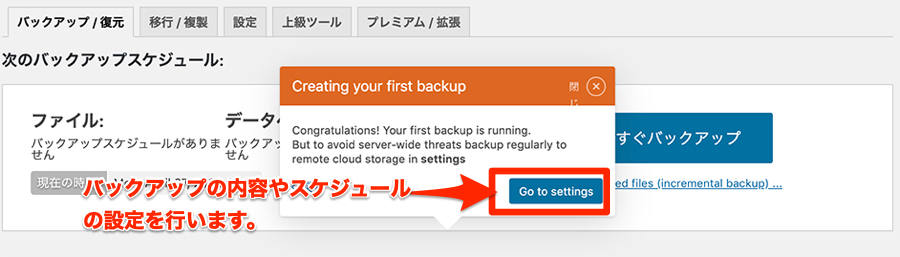
スケジュールの設定
[設定]のタブが表示されます。スケジュールの選択をします[次へ]をクリックします。
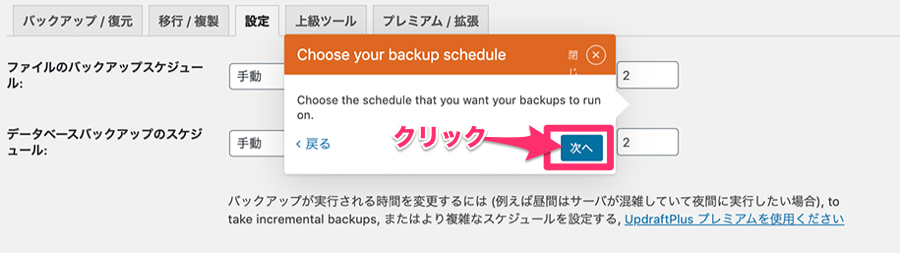
まず、バックアップの頻度を選択します。自身のブログの更新状態(記事の作成頻度)によって選びます。
*毎日更新している場合やブログを作成したばかりで色々設定している時は「1日ごと」を選択します。
*更新作業のみの場合は、適宜「2週間ごと」「月」等を選択するとよいと思います。
*ファイルのバックアップスケジュールとデータベースのスケジュールをそれぞれ選択しますが、同じにするほうが保存したデータが管理しやすいのでお勧めです。
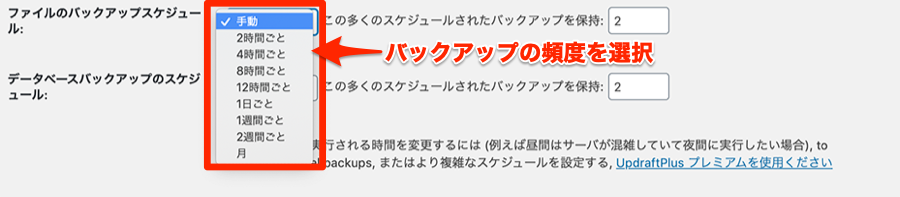
次に何回分のデータを保存するかを設定します
(設定した回数分だけ保存され、古いデーターは自動的に消去されます)
*「この多くのスケジュールされたバッックアップを保持」はわかりにくい表現ですが、「バックアップファイルを何回分保存するか」ということです。心配のない個数にします(多すぎるとサーバー容量に負担がかかります)。
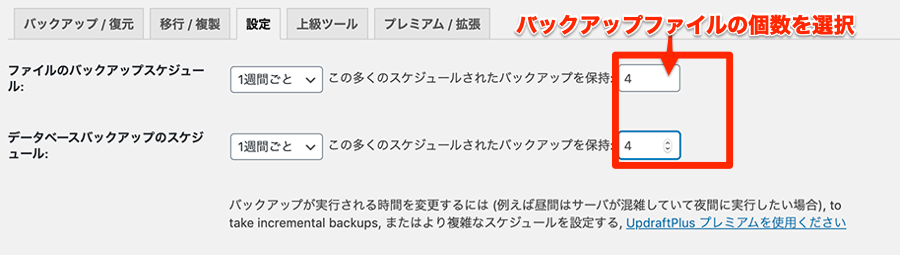
データーの保存先
オレンジの吹き出しが残っている場合は[次へ]をクリックします。
*データーの保存先を設定します。初期状態はブログを構築しているサーバー内に保存されます。
特に指定がなければ [次へ] をクリックします。
*グーグルなどの他のストレージへの保存も可能ですが、(*有料プランへの切り替えとなる場合があります)
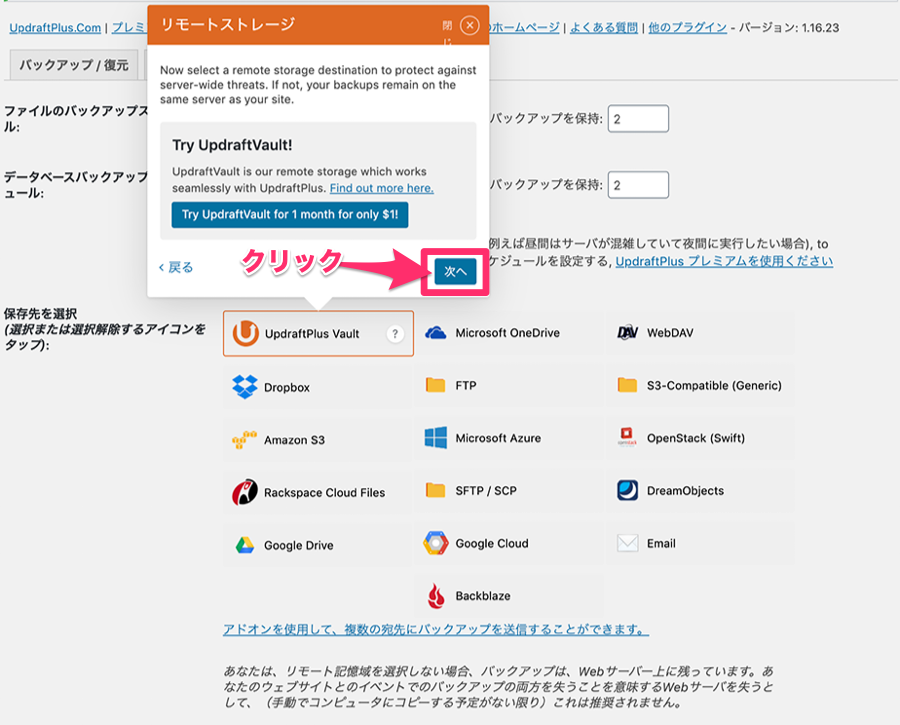
バックアップするデータを選択します。
*デフォルトで全てにチェックが入っています、このままでかまいません。
[次へ] をクリックします。
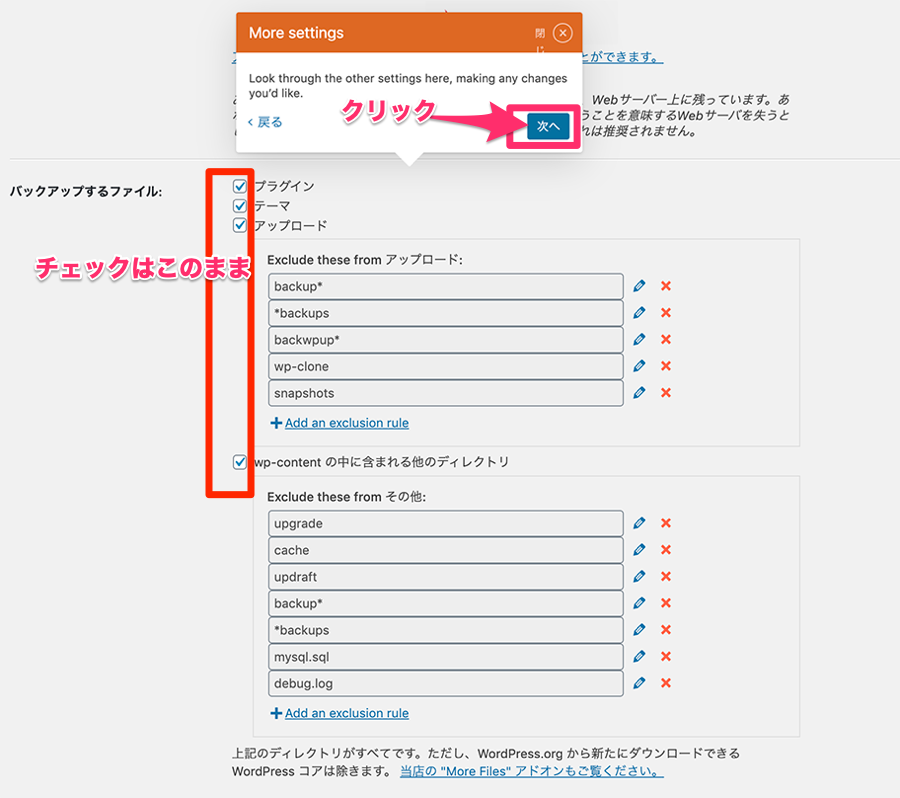
その他の設定も特に必要はないので、そのままで大丈夫です。
[変更を保存] をクリックします。
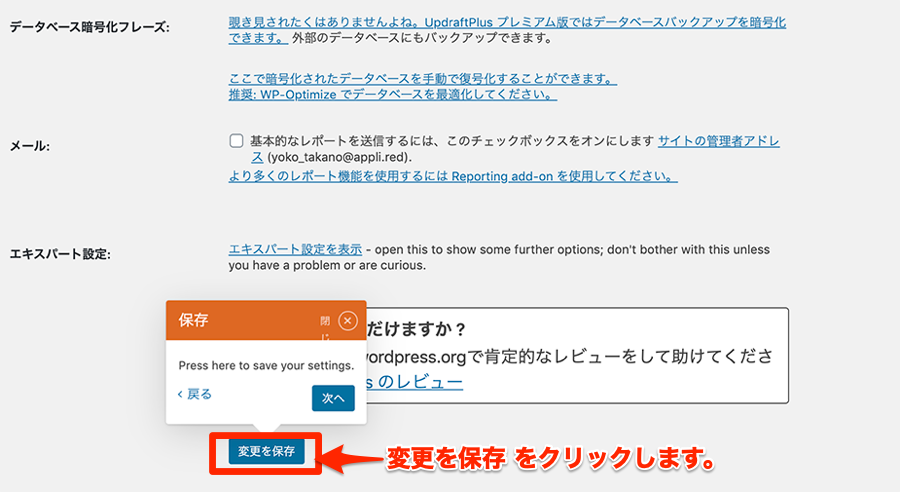
これで設定は完了です。
オレンジ色の吹き出しの案内はもう少し続きます。
オプションやグレードアップの紹介
複数あるサイトのバックアップを一括で実施する設定の案内
[次へ]をクリックします
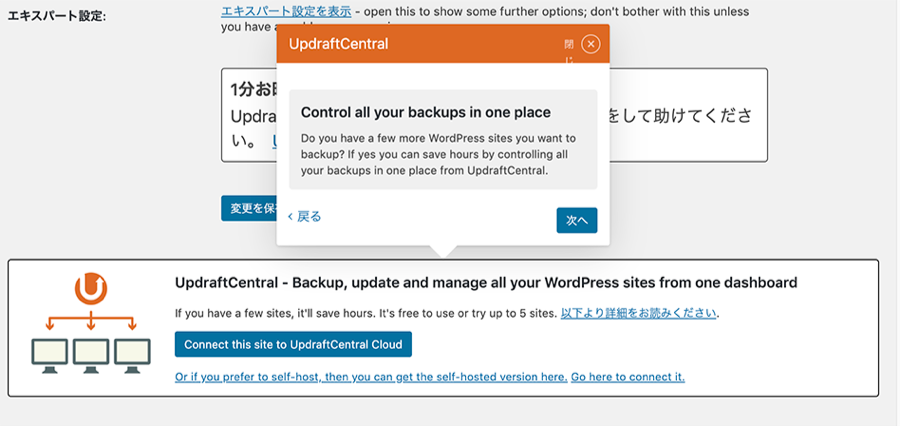
プレミアムプラン(有料プラン)の案内
[Finish]をクリックします
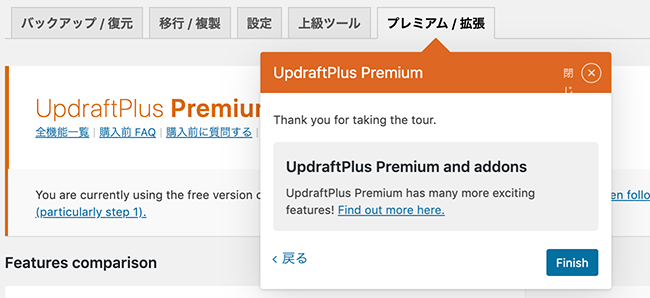
以上で設定は終了です。









 ブログを作ったけどアクセスが無い!、アフィリエイトの成果が出ない!
ブログを作ったけどアクセスが無い!、アフィリエイトの成果が出ない!

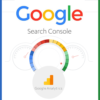


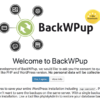
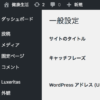
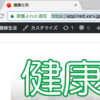
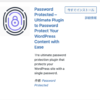
![画像[シニアでもできるネットビジネス!超入門]](https://applired.net/wp-content/uploads/2022/09/ringo-net_1280x670.png) 詳細はこちらのボタンをクリック(^o^)ノ゙
詳細はこちらのボタンをクリック(^o^)ノ゙






















ディスカッション
コメント一覧
まだ、コメントがありません