らくらくスマートフォン(F04J)でキャプチャー(スクリーンショット)を撮る方法[シニア向け]
「らくらくスマートフォン」で、解説ブログが作りたいそんな方のためのノウハウです。らくらくスマートフォンの操作画面や、保存しておきたい画像をキャプチャー(スクリーンショット)という方法で保存するやり方です。
画面をそのまま写真に撮るように保存できます。操作説明の画像にしたり、保存しておきたい内容をメモとして残すのに活用したり、知っておくとなにかと使い道の多い便利な機能です。
是非、マスターしてブログ記事作成やレポート作成などに活用してください。
*パソコンでのキャプチャー(スクリーンショット)保存方法は
↓↓↓↓↓↓↓こちら
■Mac:「スクリーンショットを撮る」を使う
■Windowsの画面を画像で保存するスクリーンショットの撮り方(by大塚紹介サポート)
*保存した画像や一括でまとめてパソコンに転送する方法はこちらです
転送は「らくらくスマートフォン」で撮影した写真のデータも同様にできます。
↓↓↓↓↓↓↓
■らくらくスマートフォンの写真(画像データ)をUSBケーブルでパソコン(Mac&Windows)に転送
らくらくスマートフォンでキャプチャーを撮る
キャプチャーとは
キャプチャーの本来の意味は、データーを取り込むこと。動画やその他のデータをパソコンに取り込むことを言います。例えば、TV映像をそのままパソコンに取り込んだりするのもキャプチャーです。
今回ご紹介するのは、スマホの画面表示をそのまま、写真を撮るように画像として保存する方法です。Windowsパソコンでは[PrintScreen]キーを押すと、画像が保存されますよね、あれと同じ機能が「らくらくスマフォ」でもできます。
*Macでは、「スクリーンショット」と呼ばれています。
らくらくスマートフォンの操作方法
操作方法はとっても簡単です。
*画像はdocomo F-04J を使用しています、機種により操作ボタンの名称や位置は異なります。
①保存したい映像を画面に表示させます
②本体の左側面にある音量ボタン(音量マイナス側)と電源ボタン(画面オフボタン)を同時に長押します。*長押しの目安は2秒くらいです(1秒以上)。

保存した画像の確認
保存した画像は写真同様アルバムで確認できます。
キャプチャーされた画像は「スクリーンショット」の中に自動的に保存されています。
[スクリーンショット]をタップします。
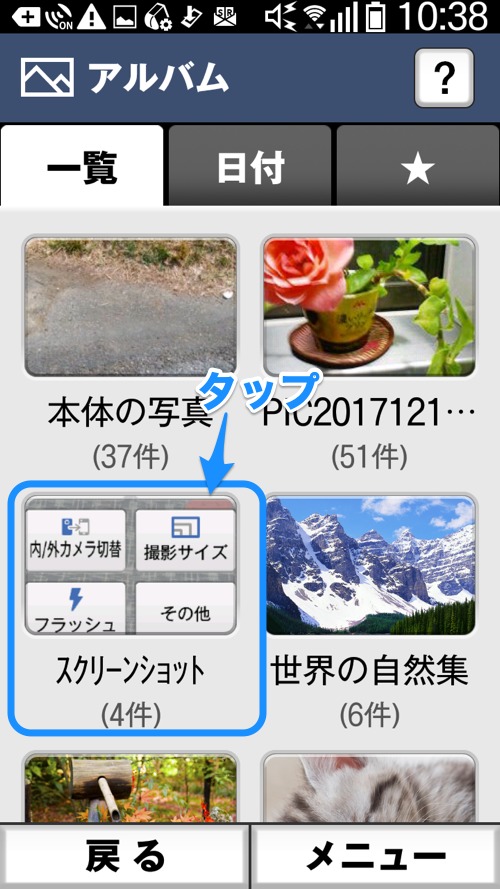
画像データをパソコンに転送する方法はこちらです
↓↓↓↓↓↓↓
■らくらくスマートフォンの写真(画像データ)をUSBケーブルでパソコン(Mac&Windows)に転送










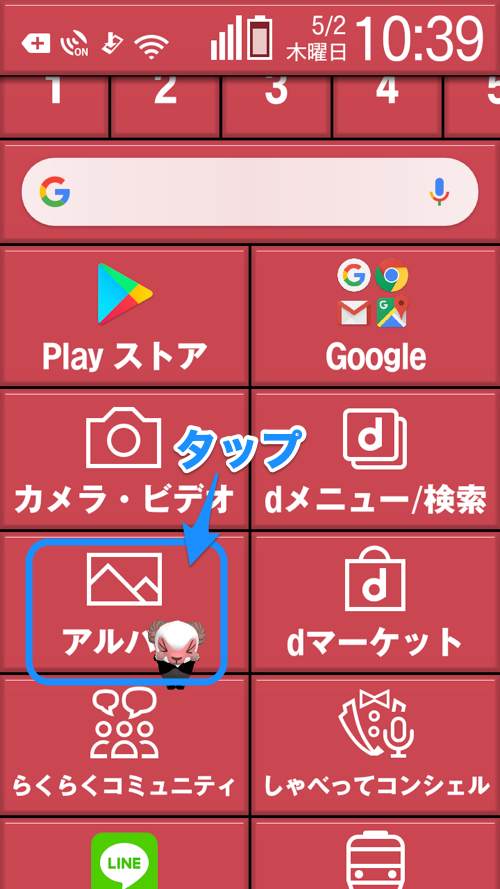
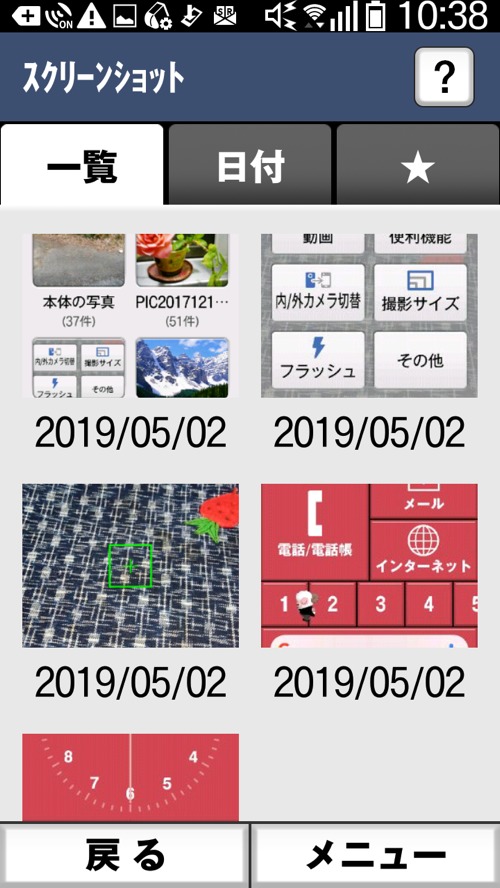




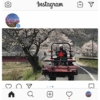
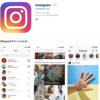
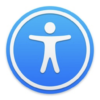

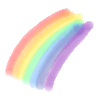
![画像[シニアでもできるネットビジネス!超入門]](https://applired.net/wp-content/uploads/2022/09/ringo-net_1280x670.png) 詳細はこちらのボタンをクリック(^o^)ノ゙
詳細はこちらのボタンをクリック(^o^)ノ゙






















ディスカッション
コメント一覧
まだ、コメントがありません