エックスサーバー で既存のドメインにサブディレクトリーを作成してWordPressをインストールする方法[初心者・シニア]
この記事では、エックスサーバー で既存のドメインにサブディレクトリーを作成して、WordPressをインストールする方法を解説します。
サブディレクトリーは、新たなドメインを契約する必要がなく既存のドメインの配下に追加できます。つまり新しいドメインの契約料金が発生せずに、新しいWordPressの環境を準備できる方法です。
エックスサーバー のサーバーパネルにログインする
では、まずエックスサーバーのサーバーパネルにログインします。
以下のURLをクリックして、サーバーパネルを開きます。
↓↓↓↓↓↓↓
https://secure.xserver.ne.jp/xapanel/login/xserver/server/
ログインページが表示されます。エックスサーバー契約時の完了メールに記載されていた、サーバーIDとサーバーパスワードを入力し、[ログイン]ボタンをクリックします。
*サーバパネルへのログインID&PWは契約時にメールで付与されています
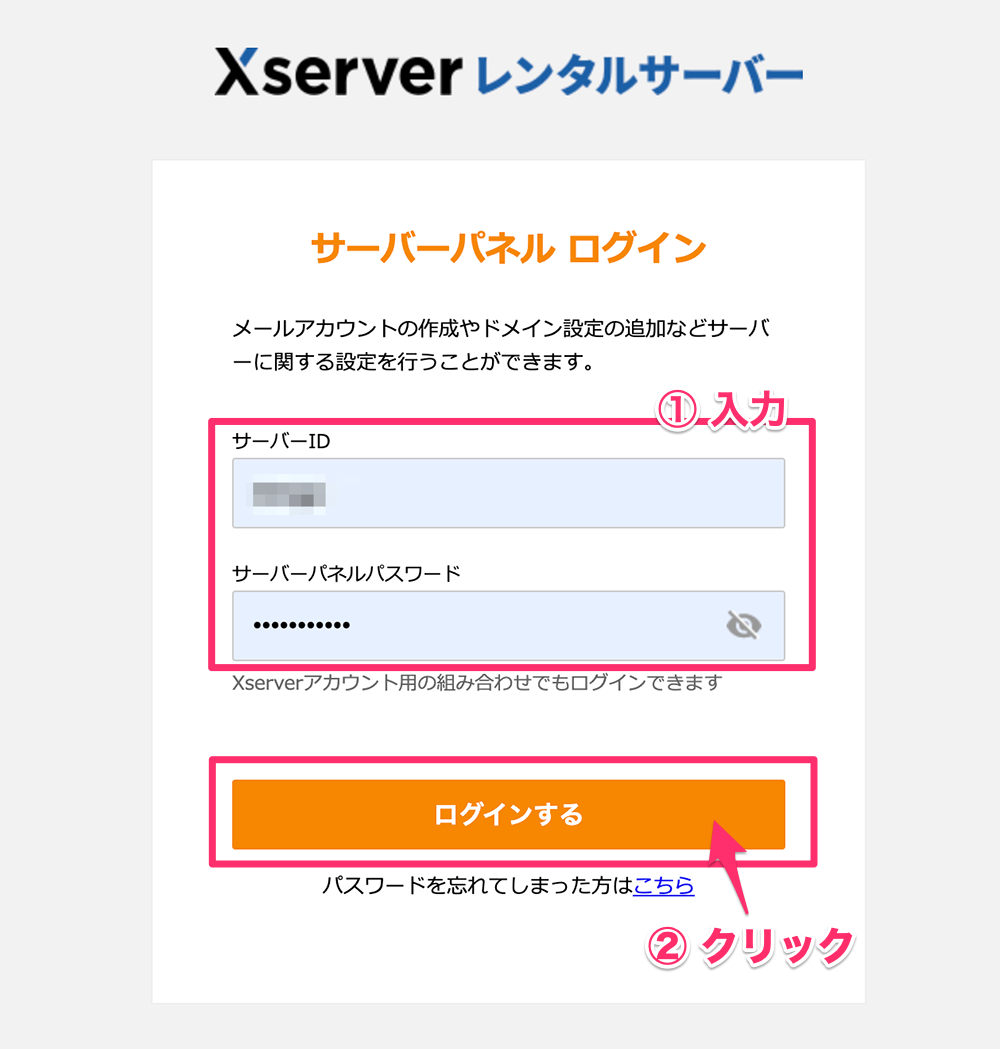
エックスサーバー契約時の完了メールに記載されていた、サーバーIDとサーバーパスワードです。
*インフォパネルへのログイン情報とは別のID&パスワードです。
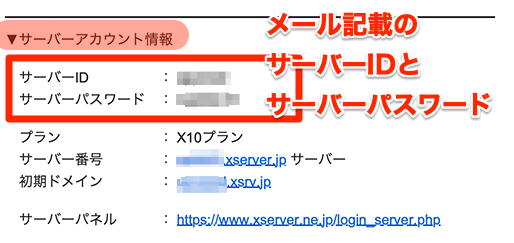
ログインすると、サーバーパネルが表示されます。
[WordPress]の欄にある、[WordPress簡単インストール]をクリックします。
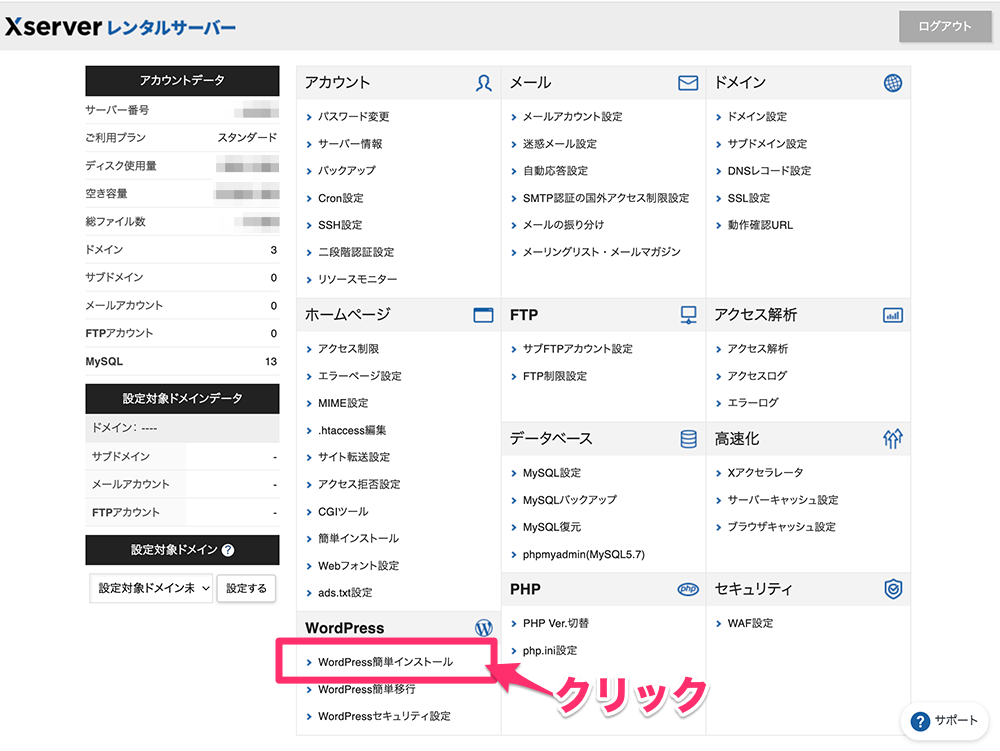
サブディレクトリーを作成してWordPressをインストール
ドメインの選択画面が表示されます。
新しくサブディレクトリーを作成するドメイン欄の、[選択する]をクリックします。
*契約ドメインが1個のみの場合はそのドメインを選択します
*複数ある場合は、lpのURLにしようと思うドメインを選択します。
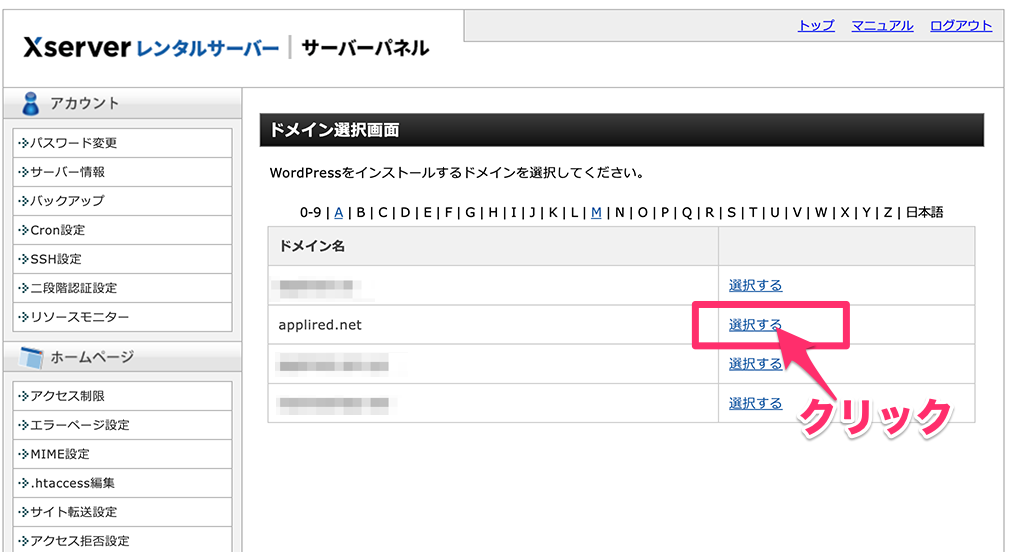
WordPressの簡易インストール画面が開きます。
そのドメイン配下にインストールされているWordPressの一覧が表示されます。
画面上部のタブで[WordPressインストール]を、クリックします。

作成するWordPressの情報を入力します。
ここで、これから運用するLPのURL(アドレス)が決まります。
*LPのURLはSNSやメールで配信することが多いので、それを考慮して考えましょう作成されるlpのURLは以下となります。
https://applired.net/**②で入力する値/ *****LP記事のパーマリンク***
サンプル画面では、わかりやすく[lp]で作成していますが、URLにあからさまにlpと表示されるのを敬遠する場合は、別のディレクトリー名を考えましょう。
例)「landing」「info」など、工夫してみてください。
*りんご的には[lp]とあれば管理がしやすいのでお勧めです(^^)。
【入力内容】
① サブディレクトリーを作成するメインのドメインが表示されていることを確認しましょう
② 上記を基に、ディレクトリー名をアルファベット小文字で入力します。
③ ブログの名前を入力します(あとで変更できますが、こちらもわかりやすい名前にしましょう)
④ ユーザー名(WordPressの管理画面にログインする時のユーザー名になります)
⑤ パスワード(WordPressの管理画面にログインする時のパスワードになります)
⑥ 管理用のメールアドレスを登録します
*メインのドメインにインストールしているWordPressで設定したメールアドレスと同じでかまいません。
以降の項目はこのまま変更しません。
[確認画面へ進む]をクリックします。
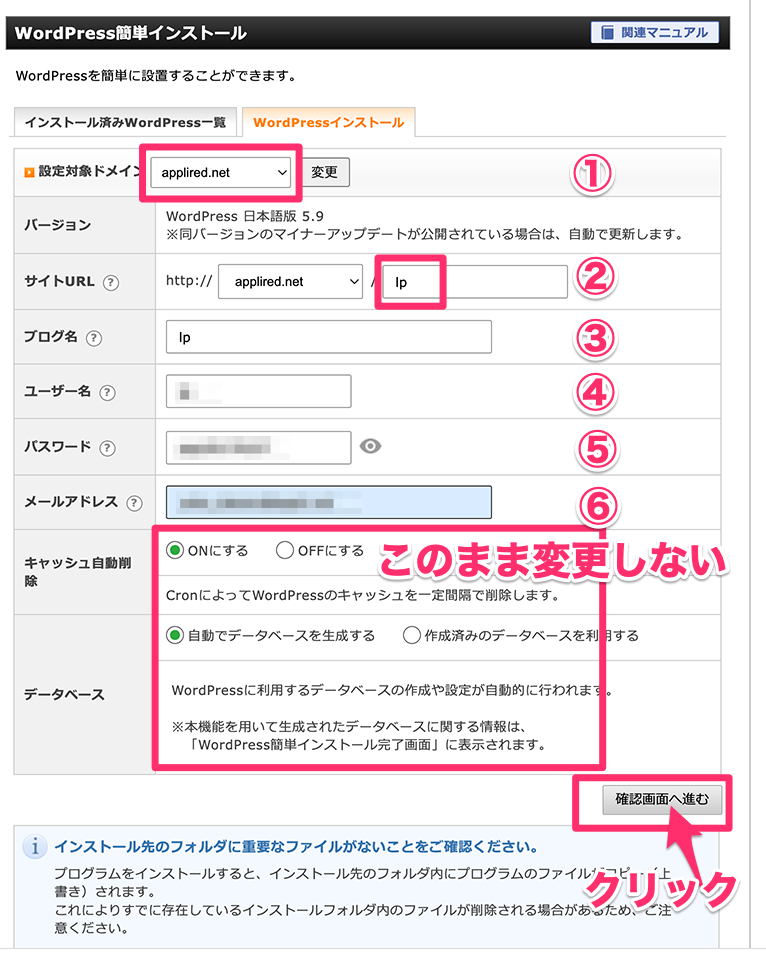
確認画面が表示されます。サイトURL及びその他の入力内容を確認して、問題なければ[インストールする]のボタンをクリックします。
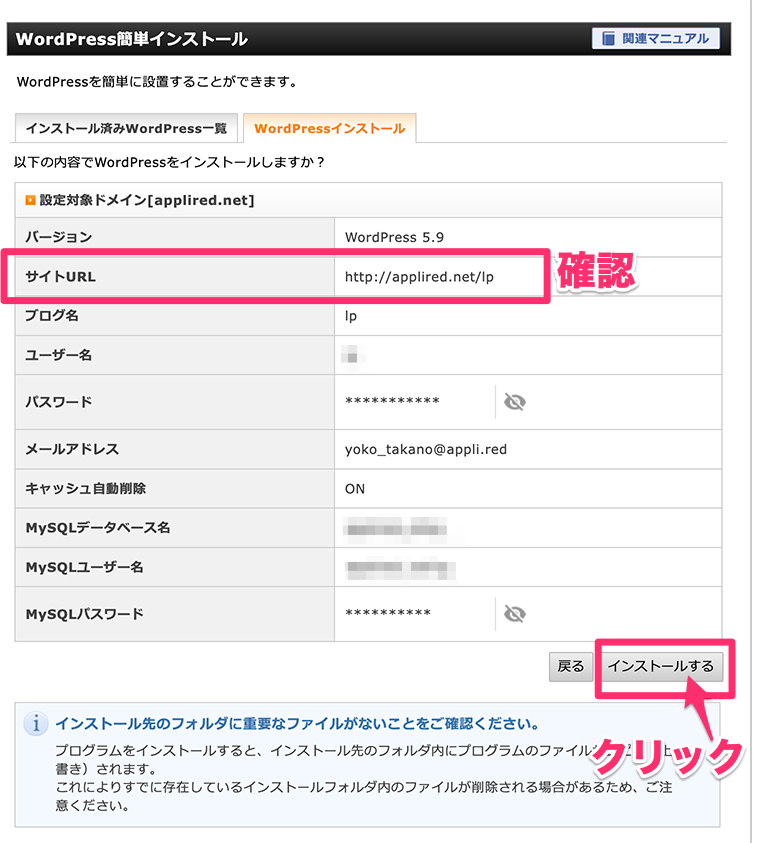
インストールが開始されます。しばらく待ちます。
完了すると以下のような画面が表示されます。
パスワード欄の右にある目のマークをクリックすると設定したパスワードが表示されます。
この状態でスクリーンショット(キャプチャー)等を撮って内容を保存しておきましょう(^^)
ユーザー名
パスワード
控えを撮ったら[戻る]ボタンをクリックします。
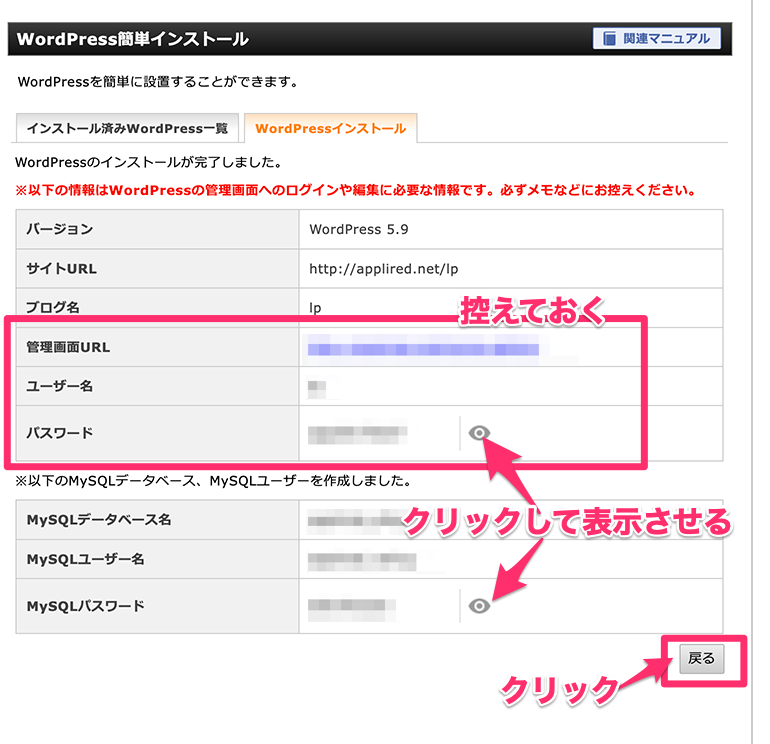
インストール済みWordPress一覧のところに、新しく作成したサブディレクトリーのURLが表示されていることを確認します。
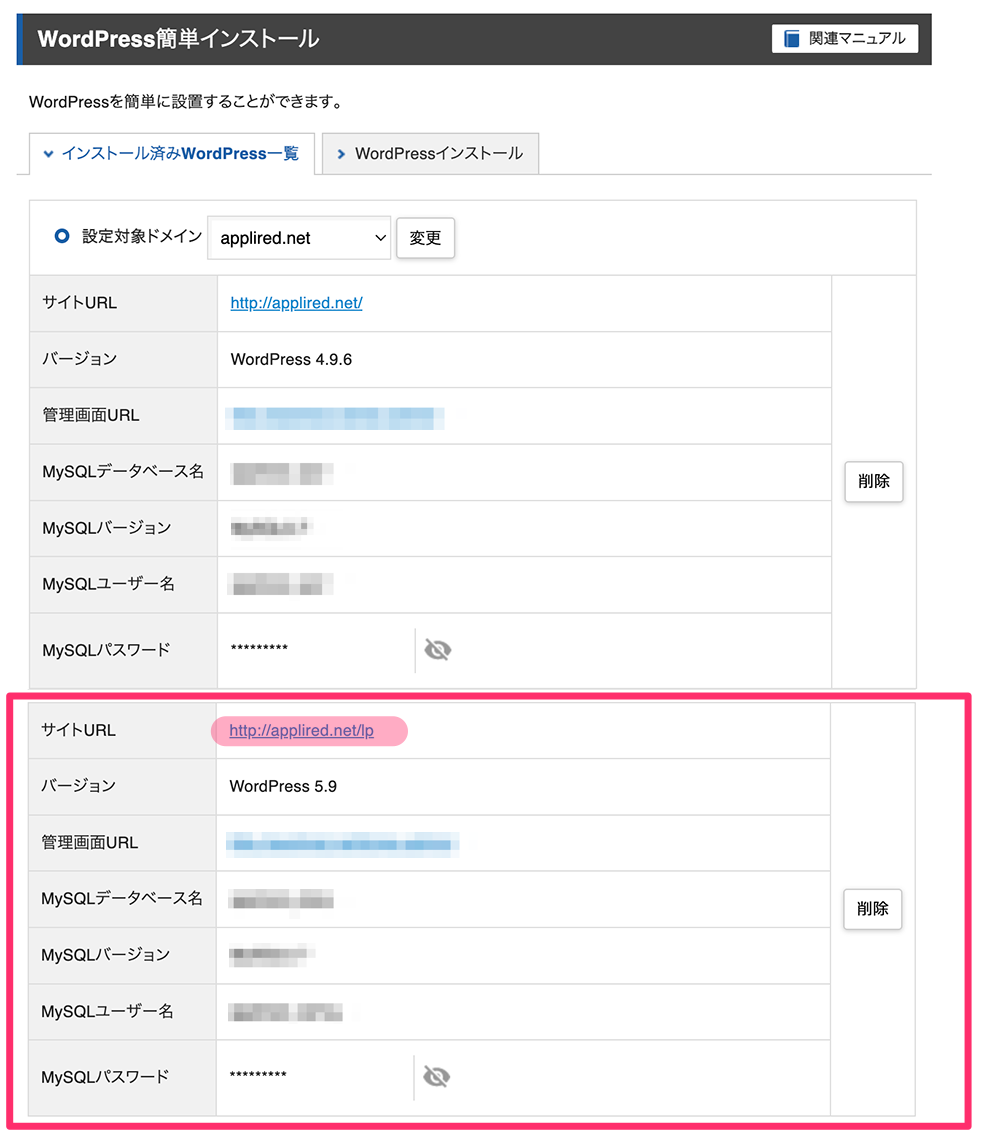
これで、既存のドメインにサブディレクトリーを作成してWordPressをインストールする操作が完了です。









 ブログを作ったけどアクセスが無い!、アフィリエイトの成果が出ない!
ブログを作ったけどアクセスが無い!、アフィリエイトの成果が出ない!


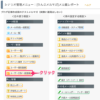

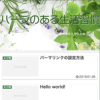

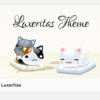
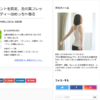
![画像[シニアでもできるネットビジネス!超入門]](https://applired.net/wp-content/uploads/2022/09/ringo-net_1280x670.png) 詳細はこちらのボタンをクリック(^o^)ノ゙
詳細はこちらのボタンをクリック(^o^)ノ゙






















ディスカッション
コメント一覧
まだ、コメントがありません