FaceBookアカウントの作成と基本情報設定[初心者向け]Gmailを使って簡単登録
Facebookの基本情報登録
アカウント登録が完了したら、自身のブロフィール情報(出身校や趣味などの情報)を登録します。登録は必須ではありません、また登録した内容をみることができる人の範囲(公開設定)も選べます、アカウント取得の箇所でお伝えした通り、Facebookは本名登録が基本で個人が特定できるシステムです、不用意に詳細な個人情報を公開してしまわないように気をつけましょう。
とはいえ、会社名や出身校の情報から、交友関係がひろがったり、コミュニケーションが深くなったりする楽しい利点もあります。情報公開のメリットデメリットを理解してしっかり考えて設定しましょう。
情報の記載や公開設定、また投稿する内容について自身がしっかり責任を持つことが大切です。
ネット社会の大原則は「自己責任」です(^^)
それでは各設定内容をみていきましょう。
基本データ入力画面
ホーム画面の上部にあるアカウントのアイコンをクリックします。

プロフィール画面(自分の投稿のみが表示されている画面)に変わります。
[基本データ]をクリックします。
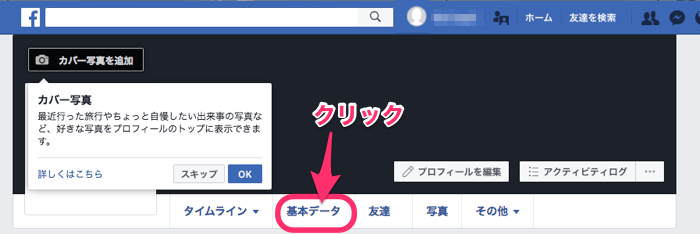
基本データ画面が表示されます。
左メニューに並ぶ項目をクリックすると、右側に内容が表示され設定できます。
それでは、項目ごとに主な設定内容をみていきましょう。
(気になりそうな項目のみピックアップして紹介していますが、その他の項目もプラスボタンをクリックすると設定内容が表示されます、気になったら開いてみてください。)
概要
ここは主な項目ピックアップして登録できるように並べてあります。Facebookが「このくらい登録しておけば〜」と思っている項目ですかね。
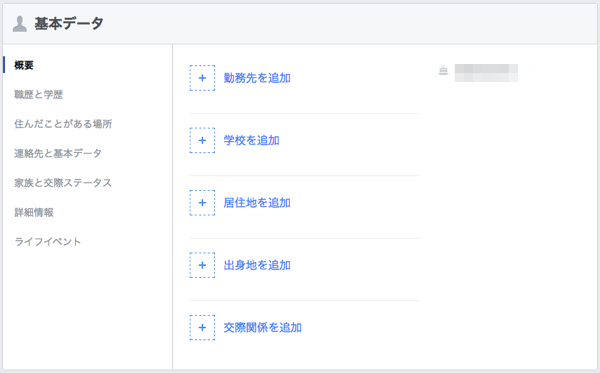
職歴と学歴
全ての欄や項目を埋める必要はありません、記載しようと思った項目のみ入力します
公開設定は必ず確認して、設定してください。
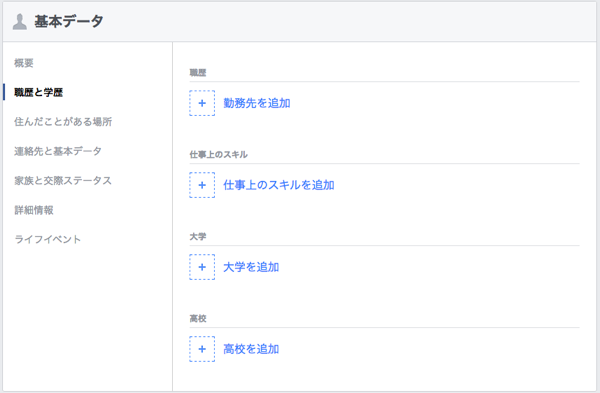
【勤務先を追加】
勤務先名を入力します。
必要であれば、肩書き、市区町村、説明を入力します。
期間:現在働いていますにチェックを入れ、働き始めた年月日を入力します。
公開設定を選択します。(公開ボタンの▼をクリックすると、選択項目が現れます)
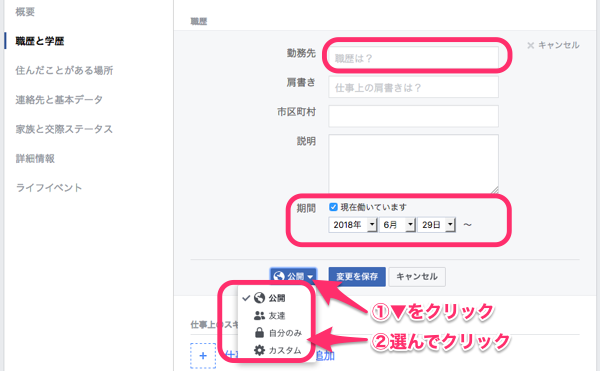
公開:Facebookユーザーでない人も見ることができます。
友達:Facebookで友達登録をしている人のみ見ることができます。
自分のみ:自分のみです
カスタム:見ることができる人を設定できます。
【仕事上のスキルを追加】
仕事上のスキルを入力します(候補が出てきて一覧から選ぶこともできます。)
公開設定を選択します。
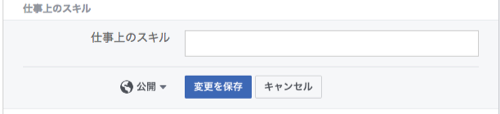
【大学を追加】
学校名をいれます。(候補が出てきて一覧から選ぶこともできます。)
在学期間を年月日で入力します
卒業した場合はチェックをいれます
説明や学部を入力します。
大学or大学院を選択します。
公開設定を選択します。
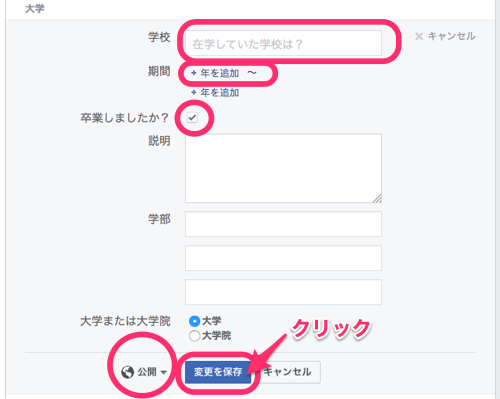
【高校を追加】
学校名をいれます。(候補が出てきて一覧から選ぶこともできます。)
在学期間を年月日で入力します
卒業した場合はチェックをいれます
説明を入力します。
公開設定を選択します。
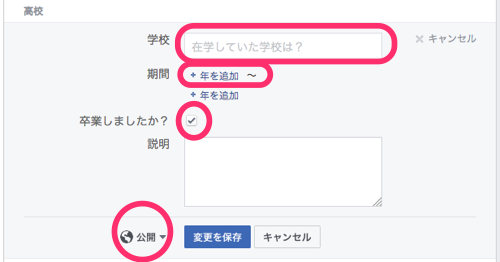
住んだことがある場所
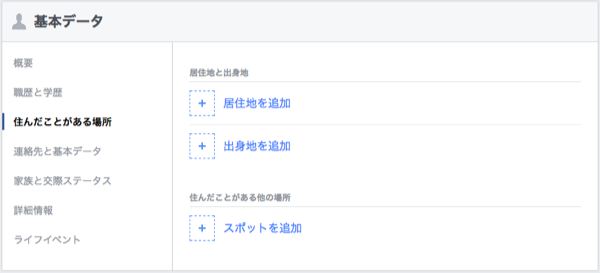
【居住地を追加】
【出身地を追加】
地名をいれます。(候補が出てきて一覧から選ぶこともできます。)
*県名または市郡名くらいまでがオススメです。
公開設定を選択します。

連絡先と基本データ
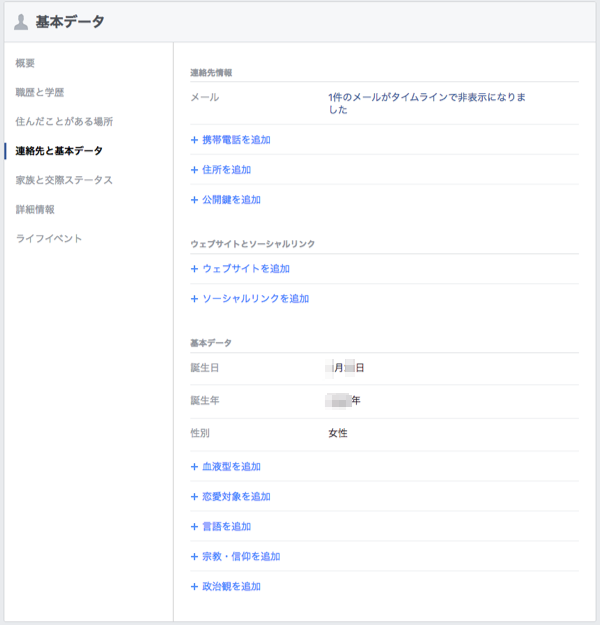
家族と交際ステータス
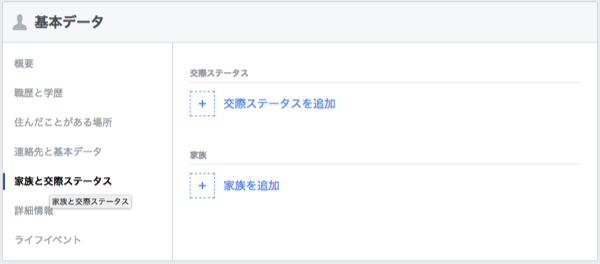
【交際ステータスを追加】
一覧の中から選択します
公開設定を選択します
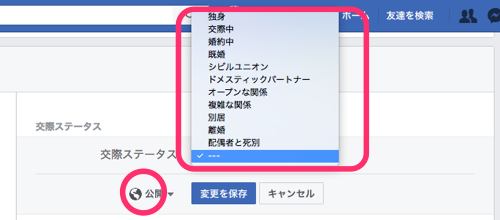
【家族を追加】
家族の名前を入力します
*家族がFacebookに登録していて、友達に登録されている場合候補に表示され、選択できます。
家族関係を選択します
公開設定を選択します
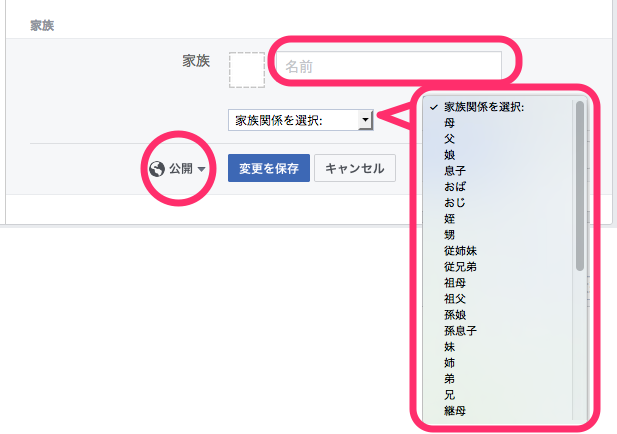
詳細情報
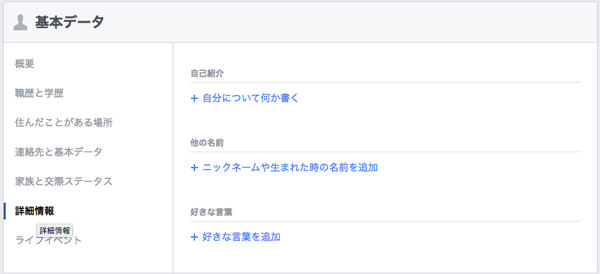
【自己紹介】
自己紹介を入力します
ニックネーム以外にも旧姓等項目を選んで入力できます
*プロフィールのトップに表示にチェクをいれると、名前の横に(●●)と表示されます。
*ニックネームの公開設定は「公開」のみです。
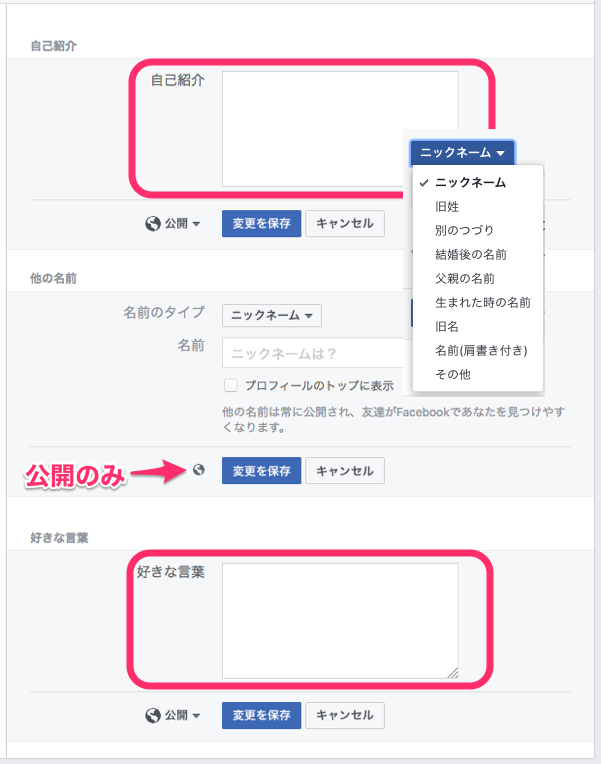
ライフイベント
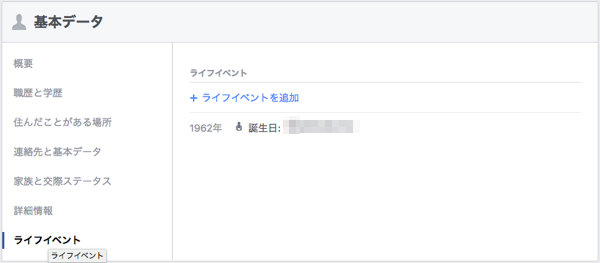
Facebookのプライバシー設定
何度も同じことを言いますが、Facebookは基本的に実名で登録します。他のSNSに比べると「個人」が特定された状態で情報発信されます。なので「知られたくない人に知られたくないことを知られてしまう」可能性は高いです。
Facebookには「公開範囲」というシステムがあり、登録した情報をみることができる人の範囲を細かく設定できます。
「公開範囲」の設定はFacebookでとても重要な項目です。不本意なトラブルを避けるためにもぜひしっかり考えて設定しておきましょう。
Facebookの「設定」画面
Facebookのホーム画面(またはプロフィールの画面でも)の右端にある▼ボタンをクリックし、現れたメニューの中から[設定]をクリックします。
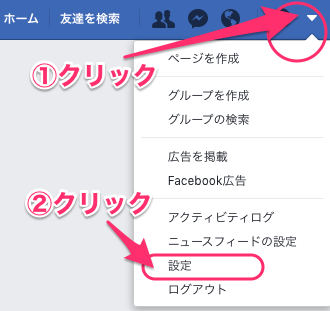
設定画面が表示されます。
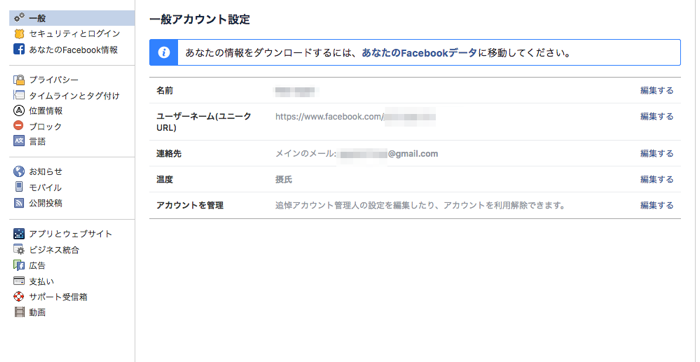
プライバシー設定「投稿の共有範囲」
設定画面で、左メニューから[プライバシー]を選択します。
「今後の投稿の共有範囲」の欄で[編集する]をクリックします。
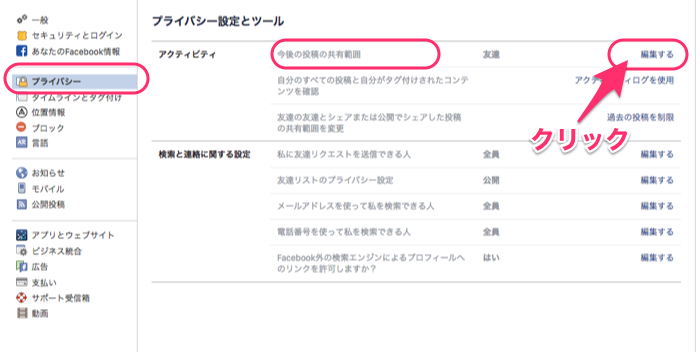
公開設定の中でも一番重要な投稿の共有範囲です。
投稿した記事の内容をみることができる人の範囲を設定します。
デフォルトでは[友達]に設定されています。
変更する場合は、右端の▼をクリックし、表示された一覧から公開範囲を選択します。
*ここで設定されるのは今後の投稿に対してのみです
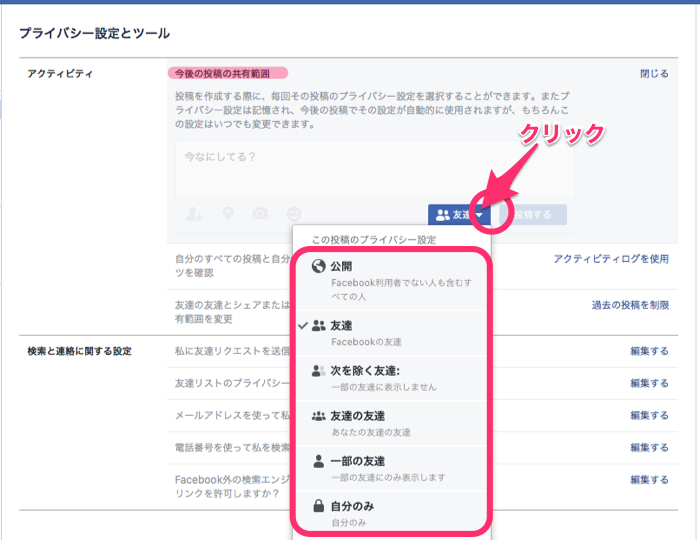
過去の投稿に対してすべての投稿の公開範囲を変更したい場合は以下の設定をします、
*過去の全ての投稿に対して設定されます
*公開範囲は「友達」になります
*一度設定すると全ての投稿に対して一括で変更することはできなくなります。
詳細は→→→こちらアクティビティの欄で[過去の投稿を制限]をクリクします。
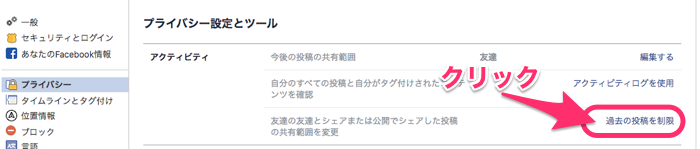 条件をしっかり確認して、制限してもOKの場合は[過去の投稿を制限]をクリックします。
条件をしっかり確認して、制限してもOKの場合は[過去の投稿を制限]をクリックします。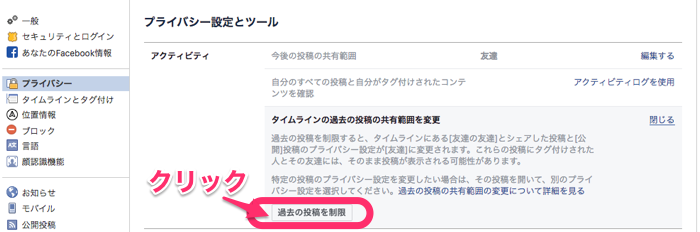 確認の画面がでます、注意喚起の文章を確認しOKなら[過去の投稿を制限]をクリックします。
確認の画面がでます、注意喚起の文章を確認しOKなら[過去の投稿を制限]をクリックします。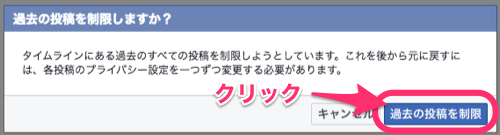 完了画面が出ます。
完了画面が出ます。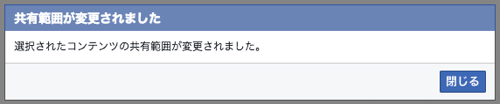
最後に設定した投稿毎の公開範囲が最優先されます
上記の一括変更を実施した場合、設定元に戻す等再変更するには、投稿毎に設定をする必要があります。
過去の投稿に対して投稿毎にの公開範囲を変更したい場合は以下の操作でできます。
*この方法で変更した設定内容が最優先です
*公開範囲は選択できます。
*何度でも設定変更できます。投稿の日付の右にある、公開設定マークを確認します(そのマークが現在の公開設定です)
マーク右の▼をクリックします。
 ▼をクリックすると、公開範囲の選択画面がでます。
▼をクリックすると、公開範囲の選択画面がでます。「プライバシー設定」の一覧から、公開範囲を選択しクリックします。
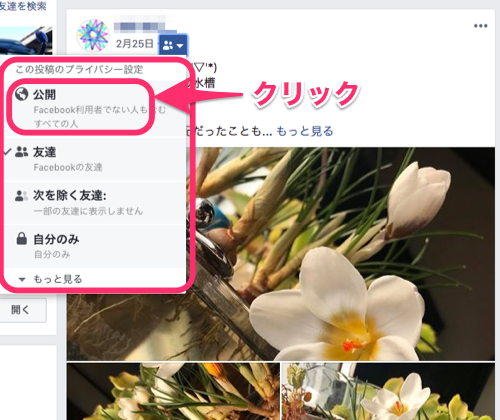 プライバシー設定のマークが変わりました。
プライバシー設定のマークが変わりました。*変更は何度でもできます。
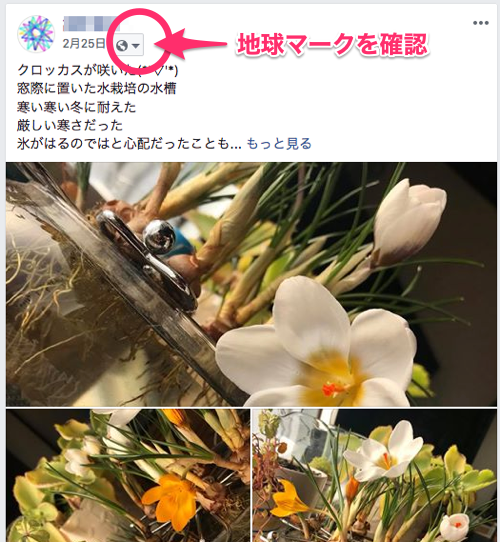
プライバシー設定「友達申請の許可範囲」
プライバシー設定の中でもうひとつ大事なのが、「友達リクエストを送信できる人の範囲」です。
ちょっとややこしいのですが、TwitterなどのSNSと違って、Facebookには「フォロー」「フォロワー」とはべつに「友達」という関係が存在します。
*この件については、別記事で申請方法もふくめて詳しく解説していますので、そちらを参照ください。
↓↓↓↓↓↓↓
■Facebookの「友達になる」と「フォロー」の方法を丁寧に紹介[初心者向け]
この友達関係になるためには、申請をして受理されるという操作が必要になります。
プライバシー設定の「私に友達リクエストを送信できる人」は自分に対して申請することができる人です。もちろん、申請されてもあなたが受理しなければ友達関係は成立しません。
現在の範囲を変更するには、[編集する] をクリックします。

現在の範囲の右にある▼をクリックします。
「全員」または「友達の友達」のどちらかをクリックします。
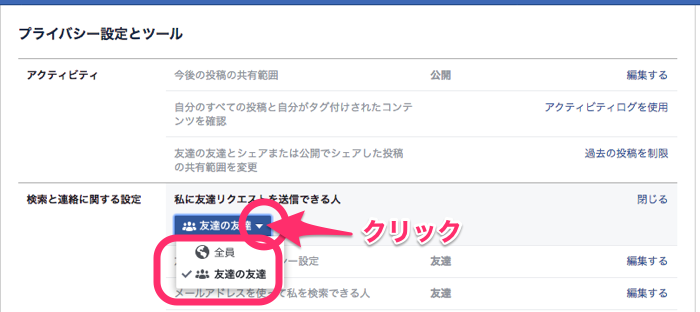
「友達の友達はみな友達」というフレーズがありますが
Facebookが広がりの一因となったのがこの「友達の友達」を通じての広がりです。
思わぬところで思わぬひとと繋がってしまうことってリアルな世界でも稀(まれ)にありますよね。
ネットの世界も同じですが、でもネットの世界での稀(まれ)は頻度も範囲も桁違いです、これがネット世界のいいところでもあり気をつけないといけないところでもありますよね。
友達リクエストを許す範囲を「全員(これは全世界全員ですよ!)」にするか「友達の友達」にするか。また「友達の友達」を友達にするかどうかは、あなたが決めれます(^^)。
りんごの理念のひとつに「くるものこばまず」というのがありますが、さすがにりんごもここは自分なりの基準を設けています。そこらへんの詳しいとこは、以下のブログ記事で記載していますので参考にしてください。
↓↓↓↓↓↓↓
■Facebookの「友達になる」と「フォロー」の方法を丁寧に紹介[初心者向け]
公開投稿の設定
[公開投稿]をクリックします。
フォローを許可する人
公開投稿にコメントできる人
お知らせをうけとる人
などの範囲を設定します。
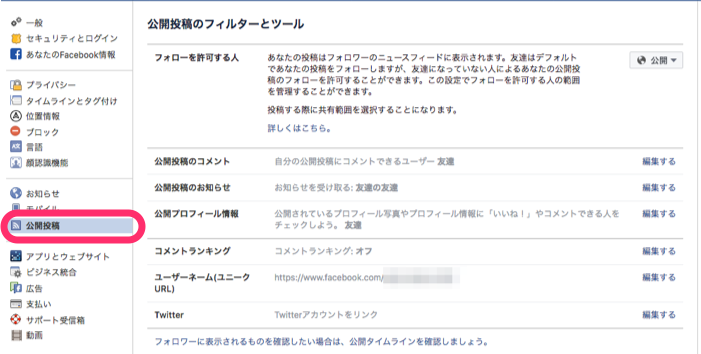
その他の設定
Facebookの設定は、設定項目も多くまたかなり複雑です。何がオススメというのも難しい答えです。自身でFacebookを利用する目的をある程度決めて、公開範囲やその他の入力項目を考えるといいかもしれません。
また、利用しながらその利用目的やコンセプトも変化していくかもしれません。安易な「公開設定」は避けたいですが、必要以上に神経質になるのも本来のコミュニケーションの目的から外れてしまうかもしれません。
一度に設定を完成させることは目指さず、利用しながら色々試してみてもよいかと思います。
素敵な出会いや楽しいコミュニケーションが生まれることを願っています。
それでは、実際に使ってみましょう。












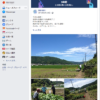
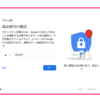


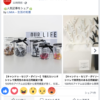
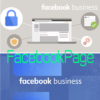
![画像[シニアでもできるネットビジネス!超入門]](https://applired.net/wp-content/uploads/2022/09/ringo-net_1280x670.png) 詳細はこちらのボタンをクリック(^o^)ノ゙
詳細はこちらのボタンをクリック(^o^)ノ゙






















ディスカッション
コメント一覧
まだ、コメントがありません