グーグルアナリティクス複数サイトの登録、新しいサイト(URL)を追加登録する方法。
グーグルアナリティクスでは、複数サイト(ドメイン:URL)を登録してそれぞれのサイトの解析をすることができます。方法は新しいプロパティの追加です。
この記事では、すでに登録しているグーグルアナリティクス のアカウントに、新しく開設したブログのドメイン(URL)を追加してひとつのGoogleアナリティクスアカウントの画面で解析結果を確認する方法をご紹介します。
グーグルアナリティクス では2020年10月に大幅なアップデートがあり、「G-」ではじまる測定IDが発行されるようになりました。この記事では従来の「UA-」ではじまるトラッキングIDの発行もできる方法でご案内しています。
グーグルアナリティクスのアカウント
グーグルアナリティクスの階層構造
まず、グーグルアナリティクスの「アカウント(Account)」「プパティ(Property)」「ビュー(View)」の概念を理解するとその利用方法がとてもよくわかります。
以下は、グーグルアナリティクスの公式サイト アナリティクスヘルプの説明です。
組織
アナリティクス 360 スイートには、各プロダクトやユーザーを包括する「組織」という概念があります。組織は会社を表し、会社のサービス アカウント(アナリティクス、タグ マネージャー、オプティマイズなど)へのアクセス、サービスのユーザーとアクセス権の管理に使用できるほか、管理者の連絡先や会社のロゴなどの情報を表示することもできます。組織には、marketingplatform.google.com/home からアクセスできます。 組織は使用しなくてもかまいませんが、さまざまなメリットがあるため、使用することをおすすめします。 組織についての詳細をご覧ください。
アカウント
アカウントはアナリティクスにアクセスするための入口で、組織の最上位の階層です。組織には 1 つ以上のアナリティクス アカウントを設定できます。 Google アナリティクスを使用してプロパティのデータを測定するには、少なくとも 1 つの Google アナリティクス アカウントが必要です。アカウントとプロパティの関係性は柔軟に管理することが可能で、1 対 1 の関係(1 つのアカウントに 1 つのプロパティ)または 1 対多の関係(1 つのアカウントに複数のプロパティ)を設定できます。アナリティクス アカウントは複数所有できます。アカウントをお持ちでない場合は、marketingplatform.google.com でお申し込みください。
プロパティ
プロパティはウェブサイト、モバイルアプリ、または端末(キオスクや POS 端末など)です。アカウントには複数のプロパティを設定できます。 Google アナリティクス アカウントでは、ユーザーデータを収集するプロパティを設定します。アカウントでプロパティを設定すると、そのプロパティからデータを収集するためのトラッキング コードが生成されます。トラッキング コードには、プロパティから収集したデータを識別する一意の ID が含まれているため、レポート内でデータを簡単に見分けることができます。また、登録したプロパティには、フィルタされないビューが必ず 1 つ作成されます。 アナリティクス アカウントにプロパティを登録する方法についての詳細をご覧ください。
ビュー
ビューは、レポートにアクセスするための入口であり、プロパティのデータを定められた条件で表示します。特定のビューへのアクセス権を付与されたユーザーは、そのビューのデータに基づくレポートを見ることができます。プロパティには複数のビューを作成可能です。 プロパティでは、次のようなビューを作成できます。
- www.example.com のすべてのデータを含むビュー
- www.example.com にアクセスした AdWords トラフィック データのみを含むビュー
- www.sales.example.com などのサブドメインにアクセスしたトラフィック データのみを含むビュー
アカウントにプロパティを登録すると、そのプロパティの最初のビューが自動的に作成されます。この最初のビューにはフィルタがなく、そのプロパティのすべてのデータが含まれます。最初のビューはフィルタを設定しない状態のままにしておいてください。こうすることで、すべてのデータをいつでも確認できるビューを確保できます。関心のある特定のデータ セットを取り出して確認するには、新しいビューを作成してフィルタを設定します。 ビューを作成すると、そのビューのレポートで作成日以降のデータを確認できるようになります。たとえば 6 月 1 日にビューを作成した場合、その日以降に収集されたデータはレポートで参照できますが、6 月 1 日より前に収集されたデータについては参照できません。 ビューを削除すると、その条件に該当するデータは削除されます。特定の条件で集めたデータを後から参照する可能性がある場合は、そのビューを削除しないようにしてください。 アナリティクスのプロパティにビューを登録する方法についての詳細をご覧ください。
ユーザーと権限
アナリティクス アカウントにはユーザーを登録できます。ユーザーはアカウント、プロパティ、ビューのそれぞれのレベルで登録可能で、レベルごとにユーザーの権限を制限できます。ユーザーを登録する場合は、そのユーザーが Google アカウントに登録しているメールアドレスを指定して、適切な権限を設定します。登録されたユーザーは、その権限に応じて他のユーザーを管理したり、新しいビューやフィルタの作成といった管理作業を行ったり、レポートデータを表示したりできます。
上記を利用すると、1つのサイト=1つのプロパティ を作成して管理することができます。
1つのアナリティクスアカウント以下に、50個のプロパティが作成できるとのことなので、50サイトまでなら、1つのアナリティクスアカウントで管理ができそうです。
ということで、既存のGoogleアナリティクスアカウントに新しいプロパティを追加することで、新しいサイトの分析できるようになります。
プロパティはサイトごと、言い方を変えるとドメイン(URL)ごとに作成します。なので、新しいブログを作成した場合はそのドメインを管理するプロパティを追加登録することになります。
既存のアカウントにプロパティ(サイト)を追加する方法
では、既に登録済でブログ解析を実施しているアナリティクスのアカウントに、新しく作成したブログを追加登録する方法を解説します。
グーグルアナリティクスの画面を開きます。
①画面左下の[設定]の歯車ボタンをクリックします。
②プロパティの枠で[プロパティを作成]をクリックします。
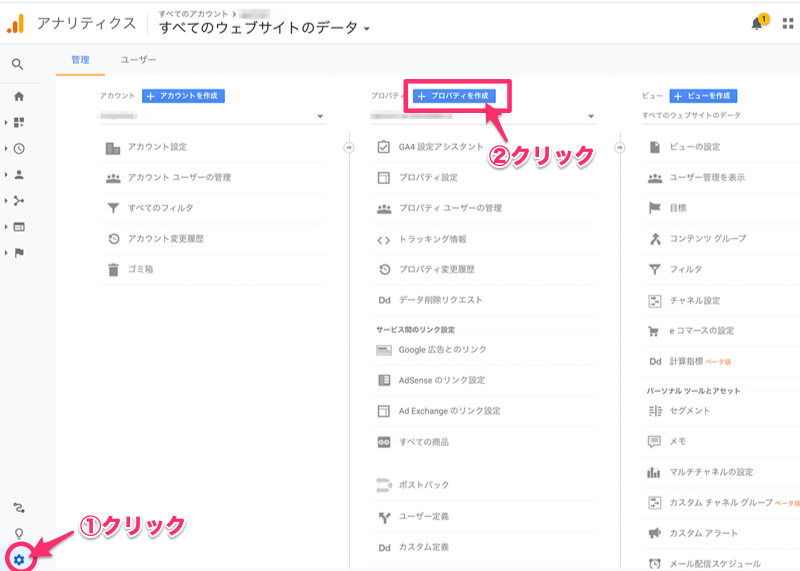
プロパティの設定画面が出ます
①プロパティ名:追加するプロパティの名前を入力します。
*追加するブログのプロパティとわかる名前にします、ブログのサイト名やアカウントなどと同じにするとわかり易いです。
②レポートのタイムゾーン:ブログを運営する地域を選びます。
*日本を設定します。(日本時間を基準にして1日の区切りがカウントされます)
③通貨:使用する通貨を選びます。
*日本円(JPY¥)を設定します。
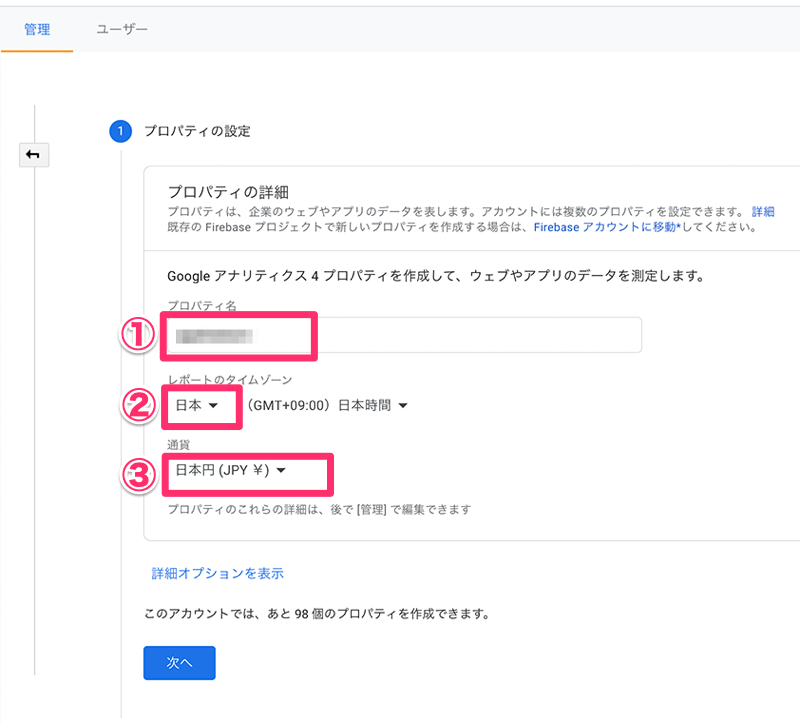
次に、通貨設定の下にある、[詳細オプションを表示]をクリックします。

「ユニバーサルアナリティクス プロパティの作成」という欄が表示されます。
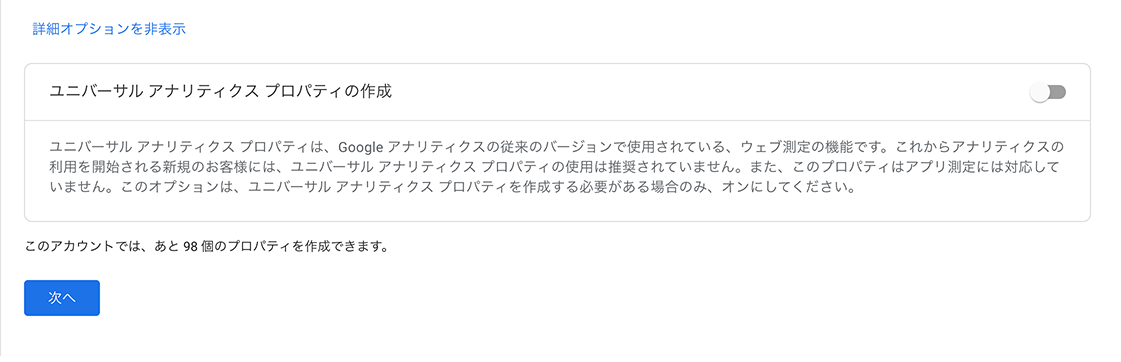
①「ユニバーサルアナリティクス プロパティの作成」をONにします
②ウエブサイトのURL: http://またはhttps://を選びます
③ウエブサイトのURL:追加するサイト(ブログ)のアドレスを入力します。
④「Googleアナリティクス4とユニバーサル アナリティクスのプロパティを両方作成する」を選択します(デフォルトのまま)
*「UA-」ではじまるトラッキングIDのみ発行したい場合は、「ユニバーサル アナリティクスのプロパティのみを作成する」にチェックを入れます。「G-」ではじまる測定IDも同時に発行したい場合は「Googleアナリティクス4とユニバーサル アナリティクスのプロパティを両方作成する」にチェックを入れます。
[次へ]をクリックします。
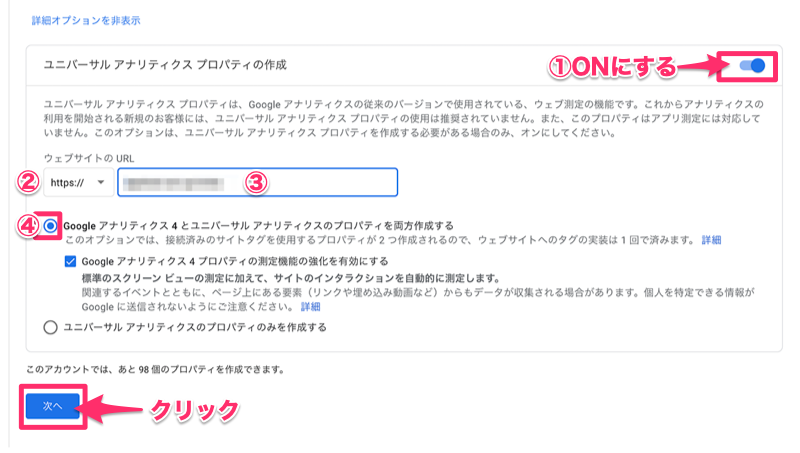
ビジネスの概要を入力する画面が表示されます。
①業種:一覧の中からブログの内容に一番近い業種を選びます。
②ビジネスの規模:従業員数を選択します
③該当する利用目的を選択します(複数チェックが可能です)
[作成]ボタンをクリックします。
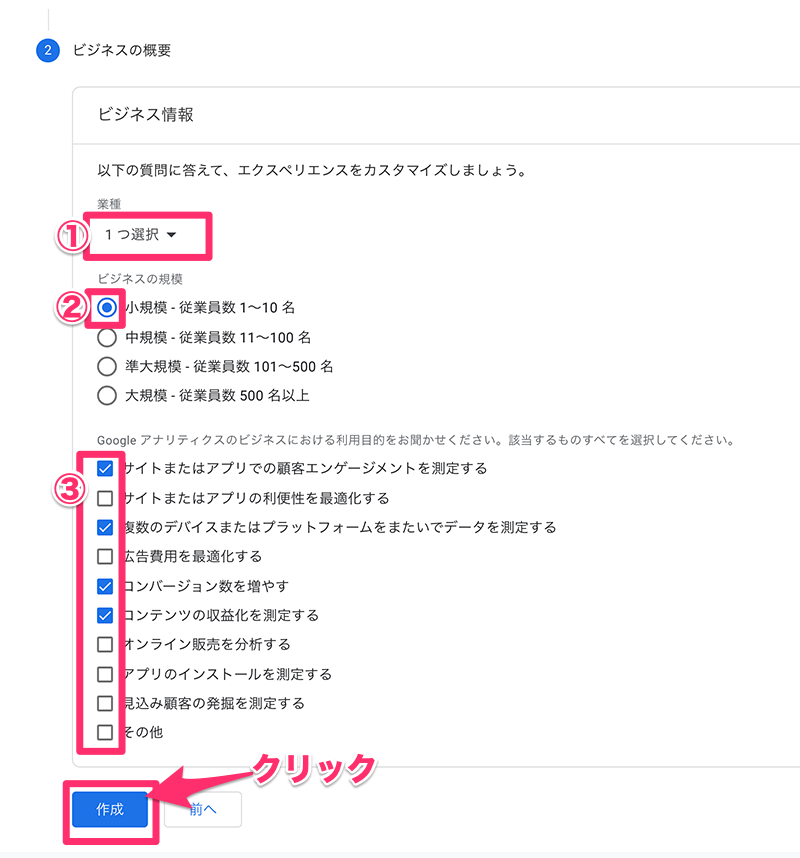
完了画面が表示されます。
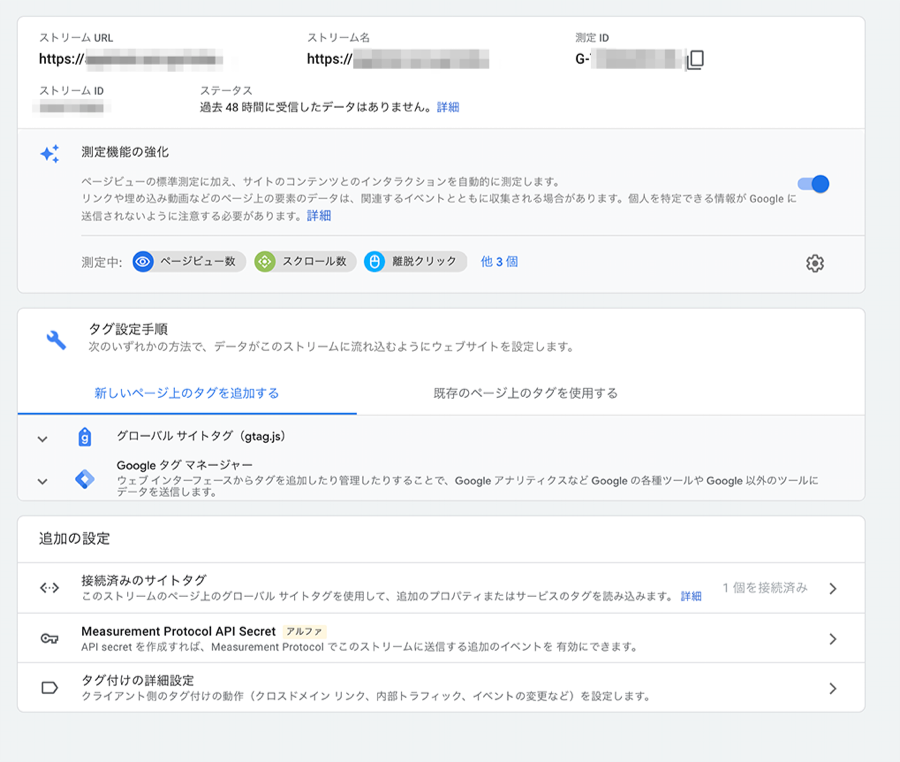
設定コードの見方
ブログへの設定に使用する各コードの見方です。
「G-」ではじまる測定ID
作成完了画面の上部に表示されています。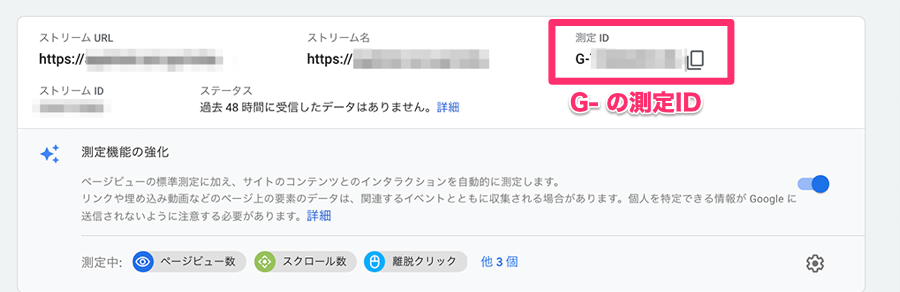
「UA-」ではじまるトラッキングID&トラッキングコード(gtag-js)
管理画面の上部にあるプロパティ名の右側の[▼]をクリックします
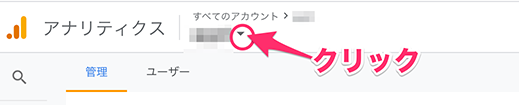
作成しているプロパティの一覧が表示されます。
今回作成したプロパティ名をクリックし、表示されたビューで[すべてのウェブサイトのデータ]をクリックします。
*すでにプロパティ名の下に[UA-***]コードが表示されています。
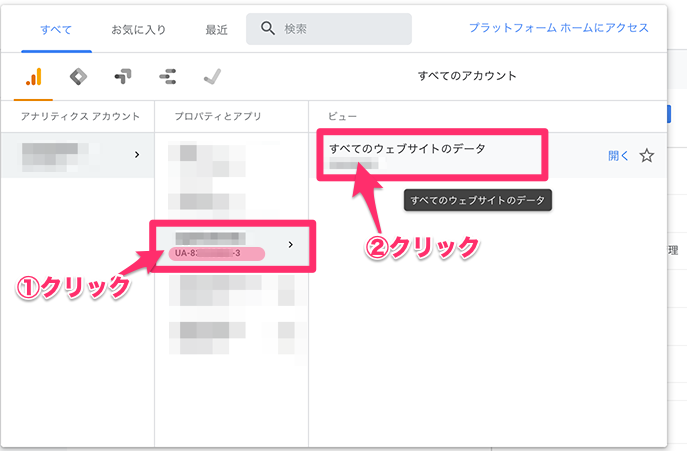
管理画面が作成したプロパティ名の表示に変わります。
*プロパティ名の横にもUA値が表示されています。
[トラッキングコード]をクリックします。
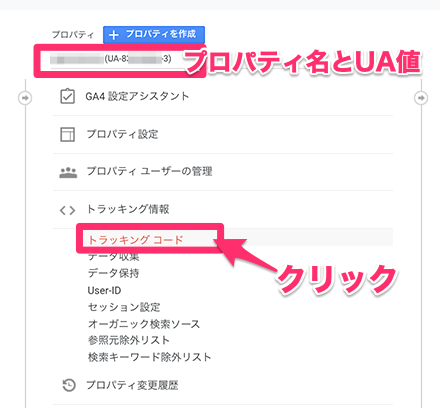
トラッキングID(UA-)およびトラッキングコードが表示されています。
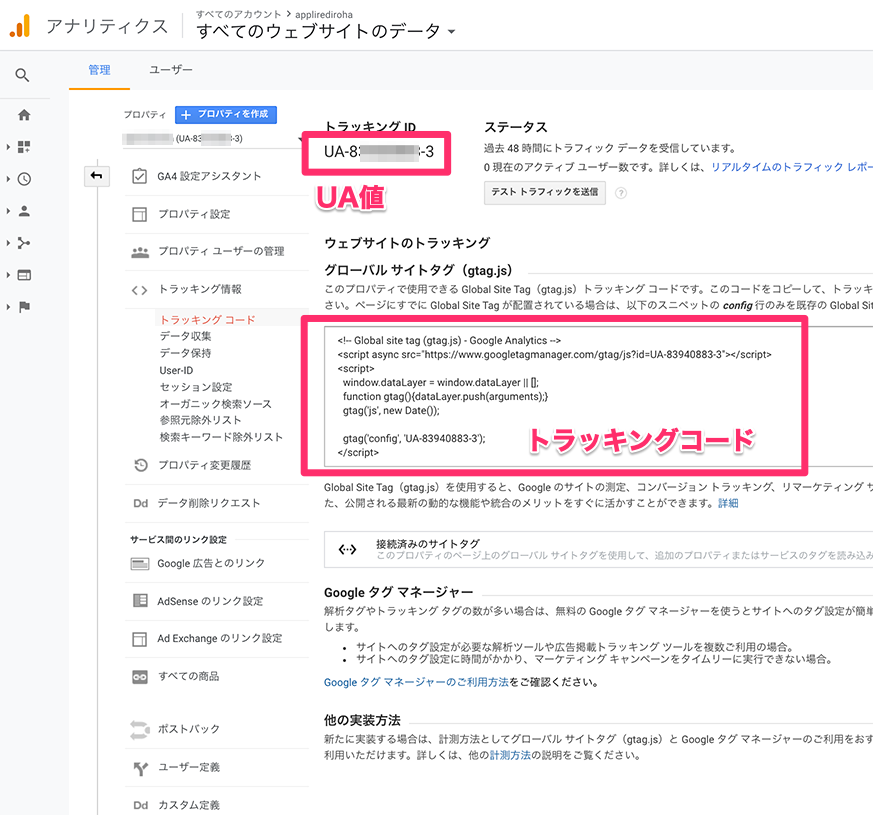
★ここでついでに以下の重要な設定をしておきましょう
データの自動消去をさせない(重要)
とても大事な設定です。これだけは忘れないでください。
デフォルトでは、データーは26ヶ月で消去される設定になっています、これから積み上げていくあなたの頑張りを残しておくのはビジネスでブログを運営する上でとても重要です。データーが消えないように以下の設定を必ず実施しておいてください。
Googleアナリティクスは、欧州の「一般データ保護規則」(GDPR)というデータ保護法に準拠するために、データ保持期間をユーザー自身で決めることができるようにしました。また、このデータ保持期間はデフォルトで「26ヶ月間」に設定されています。
つまり、何も設定をせずにGoogleアナリティクスを使い続けた場合、約2年前のデータは消去されることになります。GDPRは、2018年5月25日に施行された法律です。
設定方法
Top画面の左メニュー、[管理]:下部の歯車ボタンをクリックします。
管理画面が表示されます。
真ん中のプロパティ欄の[トラッキング情報]をクリックします。
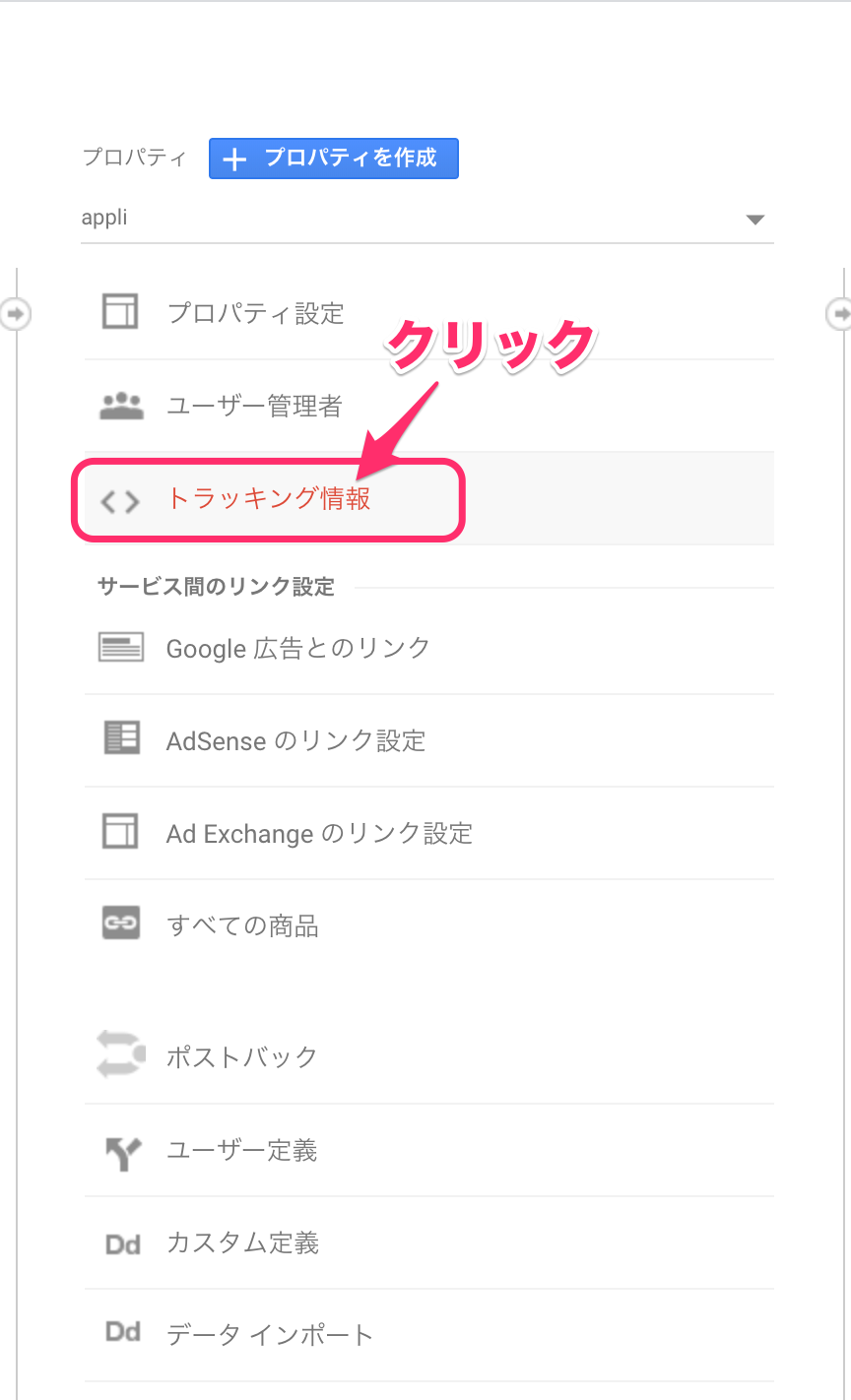
トラッキング情報の中の項目が表示されます。
[データ保持]をクリックします。
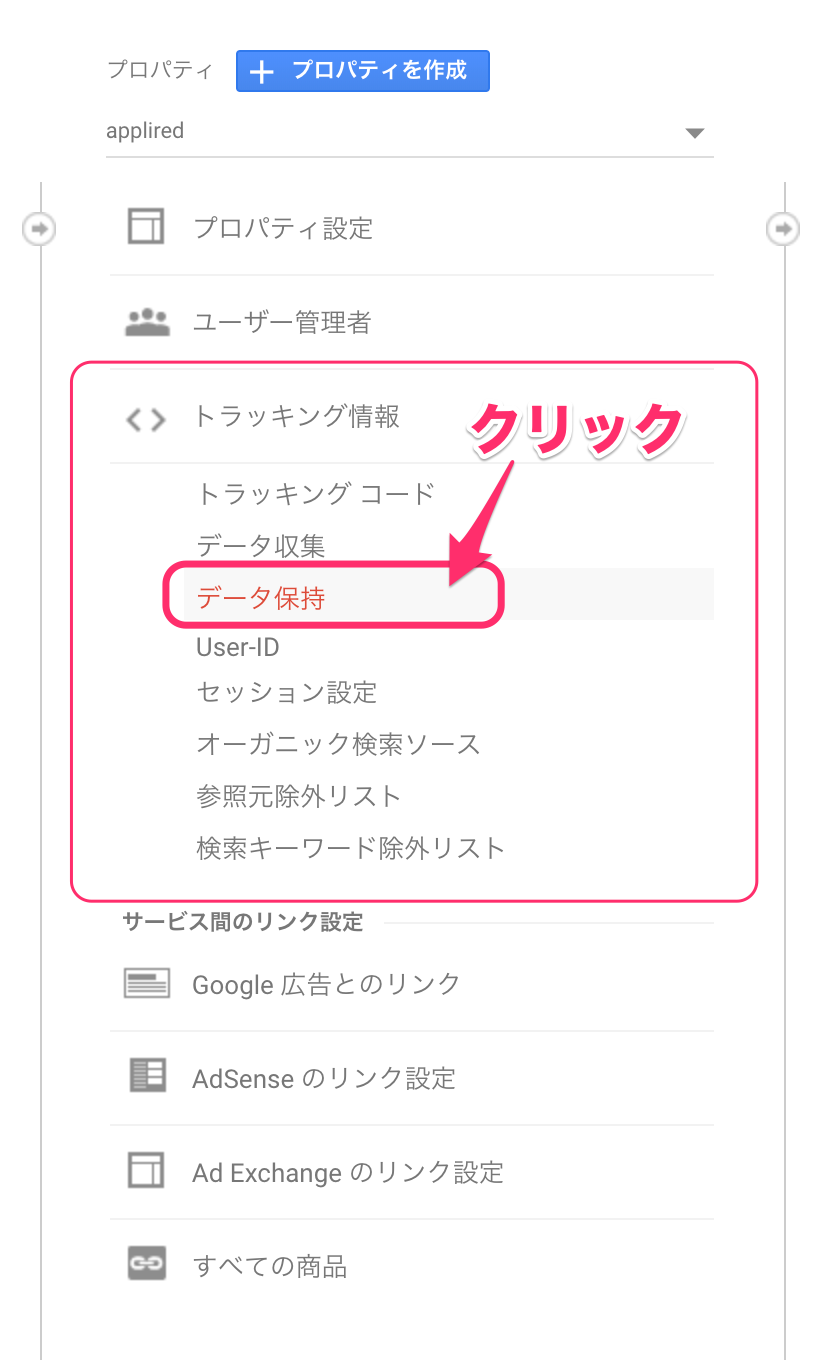
「ユーザーデーターとイベントデーターの保持」の画面が開きます。
デフォルトでは、データー保持の期間が「26か月」に設定されています。
26か月の右にある▼をクリックします。
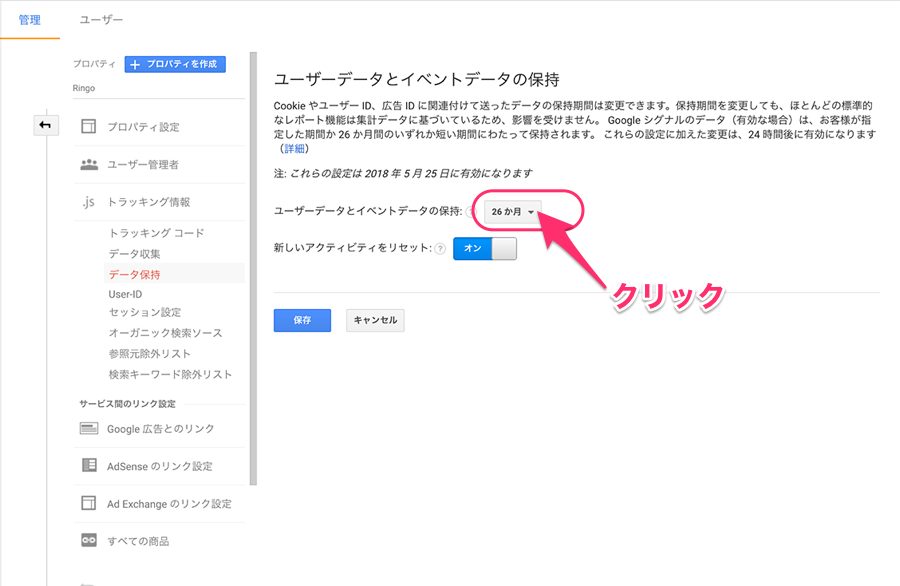
保存期間の選択画面で、「自動的に期限切れにならない」をクリックします。
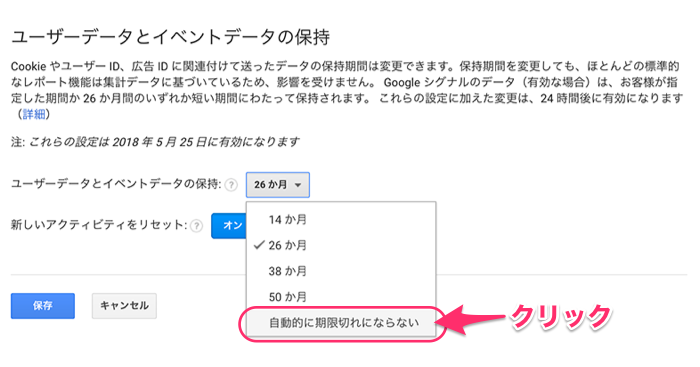
画面下の[保存]をクリックします。
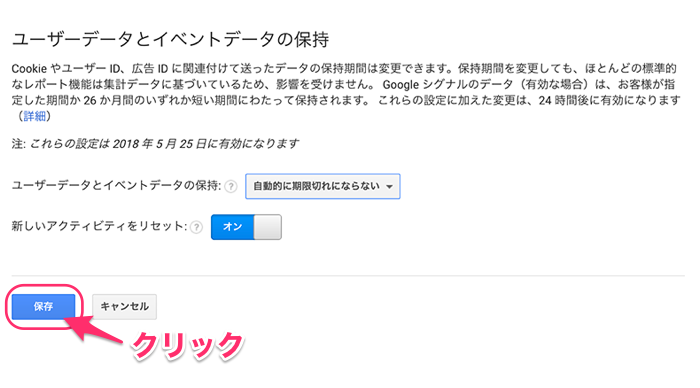
これで設定は完了です。
解析するブログへの設定
Googleアナリティクスへの追加登録が完了したら、解析するブログへのコードの設定をします。コードの設定方法はブログのテーマによって「UA値」の設定、「G値」の設定、または直接トラッキングコードを張り付ける設定等いろいろです。利用するテーマの設定方法を確認してください。以下にテーマCocoonの設定方法と、すべてのテーマに共通して使えるトラッキングコードの設定方法について紹介します。
*通常、設定は以下のうちどれか1つができていれば大丈夫です(詳細はテーマ毎の説明を確認してください)
WordPressテーマCocoon(UA値の設定)
WorePressの無料テーマ「Cocoon」ではUA値設定をします(2021年1月現在)。
設定箇所は以下です。
Wordpessダッシュボードのサイドバーで[Cocoon設定]>>[Cocoon設定]をクリックします。
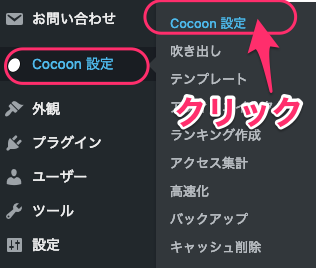
Cocoon設定の画面が表示されます、
[アクセス解析・認証]のタブをクリックします。
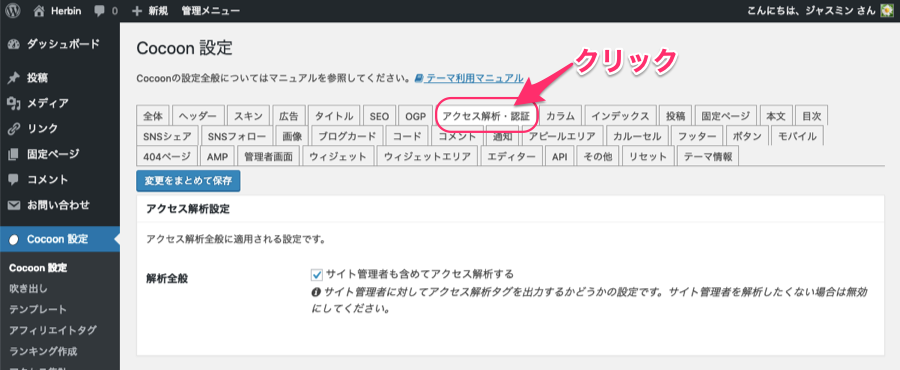
表示された画面をスクロールして 「Google Analytics設定欄」で
「Google AnalyticsトラッキングID 」を入力します。
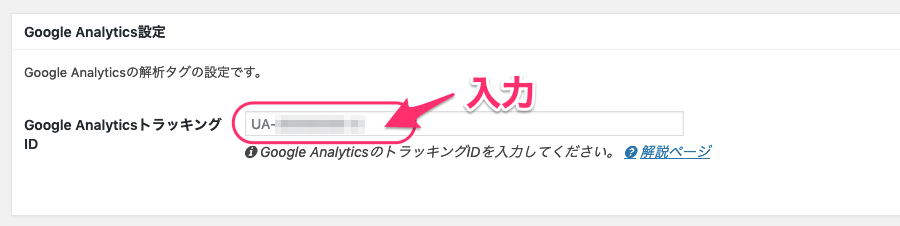
画面を下までスクロールして、[変更をまとめて保存]ボタンをクリックします。
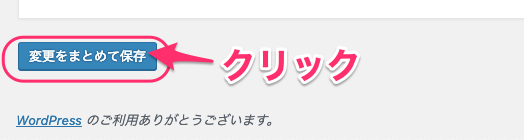
これで設定は完了です。
と〜〜ても簡単です(^^)
WordPressテーマLuxeritas(トラッキングコードの設定)
表示されたトラッキングコードを、追加管理するブログのヘッダーに記載します。
無料テーマLuxeritas(ルクセリタス)での設定方法をご紹介します。
以下の記事の「トラッキングコードをブログへ設定」の項目を参照してください。
↓↓↓↓↓↓↓
■[WordPress]グーグルアナリティクスについて登録方法と初心者向けデータ確認方法の解説▶︎トラッキングコードをブログへ設定
追加したブログのデータ確認
アナリティクスのホーム画面の上部で
すべての「ウェブサイトのデータ」の右にある▼をクリックします。

すべてのアカウントの画面がでます。
追加したプロパティが表示されていることを確認します。
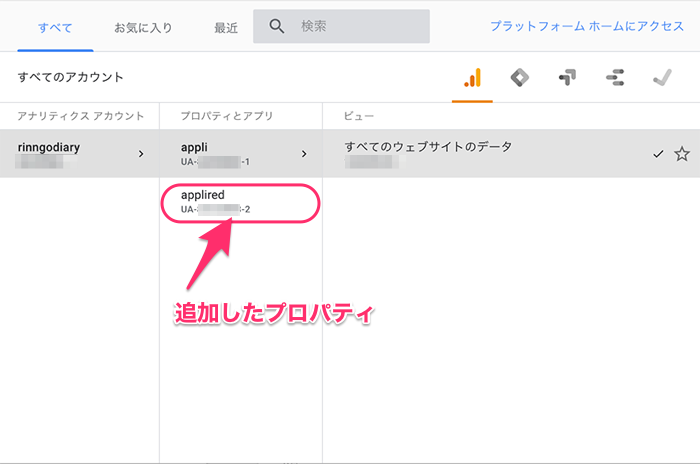
追加したプロパティをクリクし、右側に表示された「すべてのウェブサイトのデータ」をクリックします。
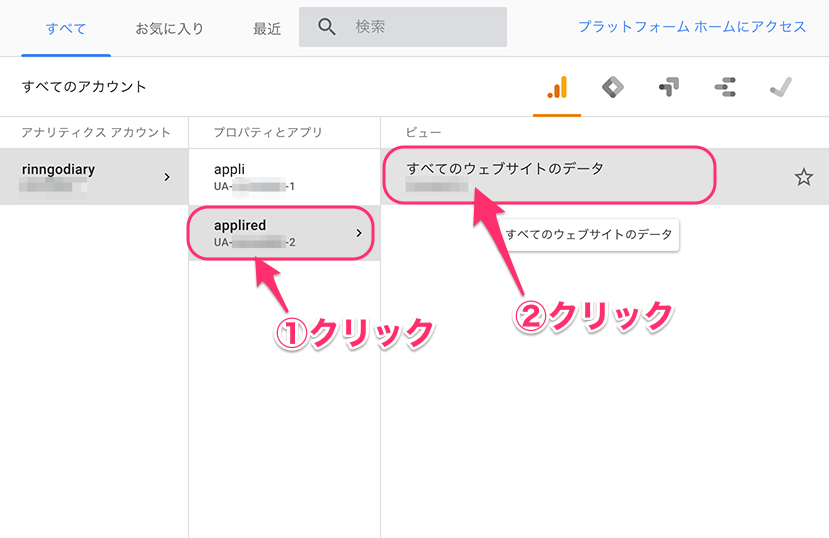
解析結果が表示されます。
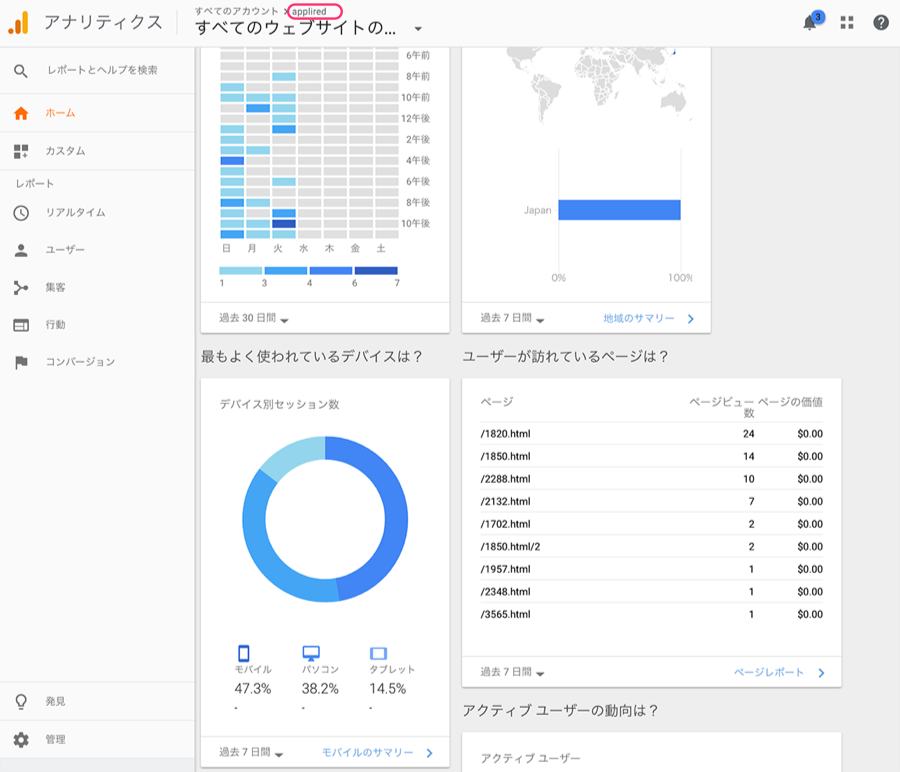
表示結果の見方は以下の記事を参照ください。
↓↓↓↓↓↓↓
■[WordPress]グーグルアナリティクスについて登録方法と初心者向けデータ確認方法の解説
▶︎Googleアナリティクスの使い方
これで設定は完了です。
トラッキングコードを追加してから結果が出るまでには2〜3日かかります。
ひとこと
グーグルアナリティクス では2020年10月に大幅なアップデートがあり、「G-」ではじまる測定IDが発行されるようになりました。このため従来の「UA-」ではじまるトラッキングIDの発行の仕方が少しわかりにくくなりました。
この記事は2018年9月に作成したものですが、このたびアップデート後の画面遷移で作り変えています。特に「「UA-」値が取得できない」という声が多く聞こえたので「UA-」値も取得できる方法でご紹介しました。
アップデートから間もないので、現在ではまだWordPressのテーマによって設定に用いる値が、「G-」値が使えるものと「UA-」値でしか設定できないものといろいろです。(いずれは「G-」値に移行していくのかと思われます)。
利用しているテーマの現状にあわせて設定してください。
なお、計測のためには、「G-」値、「UA-」値、「gtag-js」(トラッキングコード)のいずれかの設定がされていれば大丈夫です。
データの確認方法は以下の記事を参照ください
↓↓↓↓↓↓↓↓
■始めてのGoogle Analytics(グーグルアナリティクス)導入方法[初心者向け]、登録からデータ確認方法の優しい解説









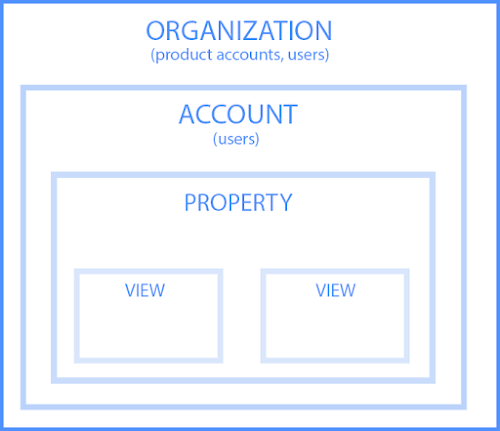
 ブログを作ったけどアクセスが無い!、アフィリエイトの成果が出ない!
ブログを作ったけどアクセスが無い!、アフィリエイトの成果が出ない!

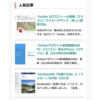
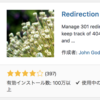
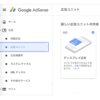
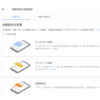
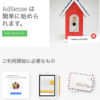
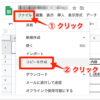

![画像[シニアでもできるネットビジネス!超入門]](https://applired.net/wp-content/uploads/2022/09/ringo-net_1280x670.png) 詳細はこちらのボタンをクリック(^o^)ノ゙
詳細はこちらのボタンをクリック(^o^)ノ゙






















ディスカッション
ピンバック & トラックバック一覧
[…] しくは、こちらのサイトの「追加したブログのデータ確認」が参考になりました。 追加したブログのデータ確認 | グーグルアナリティクス複数サイトの登録と利用方法は簡単だった | Ringo […]