Googleアドセンス(AdSense )の広告掲載:初めてにおすすめな自動広告の設定方法を[初心者向け]に解説
Googleアドセンス(Adsense)広告をブログに掲載する方法を、初めての方向けに解説しています。Googleアドセンスの審査に通過してさあ、はじめようと最初に広告掲載に取り組む方は参考にしてください、設置できる広告の種類や特徴についてもなるべくわかりやすくまとめました。広告設置方法は主に自動広告の設定について紹介します。
この記事では、Wordpressを利用したブログ構築での設定方法を紹介します。設置方法は全てのテーマに共通する方法、そして無料テーマ[ルクセリタス(Luxeritas)
グーグルアドセンス広告の種類
グーグルアドセンスの提供する広告には、掲載方法や掲載位置等の異なる様々な種類の広告があります。まずどんな種類の広告があるのかご紹介します。
広告の設定方法による分類
設置方法により「自動広告」と「手動設置広告」に分けられます。文字通り設置場所やサイズがグーグル任せで自動で設置される広告と、自分で一つ一つ手動で設置場所やサイズ等を設定して設置する広告です。
自動広告
文字通り、全自動です(^^)。自動広告のセットをすると
掲載場所、掲載内容、掲載サイズなどなど、グーグルのAIが判断して広告を表示してくれます。
グーグルが選ぶので、ポリシー違反等の心配もありません。
配置場所に悩んだり、あちこちにコードを挿入したりの面倒な作業も不要です。
「初めてアドセンス広告を設定する、」「設定方法がよくわからない。」という方はまず、この自動広告から試されたらいかがでしょうか。アドセンスに慣れてきて自分でカスタマイズしたくなったら手動に切り替える、または手動広告とミックスすることもできます。
手動広告
こちらも文字通り、手動で設定する広告です。
設置場所、広告形式、サイズなど自分できめて設置します、メリットは自分で決めれるので、不本意な場所に広告が表示されないことです。
デメリットとしては、有益な広告設置方法を自身で学ぶ必要があること、設置のために各箇所にコードを貼る作業が必要となることです。
掲載形態(内容)による分類
Googleアドセンス広告には、主に以下の5つの形式の広告があります。
テキスト広告・ディスプレイ広告
どこにでも表示できる万能型の広告です。
テキストのみの「テキスト広告」と画像が使用された「ディスプレイ広告」があります。
設置場所やサイズがかなり自由に設定できます。
<設置サンプル>(グーグルアドセンスヘルプより)
インフィード広告
インフィード広告は、フィード内コンテンツの途中、先頭、または末尾に配置されます。フィードとは具体的にはTopページの記事一覧の領域です。あたかも一つの記事のように広告へのリンクが一覧表示の中に設置されます。広告枠もその他の記事枠と同じデザインになるので、ページの中に溶け込みデザインを崩さないのが特徴です。
モバイルに最適: インフィード広告は、モバイル (スマフォやタブレットなど)の小さな画面で記事や記載内容を邪魔することなく表示されることが特徴のモバイル向けの広告です。
記事内広告
記事内広告は Google が自動的に最適化する広告フォーマットで、ページ内の段落と段落の間に広告を表示するものです。
記事内広告は記事の途中に表示されます、どこにどのように表示されるかはグーグル任せです。記事の途中に違和感なく設置されるので、もっともクリック率(=収益率)の高い広告として評価されています。
関連コンテンツ
関連コンテンツは、サイトのトラフィック量とページ数の最低要件を満たしているサイト(ブログ)にのみ掲載できる広告です。ブログ運営を開始して一定の期間を経過後、グーグルアドセンスの条件を満たすと利用可能になります(なのでブログを作成当初は利用できません)。関連コンテンツ ユニットを作成できるかどうかは、AdSense アカウントの [広告の設定] ページでご確認できます。
*掲載可否の確認方法は→→→こちら
<設置サンプル>(りんごブログapplired.netより)
この表示枠全てが関連コンテンツです、このように自分のブログ記事へのリンクと広告へのリンクが混在して表示されます。掲載される内容はグーグルによる自動設定です。
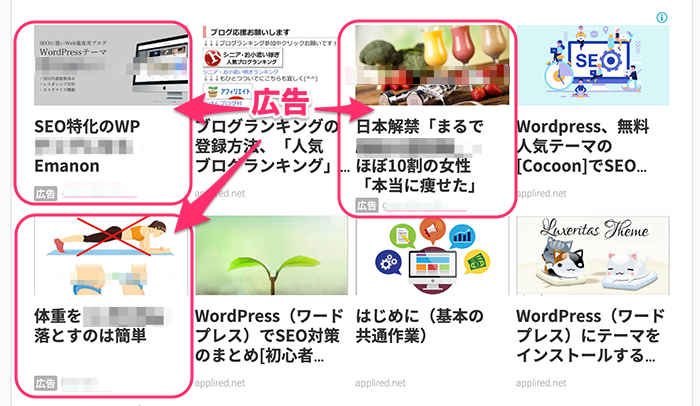
リンク広告
リンク(ユニット)広告とは、テキストでその記事に関連あるキーワードが表示される広告です。キーワードはグーグルが記事内容を判別し自動で設定します、だいたい4〜5個くらいのワードが並びます。 リンク広告との特徴は、まずこのワードをクリックし、表示された広告をさらにクリックして初めて収益になる点です。
一見、クリックのハードルが高そうに思えますが、ユーザーにとって興味のあるワードであればクリックはされます。そしてその先に表示される厳選された広告はユーザーの興味をそそるものが多いです、興味がある広告であれば、クリックされ閲覧される割合は高いです。
(グーグルアドセンスヘルプより転記)
リンク広告には、ページのコンテンツに関連するトピックのリストが表示されます。リンク広告のトピックには、ユーザーの興味や関心と関連性の高いものが選ばれます。ユーザーは関心のあるトピックをクリックするため、クリックした後に表示される広告にはさらに強い関心を持ってもらえる可能性があります。
AdSense サイト運営者様には、トピックがクリックされた場合ではなく、トピックからリンクされている広告がクリックされた場合に料金が支払われます。リンクされているページの広告は、通常のディスプレイ広告ユニットに掲載される広告と同様に、クリックごとにお支払いが発生するクリック課金型です。
<設置サンプル>(りんごブログapplired.netより)
ブログに表示されているテキストリンク:このブログではサイドバーに設置しています
*このテキストのクリックはカウントにはなりません
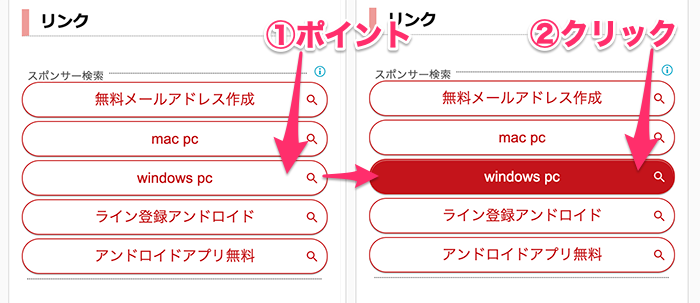
上記のテキストをクリックすると以下の広告が表示されます。
*この広告をユーザーがクリックするとカウントされます
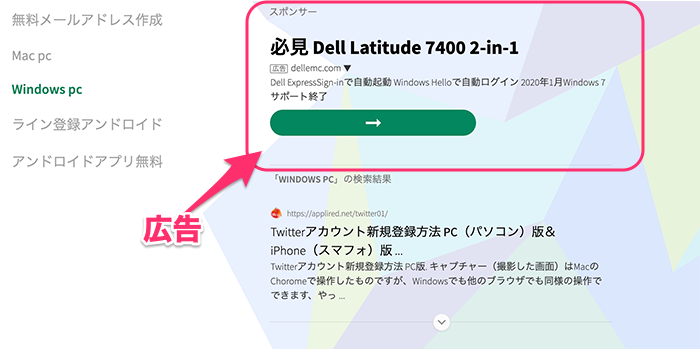
以上がグーグルアドセンスが用意している広告の種類です。
グーグルアドセンスは日々進化しています、広告の種類や機能もドンドン追加されていますので、常に最新の情報を確認してください
↓↓↓↓↓↓↓(画像をクリックするとグーグルのヘルプサイトへ)
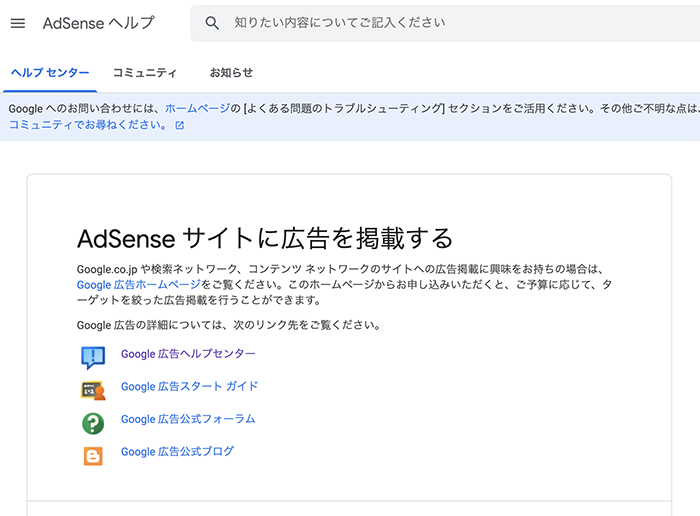
グーグルアドセンス広告の設置方法(共通)
では、いよいよ設置方法です。
今回は初心者にお勧めの「自動広告」の設置方法をご紹介します。とても簡単です、今すぐ始めてみてください(^^)
自動広告設定で表示される広告
自動広告の設定をすると以下の広告が自動的に表示されます
*全てを表示させることもできますが、広告種類を選んで表示させることもできます。
■テキスト広告とディスプレイ広告
■インフィード広告
■記事内広告
■関連コンテンツ(要件を満たし許可されたサイトのみ)
■アンカー広告
■モバイル全画面広告
グーグルアドセンスの設定
グーグルアドセンスの管理画面にログインします。
左メニューで[広告]をクリックします。
広告のメニューが開きます、
メニューの中から[自動広告]をクリックします。
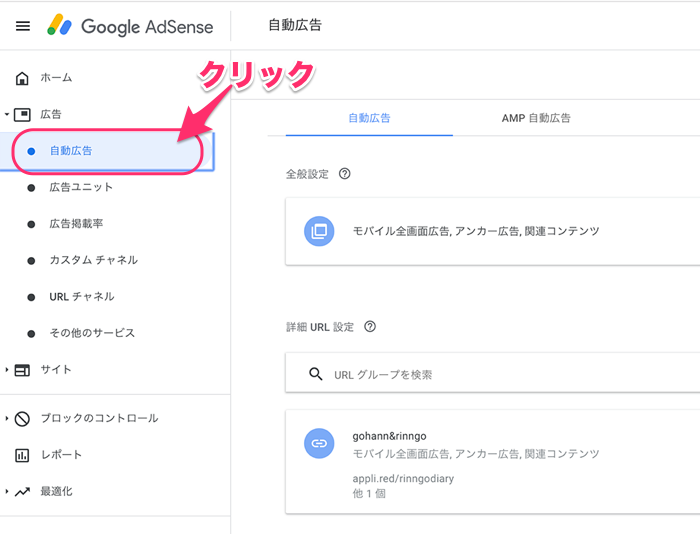
右側に自動広告の画面が表示されます、
上部に[自動広告]と[AMP自動広告]のタブがあります、[自動広告]を選びます。
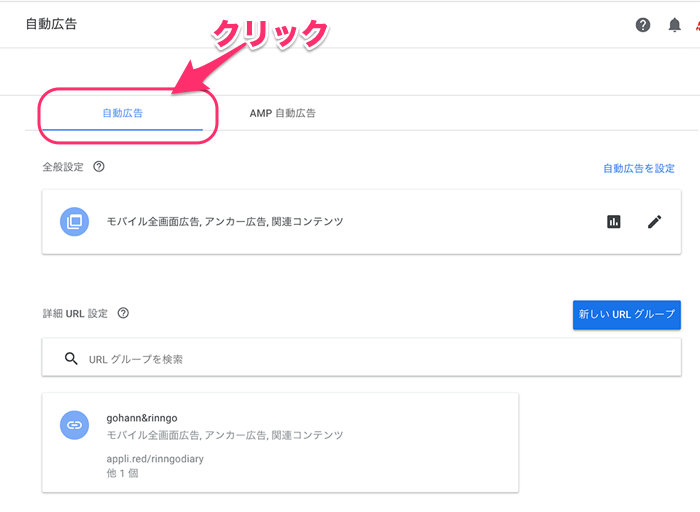
全般設定の欄でペンマークをポイントすると「全般設定の変更」と説明が表示されます、そのままペンマークをクリックします。
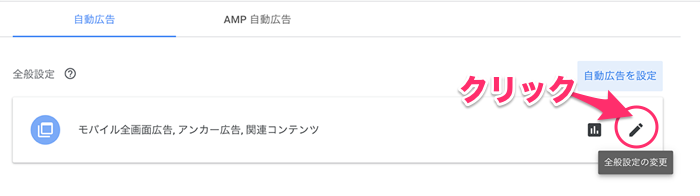
設定可能な広告の一覧が表示されます
*関連コンテンツは表示可能なブログのみに表示されます(作成したばかりのブログやアドセンス登録初期は表示されません)
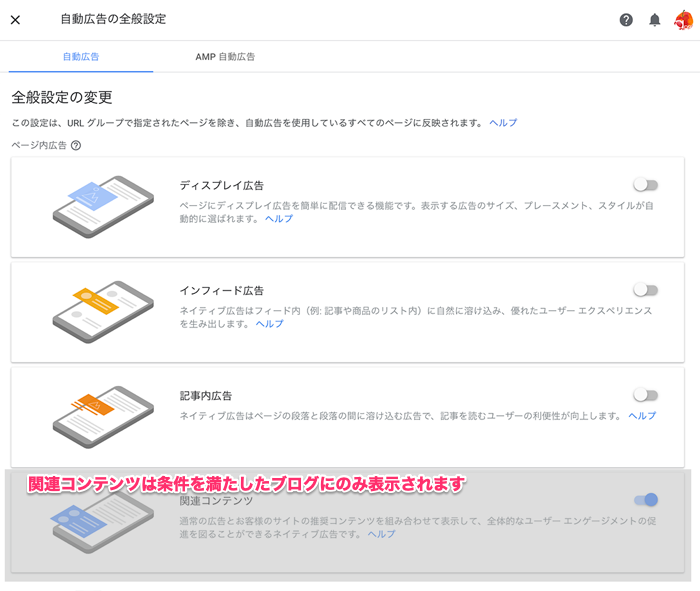
①自動広告に表示させたい広告を選択して、ボタンをONにします。
*最初は全部ONにして、どのような表示になるか確認してみることをお勧めします。
*設定はいつでも変更できます。
②新しいフォーマットを自動的に取得するにチェックを入れます
*チェックしておくと、新しい広告の種類が増えたときに自動的に設置してくれます
「自動広告の設定が完了しました」、これで設定は完了です。と〜〜っても簡単です(^^)
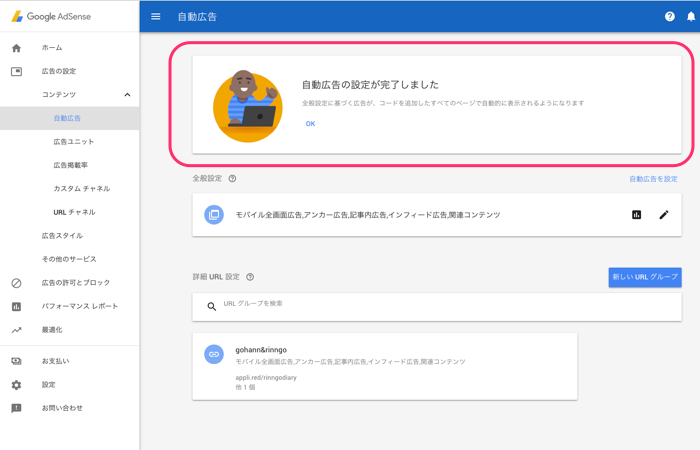
コード取得
以下の操作はすでにコード貼り付けが完了している場合は不要です。
*通常Adsenseの審査申請の時点でコード貼り付けは完了しています!
画面がTopに戻ります、
全般設定の欄にある「自動広告を設定」の文字をクリックします。
コードを記載した画面が表示されます。
コピーしましたと表示されればコピーは成功です
*コピーの確認表示は使用するブラウザにより変わります
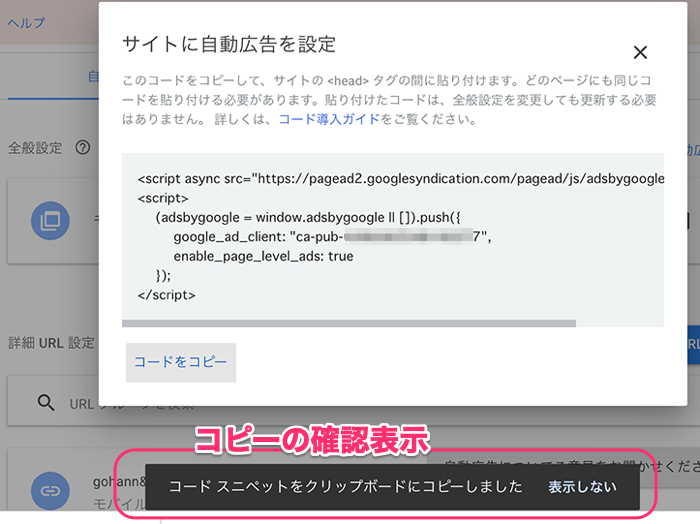
これで、設定用のコードが準備できました。
ブログへのコード設置
以下の操作はすでにコード貼り付けが完了している場合は不要です。
*通常Adsenseの審査申請の時点でコード貼り付けは完了しています!
念の為、以下の画面を開いて、コードが記載されているか確認をしてみてください。
*無料テーマ [Luxeritas ]、[Cocoon]を使用の場合は別途設置方法を後述しています。
ーーーーコード貼り付けの操作説明ーーーーー
↓↓↓↓↓↓↓
次に、コピーしたコードをブログに設置します。
*あらかじめ下記のコード設置の項目を参照して、ブログの画面を用意して置くと操作がスムーズです。
ダッシュボードの左メニューから[外観]>>[テーマエディッター] とクリックします。
テーマの編集画面が表示されます。
①編集するテーマを選択:「Luxeritas」(*利用しているテーマ)の親テーマを選ぶ。
*使用しているテーマによって選択方法は異なります
②[選択]をクリックする。
③[テーマヘッダー(header.php)]を選択する。
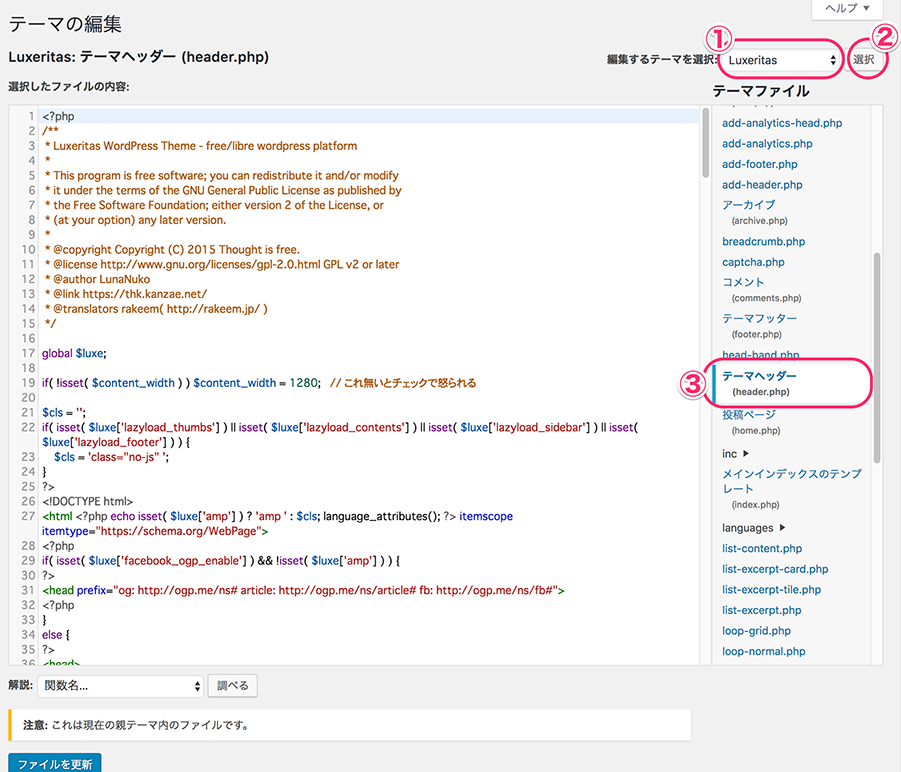
コードを挿入しました。
[ファイルを更新]をクリックします。
「ファイルの編集に成功しました」と表示されたらOKです。
![]()
表示例
*設定直後は広告は表示されません
*2〜3日以内には広告が表示されます
*広告の内容は自動で選択され、日々変更されます
私のメインサイト「appli.red」に設置した時の表示例です(現在は自動設定は外しています)
■ヘッダー
■記事内
■サイドバー
■モバイルでの表示
*モバイル画面で、フッターの下に表示された広告です
*記事と広告が自動的に混ざって表示されます
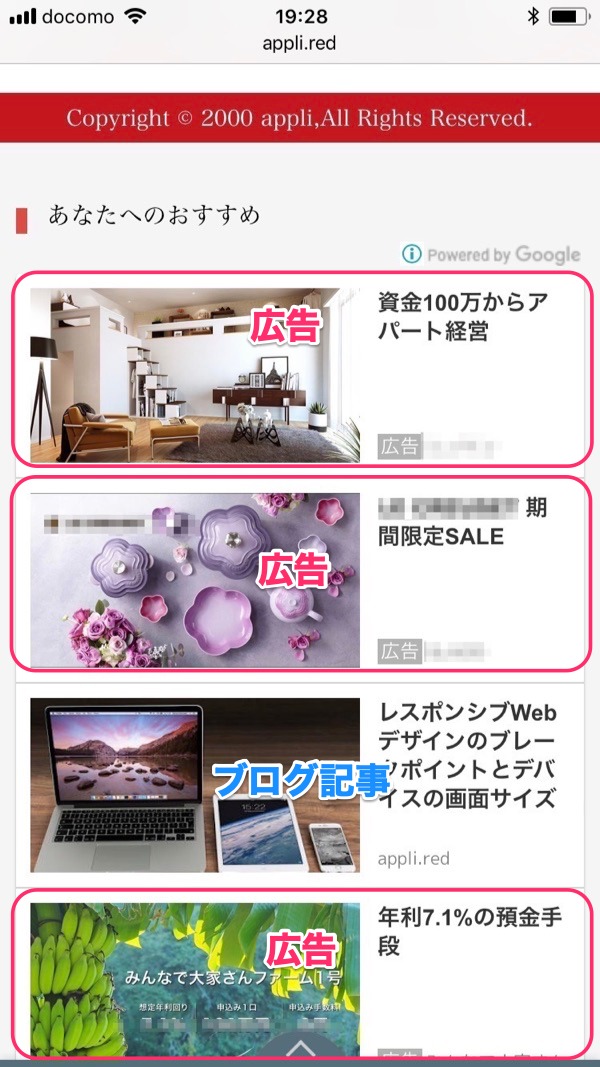
そのほかにも、様々な種類の広告が自動で表示されます(^^)。
グーグルアドセンス広告の設置方法(Luxeritas)
無料テーマLuxeritas(ルクセリタス )専用の設定方法です、ルクセリタス を利用の場合は、以下の設定がお勧めです。
トラッキングコードをブログへ設定
アドセンスの管理画面で、表示されているコードをコピーします。
Luxeritasの子テーマの編集をする
Luxeritasには子テーマにHedeの編集画面がもうけられています。初心者の方は、この子テーマを利用する方が、ソース内容を間違って書き換える危険性がないの安全です。
*上記で親テーマのヘッダーに貼り付けている場合は重ねて設定する必要はありません
*ルクセリタスを利用している場合は、こちらの方法をおすすめします
ダッシュボードの左メニューから[Luxeritas]>>[子テーマの編集]をクリックします。
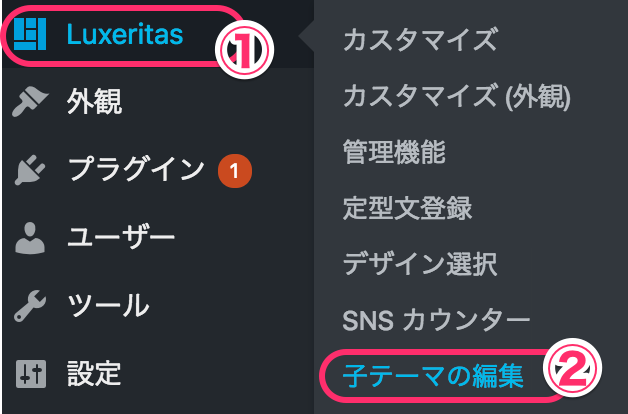
子テーマの編集画面が出ます
[Headタグ]をクリックします。
記載されているコードの一番下に貼り付けます。
コードを貼り付けた状態です。
グーグルアドセンス広告の設置方法(Cocoon)
Cocoonの設定方法については、以下の記事にまとめて記載しています。
↓↓↓↓↓↓↓
■WordPressの無料テーマ「Cocoon」でアドセンス広告(Google AdSense)を設定する方法[初心者向け]
アドセンスの設定方法一覧はこちら
↓↓↓↓↓
■グーグルアドセンス(Google AdSense)の登録申請(審査)から収益受け取りまでを詳しく解説









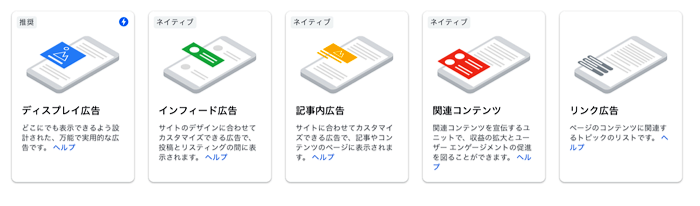
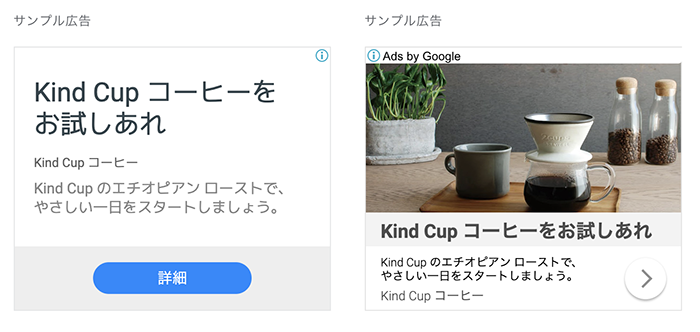
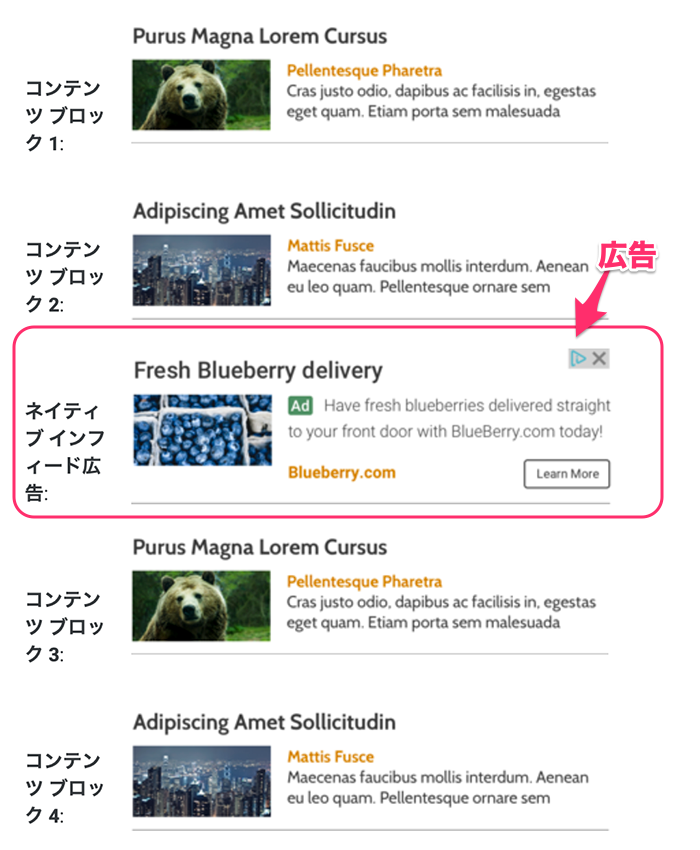
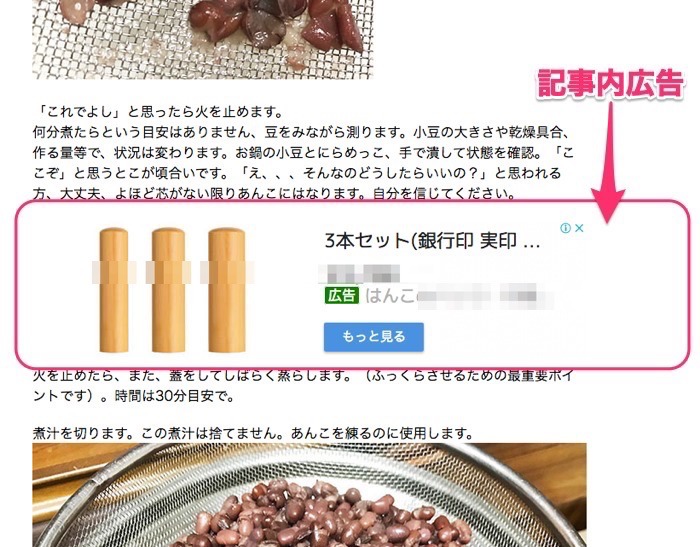
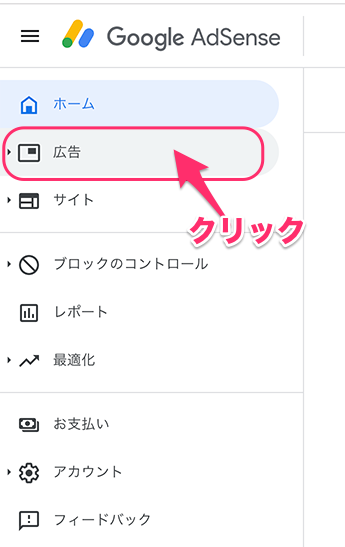
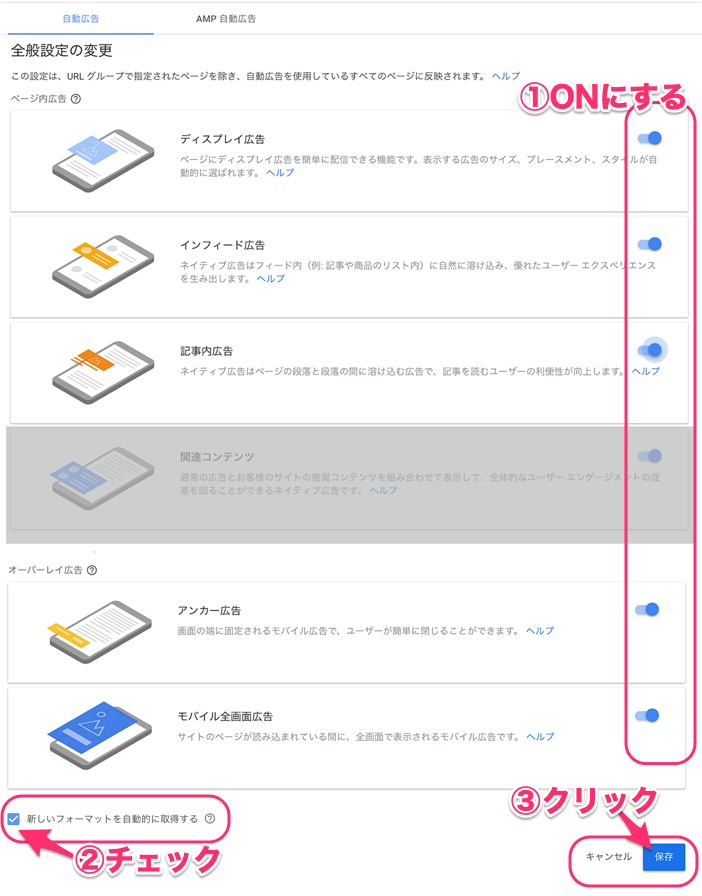
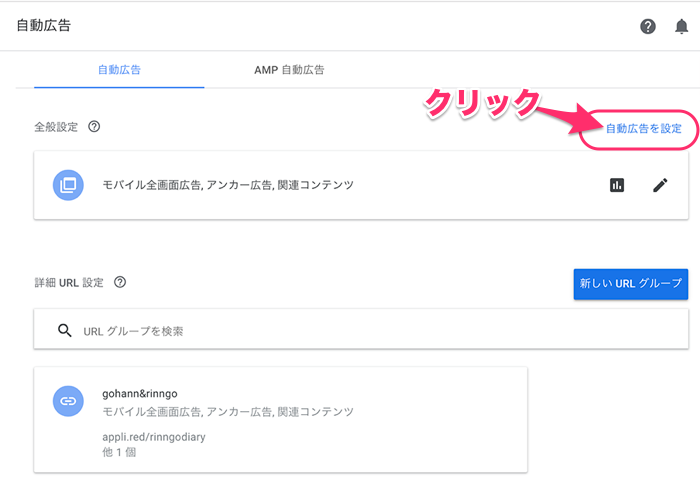
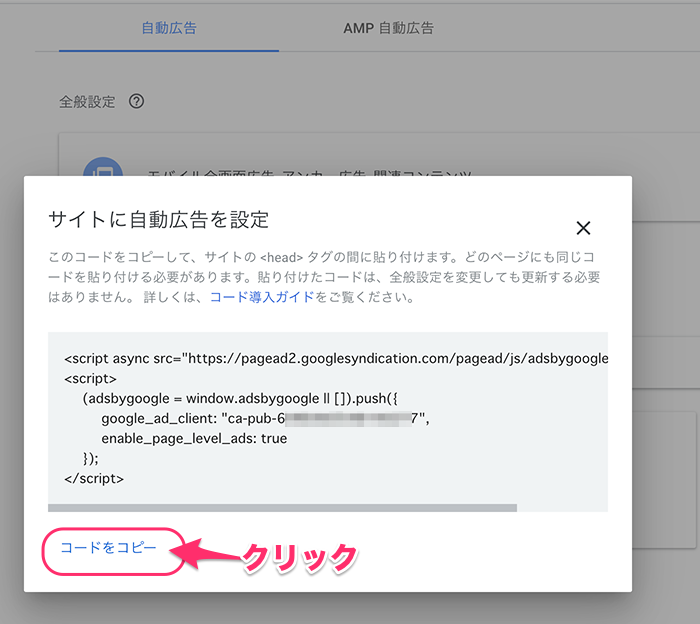
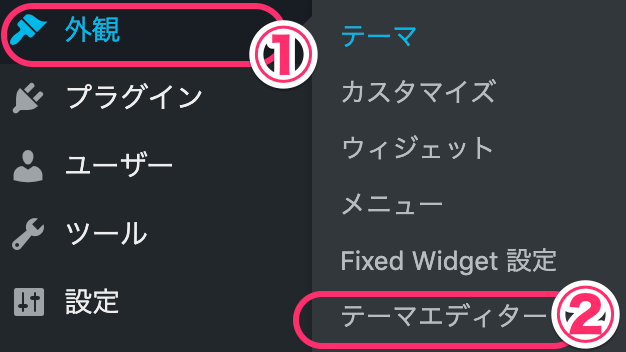
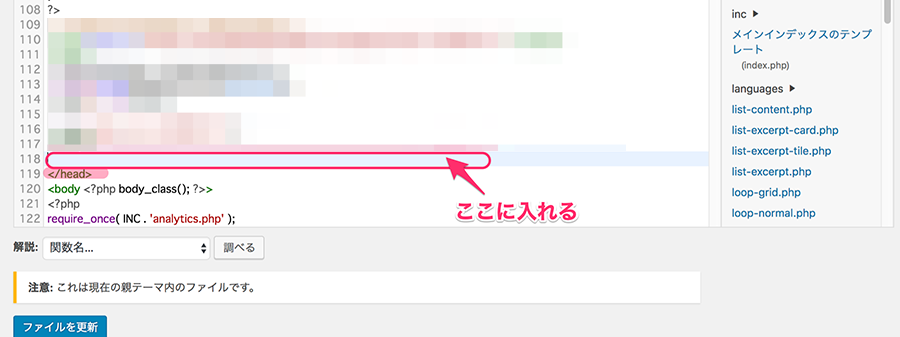
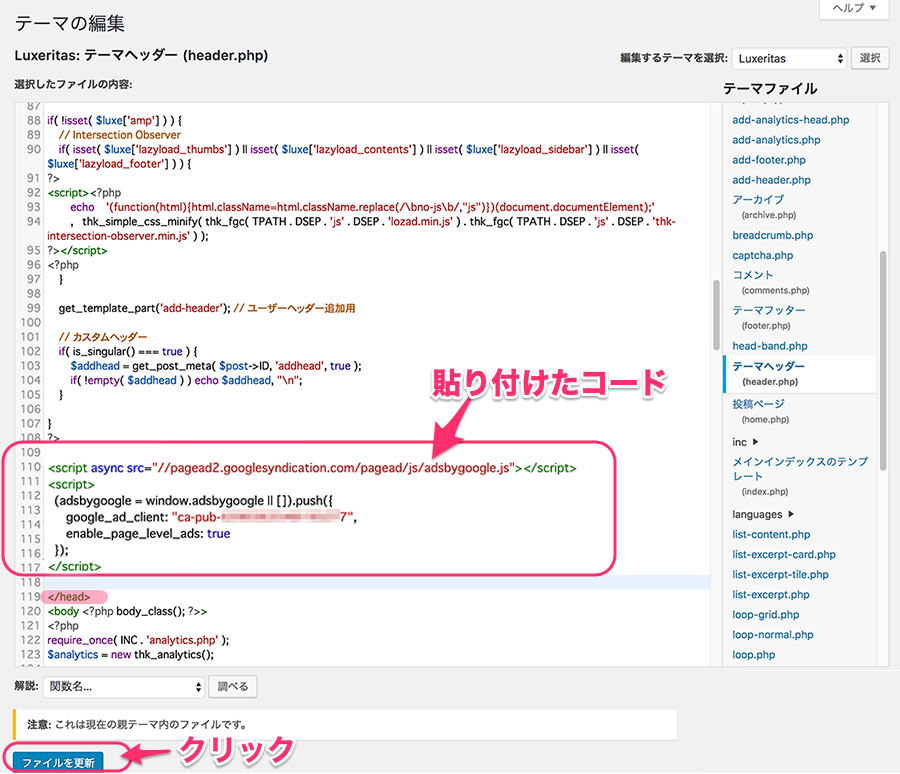
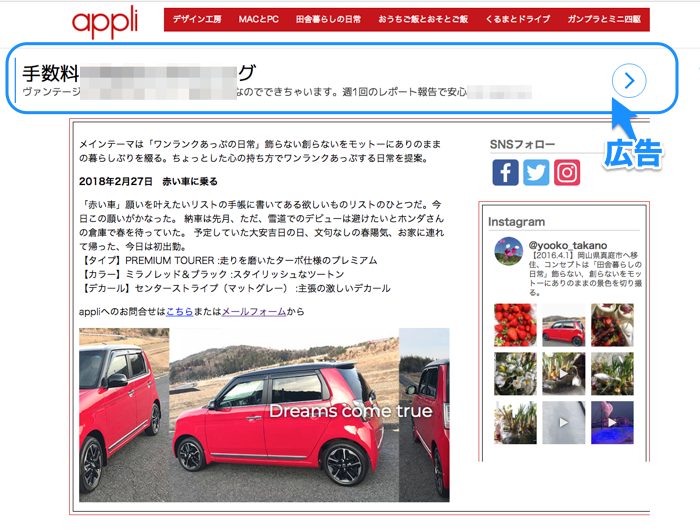
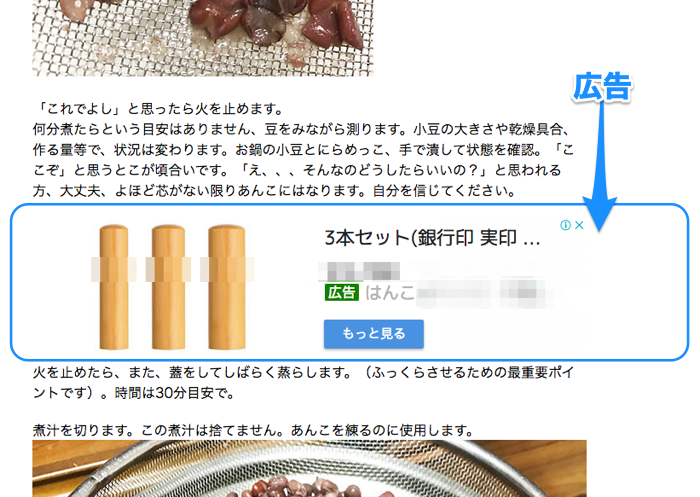
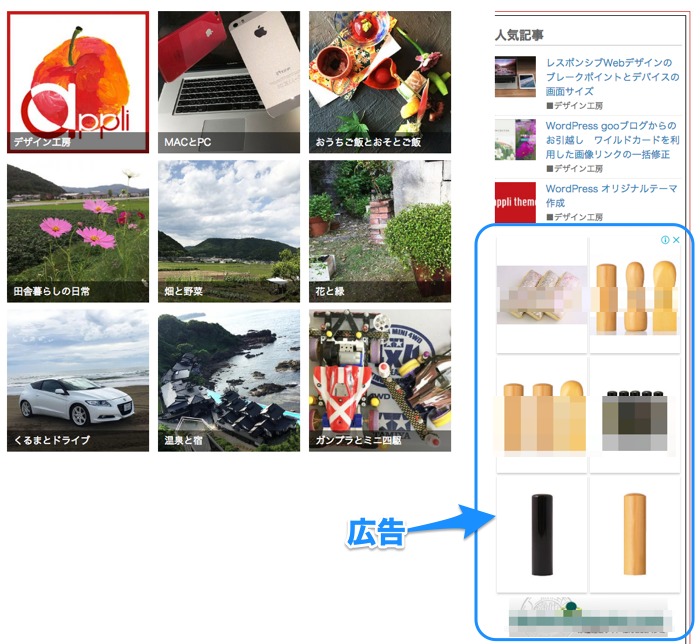
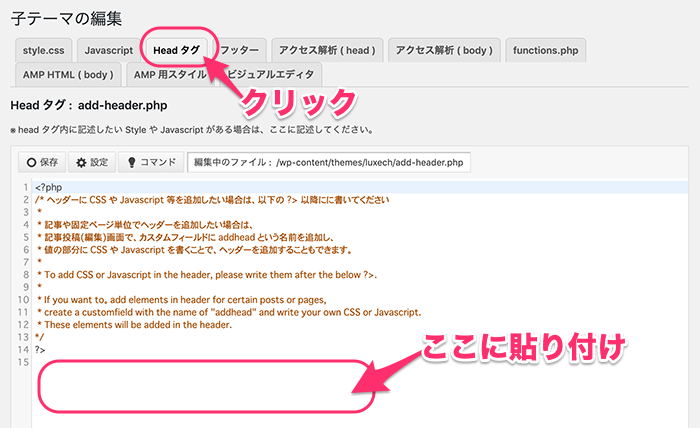
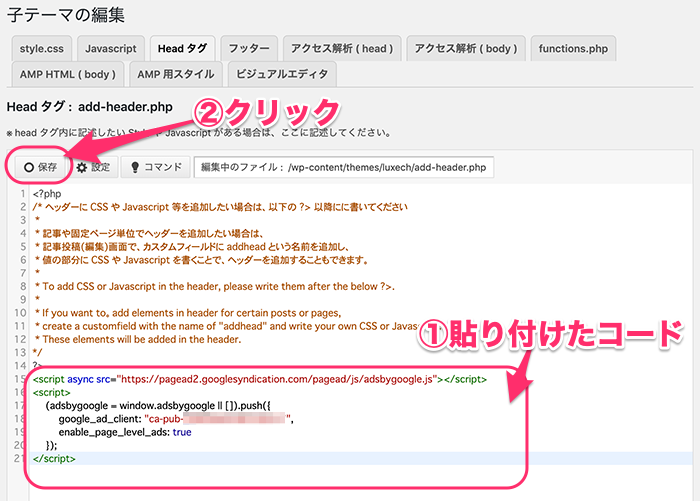
 ブログを作ったけどアクセスが無い!、アフィリエイトの成果が出ない!
ブログを作ったけどアクセスが無い!、アフィリエイトの成果が出ない!

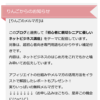
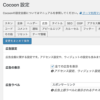
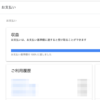

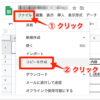
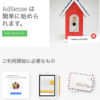
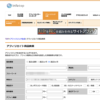
![画像[シニアでもできるネットビジネス!超入門]](https://applired.net/wp-content/uploads/2022/09/ringo-net_1280x670.png) 詳細はこちらのボタンをクリック(^o^)ノ゙
詳細はこちらのボタンをクリック(^o^)ノ゙























ディスカッション
コメント一覧
まだ、コメントがありません