iPhoneにAdobeのペイントソフトSketchを入れて虹を書いてみた
AdobeのSketch(スケッチ)というペイントアプリをiPhoneにいれてみました。
数日前 のぶ(旦那さん)のiPadをかりてインストールしてみたのですが、なかなかに楽しいです。今後のイラスト作成アイテムとして活躍の予感です。
でもわざわざiPadを持ち出すのは面倒。「そういえばiPhoneにも入るよね〜」
ということで、インストールしました。
【重要】お知らせ
Adobe Photoshop Sketch と Adobe Illustrator Draw は、iOS と Android 向けの提供が終了し、2021 年 7 月 19 日からダウンロードができなくなります。既存のユーザーは、2022 年 1 月 10 日までアプリを使い続けることができます。アプリをシームレスに途切れずお使いになるには、すべてのアセットをそのまま使用して Fresco に簡単に移行することができます。
↓↓↓↓↓↓↓(詳細は以下の画像をクリックしてご確認ください)
Adobeの登録
「Adobeのソフトって、フォトショップやイラストレーターといったちょっとマニアックなソフトのような感じがして、とっつきにくのよね〜」と思っている方、是非一度その機能性に触れてみてください。使用料が無料のソフトもたくさんあります。(利用状況に応じて有償プランもあります)
特にモバイル用には無料で使える高機能のアプリが色々あります。
Adobeのソフトを利用するには、AdobeIDの作成が必要です。
AdobeIDの作成
パソコン画面での作成方法です。
アドビホームページ www.adobe.com/jp/ にアクセスし、右上の「ログイン」をクリックします。
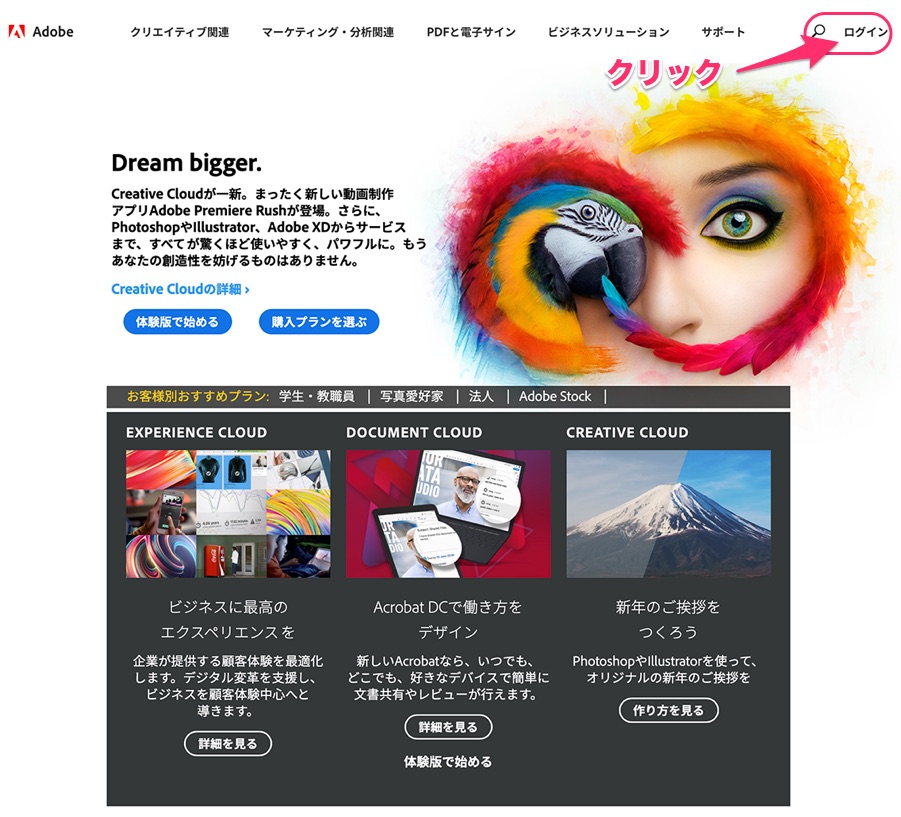
サインインページが表示されます。
ログインボタンの下にある、
Adobe ID をお持ちでない場合 の [Adobe IDを取得] をクリックします。
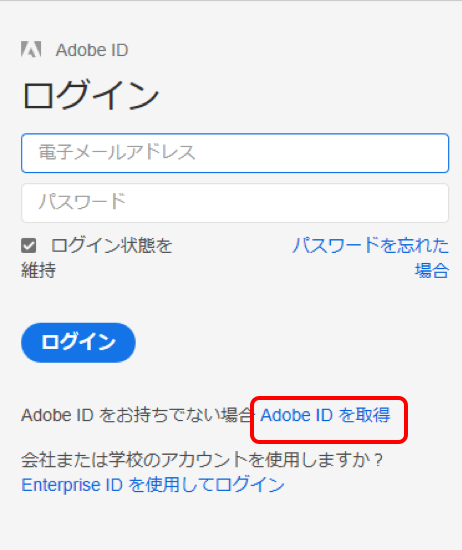
Adobe IDを取得の画面で、※必要事項を入力します。
①姓名を漢字で
②フリガナをカタカナで
③既存のメールアドレス(IDとなります)
④パスワード(ログイン時のパスワードになります)
国は日本が入力されていることを確認します、
(異なる場合は選択します*日本でサポートを受ける場合は日本を選択します)
⑤生年月日を 年、月、日 をそれぞれ選択します
[Adobe IDを取得] をクリックします。
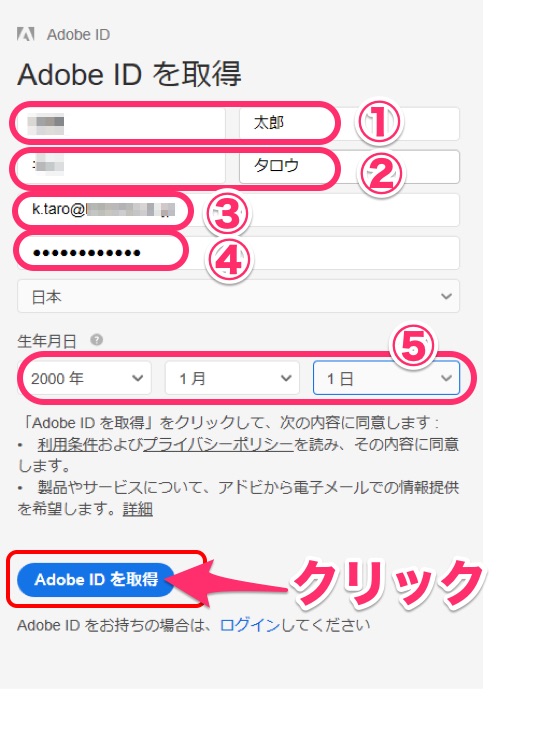
登録が完了するとTopページが表示されます。
注意:
●パスワードの注意事項は以下の通りです。
- 8 文字以上であること
- 1 文字以上の数字または記号を含めること
- 大文字および小文字のアルファベット両方を含めること
- 自分の姓名やユーザー名を含めないこと
- 推測されやすいパスワードや過去に使用したパスワードは使用しないこと
※13 歳未満の方は Adobe ID を作成できません
●日本での購入やサポートを受ける場合は、「日本」以外の国を選択しないようお願いいたします。誤って日本以外でアカントを作成した場合は、カスタマーサポート へご相談ください
Adobeアカウント作成の詳細はAdobeのサポートページを参照ください
↓↓↓↓↓↓↓
Adobe IDの作成方法
iPhoneへのインストール
- 「App Store」を起動します
- [検索]をタップします
- 検索ボックスをタップします
- アプリ名を入力します(「Adobe Photoshop Sketch」)
- [入手]をタップします
- [インストール]をタップします
- Apple IDとパスワードを入力します
- アプリがインストールされます

*詳細はこちらを参考にしてみてください
↓↓↓↓↓↓↓(ソフトバンクサポートに飛びます)
[iPhone/iPad]アプリをインストールする方法
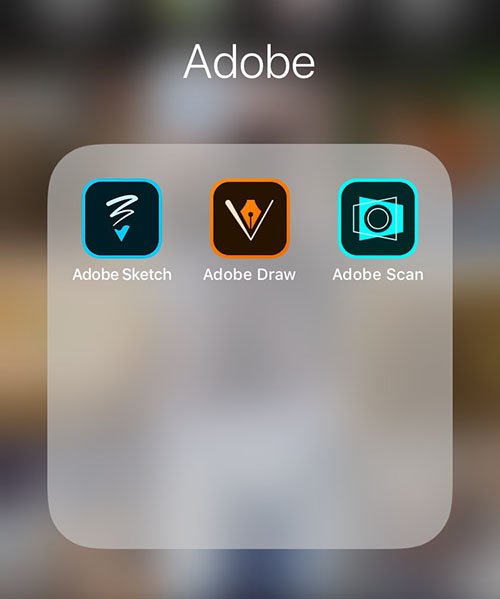
*ついでに 「Draw」と「Scan」もいれてみました。
Adbe Sketch表現力豊かなスケッチを、いつでもどこでもPhotoshop Sketchは、鉛筆、ペン、マーカー、水彩ブラシといった手描き感覚の描画ツールを搭載。紙の上に描くのと同じような質感やブレンド効果を表現できます。
■説明外出の多いアーティストでも、Adobe Sketch があれば、ひらめいたその場で自由にアイデアをカタチにできます。Photoshop の強力なブラシエンジンを活用し、そのパワーをお使いの iPhone と iPad でもご利用いただけます。本物のようなペン、鉛筆および水彩画には、ブラシマスター Kyle T. Webster の好みも反映されています。カンバスサイズは、印刷用にも使用できる 8k まで設定可能です。アートをさらに作り込みたい場合は、Creative Cloud アカウントを使用して、1 タップで Adobe Photoshop CC または Adobe Illustrator CC にレイヤー付きのファイルを送信できます。描画のプロセスを、自動的に作成されるタイムラプスビデオで公開できます。
■情報
販売元 Adobe Systems, Inc.サイズ 138.2MBカテゴリ 仕事効率化互換性
iOS 11.0以降。iPhone、iPad、およびiPod touchに対応。価格 無料App内課金有り :CC ストレージ (20 GB) 240円
使い方
使い方は以下のヘルプサイトを参照してください。
画面がとても単純なので、あれこれ触ってみるのが一番いいかと思います。
見た目の感覚で使えるソフトです。
虹を書いてみた
早速使ってみました。
ちょうど6月、梅雨入りしたばかり。紫陽花もいいけど、、、
水ににじませたような効果がでる「水彩ブラシ」で虹を書いてみました
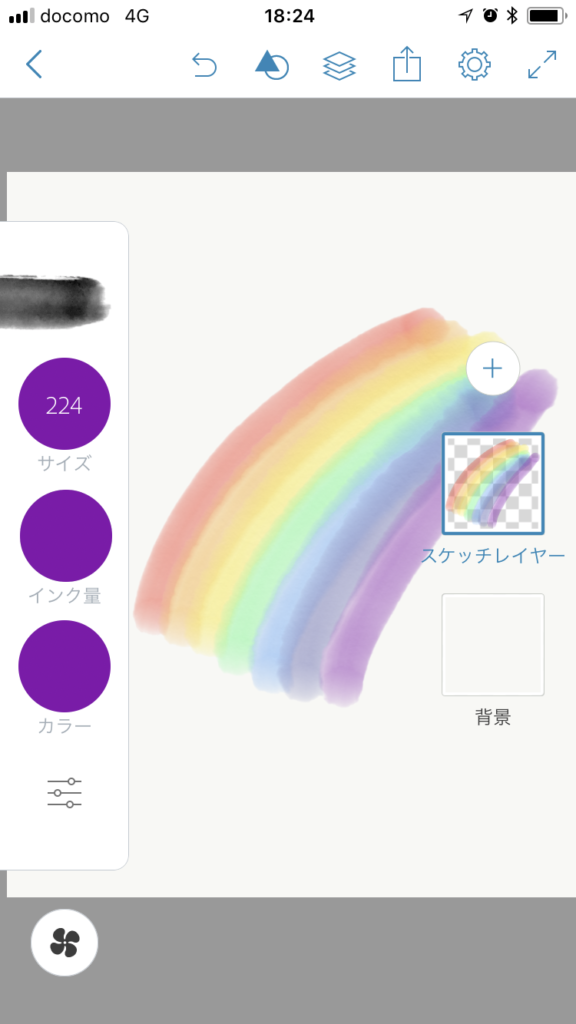
滲(にじ)んだような効果は紙に描いた水彩画のようです。
虹は透明レイヤーに描かれているので、背景に写真をもってくると、
本当に虹がかかっているような効果が出せます。
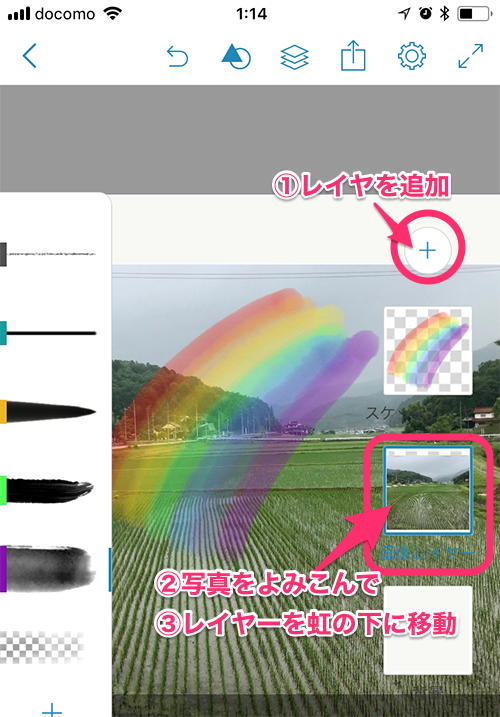
ちょっとバランスが悪いですが、イメージとしてはこんな感じです。
虹の向こうに風景が透けて見えるのでいい感じ(*^-^)

保存も簡単
保存も簡単です、スケッチからAdobeのストレージに保存できたり、メールで送信したり、メモやFacebookに送ったりできます。
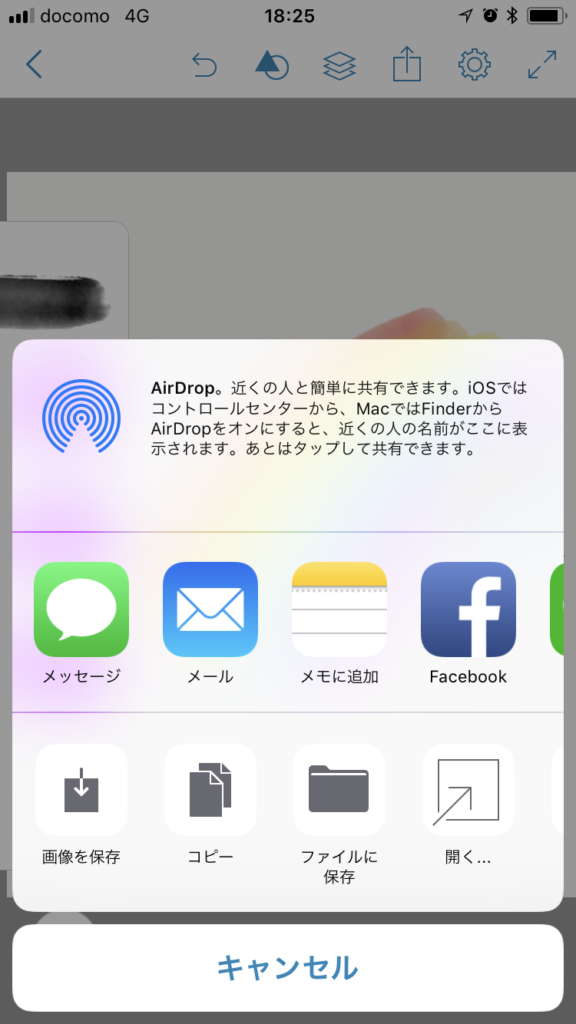
とりあえずiPhoneの写真フォルダに保存しました。
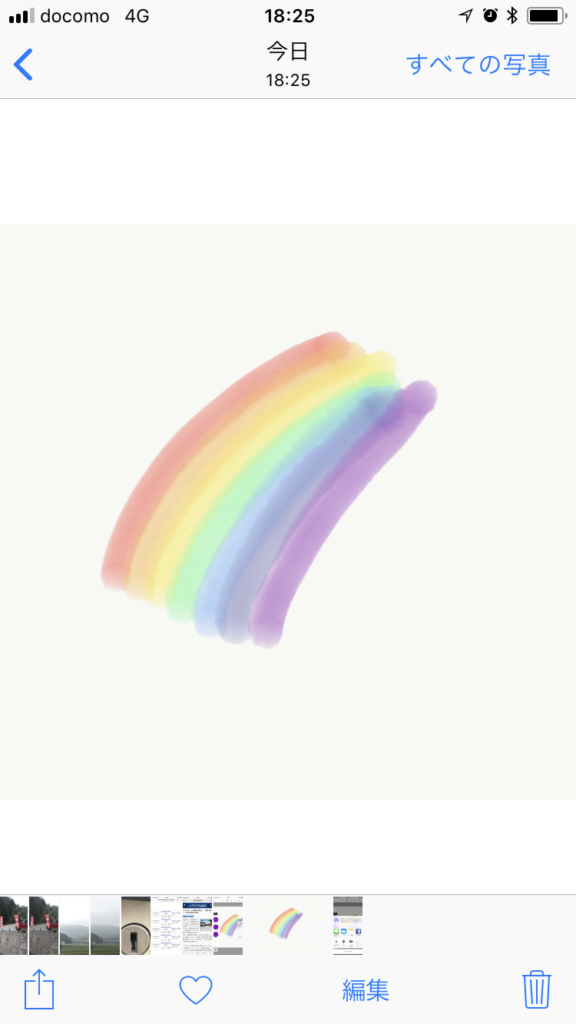
フェイスブックのプロフィール画像に設定
Facebookのプロフィール画像に設定してみました、
ちょうど6月になるので、鯉のぼりのと交代です。
設定方法はこちら
↓↓↓↓↓
■Facebookのプロフィール写真(画像)でアピール、設定方法を詳しく
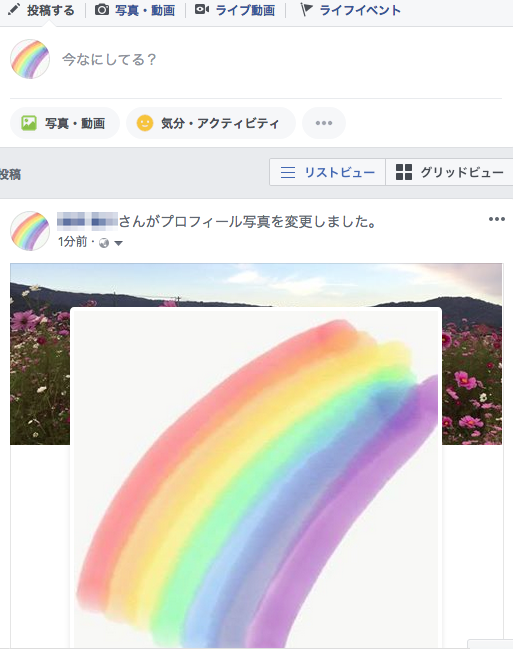
スケッチ、ハマりそうです。
描きごこちのよいタッチペンを探してみようと思います。
アンドロイド版の入手方法
もちろん、アンドロイド版もあります。
以下からどうぞ(画像をクリックするとダウンロードサイトに飛びます)
*現在閉鎖になりました
↓↓↓↓↓↓↓(リンク削除済)
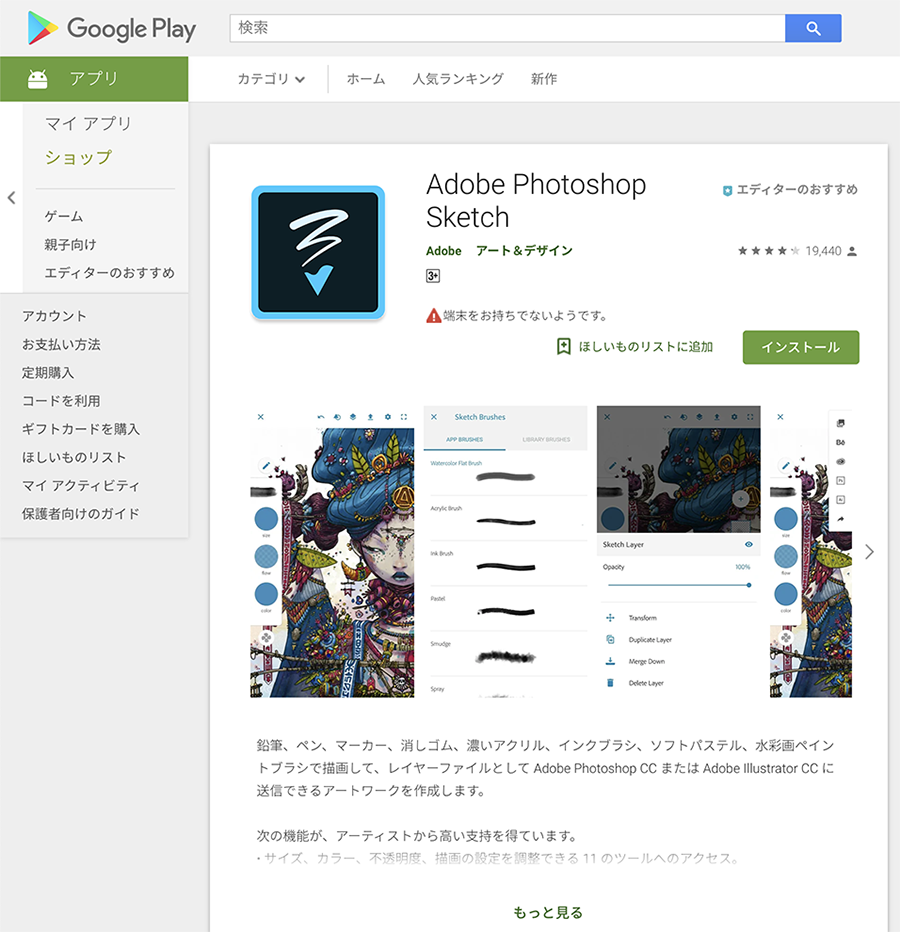
詳細な情報
使い方(ヘルプ)
詳しい使い方は以下のヘルプサイトを参照ください
↓↓↓↓↓↓↓
ちょっと聞きたい時はこちら
おわりに
いかがですか?
「ちょっと詳しい使い方が知りたい」方はググってください(^^)
ここでご紹介しようかとも思ったのですが、使い方のレベルがピンキリで(汗。りんごが、レベルを決めてしまうのはもったいないと思ったのです。
簡単に使いたい方は簡単な説明サイトを、マニアックに使いたい方はマニアックなサイトを探して参照してください。
↑↑↑
ちょっと放任主義なサポート
と思った方、はいちょっとあえてそうしてみました。
学び方も使い方も自由です。
お遊びアプリに使うもよし、子供や孫とのコミュニケーションに使うもよし。頑張って本格的な画伯を目指すことも可能です、アップルペンと組み合わせれば本当にプロ並みの画(え)が描けますよ!
そして、無料です^^









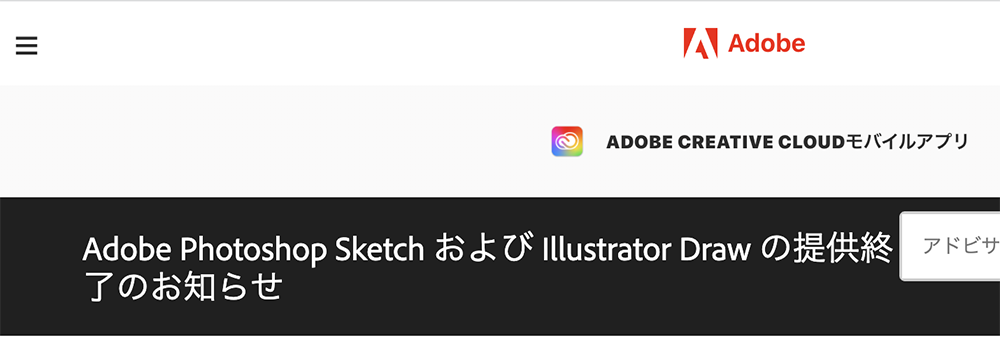
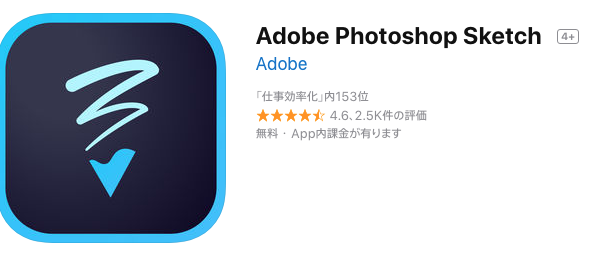
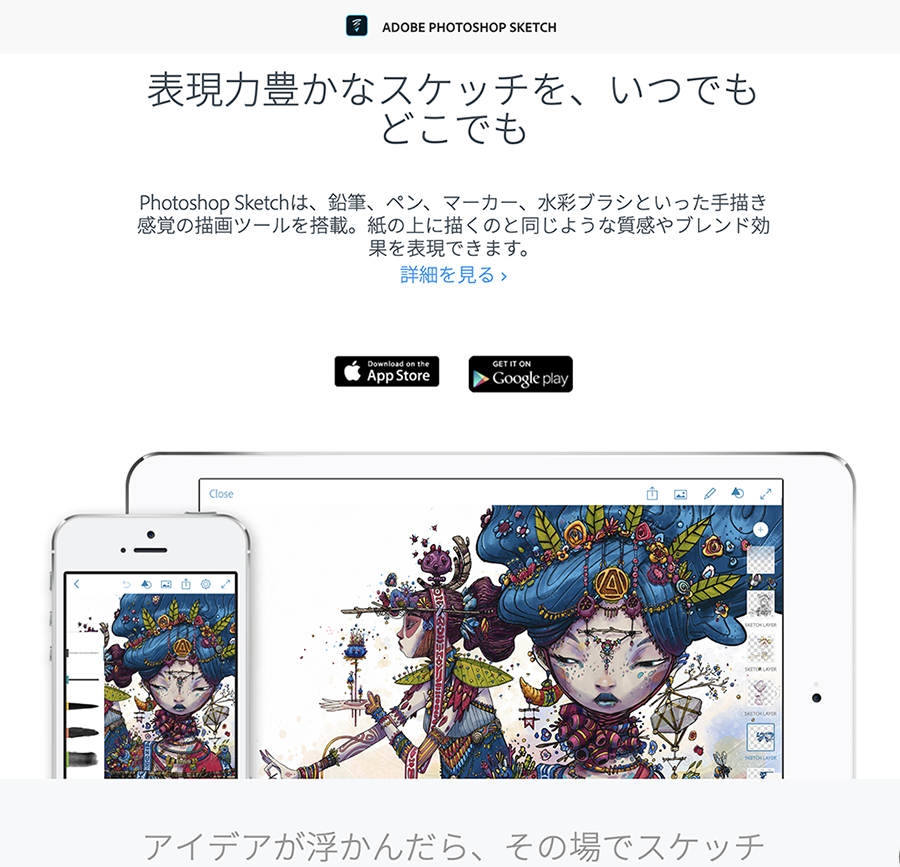
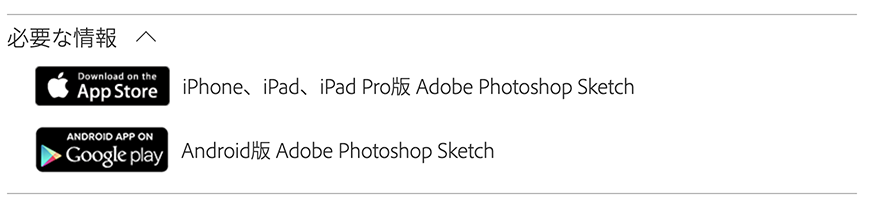
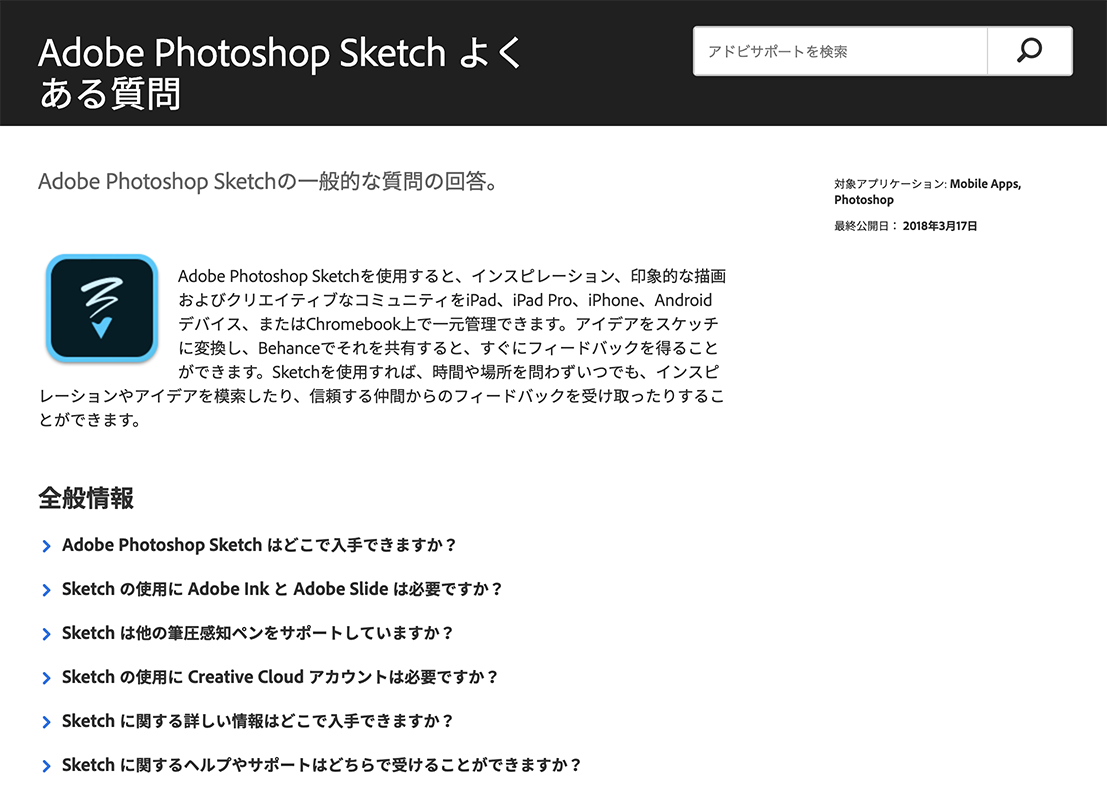



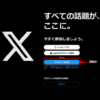
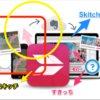


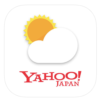

![画像[シニアでもできるネットビジネス!超入門]](https://applired.net/wp-content/uploads/2022/09/ringo-net_1280x670.png) 詳細はこちらのボタンをクリック(^o^)ノ゙
詳細はこちらのボタンをクリック(^o^)ノ゙






















ディスカッション
コメント一覧
まだ、コメントがありません