X(Twitter)アカウント新規作成方法をPC(パソコン)&iPhone(スマホ)の[2022年1月最新]画面で解説
Twitterアカウントの新規作成方法を、PC版&スマホ版の両方で解説しています。どちらでもやりやすい方法で作成してみてください。アカウントはPCまたはスマホどちらか一方で作成すれば、そのアカウントを両方で使えます(それぞれに作成する必要はありません。)
また標準では電話番号登録が求められますが、この記事ではメールアドレスでの登録でご案内しています。
Twitterアカウントの追加方法はこちらの記事を参照ください。
↓↓↓↓↓↓↓
■Twitterアカウントの追加方法(2022年1月最新)iPhone(スマホ)の画面で解説[初心者・シニア]
*ツイッターのアカウント登録画面は頻繁に変わります、現在2022年1月の最新画面で解説しています。
*極力最新の画面がお届けできるよう更新しますが、なかなか追いつきません(汗)基本的には同じような設定内容なので、この記事を参考にしていただいて乗り切ってみてください。
無理だよ!なんとかして!!という場合は遠慮なく、お知らせください
↓↓↓↓↓↓↓(このブログのお問い合わせまたは以下まで)
yoko_takano@appli.red
X(Twitter)アカウント新規登録方法 PC版
キャプチャー(撮影した画面)はMacのChoromeで操作したものですが、Windowsでも他のブラウザでも同様の操作でできます、やってみてください。
ではスタートです、作成はあっという間です。
尚、(X)Twitterサイトの画面は頻繁に変更になります。
内容が異なって操作に迷う場合は
お気軽にお問合せください(o^―^o)
Twitterのログインサイトにアクセス
アドレスバーに「https://x.com」と入力してください。
アカウント作成
Xの画面が表示されます。画面下の「アカウントを作成」の青いボタンをクリックします。
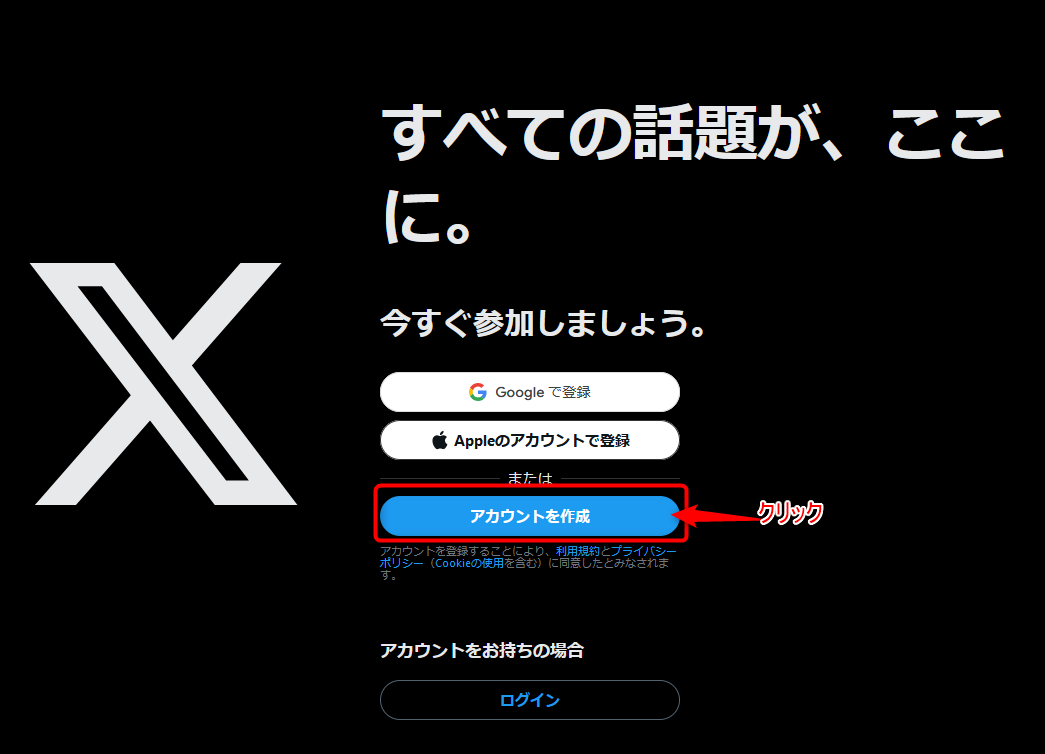
アカウント作成のウィンドウが表示されます。
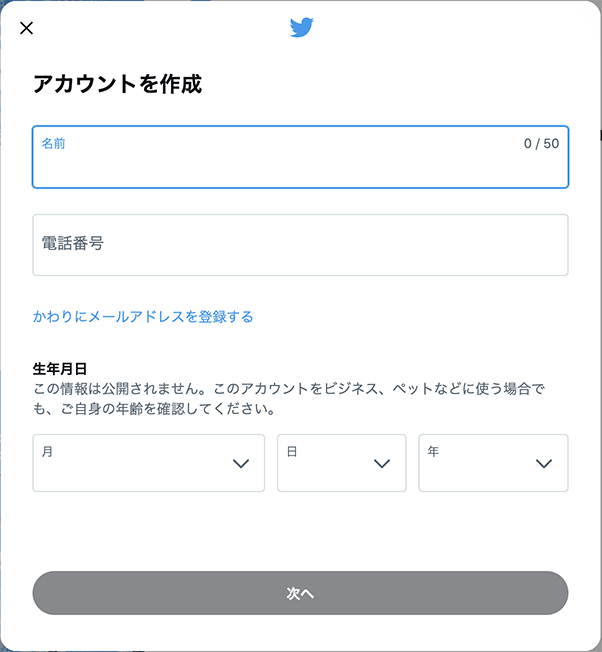
まず名前の欄に名前を入れます。
ここで入れる名前はXの表示名になります
*名前とユーザー名について
名前はツイッターの表示名:漢字や記号等も使用可、他者との重複も可
ユーザー名(アカウント名):英字、数字、アンダーバーのみ使用可、他者と重複不可
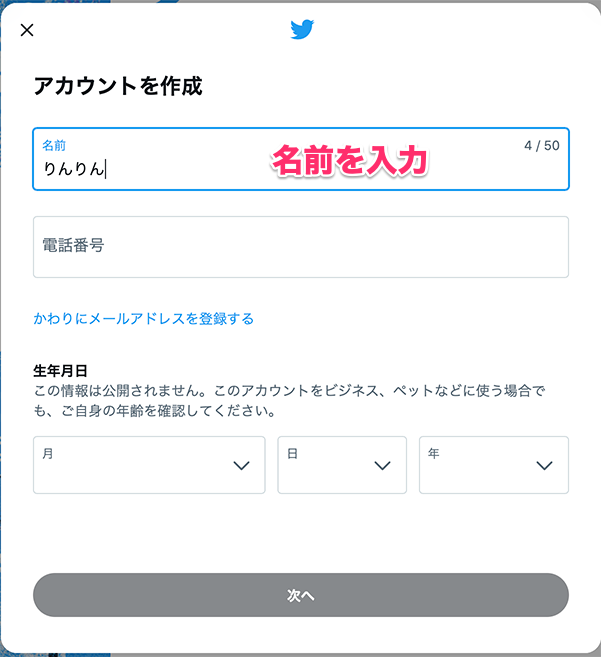
次に電話番号またはメールアドレスを入れます。
(*今回はメールアドレス登録して作成してみます)
*電話番号を登録して作成する方法は↓↓↓
■Twitterアカウントの作成(新規登録)は電話番号認証が確実です
青い文字「かわりにメールアドレスを登録する」をクリックします。
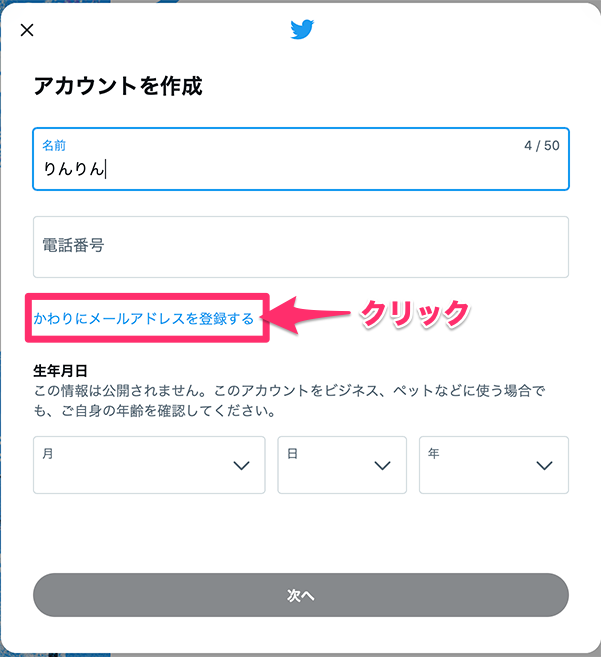
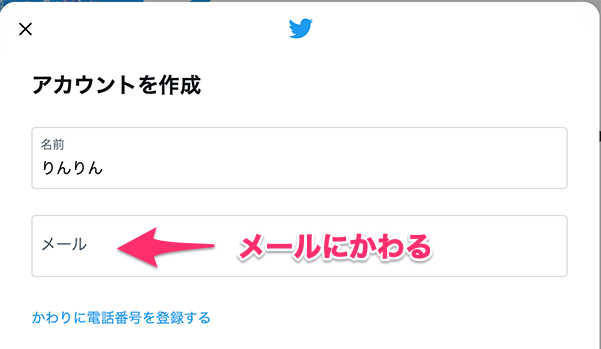
メールアドレスを入力します、
生年月日を選択してニュ力します。
[次へ]ボタンをクリックします。
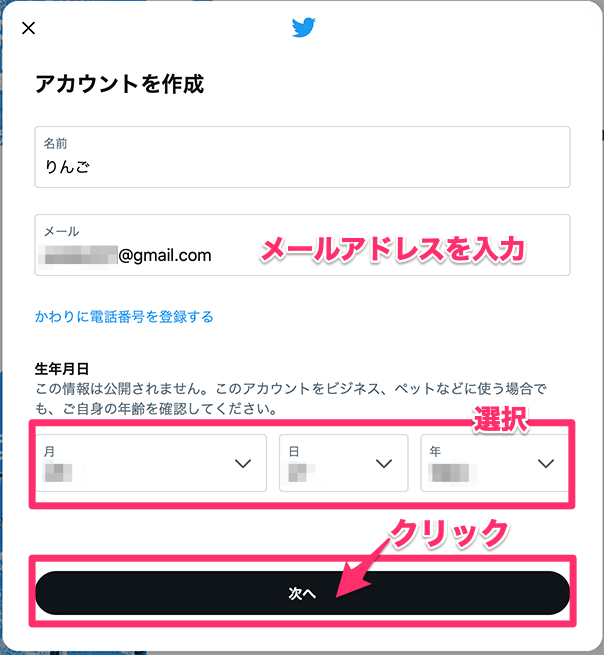
「Twitterコンテンツを閲覧したウェブの場所を追跡」を設定します。
*オンにした場合、Webサイトのアクセス状況をTwitterが収集し、ユーザーの興味関心の高い広告が表示されるようになります。
(不要であればチェックを外します)
をクリックます。
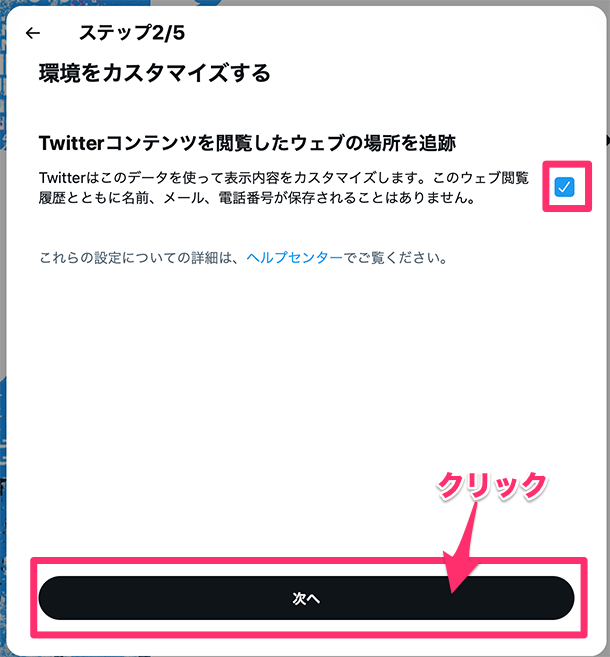
アカウントを作成の画面になります。
入力内容を確認して、[登録する]ボタンをクリックします。
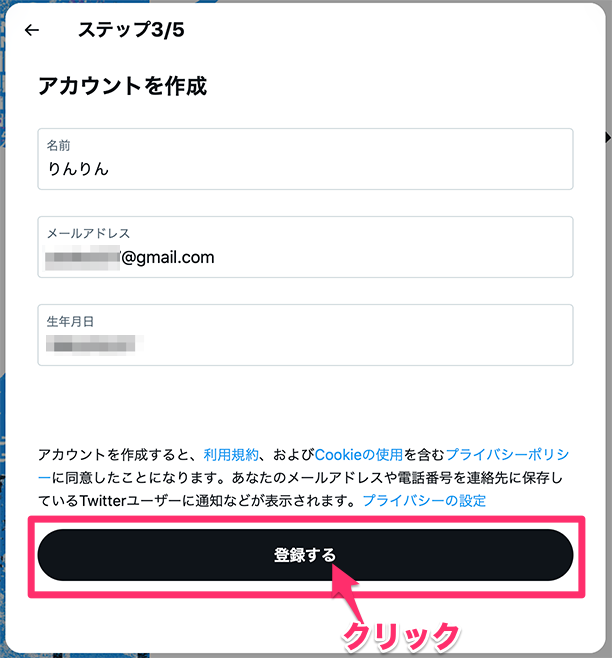
認証コードを送信しましたと表示されます
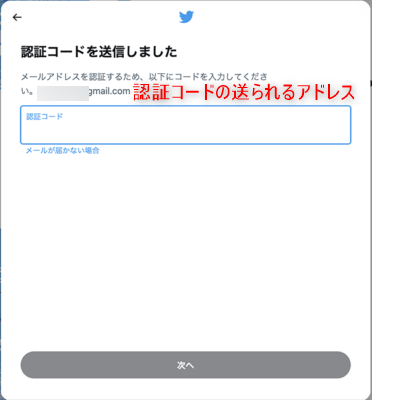
登録したメールアドレスの受信ボックスを開いて、Twitterからのメールを確認します。
認証コードが記載されています。
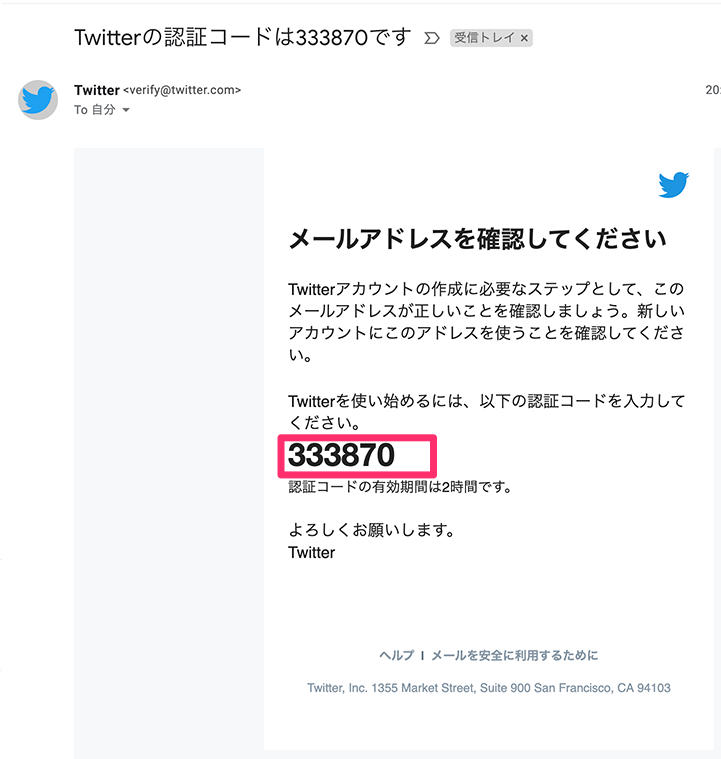
Twitterの設定画面に戻り、メールで確認した認証コードを入力します。
[次へ]をクリックします。
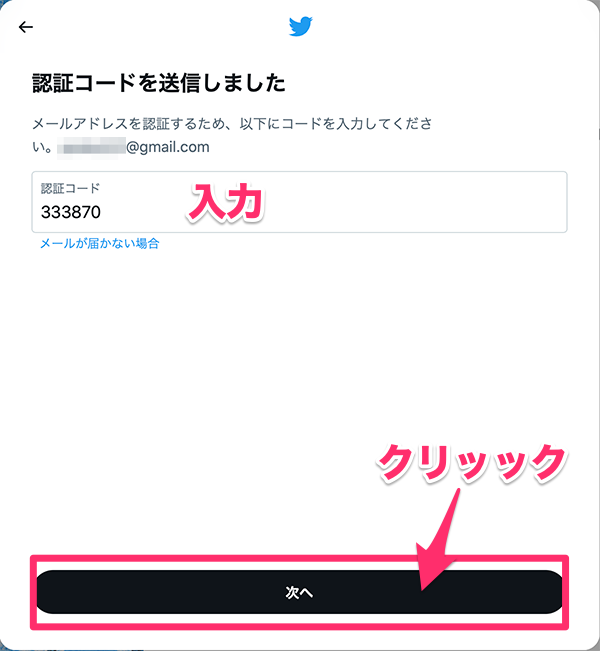
パスワーの入力画面が表示されます。
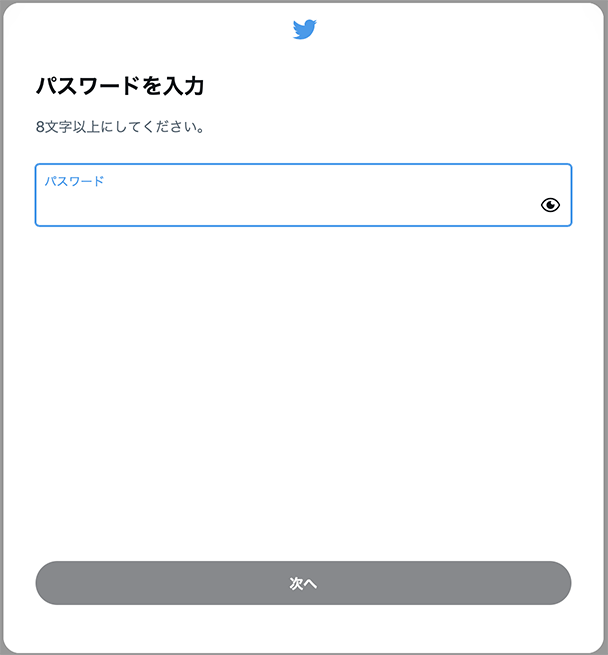
パスワードを入力し、[次へ]をクリックします。
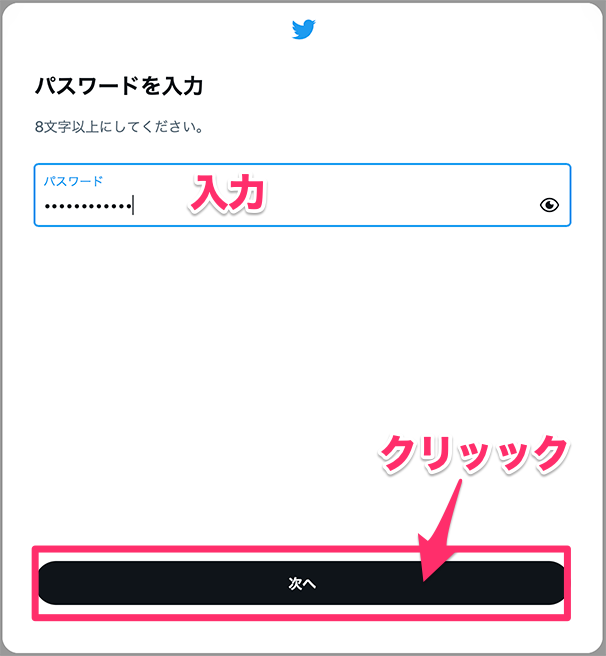
プロフィール画像を選ぶ 画面が表示されます。
[今はしない]をクリックします
*あとで設定します
↓↓↓↓↓↓↓(こちら記事で解説しています)
Twitter のプロフィール画像(アイコン)でイメージアップ、詳しい変更方法。
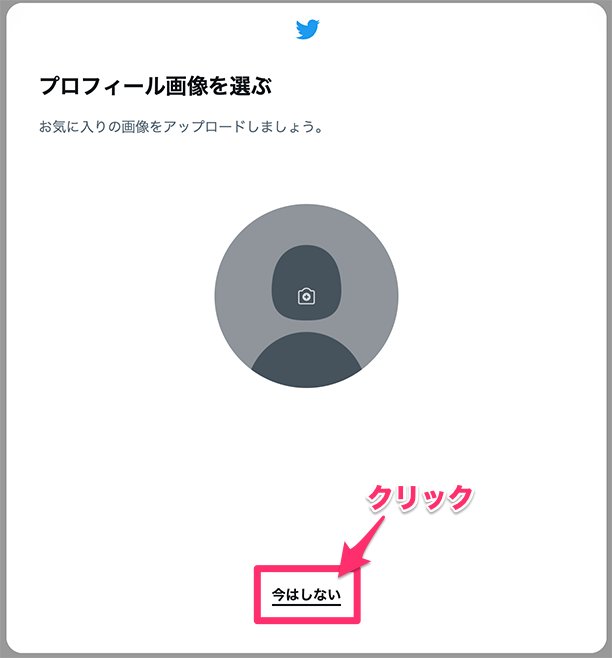
自己紹介の入力 画面が表示されます。
[今はしない]をクリックします
*あとで設定します
↓↓↓↓↓↓↓(こちら記事で解説しています)
Twitter のプロフィール画像(アイコン)でイメージアップ、詳しい変更方法。
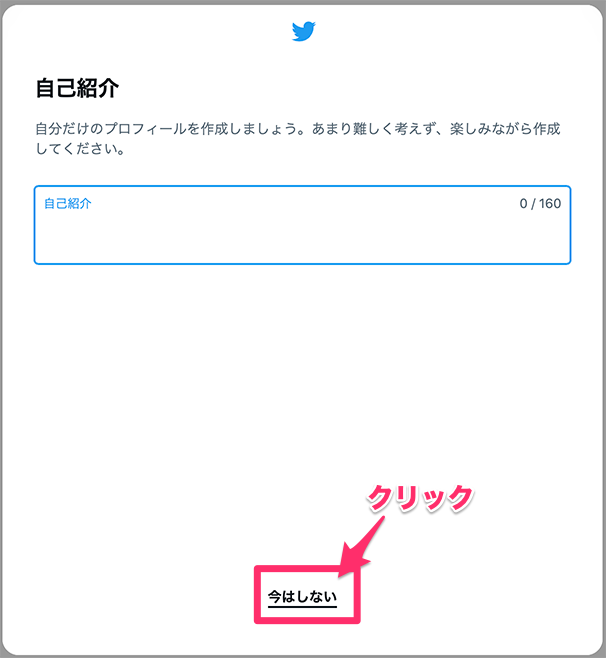
名前の入力画面が出ます。
任意のアフファベットが表示されています。
*後ほど変更します、今はこのままで
[スキップ]をクリックします。
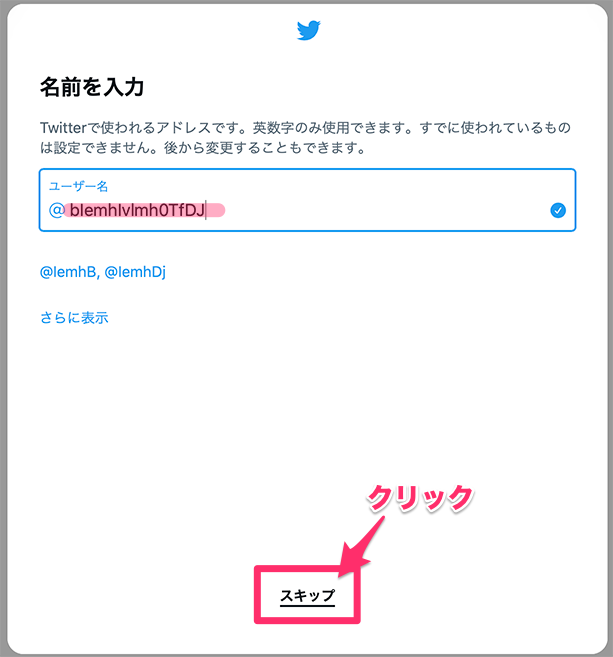
興味のあるトピック(内容)があればクリックします。特になければ、
とりあえず[今はしない]をクリックします。(後でいつでも追加できます)
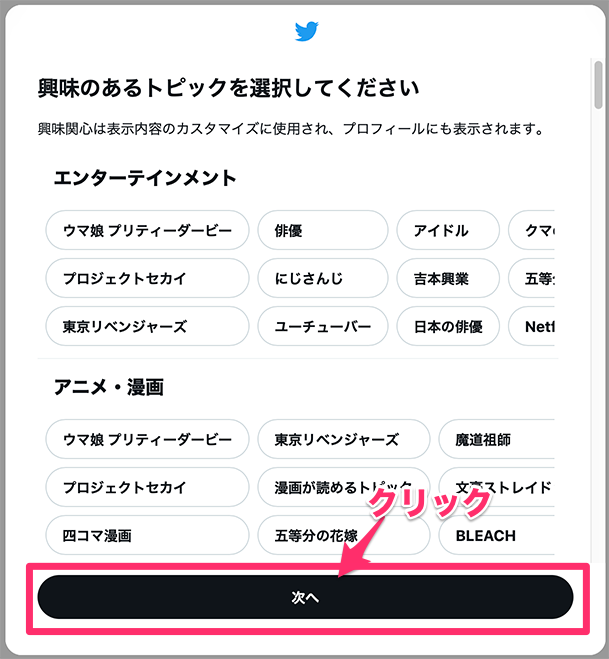
フォローする人を選びます。
興味のある人がいれば[フォロー]ボタンをクリックします。
*誰か一人はフォローしないと [次へ] 進めません。
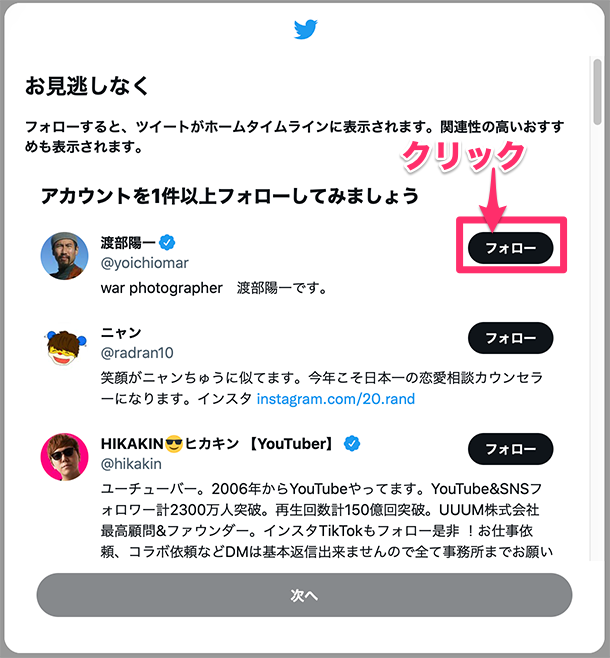
フォローすると、次へのボタンが黒くなります。
[次へ]をクリックします。

Twitterのホーム画面が表示されます。
(フォローした人のTweet等が表示されています)
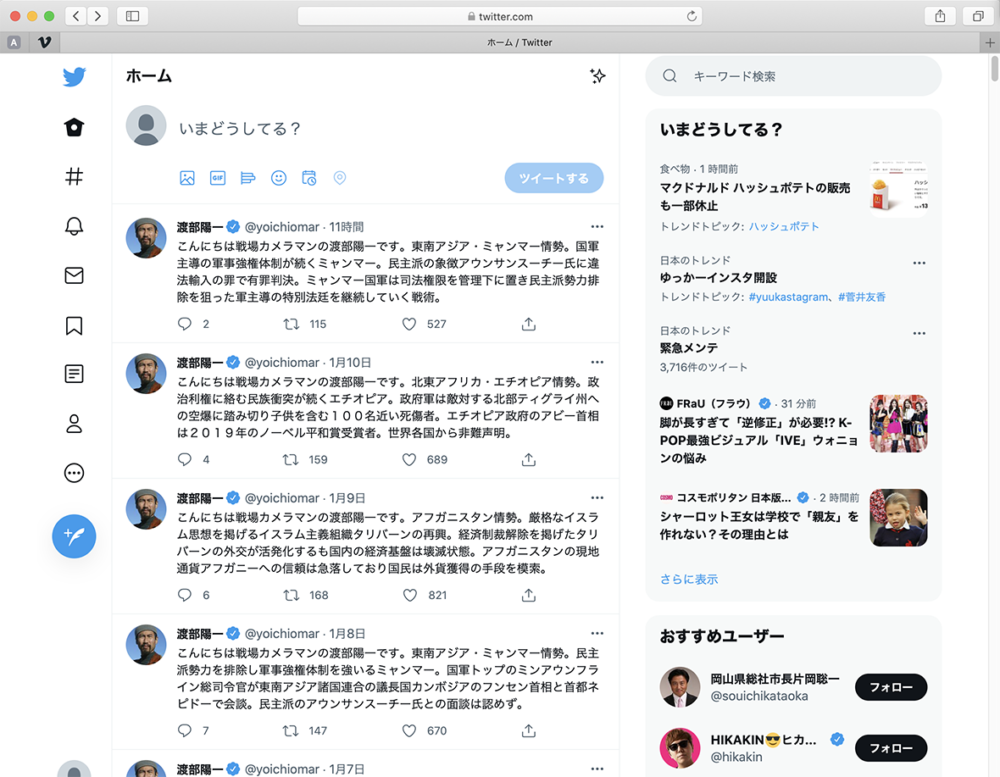
基本的にこれでアカウント作成完了です。
*Twitterのアカウント作成画面はよく変わります(頻繁に変更されます)ご紹介した画面とは違う画面が表示されたり、新たな画面が加わったりします。適宜対応してください。わからない場合は設定をあとまわしにして、[今はしない]か[次へ]を選んでみてください。P.s設定は自己責任です(^^)
ログインしてみよう
では、早速ログインしてみます。
アカウント作成の画面を閉じていなければ、そのままログインした状態の画面が表示されているはずです(^^)
ログイン画面を閉じていたら こちらをクリック→→ Twitterログイン
以下を入力して、[ログイン]ボタンをクリックします。
パスワード:********* (パスワード設定したパスワード)
※登録完了後ログインすると、電話番号入力を求められたら
アカウントロックかもしれません!
↓↓↓↓↓↓↓(以下の記事を参照ください)
■Twitterの登録直後によく発生する「アカウントロック」とその解除方法
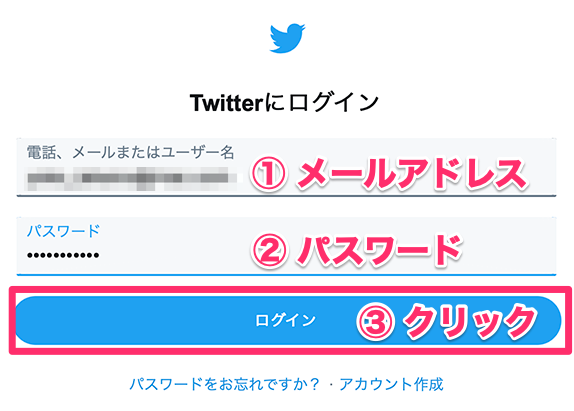
Twitterのホーム画面が表示されます。
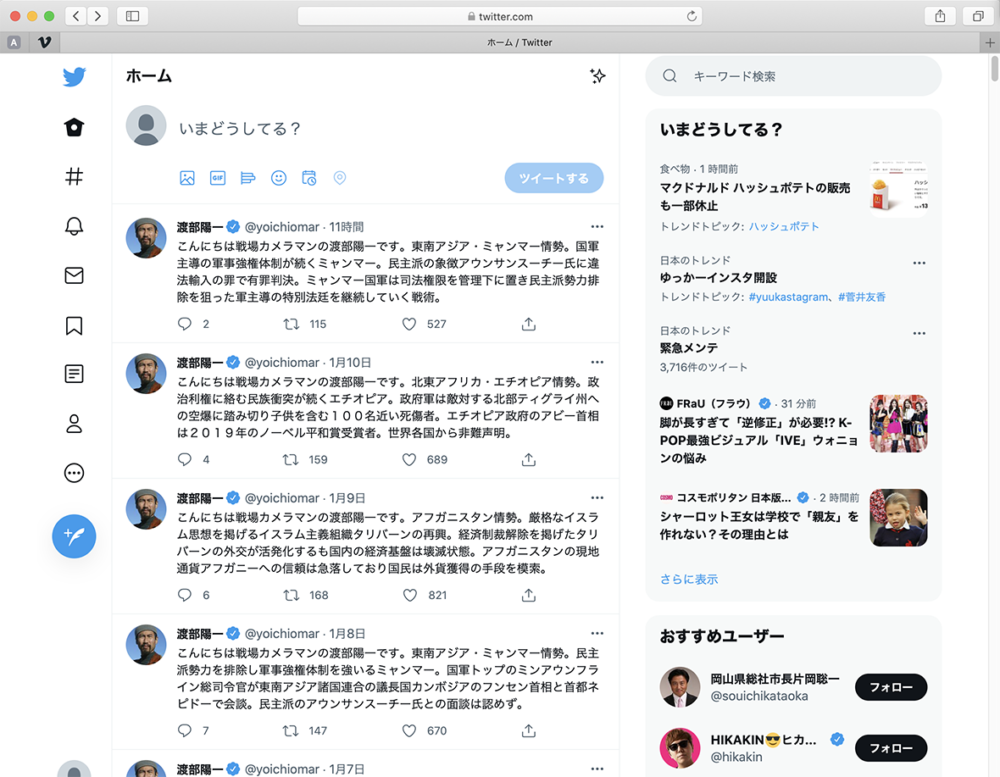
*表示された画面が英語の場合は日本語に変更できます
(ちゃんと日本語になってるよ〜という方はここは読み飛ばしてください。)
【英語画面→→→日本語画面】の変更方法
画面左ウィンドウの中から、[… More] をクリックします。
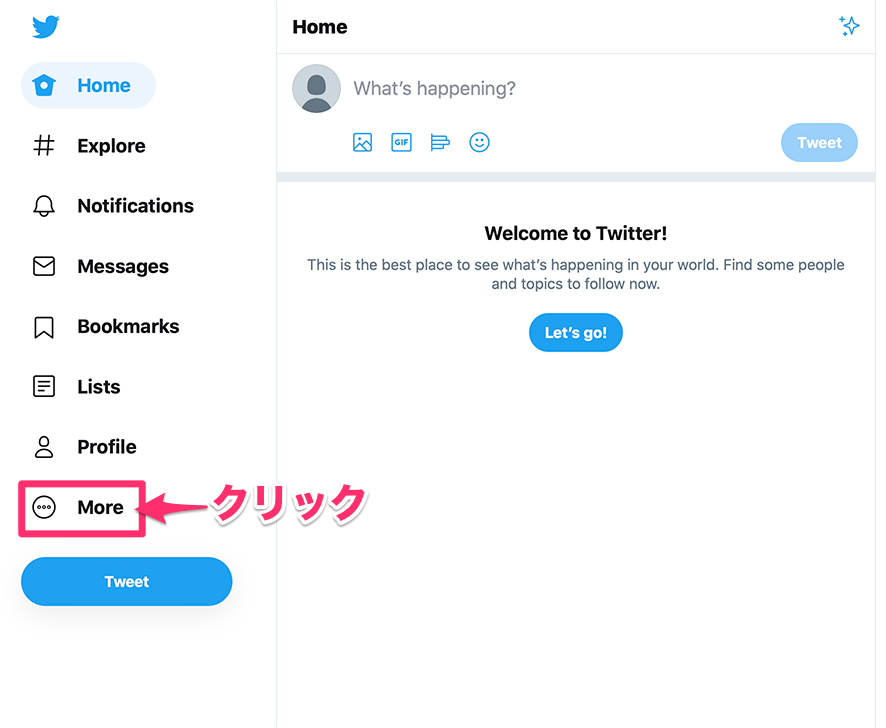
表示されたメニューから「Settings and privacy」をクリクします。
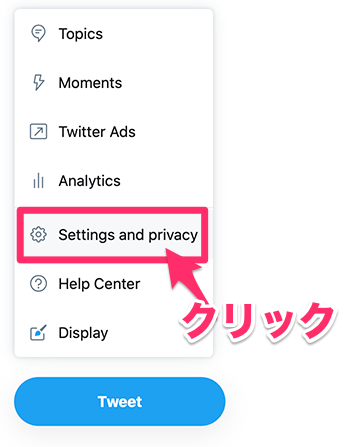
Settingsの画面で
①Accsessibility,display,and languagesを選択します
②Display の欄で右端にある矢印をクリックします。
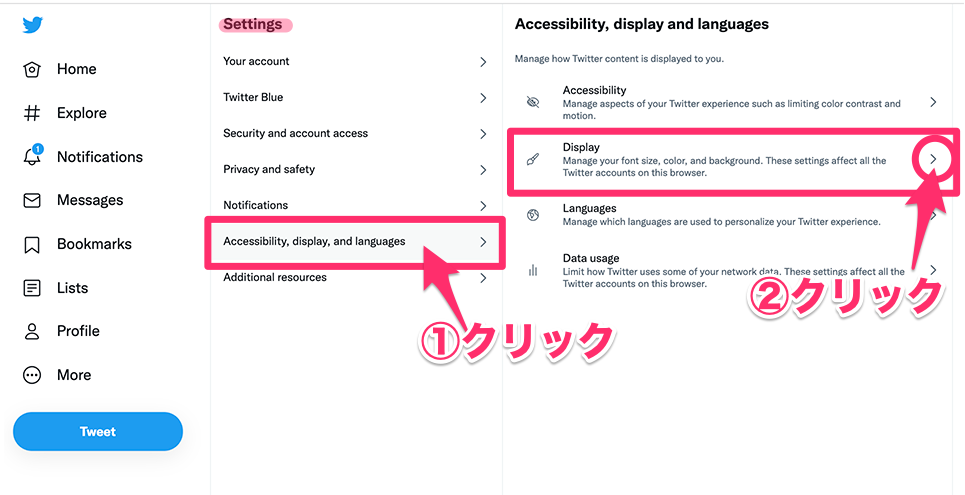
Display languageの欄で右端にある矢印をクリックします。
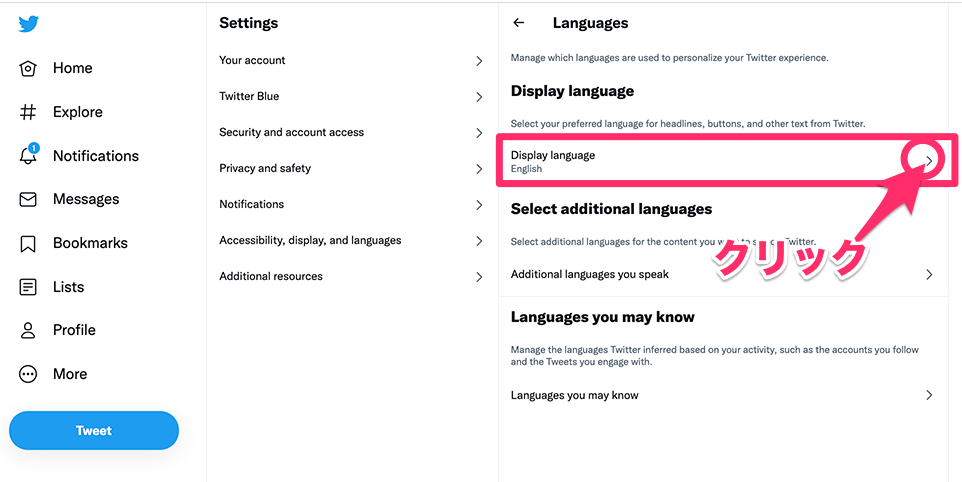
Englishと表示されている欄の右端にある下向き矢印をクリックします。
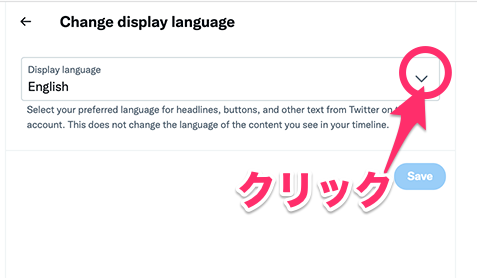
表示された言語一覧から、[Japanese-日本語] をクリックします。
確認の画面が表示されます。
Japanese-日本語になっていることを確認して、
の[Save]をクリックします。
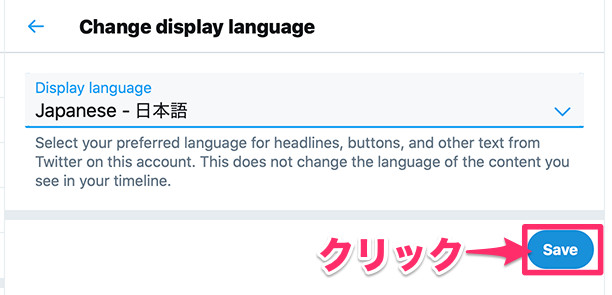
無事日本語になりました。
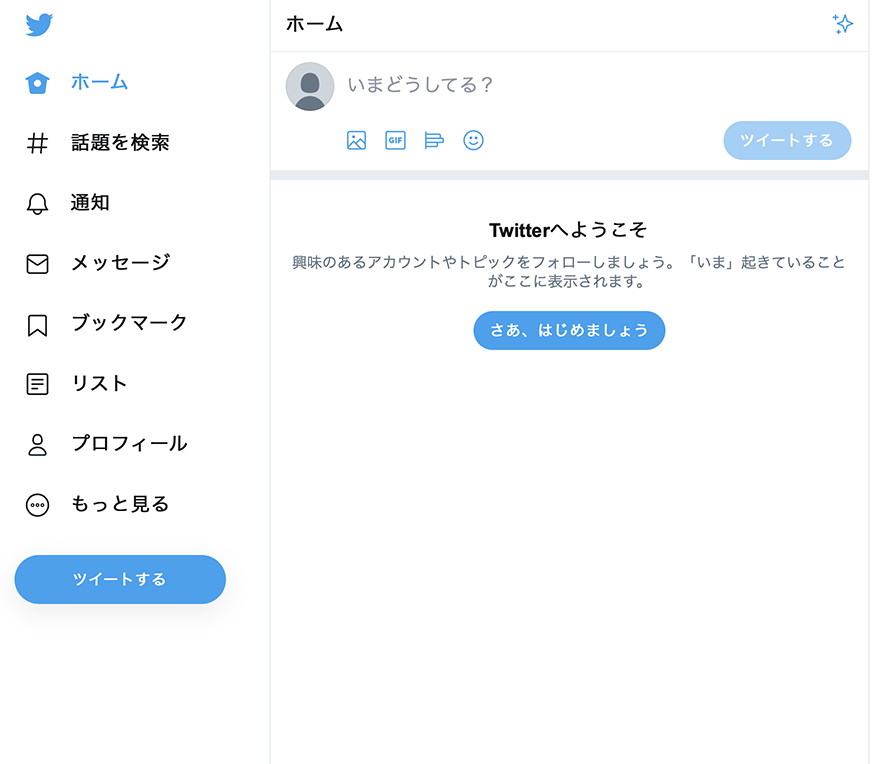
ユーザー名の変更
ツイッターのユーザー名は登録時に自動で作成されます。作成されたユーザー名はランダムな英字となっています。
ユーザー名は、ログイン時のIDとしても使用できますし、ツイッターの画面上に表示されるため、わかりやすい(できれば見栄えのいい)ものにしたいですよね(^^)
ということでさっさと、変更することをお勧めします。
ホーム画面(ログインした画面)で、左ウィンドウから[… (もっと見る)] をクリックします。
表示された一覧から、[設定とプライバシー]をクリックします。
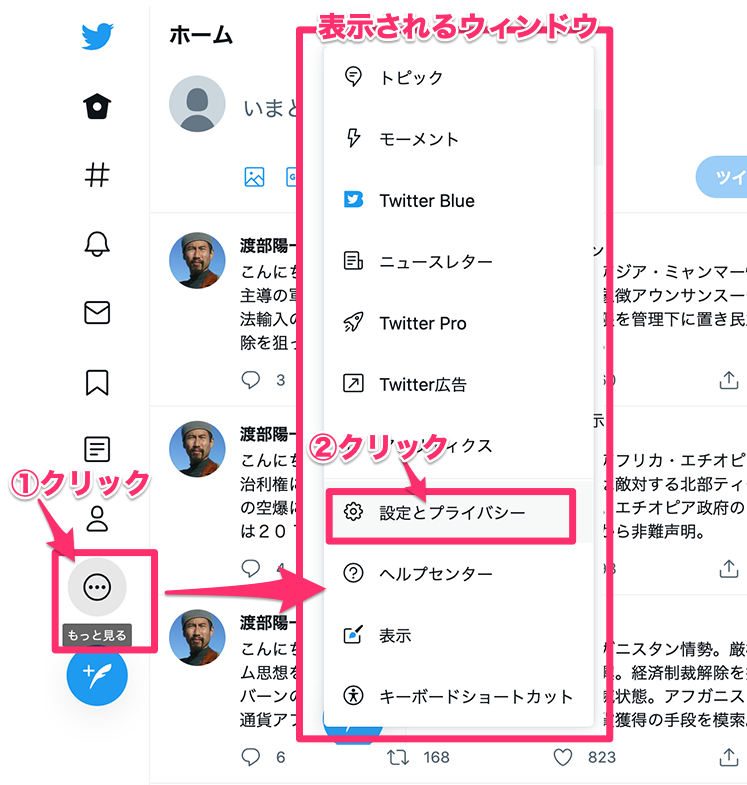
設定画面が表示されます。
アカウントの欄が選択(グレーになっている)ことを確認した、右に表示されたアカウントの欄から[アカウント情報]の右端にある[>]をクリックします。
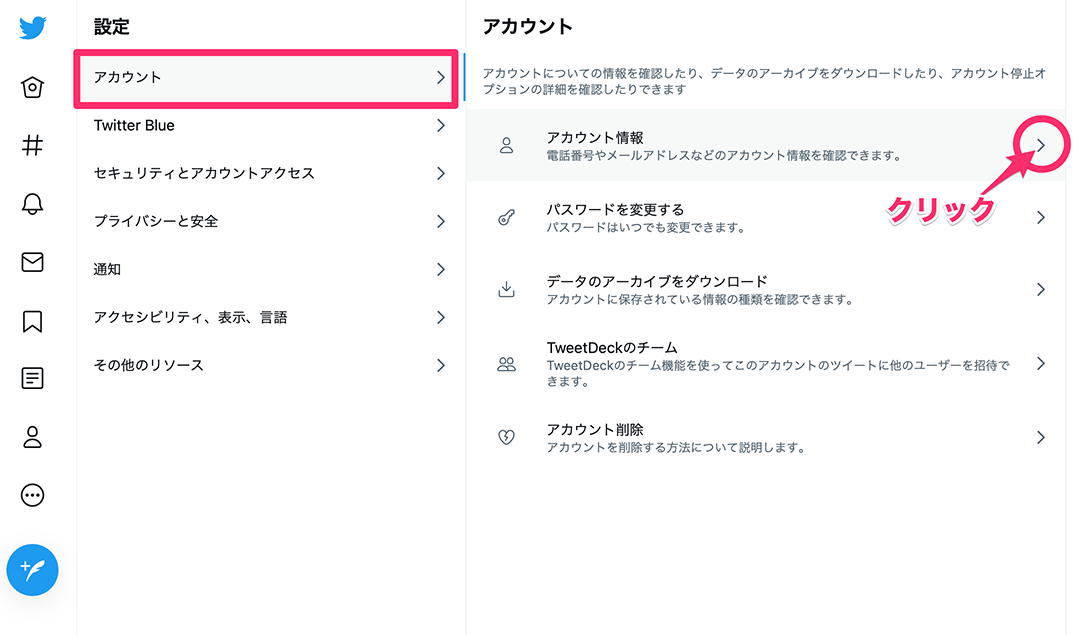
確認のためパスワードの入力を求められます。
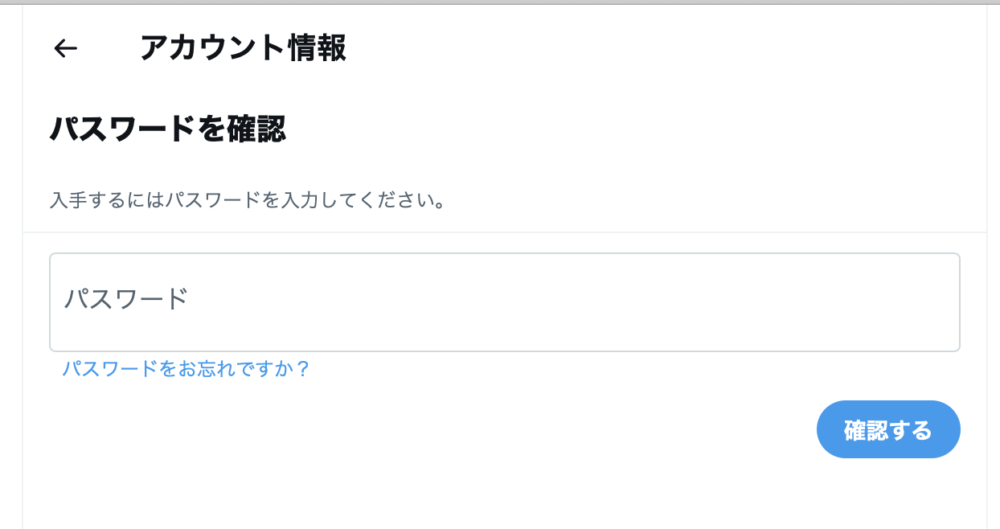
パスワードを入力して、[確認する]をクリックします。
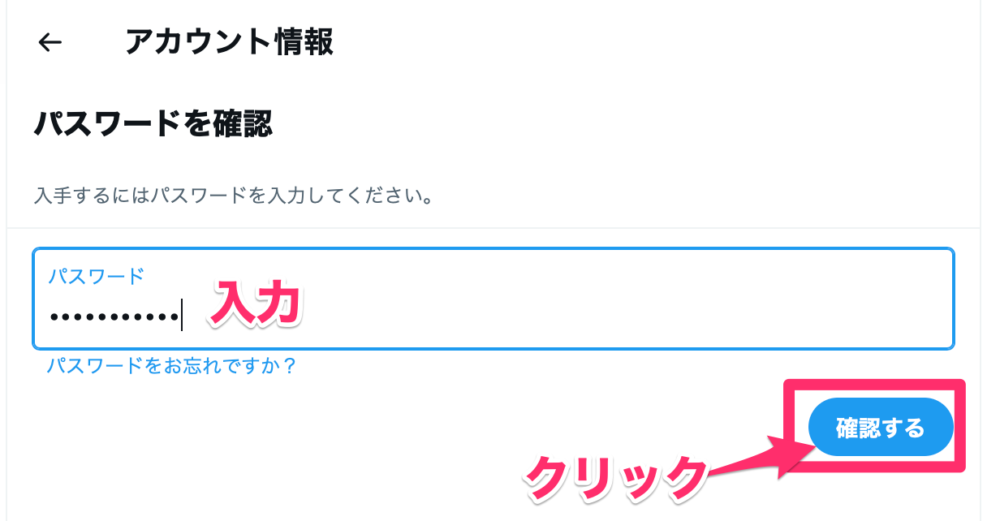
設定画面が表示されます、自動作成されたユーザー名が表示されています。
[ユーザー名]の右端にある[>]をクリックします。
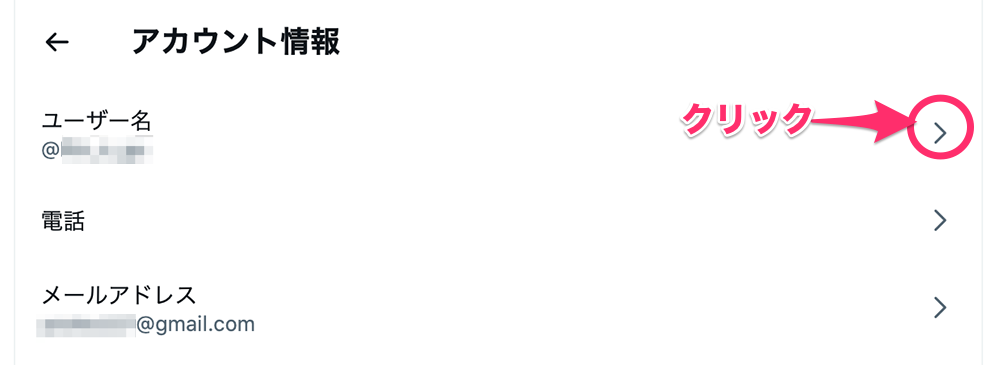
ユーザー名を変更します。希望のユーザ名を入力して、[保存]をクリックします。
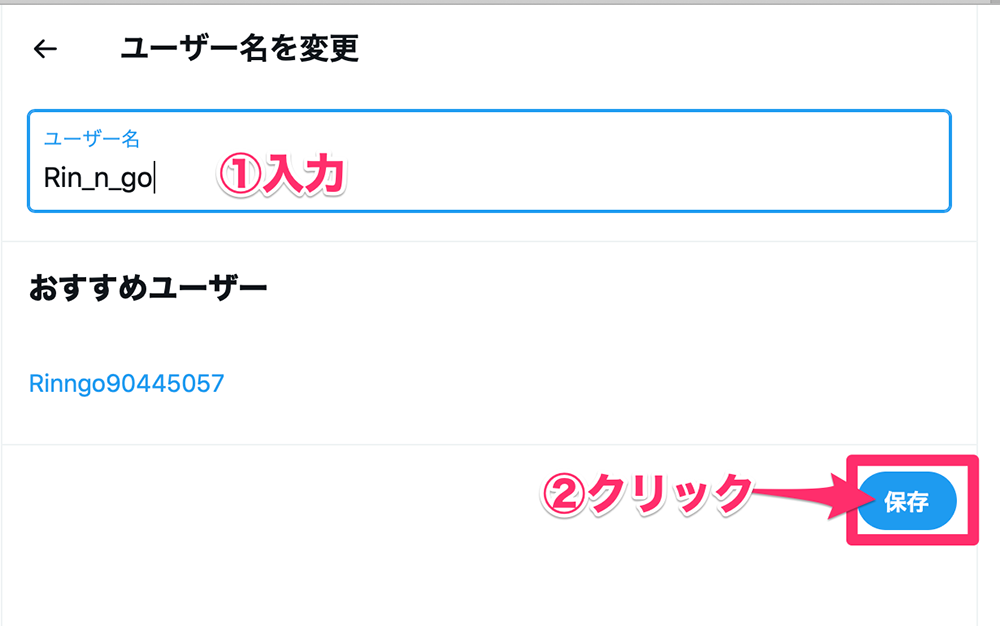
■ユーザー名の条件
- TwitterやAdminといった語が含まれるユーザー名は使用できません。公式Twitterアカウントを除き、TwitterやAdminという文字を含むアカウント名は使用できません。
- ユーザー名の長さは4文字以上15文字までです。名前は50文字までですが、ユーザー名は使いやすいように短くなっています。
- ユーザー名には英数字(文字A~Z、数字0~9)しか含めることはできません。ただし、上記のとおりアンダースコア(_)は例外です。希望するユーザー名に、記号やダッシュ、スペースが含まれていないことを確認してください
また、ユーザー名は他のユーザーと重複ができないため、既に使われているユーザー名を入力すると以下のようにエラーとなりましす。
例「rin_ngo」を入力してみます、「ユーザー名は、使われています」の赤い文字が表示されます
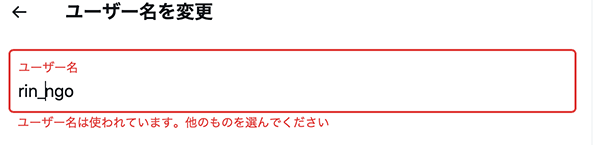
*Twitter登録者は3億人とも言われます、思いどうりのアカウントはなかなかとれません。数字や、アンダーバー「_」を利用してユーザー名を考えましょう。
*アンダーバーの入力方法は shift+[ろ] (Shiftキーを押しながら、ひらがなの「ろ」)
OKの場合は、以下のように青い表示になります。

ユーザー名が変更されました。
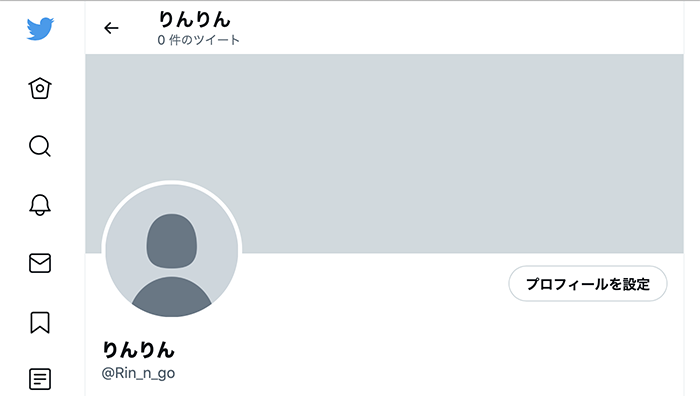
では、続きはスマホ編です。
Twitterアカウント新規登録 スマホ編(iPhone設定)
Twitterはアカウント登録すると、パソコンでもスマホでも同じアカウント(ユーザー名)でログインして利用することが、できます。内容はどちらからみても同じです。勿論閲覧や投稿もパソコン&スマホどちらからでも可能で、内容は即お互いの画面に反映されます。
ということで、パソコン&スマホ等複数台利用されている方は、各端末にTwitterの同じアカウントを登録しておくと便利です。
先ほどPCでアカウント登録された方は、スマホで新たに新規登録する必要はありません。作成済みのアカウントでログインしてみてください。
そして、プロフィール変更または使い方の記事へ進んでください。
↓↓↓↓↓↓↓
■Twitter のプロフィール画像(アイコン)でイメージアップ、詳しい変更方法。
■Twitterを使ってみよう!フォローとリツイートそしてツイート[初心者向け]
登録はまだだよ、「スマホを使ってアカウントの新規登録をするんだよ」という方は、登録方法をご案内します。*キャプチャー(撮影した画面)はiPhoneですがアンドロイド端末でも同じです。
↓↓↓↓↓↓↓
さあ、始めましょう(^^)
スマホ(iPhone)へTwitterインストール
iPhoneの場合、まずAPPストアへいきます。iPhoneのホーム画面(起動した時の画面)で[App Store]のアイコンを見つけてタップします。
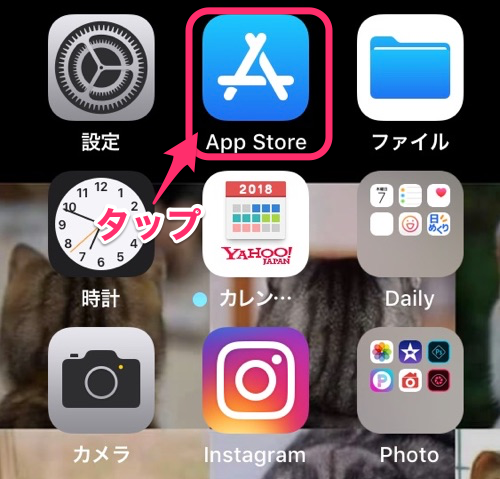
検索欄に「Twitter」と入力して検索実行します。
Twitterアプリが検索結果に出てくるので、[入手] をタップ
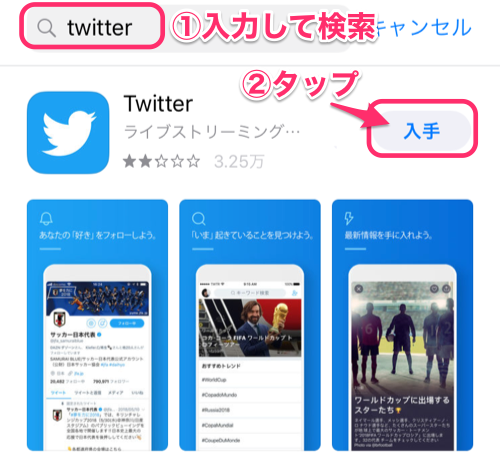
スマフォ(iPhone) Twitterアカウント新規登録
[新規登録]をタップします。
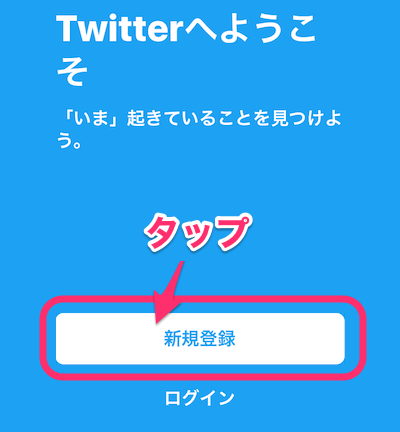
名前を入力、希望の名前を入力します。日本名(ひらがな,漢字)や記号も使えます
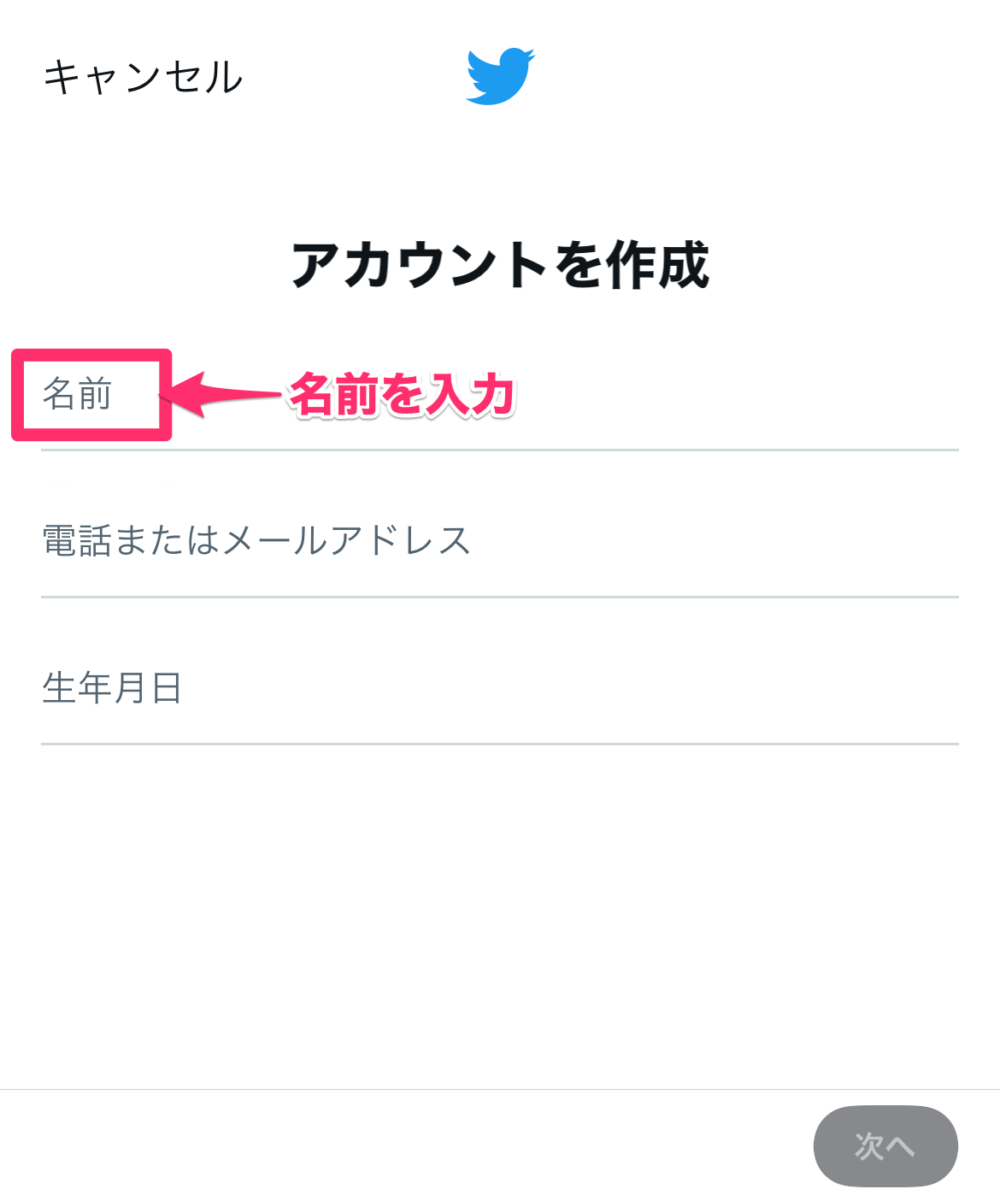 この名前がTwitterの表示名になります。
この名前がTwitterの表示名になります。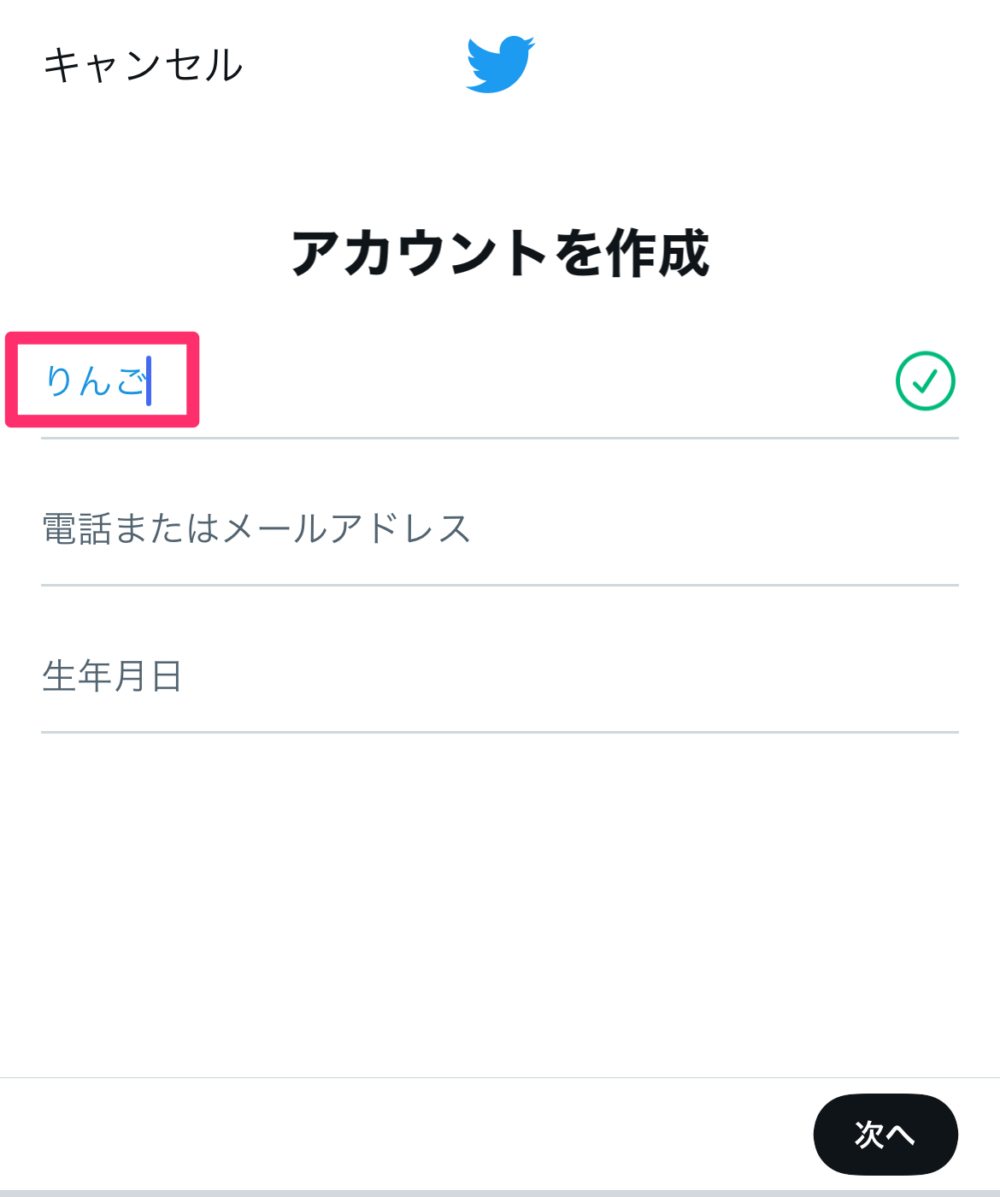 ユーザー名を入力すると、下の欄が「電話番号」と表示されます。
ユーザー名を入力すると、下の欄が「電話番号」と表示されます。今回はメールアドレスで登録します、画面下の[代わりにメールアドレスを入力する]をタップします。
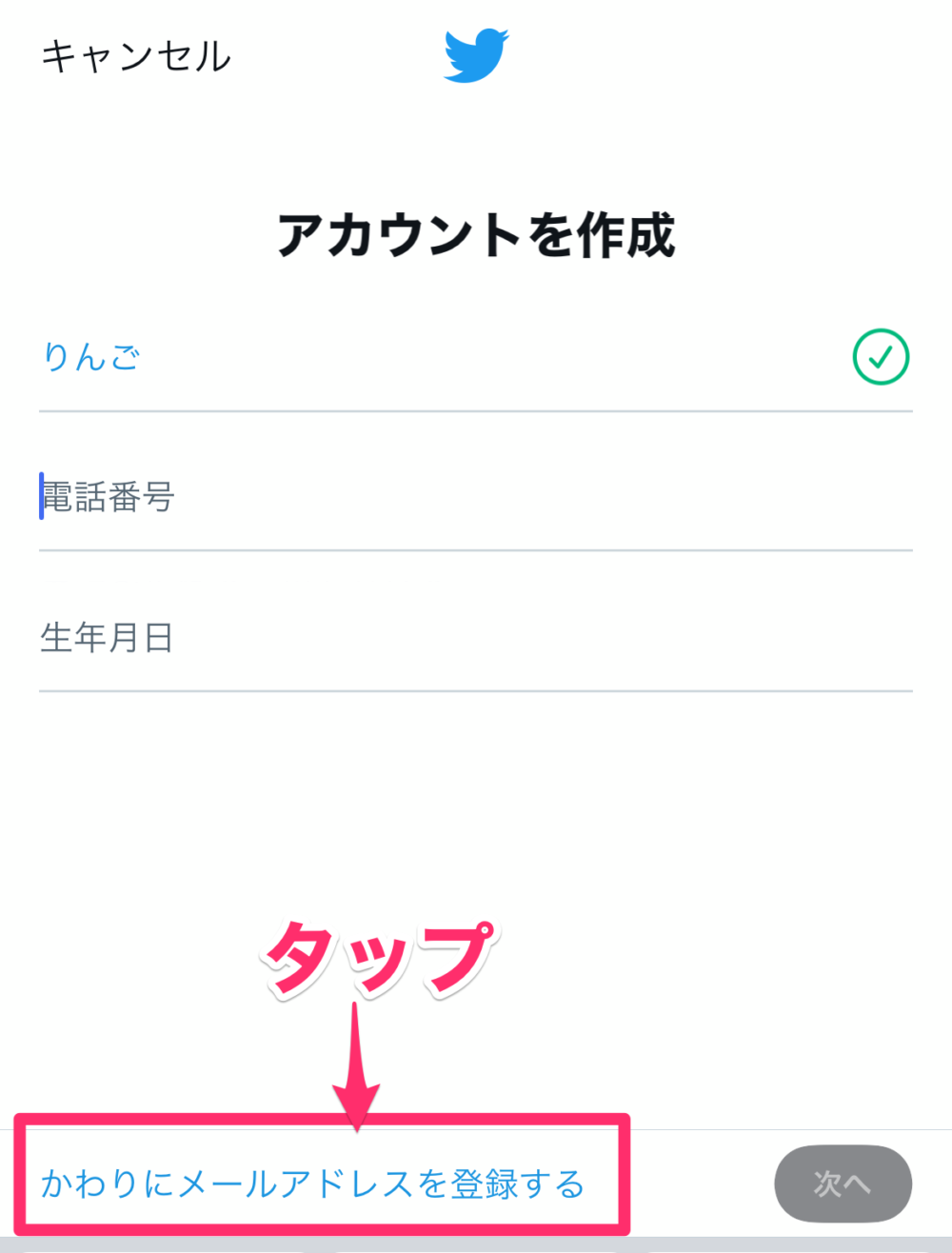 メールアドレスを入力します。
メールアドレスを入力します。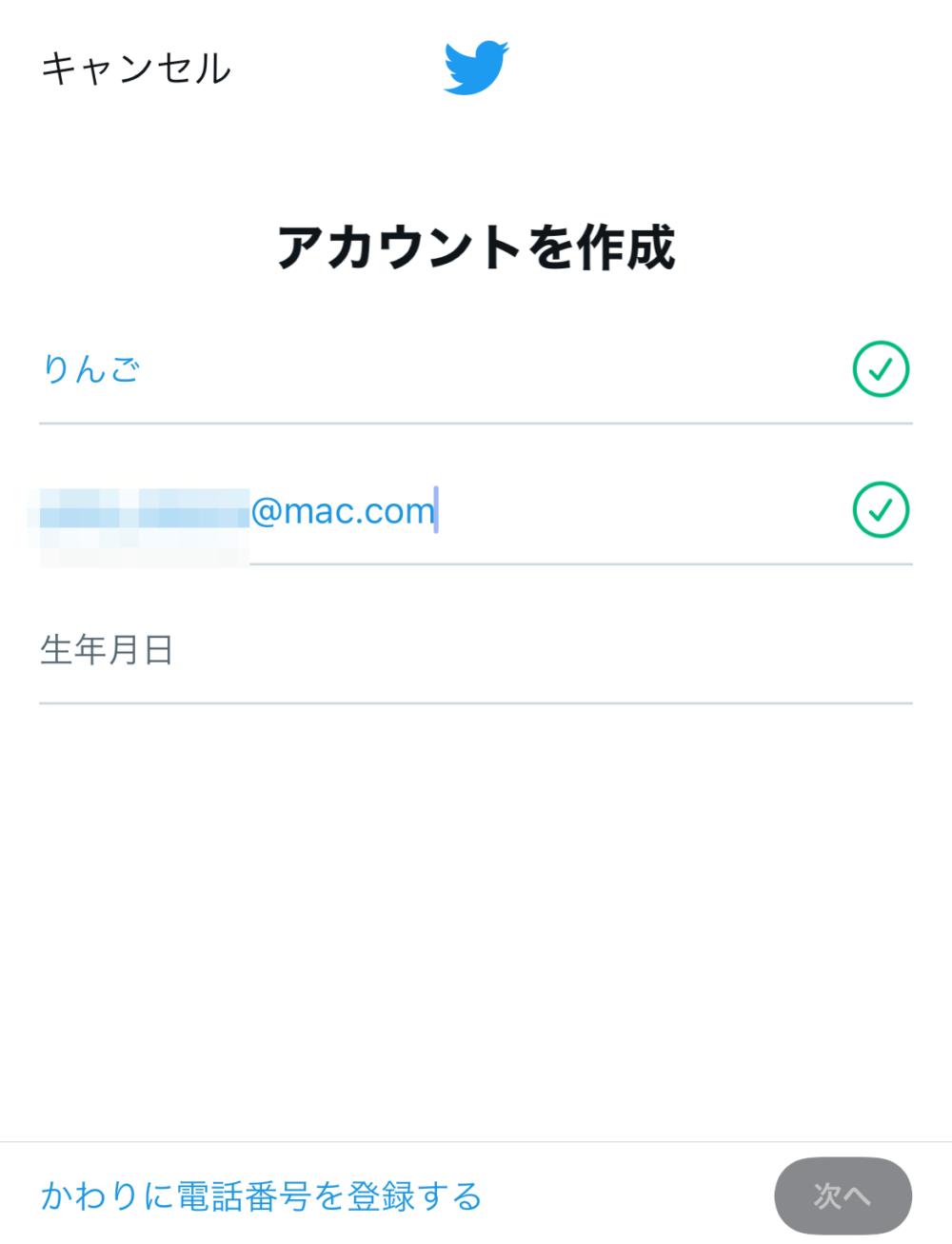 生年月日を選択し、[次へ]をタップします。
生年月日を選択し、[次へ]をタップします。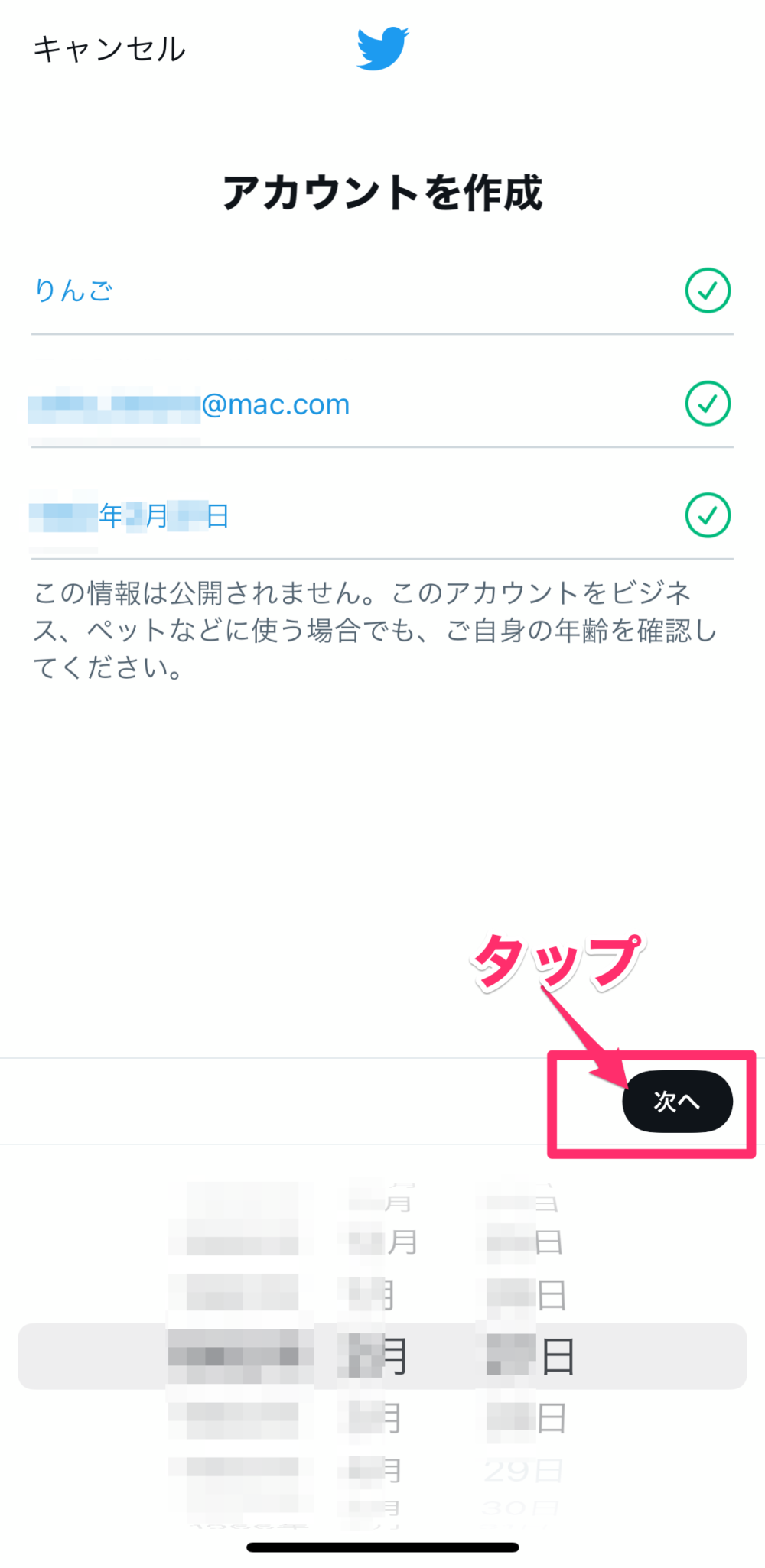 「Twitterコンテンツを閲覧したウェブの場所を追跡」のオン/オフを設定する画面が表示されます。
「Twitterコンテンツを閲覧したウェブの場所を追跡」のオン/オフを設定する画面が表示されます。*この設定をオンにすると、Webブラウザにおけるユーザーのアクセス情報をTwitterが解析し、自身の趣味嗜好に関連性の高いツイートやアカウント、広告が表示されるようになります。
(あなたにとって興味のあるであろう情報が、Twitterで表示されやすくなるための設定です。プライバシー的な観点で望まない場合はオフにしましょう)。設定を確認して、[次へ]をタップします
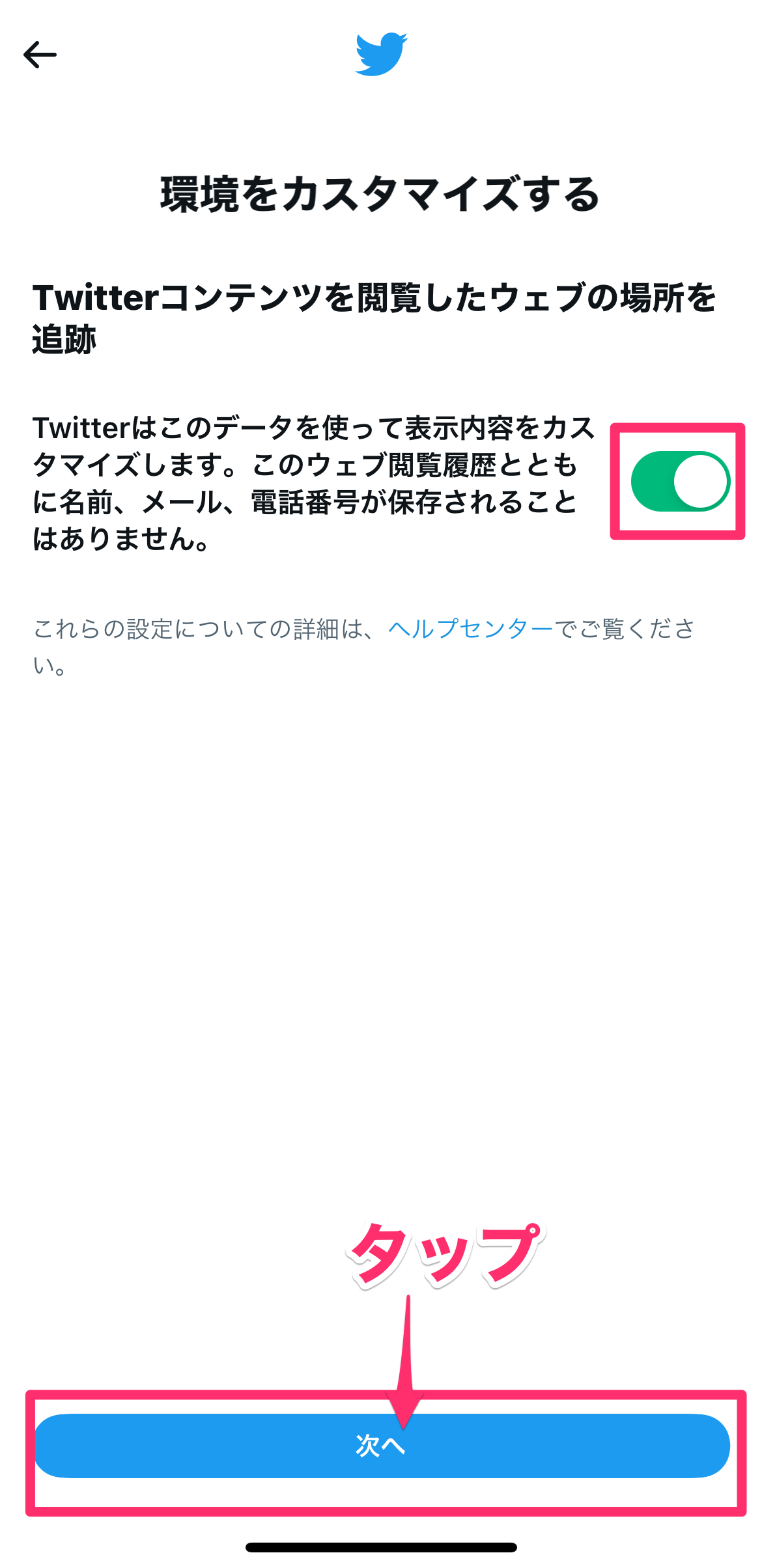 *OFFにするには、ボタンを左へスライドさせる
*OFFにするには、ボタンを左へスライドさせる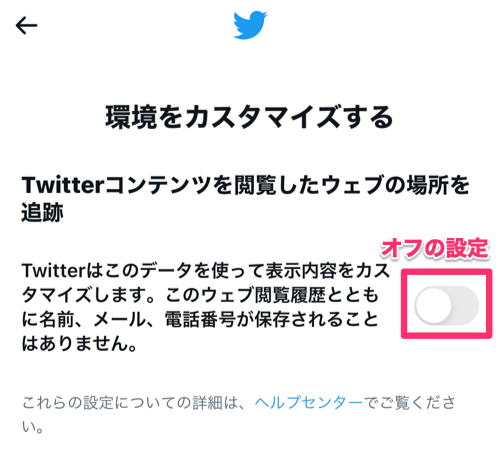 登録内容を確認して[登録する]をタップします。
登録内容を確認して[登録する]をタップします。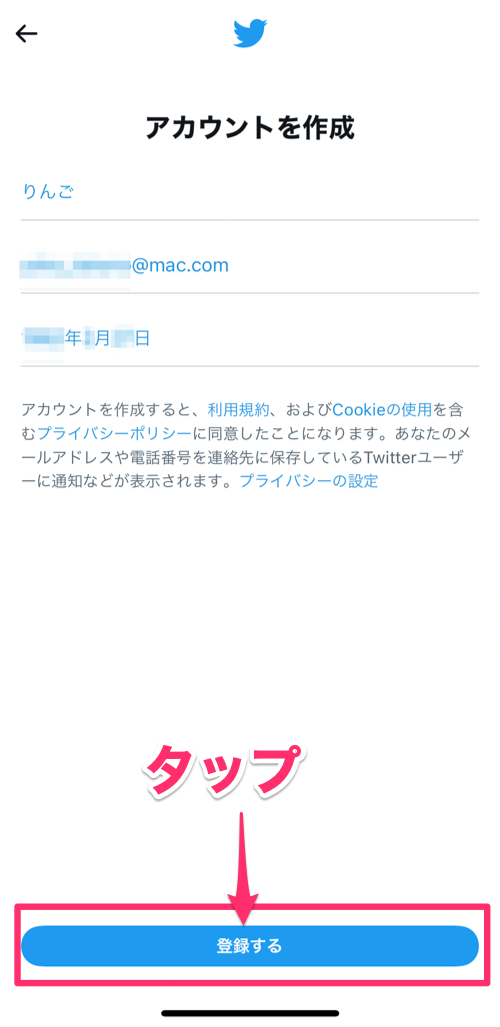 認証コードを送信しましたの表示が出ます。
認証コードを送信しましたの表示が出ます。*今回はメールアドレスで登録しているので、画面内に表示されている登録したメールアドレスの受信ボックスを確認します。
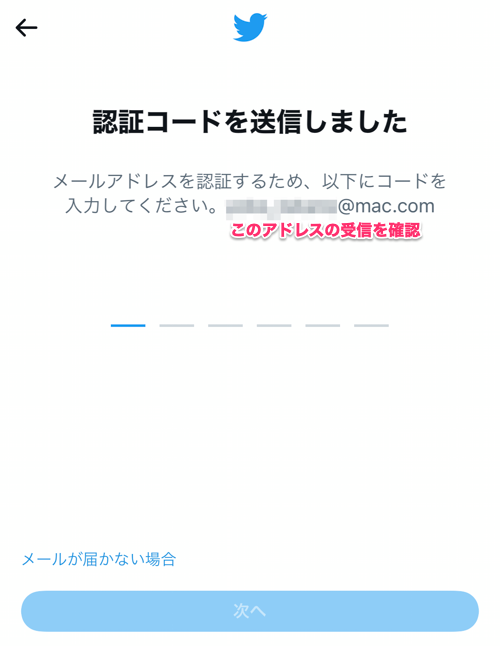 該当のメールを開いて、認証コードを確認します。
該当のメールを開いて、認証コードを確認します。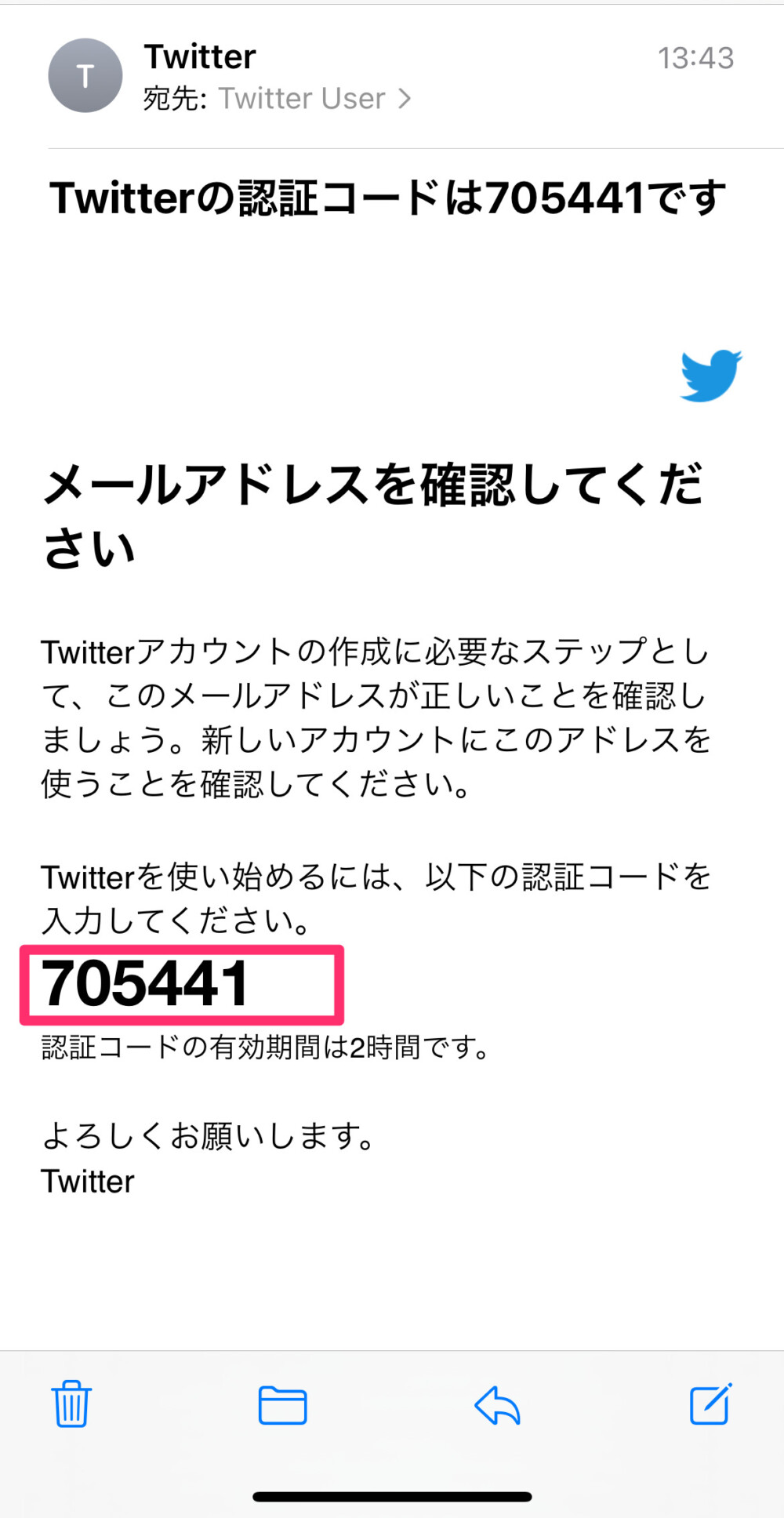 確認した認証コードを入力して[次へ] をタップします。
確認した認証コードを入力して[次へ] をタップします。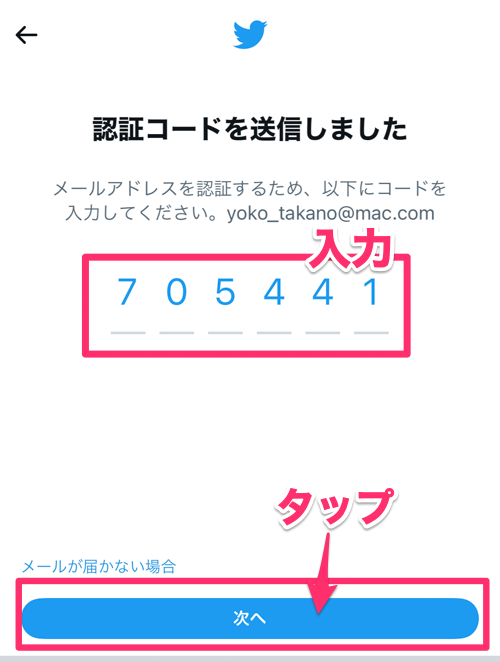 パスワードの入力画面が表示されます。
パスワードの入力画面が表示されます。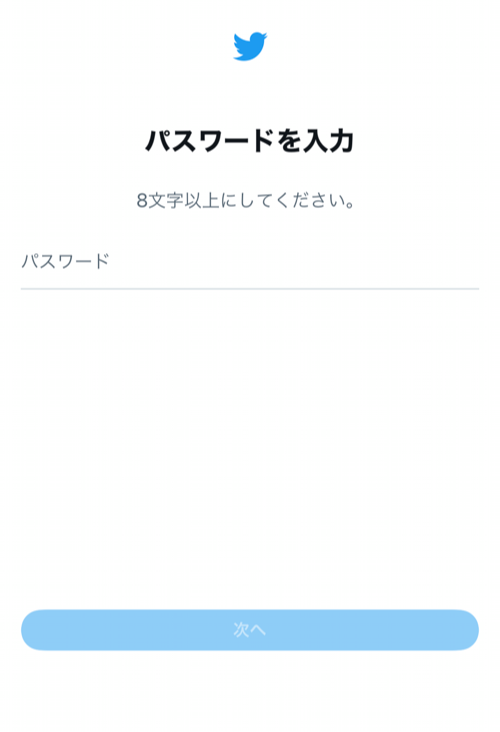
パスワードを入力し、[次へ] をタップします。
*パスワードは8文字以上です。
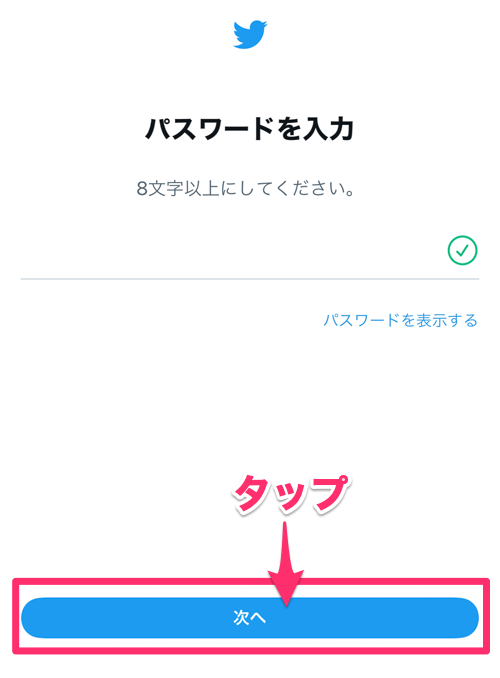
プロフィール画像を選ぶ画面が出ます。「今はしない」をタップします。
*あとで設定します
↓↓↓↓↓↓↓(こちら記事で解説しています)
Twitter のプロフィール画像(アイコン)でイメージアップ、詳しい変更方法。
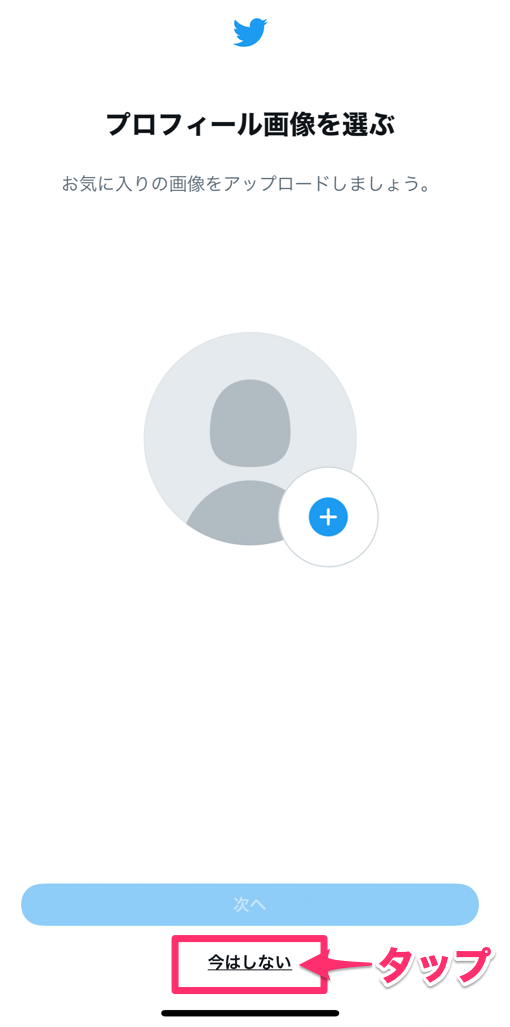
自己紹介を入力する画面が出ます。
*あとで設定します
↓↓↓↓↓↓↓(こちら記事で解説しています)
Twitter のプロフィール画像(アイコン)でイメージアップ、詳しい変更方法。
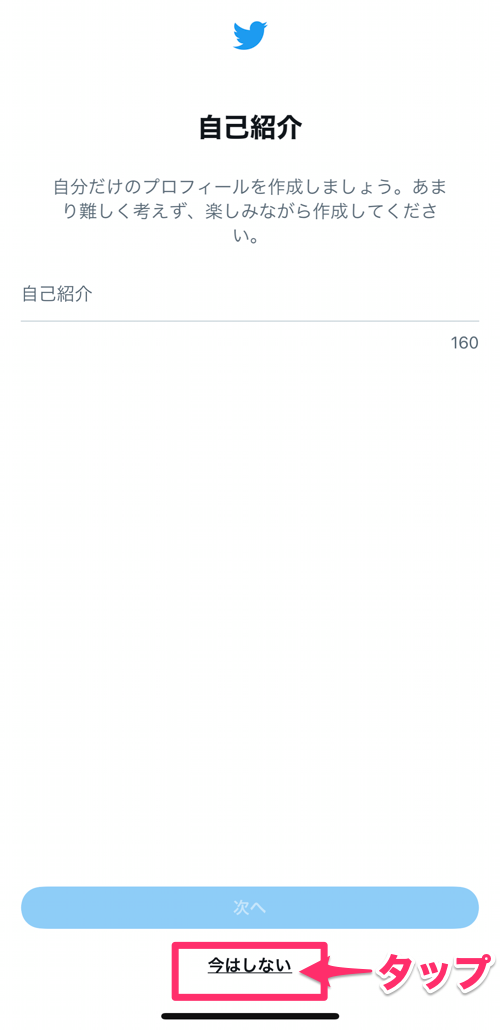
名前を入力の画面が表示されます。
@から始まるユーザー名を設定する画面です。
デフォルトではランダムな英数字が割り振られます。
のちほど変更するので、今は[スキップ]をタップします。
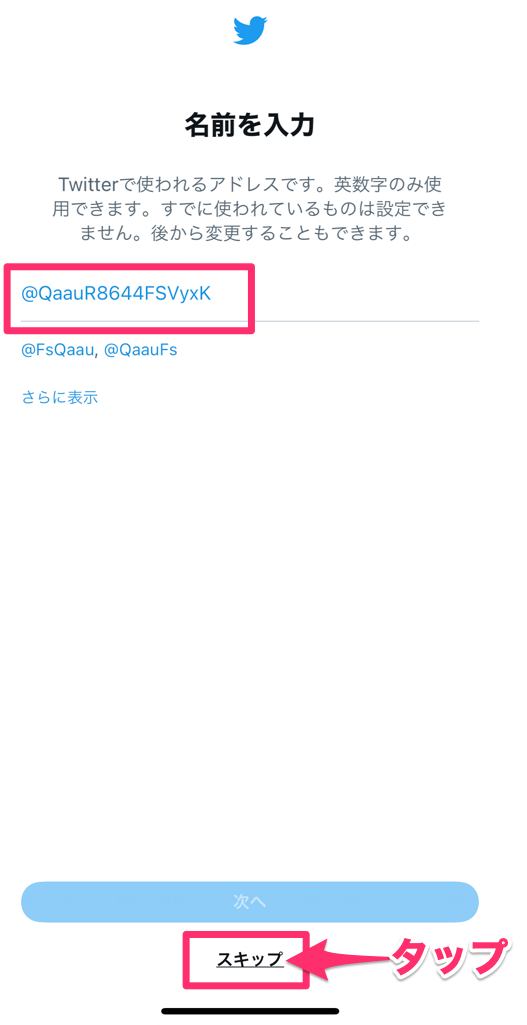
連絡先を同期するかの選択画面です、
「連絡先を同期する」とスマフォ内の連絡先に登録している情報から、Twitterのアカウントを登録している知り合いを探して表示してくれます。また、今後連絡先を登録した際、その情報でTwitter登録されていれば教えてくれます。
*任意で選びます、迷う場合はとりあえず [今はしない] をタップしてください(いつでも変更できますので必要性ができた時に設定するのがお勧めです)。
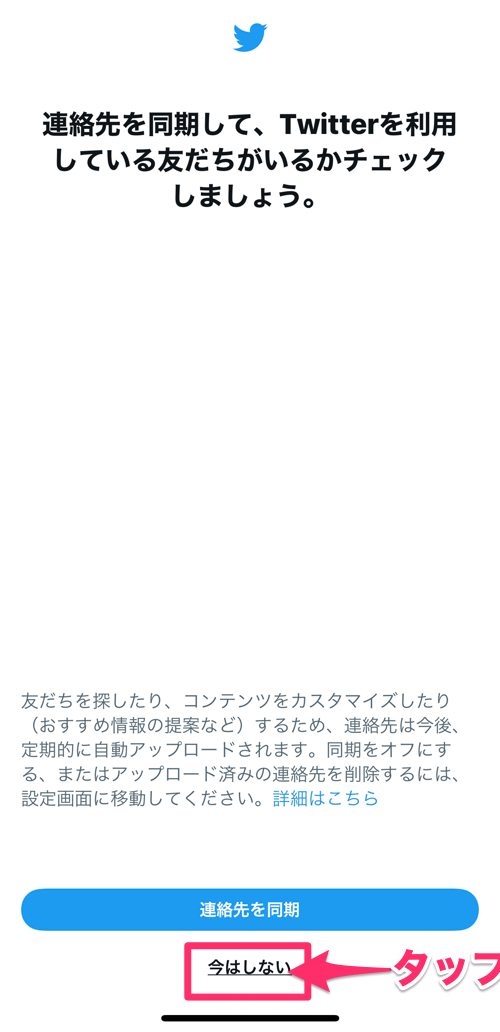
興味のあるトピック(カテゴリー)を選ぶ画面になります、興味ある項目を選ぶとその項目に関連したTwitterが表示されるようになります。気になる項目があれば選択します、 [次へ] をタップします。
*何も選択しなくても次に進めます。
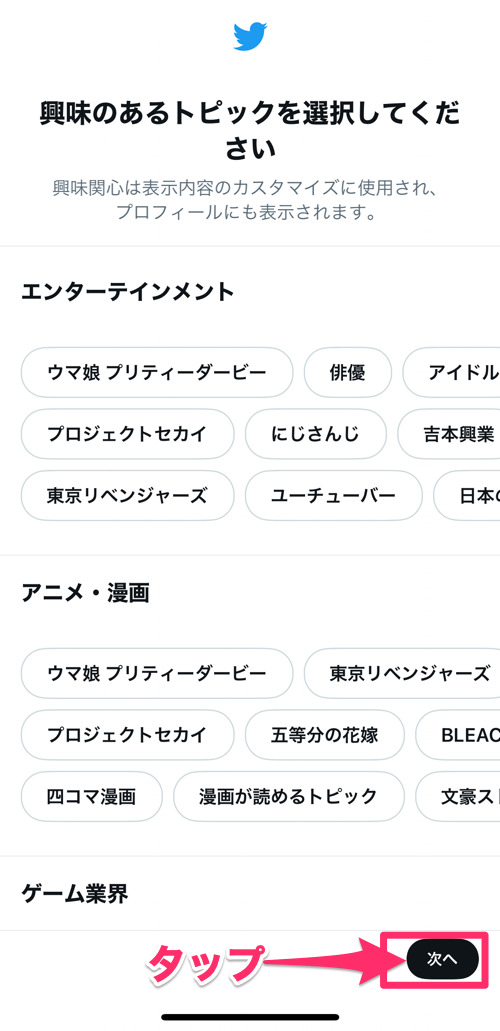
フォローするアカウント(人)を選ぶ画面が表示されます。
*一人はフォローしないと次のボタンがクリックできないので、だれかをフォローします。
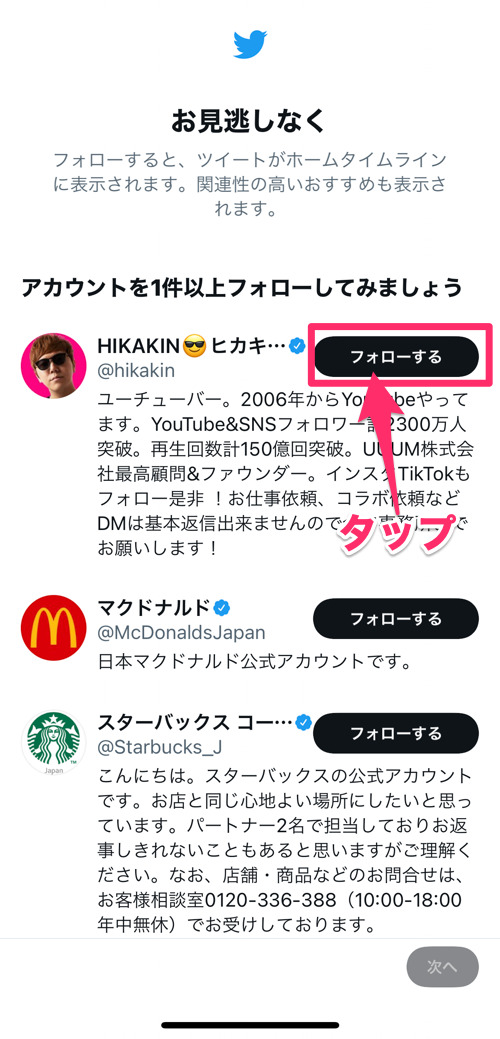
フォローしたアカウントが「フォロー中」の表示になります。
[次へ]のボタンをクリックします。
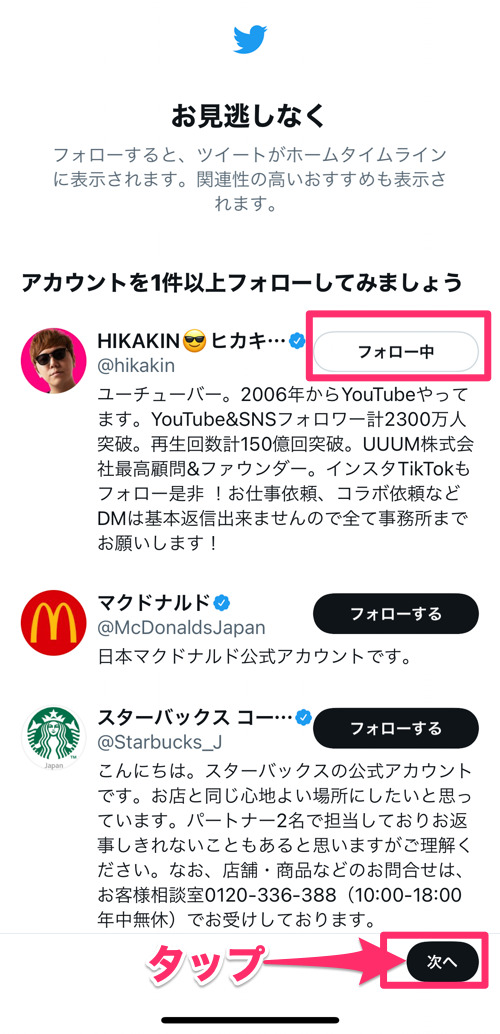
設定画面が終了し、
Twitterのホーム画面が表示されます。
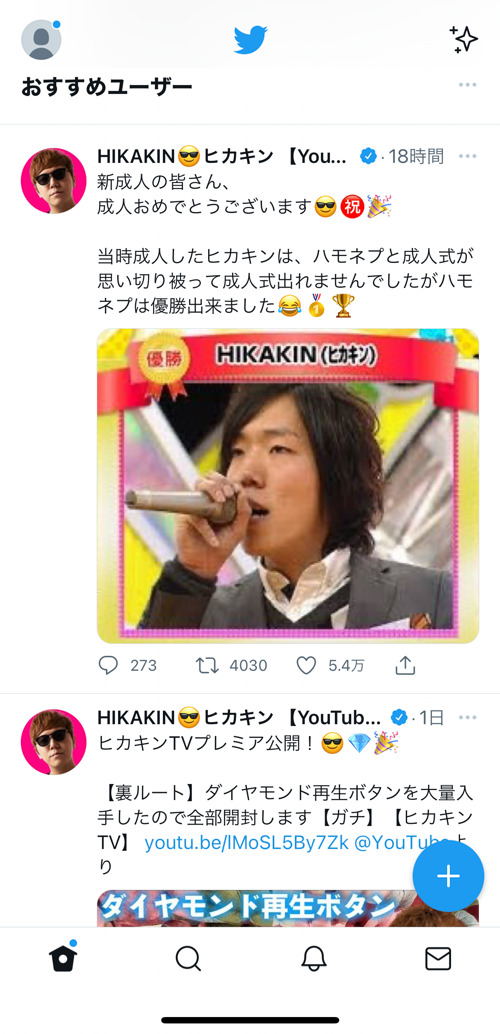
一応これで、アカウント登録は完了です。
ユーザー名を変更する
ランダムな英字で作成されたユーザー名を、希望のユーザー名に変更します。
ホーム画面(ログインした画面)で左上の人マークをタップします。
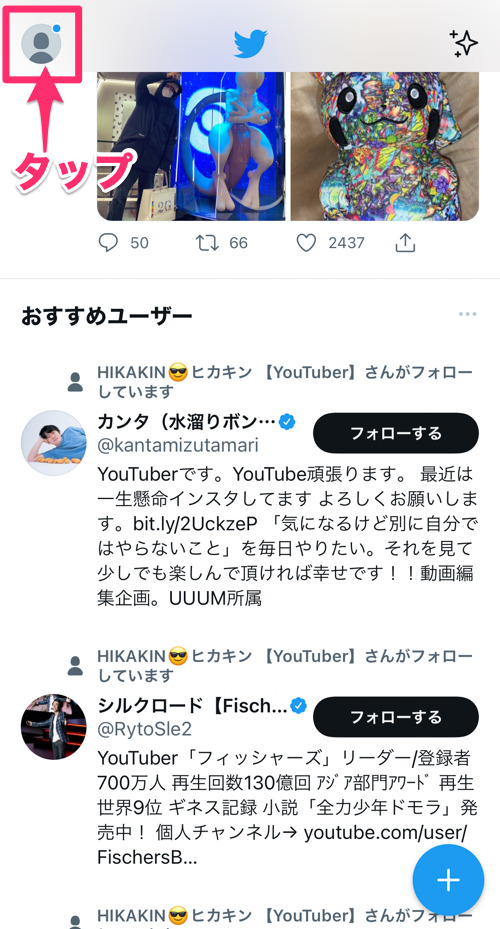
プロフィル画面がでます。
[設定とプライバシー]をタップします。
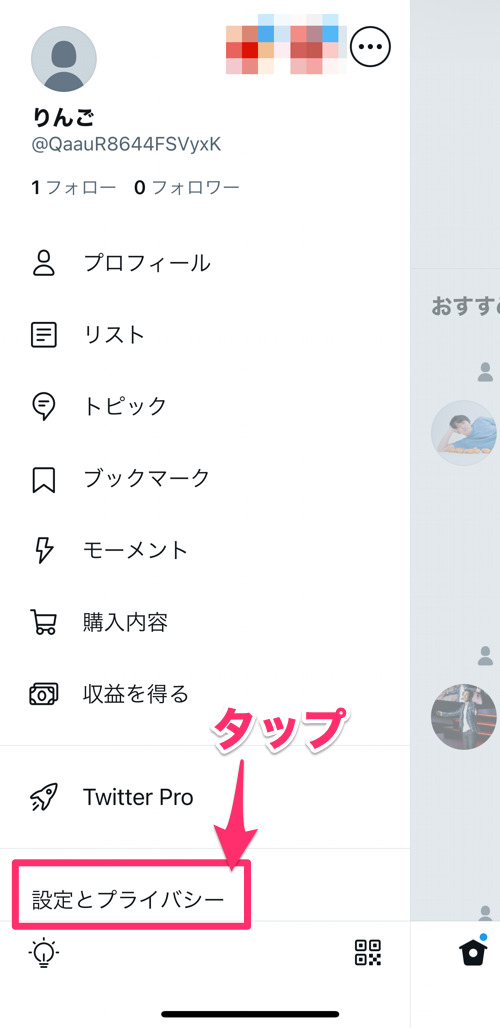
[アカウント]の右端にある[>]をタップします。
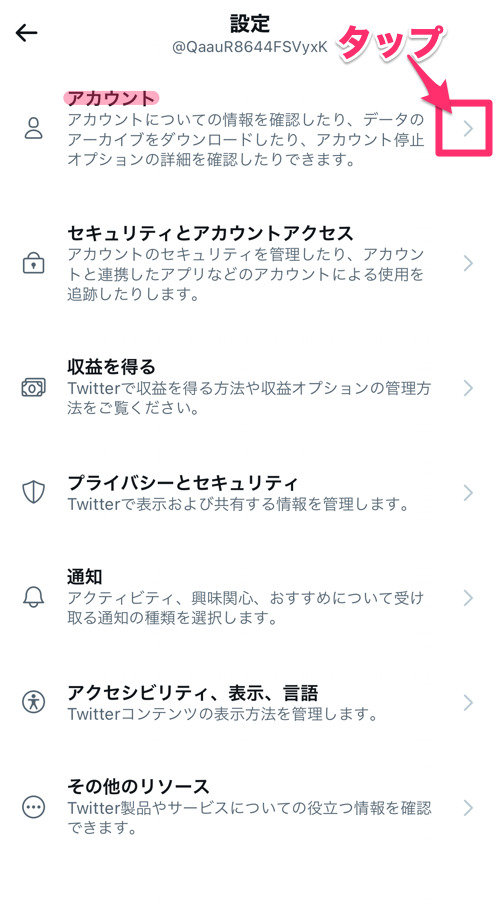
アカウント情報の右にある「>」をタップします。
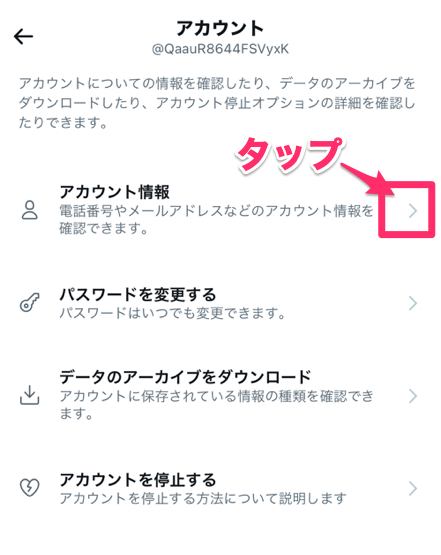
[ユーザー名] の右にある「>」をタップします。

新規のユーザー名 の欄をタップします。
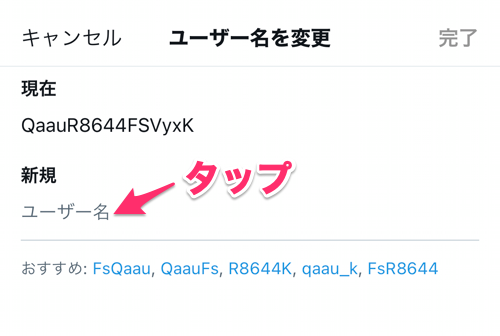
変更してもよいかの確認画面が出ます。[次へ] をタップします。
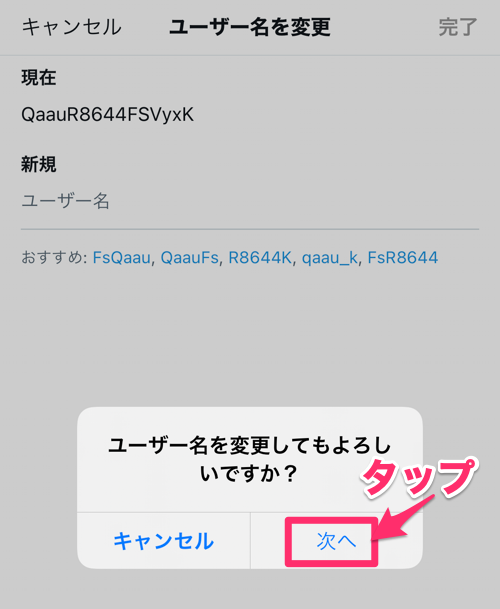
希望のユーザー名を入力します。既に誰かに使用されている場合は「このユーザー名は既に使われています」と表示されます。
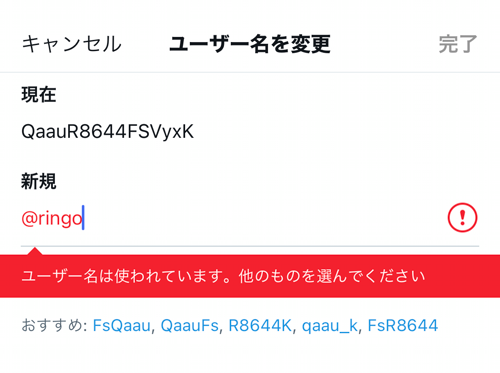
利用可能なユーザー名の場合、緑のチェックマークがでます。[完了]をタップします。
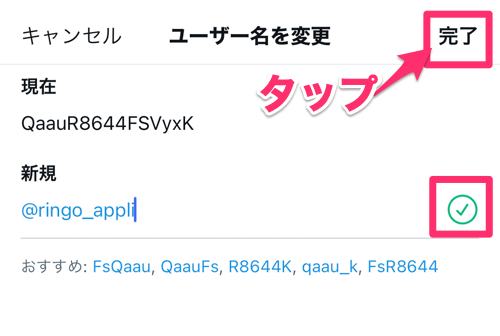
ユーザー名が変更されました。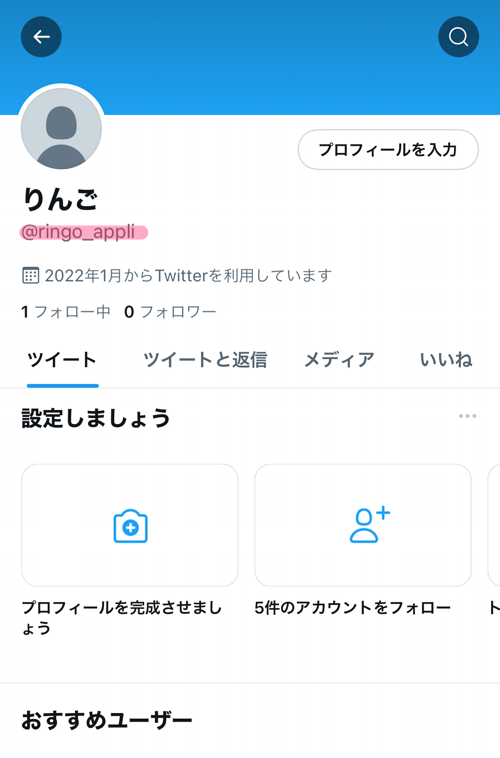
これで、アカウント登録は完了です。
ではこのまま、画面を閉じずに使い方へ飛んでください。
↓↓↓↓↓↓↓
■Twitterを使ってみよう!フォローとリツイートそしてツイート









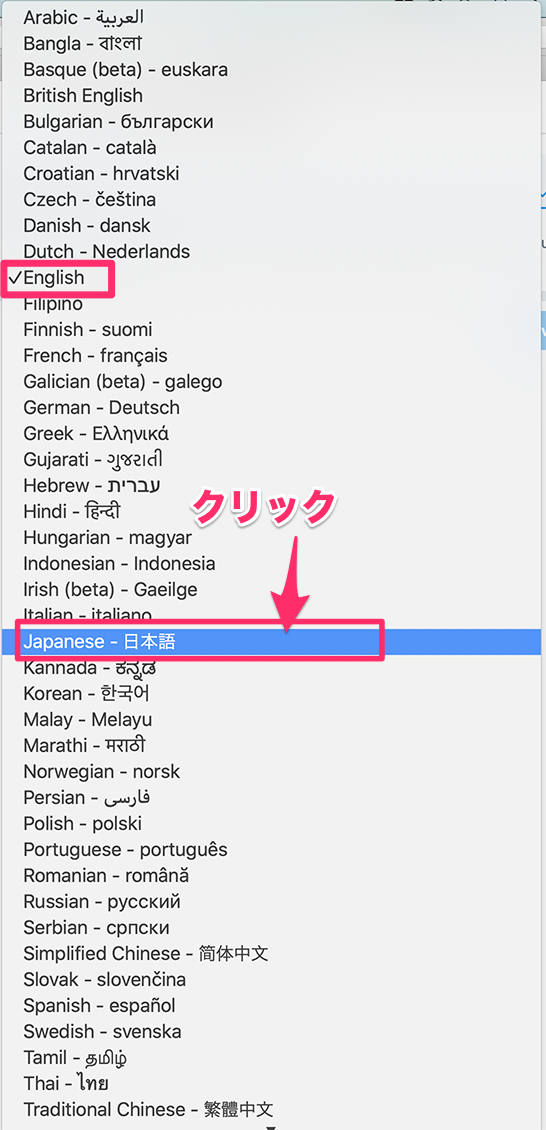



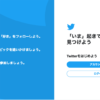
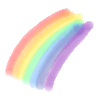

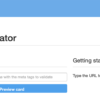
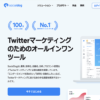
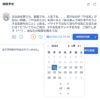
![画像[シニアでもできるネットビジネス!超入門]](https://applired.net/wp-content/uploads/2022/09/ringo-net_1280x670.png) 詳細はこちらのボタンをクリック(^o^)ノ゙
詳細はこちらのボタンをクリック(^o^)ノ゙






















ディスカッション
コメント一覧
りんごちゃんから送られて来た、
メルマガを見ながら、パソコンでツイッターに挑戦しています。
日本語入力のところから画面が違っていて、
手当たり次第、クリックしまくりました。
やっと、似たような画面が出てきて、なんとか
日本語入力が出来て、ばんざ~~い!と喜びました。
画像の方はスムーズに出来ました。
ありがとうございました。
これからもどうぞよろしくお願い申し上げます。
なかなかツイッターができない
こんばんは、りんごです(^^)
理由を色々想像してしまいました。
コメントありがとうございます。
いつもお世話になっております。
こんばんは よこやま です。
例題と自分のやってるのと表示画面が違うので
まともにできてるのかわかりません。
横山さま、コメントありがとうございます。Twitterの画面は頻繁に変わるので、ブログのフローと異なってしまうことがしばしばです。ご迷惑おかけしてすみません。なるべく早く現状に沿うよう改修しますね。
Twitterの登録は電話番号登録がオススメなので、差し支えなければこちらの記事を参照ください。
https://applired.net/twitter-account-tel/
ピンバック & トラックバック一覧
[…] Twitterアカウント新規登録方法 PC(パソコン)版&iPhone … […]