WordPress(ワードプレス)の初期設定[初心者向け]、WordPressのインストール後最初に実施するべき項目と内容
ワードプレスのインストールが完了したら、まず最初に基本的な設定をしておきましょう。ダッシュボード(管理画面)で行います。
主な項目は以下です。
- 一般設定:サイトタイトルやアドレスなどの基本的な設定
- 投稿設定:記事や固定ページの投稿に関する設定
- 表示設定:トップページに表示するコンテンツやRSSフィードに関する設定
- ディスカッション設定:コメントやピンバックに関する設定
- メディア設定:画像サイズに関する設定
- パーマリンク設定:記事や固定ページのURLの表示方法に関する設定
では、各項目の設定について解説します。
ダッシュボードへログイン
まず、WordPressのダッシュボード(管理画面)へのログインです。
以下のアドレスを入力します。
https://(自分のブログのドメイン名)/wp-admin/
*画面が表示されたら、お気に入り(ブックマーク)へ登録をしておきましょう。
ログイン画面が表示されたら、WordPressのID&PWを入力し、[ログイン]をクリックします。
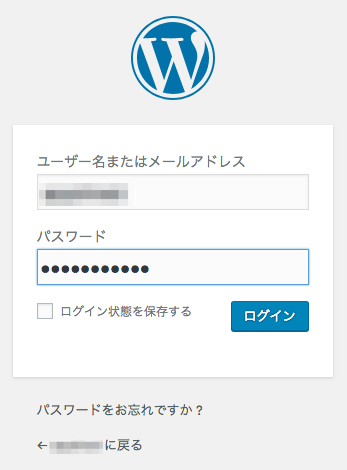
【URLとログイン用のID&PWについて】
参照:■[WordPress]レンタルサーバー(エックスサーバー)へのWordPressインストール
*ログイン画面のURL このサイトの場合は https://applired.net/wp-admin/
*ID&PWはWordPressの簡単インストール時に作成したID&PW
ダッシュボード(管理画面)が表示されます。
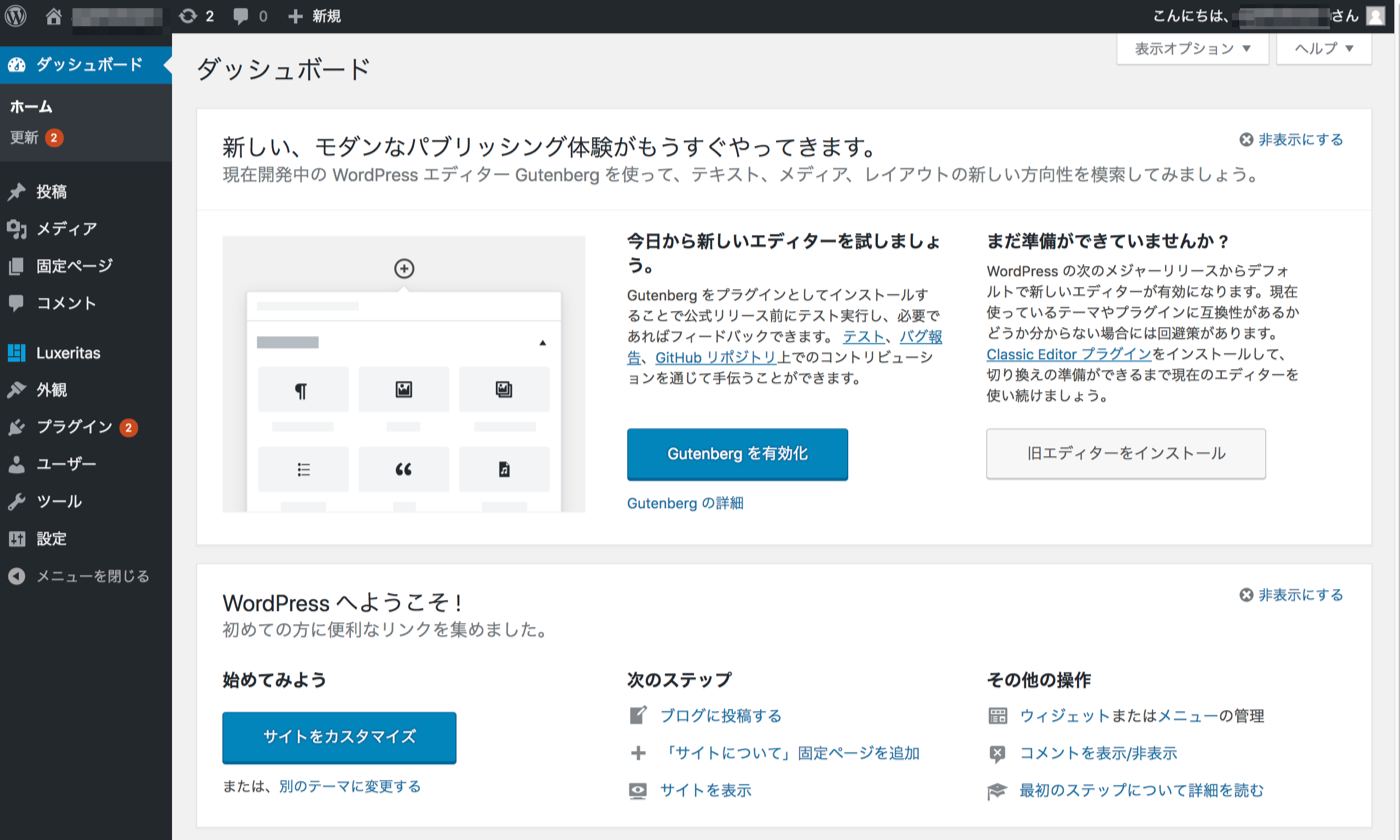
一般設定
左メニューから [設定]>>[一般設定] をクリックします。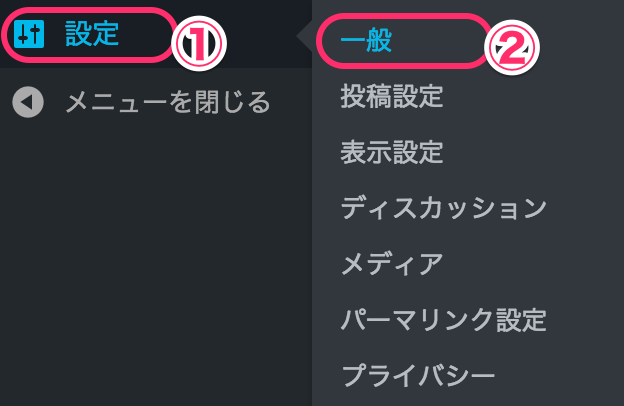
一般設定の画面が表示されます。
①サイトのタイトル:サイトタイトル(WordPressインストール時に入力済み、ここで変更できます)
②キャッチフレーズ:空白がオススメ(テーマによって意図しないところに表示されるため)
③WordPressアドレス:https://ブログのアドレス(WordPressインストール時に入力済み)
*SSL化の処理が未だの場合はhttp://ブログのアドレス を入力します。
④サイトアドレス:基本③と同じもの(WordPressインストール時に入力済み)
*http://→→→https:// に変更します(SSL化の処理が未だの場合はhttpのままです)
*https://に変更するにには、サーバーの設定でSSL化の設定がされていることが必要です ■参照→https://applired.net/2564.html >>「SSL設定」
⑤メールアドレス:ブログ運用のためのメールアドレス(WordPressインストール時に入力済み)
⑥新規ユーザーのデフォルト権限グループ:購読者(デフォルオのまま)
⑦サイトの言語:日本語(デフォルトのまま)
⑧タイムゾーン:東京(デフォルトのまま)
⑨日付のフォーマット:任意に選択(ブログの投稿日や更新日の表示に使用されます)
⑩時刻フォーマット:⑨と同様
11週の始まり:任意に設定(カレンダー等に使用されます)
最後に [変更を保存] をクリックします。
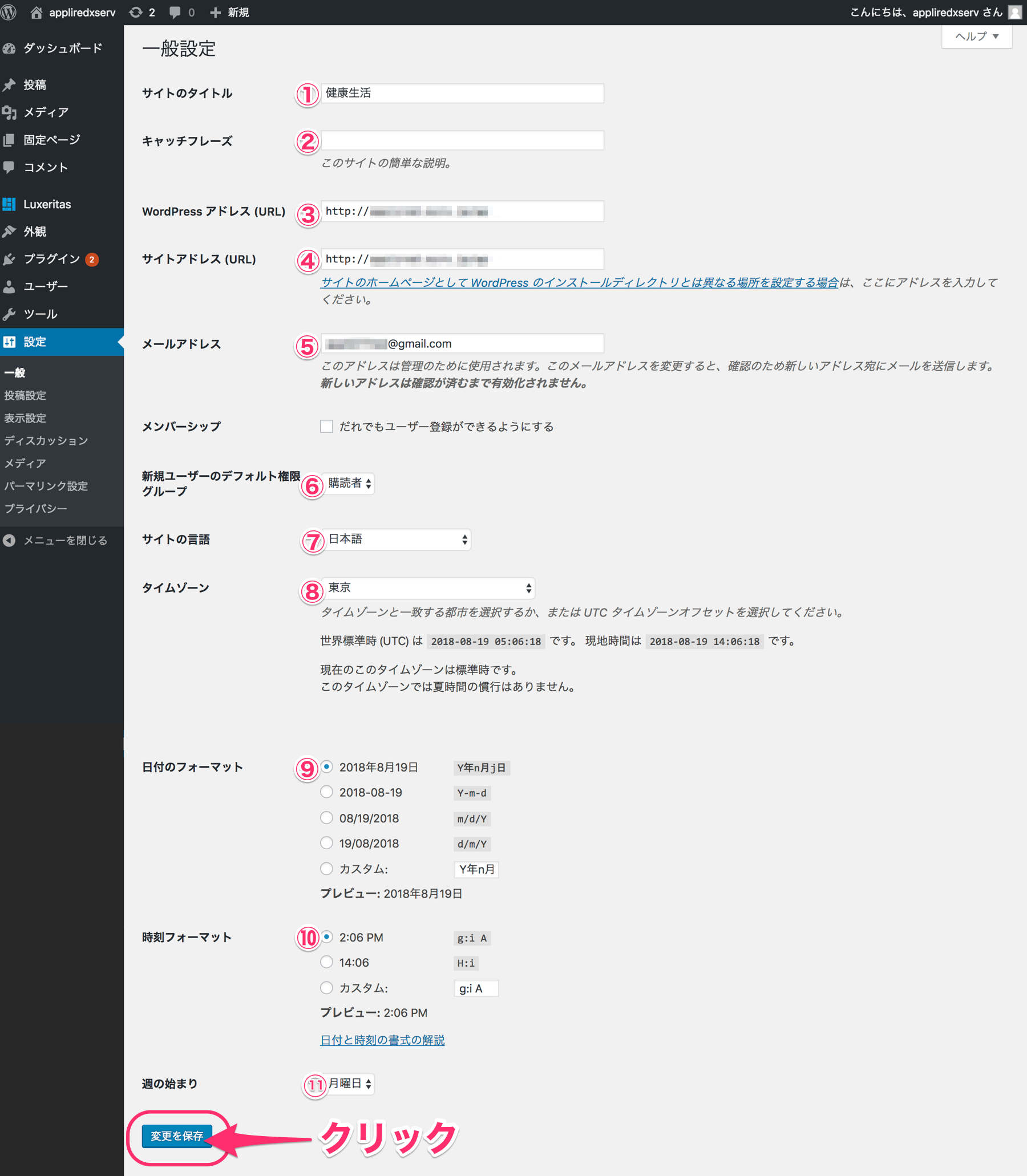
投稿設定
①投稿用カテゴリーの初期設定:未分類(デフォルト)
②デフォルトの投稿フォーマット:標準(デフォルト)
③、④、⑤メールでの投稿:デフォルトで入力されている部分をランダムな文字列で入れ替える
*推測されやすい文字列のままで、不正アクセスされる危険性を避けるため。
⑥メール投稿用カテゴリーの初期値:未分類(デフォルト)
⑦更新情報サービス:ping設定の値(*ここは別途Ping設定の記事で解説、とりあえずこのままで)
最後に [変更を保存] をクリックします。
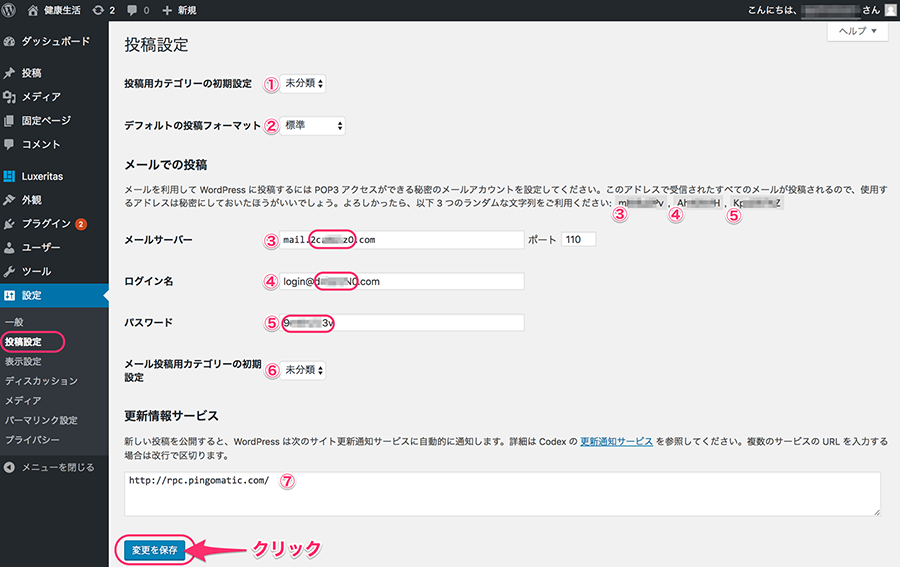
表示設定
①ホームページの表示:最新の投稿(デフォルト)
*ブログのアドレスを入力した時に最初に表示されるページ(つまりブログのTopページ)の設定です、固定ページ等でTopページを作成した場合はここで表示させたいTopページを指定します。
②1ページに表示する最大投稿数:任意(多いと表示に時間がかかるので10くらいがオススメ)
③RSS/Atomフィードで表示する最新の投稿数:10(デフォルトのままで)
④RSS/Atomフィードでの書く投稿の表示:全文を表示(デフォルトのままで)
⑤検索エンジンでの表示:チェックはいれない(デフォルト)
*チェックを入れるとブログ全体が検索エンジンにかからない(検索結果に表示されない)状態になります。ブログが未完成で今は公開したくない時に利用することができますが、チェックをはずすのを忘れると永遠に検索されなくなるので注意してください。
最後に [変更を保存] をクリックします。
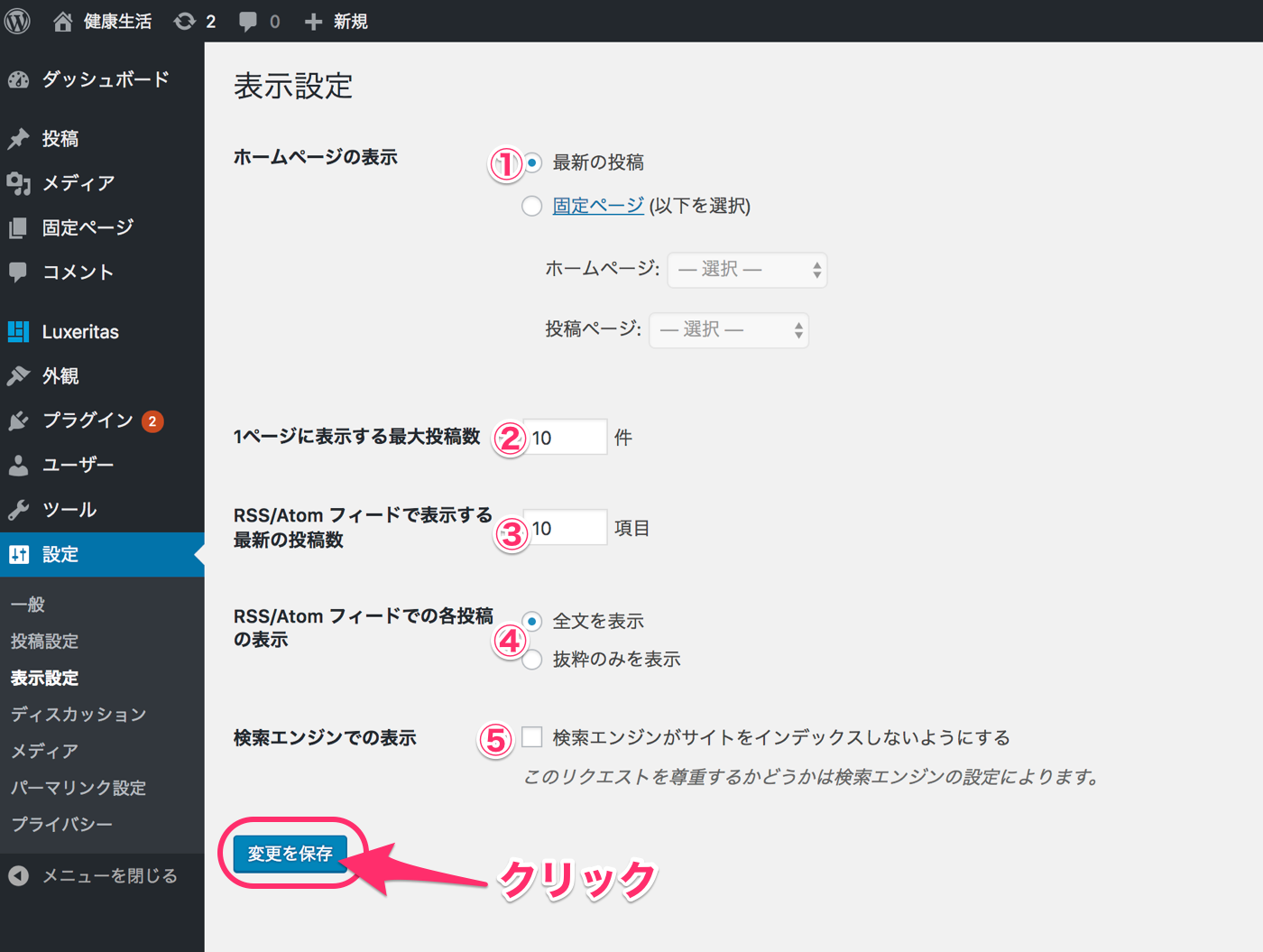
ディスカッション
特に変更を加えるところはないので、デフォルトのままでOK。
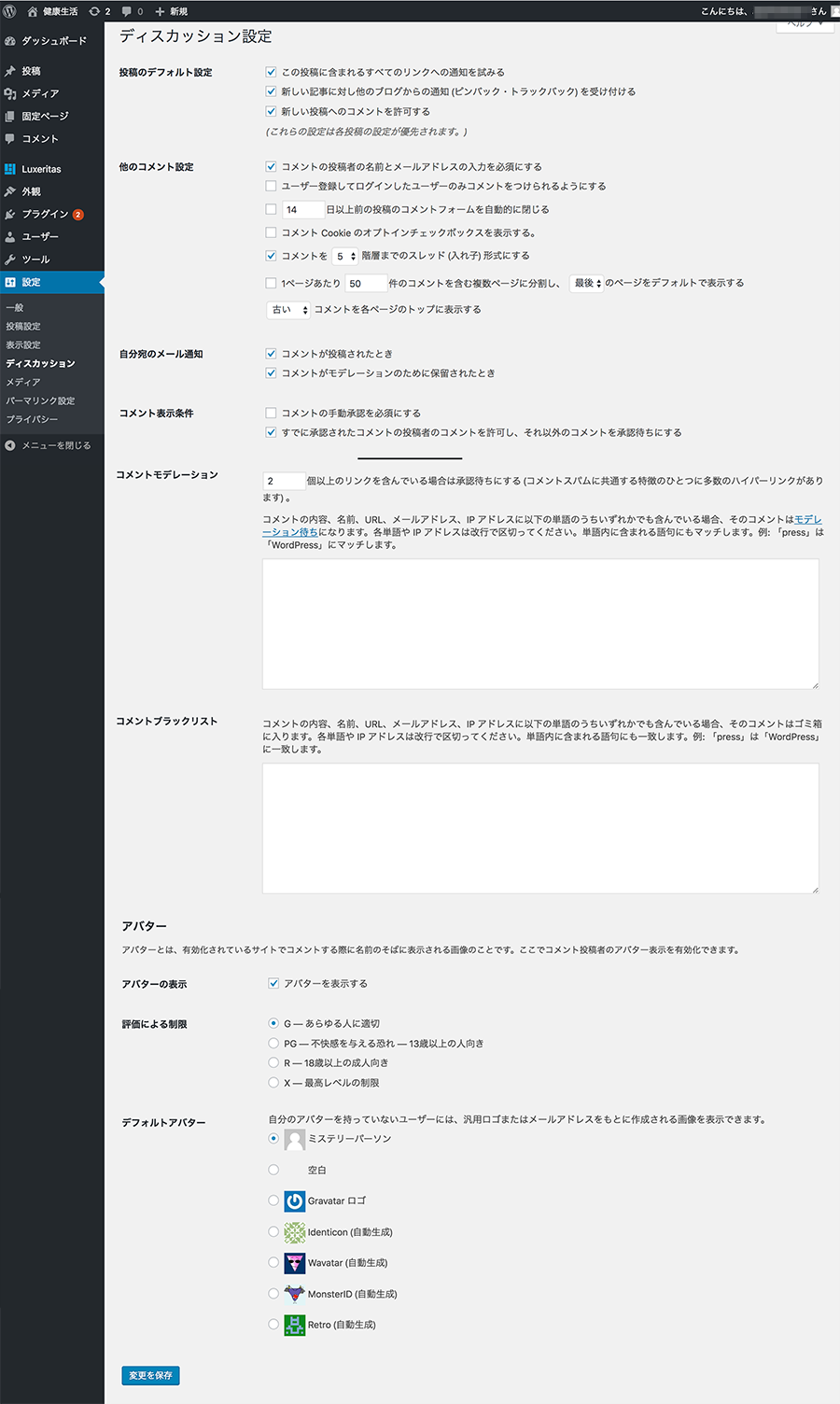
メディア
ここもデフォルトのままでOKです。
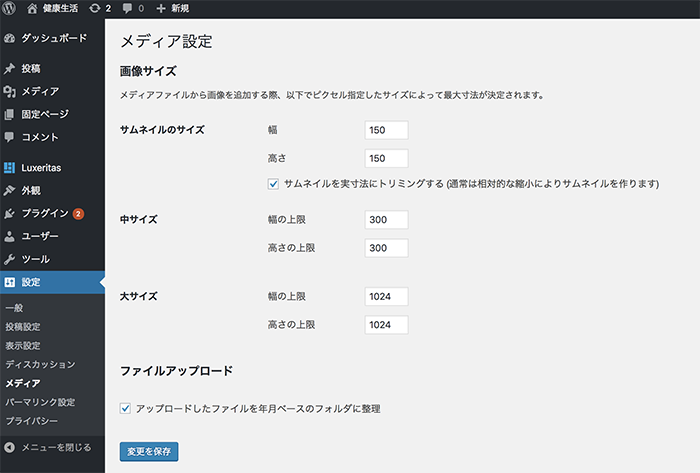
パーマリンク設定
パーマリンクの設定については別途以下の記事を参照してください(そちらがお勧めです)
↓↓↓↓↓↓↓
■WordPress、お勧めのパーマリンク設定とは記事名の英語(ローマ字)表記
*参照情報*
設定例として参考にしてください、お勧めは↑↑↑です
[カスタム構造]を選択
入力欄に「/%post_id%.html」 を入力
WordPressで作成した記事のURL(アドレス)をどのように表示させるかを決める項目です、上記の設定にすると、アドレスは「https://applired.net/2912.html」のように「任意の数字.html」となります。この設定のメリットは
・アドレスが短く表示される
・あとでタイトル等を変更してもアドレスが変わらない(リンク切れにならない)
です。
ブログを作成すると、他の記事へのリンクを貼ることや、そのURLを紹介することが少なからず発生します。その際に長いアドレスはちょっとうっとうしいですし、後で投稿名を変更したことによるリンク切れが生じ、その度に修正するのも面倒です。
*URLをどのようにしたらよいかの意見は様々あります、複数のサイトを参照して、自身のブログ運営に最適な設定を選択してください。
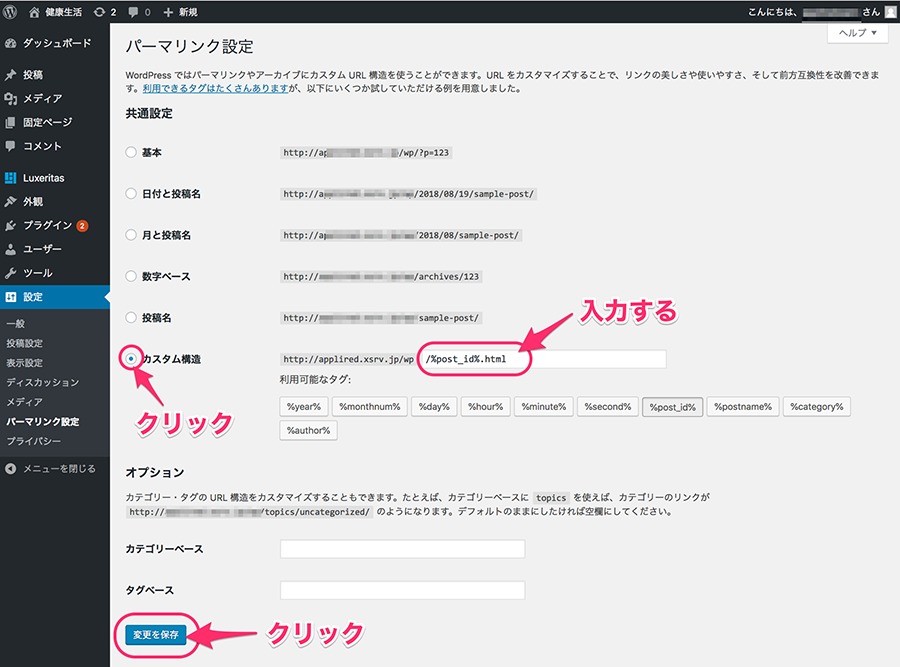
プライバシーポリシーページ
プライバシーポリシーのページ作成用の設定です、問題なければこのまま利用できます。表示させてみて不要な部分等を調整しましょう。
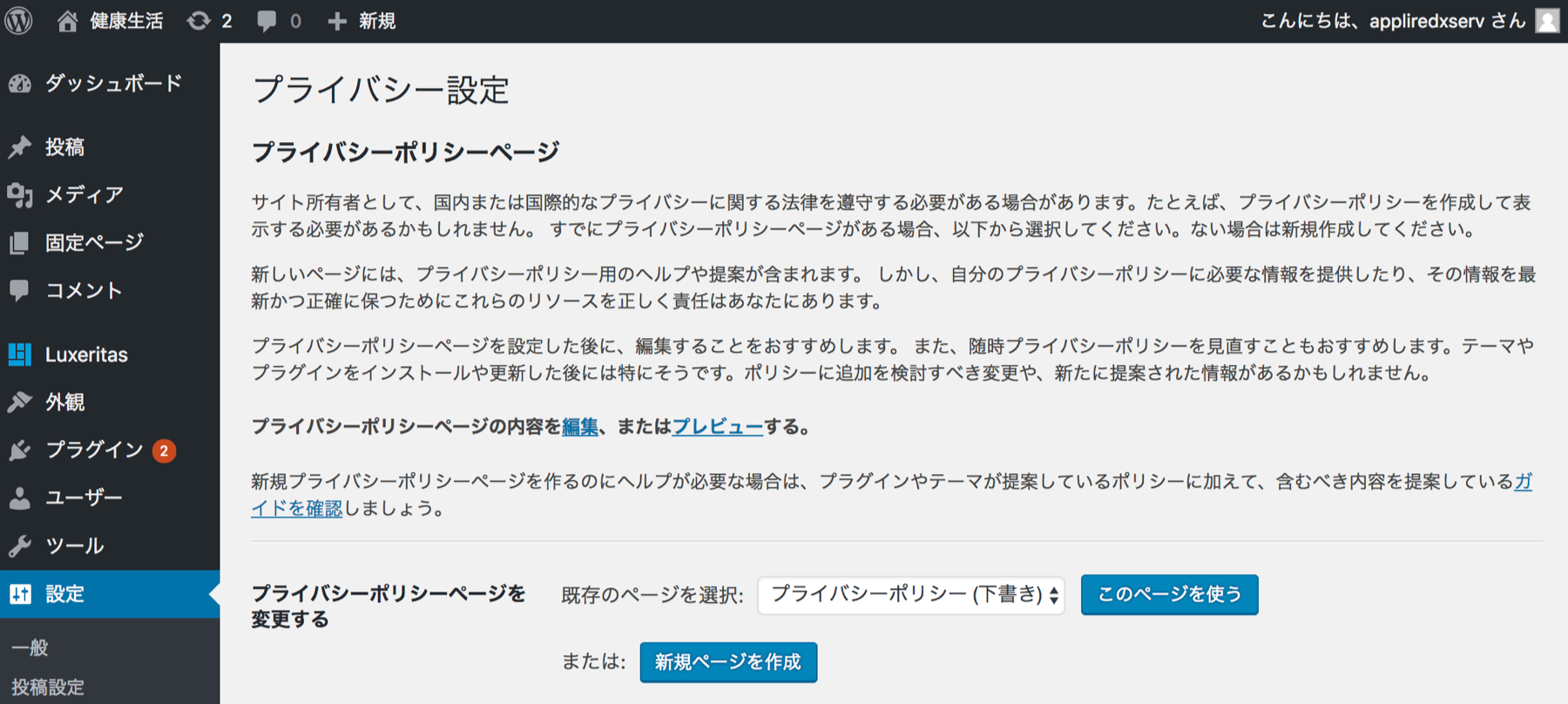









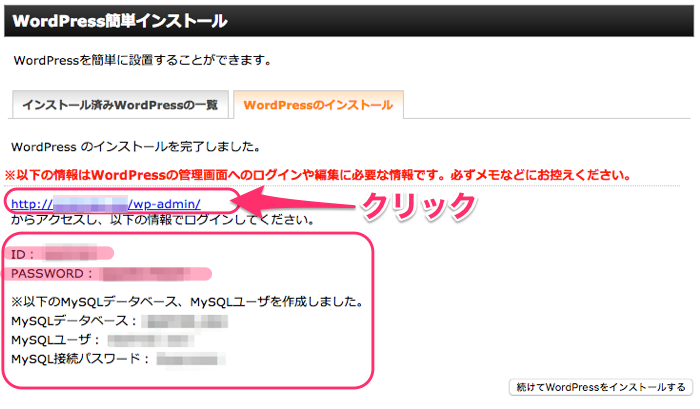
 ブログを作ったけどアクセスが無い!、アフィリエイトの成果が出ない!
ブログを作ったけどアクセスが無い!、アフィリエイトの成果が出ない!


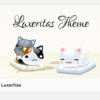
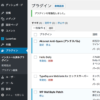
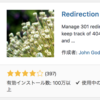
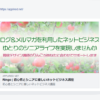
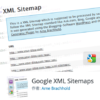
![画像[シニアでもできるネットビジネス!超入門]](https://applired.net/wp-content/uploads/2022/09/ringo-net_1280x670.png) 詳細はこちらのボタンをクリック(^o^)ノ゙
詳細はこちらのボタンをクリック(^o^)ノ゙






















ディスカッション
コメント一覧
まだ、コメントがありません