WordPress(ワードプレス)を常時SSL化する方法[初心者向け]、httpからhttpsへ変更する手順を順番に解説
常時SSL(Always On SSL)化とは、サイト内のログインページやフォームなどの特定のページだけでなく、すべてのページをSSL化することです。つまり、サイト内のページすべてのページをHTTPSで表示させることを言います。
常時SSLが推奨されるわけは、通信の最初から最後までを全て暗号化しないと、利用するユーザーの個人情報やログイン情報を守ることができないからです。常時SSL化のサイトではトップページを開いた時点からブラウザのアドレスバーに鍵のマークが表示され、情報が守られいる安全なサイトだということを証明してくれます。常時SSL化の一番のメリットは訪問者に安心を提供することだと思います。
金融機関や、GoogleをはじめFacebook、Microsoft、などの大手企業はもちろんのこと、個人的なサイトでも常時SSL化が推奨されています。特にアフィリエイト等の運用でユーザー情報の入力が必要なサイトであれば設定は必須です。
常時SSL化の設定作業について、作業の順に解説しました。是非この機会に実施しておきましょう。
*環境はエックスサーバー、WordPress使用での設定方法です。
SSLとは
SSL設定とは、簡単にいうと 「http://applired.net」のアドレスのホームページを「https://applired.net」でも見れるようにすることです。
SSLの役割は情報の暗号化や改ざん防止です、インターネット上で個人情報やログイン情報を送信る際に、入力した色々な情報を他人(特に悪いことを企む人たち)に盗聴(視)されたり、改ざんされたりしないよう、内容を暗号化してインターネット内を飛ばします。
暗号化された情報は万が一盗聴(視)されても、中身がわからないため、情報が守られます。また中身の情報をすり替えられる(改ざん)も防止することができます(改ざんについては防ぐというより改ざんされたことがわかるようにするという表現が正しいかもしれません)。
SSL設定は必ず行いましょう、なぜか?
ここのサイトで漫画でわかりやすく解説してあります。
↓↓↓↓↓↓↓
■SSL/TLS総合解説サイト
エックスサーバーの設定
エックスサーバのサーバー画面へログインする
SSL設定は、エックスサーバーの「サーバーパネル」で設定します。
エックスサーバーのTopページから、[ログイン] ≫ [サーバーパネル]をクリックします。
*または直接 サーバーパネルログイン へアクセスします。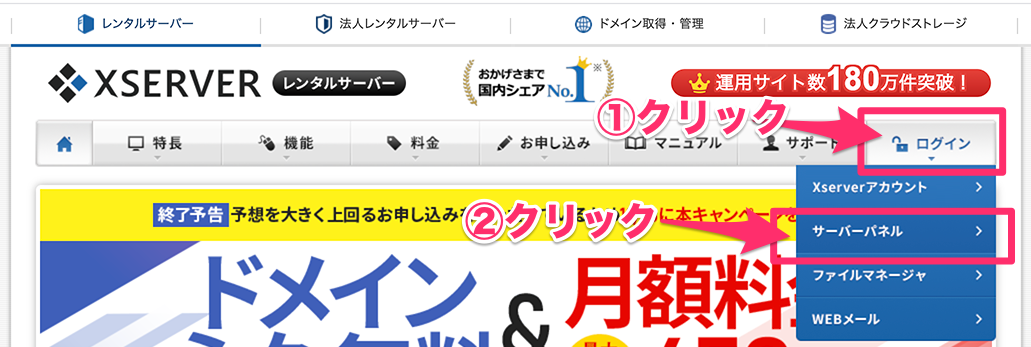
ログインページが表示されます。エックスサーバー契約時の完了メールに記載されていた、サーバーIDとサーバーパスワードを入力し、[ログイン]ボタンをクリックします。
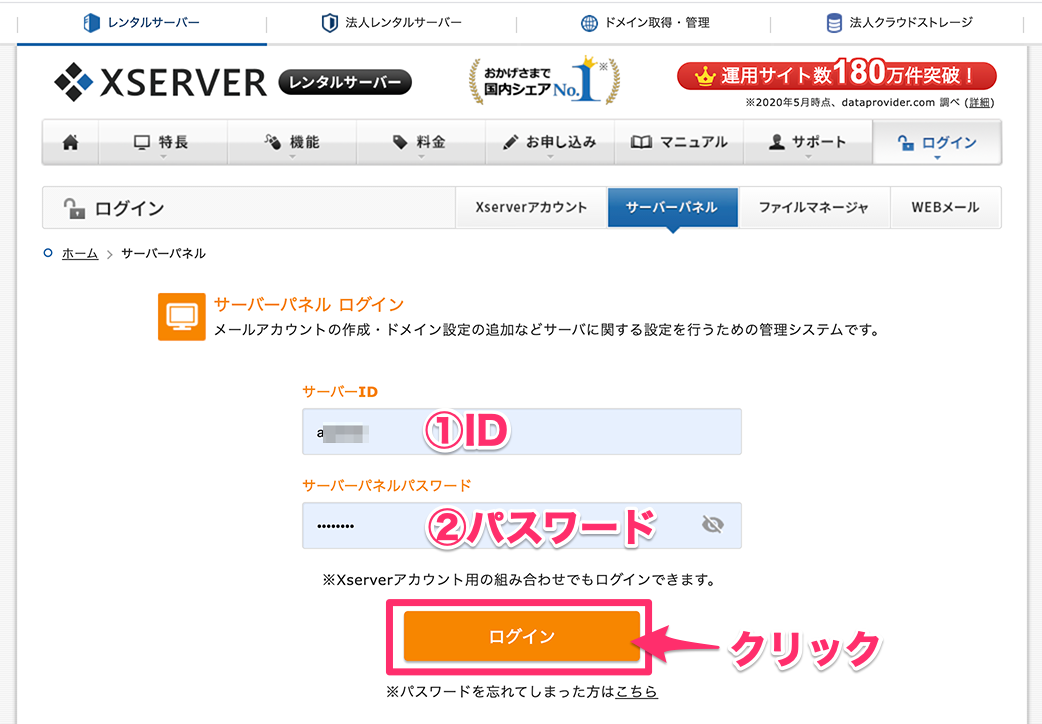
*インフォパネルへのログイン情報とは別のID&パスワードです。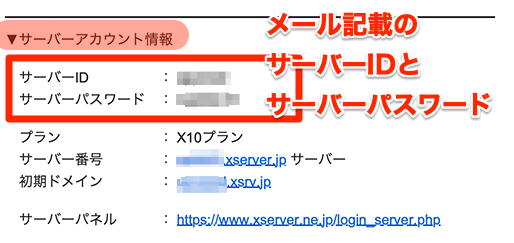
サーバーパネルでSSL設定
サーバーパネルが開きます。
サーバーパネルのドメイン欄で [SSL設定] をクリックします。
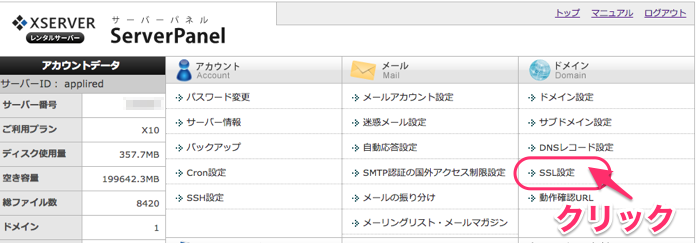
SSLを設定するドメイン名の欄で [選択する] をクリックします。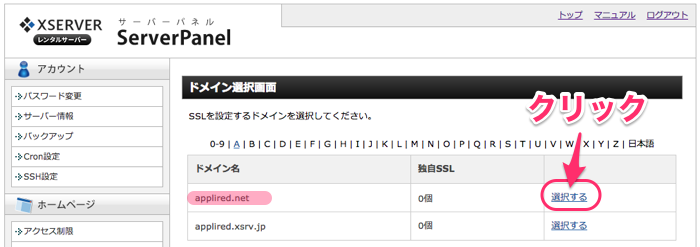
SSL設定の一覧が表示されます、[独自SSL設定の追加] のタブをクリックします。
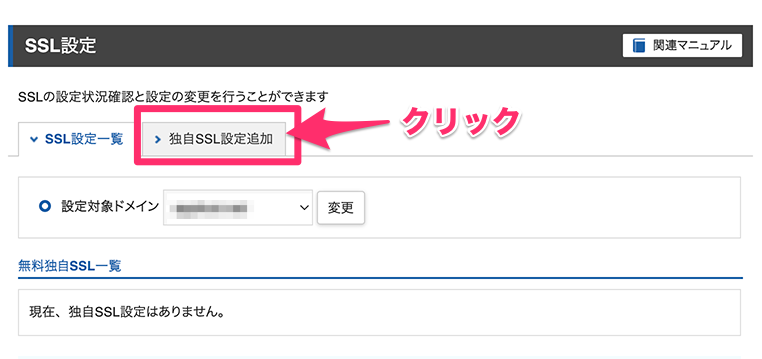
設定対象のドメインを確認し、[確認画面へ進む] をクリックします。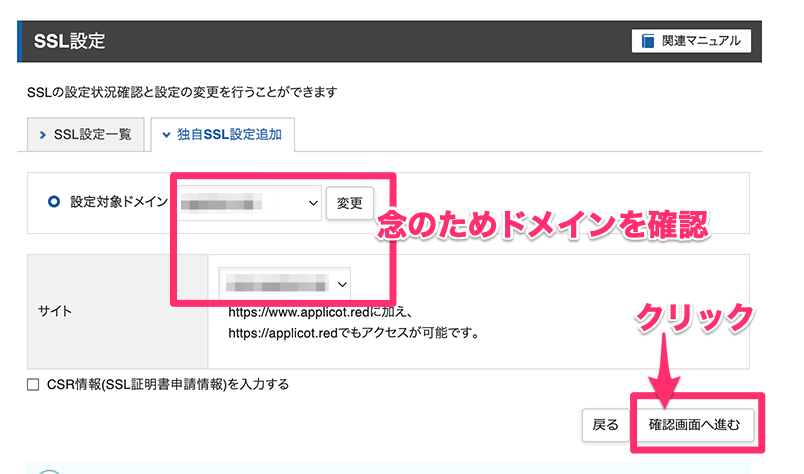
[追加する] をクリックします。
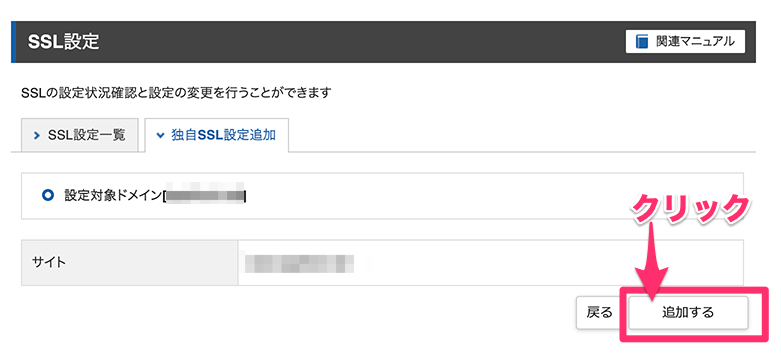
「SSL新規取得申請中です。しばらくお待ちください」と表示されます、しばらくこのまま待ちます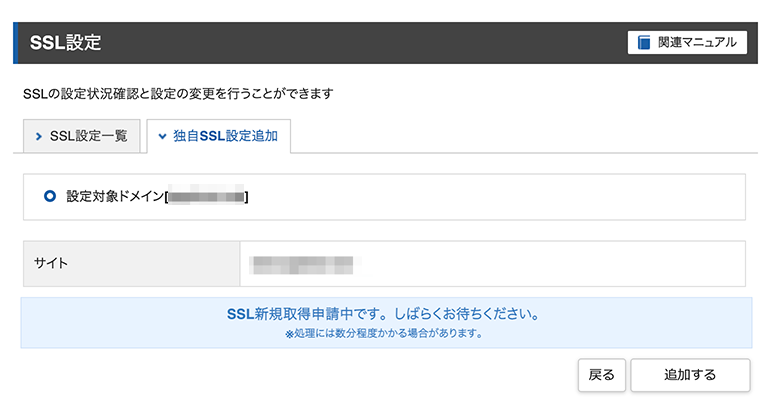
設定が完了すると、設定を追加しましたと表示されます。
[戻る] をクリックします。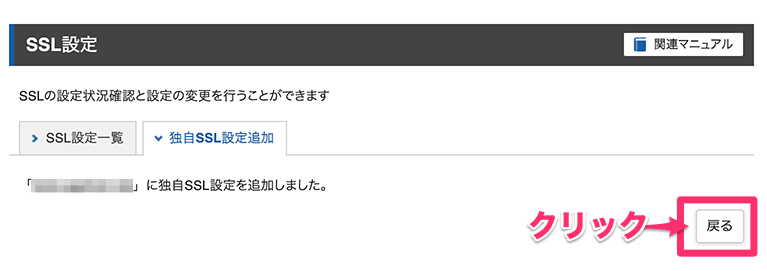
*反映待ちと表示されています。
(https://***** で表示が可能になる) までには最大1時間かかります。
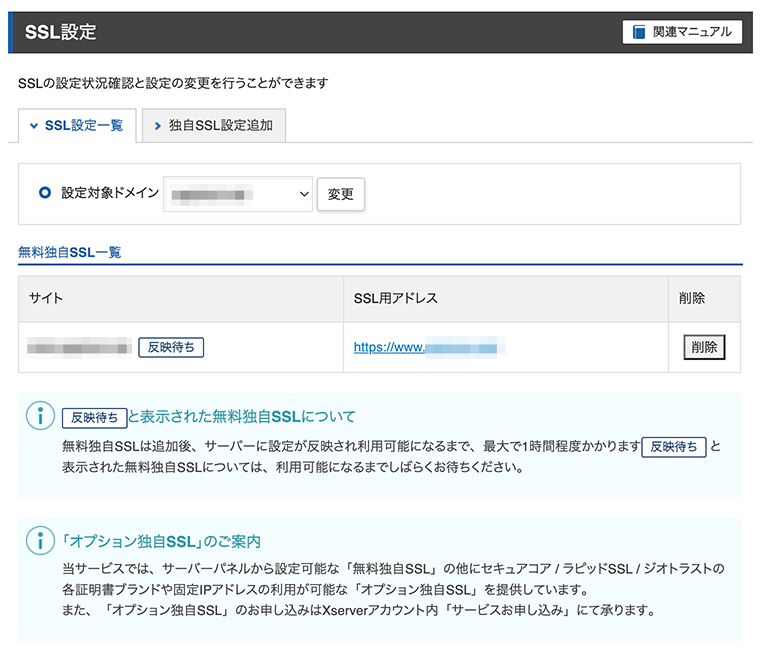
サーバーパネルのSSL設定画面に戻ると、独自SSLの欄に「1個」の表示が確認できます。
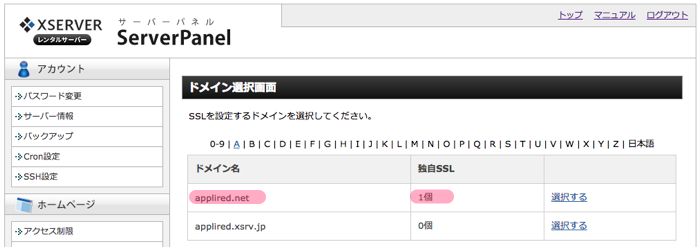
ブラウザで表示確認
設定後1時間を経過したら、ブラウザで「https://applired.net」での表示を確認します。
*サンプル画面はWordpressインストール後の画面表示です、まだブログサイトの作成ができていない場合は、ブログ作成の完了後に表示確認をしてみてください。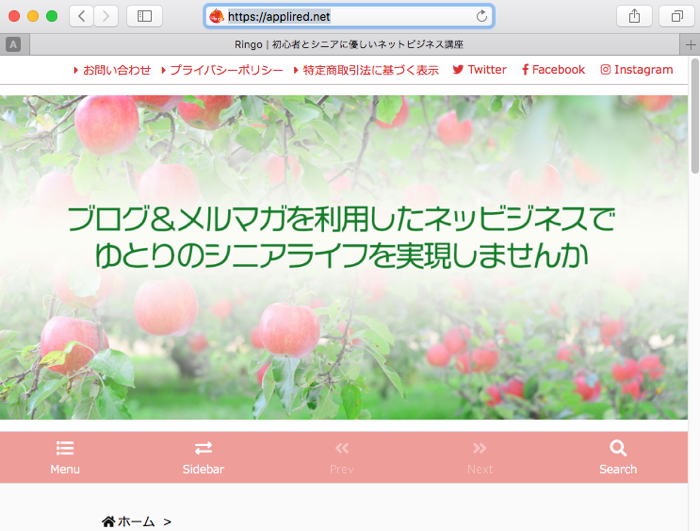
なお、サーバー設定をしてから、設定が反映されるまでには数十分〜1時間程度かかります。
設定が反映されていない間は、エラー画面が表示されます。
無事、ブログ画面が表示されればサーバ設定は完了です。
ブログでの設定
ブログでの設定は、上記のサーバー設定が完了していることを確認後実施します。
ブログの「設定」>「一般設定」画面
左メニューから [設定]>>[一般設定] をクリックします。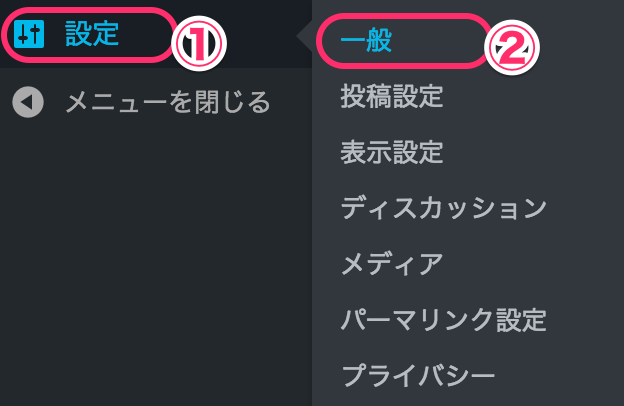
一般設定の画面が表示されます。
WordPressアドレス(URL)とサイトアドレス(URL)欄を変更します。
WordPressアドレス:https://ブログのアドレス(WordPressインストール時に入力済み)
サイトアドレス:基本上と同じもの
*http://→→→https:// に変更します
*https://に変更するにには、サーバーの設定でSSL化の設定がされていることが必要です
画面をスクロールして、左したにある[変更を保存] のボタンをクリックします。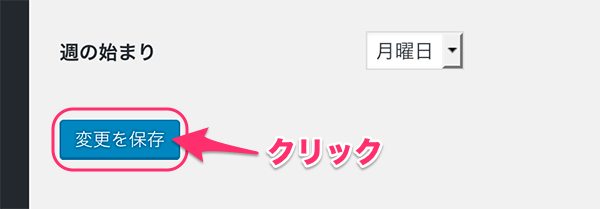
新規でブログを立ち上げたばかりで、まだ記事の投稿やウィジット設定をしていない場合は、これでSSL化の設定は完了です。
内部リンクの書き換え
既存のブログを「http→https」に書き換える場合、1記事でも投稿した後にSSL化を実施する場合は作成済みの記事内にある内部リンク(画像や他の場所へのリンク設定)の修正が必要です。
数が少ない場合は手動でも可能ですが、記事数が多くなると大変です、そこでSSL化のための内部リンクを一括修正してくれるブラグイン(拡張機能)を使用して書き換えを行います。
Search Regexのインストール
SSL化のための内部リンクを一括修正してくれるブラグイン(拡張機能)「Search Regex」をインストールします。
WordPressのダッシュボード、左メニュー [プラグイン]>>[新規追加] をクリックします。
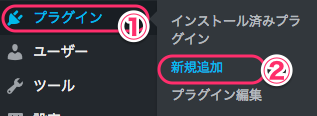
プラグインを追加の画面が出ます。
①キーワードに「Search Regex」を入力し 「enter(Macはreturn)」します。
②検索結果に 「Search Regex」が表示されます。
③[今すぐインストール]をクリックします。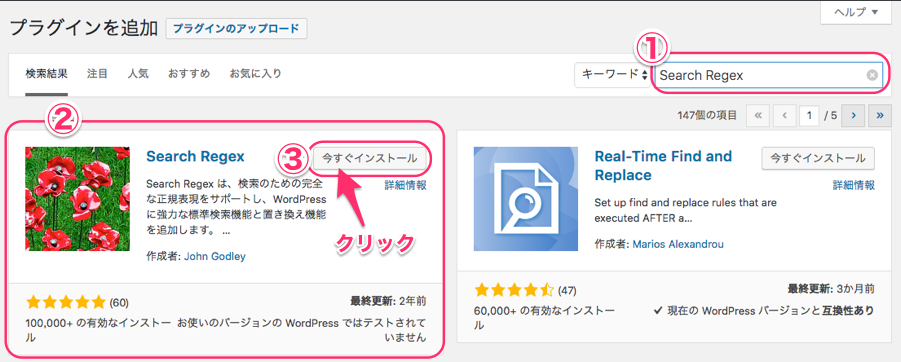
Search Regex の [有効化] をクリックします。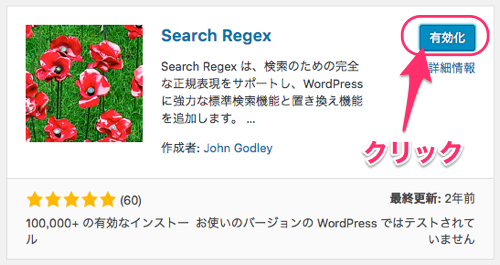
Search Regexで一括置換
有効化が完了すると、ツールの中に「Search Regex」が表示されます。
[ツール]>>[Search Regex] をクリックします。
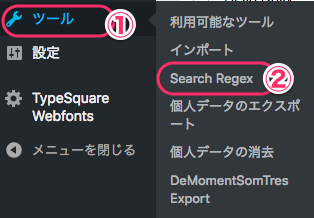
「Search Regex」の画面が表示されます。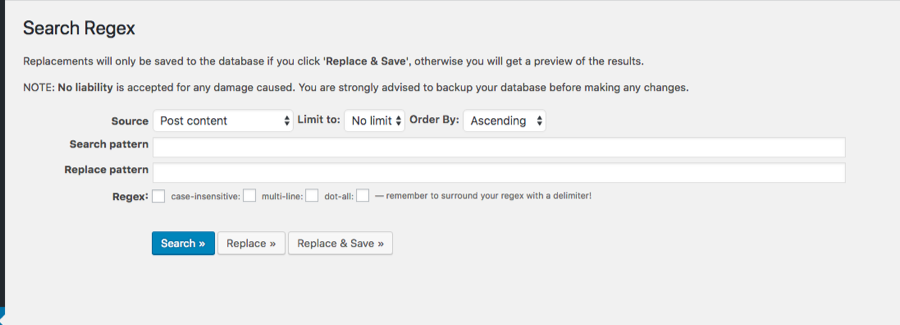
以下の内容で設定をします。
- Source:Post content(デフォルトのまま)
- Limit to:No limit(デフォルトのまま)
- Order By:Ascending(デフォルトのまま)
- ①Search pattern:http://applired.net(SSL化する前のあなたのURL)
- ②Replace pattern:https://applired.net(SSL化後のあなたのURL)
- Regex:選択不要(チェックをいれない)
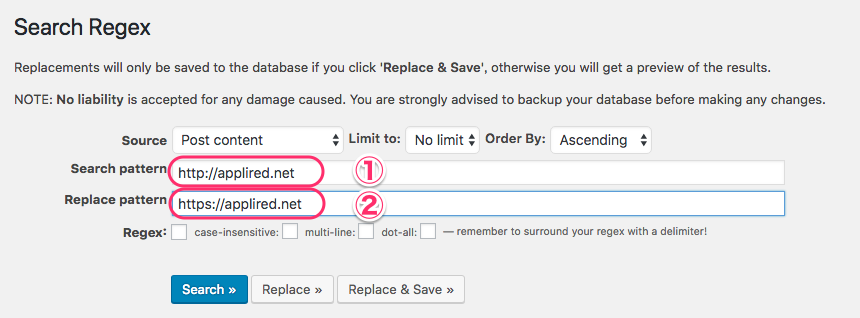
まず [Replace]をクリックします。
すると、 置換のリスト一覧が出ます。
リストの先頭に 「402 result(s) found.」と表示されています、「402個の結果が出たよ」とのこと。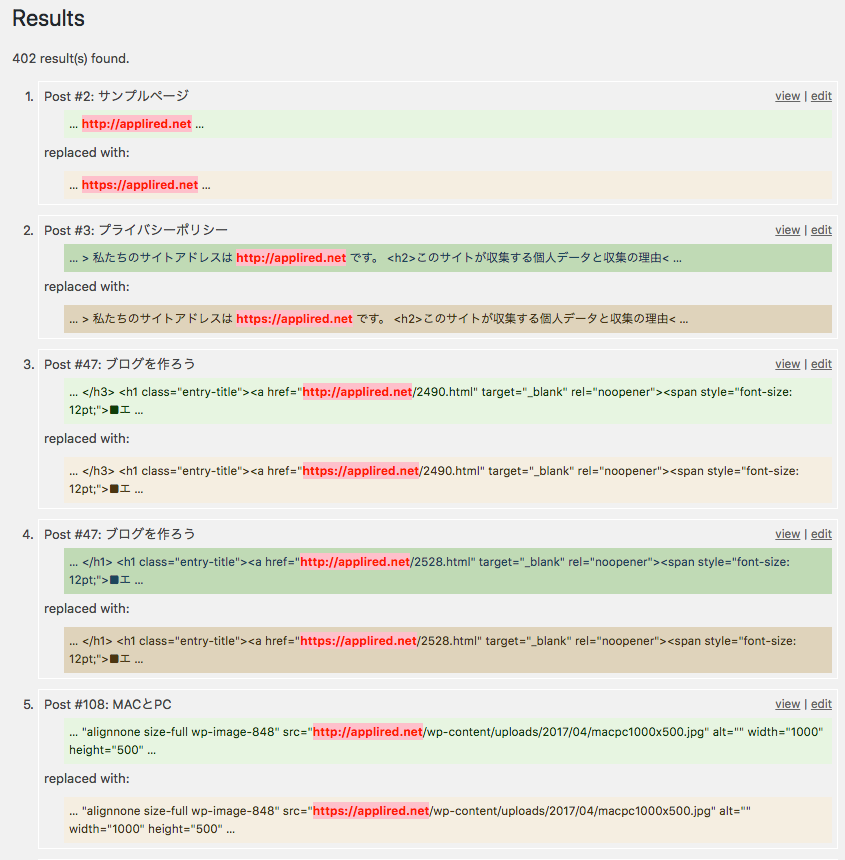
緑色の表示が置換前で、オレンジ色の表示が置換後のコードになります。
置換する部分が、赤色で表示されています。
Search Regexで変換後保存を行ってしまうと、元に戻すことはできません。ちょっと面倒ですが一応全てに目を通してチェックすることをお勧めします。
チェックする内容は以下を参考にしてください。
- 置換前のURLは間違っていないか?
- 置換後のURLは間違っていないか?
- 置換後のURLはアドレスの形になっているか?
ここはとても重要な部分なので、入念にチェックしておいてください。
チェックが完了したら、 [Replace & Save]をクリックします。
*このボタンをクリックすると、置換されてその状態が保存されます。
置換が完了すると画面上部に 置換が完了したメッセージが表示されます。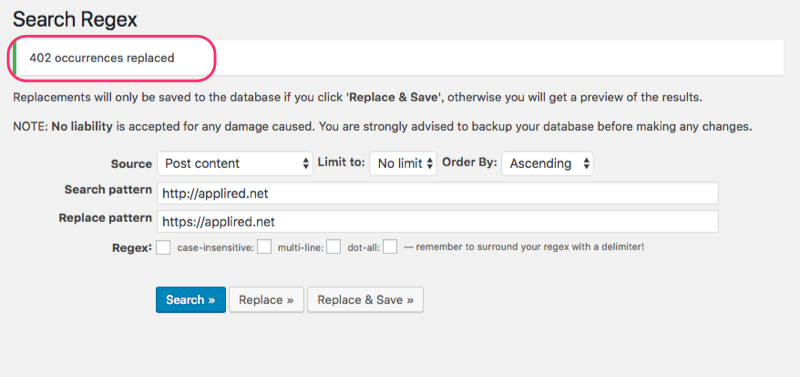
これで、内部リンクの修正は完了です。
固定ページとサイドバーのリンクの書き換え
上記の「Search Regex」が置き換えてくれるのは、投稿記事内のリンクのみです。固定ページとサイドバーのリンク設定は置きかわりません、これは一括返還できないので、手動で一つづつ変更します。
アドレスバーの確認
ページを表示した時にアドレスバーの表示が以下のようになっている場合、SSL化が不完全な状態です。ページの中に「http://***」のアドレスへのリンクが存在しています。
*表示状態はブラウザによって異なります
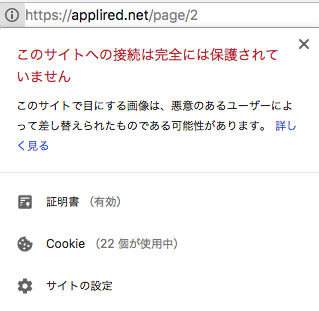
修正方法は、編集画面でページを「テキスト表示」します。
「http://」で検索します。
検索結果を確認して修正します。
画像リンク、または内部リンクをhttpsに修正します。
*画像は「ビジュアル」表示にして、一度画像を削除し再度挿入し直すのが確実です。
*内部リンクも「ビジュアル」表示で、リンクの再編集をしましょう。
最終的にアドレスバーが、以下のような表示になればOKです。
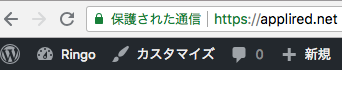
全てのページの表示が上記のように鍵マークになれば、完了です。
リダイレクト処理
リダイレクトとは簡単にいうと「転送」することです。郵便物を古い住所から新しい住所に転送する手続きを思い浮かべてみてください。引っ越しをして旧住所にはもう住んでいない、でも引っ越ししたこと(新しい住所)を知らない人は古い住所宛てに手紙を届ける。当然その住所に宛先人はいない、この場合は宛先不明でエラーになってしまいますよね。これをしないために郵便局へ「転送依頼」をしておきます。すると、最寄りの郵便局に届いた手紙は「転送依頼に記載された新しい住所へ」届けられる。
この仕組みをインターネット上でも行っています。ホームページやブログのドメインを変更したり、契約のサーバーを変えたり、つまりお引っ越ししてホームページ(やブログ)のアドレスが変わってしまった。古いアドレスしか知らない人がアドレスを入力した時にあらかじめ登録している新しいアドレスに転送してくれるという機能です。
SSL後のリダイレクト設定とは
SSL設定後リダイレクト設定が必要なわけは、お引っ越しはしていませんが(同じ場所にいるので)アドレスが「http://***」から「https://***」に変わったので、リダイレクトが必要なのです。
つまりアドレスバーに「http://applired.net」と入力した時に「https://applired.net」が表示されるようにするための設定です。
また、リダイレクトさせておくことによって、httpで獲得している検索エンジンの評価も、httpsアドレスに引き継がせることができます。
.htaccessにリダイレクト用のコードを追記する
このあらかじめ設定した新しい住所(アドレス)へ転送するという仕事をしてくれるのが「.htaccess」というファイルです。
ではこの「.htaccess」ファイルに転送情報を書き込む方法を説明します。
エックスサーバーのサーバーパネルを利用して「.htaccess」ファイルの内容を書き換える方法をご紹介します。
エックスサーバーのサーバーパネルで変更する
初心者の方でエックスサーバーを利用している人はエックスサーバーのサーバーパネルを利用する方法をおすすめします。FTPソフトも不要で、簡単に行えます。
まず、エックスサーバーのサーバーパネルにログインします。
*ログイン方法は上記(サーバー設定)の箇所を参照ください。
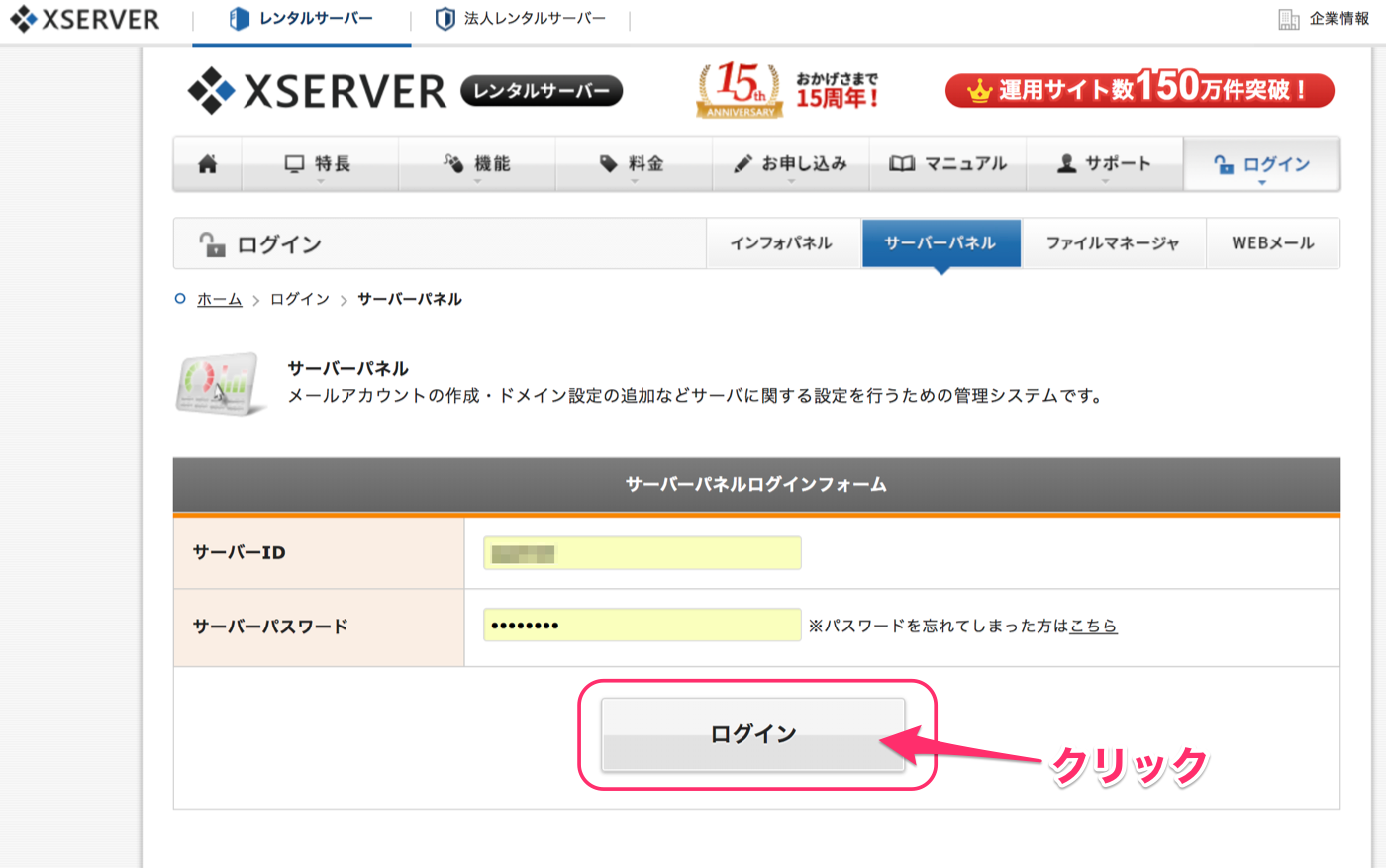
サーバーパネルが表示されます。
「ホームページ」欄の [.htaccess編集]をクリックします。
設定をするドメイン名を選択します。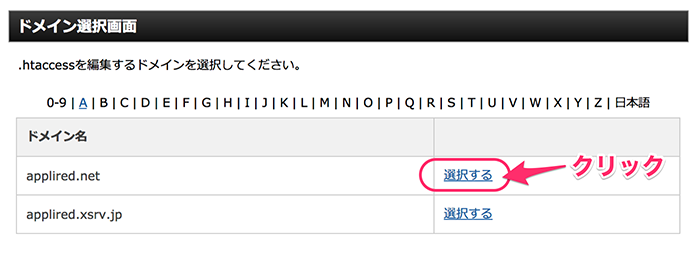
注意喚起の画面が出ます。[.htaccess編集]のタブをクリックします。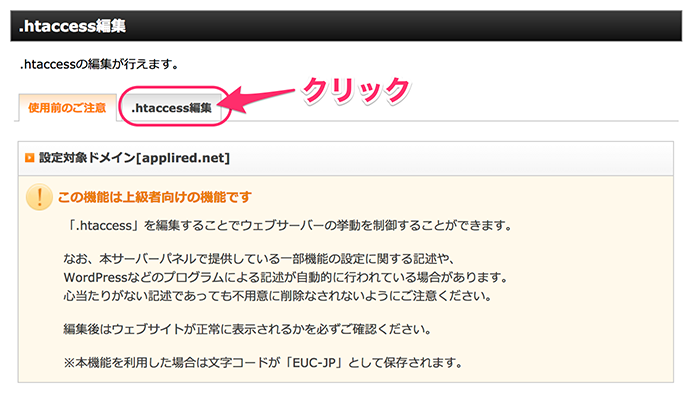
「.htaccess」のファイル内容が表示されます。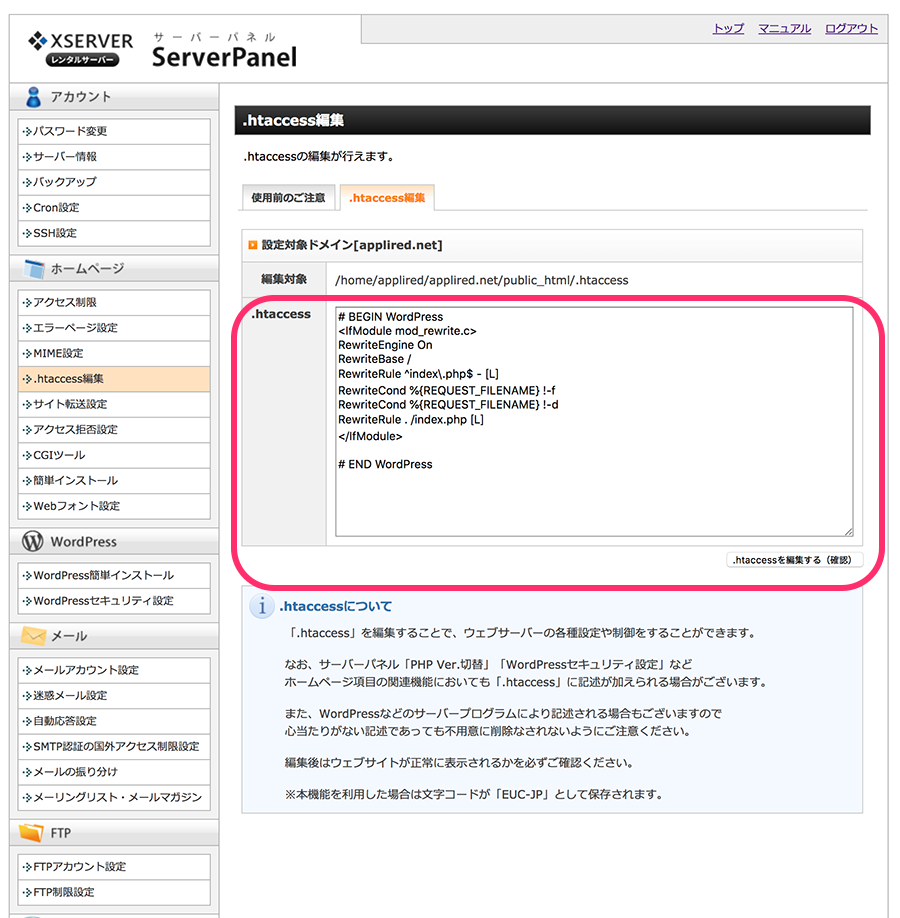
現在入力されている内容の上部に以下の文字を入力します。
*この5行分をコピペして利用してください。
|
1
2
3
4
5
|
<IfModule
mod_rewrite.c>
RewriteEngine
on
RewriteCond
%{HTTPS}
!=on
[NC]
RewriteRule
^(.*)$
https://%{HTTP_HOST}%{REQUEST_URI}
[R=301,L]
</IfModule>
|
入力後です。
[.htaccessを編集する(確認)]をクリックします。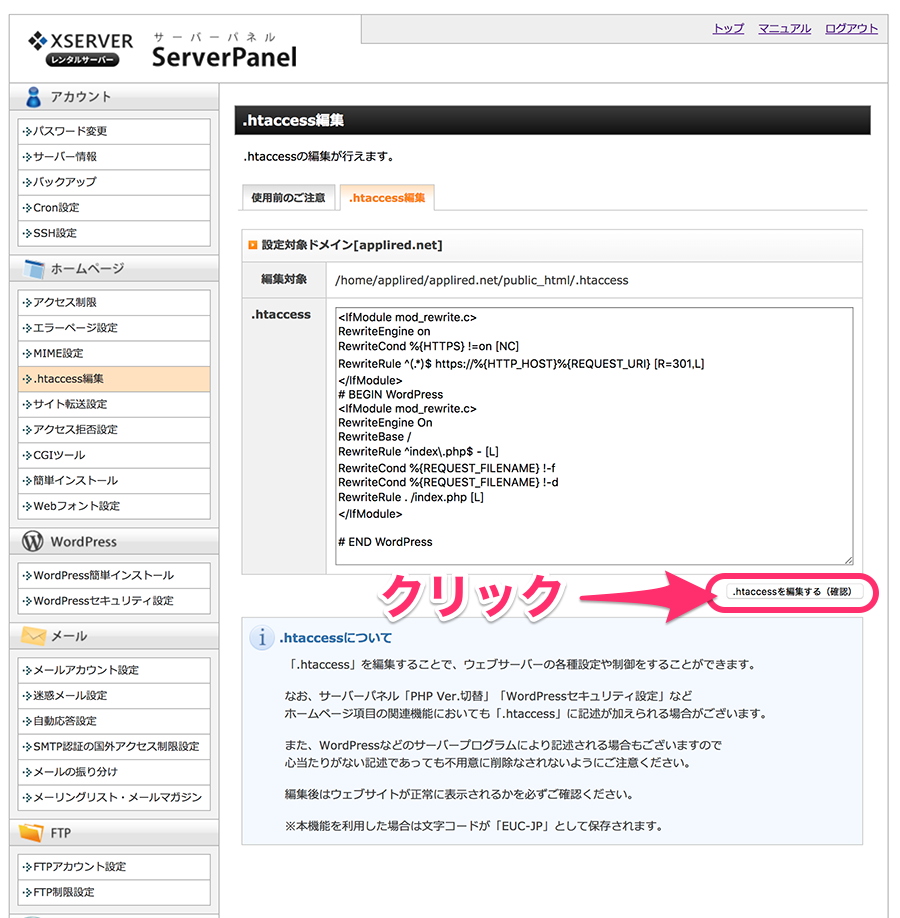
「キャンセル」と「.htaccessを編集する(確定)」のボタンが表示されるので
[.htaccessを編集する(確定)]をクリックします。
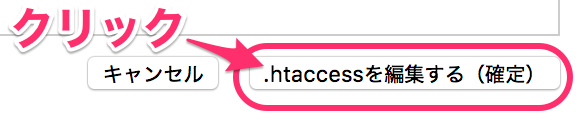
「.htaccessを編集しました」と表示されれば、変更完了です。
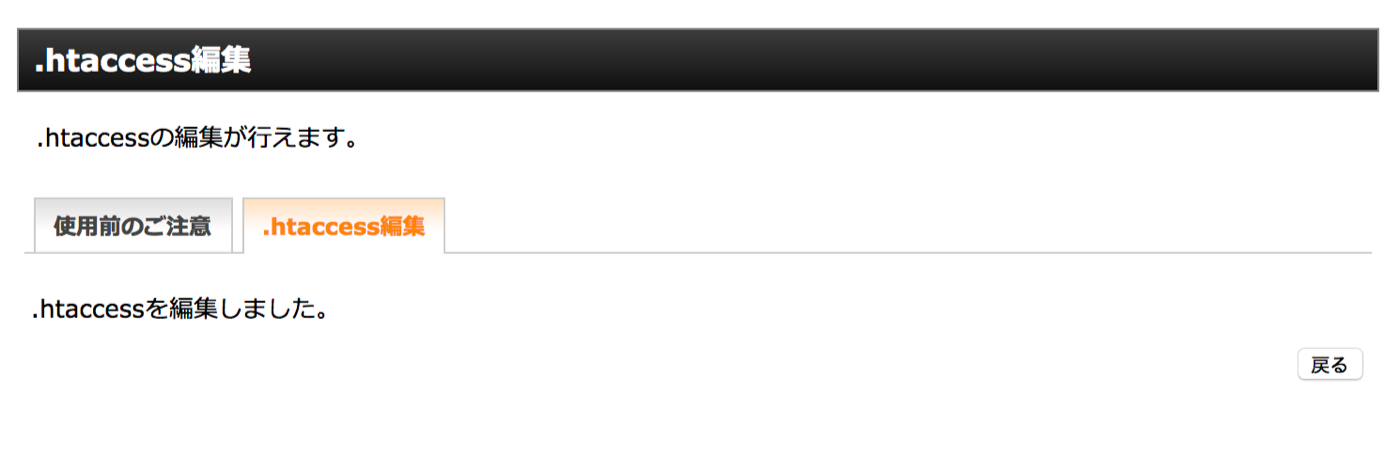
転送の確認
ブラウザのアドレスバーに「http://***」のアドレスを入力し enter(Macはreturn)します。
「https://***」のアドレスに置き換わって表示されます。
これで、SSL化の処理は完了です。









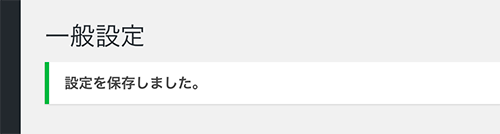
 ブログを作ったけどアクセスが無い!、アフィリエイトの成果が出ない!
ブログを作ったけどアクセスが無い!、アフィリエイトの成果が出ない!

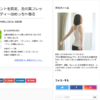
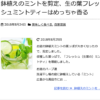
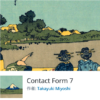
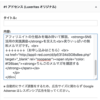
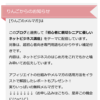
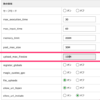
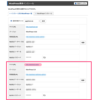
![画像[シニアでもできるネットビジネス!超入門]](https://applired.net/wp-content/uploads/2022/09/ringo-net_1280x670.png) 詳細はこちらのボタンをクリック(^o^)ノ゙
詳細はこちらのボタンをクリック(^o^)ノ゙






















ディスカッション
コメント一覧
まだ、コメントがありません