WordPress[プラグイン]サイトそのもの(全体)にパスワードを設定する方法、PasswordProtected
この記事では、WordPressのサイトそのものにパスワードをかけるプラグイン「Password Protected」をご紹介します。記事個別にパスワードを設定するのでなく、サイト全体にパスワードを設定します。特定の人にのみ閲覧許可するサイトを作成する時に便利です。有料コンテンツの配布等に利用します。
プラグインのインストール
では、「Password Protected」のインストール方法をご案内します。
プラグインの検索&インストールはWordPressの管理画面(ダッシュボード)で行います。
WordPressのダッシュボードで 左メニューから[プラグイン] >> [新規追加] をクリックします。
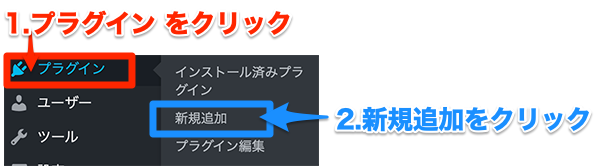
[プラグインを追加] の画面が開きます。
インストールしたいプラグイン名を[プラグインの検索]欄に入力します。
*プラグイン名はスペルを間違えると正しく検索できません、ご紹介したプラグインを探す時はこのレポートに記載のプラグイン名をコピーして、検索欄に貼り付けてください。
今回は以下を入力します。
↓↓↓↓↓↓↓(コピペする)
Password Protected*ポイント*スペースを入れましょう
検索結果に該当のプラグインが表示されたら、[今すぐインストール]をクリックします。
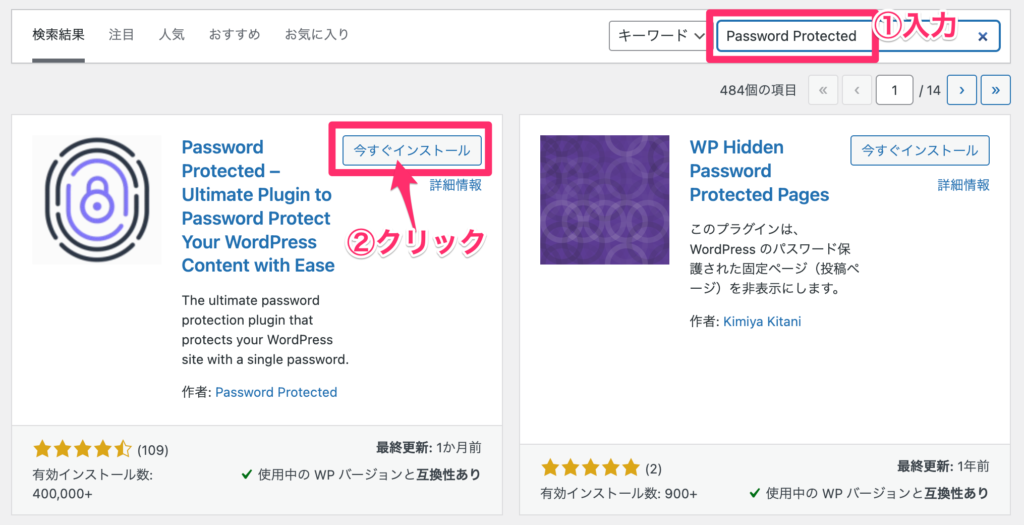
ボタンの表示が [インストール中]→→→[完了]→→→[有効化]と変わります。
ボタンの表示が[有効化]となったら、[有効化]のボタンをクリックします。
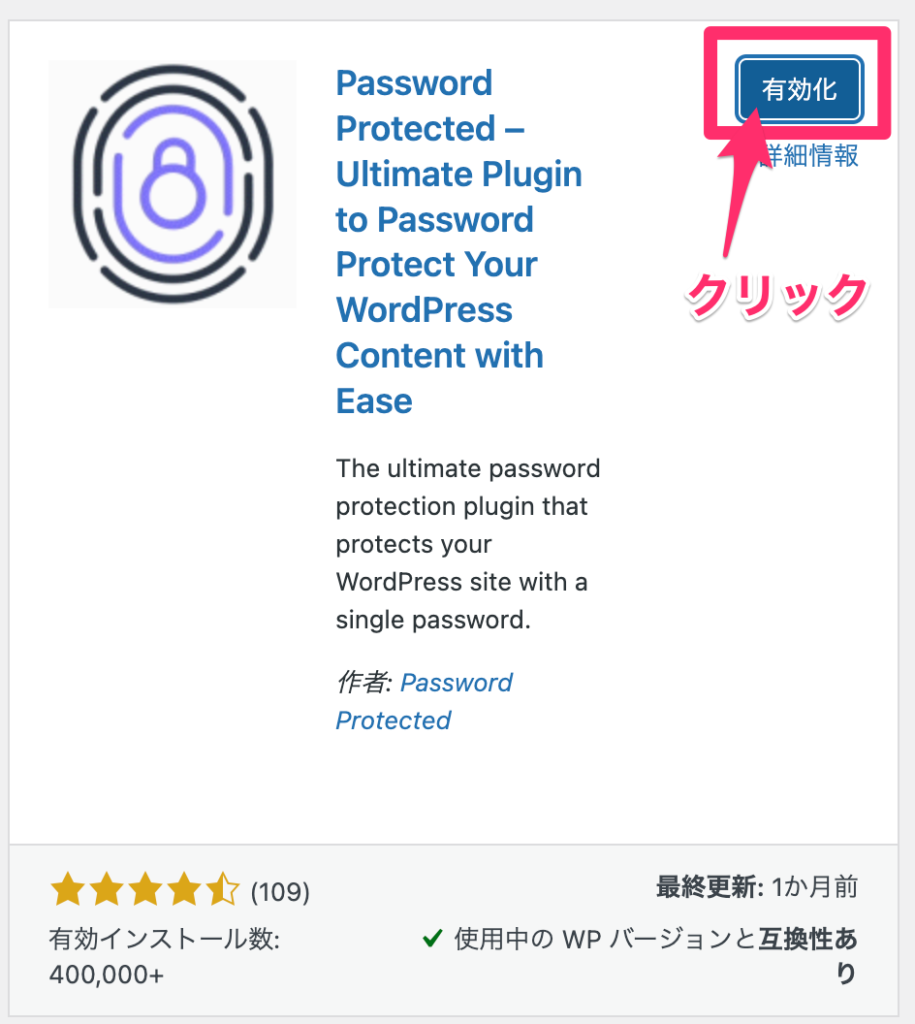
有効化すると、プラグイン一覧の画面が表示されます。一覧にインストールしたプラグインが表示されていることを確認します。
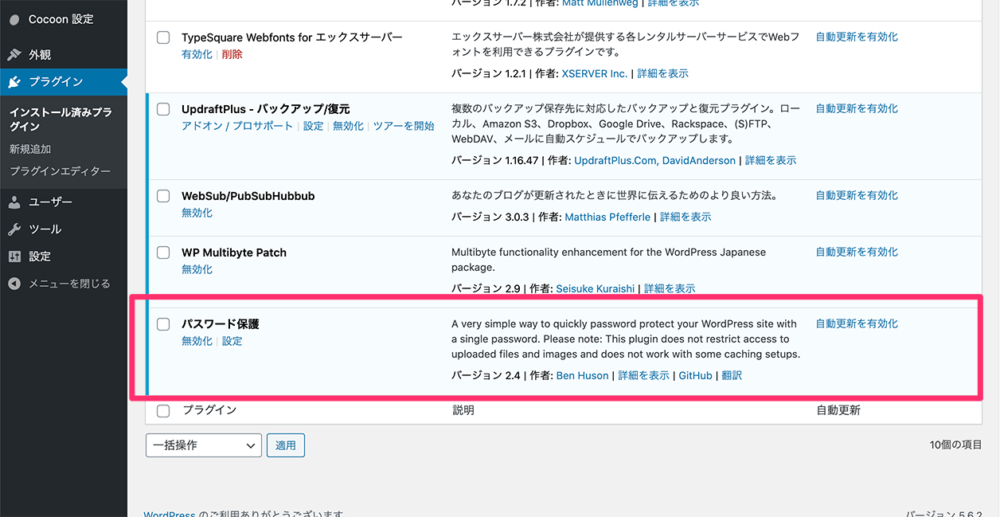
プラグインPassword Protectedの設定
*一度画面を閉じてしまったり、新規でプラグインの一覧画面を開く場合は WordPressのダッシュボードで 左メニューから[プラグイン] >> [インストール済みプラグイン] をクリックします。インストールされたプラグインの一覧が表示されます。
Password Protectedの欄の[設定]をクリックします。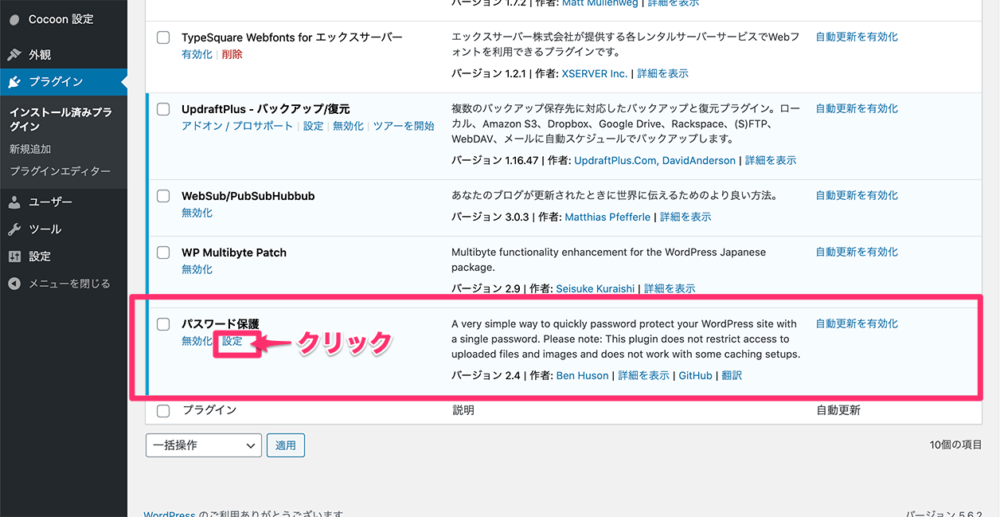
設定画面が開きます。
パスワード保護の設定
パスワード保護状況:有効 にチェックを入れます
許可する権限:管理者を許可する にチェックします
新しいパスワード :2カ所に同じパスワードを入力します。
Remenber for this many days :14 (デフォルト設定のままでOK)
*ログイン後再度パスワードをいれないでもよい期間(日数)を指定します。
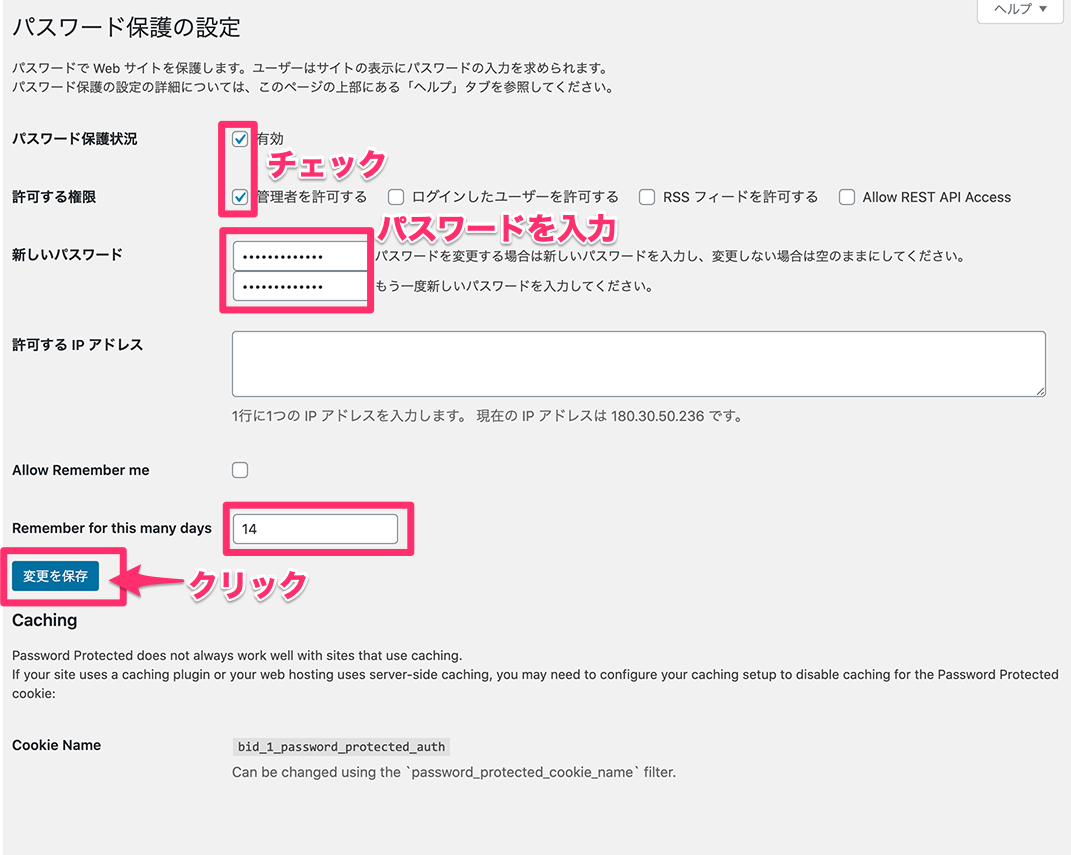
全ての確認ができたら、[設定を保存]ボタンをクリックします。

画面丈夫に「設定を保存しました。」と表示されたらOKです。

これで設定は完了です。
パスワードが設定された記事
パスワードが設定された記事のURLを入力するとパスワードの入力画面が表示されます。
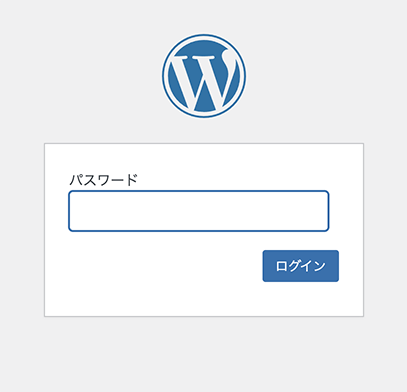
設定したパスワードを入力して、[ログイン]ボタンをクリックします。
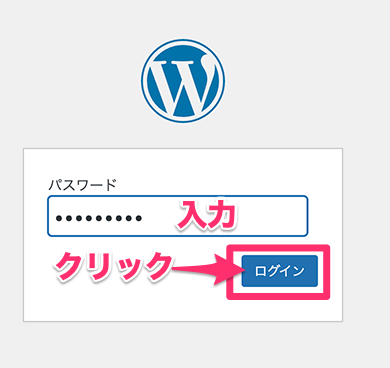
サイトが表示されます。
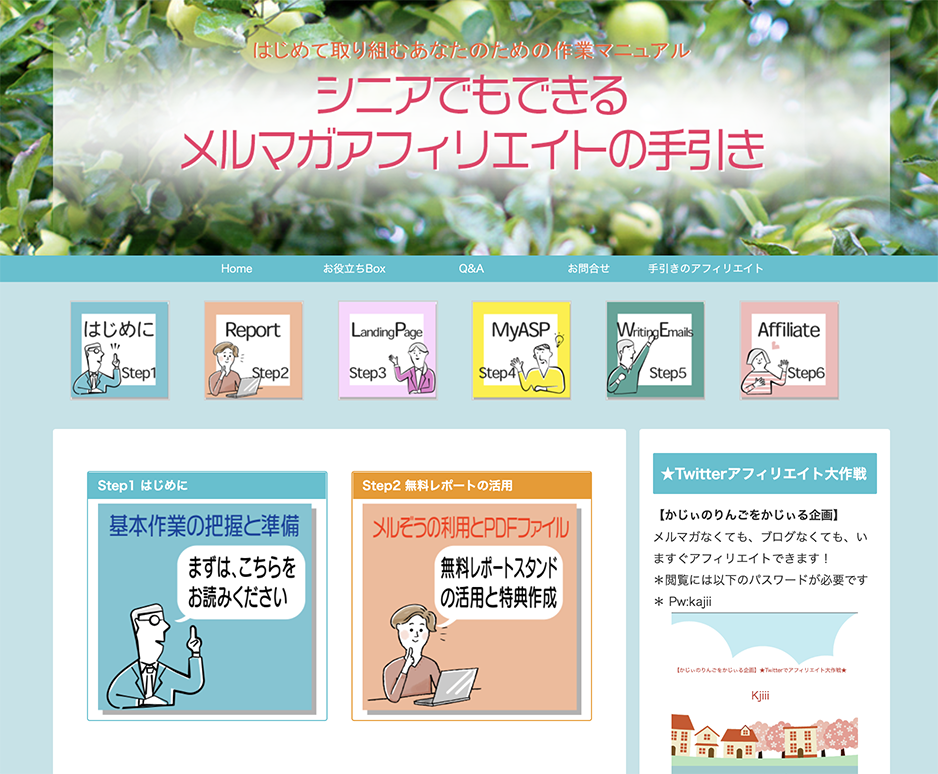
以上です。
とても簡単に設定できるので、是非、活用ください。









 ブログを作ったけどアクセスが無い!、アフィリエイトの成果が出ない!
ブログを作ったけどアクセスが無い!、アフィリエイトの成果が出ない!


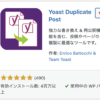



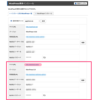

![画像[シニアでもできるネットビジネス!超入門]](https://applired.net/wp-content/uploads/2022/09/ringo-net_1280x670.png) 詳細はこちらのボタンをクリック(^o^)ノ゙
詳細はこちらのボタンをクリック(^o^)ノ゙






















ディスカッション
コメント一覧
まだ、コメントがありません