X(Twitter)アカウントの作成(新規登録)は電話番号認証が確実です
Twitterアカウントの作成(新規登録)方法を電話番号認証で解説しました。Twitterアカウントの登録は電話番号を登録しなくても(メールアドレス登録)できますが、近頃作成直後にアカウントロックされ電話番号登録を求められるケースが頻発しているようです。
Twitterさんの不正アカウント作成防止や、アカウントの安全を確保したいセキュリティ強化等の意向なのかもしれません。もし差し支えないなら電話番号登録がオススメです、身に覚えのないアカウントロックを回避できるかもしれません。
*電話番号を入れずに、メールアドレスで登録する方法はこちら
↓↓↓↓↓↓↓
■Twitterアカウント新規登録方法 PC(パソコン)版&iPhone(スマフォ)版
尚、Twitterサイトの画面は頻繁に変更になります。頑張って更新していますが追いつきません(汗!!!
基本的に入力する内容は同じなので、なんとか乗り切ってみてください。
それでもあまりに異なって操作に迷う場合は、無理せずにお気軽にお問合せください(o^―^o)
↓↓↓↓↓↓↓
yoko_takano@appli.red
Twitterアカウント新規登録方法
以下のURLをクリックしてwitterの画面を表示させます。
↓↓↓↓↓↓↓
https://twitter.com
ツイッターの画面が表示されます。
[アカウント作成]のボタンをクリックします。
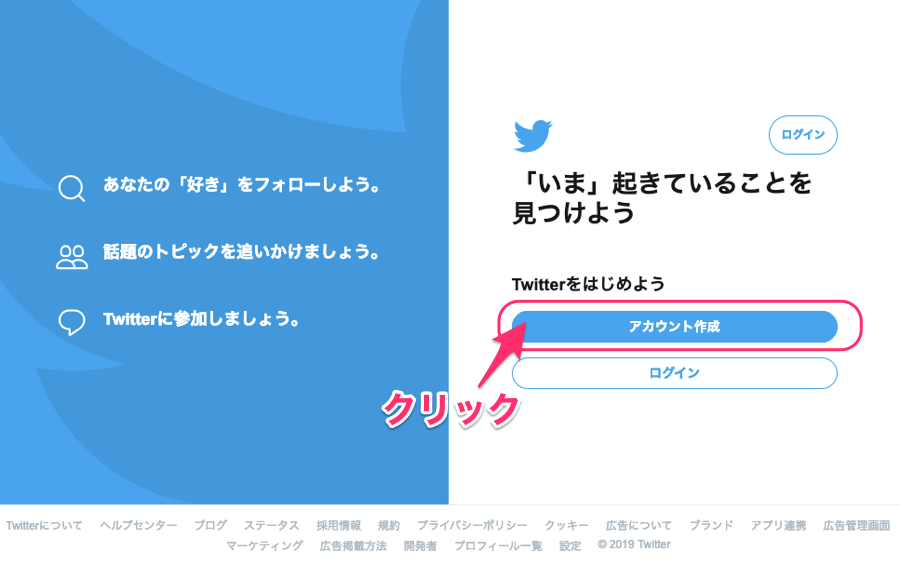
アカウント作成の画面が表示されます。
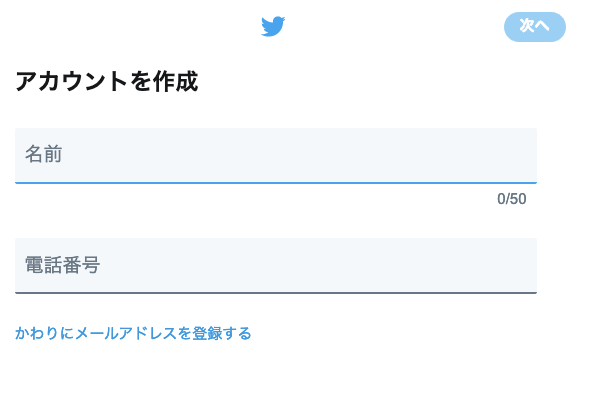
①アカウント名を入力します。
*ここで入力した名前は後で変更できます。
②SMS(ショートメール)が受信できる携帯の電話番号を入力します。
③[登録する]ボタンをクリックします。
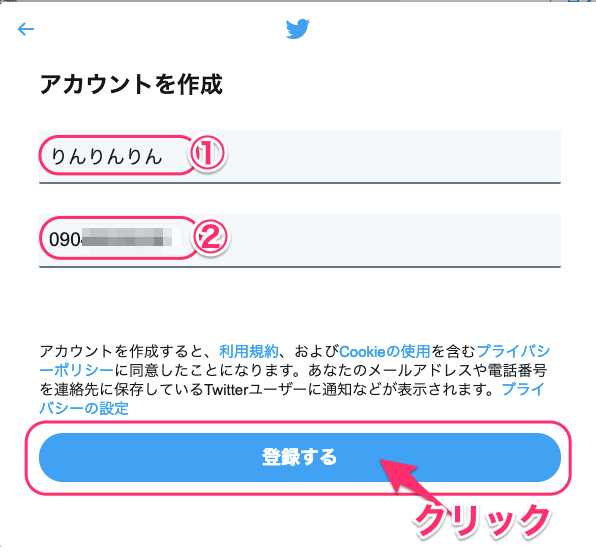
SMS(ショートメール)を送信しても良いかの確認画面が表示されます、問題なければ[OK]をクリックします。
*SMS送信には料金がかかる場合があります(携帯電話のキャリア(会社)やプラン等によって条件は異なります)
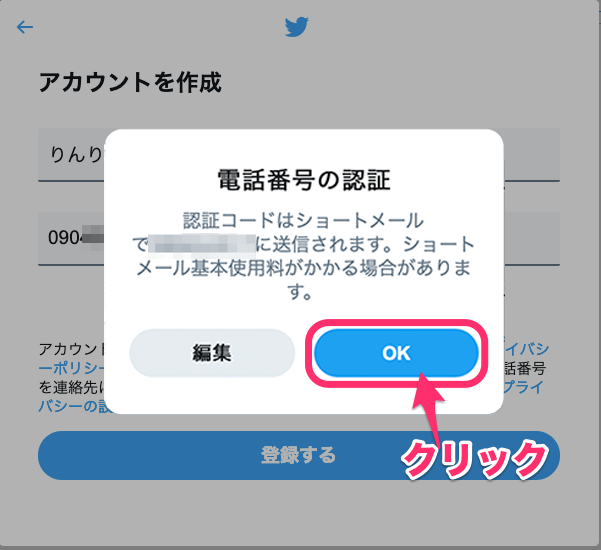
「認証コードを送信しました」と表示され、
認証コードの入力画面が出ます。
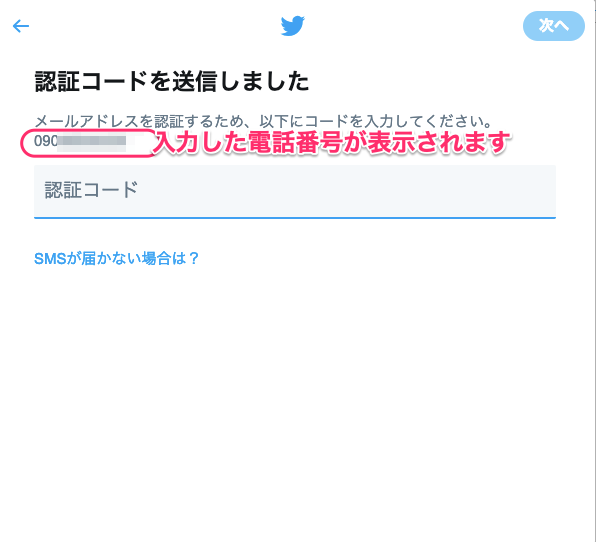
登録した携帯(スマフォ)でSMS(ショートメッセージ)を確認します。
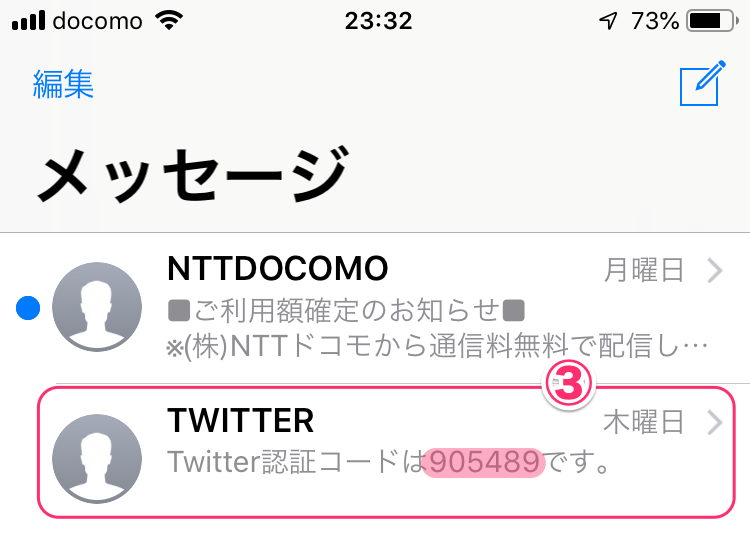
確認した認証コードを入力します。
[次へ]をクリックします。
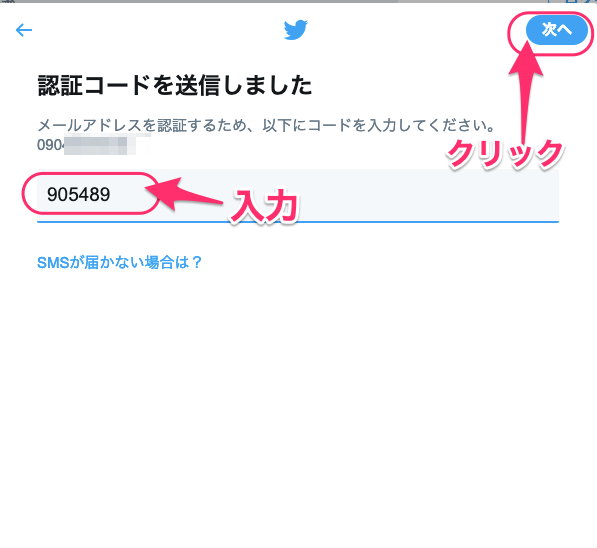
パスワードを決めて入力します。 [次へ]をクリックします。
*英(アルファベット)と数字で6文字以上にします
*Twitterにログインする時等に使用します
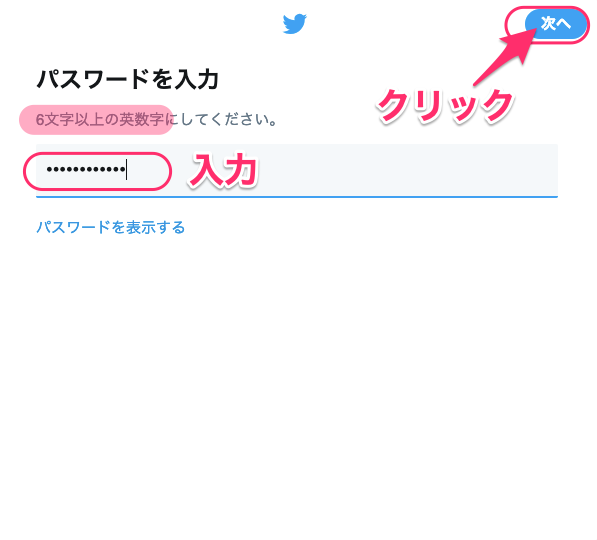
画面が変わって以下の画面になればアカウント作成できています。画面右上にアカウント名が表示されています。
各種設定
続けて、各種の設定画面が表示されます。
まず、プロフィール画像を選ぶ画面です、[今はしない]をクリックします。
*アカウント画像は後で設定できます、設定方法はこちら
↓↓↓↓↓↓↓
■Twitter のプロフィール画像(アイコン)でイメージアップ、詳しい変更方法。
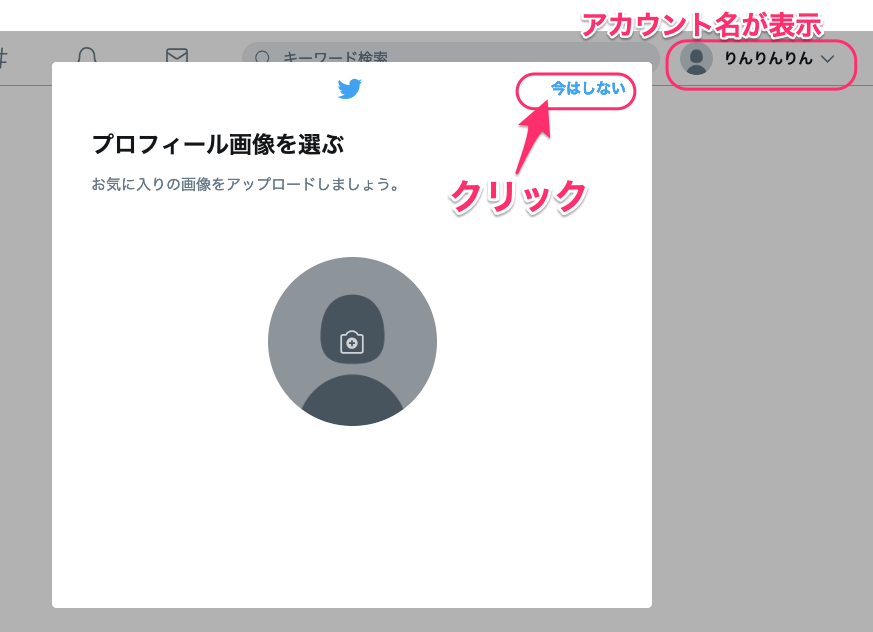
次に、自己紹介を入力する画面が出ます、こちらも後で登録できます。[今はしない]をクリックします。
*設定方法は上記のブログ記事を参照ください。
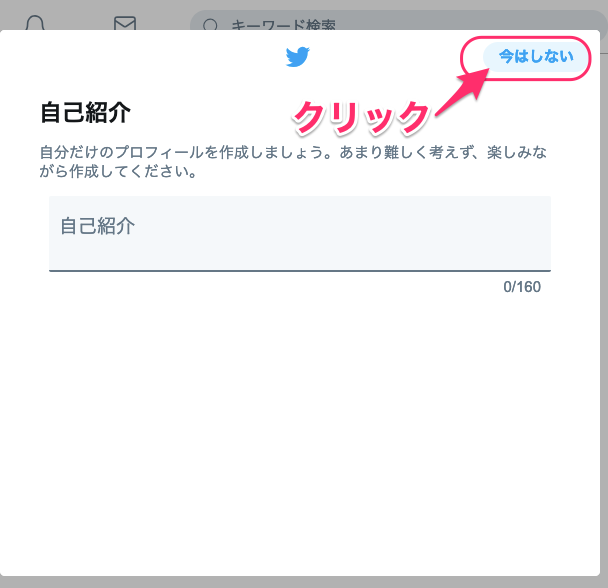
続いて、興味のあるトピックを選びます、特になければ [今はしない]をクリックします。
*後でOKです、方法は上記のブログ記事を参照ください。
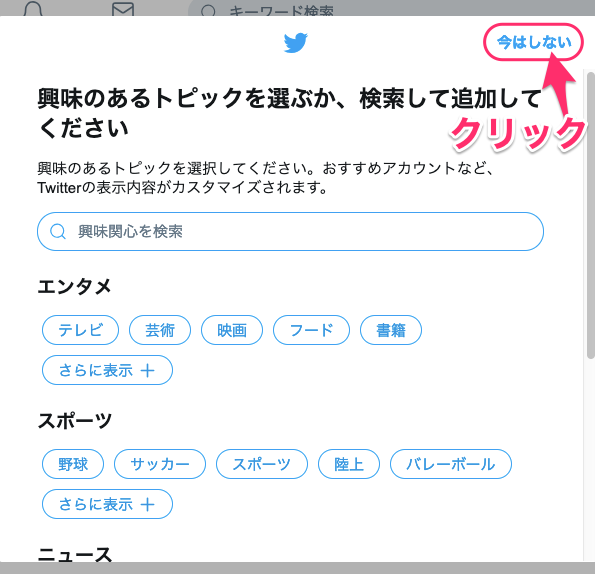
さらに、おすすめアカウントの画面がでます、気になる人が入ればフォローします、特になければ[次へ]をクリックします。
*後でもできます、方法はこちらのブログ記事を参照ください。
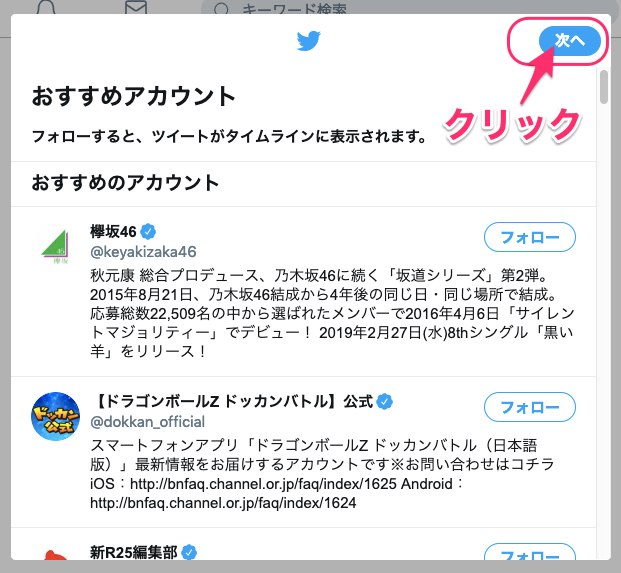
最後に、通知の設定をします、フォローした人がTwitterに投稿したり、メッセージがきた時にスマフォやパソコンの通知機能で通知がされます。後で設定する場合は[今はしない]をクリックします。
*設定方法はこちらを参照ください。
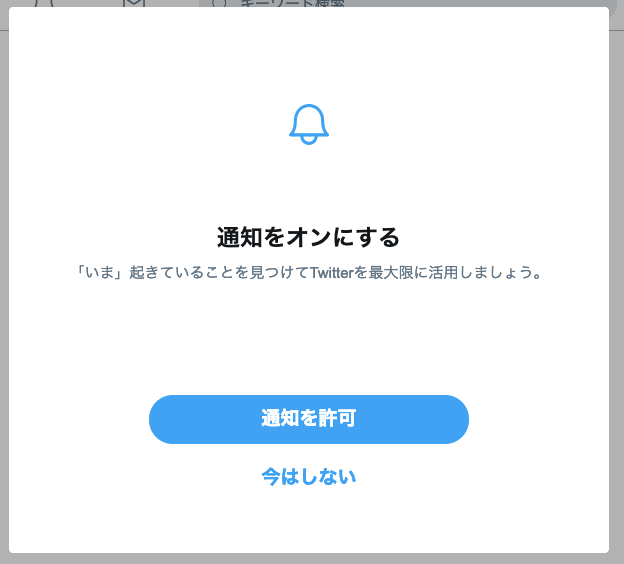
設定が完了して、TwitterのHome画面が表示されます。
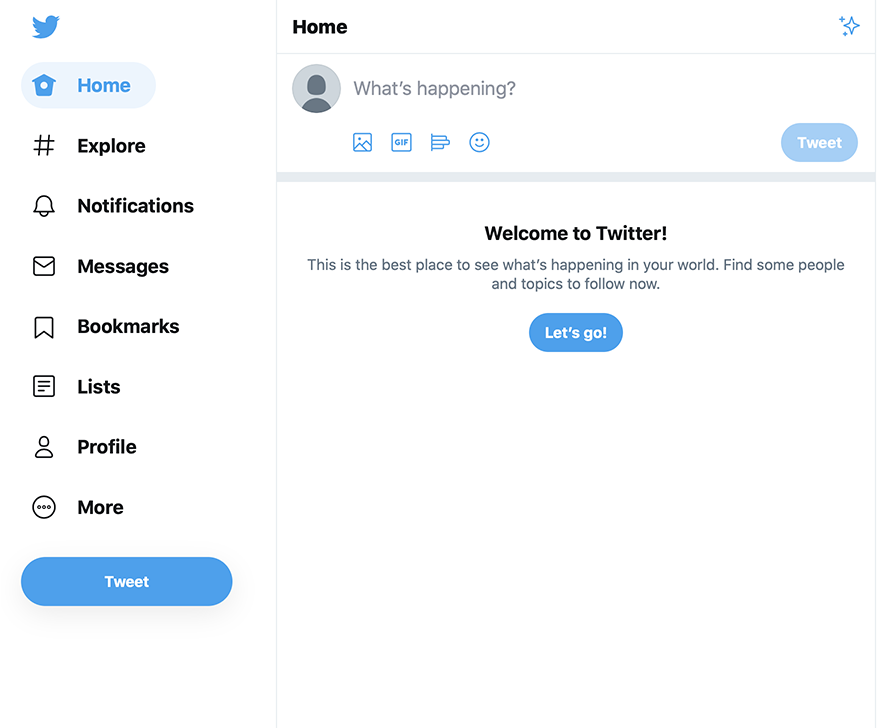
英語表示を日本語に変更
画面が英語表示になっている場合(たいてい英語になります)は日本語画面へ変更しましょう。
【英語画面→→→日本語画面】の変更方法
画面左ウィンドウの中から、[… More] をクリックします。
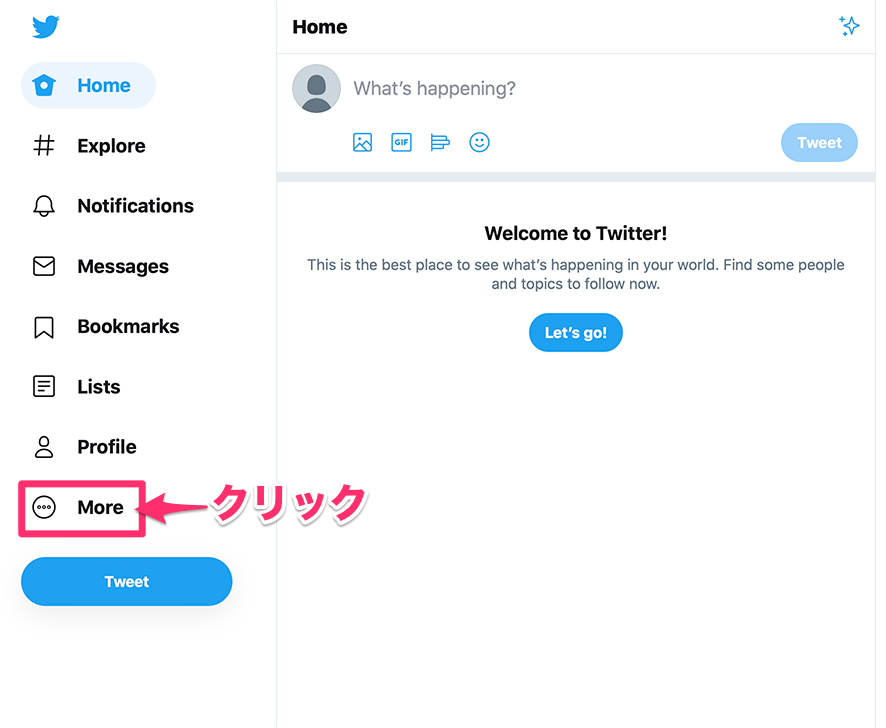
表示されたメニューから「Settings and privacy」をクリクします。
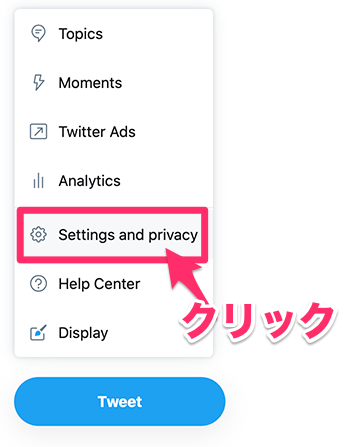
アカウントの画面が開きます。
Display language の欄で Englishの右端にある矢印をクリックします。
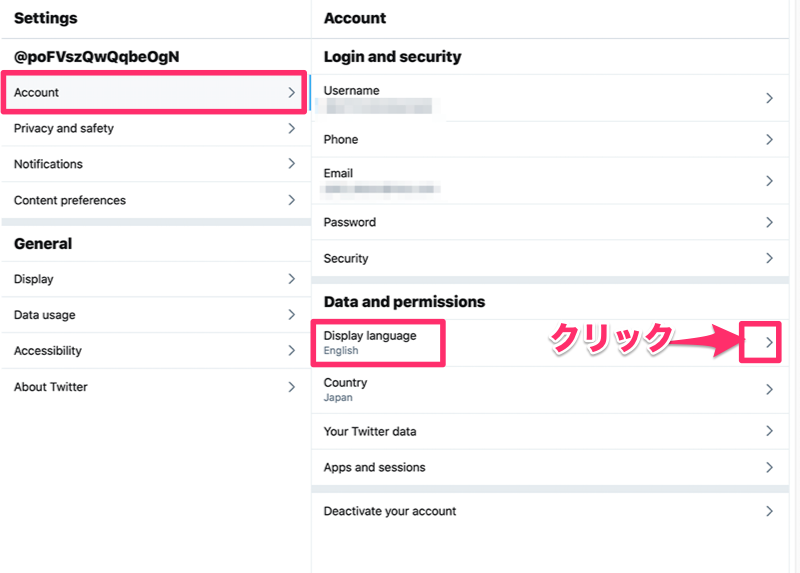
表示された言語一覧から、[Japanese-日本語] をクリックします。
確認の画面が表示されます。
Japanese-日本語になっていることを確認して、
の[Save]をクリックします。
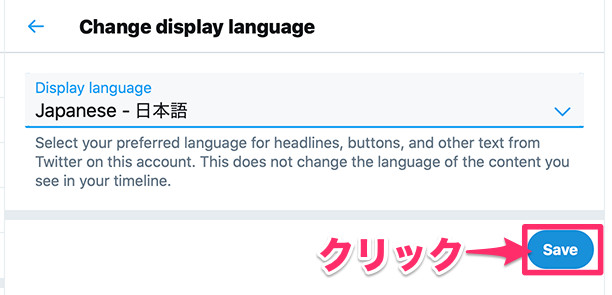
無事日本語になりました。
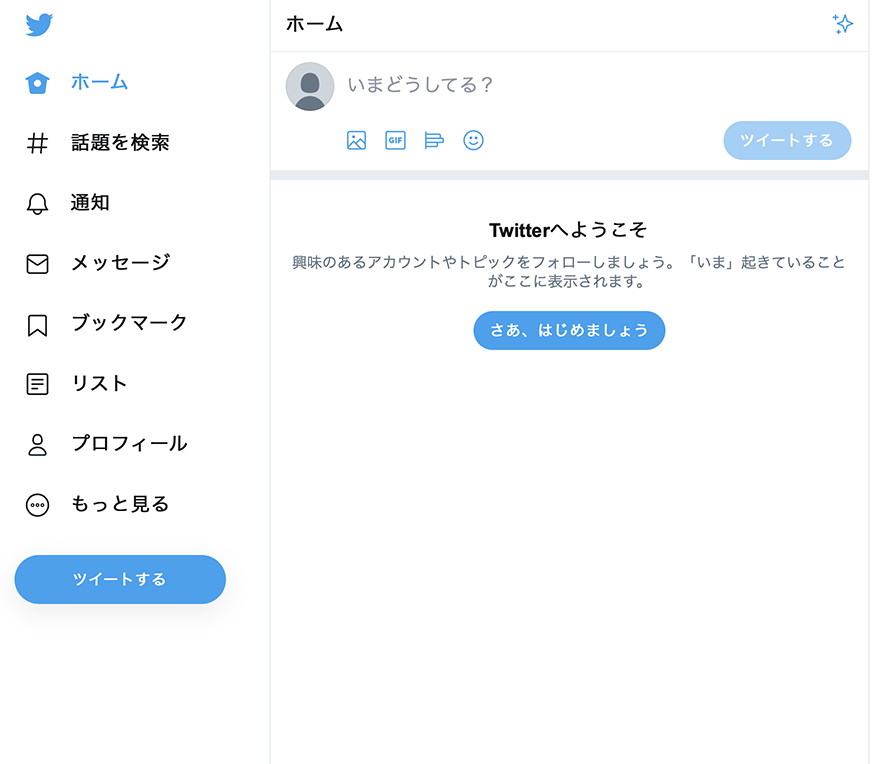
ユーザー名の変更
ついでに、ユーザー名を変更します。
ツイッターのユーザー名は登録完了時に自動で作成されます。作成されたユーザー名はランダムな英数字となっています。
ユーザー名は、ログイン時のIDとしても使用できますし、ツイッターの画面上に表示されるため、わかりやすい(できれば見栄えのいい)ものにしたいですよね(^^)
ということでさっさと、変更することをお勧めします。
ホーム画面(ログインした画面)で、左ウィンドウから[… もっと見る] をクリックします。
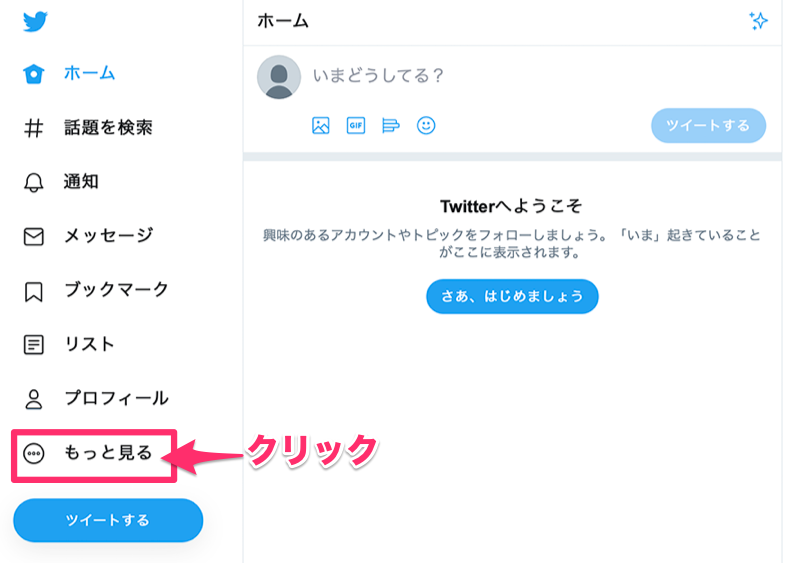
表示された一覧から、[設定とプライバシー]をクリックします。
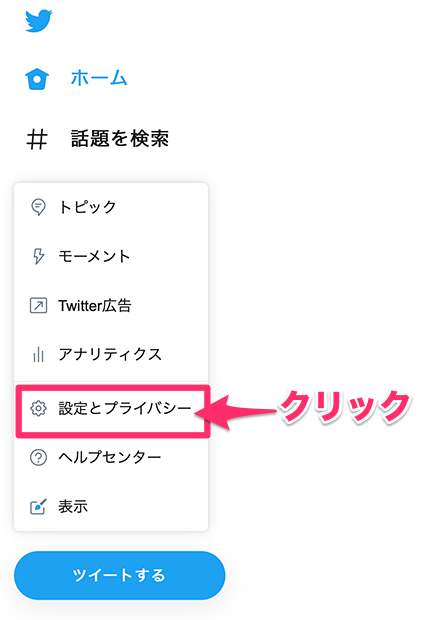
設定画面が表示されます、自動作成されたユーザー名が表示されています。
右側の[ユーザー名]の欄をクリックします。
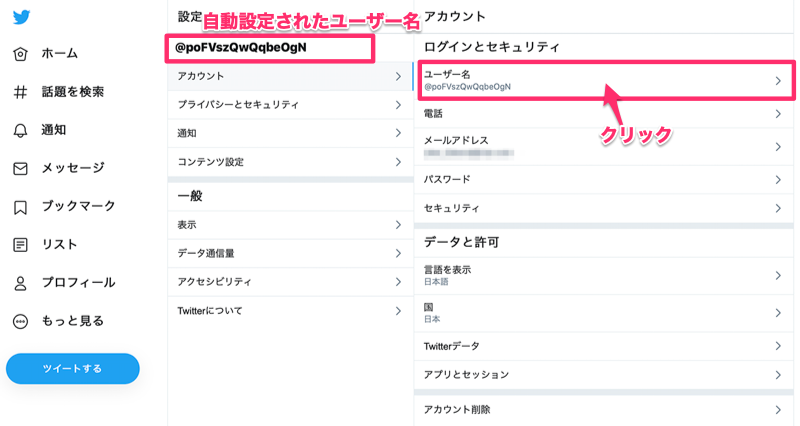
ユーザー名を変更します。希望のユーザ名を入力して、[保存]をクリックします。
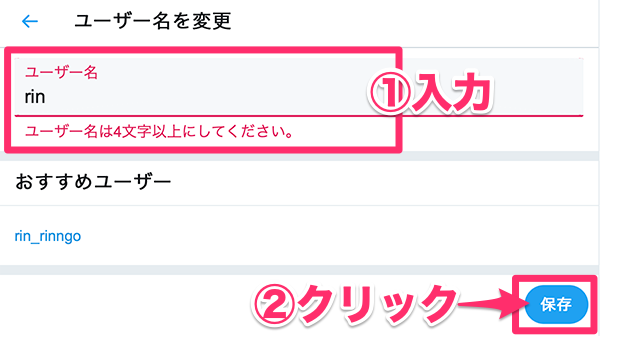
■ユーザー名の条件
- TwitterやAdminといった語が含まれるユーザー名は使用できません。公式Twitterアカウントを除き、TwitterやAdminという文字を含むアカウント名は使用できません。
- ユーザー名の長さは4文字以上15文字までです。名前は50文字までですが、ユーザー名は使いやすいように短くなっています。
- ユーザー名には英数字(文字A~Z、数字0~9)しか含めることはできません。ただし、上記のとおりアンダースコア(_)は例外です。希望するユーザー名に、記号やダッシュ、スペースが含まれていないことを確認してください
また、ユーザー名は他のユーザーと重複ができないため、既に使われているユーザー名を入力すると以下のようにエラーとなりましす。
例)希望の「rinngo」を入力してみますが、やはり「ユーザー名は、すでに使われています」の赤い文字が表示されます、残念 (´‐ω‐)=з

*Twitter登録者は3億人とも言われます、思いどうりのアカウントはなかなかとれません。数字や、アンダーバー「_」を利用してユーザー名を考えましょう。
*アンダーバーの入力方法は shift+[ろ] (Shiftキーを押しながら、ひらがなの「ろ」)
OKの場合は、以下のように青い表示になります。

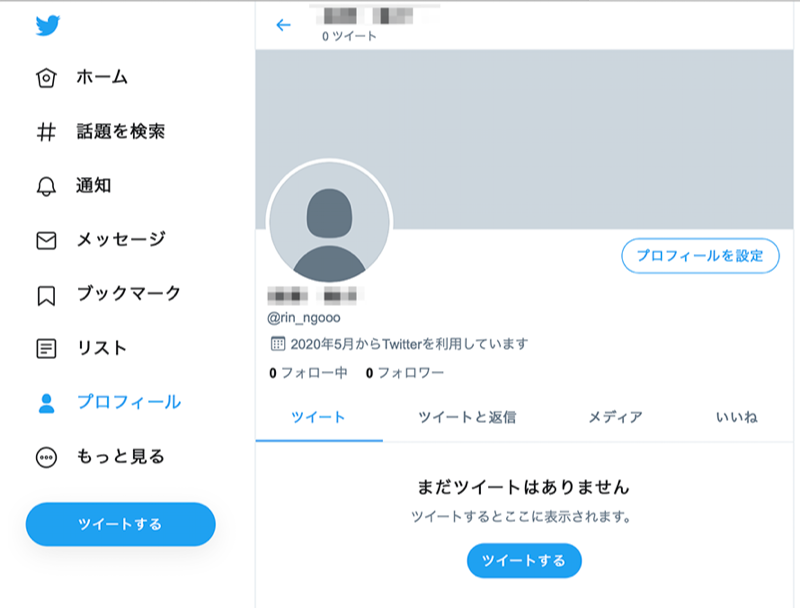
補足、電話番号削除
登録した電話番号を削除することができます。ただし、メールアドレスも電話番号も登録されていないと、アカウントロックされた時やパスワードを忘れた時等に対処ができなくなります。
セキュリティや運用面から考えて、どちらか一方の登録(できれば両方)をしておきましょう。
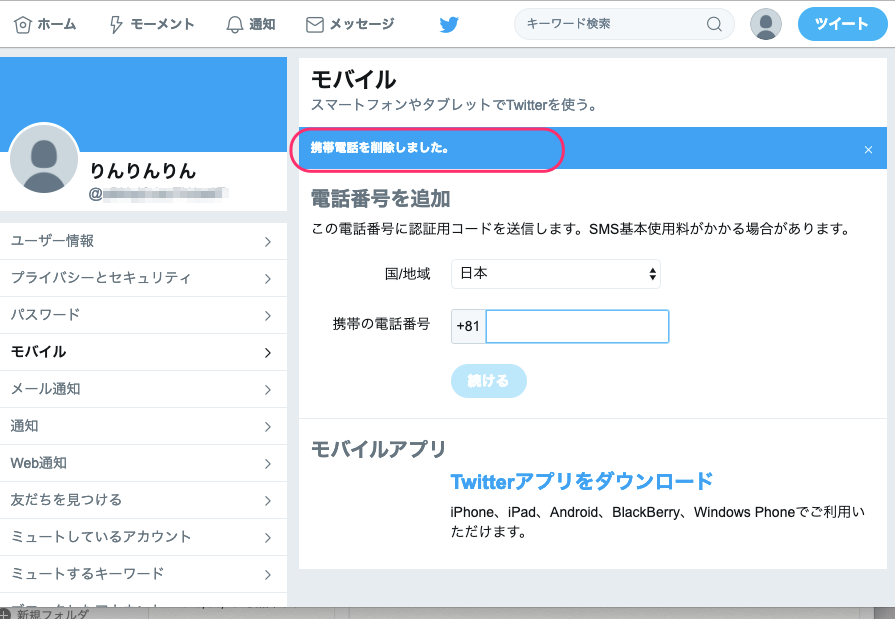
電話番号の変更は
ホーム画面(ログインした画面)で、左ウィンドウから[… もっと見る] をクリックします。
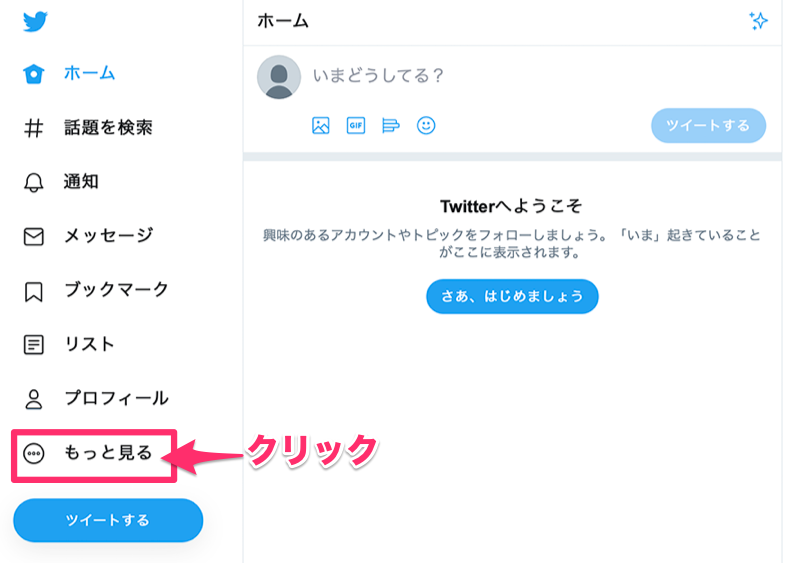
表示された一覧から、[設定とプライバシー]をクリックします。
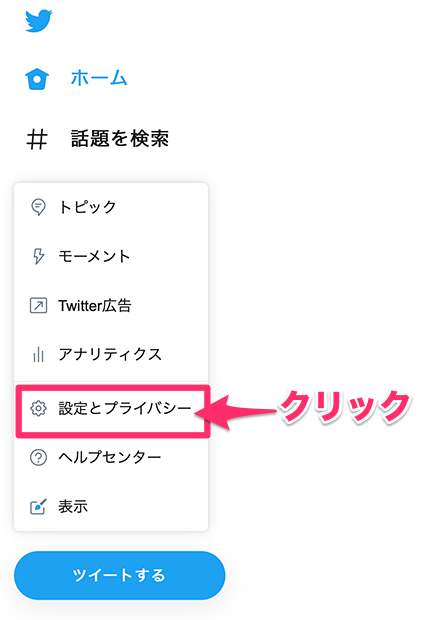
設定画面が表示されます、自動作成されたユーザー名が表示されています。
右側の[電話]の欄をクリックします。
Twitterの活用方法
Twitterの活用方法については、以下のサイトにまとめています。是非Twitterで広がる世界を体験してください
SNS活用のまとめ
↓↓↓↓↓↓↓
https://applired.net/sns/









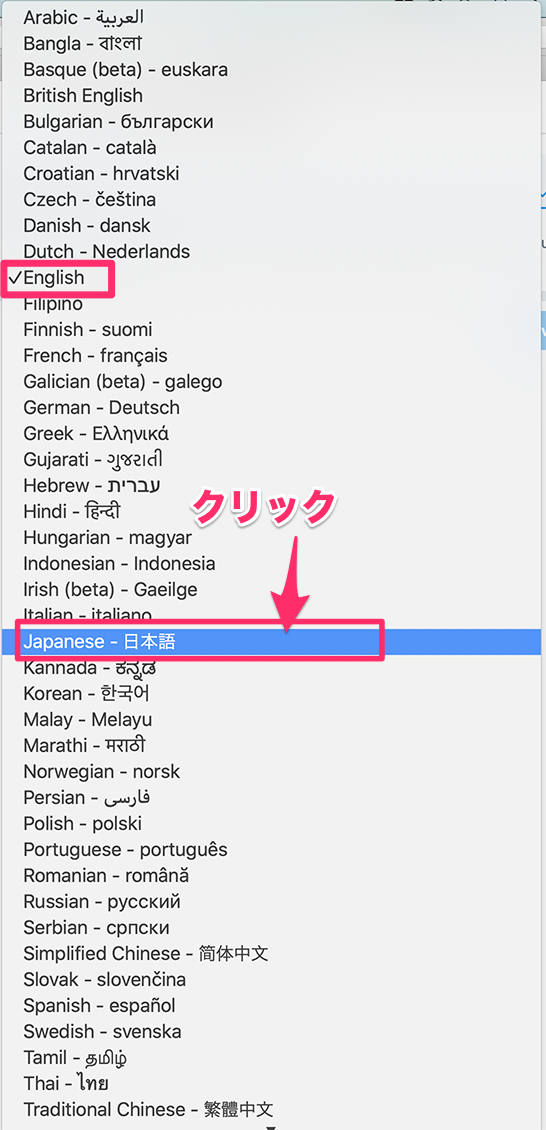




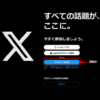
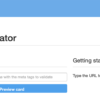
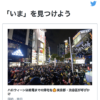
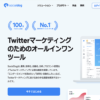

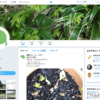
![画像[シニアでもできるネットビジネス!超入門]](https://applired.net/wp-content/uploads/2022/09/ringo-net_1280x670.png) 詳細はこちらのボタンをクリック(^o^)ノ゙
詳細はこちらのボタンをクリック(^o^)ノ゙






















ディスカッション
コメント一覧
まだ、コメントがありません