WordPress5.0の更新後、旧バージョンのエディター(編集画面)に戻す方法
最近、Wordpressを開いて記事を書こうとしたら、「あれ?画面が全然違う!」とビックり、「よくわからなくて困る〜!」という思いをしていませんか?
これはWordPressが2018年12月初旬に バージョン5.0に更新された事で、新エディター(編集画面) 「Gutenberg」が導入されたからです。(以前から「新しくなるよう〜、新エディターはこんなだよ、使ってみて」という告知がされていたので、薄々知っていらっしゃる方もいますかね)
さて、導入された新エディター「Gutenberg」ですが、いままでとは似ても似つかぬ様子です。この記事では「せっかくの新機能だけど、以前の編集画面が使いたいなぁ」と思った方の為に、旧エディター(編集画面)に戻して使用する方法をご案内します(Wordpressのバージョンは5.0以降のままでエディターのみ旧画面にもどせます)。
バージョン5.0 の編集画面
こちらが、 新エディター「Gutenberg」の編集画面です。よりビジュアル的になった。編集項目がわかりやすくなったという利点があると思います
最新の機能が満載で、感覚的に使えるのが売りのようです。今風が溢れ出ているという印象を受けます、今からWordPressを始める方にはこれはこれでよいエディター(編集機能)だと思います。
全くの初心者で、始めてWordpressに触れる方はこっちの方がわかりやすいのかな〜とも思われます。
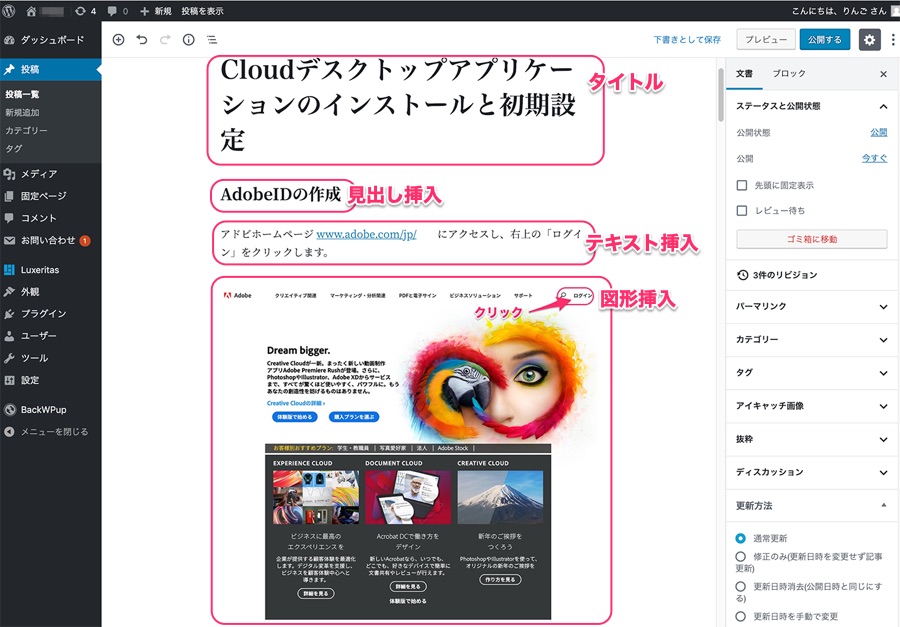
■利用方法は以下の公式サイト
↓↓↓↓↓↓↓
https://ja.wordpress.org/gutenberg/
または、ググるとたくさんの解説サイトがありますので参照ください。
旧バージョンのエディターに戻す
しかし、「ちょっといきなりでついていけない」「慣れ親しんだ画面がいい」「カスタマイズしていた機能が使えなくなった」等、使用に耐えられないストレスを感じていらっしゃる方も少なくないようです。
りんごもその一人です。無理やり時代に乗ろうとしばらくあがきながら使ってみましたが、イライラがピークにきました。「戻そう」と決めました。
調べるとエディター機能のみ旧バージョン仕様に戻せることが判明、今までと同じ編集画面が使えます。つまり他の機能はバージョン5.0に更新されたままで、編集画面のみクラッシックエディター(旧編集画面)に戻せます。
方法はプラグインを使います、簡単です。それにいつでもすぐに新エディターに戻し直すこともできるので安心です。
プラグインClassic Editor(クラシックエディター)のインストール
ダッシュボードの左メニュー プラグイン>>新規追加 をクリックします。
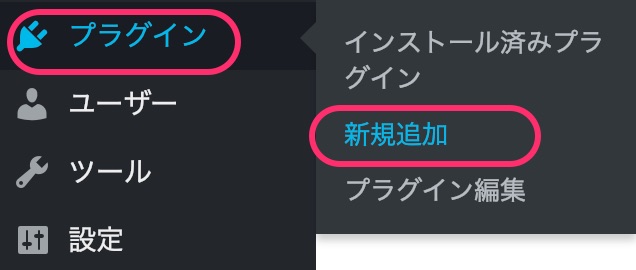
①プラグインの検索枠に 「Classic Editor」 と入力します。
②表示された一覧から「Classic Editor」の[今すぐインストール]をクリックします。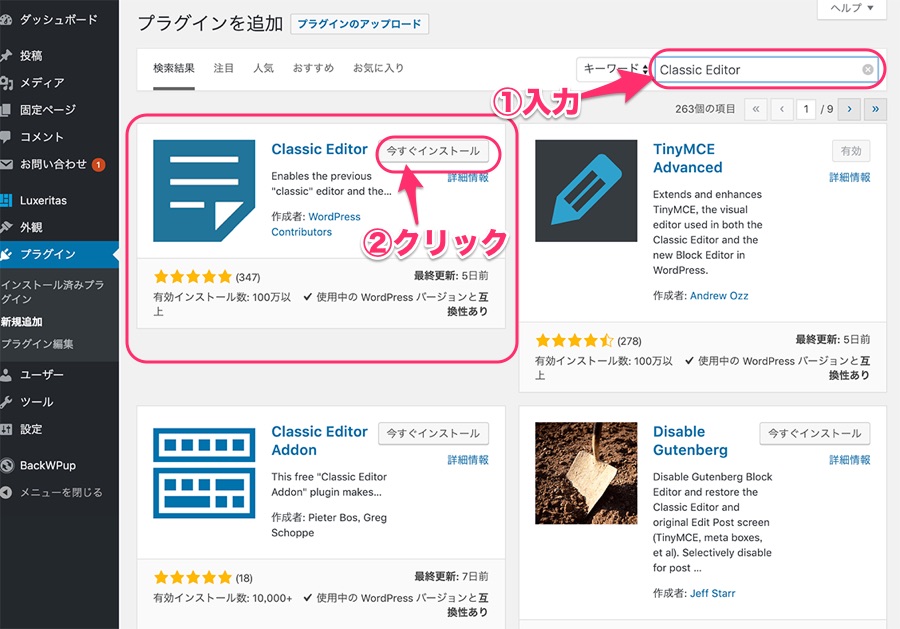
インストールが完了すると、ボタンが「有効化」となります、
[有効化]をクリックします。
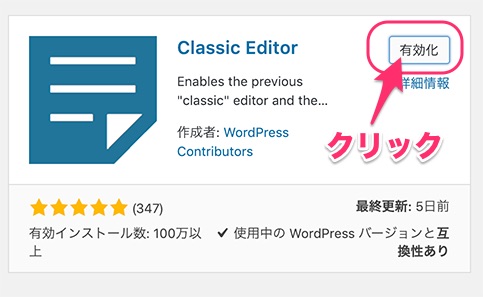
Classic Editorの設定
有効化が完了すると、プラグインの一覧画面がでます。
Classic Editorの[設定]をクリックします。

投稿設定の画面が表示されます。
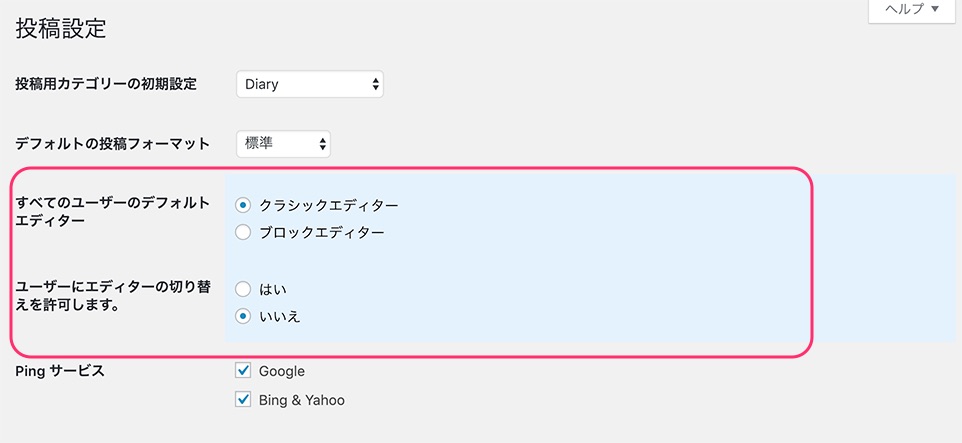
設定を切り替えます。
●すべてのユーザーのデフォルトエディター:クラッシックエディター (チェックが入っていることを確認)
●ユーザーにエディターの切り替えを許可します。:はい (チェックを切り替えます)
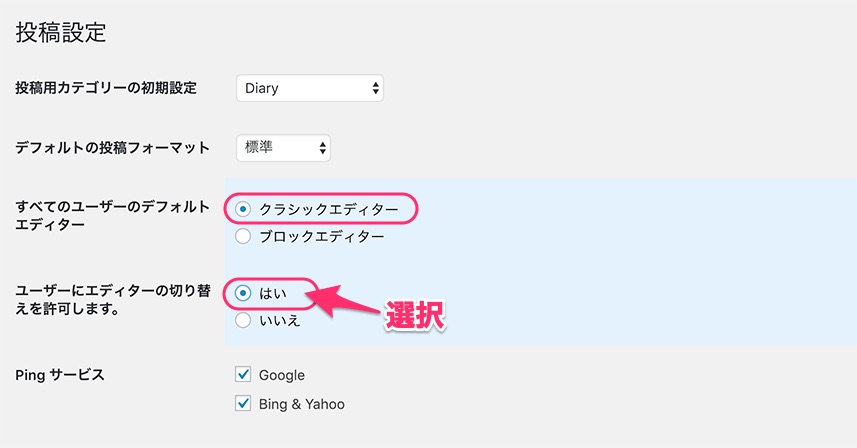
画面をスクロールして一番下にある [変更を保存] をクリックします。
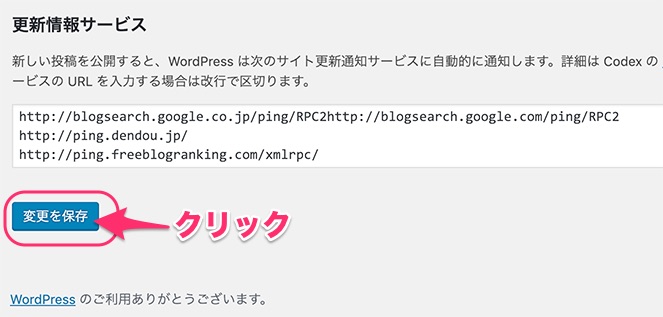
編集画面の確認
見慣れた編集画面にもどりました。
カスタマイズしている、見出し設定も表示されるようになり、やっぱりこっちがおちつきます。作業もはかどる〜!
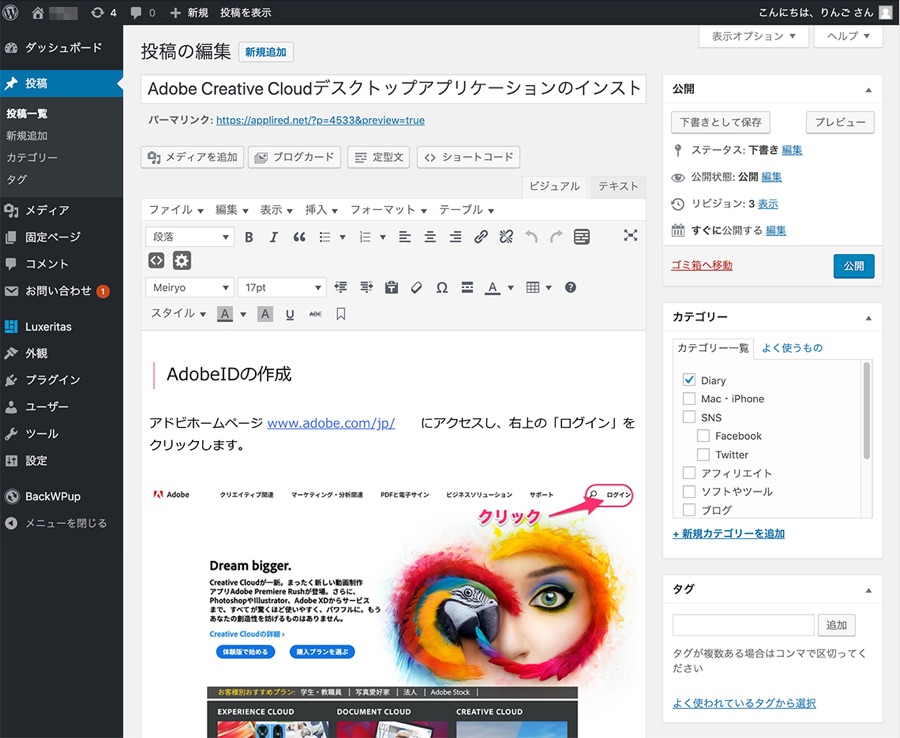









 ブログを作ったけどアクセスが無い!、アフィリエイトの成果が出ない!
ブログを作ったけどアクセスが無い!、アフィリエイトの成果が出ない!

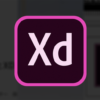
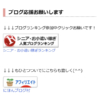

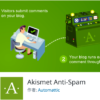
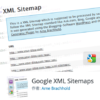
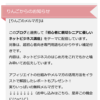
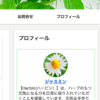
![画像[シニアでもできるネットビジネス!超入門]](https://applired.net/wp-content/uploads/2022/09/ringo-net_1280x670.png) 詳細はこちらのボタンをクリック(^o^)ノ゙
詳細はこちらのボタンをクリック(^o^)ノ゙






















ディスカッション
コメント一覧
まだ、コメントがありません