WordPress、SEOの助っ人サイトマップ作成プラグイン[Google XML Sitemaps][XML Sitemaps]
「Google XML Sitemaps」は、検索エンジン用の「XMLサイトマップ」を自動で作成してくれるプラグインです。「Google」,「Bing」,「Yahoo」等の検索エンジン用XMLサイトマップを作成してくれます。新しい記事を公開した時にはそのサイトマップを自動的に更新してくれます。
*「Google XML Sitemaps」は名前が変わっています、現在は「XML Sitemaps」です。同じものです(^^)
「なんのことだか?」というところだと思いますが、
クローラー(ロボット)と呼ばれる検索エンジンのプログラムはサイト内のリンクを辿り、URLを認識して自分なりのリストを作成していくのですが、複雑な構造のページがあるとうまくその内容を把握できないことがあります。そのことは検索エンジンへ情報が伝わらず検索結果にも影響を及ぼすということです。
そういった状況を回避するために、あらかじめサイト内のURLをリスト化して検索エンジンに知らせておくことができます。このリストが「XMLサイトマップ」です。
XML Sitemapsはブログに新しい記事が作成される度にこのリストを作成し直して検索エンジンに知らせてくれるので、検索エンジンがブログを認識しやすくなりSEOの向上が期待できるというわけです。
具体的な状況としては、ブログを作成してから検索エンジンに表示されるまでの速度が早くなります。
XML Sitemapsの利用方法
XML Sitemapsのインストール
ダッシュボード左メニューより [プラグイン]>>[新規追加]をクリックします。
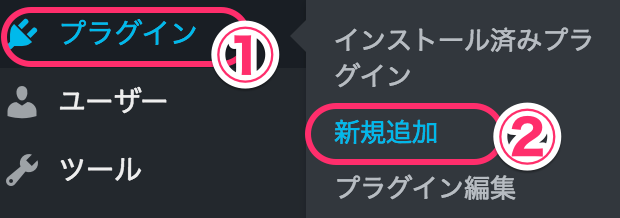
①検索ウィンドウの検索の仕方が大事です!
*[XML Sitemaps] と入力しても、現状はピックアップされません。
コツはまず検索する手段を[投稿者]に変更します。
次に、検索欄に[Auctollo]と入力します。

②検索結果に表示された「XML Sitemaps」の[今すぐインストール]をクリックします。
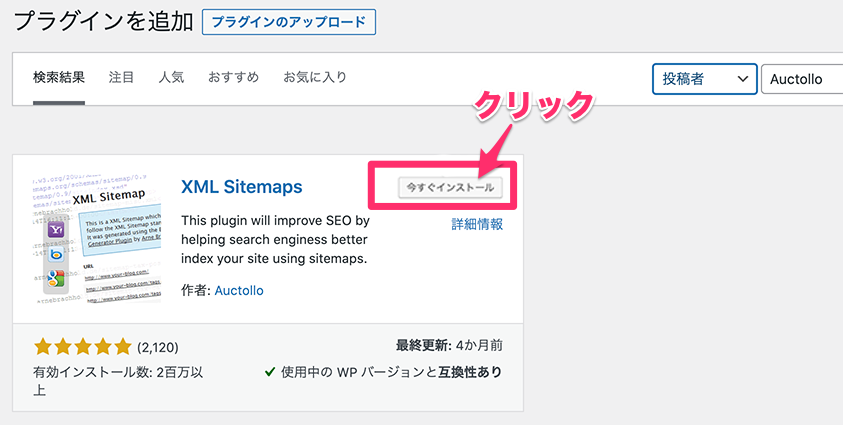
インストール中となります、待ちます。
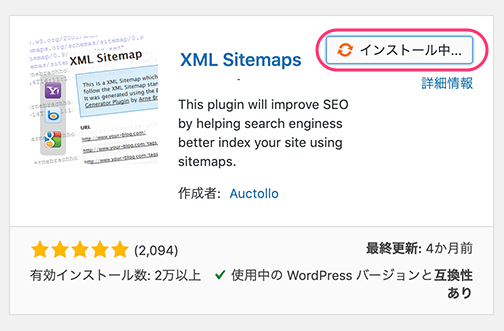
[有効化]をクリックします。
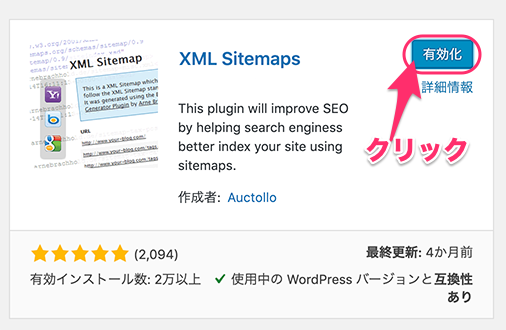
[設定]をクリックします。

XML Sitemapsの設定方法
上記のままであれば、設定画面が開いています。
また、一旦画面を閉じた場合は、ダッシュボードの左メニュー [設定]>>[XML Sitemap] をクリックし設定画面を表示させます。
では、項目ごとに設定内容を見ていきます。
基本設定
特に変更の必要はありません、デフォルト(初期設定)では全てにチェックが入っていますが、このままでOKです。
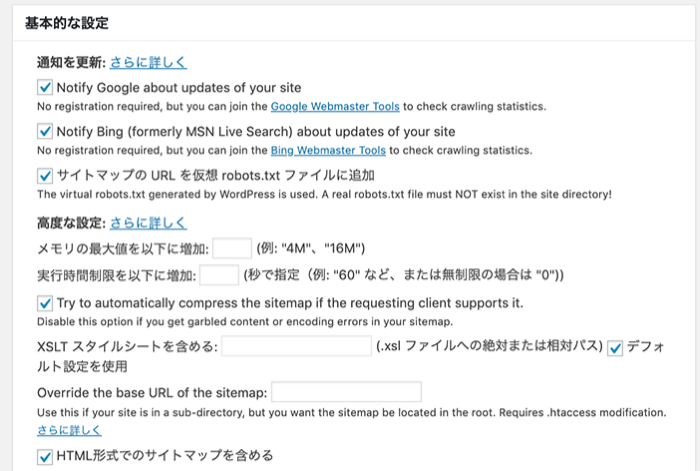
■投稿の優先順位
投稿の優先順位は、「優先順位を自動的に計算しない」を選択します。
*優先順位の指定をするためです。指定の方法は後述します。
サイトマップの表示設定
サイトマップに表示させる内容を決めます。
*固定ページを含める→チェックを外す
*カテゴリーページを含める→チェックを入れる
含めないカテゴリーを選択します。
*未分類にチェックをいれます
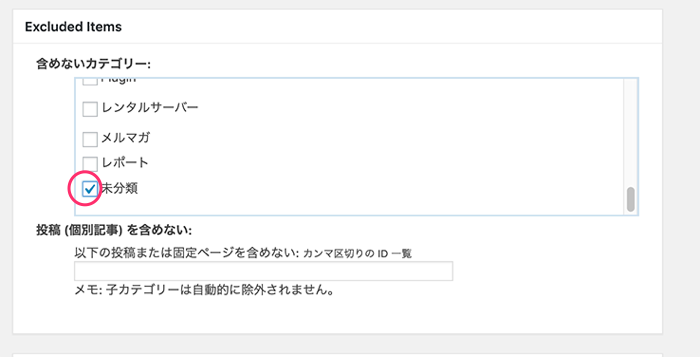
更新頻度の設定
記事の更新頻度を設定して、検索エンジンに知らせることができます。適切な頻度でクローラー(検索ロボット)の巡回がされ、記事の更新を認識されやすくします。
*以下の内容を参照ください
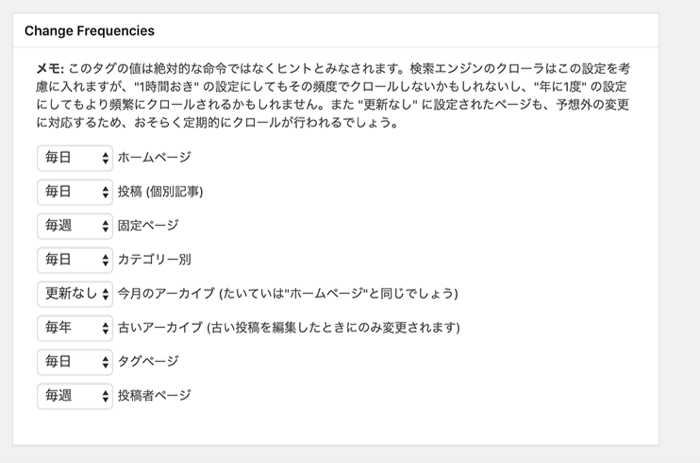
優先順位の設定
サイト内の他の URL と比較して、その URL の優先順位を指定します。
*以下の内容を参照ください
(設定の数値はあくまで参照です、他のサイトもみて調整してください)
Google XML Sitemapsの設定方法について
上記設定は以下のサイトの情報を参照させていただきました、
■Google XML Sitemapsの設定方法詳細な説明も記載せれていますので是非一読ください。
↓↓↓↓↓↓↓(画像をクリック)
設定保存
画面上部に、「設定を更新しました。・・・」
と表示されます。
これで設定は完了です。
Google Search Consoleにサイトマップを追加する
さらに、Google Search Consoleの登録をしておけば、新しく追加した記事をより早くGoogleに見つけてもらうことができます。
*Google Search ConsoleはGoogleが提供する無料のSEOツールです。
Google Search Consoleにログインします。
①登録しているサイトを選択します。
*サイトが1個のみなら選択は不要です
②左メニューから[サイトマップ(Si]をクリックします。
③URLを入力します。
*URLは「Google XML Sitemaps」の設定画面上部に表示されています
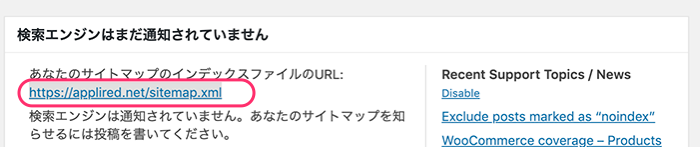
④ [送信(SUBMIT)]をクリックします。
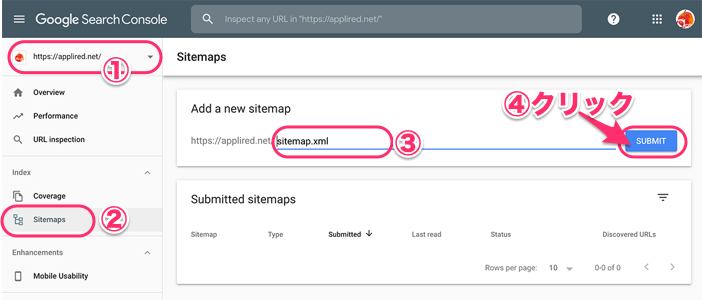
*上記キャプチャーは英語表示ですが、日本語表示の場合も操作は同じです
サイトマップの欄にSMLファイルが表示され、StatusがSuccessになります。
*時間が経つと、URLの数字が上がっていきます。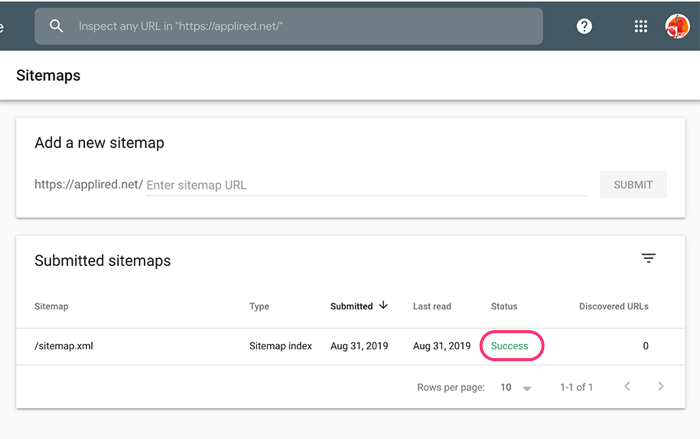









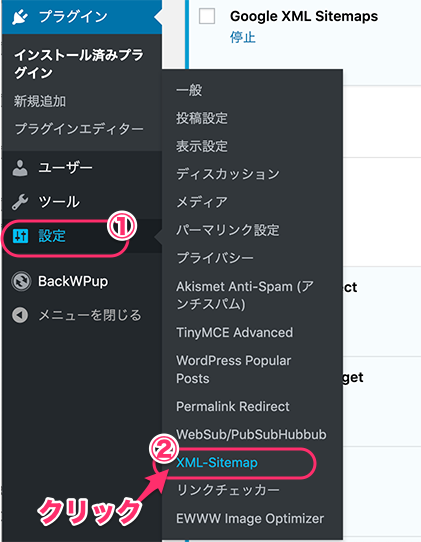
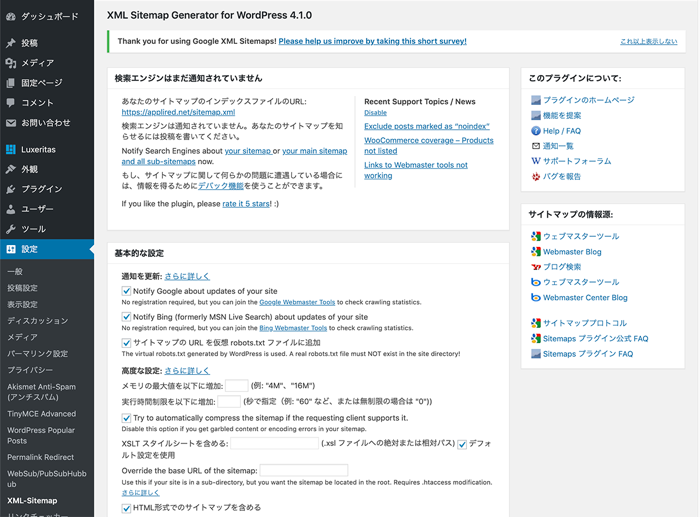
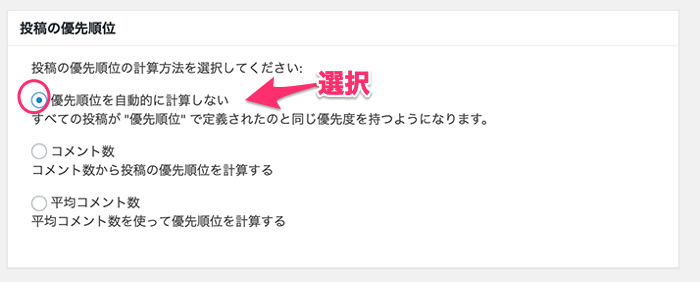
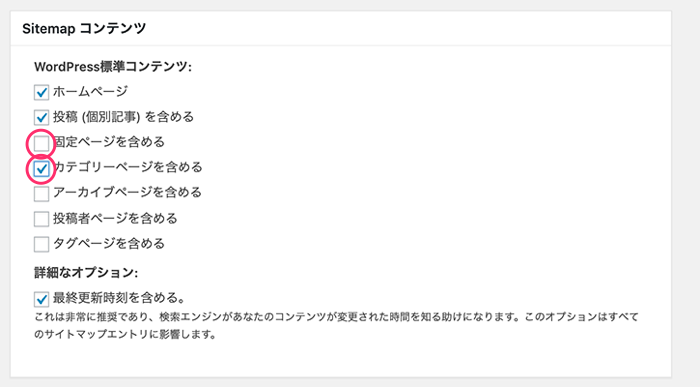
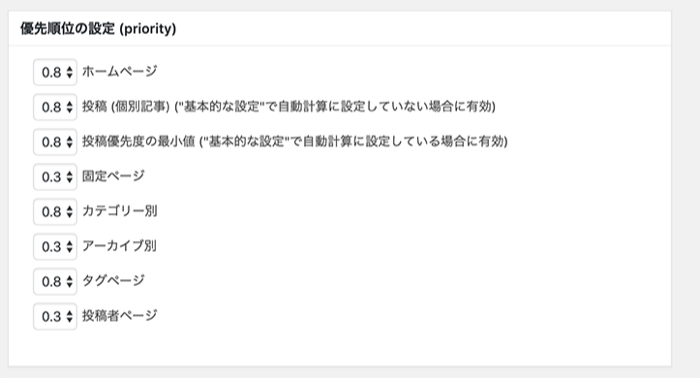
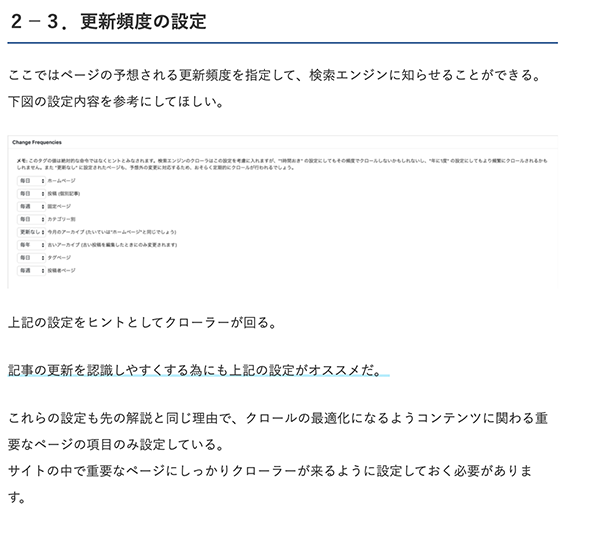
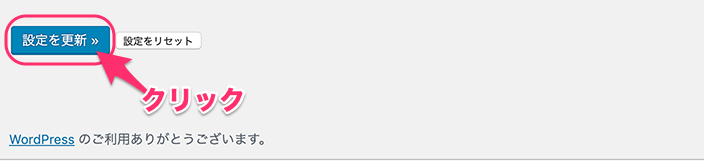
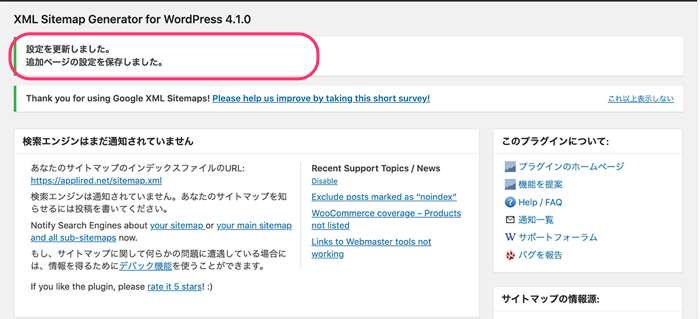
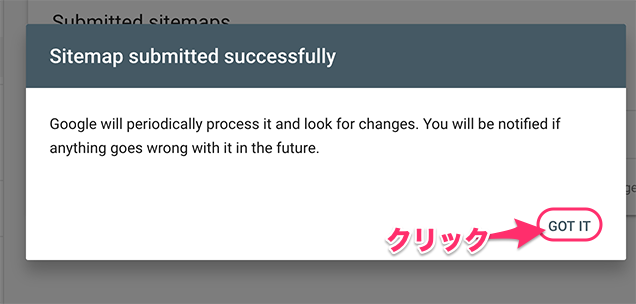
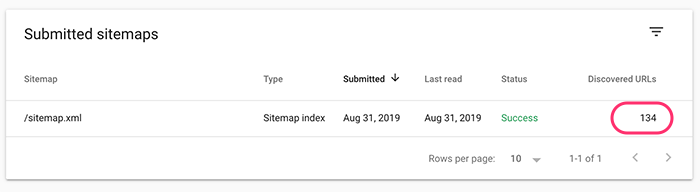
 ブログを作ったけどアクセスが無い!、アフィリエイトの成果が出ない!
ブログを作ったけどアクセスが無い!、アフィリエイトの成果が出ない!

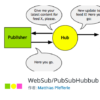

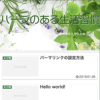

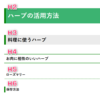
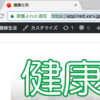
![画像[シニアでもできるネットビジネス!超入門]](https://applired.net/wp-content/uploads/2022/09/ringo-net_1280x670.png) 詳細はこちらのボタンをクリック(^o^)ノ゙
詳細はこちらのボタンをクリック(^o^)ノ゙























ディスカッション
コメント一覧
まだ、コメントがありません