始めてのGoogle Analytics(グーグルアナリティクス)導入方法[初心者向け]、登録からデータ確認方法の優しい解説
Google Analytics(アナリティクス)は、Googleが提供している無料で使えるとても高性能なアクセス解析ツールです。
Google Analytics(アナリティクス)のレポートを見ることで、サイト(ブログ)の利用者の訪問の状態(何人訪れているか、どのページを閲覧しているか)、サイトを訪れた経路(どこからきたか、起点となった検索サイト等)、サイトを訪れてからの行動パターン(他のページを見たか、何分滞在したか)などの様々な情報を得ることができます。訪れているユーザーの性別や,地域,どんなデバイスを利用したか、などもわかります。
ただ、提供さえる情報の項目は多く、その中から有益な情報を選びその情報の意味を理解するのは初心者にとって少しハードルが高いかもしれません。
この記事では「Googleアナリティクス」を導入する手順や設定方法をできるだけ噛み砕いて解説しました。またビジネスブログを運営する上で、見るべき情報の項目とその見方について初心者向けにご紹介します。
*テーマCocoonをご利用の場合は以下の記事を参照ください
↓↓↓↓↓↓↓
■WordPress、無料人気テーマ[Cocoon]でGoogleアナリティクスを導入する方法はとても楽チン
Googleアカウント(G-mail)の取得
Googleアナリティクスを利用するには、Googleアカウントが必要です。取得していない方、また「それなに?」という方は以下の記事で詳しく解説していますので参照のうえ取得してください。
↓↓↓↓↓↓↓
■Google アカウントとその作成方法について【2019年1月の画面】なるべく詳しく解説しました
Googleアカウントの準備がととのったら、Googleアナリティクスを導入しましょう。
Googleアナリティクスの導入
自身のブログに「Googleアナリティクス」を導入をするには、解析をしたいサイトに「トラッキングコード」を埋め込むことが必要です。
トラッキングコードによってサイト利用者のアクセス情報(訪問状況、流入経路、行動パターンなど)が取得され、集めたデータはGoogleアナリティクスの管理画面から「レポート」として見ることができます。
Analyticsアカウントの取得
Googleアカウントを利用して「Googleアナリティクスアカウント」を作成します。ちょっとややこしく感じるかもしれませんが、手順どおり順番に実施してみてください。
まず、以下のURLにアクセスします。
↓↓↓↓↓↓↓
https://www.google.com/analytics/
英語の画面が出たら [翻訳]をクリックします。
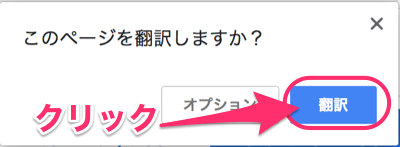
[無料で開始]をクリックします。
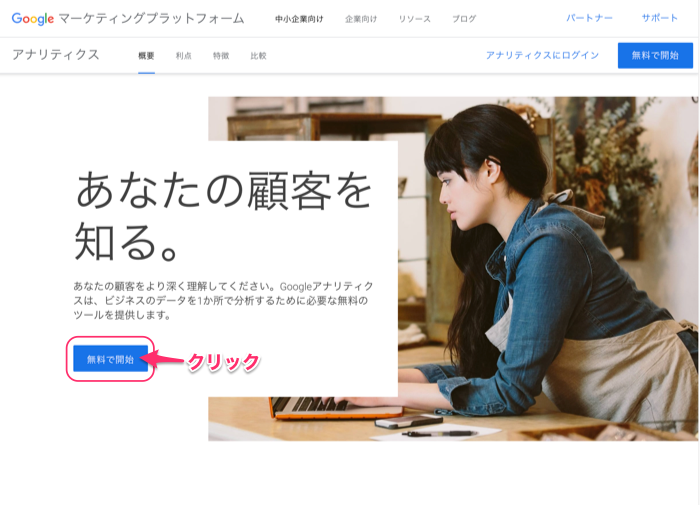
*以下のような確認画面が出ていたら、[OK]をクリックします。

<注意>以下の画面遷移は旧情報となっています。
*新しいキャプチャーが取得できしだいさしかえます、今しばらくお待ちください。
↓↓↓↓↓↓↓
2021年の新しい画面遷移が以下の記事に詳しく記載されています、参照ください。
■【2021年最新版】Googleアナリティクスの登録方法と基本操作【画像付きで解説】
———-旧画面———-
利用までのステップ画面がでます。[お申し込み]をクリックします。
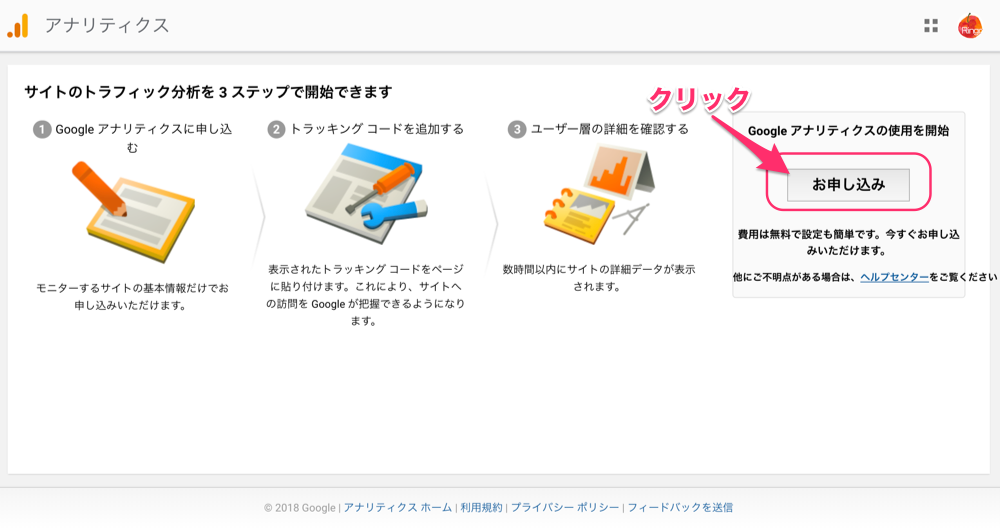
アカウント作成の画面がでます。
以下のように情報を入力します。
①アカウント名:アナリティクスのアカウント名(英字で任意の名前を入力する)
*グーグルアカウントとは別のアカウントになります。ブログのサイト名等、管理するのにわかりやすい名前がいいかと思います。
②ウエブサイト名:Googleアナリティクスを導入するウェブサイトの名前
*ブログの名前と同じにしましょう
③ウェブサイトのURL:URLを入力しましょう。▼で「http://」または「https://」を選択します。
*常時SSL化が完了しているブログは「https://」を選択します。
*URL末尾のスラッシュは不要です。
④業種:最も近い業種を選択します。選択した業種に合わせてカスタマイズされます。
⑤レポートのタイムゾーン:「日本」を選択します。
*レポートの処理の1日の区切りが決まります。
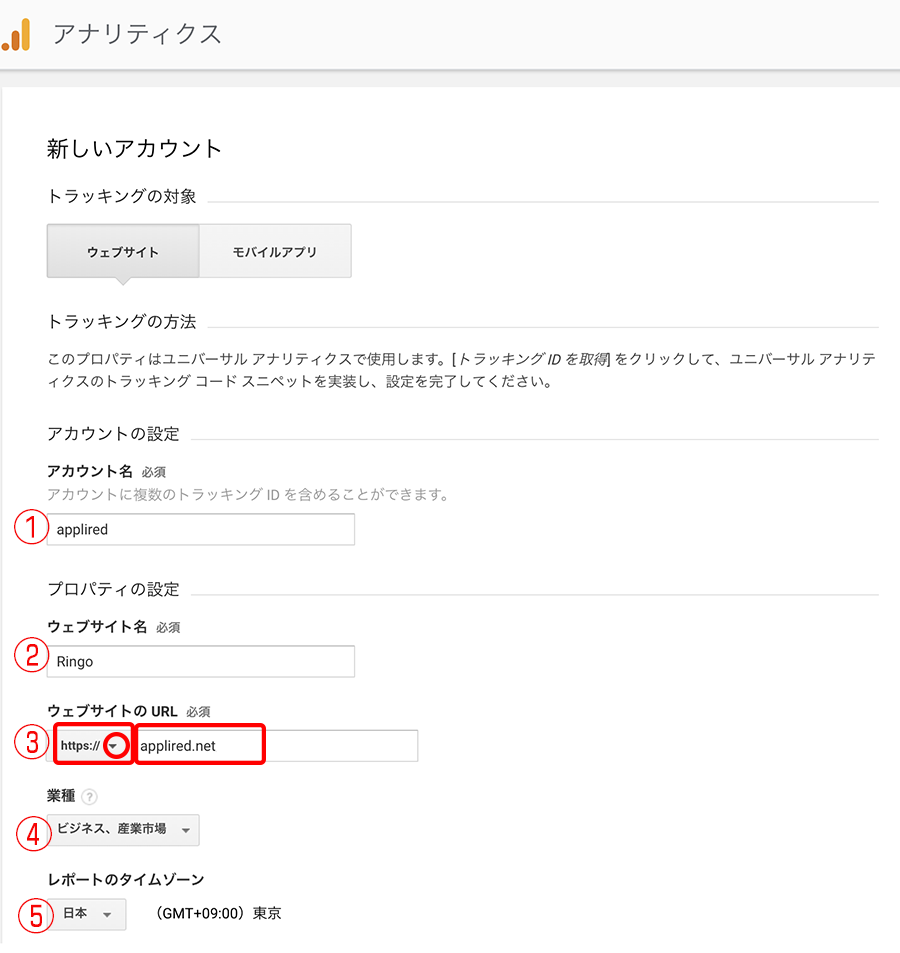
データー共有設定:データーを共有する項目をチェックします。
*デフォルトのままで問題ありません。
[トラッキングIDを取得]をクリックします。
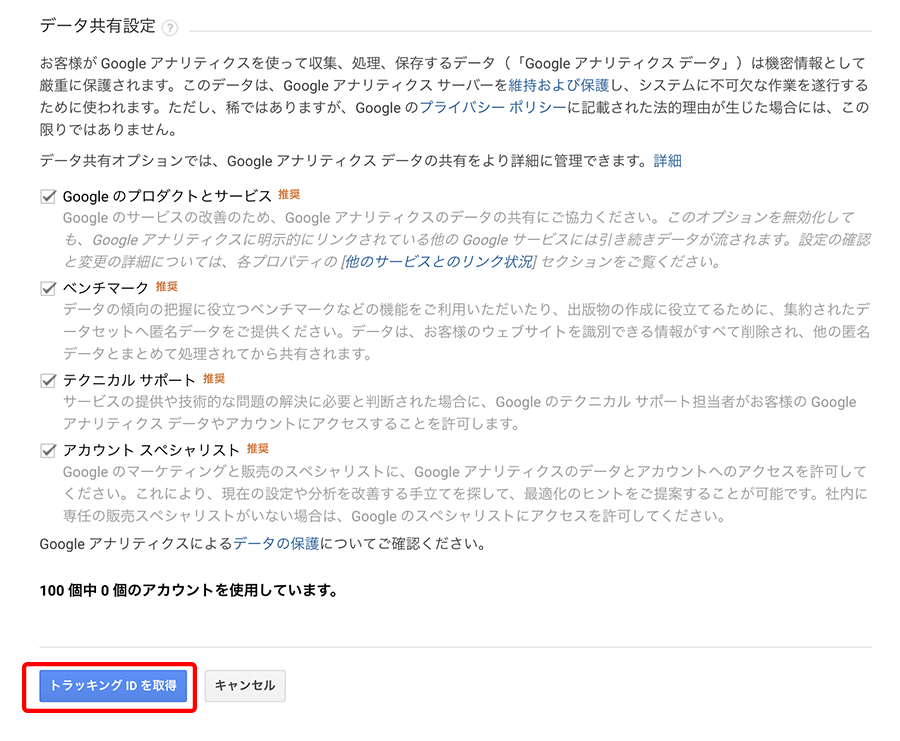
規約の同意画面が出ます。
[アメリカ合衆国]→→→[日本]に変更します。
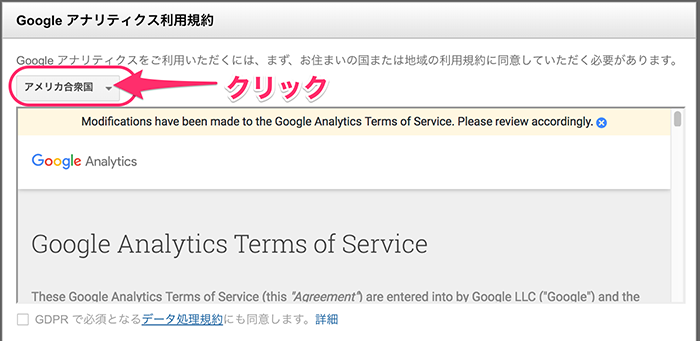
日本用のGoogleアナリティクス利用規約を確認し、チェックをいれます。
Googleとのデータ共有に適用される追加条項のチェックをいれます。
[同意する]をクリックします。
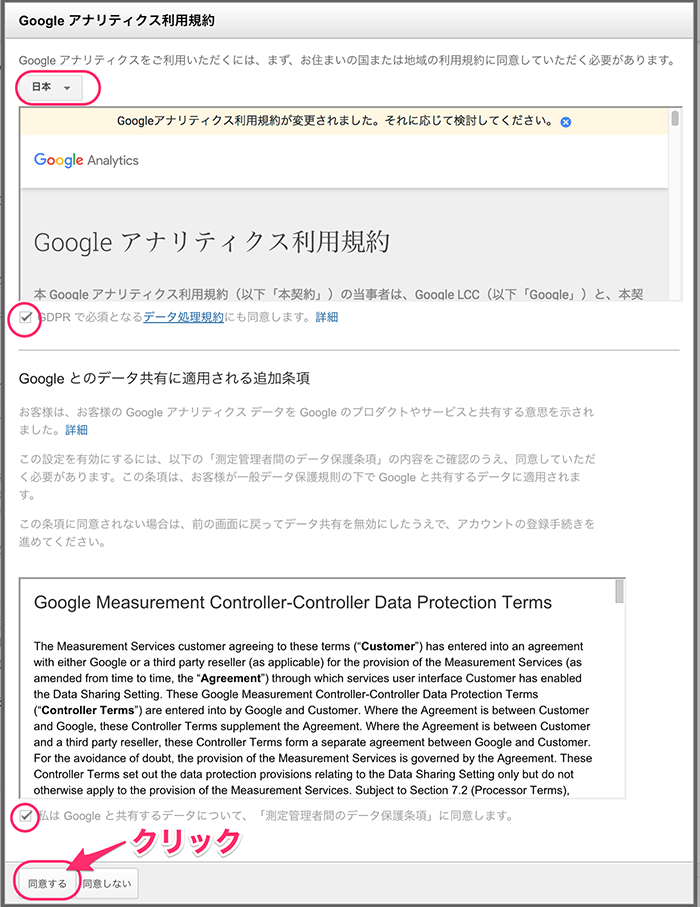
トラッキングIDの取得
トラッキングIDとトラッキングコードが表示されます。
*この後コピーして自身のブログに貼り付けるので、表示された画面はそのまま開いておきます。
トラッキングコード:<! から始まるコード
をコピーしておきます。
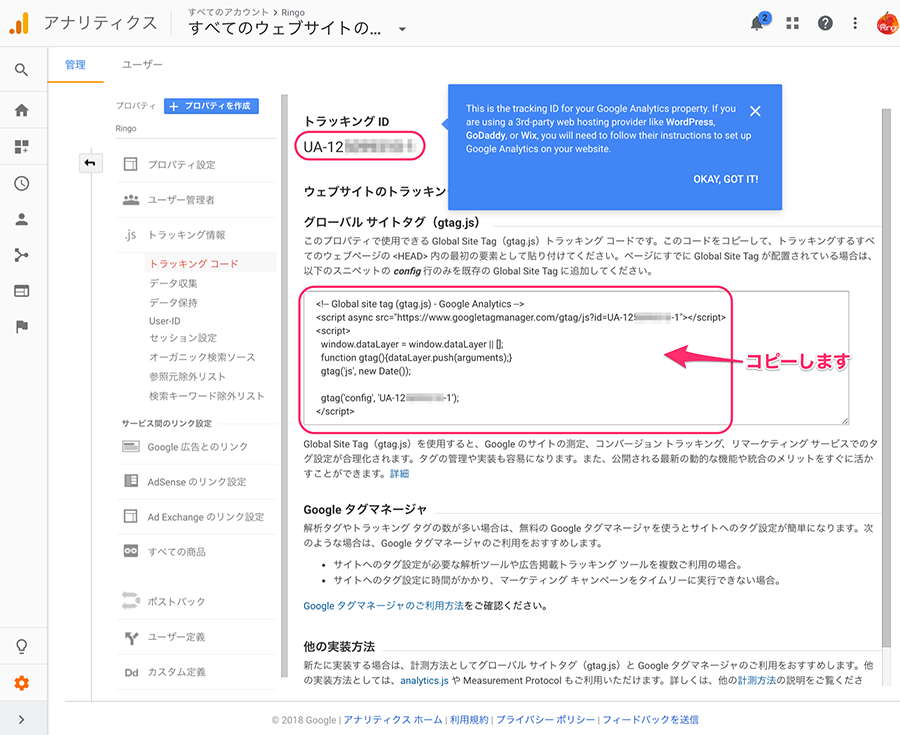
———-ここまで———-
トラッキングコードをブログへ設定
表示されているトラッキングコードをコピーします。
<!– Global site tag (gtag.js) – Google Analytics –>から</script>まですべてコピーします。
コピーしたトラッキングコードは、ブログの全ページのHTMLに貼り付ける必要がありますが、WordPressの場合はテーマ編集画面に貼り付けることで一括で完了します。
Luxeritasの子テーマの編集のアクセス解析を利用する
Luxeritasには子テーマにアクセス解析を利用するための編集設定があらかじめもうけられています。初心者の方は、この子テーマを利用する方が、ソース内容を間違って書き換える危険性がないのでおすすめです。
ダッシュボードの左メニューから[Luxeritas]>>[子テーマの編集]をクリックします。
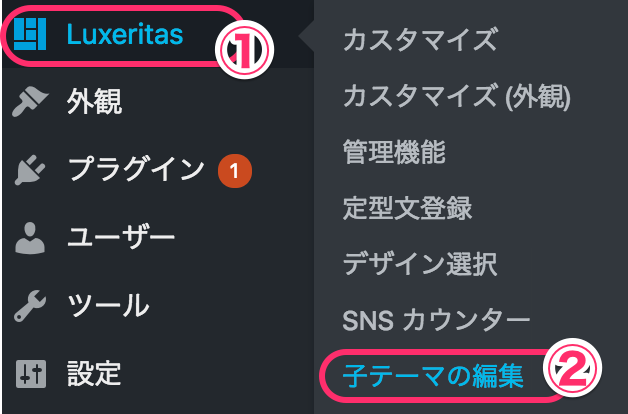
子テーマの編集画面が出ます
[アクセス解析(head)]をクリックします。
*[アクセス解析(body)]に設定してもOKです、今回は(head)に設定する方法で解説します。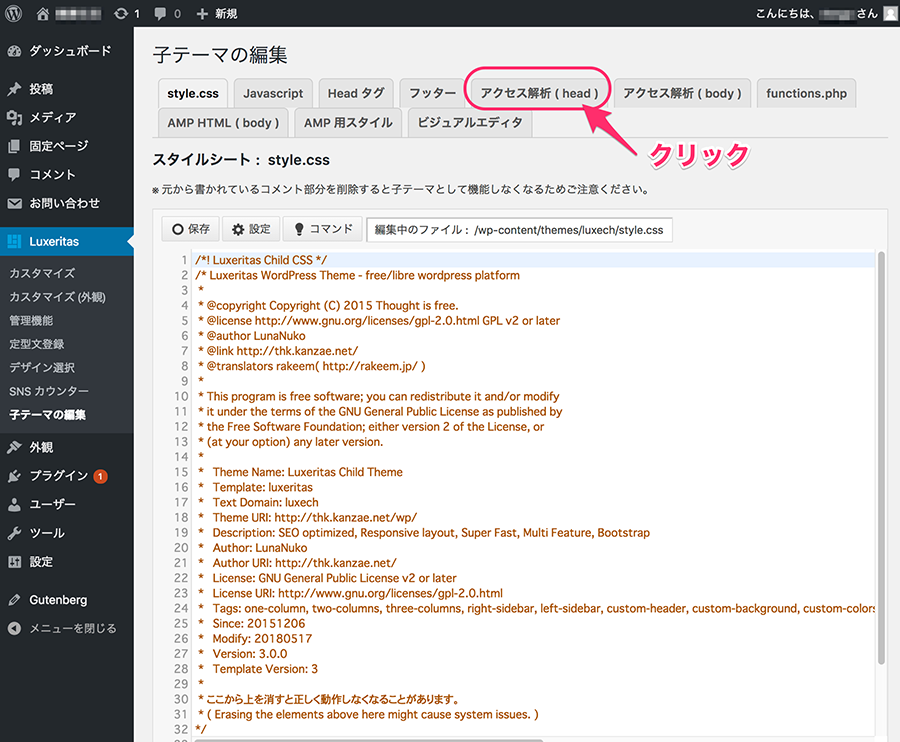
記載されているコードの一番下
「?>」の下に貼り付けます。
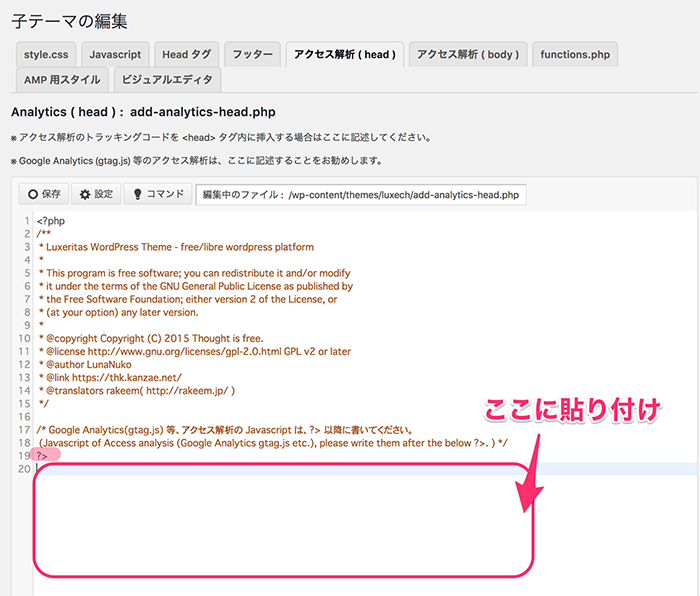
貼り付けた状態です。
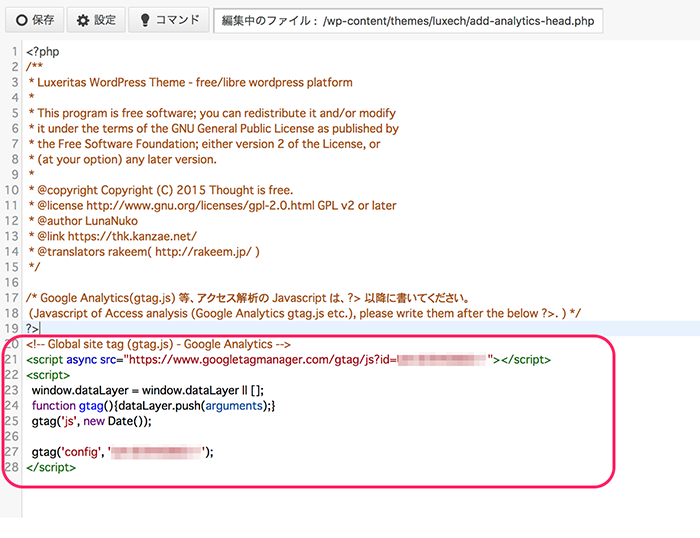
自分のアクセスをカウントから除外する
Googleアナリティクスを利用する前に、必ず実施しておきたいのが「自分のアクセス数の除外」です。
自分が自分のブログを見たり、記事を書いて表示させたりして生じたアクセスも他の人のアクセスと同じくカウントされてしまうと、正確な閲覧のデータは得られません。そこで、自分のアクセス数を除外する設定をしておきます。
方法は色々ありますが、ここではWordPressにログインしていれば、自動で自分のアクセスを除外してくれる方法を解説します。
*WordPress で使える PHP の 条件分岐(if 構文)を使う方法です。
*上記のトラッキングコード設定画面でそのまま設定できます。
*その他の方法IPアドレスで除外は→こちら
補足:[外観]の[テーマ編集]の編集画面に直接貼り付ける
補足ですが、子テーマを利用せず、直接 「テーマヘッダー(header.php)」を編集する方法は以下です。ルクテリタスのように専用のテーマ編集画面を設けてない場合はこの方法を利用します。今回は、参考情報なので上記の設定をすれば重ねて実施する必要はありません。
*「ルクテリタス」でも上記の設定をせず、以下の設定をしても結果は同じです。
ダッシュボードの左メニューから[外観]>>[テーマの編集]
テーマの編集画面が表示されます。
①編集するテーマを選択:「Luxeritas」(*利用しているテーマ)の親テーマを選ぶ。
*使用しているテーマによって選択方法は異なります
②[選択]をクリックする。
③[テーマヘッダー(header.php)]を選択する。
トラッキングコードを挿入しました。
[ファイルを更新]をクリックします。
「ファイルの編集に成功しました」と表示されたらOKです。
自分のアクセスをカウントから除外する
上記と同じく外観のテーマ編集を使います。[外観]>>[テーマの編集]を表示します。
[テーマヘッダー(header.php)]を選択する。
先ほど挿入したコードの前後に以下の赤い部分を追加します。<!— Google Analytics —><?php if ( !(is_user_logged_in()) ) : ?>(アナリティクスのトラッキングコード)<?php endif; ?>実際の挿入画面です。ファイルを更新して完了です。
*この<?phpで始まるコードは「管理画面ログイン時にはコードを非表示する」という命令文です
人間以外のアクセスを除外する方法
自分以外のアクセスの他に除外したいアクセスがあります。それがGoogleのクローラーなどの人間以外のアクセスです。
これを除外する設定は「Googleアナリティクス」の管理画面で行います。
設定方法
まず、「Googleアナリティクス」の画面を表示させます。
*トラッキングコードの画面が残っていればそれを利用します。
*Googleアナリティクスの画面がない場合は、以下の「Googleアナリティクスの使い方」のログイン方法を参照ください。
①Googleアナリティクスのホーム画面で左下の歯車マーク「管理」をクリックします。
②管理画面が出ます、 [ビューの設定] をクリックします。
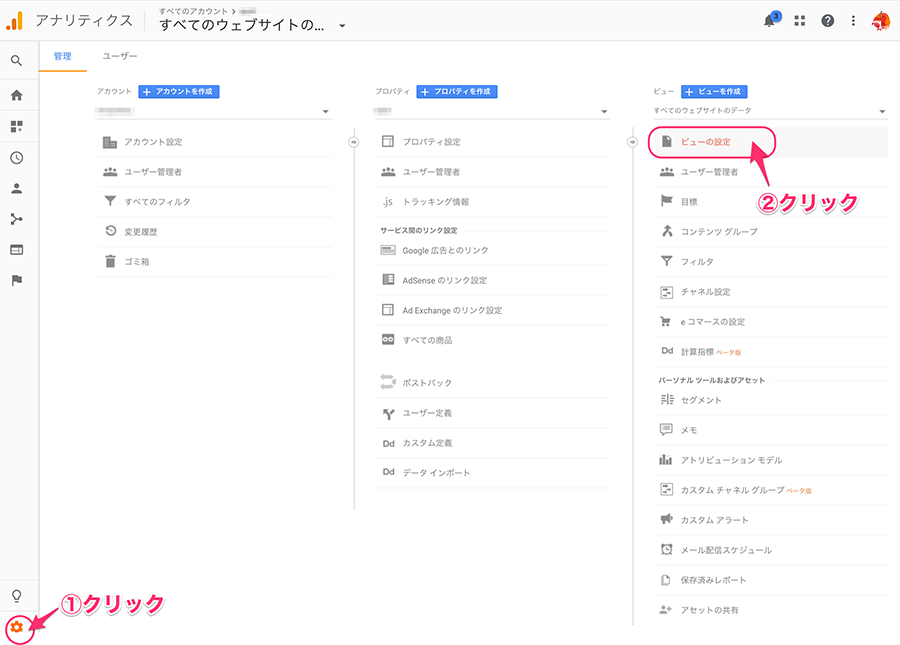
ビュー設定の画面が表示されます。
①ウエブサイトのURL欄で 「https://」 を選択します。
②ボットのフィルタリング □にチェックを入れます。
*ボットとは自動で動くプログラムの総称です、人間以外プログラムのアクセスを除外します。
③[保存] をクリックします。
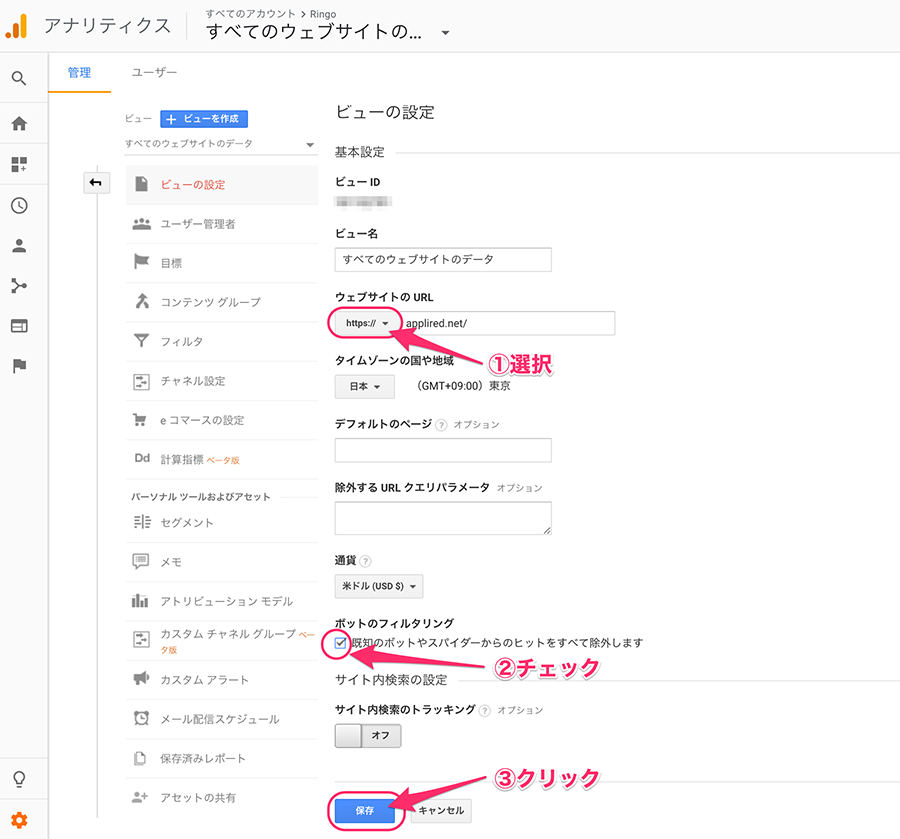
データの自動消去をさせない(重要)
最後に、とても大事な設定です。これだけは忘れないでください。
デフォルトでは、データーは26ヶ月で消去される設定になっています、これから積み上げていくあなたの頑張りを残しておくのはビジネスでブログを運営する上でとても重要です。データーが消えないように以下の設定を必ず実施しておいてください。
Googleアナリティクスは、欧州の「一般データ保護規則」(GDPR)というデータ保護法に準拠するために、データ保持期間をユーザー自身で決めることができるようにしました。また、このデータ保持期間はデフォルトで「26ヶ月間」に設定されています。
つまり、何も設定をせずにGoogleアナリティクスを使い続けた場合、約2年前のデータは消去されることになります。GDPRは、2018年5月25日に施行された法律です。
設定方法
Top画面の左メニュー、[管理]:下部の歯車ボタンをクリックします。
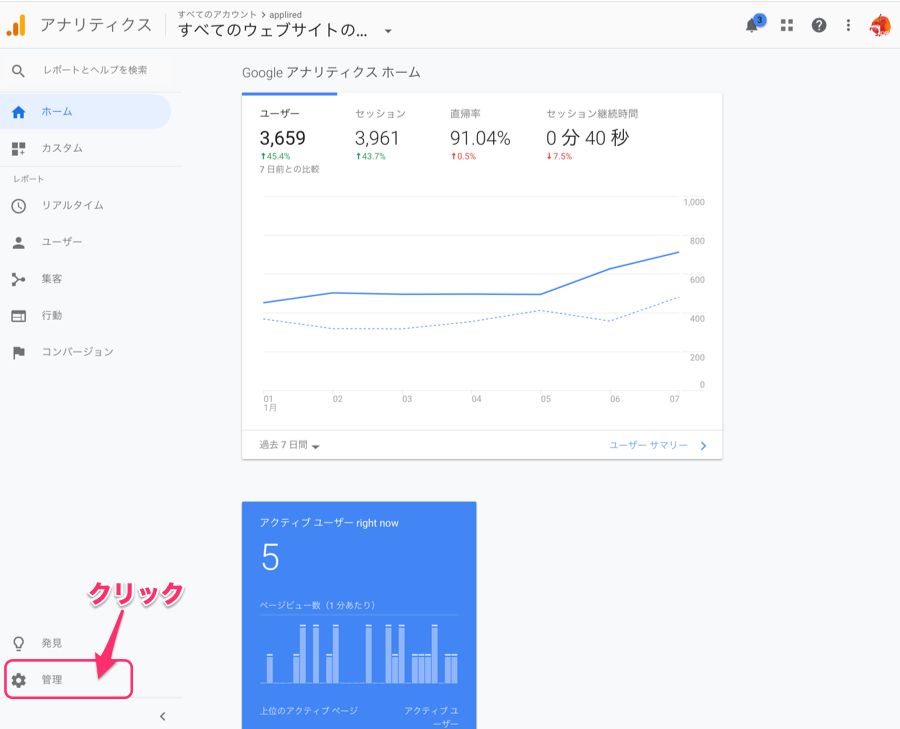
管理画面が表示されます。
真ん中のプロパティ欄の[トラッキング情報]をクリックします。
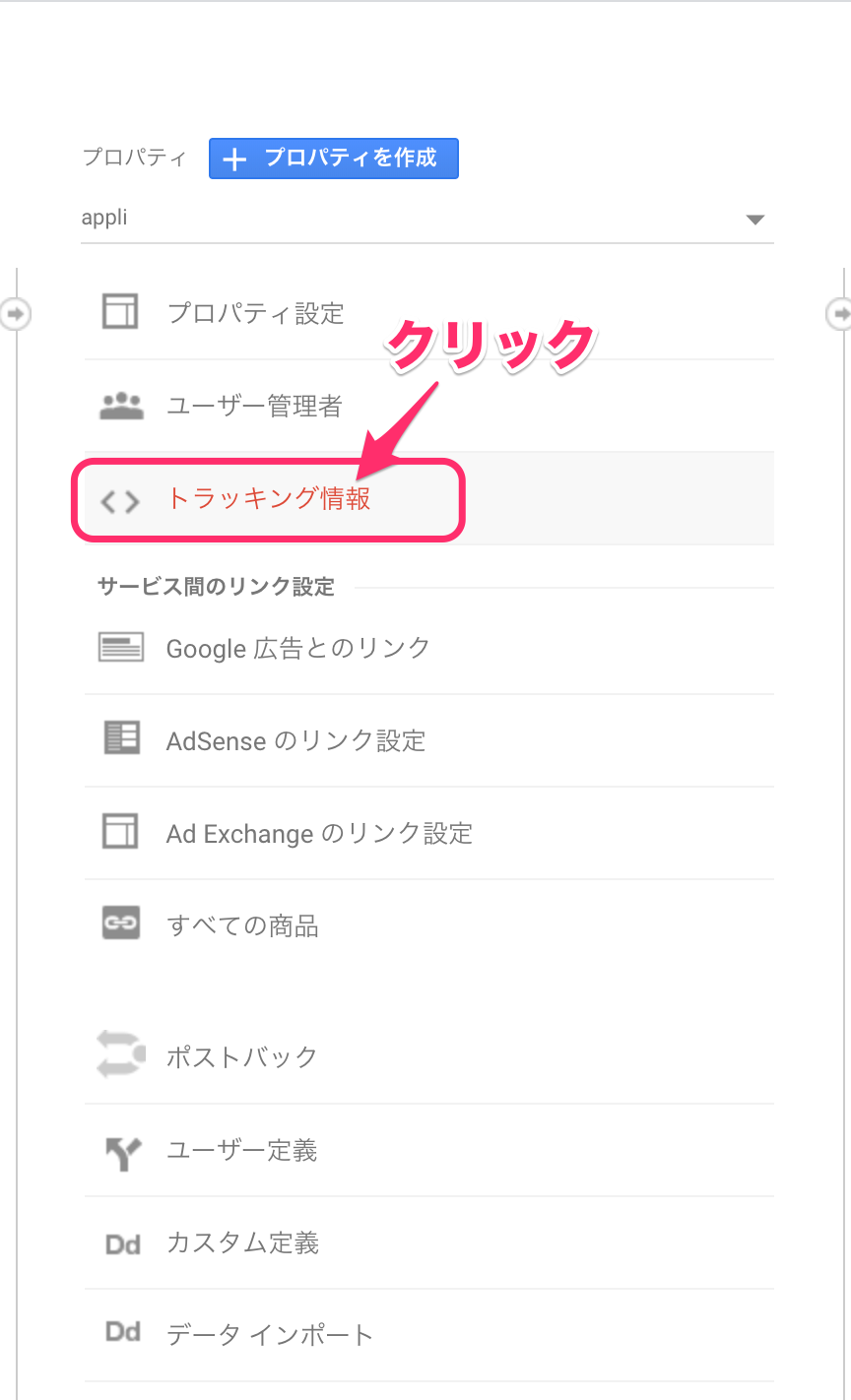
トラッキング情報の中の項目が表示されます。
[データ保持]をクリックします。
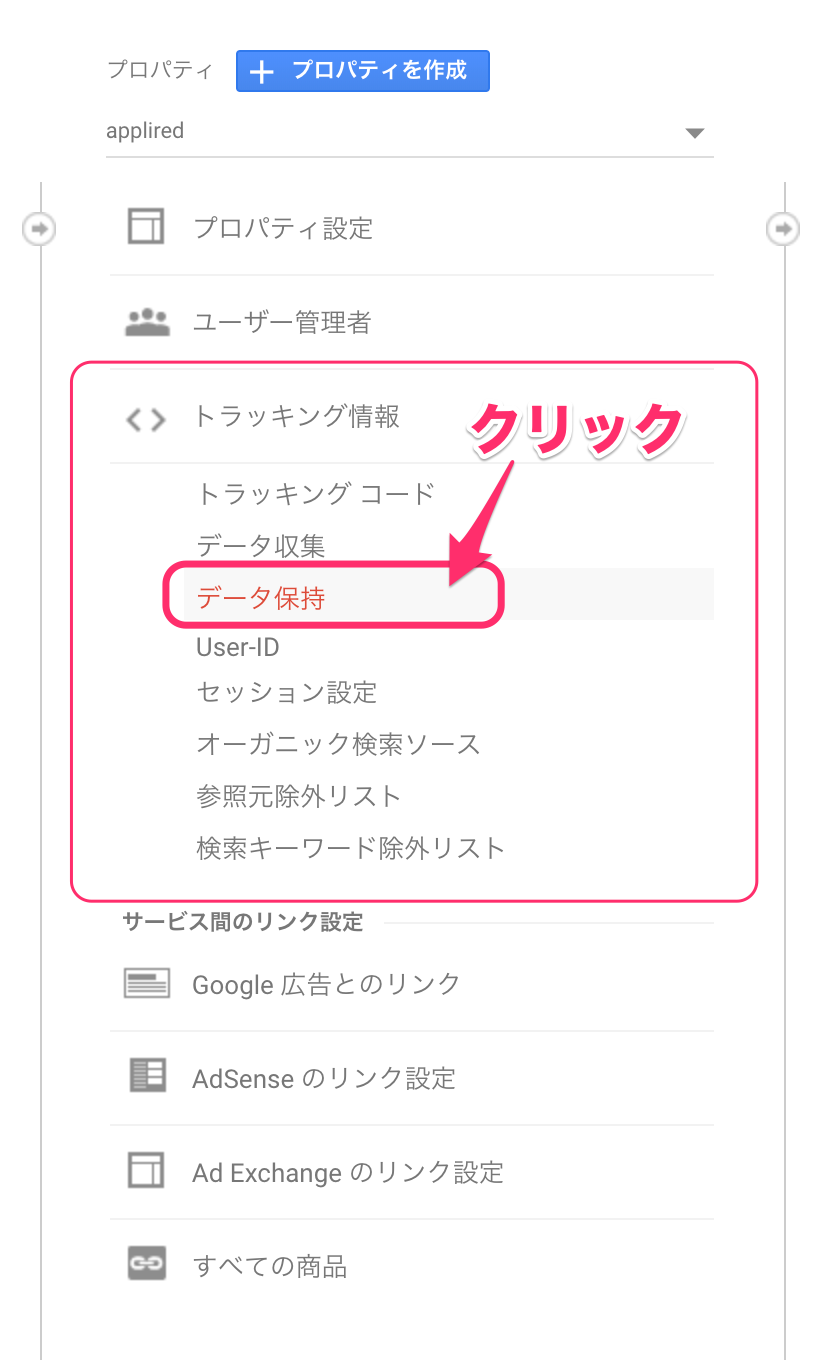
「ユーザーデーターとイベントデーターの保持」の画面が開きます。
デフォルトでは、データー保持の期間が「26か月」に設定されています。
26か月の右にある▼をクリックします。
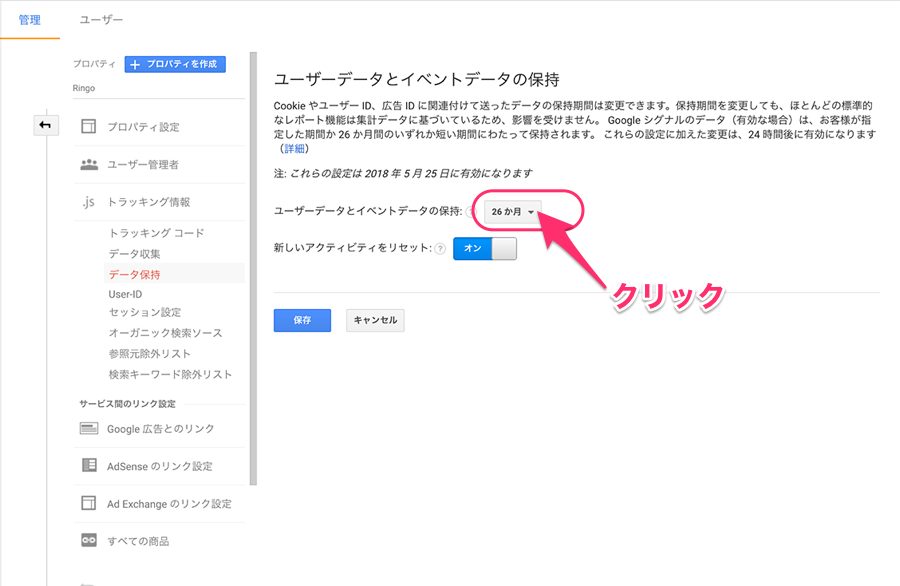
保存期間の選択画面で、「自動的に期限切れにならない」をクリックします。
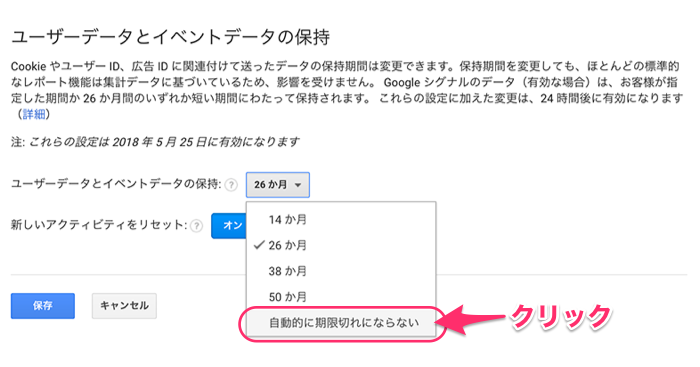
画面下の[保存]をクリックします。
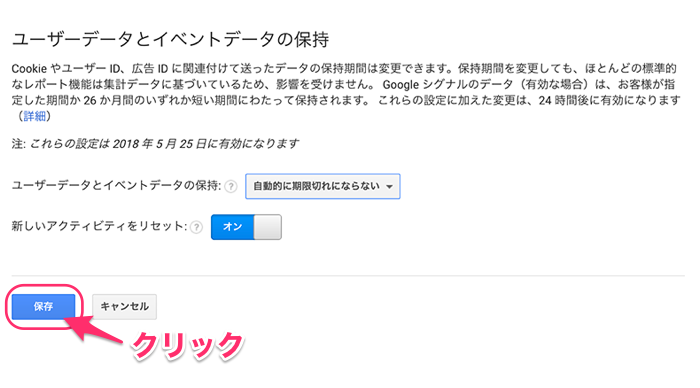
これで設定は完了です。(お疲れ様でした〜^^)
Googleアナリティクスの使い方
登録ができたら、その実力を堪能しましょう。
でも、大変残念ですが、ちょっとここで
「待て!」 のサインです。
Googleアナリティクスが情報収集するのには少し時間が必要です。最低でも24時間、できれば2〜3日くらい待ってあげてください。
頃合いを見計らってそっと開いてみてください。
でも、もしもアクセスが無かったとしても落ち込まないでくださいね。ブログの記事数が少なかったり、記事をアップしてから日数が経過していなかったり、アクセスが発生するには「検索エンジン」の働きによってあなたのブログが世の中に知られる必要があります。精魂込めて書いた記事ならきっと誰かの元に届くはず諦めずに待ちましょう。
*今回サンプルに使ったのはこのブログの「Googleアナリティクス」データです、正真正銘本物ですが、見ての通り登録したてでやっと微かなアクセスがあった状態です。早速、登録まで書いて「待て!」となっていた記事を書きました。参考になるほどのデータはありませんが、項目くらいは紹介できると公開を踏切りました(今後たくさんのアクセスがありますように、応援よろしくお願いします^^)
Googleアナリティクスの機能は日々進化しています、次々と新しい情報が追加されています。目が廻りそうなくらいです。専門用語もかなり多くほぼカタカナ用語か英語です、初心者の方がちょっとおののくのも無理がない話です。
まずは大雑把に見方、使い方をご紹介いたします。最低限のアクセス状況を知ることから初めてみてください、自分のブログに反応がある事実を知ることはとても励みになります。
Googleアナリティクスにログインする
ブラウザでgooogleアナリティクスのページを開きます。以下をクリックしてください。
↓↓↓↓↓↓↓
http://www.google.co.jp/analytics
[Sign in to Google Marketing Platform] をクリックします。
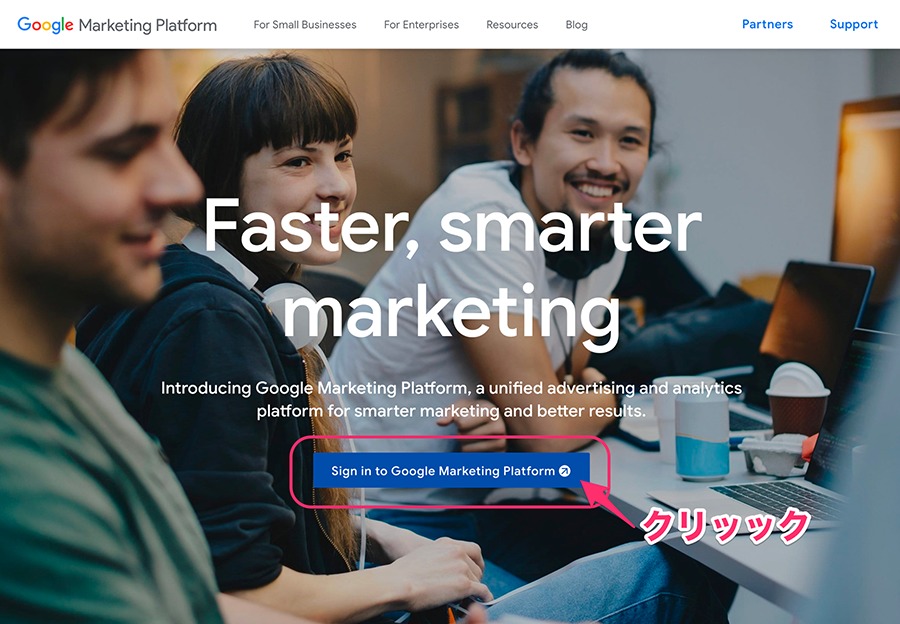
過去にログインしたことがあるGoogleアカウント一覧が出ます。
gooogleアナリティクスを登録したときに使用したGoogleアカウントをクリックします。
*一覧にない場合は「別のアカウントを使用」をクリックし、アカウントを入力します。
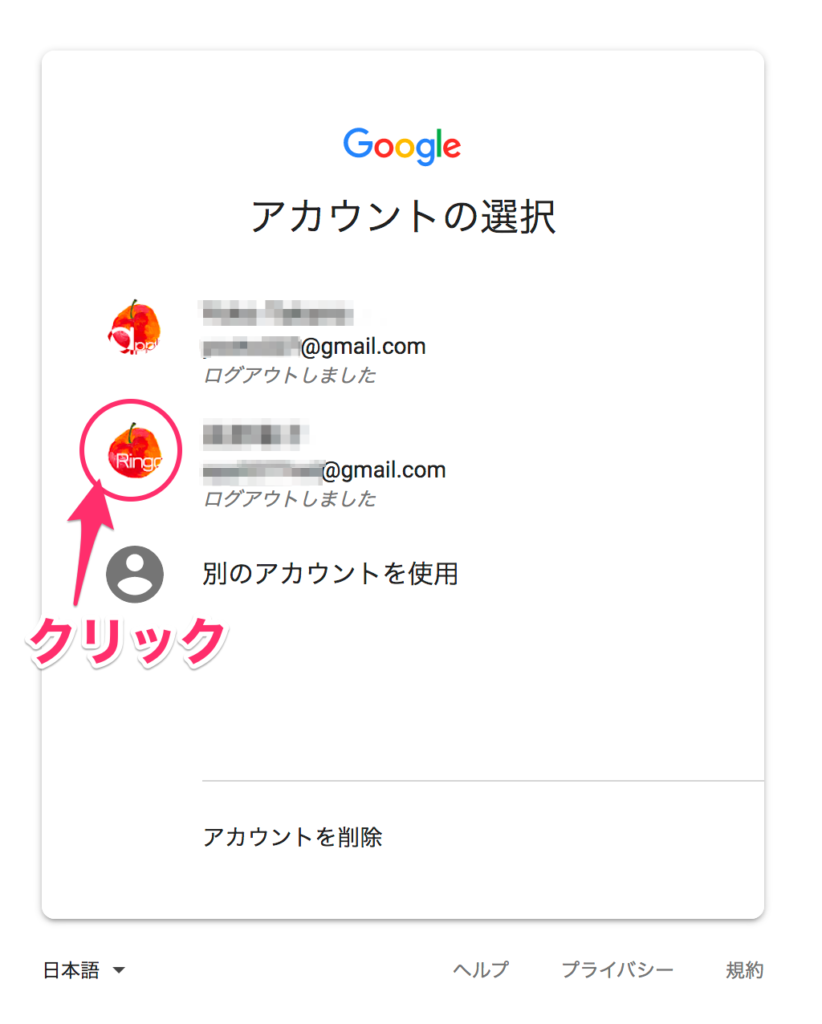
パスワードを入力欄にパスワードを入力して、[次へ]をクリックします。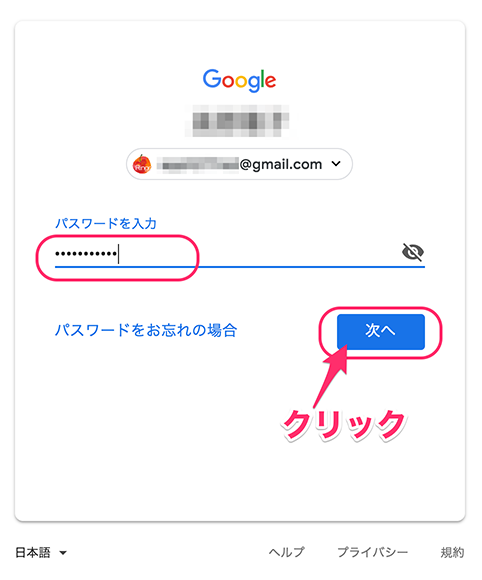
ホーム画面
アナリティクスのホーム画面が表示されます。
ここで大まかなアクセス情報が見て取れます。
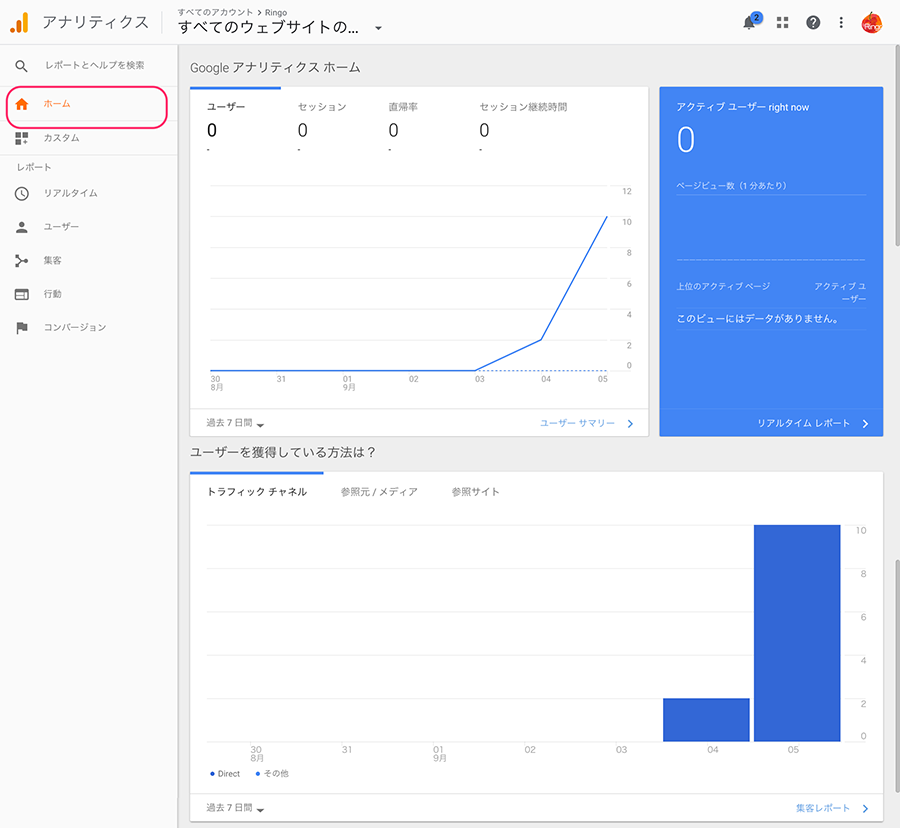
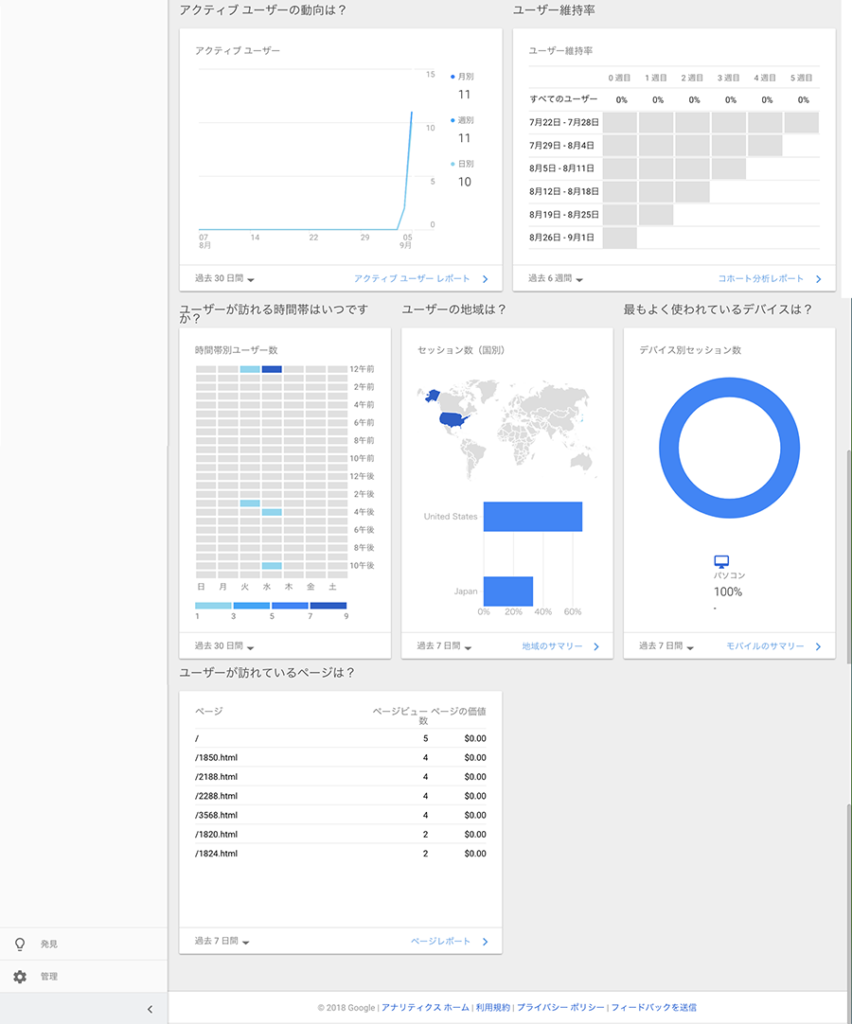
ユーザー画面
左メニューで[ユーザー]>>[概要]をクリックします。
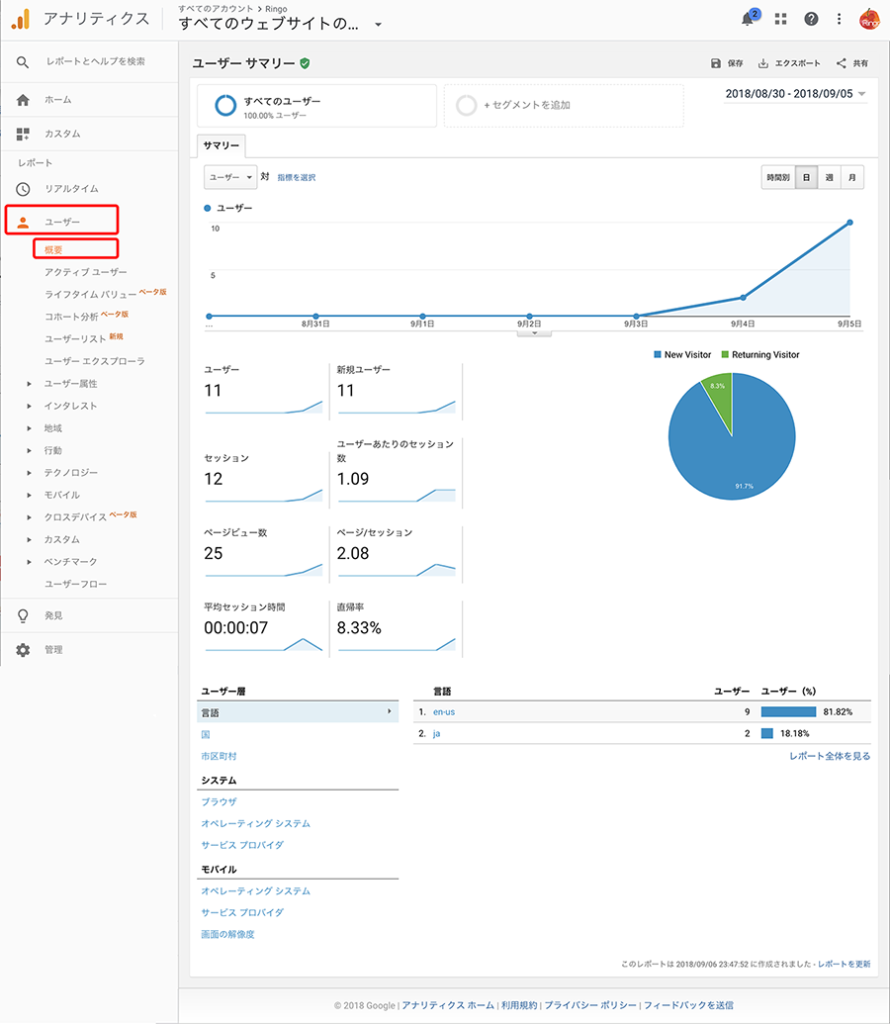
ユーザーの項目の解説です(よく使われる項目を太字にしています)。
①ユーザー:訪問者の数です
*同じ人が何度おとずれても1カウントです
②新規ユーザー:初めてホームページを訪れた訪問者数です
③セッション:訪問者の訪問回数を表しています
*この数字には時間制限があり、30分以内なら何回訪問しても訪問回数は1回のカウントです。
④ユーザーあたりのセッション:1人のユーザーが訪れた回数の平均
⑤ページビュー数:閲覧されたページの数です(PVと言われる数です)
⑥ページ/セッション:訪問者が平均何ページ見たかという数字です
⑦平均セッション時間:訪問者がサイトを訪れている滞在時間です
⑧直帰率:サイト内の 1 ページしか閲覧されなかったセッションの割合です
*1 ページのみのセッション数をすべてのセッション数で割った値のことです
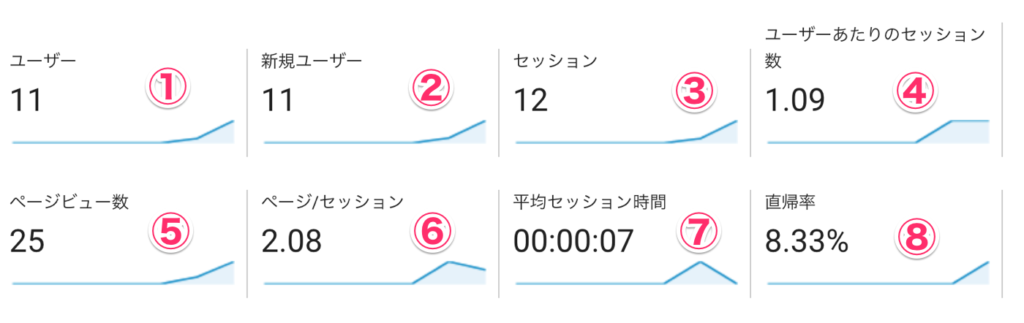
何人(ユーザー数)が何回(セッション数*同じ人が数回きても数回分カウント)来て、みんなで何ページ(ページビュー数)みたか?。1回のセッションでは何ページ見たか?(ページ/セッション)
表示された後他のページに移動せずに閉じられたページは全体の何%(直帰率)か?
といったことがわかります。
*上記のサンプルでは数が少なすぎて、状況を正しく把握できないです。まだ設定途中のデータのためクローラーの訪問も含まれている可能性があります。他の解説サイト等でデーターのサンプルを参照してみてください(^^)。
(いずれアクセスが多くなったら上記データ張り替えようかな〜でも最初の最初はこんな始まり方ってわかるので残しておこうかな〜)
集客画面
訪問者がどこから来たのかがわかります。
左メニューで[集客]>>[概要]をクリックします。
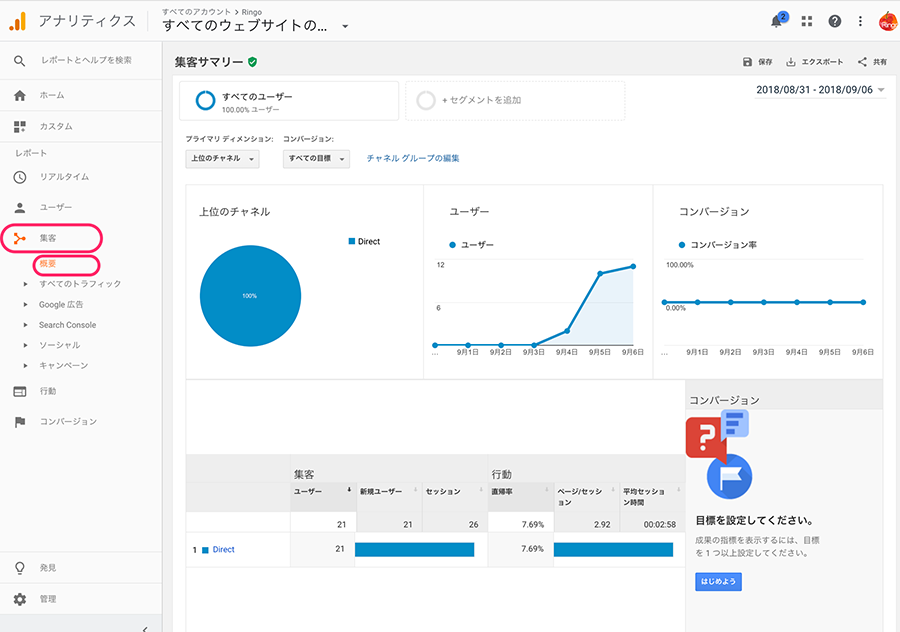
サンプルではまだ1項目しか見えませんが以下の4項目があります。
■Organic Search
検索エンジンの検索からの訪問。
■Direct
お気に入りからの訪問
メールのURLからの訪問
URLを直接入力しての訪問
などが考えられますが特定はできません。
■Referral
ホームページのリンクからの訪問
■Social
TwitterやFacebookなどのSNSからの訪問
Youtubeからの訪問
行動画面
サイトコンテンツ>すべてのページ
どのページがよく見られているかがわかります。
[行動]>>[サイトコンテンツ]>>[すべてのページ]をクリックします。
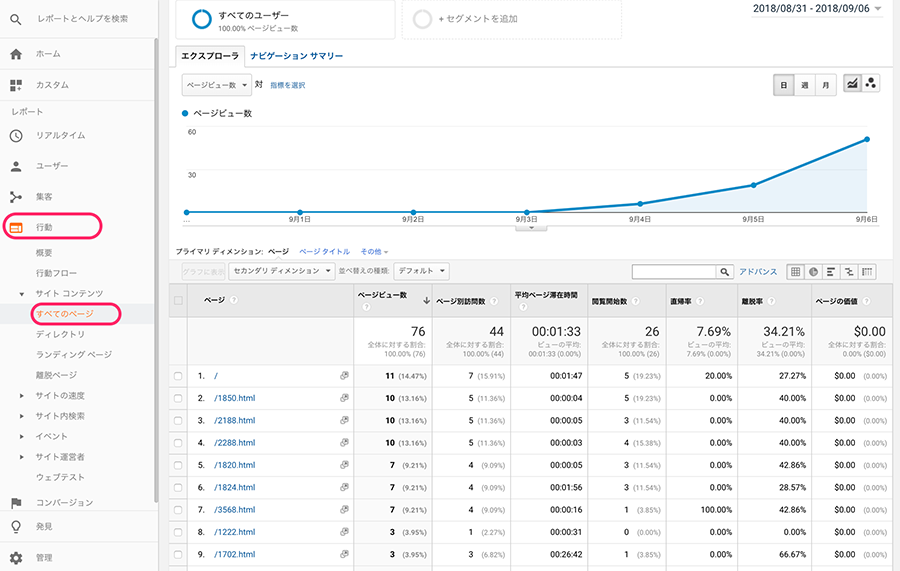
コードだとページ内容がわからないので、上部のページタイトルをクリックするとタイトルが表示されます。
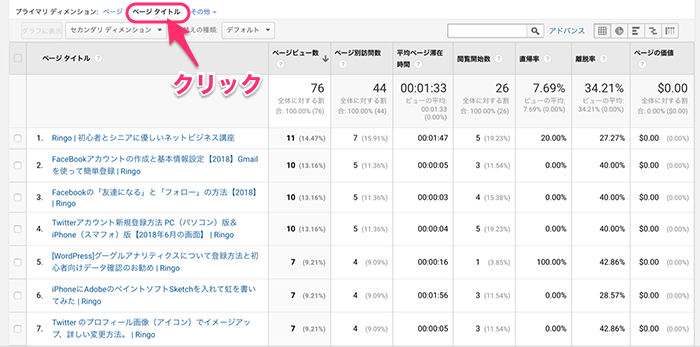
サイトコンテンツ>ランディングページ
サイトのどのページに訪問してきたかがわかります。
*検索サイトなので検索されたページなど訪問のきっかけを作ったページがわかります。
[行動]>>[サイトコンテンツ]>>[ランディングページ]をクリックします。
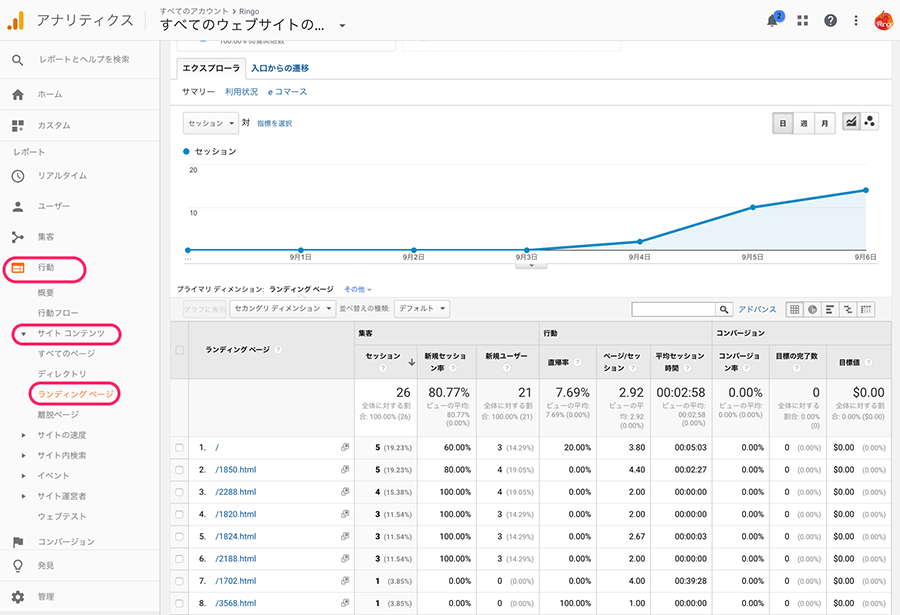
その他の項目
ユーザー>モバイル>概要
と各デバイスごとのアクセス率を知ることができます。
■desktop
■mobile
■tablet
集客>キャンペーン>オーガニック検索キー
検索エンジンから訪れるユーザーが、どのようなキーワードで検索して訪問しているのか知ることができます。
以上、簡単ですが「Googleアナリティクス」のデータの見方です。この他にも有益な情報はたくさんあります。サポートサイトなどを参照して色々覗いてみてください。リアルのアクセス状況など確認すると「観られてる」感があってドキドキしますよ!
あと、自分のブログを開く時は必ずWordPressにログインしてから開く習慣をつけてくださいね(ログインしないと自分の閲覧がカウント数に取り込まれてしまうので)。カウント数がとっても多くなれば気にしなくてよくなりますけどね。
最後に、初期の頃はあまり気にしすぎないのもコツです。頻繁に覗いてみてもモチベーションが下がるだけなら逆効果なので、たまに開いてみて「おお!」と思う方がよいかと思います。成果や収益が気になる頃になったらしっかり活用してください。
プライバシーポリシーページの設置
アクセス解析にGoogleアナリティクスを利用することにより、ブログの訪問者の情報を収集することになります。この点から「Googleアナリティクス」を導入したら、「プライバシーポリシー」のページを設置しましょう。
プライバシーポリシーの設置方法は以下の記事で紹介しています。
↓↓↓↓↓↓↓
■[WordPress]固定ページを作成、「お問い合わせ」「プロフィール」と「プライバシーポリシー」









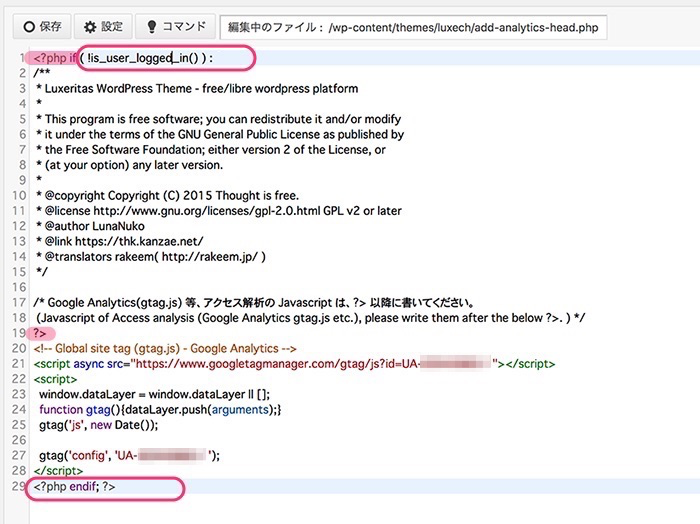

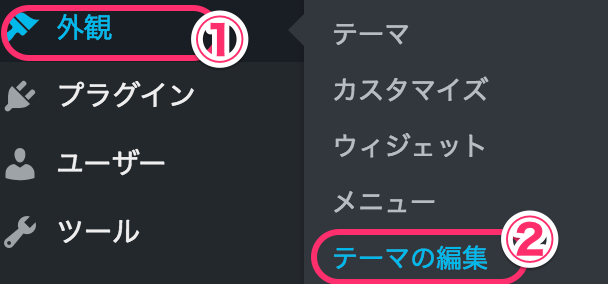
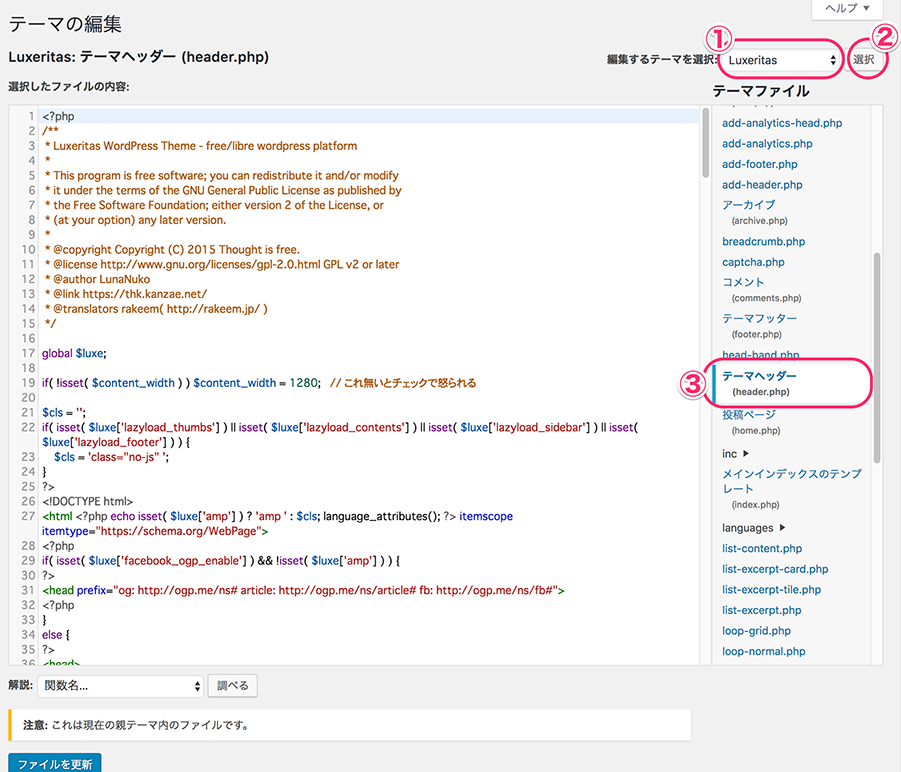
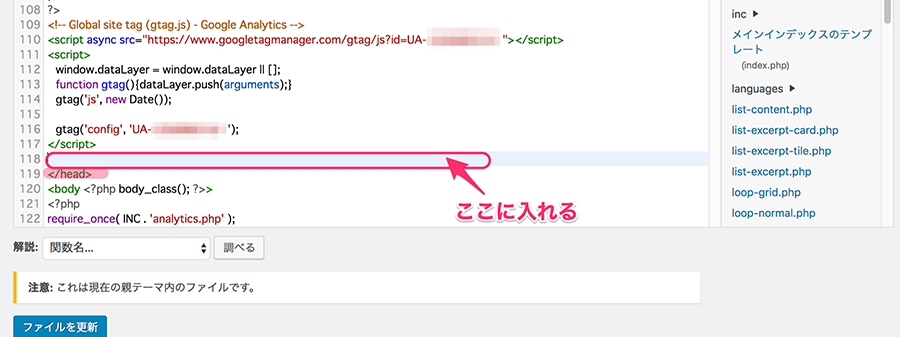
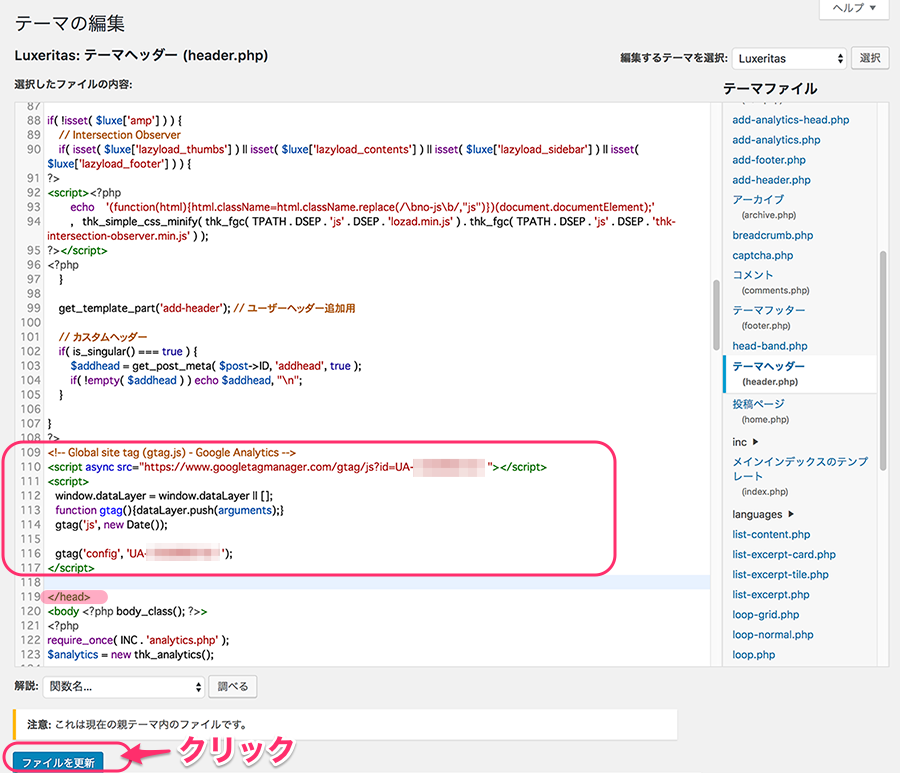

 ブログを作ったけどアクセスが無い!、アフィリエイトの成果が出ない!
ブログを作ったけどアクセスが無い!、アフィリエイトの成果が出ない!

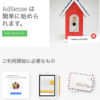

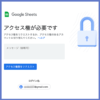
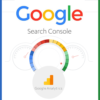
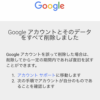
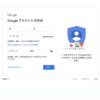

![画像[シニアでもできるネットビジネス!超入門]](https://applired.net/wp-content/uploads/2022/09/ringo-net_1280x670.png) 詳細はこちらのボタンをクリック(^o^)ノ゙
詳細はこちらのボタンをクリック(^o^)ノ゙






















ディスカッション
コメント一覧
まだ、コメントがありません